Domain And Email Forwarding For WHMCS
Contents |
About Domain And Email Forwarding For WHMCS
| Domain and Email Forwarding For WHMCS is a module .... |
- Admin Area Features:
| ✔ Create Pop-ups Using Predefined Styles |
| ✔ Preview Pop-up With Single Click |
| ✔ Archive Pop-ups For Latter Use |
| ✔ View Pop-up Restrictions |
| ✔ View Number of Pop-up Displays |
| ✔ Create Styles To Be Used By Pop-up |
- Client Area Features:
| ✔ View Pop-up If Restrictions Are Met |
| ✔ Close Pop-up Permanently |
- Pop-up Features:
| ✔ Define Pop-up Restrictions: |
| ✔ Display Frequency - How Often Pop-up Should Be Displayed |
| ✔ Hide - Client Can Close Pop-up Permanently |
| ✔ Pages - Define Pages Where Pop-up Is Displayed |
| ✔ Required Languages |
| ✔ Required User Groups |
| ✔ Required Active Products |
| ✔ Required Active Products In Groups |
| ✔ Required Active Products With Servers |
| ✔ Required Active Domains Using TLDs |
| ✔ Define Time Frames For Pop-up To Be Shown |
| ✔ Define Pop-up Size |
| ✔ Assign Style To Pop-up |
| ✔ Choose Type And Provide Pop-up Content: |
| ✔ Raw Text |
| ✔ HTML |
| ✔ Image |
- General Info:
| ✔ Supports Default And Custom WHMCS Templates |
| ✔ Multi-Language Support |
| ✔ Supports WHMCS V6 |
Installation
| This tutorial will show you how to successfully install and configure Client Area Popup For WHMCS. We will guide you step by step through the whole installation and configuration process. |
| 1. Log in to your client area and download Client Area Popup For WHMCS. |
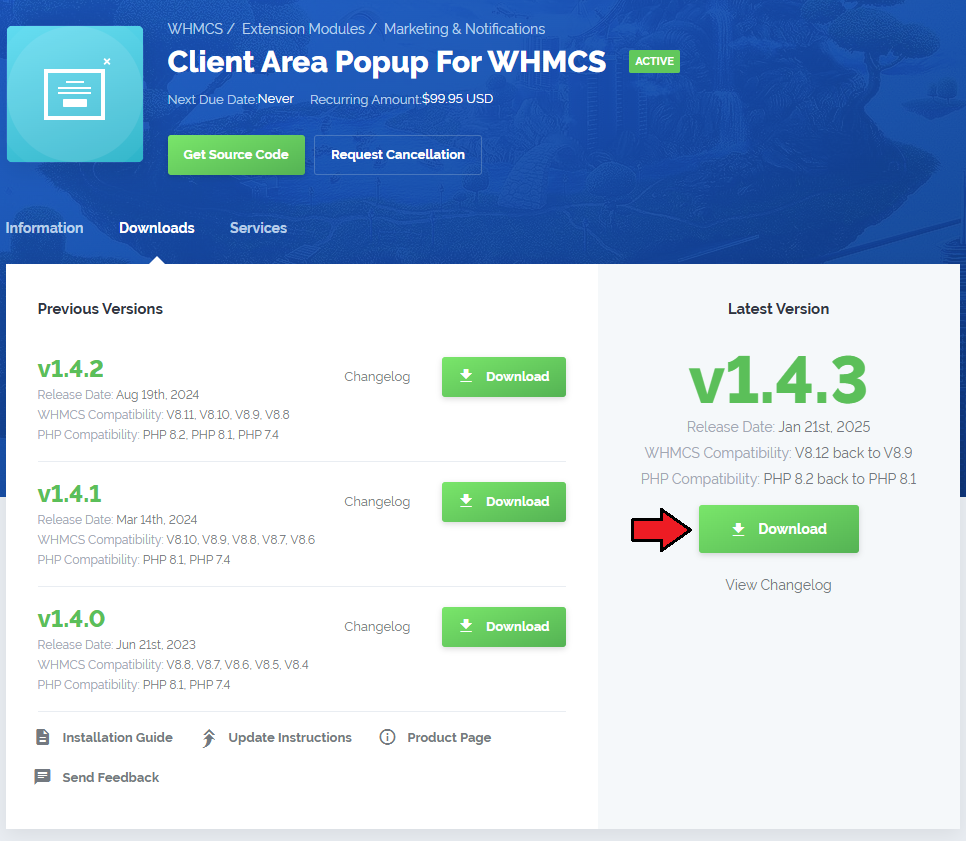
|
| 2. Upload and extract the module into the main WHMCS directory. Files in your WHMCS directory should look like on the following screen. |

|
| 3. When you install Client Area Popup for the first time you have to rename 'license_RENAME.php' file. File is located in 'modules/addons/PopupModule/license_RENAME.php'. Rename it from 'license_RENAME.php' to 'license.php'. |
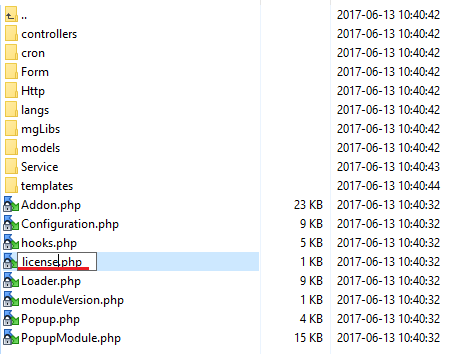
|
| 4. In order to configure your license key, you have to edit the previously renamed 'license.php' file. Enter your license key between quotation marks as presented on the following screen. You can find your license key in your client area → 'My Products'. |

|
| 5. Set permissions to file: 'modules/addons/PopupModule/templates/clientarea/assets/popup' to '0777'. |
| 6. Now you have to activate the module in your WHMCS system. Log in to your WHMCS admin area. Go to 'Setup' → 'Addon Modules'. Afterwards, find 'Client Area Popup' and press 'Activate' button. |
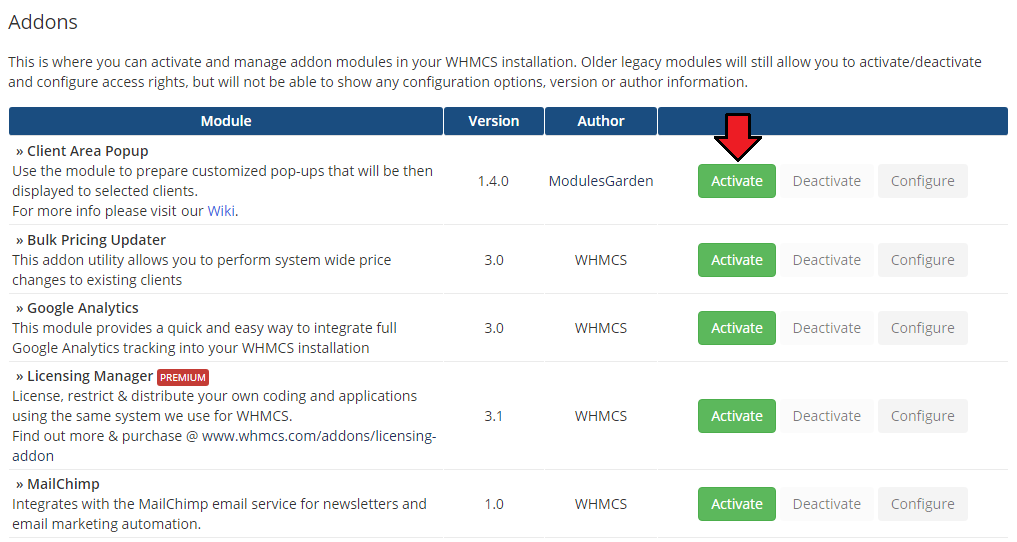
|
| 7. In the next step you need to permit access to this module. To do so, click on 'Configure' button, tick 'Full Administrator' and press 'Save Changes'. |
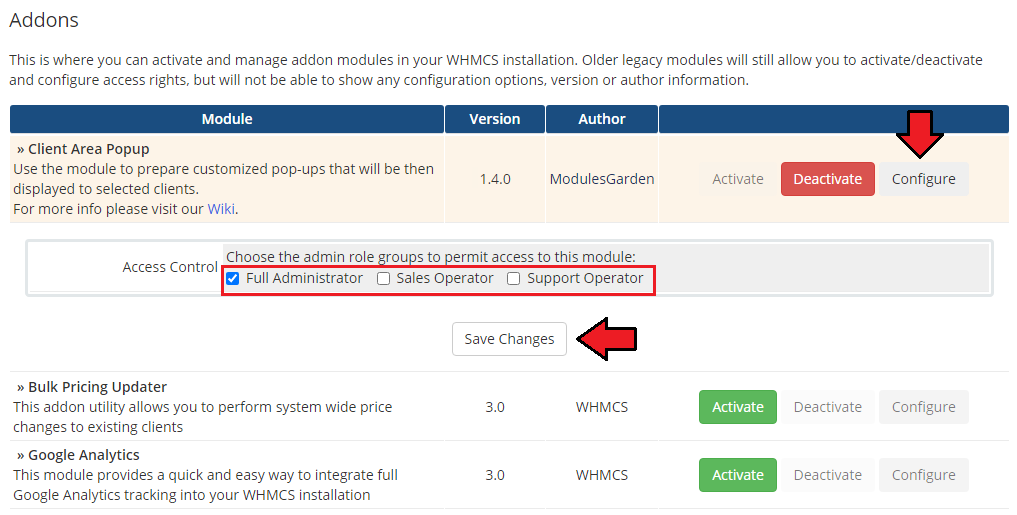
|
| 8. You have just successfully installed Client Area Popup For WHMCS! You can access your module under 'Addons' → 'Client Area Popup'. |
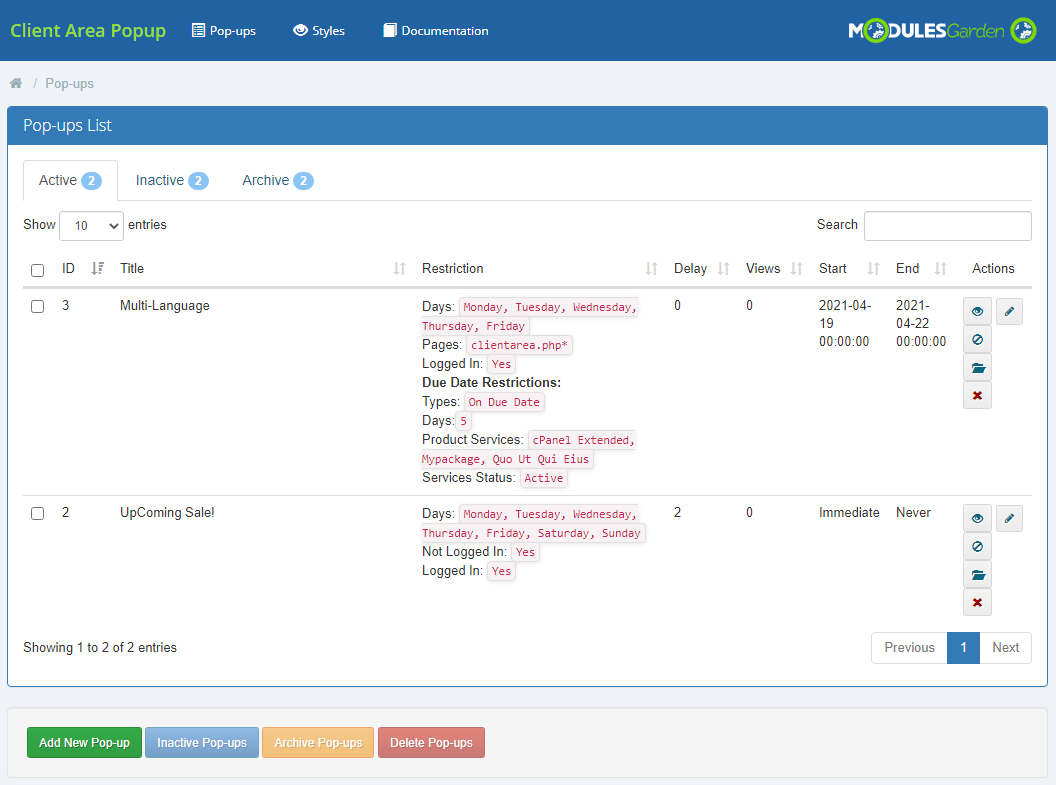
|
Configuration and Management
| blabal |
Documentation
| The last position in your navigation menu, when pressed, redirects to the article you are currently reading. |
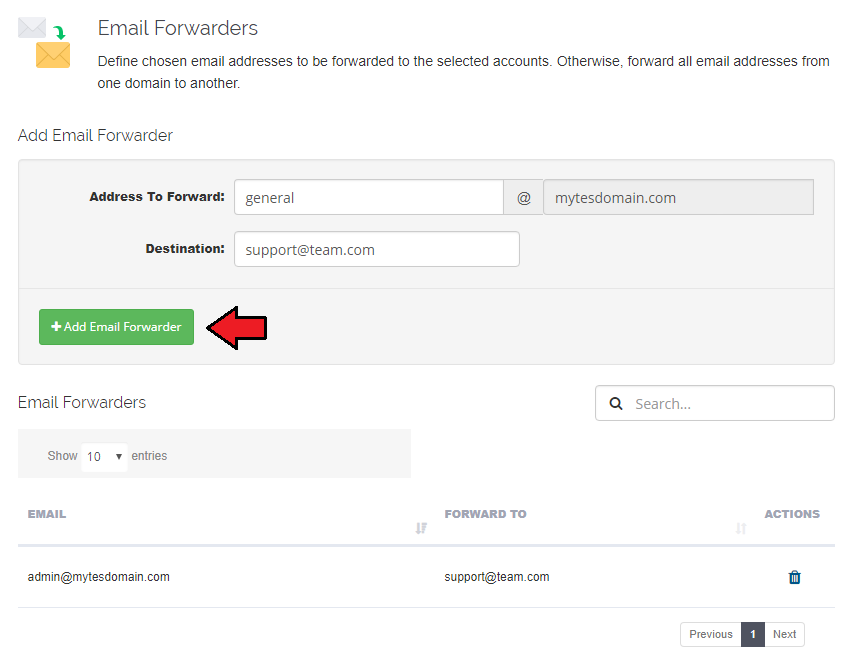
|
Tips
| 1. |
Common Problems
| 1. When you have problems with connection, check whether your SELinux or firewall does not block ports. |