Domain Allocator For WHMCS
Katarzyna.pa (Talk | contribs) (→Integration Code) |
Katarzyna.pa (Talk | contribs) (→Management) |
||
| Line 130: | Line 130: | ||
=Management= | =Management= | ||
{| | {| | ||
| − | |style="padding: 10px 0px 30px 15px;"|'''In this section we will show you the possibilities of Domain Allocator For WHMCS.'''<br /> | + | |style="padding: 10px 0px 30px 15px;"|'''In this section we will show you the possibilities of Domain Allocator For WHMCS.'''<br/> |
Our module allows you to .... | Our module allows you to .... | ||
| + | |} | ||
| − | ==Dashboard== | + | ==Admin Area== |
| + | ===Dashboard=== | ||
{| | {| | ||
| − | |style="padding: 10px 0px 15px 15px;"| | + | |style="padding: 10px 0px 15px 15px;"|Here you can see the detailed list of parked domains for each client.<br/>At this point it is possible to manage them. |
|} | |} | ||
{| | {| | ||
|style="padding: 0px 0px 15px 25px;"|[[File:DAlloc_9.png]] | |style="padding: 0px 0px 15px 25px;"|[[File:DAlloc_9.png]] | ||
| − | |||
| − | |||
| − | |||
| − | |||
| − | |||
| − | |||
| − | |||
| − | |||
| − | |||
| − | |||
| − | |||
| − | |||
| − | |||
| − | |||
| − | |||
|} | |} | ||
{| | {| | ||
| Line 159: | Line 146: | ||
|} | |} | ||
| − | ==Products Configuration== | + | ===Products Configuration=== |
{| | {| | ||
|style="padding: 10px 0px 15px 15px;"|In '' 'Configuration' '' tab you will find the list of your products. Here you can enable or disable automatic domain assignment for each of them.<br/> | |style="padding: 10px 0px 15px 15px;"|In '' 'Configuration' '' tab you will find the list of your products. Here you can enable or disable automatic domain assignment for each of them.<br/> | ||
| Line 167: | Line 154: | ||
|style="padding: 0px 0px 30px 25px;"|[[File:DAlloc_10.png]] | |style="padding: 0px 0px 30px 25px;"|[[File:DAlloc_10.png]] | ||
|} | |} | ||
| + | |||
===Integration Code=== | ===Integration Code=== | ||
{| | {| | ||
| Line 198: | Line 186: | ||
|} | |} | ||
| − | + | ==Client Area== | |
| − | == | + | |
{| | {| | ||
| − | |style="padding: 10px 0px | + | |style="padding: 10px 0px 15px 15px;"|Your customers can perform various actions on their domains from the client area.<br/>Read the description below to see exactly what can be done. |
|} | |} | ||
| + | ===Manage Assignment=== | ||
{| | {| | ||
| − | |style="padding: | + | |style="padding: 10px 0px 20px 15px;"|In the client area proceed to '' 'Domains' → My Domains' ''. Here clients can view basic information related to domains and perform several actions on them. |
|} | |} | ||
{| | {| | ||
| − | |style="padding: 0px 0px | + | |style="padding: 0px 0px 20px 25px;"|[[File:DAlloc_13.png]] |
| − | + | ||
| − | + | ||
|} | |} | ||
{| | {| | ||
| − | |style="padding: 0px 0px 20px 25px;"|[[File: | + | |style="padding: 0px 0px 20px 25px;"|[[File:DAlloc_13.png]] |
|} | |} | ||
{| | {| | ||
| − | |style="padding: 0px 0px | + | |style="padding: 0px 0px 15px 15px;"|Press '' 'Manage Assignment' '' to assign domain to Web Hosting Account. Select preferred options from the dropdown menu and click '' 'Submit' '' button. |
|} | |} | ||
{| | {| | ||
| − | |style="padding: 0px 0px 30px 25px;"|[[File: | + | |style="padding: 0px 0px 30px 25px;"|[[File:DAlloc_14.png]] |
|} | |} | ||
| − | |||
| − | === | + | ===Register Domain=== |
{| | {| | ||
| − | |style="padding: 10px 0px 15px 15px;"| | + | |style="padding: 10px 0px 15px 15px;"|It is also possible to register a completely new domain. Go to '' 'Domains' → 'Register a New Domain' '' and type in a name to check its availability.<br/>If so, add it to cart and click 'Checkout'. |
| − | + | ||
| − | + | ||
| − | + | ||
| − | + | ||
|} | |} | ||
{| | {| | ||
| Line 234: | Line 215: | ||
|} | |} | ||
{| | {| | ||
| − | |style="padding: 0px 0px 15px 15px;"| | + | |style="padding: 0px 0px 15px 15px;"|Details will be visible now. '' 'Manage Assignment' '' to assign domain to already existing Web Hosting Account is one of the choices. Just select preferred options from the dropdown menu and click '' 'Submit' '' button. |
|} | |} | ||
{| | {| | ||
| Line 240: | Line 221: | ||
|} | |} | ||
{| | {| | ||
| − | |style="padding: 0px 0px 15px 15px;"| | + | |style="padding: 0px 0px 15px 15px;"|Apart from that, a new account can be ordered. To do so, press '' 'Order New Hosting Account' '' button and select the hosting that suits your needs most. |
| − | + | ||
| − | + | ||
| − | + | ||
| − | + | ||
| − | + | ||
| − | + | ||
| − | + | ||
| − | + | ||
| − | + | ||
| − | + | ||
| − | + | ||
| − | + | ||
| − | + | ||
| − | + | ||
| − | + | ||
| − | + | ||
| − | + | ||
| − | + | ||
| − | + | ||
| − | + | ||
| − | + | ||
| − | + | ||
| − | + | ||
| − | + | ||
| − | + | ||
| − | + | ||
| − | + | ||
| − | + | ||
| − | + | ||
| − | + | ||
| − | + | ||
| − | + | ||
| − | + | ||
| − | + | ||
| − | + | ||
| − | + | ||
| − | + | ||
| − | + | ||
| − | + | ||
| − | + | ||
| − | + | ||
| − | + | ||
|} | |} | ||
{| | {| | ||
| − | |style="padding: 0px 0px 30px 25px;"|[[File: | + | |style="padding: 0px 0px 30px 25px;"|[[File:DAlloc_15.png]] |
|} | |} | ||
Revision as of 18:17, 15 February 2017
Contents |
About Domain Allocator For WHMCS
| Domain Allocator For WHMCS allows you to integrate available domains ... . The module supports cPanel, Direct Admin and Plesk. |
Moduł dołączający domeny jako addon domains z integracją z cpanel/da/plesk.
- Admin Area Features:
| ✔ |
| ✔ |
| ✔ |
| ✔ |
| ✔ |
- Client Area Features:
| ✔ |
| ✔ |
- Supported Modules:
| ✔ DirectAdmin & DirectAdmin Extended For WHMCS |
| ✔ cPanel & cPanel Extended For WHMCS |
| ✔ Plesk & Plesk Extended For WHMCS |
- General Info:
| ✔ Multi-Language Support |
| ✔ Supports PHP 5.3 Up To PHP 7 |
| ✔ Supports WHMCS V6 and V7 |
Installation and Configuration
| This tutorial will show you how to successfully install and configure Domain Allocator For WHMCS. We will guide you step by step through the whole installation and configuration process. |
Installation
| 1. Log in to your client area and download Domain Allocator For WHMCS. |
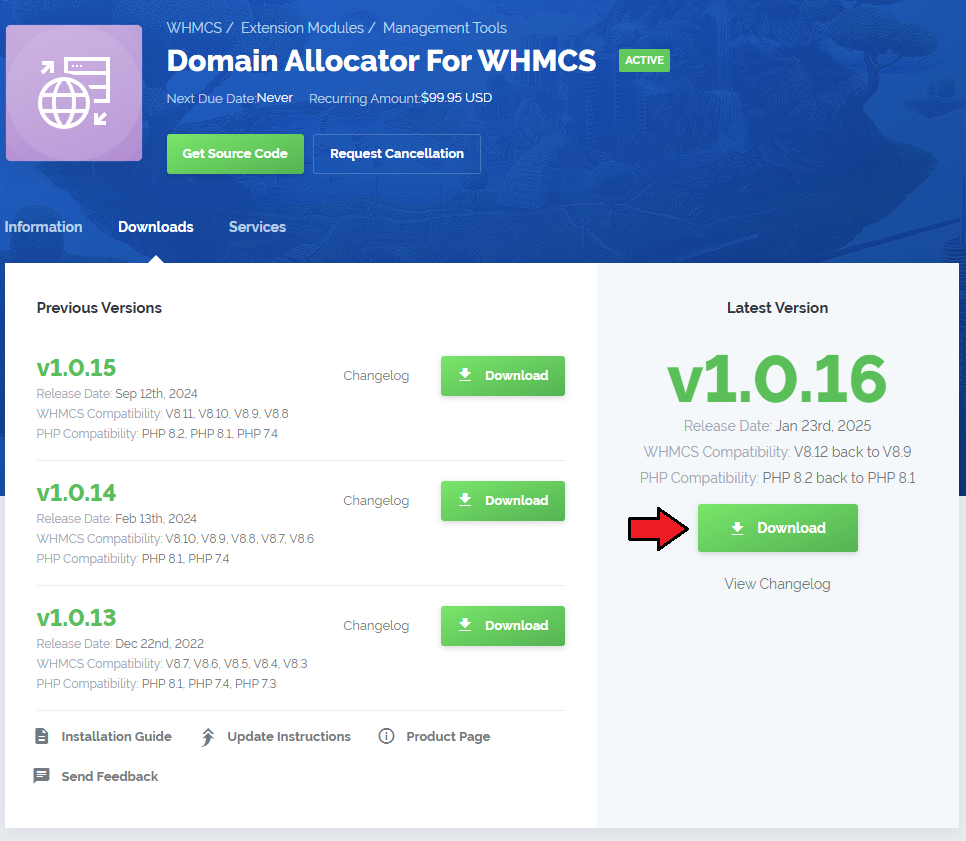
|
| 2. Upload and extract the module into the main WHMCS directory. Files in your WHMCS directory should look like these. |

|
| 3. When you install Domain Allocator for the first time you have to rename 'license_RENAME.php' file. File is located in 'modules/addons/PGPC/license_RENAME.php'. Rename it from 'license_RENAME.php' to 'license.php'. |
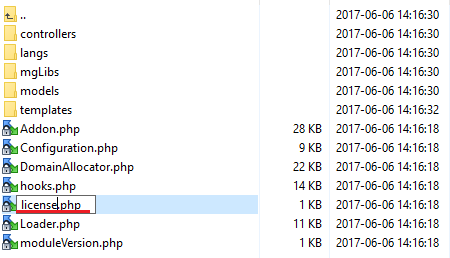
|
| 4. In order to configure your license key, you have to edit the previously renamed 'license.php' file. Enter your license key between quotation marks as presented on the following screen. You can find your license key in your client area → 'My Products'. |

|
Addon Configuration
| 5. Now you have to activate the module in your WHMCS system. Log in to your WHMCS admin area. Go to 'Setup' → 'Addon Modules'. Afterwards, find 'Domain Allocator' and press 'Activate' button. |
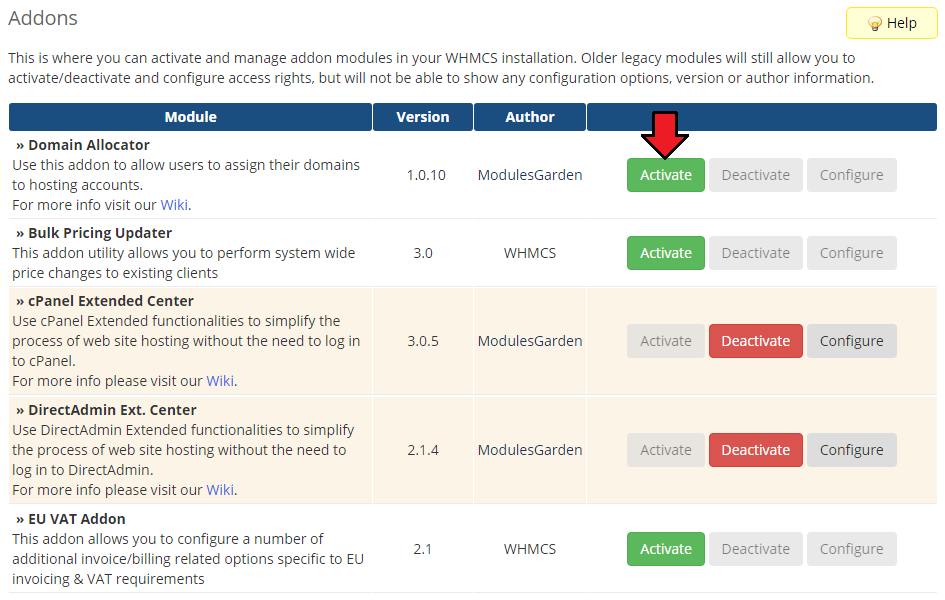
|
| 6. In the next step you need to permit access to this module. To do so click on 'Configure' button, tick 'Access Control' near desired admin role groups and press 'Save Changes'. |
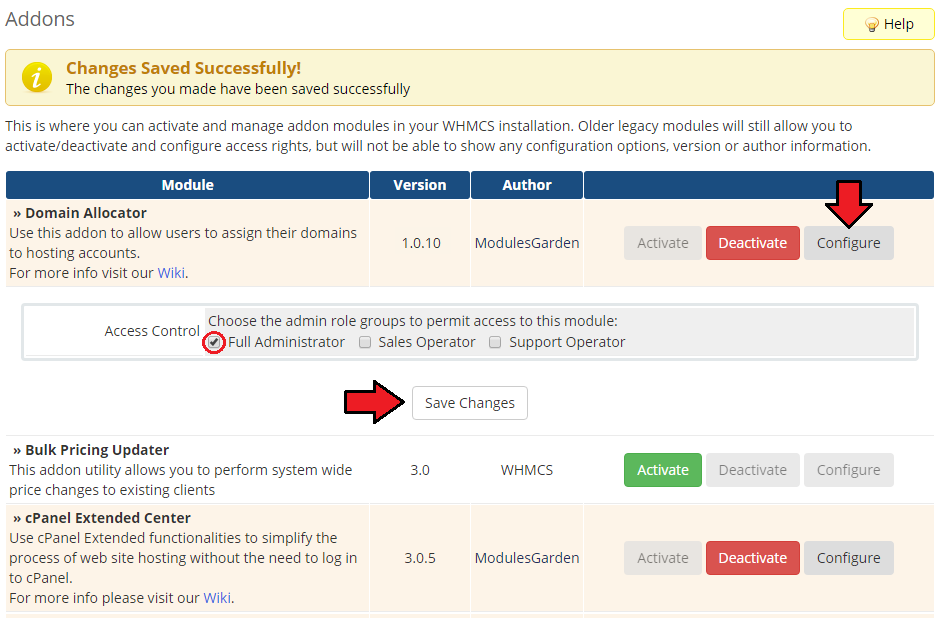
|
|}
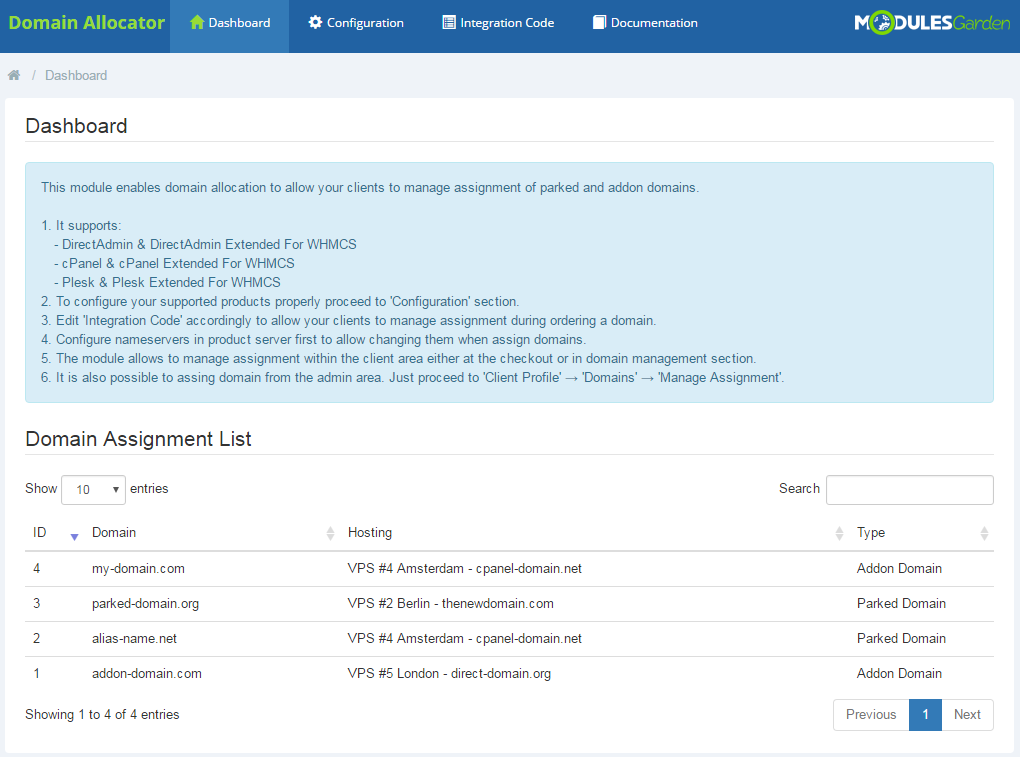
|
| 8. Afterwards, move to 'Manage Existing Gateways' to rename them. Press 'Save Changes'. These gateways will be used in place of any other gateway and forward all data to a gateway depending on configuration of Domain Allocator. |
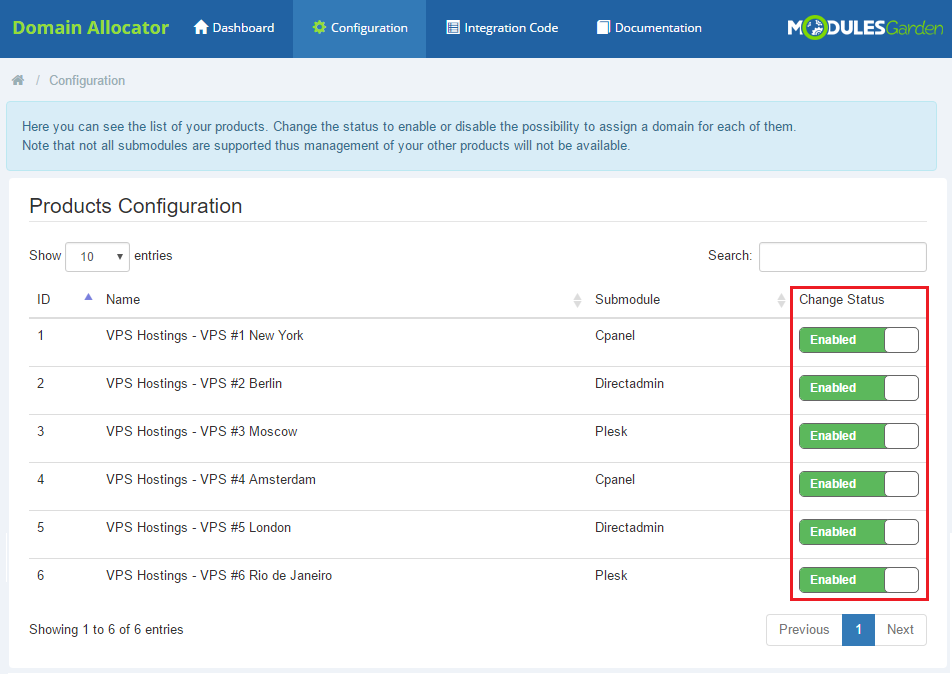
|
| 9. You have just successfully installed Domain Allocator For WHMCS! |
-->
Management
| In this section we will show you the possibilities of Domain Allocator For WHMCS. Our module allows you to .... |
Admin Area
Dashboard
| Here you can see the detailed list of parked domains for each client. At this point it is possible to manage them. |
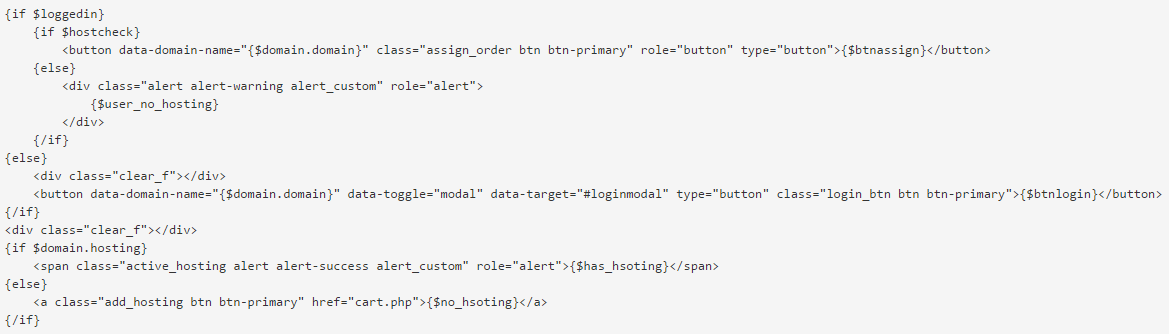
|
| File:DAlloc 9 2.png |
Products Configuration
| In 'Configuration' tab you will find the list of your products. Here you can enable or disable automatic domain assignment for each of them. Note that not all submodules are supported thus management of your other products will not be available. |
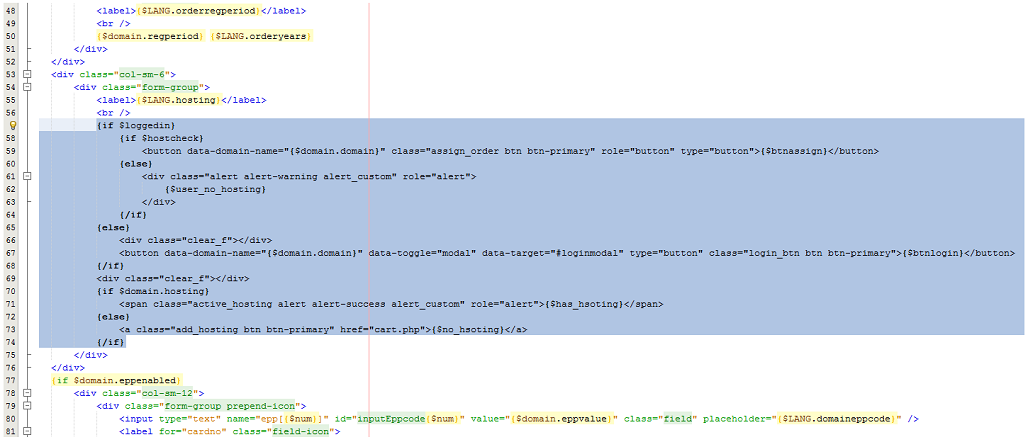
|
Integration Code
| In order to allow your clients to manage assignment, follow these steps. |
1. Open the file found in the below directory.
templates/orderforms/standard_card/configuredomains.tpl |
2. Delete the line:{if $domain.hosting}[{$LANG.cartdomainshashosting}]{else}<a href="cart.php" style="color:#cc0000;">[{$LANG.cartdomainsnohosting}]</a>{/if}
|
| and add the proper code: |
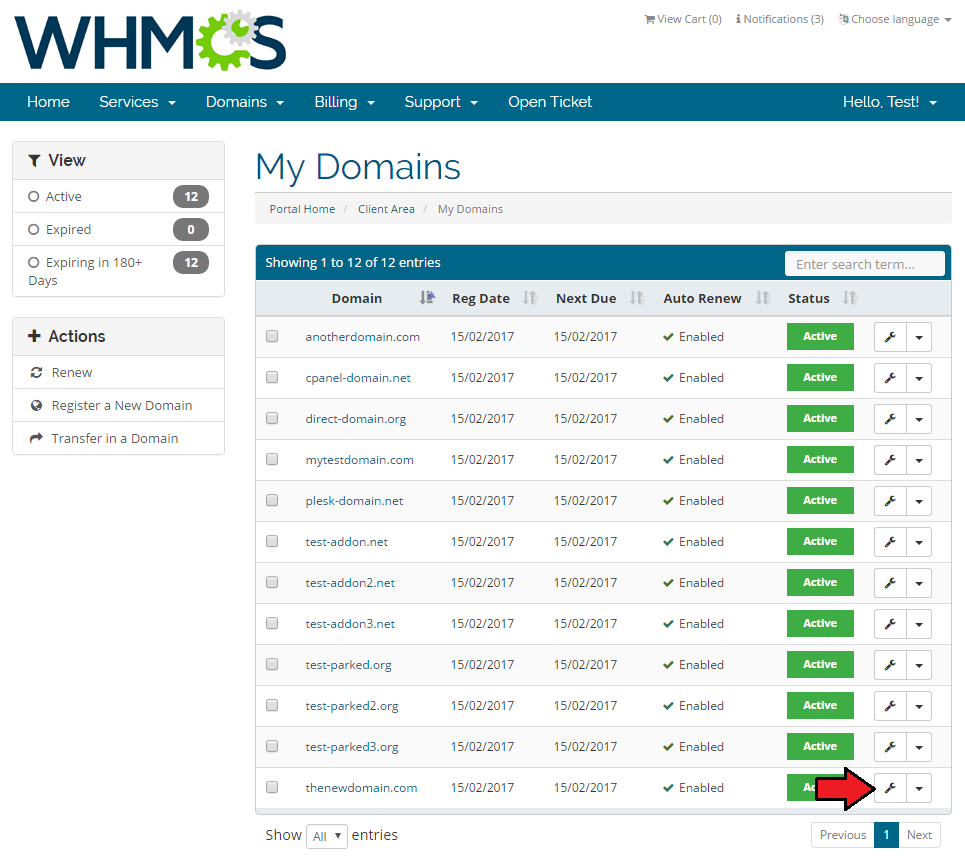
|
| 3. You can see correctly placed code below. |
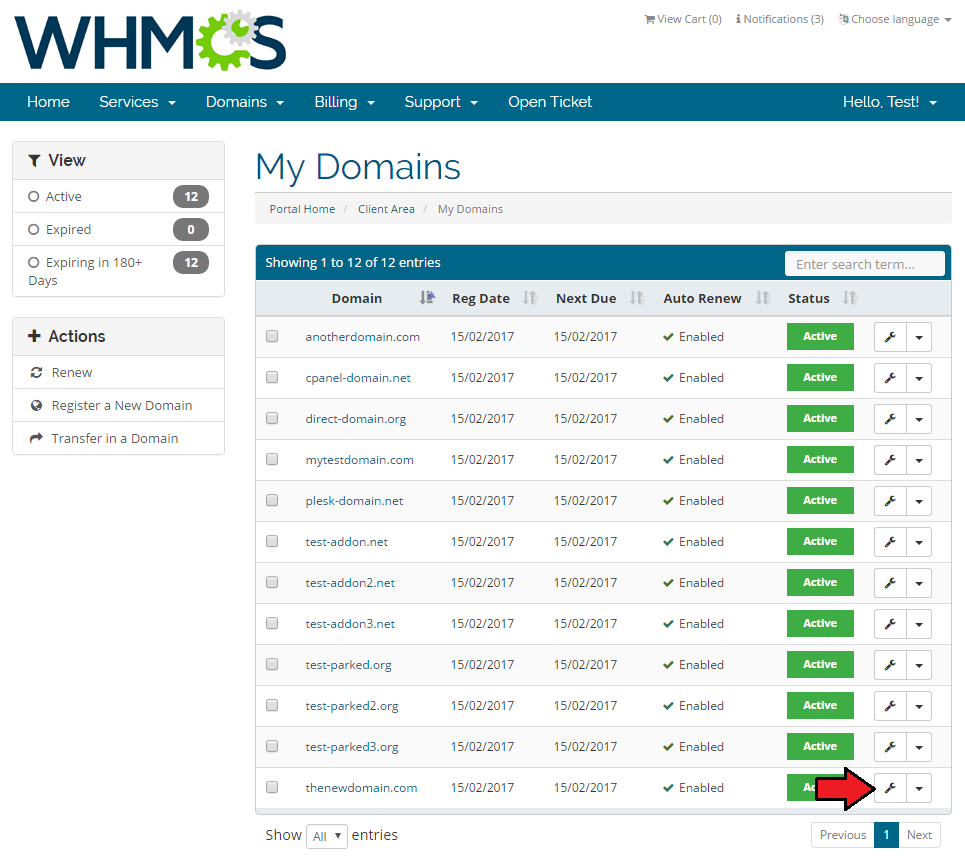
|
| 4. This is how it should be seen in the client area. |
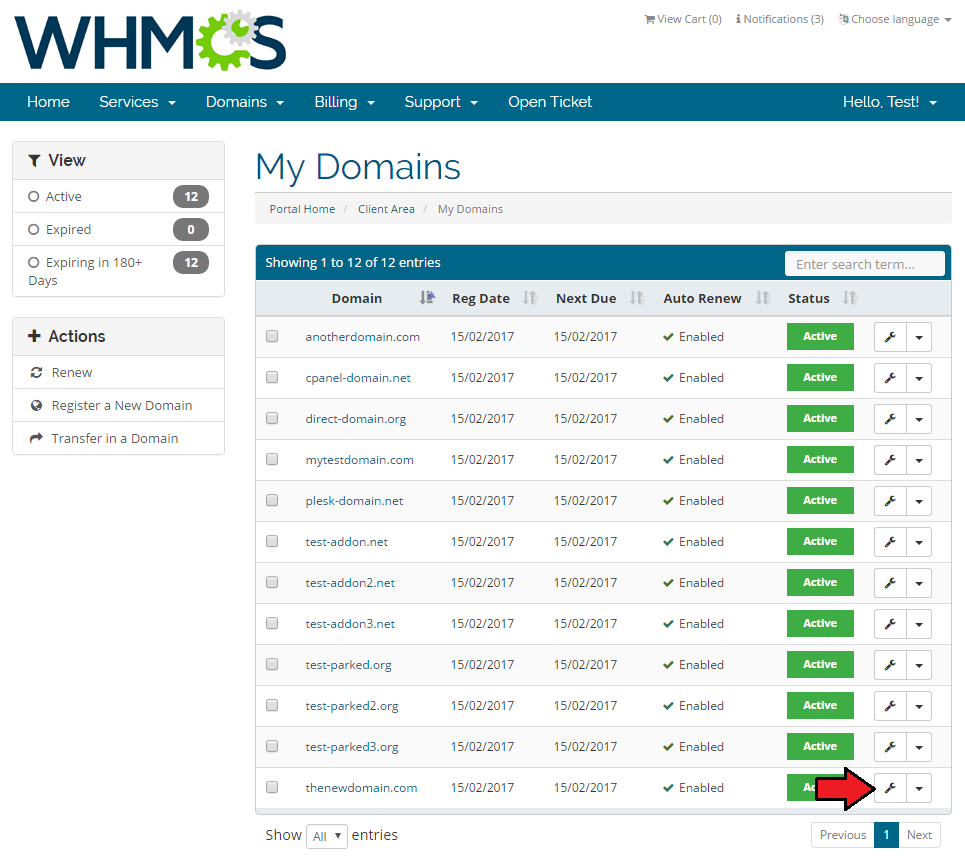
|
Client Area
| Your customers can perform various actions on their domains from the client area. Read the description below to see exactly what can be done. |
Manage Assignment
| In the client area proceed to 'Domains' → My Domains' . Here clients can view basic information related to domains and perform several actions on them. |
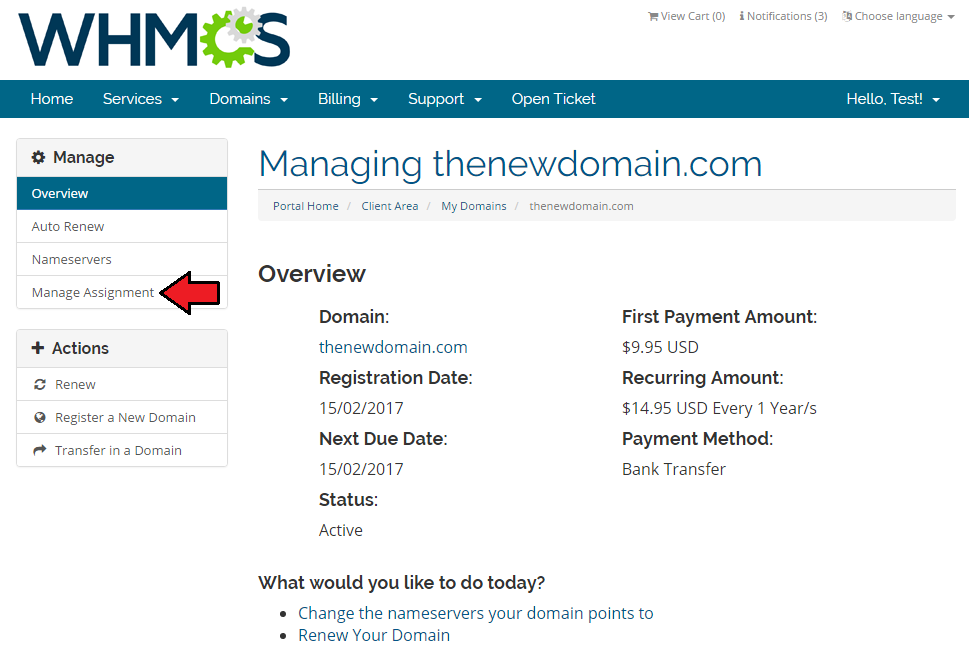
|
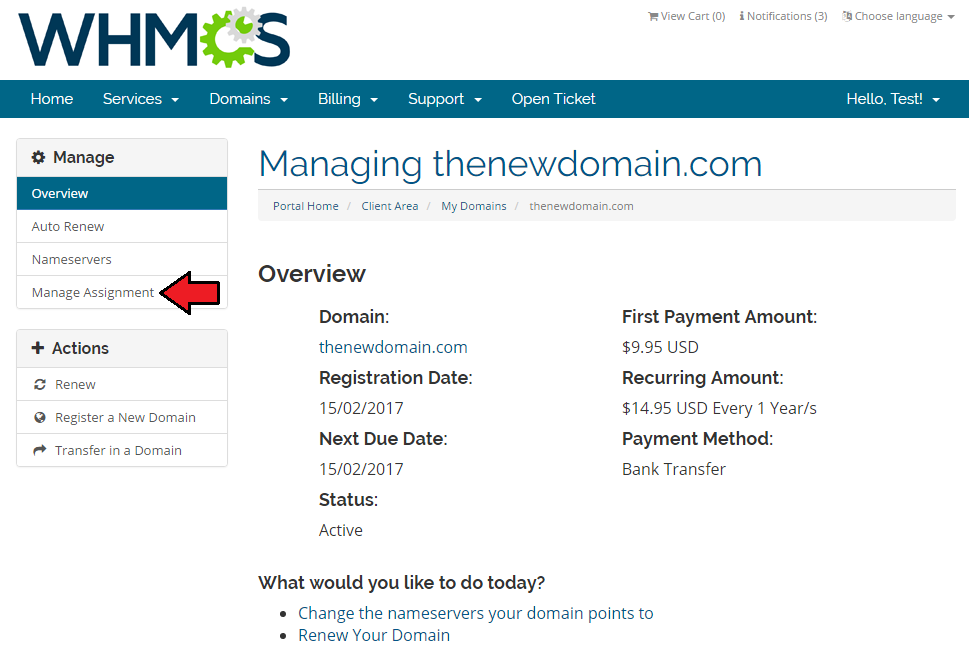
|
| Press 'Manage Assignment' to assign domain to Web Hosting Account. Select preferred options from the dropdown menu and click 'Submit' button. |
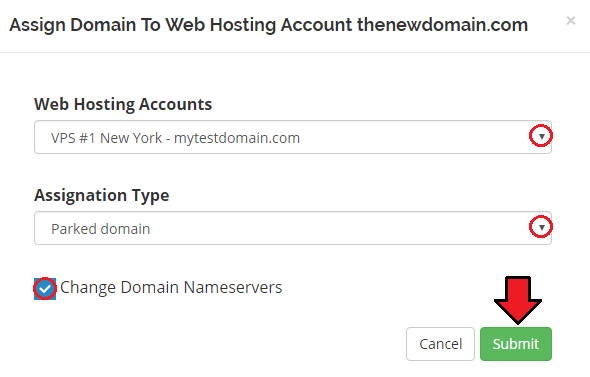
|
Register Domain
| It is also possible to register a completely new domain. Go to 'Domains' → 'Register a New Domain' and type in a name to check its availability. If so, add it to cart and click 'Checkout'. |
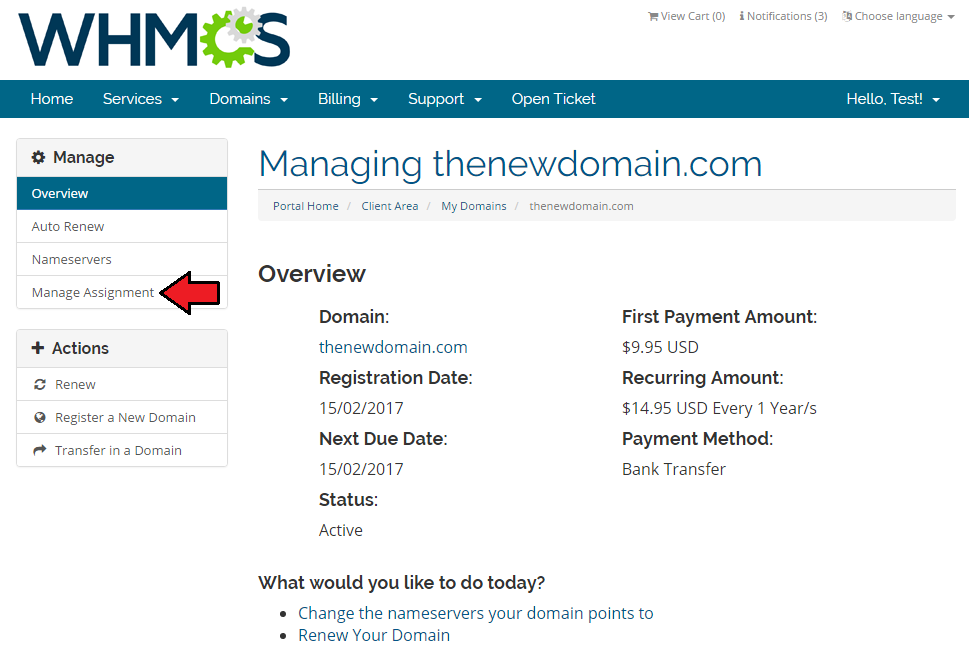
|
| Details will be visible now. 'Manage Assignment' to assign domain to already existing Web Hosting Account is one of the choices. Just select preferred options from the dropdown menu and click 'Submit' button. |
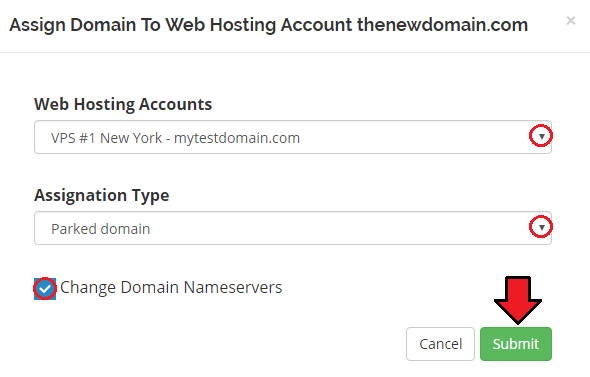
|
| Apart from that, a new account can be ordered. To do so, press 'Order New Hosting Account' button and select the hosting that suits your needs most. |
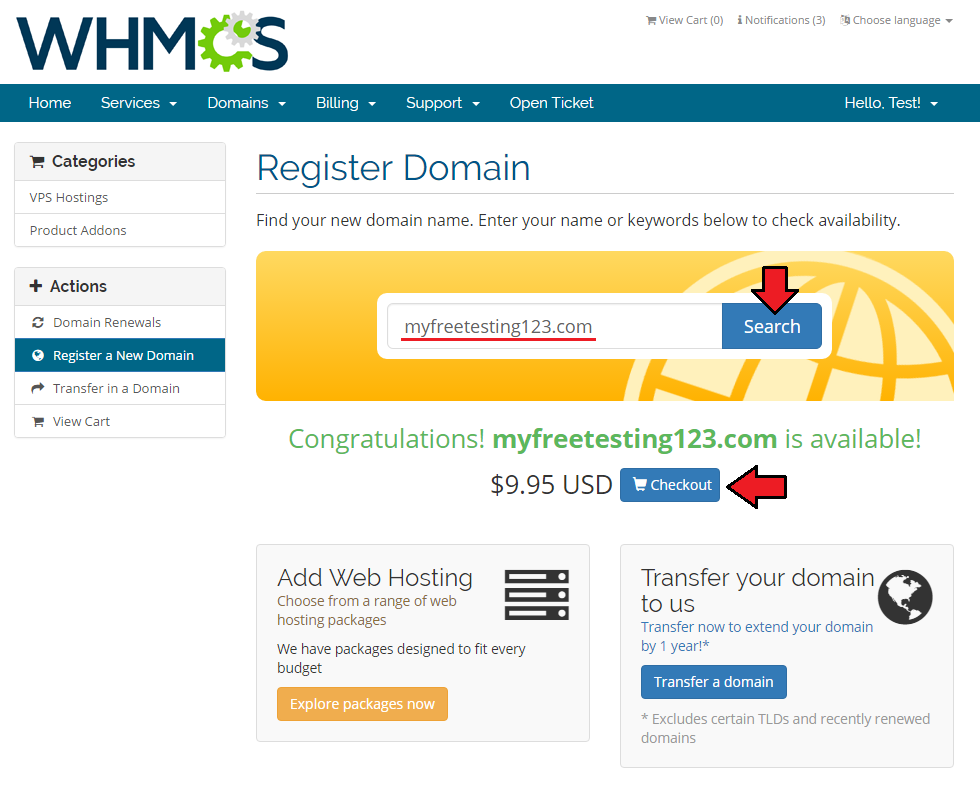
|
Tips
| 1. If you wish to forbid card payment or redirect payment, deactivate the related gateway in 'Setup' → 'Payments' → 'Payment Gateways'. |
Common Problems
| 1. When you have problems with connection, check whether your SELinux or firewall does not block ports. |