DirectAdmin Extended For WHMCS
| Line 223: | Line 223: | ||
|} | |} | ||
{| | {| | ||
| − | |style="padding: 0px 0px | + | |style="padding: 0px 0px 15px 15px;"|'''10. After you configure your server correctly, you will see a following screen.'''<br /> |
Now, you need to create a new group for your server. For that purpose press '' 'Create New Group' ''. | Now, you need to create a new group for your server. For that purpose press '' 'Create New Group' ''. | ||
|} | |} | ||
| Line 293: | Line 293: | ||
|} | |} | ||
{| | {| | ||
| − | |style="padding: 0px 0px | + | |style="padding: 0px 0px 20px 15px;"|'''20. (Optional) Now, under Backup Directory Path enter backup path which can be found in your DirectAdmin server → '' 'Admin Backup/Transfer' '' →'' 'Local' '' textbox.''' |
|} | |} | ||
{| | {| | ||
| Line 309: | Line 309: | ||
=Management= | =Management= | ||
{| | {| | ||
| − | |style="padding: 10px 0px | + | |style="padding: 10px 0px 30px 15px;"|'''DirectAdmin Extended allows your customers to manage their DirectAdmin accounts via client area in your WHMCS system.''' <br /> |
| − | + | In this short guide we will present you the possibilities of our addon module. | |
| − | + | ||
| − | + | ||
|} | |} | ||
==Your Account== | ==Your Account== | ||
| Line 380: | Line 378: | ||
===Statistics=== | ===Statistics=== | ||
{| | {| | ||
| − | |style="padding: 10px 0px | + | |style="padding: 10px 0px 20px 15px;"|As you can see on the screen below, '' 'Statistics' '' page contains detailed information about an account. |
|} | |} | ||
{| | {| | ||
| Line 491: | Line 489: | ||
===Apache Handlers=== | ===Apache Handlers=== | ||
{| | {| | ||
| − | |style="padding: 10px 0px | + | |style="padding: 10px 0px 20px 15px;"|Under '' 'Apache Handlers' '' page you can define custom handlers for chosen file extensions or specific files. |
|} | |} | ||
{| | {| | ||
| Line 529: | Line 527: | ||
|} | |} | ||
{| | {| | ||
| − | |style="padding: 0px 0px | + | |style="padding: 0px 0px 20px 25px;"|[[File:DA23.5.png]] |
|} | |} | ||
{| | {| | ||
| Line 538: | Line 536: | ||
|} | |} | ||
{| | {| | ||
| − | |style="padding: 0px 0px 20px 15px;"|Afterwards you will see an extensive menu of application categories. For presentation purposes we will install '' 'Wordpress' '' located at '' 'Content Management' ''. | + | |style="padding: 0px 0px 20px 15px;"|Afterwards you will see an extensive menu of application categories. For presentation purposes we will install '' 'Wordpress' '' located at '' 'Content Management' ''. |
|} | |} | ||
{| | {| | ||
| Line 569: | Line 567: | ||
==Management of Autoinstalled Apps== | ==Management of Autoinstalled Apps== | ||
{| | {| | ||
| − | |style="padding: | + | |style="padding: 10px 0px 15px 15px;"|To set up DirectAdmin Extended product with autoinstalled app, follow these steps:<br /> |
In the beginning go to '' 'Product/Services' '', find your product connected with cPanel Extended and enter '' 'Custom Fields' '' tab.<br /> | In the beginning go to '' 'Product/Services' '', find your product connected with cPanel Extended and enter '' 'Custom Fields' '' tab.<br /> | ||
You will need to add 8 custom fields.<br /> | You will need to add 8 custom fields.<br /> | ||
| Line 734: | Line 732: | ||
=Tips= | =Tips= | ||
{| | {| | ||
| − | |style="padding: 10px 0px | + | |style="padding: 10px 0px 5px 15px;"|1. Keep in mind that user packages and reseller packages are two different things.<br /> |
When you configure a typical product for your customers in the WHMCS, you would usually need to enter one of your user packages, not the reseller packages. | When you configure a typical product for your customers in the WHMCS, you would usually need to enter one of your user packages, not the reseller packages. | ||
|} | |} | ||
{| | {| | ||
| − | |style="padding: 0px 0px | + | |style="padding: 0px 0px 5px 15px;"|2. To manage SSL certificates, your customers require an owned IP.<br /> |
In other case module will return the following error: '' 'You can manage SSL certificates when you own the IP you are using. Info for admins: Assign an owned IP.' '' | In other case module will return the following error: '' 'You can manage SSL certificates when you own the IP you are using. Info for admins: Assign an owned IP.' '' | ||
|} | |} | ||
{| | {| | ||
| − | |style="padding: 0px 0px | + | |style="padding: 0px 0px 10px 25px;"|[[File:DA_75.png]] |
|} | |} | ||
{| | {| | ||
| − | |style="padding: 0px 0px | + | |style="padding: 0px 0px 10px 15px;"|To add owned IP, log in to your DirectAdmin admin area, go to '' 'IP Management' '' section, add the IP and assign it to the admin. |
|} | |} | ||
{| | {| | ||
| − | |style="padding: 0px 0px | + | |style="padding: 0px 0px 10px 25px;"|[[File:DA_76.png]] |
|} | |} | ||
{| | {| | ||
| − | |style="padding: 0px 0px | + | |style="padding: 0px 0px 5px 15px;"|Afterwards manage the user for whom you want to add the IP.<br /> |
Set IP to your previously created IP, save changes and make sure that this IP will be current IP of your customer. | Set IP to your previously created IP, save changes and make sure that this IP will be current IP of your customer. | ||
|} | |} | ||
{| | {| | ||
| − | |style="padding: 0px 0px | + | |style="padding: 0px 0px 10px 25px;"|[[File:DA_77.png]] |
|} | |} | ||
{| | {| | ||
| − | |style="padding: 0px 0px | + | |style="padding: 0px 0px 5px 15px;"|If you add more IP addresses with free status in your DirectAdmin, you can quickly assign those IP addresses to your customers in WHMCS.<br /> |
For this purpose, simply type the IP in the '' 'Dedicated IP' '' field, press '' 'Enter' '' on your keyboard and update the product package through clicking on '' 'Change Package' '' button. | For this purpose, simply type the IP in the '' 'Dedicated IP' '' field, press '' 'Enter' '' on your keyboard and update the product package through clicking on '' 'Change Package' '' button. | ||
|} | |} | ||
Revision as of 16:05, 2 April 2015
About DirectAdmin Extended For WHMCS
| DirectAdmin Extended For WHMCS addon module allows your customers to manage DirectAdmin accounts without even leaving your website! The most commonly used DirectAdmin functionality has been relocated directly to the WHMCS client area. |
- Admin Area Features:
| ✔ Configure Client Area Features Per Product |
| ✔ Choose Application Auto Installer To Use Per Product - Softaculous And Installatron |
| ✔ Assign Configurable Options To Application Auto Install |
| ✔ Assign Custom Fields To Application Auto Install |
| ✔ Issue Module Commands Create/Suspend/Unsuspend/Terminate |
| ✔ Change Password And Package Of Products |
| ✔ Log In To Each cPanel Account On Click |
| ✔ Define FTP Backups End-Points |
| ✔ Define Backup Directory Paths |
- Client Area Features:
| ✔ Your Account |
| ✔ FTP Accounts |
| ✔ Databases |
| ✔ Subdomains |
| ✔ Addon Domains |
| ✔ Backups |
| ✔ File Manager |
| ✔ Statistics |
| ✔ E-Mail Management |
| ✔ Emails |
| ✔ Email Forwarders |
| ✔ Autoresponders |
| ✔ Vacation Messages |
| ✔ Mailing Lists |
| ✔ SPAM Filters |
| ✔ Spamassasin Setup |
| ✔ Advanced Features |
| ✔ Cron Management |
| ✔ Apache Handlers |
| ✔ Error Pages |
| ✔ SSL Certificates |
| ✔ Parked Domains |
| ✔ Site Redirections |
| ✔ Log In To |
| ✔ DirectAdmin |
| ✔ Webmail |
| ✔ phpMyAdmin |
| ✔ Install/Delete/Backup Applications via Auto Installer |
| ✔ Display Account Usage |
| ✔ Change Password |
| ✔ Password Generator Functionality |
- General Info:
| ✔ Functions Manager Addon - Enable/Disable Functionality Per Each Product |
| ✔ Functionality For Automatic Suspension Of Accounts Upon Reaching The Bandwidth Limit |
| ✔ Multi-Language Support |
| ✔ Integrated With Advanced Billing For WHMCS - Server Resource Usage Billing (read more) |
| ✔ Supports WHMCS Version V4.5 and Later |
Installation and Configuration
| This tutorial will focus on how to successfully install and manage DirectAdmin Extended For WHMCS. We will guide you step by step through the whole installation process. |
Installation
| 1. Log in to your client area and download DirectAdmin Extended For WHMCS. |
| File:DA1.png |
| 2. Upload and extract the module into the main WHMCS directory. Files in your WHMCS directory should look like this. |
| File:DA2.png |
| 3. When you install DirectAdmin Extended for the first time you have to rename 'license_RENAME.php' file. File is located in 'modules/servers/directadminExtended/license_RENAME.php' . Rename it from 'license_RENAME.php' to 'license.php' . |
| File:DA3.png |
| 4. In order to configure your license key you have to edit a previously renamed 'license.php' file. Enter your licence key between quotation marks as presented on the following screen. You can find your license key in your client area → 'My Products' . |
| File:DA4.png |
Addon Activation
| 5. Now, you have to activate the module in your WHMCS system. Log in to your WHMCS admin area. Click 'Setup' then choose 'Addon Modules'. |
| File:DA5.png |
| 6. In the next step you need to permit access to this module. To do so, click on 'Configure' button, tick 'Full Administrator' and press 'Save Changes' . |
| File:DA6.png |
| 7. Well done! You have just successfully installed DirectAdmin Extended For WHMCS! Now, in your WHMCS system press 'Addons' then press 'DirectAdmin Extended Functions'. You will see a following screen. |
| File:DA7.png |
Server Configuration
| 8. Now we will show you how to configure a new product. To do so log in into your WHMCS and go to 'Setup' → 'Products/Services' → 'Servers'. |
| File:DA8.png |
| 9. Next, enter your server name, IP address, username and password. Choose 'DirectadminExtended' from a dropdown menu and press 'Save Changes' . Here you can also provide other server details like nameservers or the maximum number of accounts. |
| File:DA9.png |
| 10. After you configure your server correctly, you will see a following screen. Now, you need to create a new group for your server. For that purpose press 'Create New Group' . |
| File:DA10.png |
| 11. Enter name, click on your previously created server, press 'Add' then press 'Save Changes' . |
| File:DA11.png |
Product Configuration
| 12. In order to create and configure product, click on 'Setup' → 'Products/Services' → 'Products/Services' . If you don't have a product group, click on 'Create a New Group' . If you do, simply go to step 14th. |
| File:DA12.png |
| 13. Enter product group name and press 'Save Changes' . |
| File:DA13.png |
| 14. When you have a product group, you can create your product and assign it with DirectAdmin Extended. If you already have a product, go to step 16th. To create a product click on 'Create a New Product' . |
| File:DA14.png |
| 15. Afterwards, choose your product type and product group from dropdown menus, enter your product name and press 'Continue' . |
| File:DA15.png |
| 16. Now, go to 'Module Settings' section, choose both 'DirectadminExtended' and your previously created server group from dropdown menus. Enter your 'Package Name' and choose your 'Reseller IP' if required. DirectAdmin Extended won't work properly without specified package name. |
| File:DA16.png |
Addon Configuration
| 17. Go to 'Addon Modules' → 'DirectAdmin Extended Functions' and click on 'Features' button. |
| File:DA17.2.png |
| 18. In the newly opened window, tick the features you would like to activate for your customers and choose the webmail from a dropdown menu. Afterwards, press on 'Save Changes' button. |
| File:DA17.png |
| 19. (Optional) You can define FTP backup patch under 'FTP Backups End-Points' . Simply, fill out form with 'Backup Name' , 'Host' , 'Port' , 'User' , 'Password' and 'Path to Files'. |
| File:DA17.4.png |
| 20. (Optional) Now, under Backup Directory Path enter backup path which can be found in your DirectAdmin server → 'Admin Backup/Transfer' → 'Local' textbox. |
| File:DA17.5.png |
| That's all, you have just correctly created and customized a new product, now you can check the results. This is what your customers should see in their client area. |
| File:DA17.1.png |
Management
| DirectAdmin Extended allows your customers to manage their DirectAdmin accounts via client area in your WHMCS system. In this short guide we will present you the possibilities of our addon module. |
Your Account
| Basic tools used to manage your DirectAdmin account. |
FTP Accounts
| You can manage your FTP accounts through creating, modifying and deleting. |
| File:DA18.png |
Databases
| Owing to MySQL Management you can create/delete new databases and users. You can also add users to particular databases and set up privileges. |
| File:DA20.png |
File Manager
| 'File Manager' page, as its name suggests, allows you to view and manage files and folders on your DirectAdmin account. |
| File:DA23 10.png |
Subdomains
| You can create and manage your subdomains. |
| File:DA21.png |
Addon Domains
| You can add and manage your addon domains. |
| File:DA22.png |
Backups
| This tab allows you to backup your DirectAdmin user account. You can select what exactly you want to backup through marking checkboxes next to setting you would like to make the backup off. |
| File:DA23.2.png |
| Our module allows you to restore your backups, you can do it through pressing ' Restore' (1) button next to backup. You can also recreate account with setting saved in backup. To do so, press 'Recreate' (2) button. |
| File:DA23.3.png |
| In order to view and use backup made by administrator, select its location from an 'Admin / reseller backups location' dropdown menu and press 'List files' button. |
| File:DA23.4.png |
Statistics
| As you can see on the screen below, 'Statistics' page contains detailed information about an account. |
| File:DA23 12.png |
E-Mail Management
| This section contains all tools related to e-mails. |
Emails
| You can manage all aspects related to email accounts. |
| File:DA19.png |
Email Forwarders
| In addition to managing email accounts, you can create and delete email forwarders. |
| File:DA19.1.png |
SPAM Filters
SPAM Filers give to you possibility to define SPAM settings such as:
|
| File:DA23 8.png |
Autoresponders
| This page enables you to set up autoresponders to email boxes from this DirectAdmin accounts. Autoresponder replies to each email received by the email box. |
| File:DA23 5.png |
Vacation Messages
| Vacation Messages is similar to Autoresponders shown above. The only difference is that vacation message replies only to the first email received per email address. |
| File:DA23 6.png |
Mailing Lists
| On this page you can configure your mailing lists. Creating a new mailing list starts by providing its name. |
| File:DA23 9.png |
| Afterwards, you can alter its settings. |
| File:DA23 9 1.png |
| To add new subscribers, press 'View' button next to mailing list name. From here you can add new subscriber and digest subscribers as well as remove existing ones. |
| File:DA23 9 2.png |
Spamassasin Setup
| On this page you can configure your Spamassasin. You can set up:
|
| File:DA23 13.png |
Advanced Features
| Advanced tools used to configure sophisticated settings of your account. |
Cron
| Cron Jobs Management allows you to easily add and remove your cron jobs. |
| File:DA20.1.png |
Error Pages
| Defining custom apache error pages is easy with 'Error Pages' . Here you can define html of error pages displayed during 401, 403, 404 and 500 errors. |
| File:DA23 11.png |
Apache Handlers
| Under 'Apache Handlers' page you can define custom handlers for chosen file extensions or specific files. |
| File:DA23 7.png |
SSL Certificates
| This feature moves completely the management of your Private Keys, CSR Keys and SSL Certificates into your WHMCS client area. Here you can conveniently manage all the aspects of your SSL Certificates without necessity to log in to your Direct Admin account. |
| File:DA23.1.png |
Parked Domains
| You can also manage your parked domains. |
| File:DA22.1.png |
Site Redirections
| Easy access to site redirections is very useful. Within a few seconds, you can redirect the page to point to another. |
| File:DA23.png |
Install Applications
| Install apps is very interesting and time saving feature of DirectAdmin Extended. In seconds you can install your favorite applications without even accessing DirectAdmin! Firstly, you need to enable one of two awesome auto-installation manager. To do so, go to 'Addons' → 'DirectAdmin Extended Functions' . |
| File:DA23.5.png |
| To see available applications list, simply click on 'Install Applications!' then click on 'Install New' button as shown on the following screen. |
| File:DA23.6.png |
| Afterwards you will see an extensive menu of application categories. For presentation purposes we will install 'Wordpress' located at 'Content Management' . |
| File:DA23.7.png |
| Lets enter 'Content Management' category and press the button 'Install Now!' next to 'Wordpress' . |
| File:DA23.8.png |
| Now you can enter necessary installation details and press 'Install Application' when ready. |
| File:DA23.9.png |
| If the installation process has been successful you will see a message as shown on the screen below. |
| File:DA23.10.png |
| From now on you can check the status of your application by clicking 'Install Applications!' on the left side menu. |
| File:DA23.11.png |
Management of Autoinstalled Apps
| To set up DirectAdmin Extended product with autoinstalled app, follow these steps: In the beginning go to 'Product/Services' , find your product connected with cPanel Extended and enter 'Custom Fields' tab. |
| File:DA23.11.1.png |
| Afterwards, go to 'Addons' → 'DirectAdmin Extended Functions' → 'Install Apps' . Mark 'Install App' , select auto installer and app to install from dropdown menus. Confirm through pressing 'Save' button. |
| File:DA23.11.2.png |
Assignment of Configurable Options To Application Autoinstall
| With help of its functionality you can let your clients decide which application they would like to install on their new DirectAdmin account. While placing an order your customer chooses application and along with account creation this very application will be installed on the account. |
| File:DA23.11.3.png |
| These are the names of values that you can enter in configurable options fields which we will configure in the next step. For example, if you would like to set up '4images' in your applications list, you will need to enter value '4images 1.7.11' . |
| File:DA23.11.4.png |
| Go to your WHMCS → 'Setup' → 'Products/Services' → 'Configurable Options' and press 'Create a New Group' . |
| File:DA23.11.5.png |
| Enter 'Group Name' by your choice, select product you want to assign configurable options to, then press 'Save Changes' . |
| File:DA23.11.6.png |
| Now click on 'Add New Configurable Option' . |
| File:DA23.11.7.png |
| This moment is very important. As an 'Option Name' , you have to enter 'Installation App' . In other case entire functionality will not work. Here you can set up as many applications as you want. To do so enter the name of value e.g. 'Wordpress 3.7.1' and press 'Save Changes' . |
| File:DA23.11.8.png |
| As you can see on the following screen we decided to offer our customers 5 applications. When you finish adding applications press 'Save Changes' and 'Close Window' . |
| File:DA23.11.9.png |
| Afterwards go to 'DirectAdmin Extended Functions' , tick 'Assign To Configurable Options' and choose 'Applications' from a dropdown menu. Please note that you can have more configurable options groups. Press 'Save Changes' and that's it. You have just successfully assigned configurable options to application autoinstall. |
| File:DA23.11.10.png |
| As you can see a dropdown menu with our previously set up applications has shown up. |
| File:DA23.11.11.png |
Backups Management For Apps
| You can also create a backup of your installation. It is very easy! To do so click 'Create Backup' . |
| File:DA23.12.png |
| After a few seconds you should see a 'Success' message as a confirmation of the operation performed. To manage your backups simply press 'Backups' . |
| File:DA23.13.png |
| Here you can quickly view, delete or restore your existing backups. |
| File:DA23.14.png |
Log In To DirectAdmin
| With a single click of a button 'Log In To DirectAdmin' you can log in to your DirectAdmin without necessity of entering login details. |
| File:DA24.png |
Log In To Webmail
| You can easily log in to your webmail by clicking 'Log In To Webmail' . |
| File:DA25.png |
Log In To PhpMyAdmin
| In order to enter phpMyAdmin, press 'PhpMyAdmin' button as shown on the following screen. |
| File:DA25.1.png |
Management of Resource Usage
| At product overview tab you can find your product current resource usage and limits assigned to the product. |
| File:DA25.2.png |
Management of Existing Products
| You can easily use DirectAdmin Extended module with your already configured DirectAdmin products. To do so change type of servers and module names of products from 'Directadmin' to 'DirectadminExtended' . |
Management of Billing
| When you combine DirectAdmin Extended For WHMCS with Advanced Billing For WHMCS, you will be able to set up additional billing options. Module allows you to charge your customers based on the server resources used by them. |
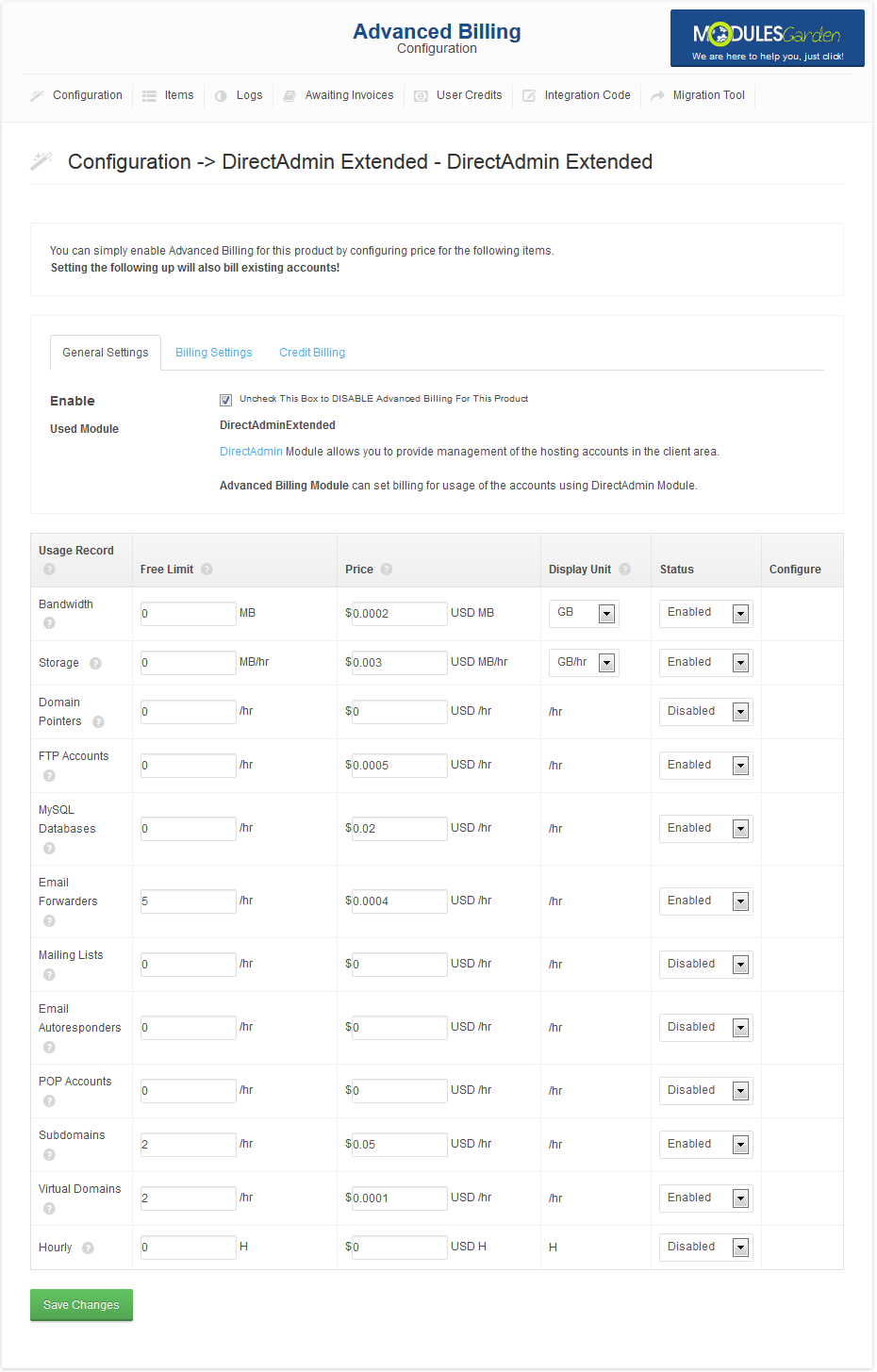
|
| With Advanced Billing module, you can also display your customers the current server resource usage and their cost. |
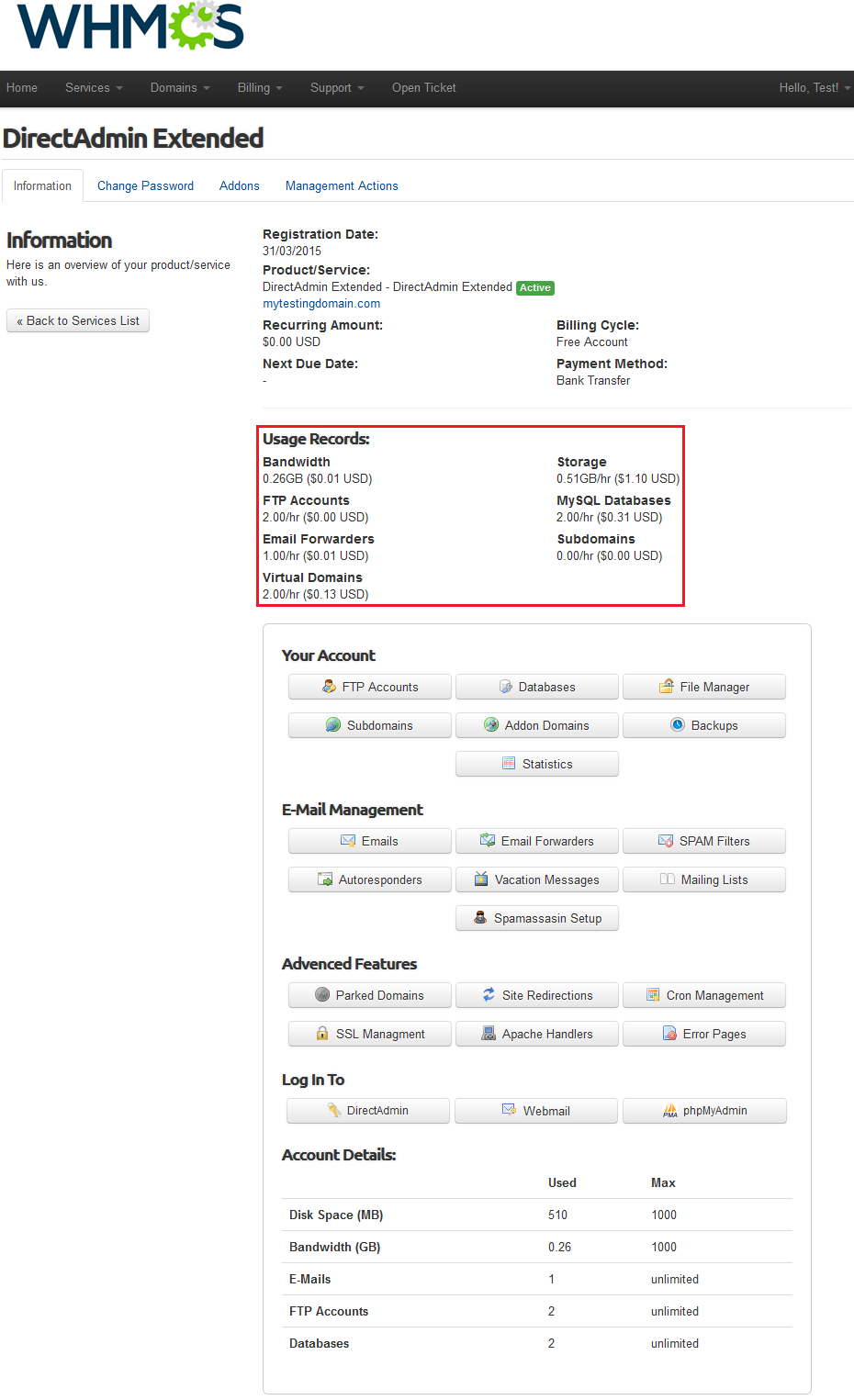
|
Tips
| 1. Keep in mind that user packages and reseller packages are two different things. When you configure a typical product for your customers in the WHMCS, you would usually need to enter one of your user packages, not the reseller packages. |
| 2. To manage SSL certificates, your customers require an owned IP. In other case module will return the following error: 'You can manage SSL certificates when you own the IP you are using. Info for admins: Assign an owned IP.' |
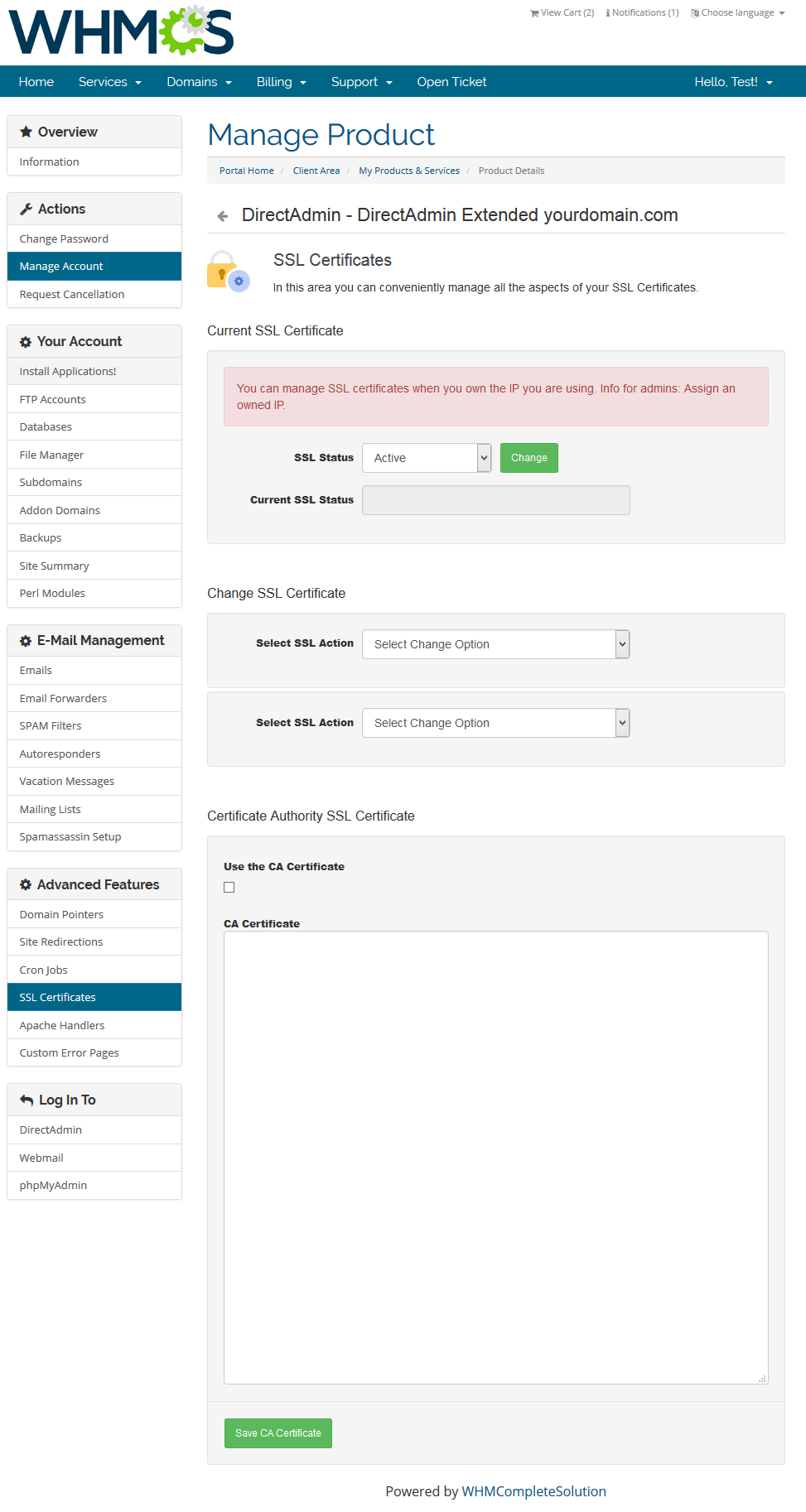
|
| To add owned IP, log in to your DirectAdmin admin area, go to 'IP Management' section, add the IP and assign it to the admin. |
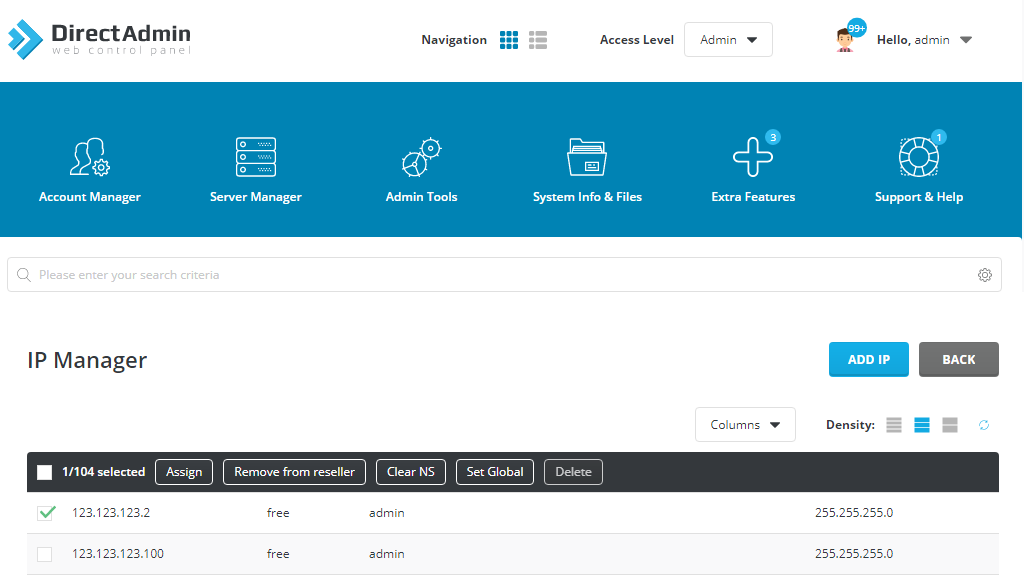
|
| Afterwards manage the user for whom you want to add the IP. Set IP to your previously created IP, save changes and make sure that this IP will be current IP of your customer. |
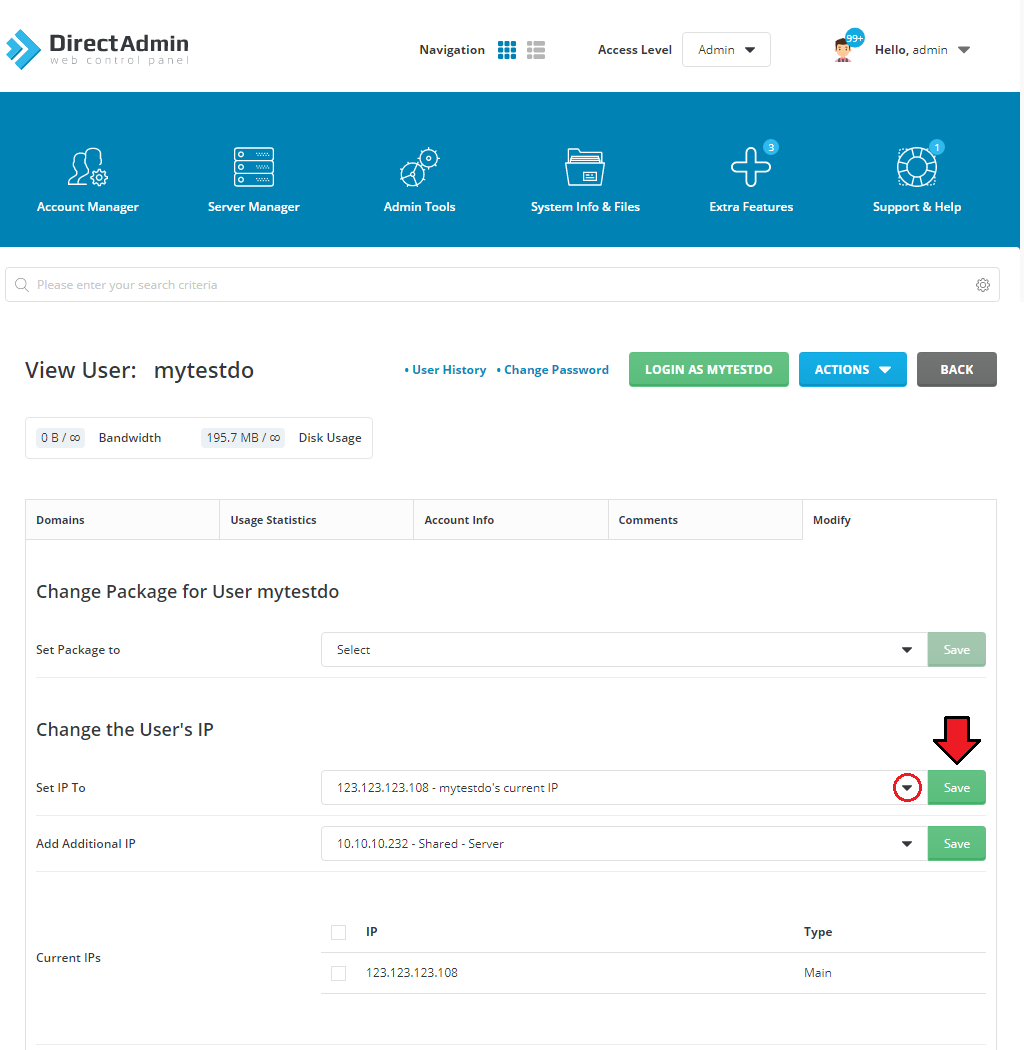
|
| If you add more IP addresses with free status in your DirectAdmin, you can quickly assign those IP addresses to your customers in WHMCS. For this purpose, simply type the IP in the 'Dedicated IP' field, press 'Enter' on your keyboard and update the product package through clicking on 'Change Package' button. |
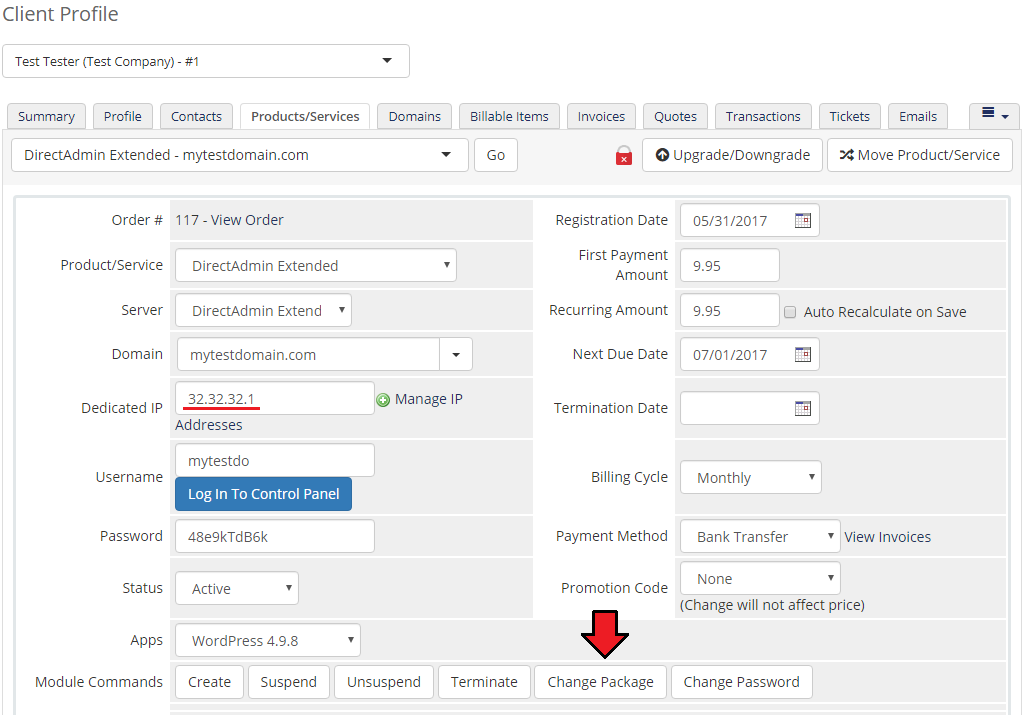
|
Common Problems
| 1. When you have problems with connection, check whether your SELinux or firewall does not block ports. |
| 2. If you have problems with connection make sure that port 2222 is open. |
| 3. If after installation, you get an ionCube encoder problem (wrong version), please open a support ticket. We will provide you with different version of the module encrypted with the older version of ionCube. |
| 4. You cannot change direct admin port to other than 2222, due to WHMCS DirectAdmin module limitation. DirectAdmin Extended For WHMCS rely on default WHMCS DirectAdmin module. |