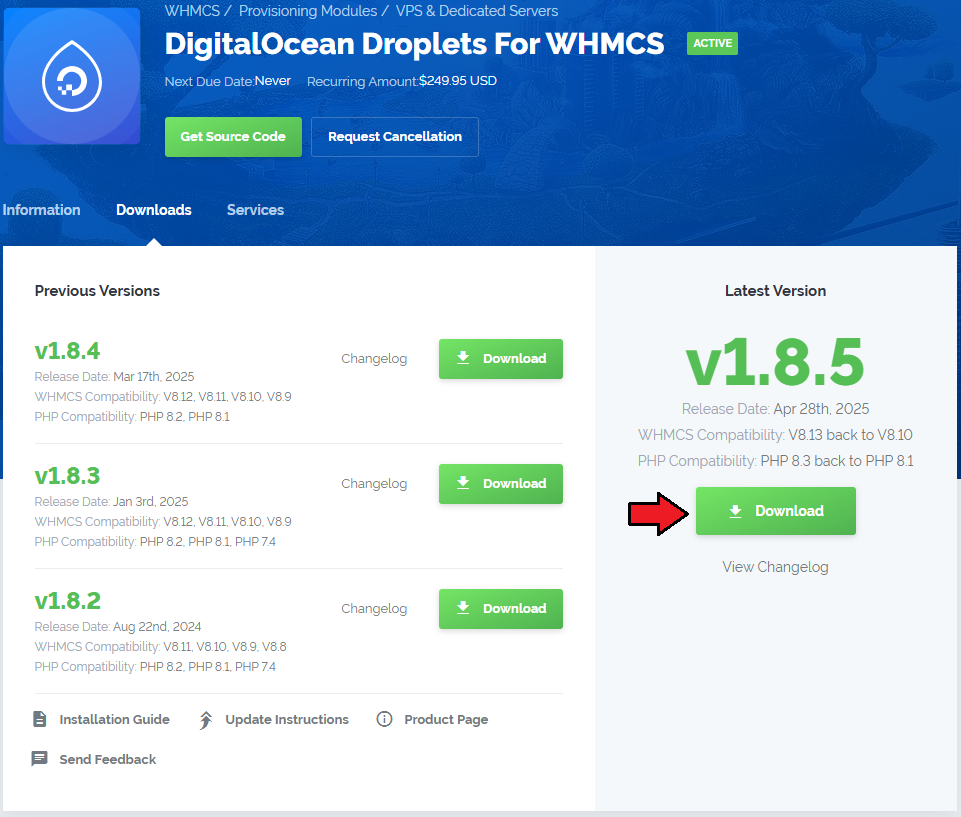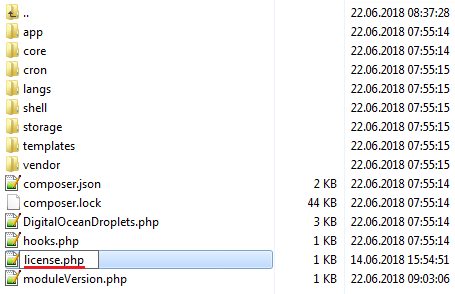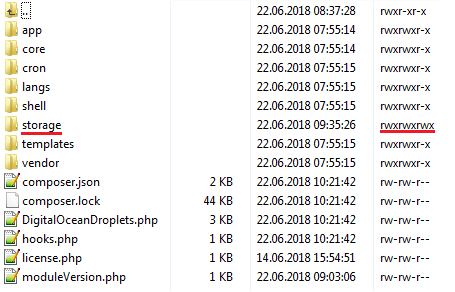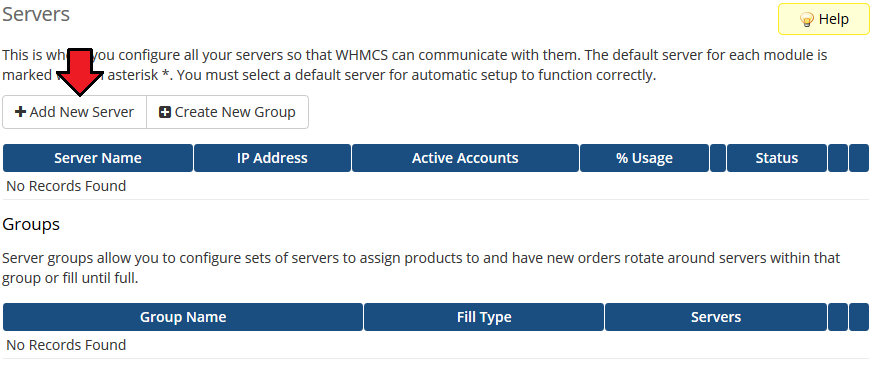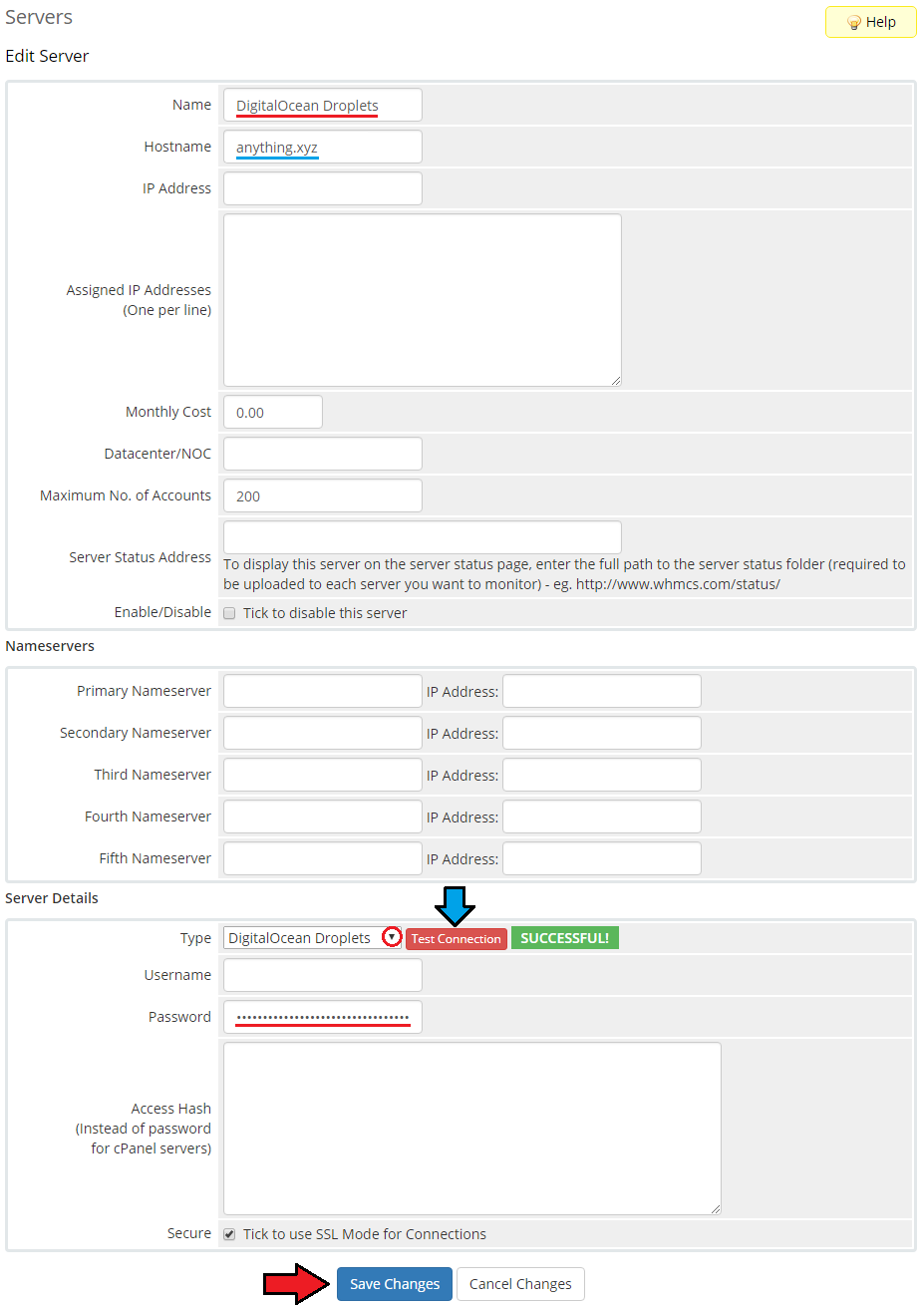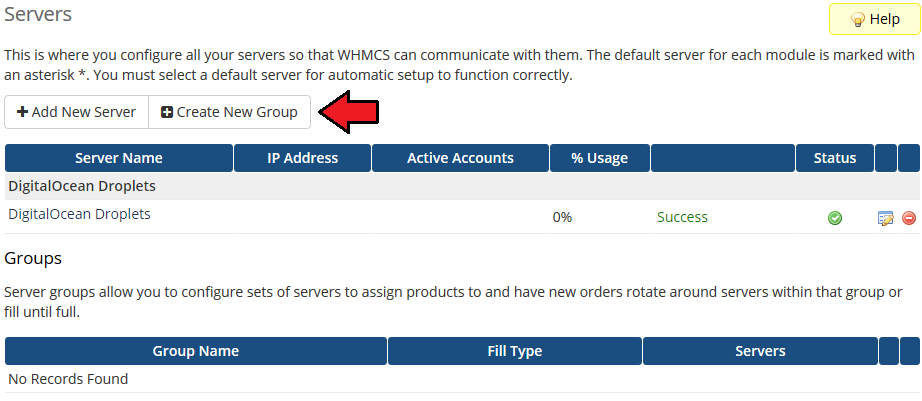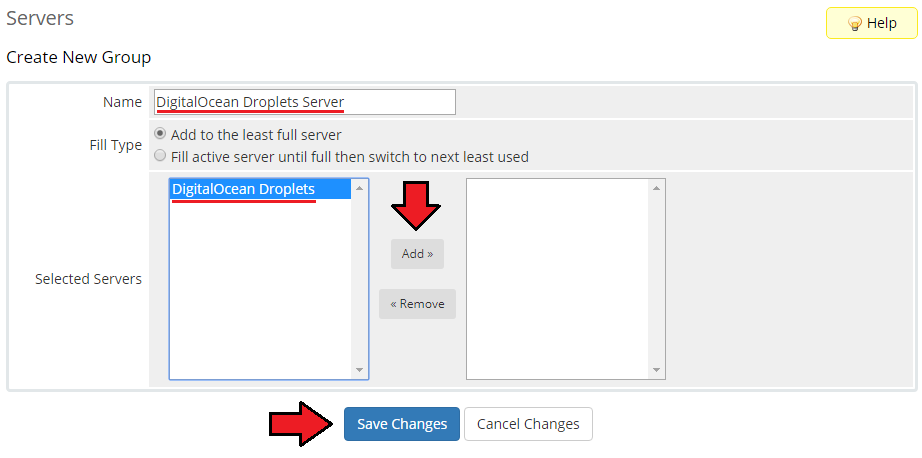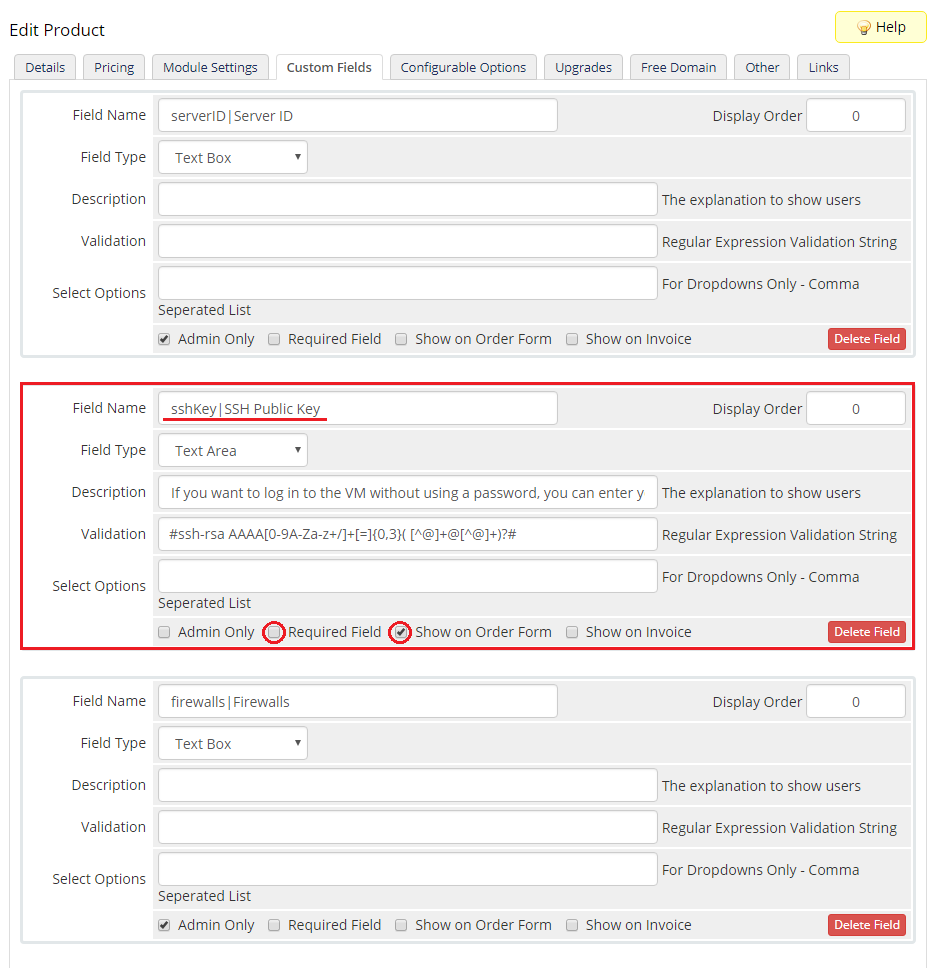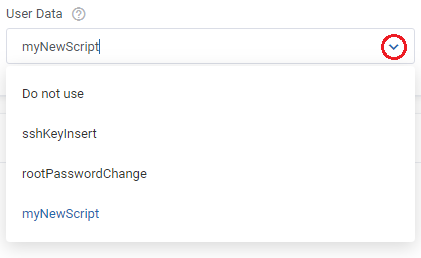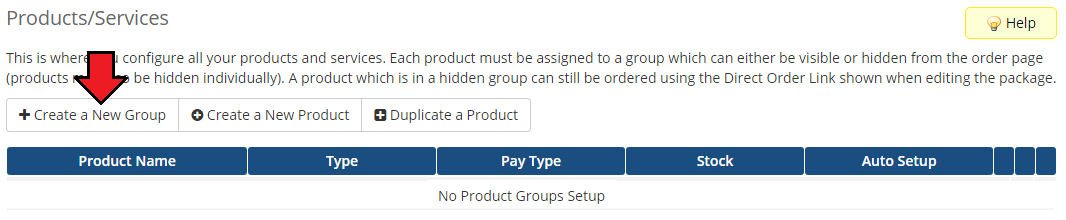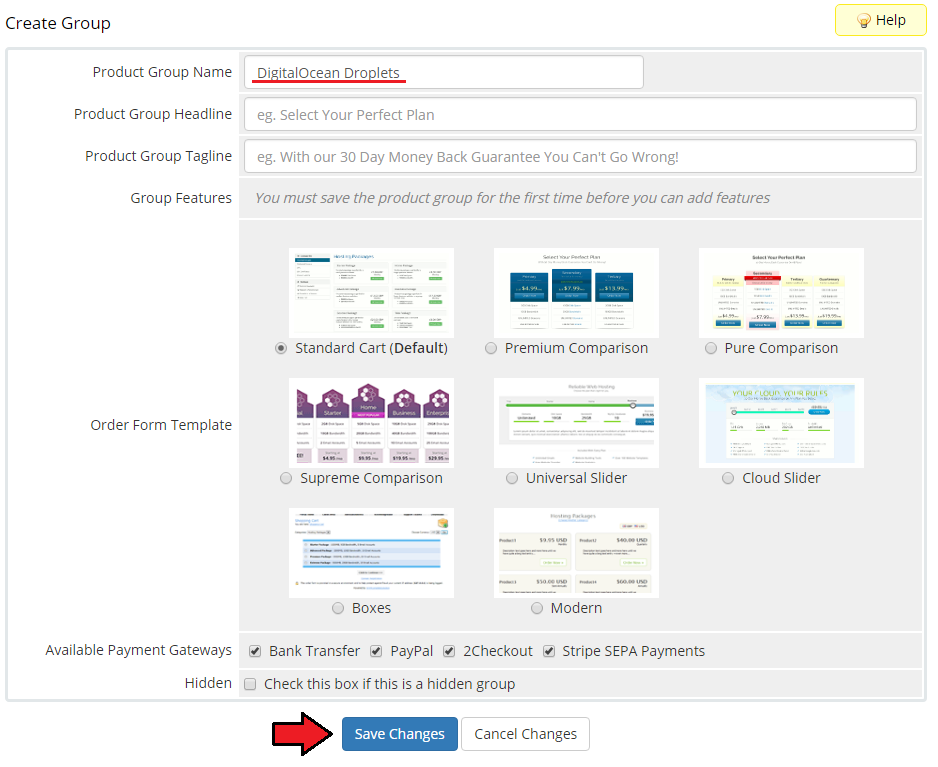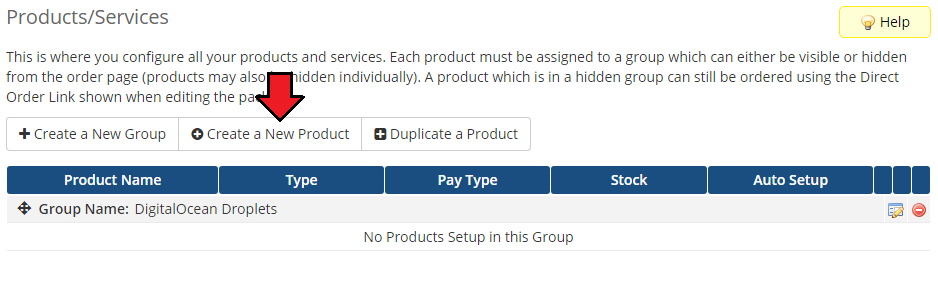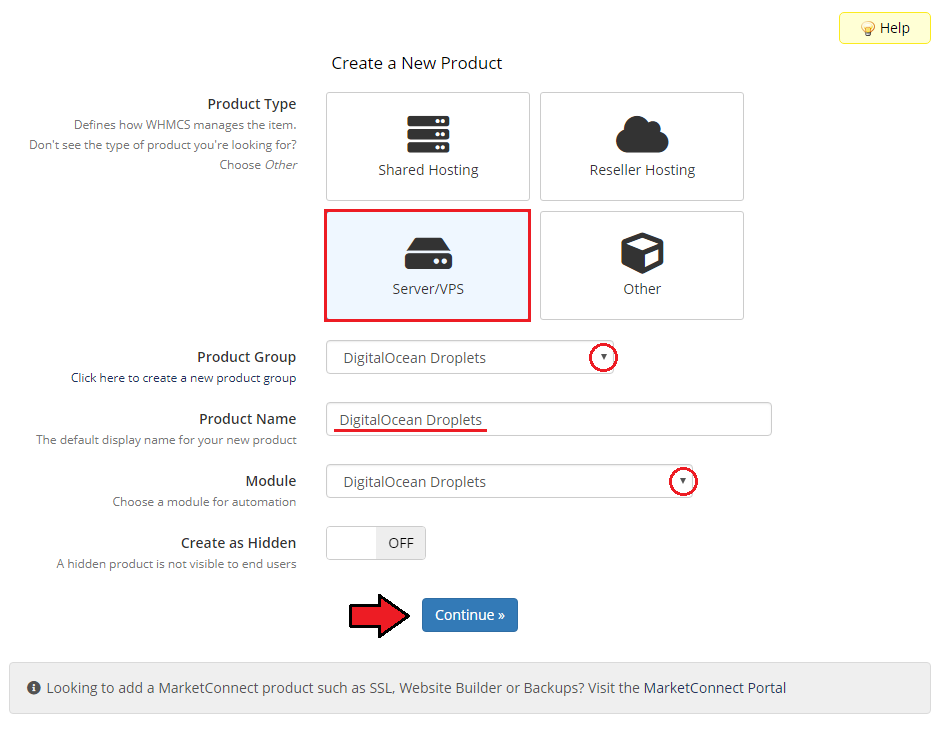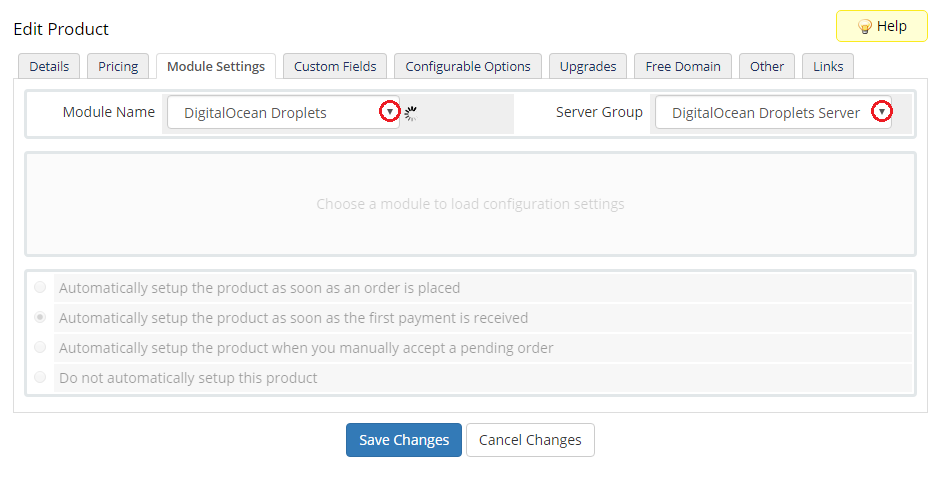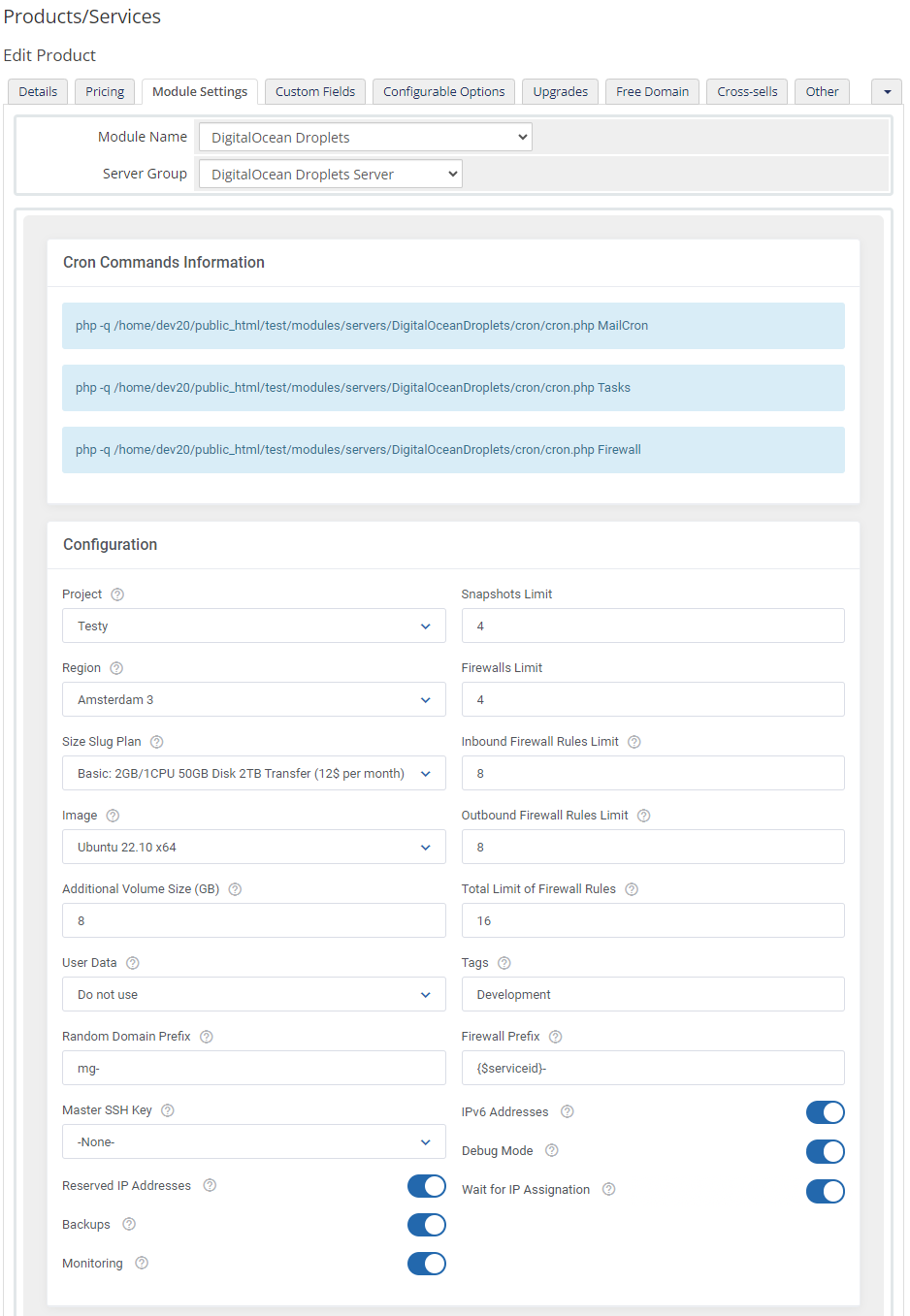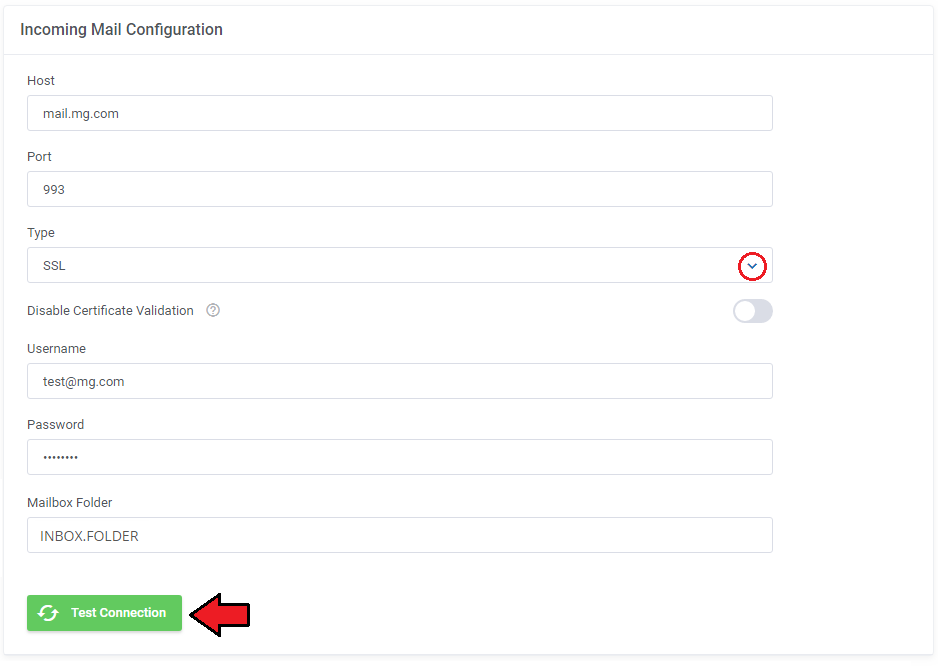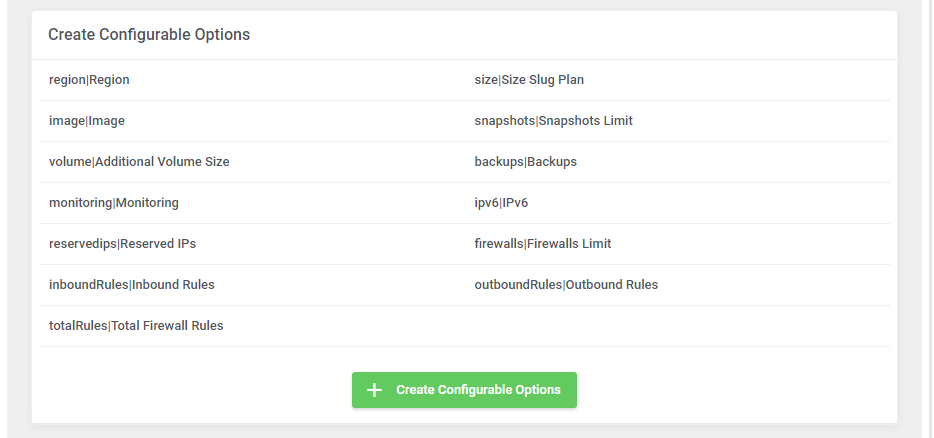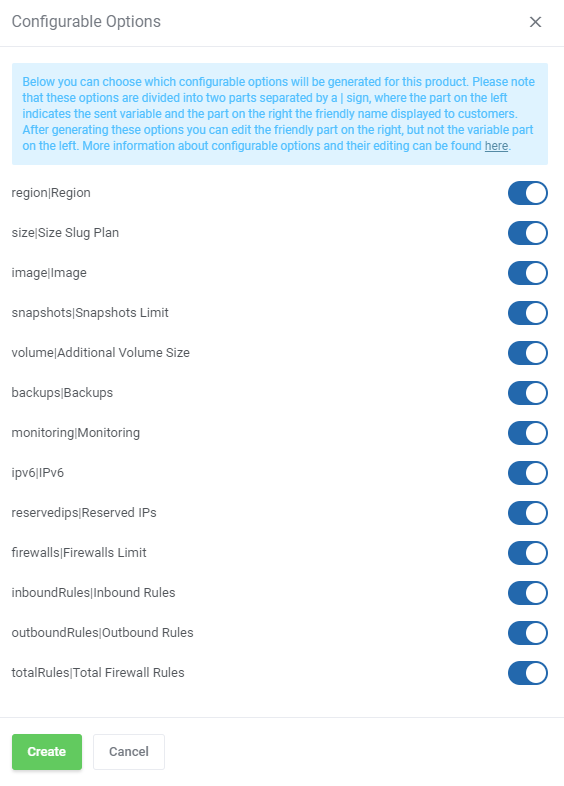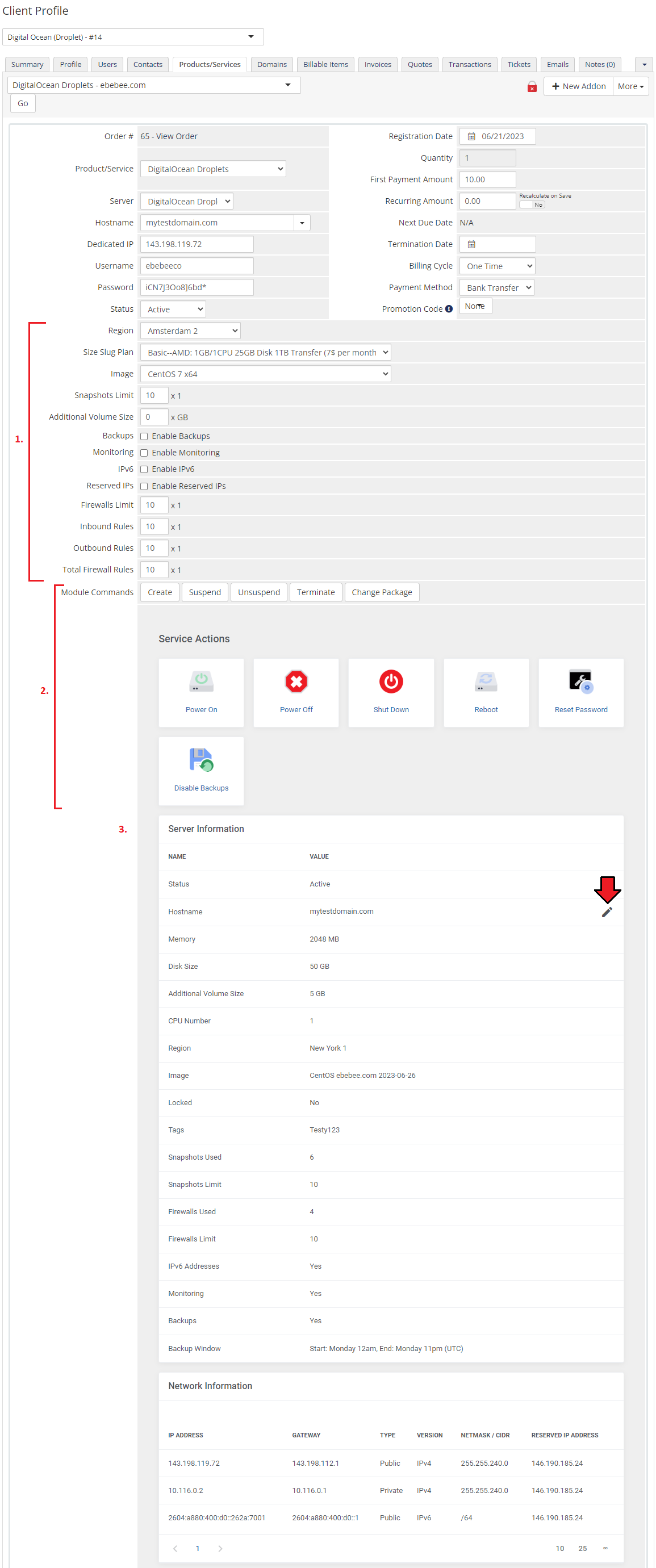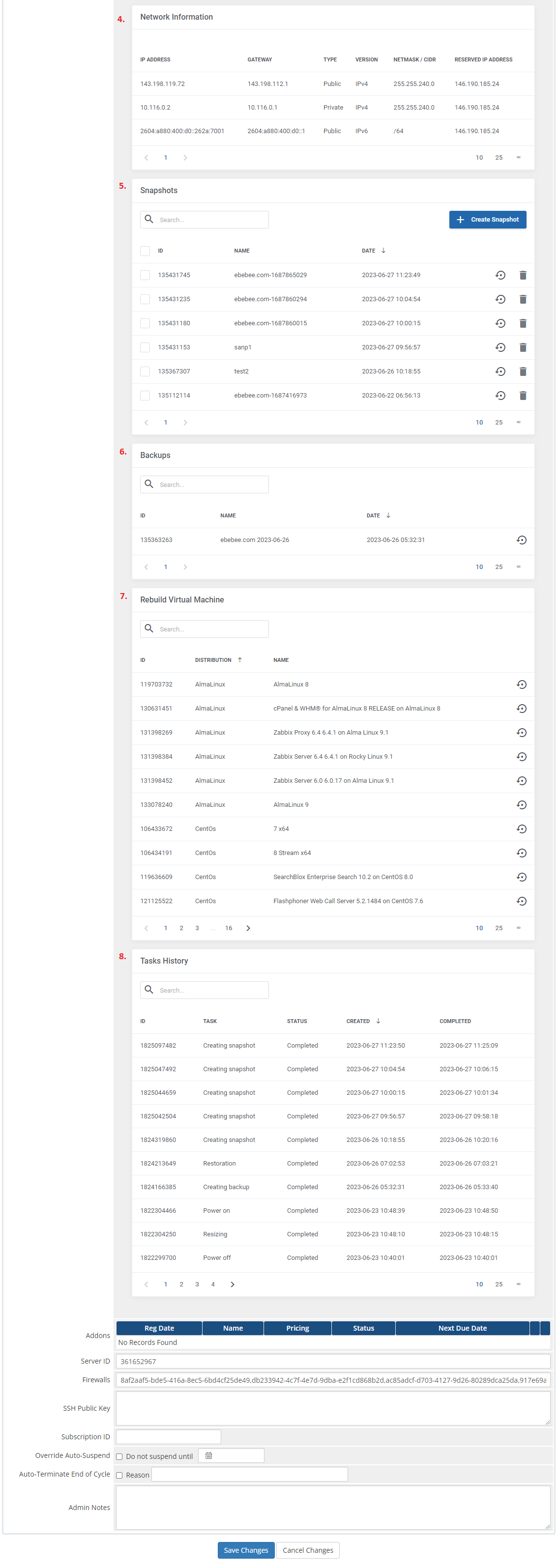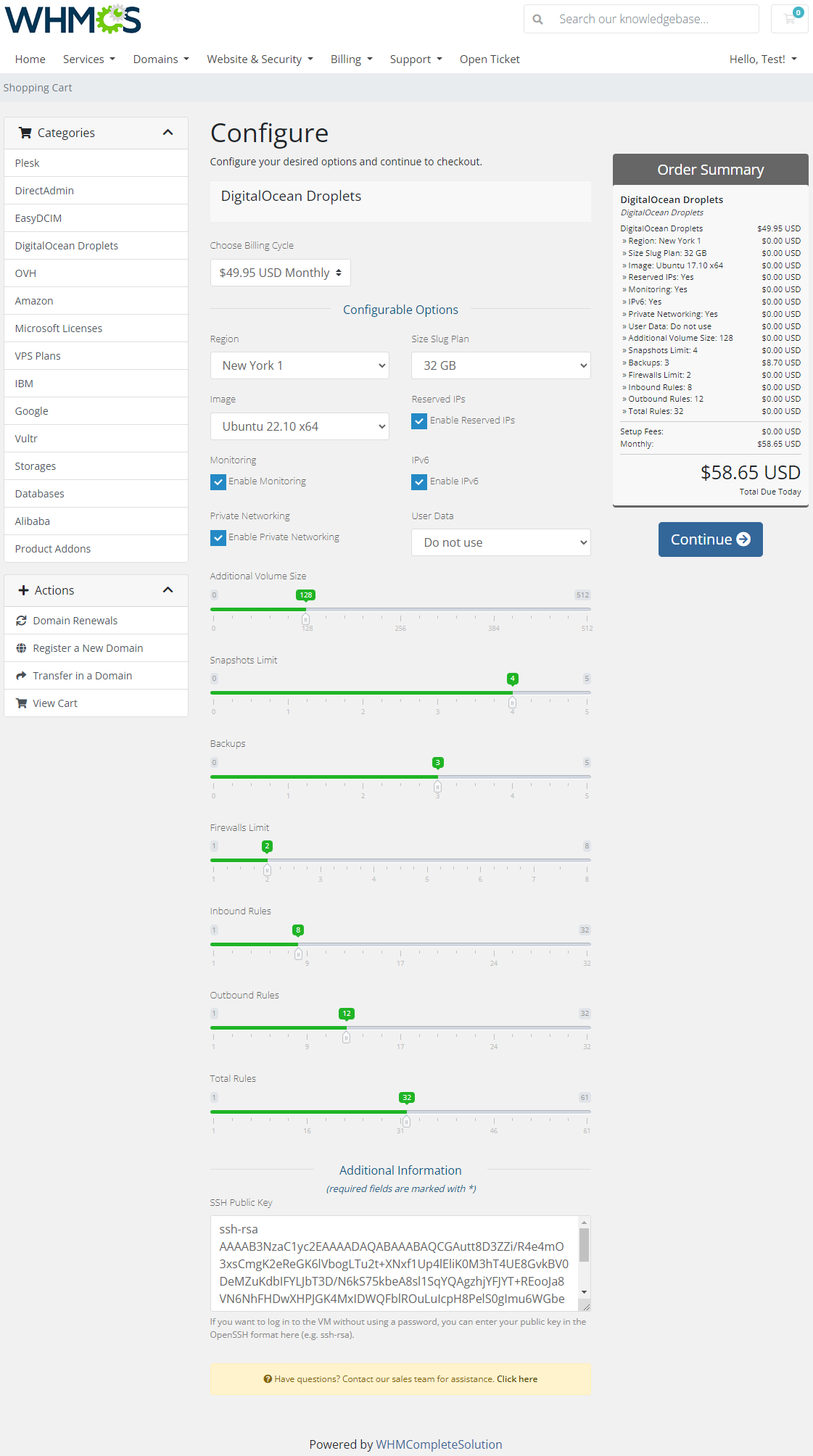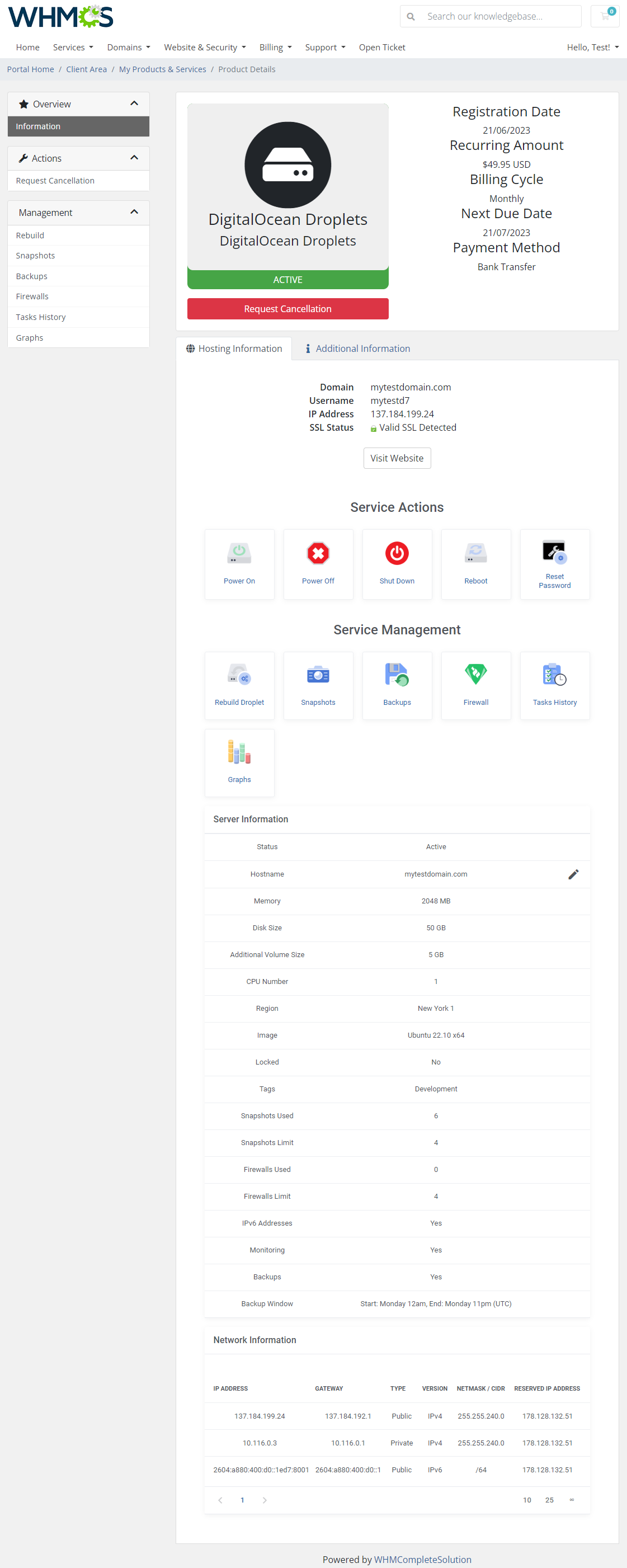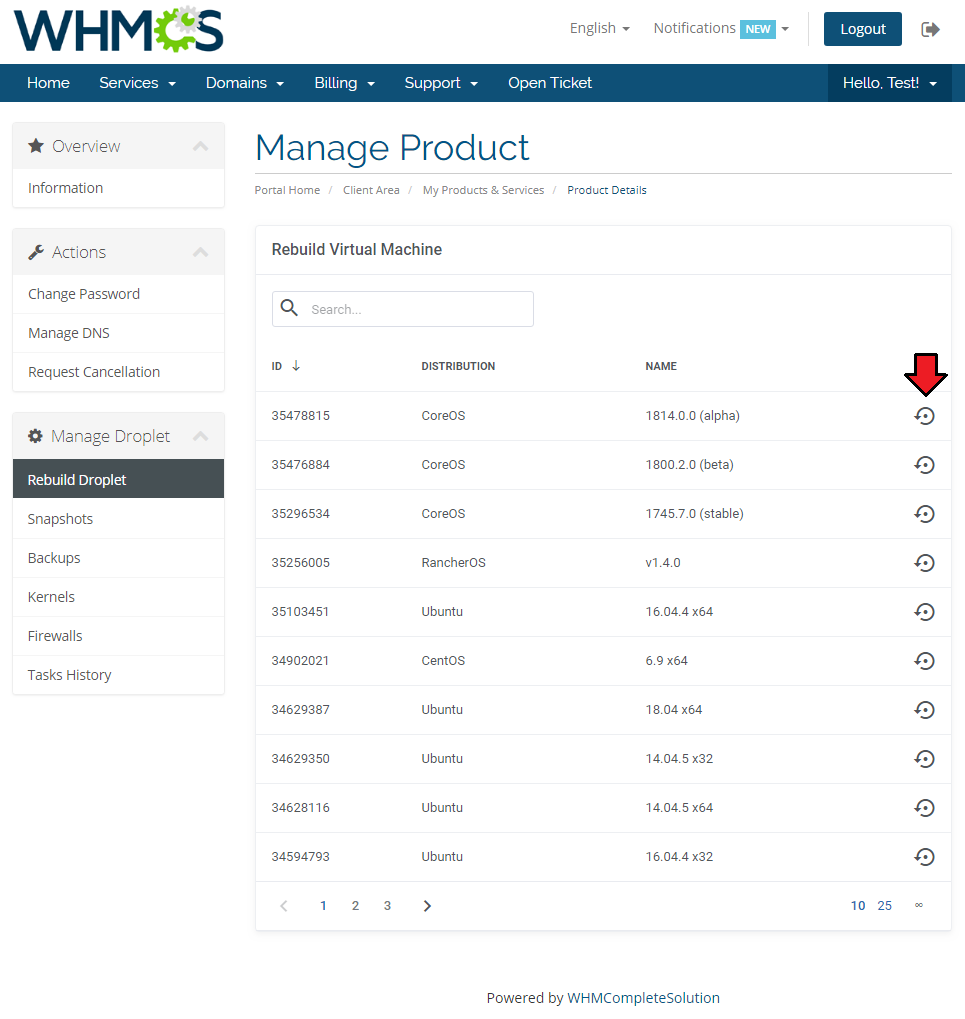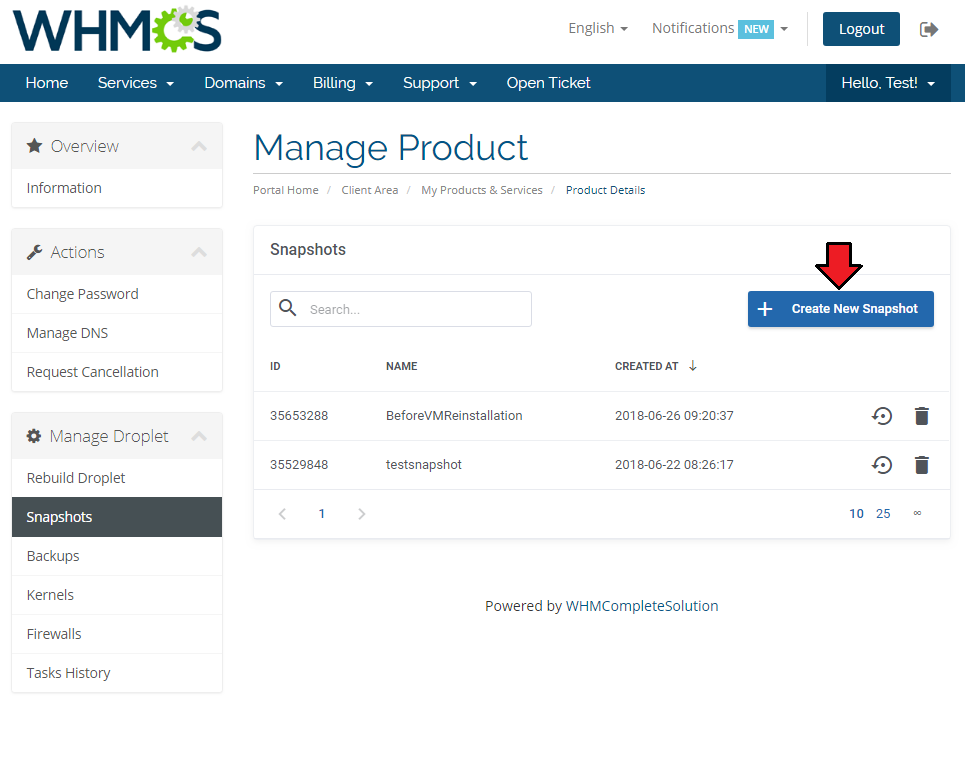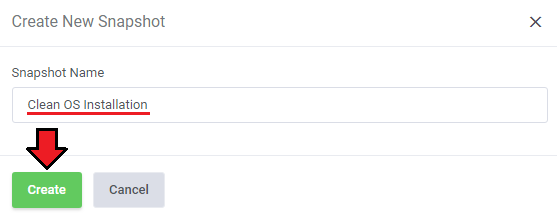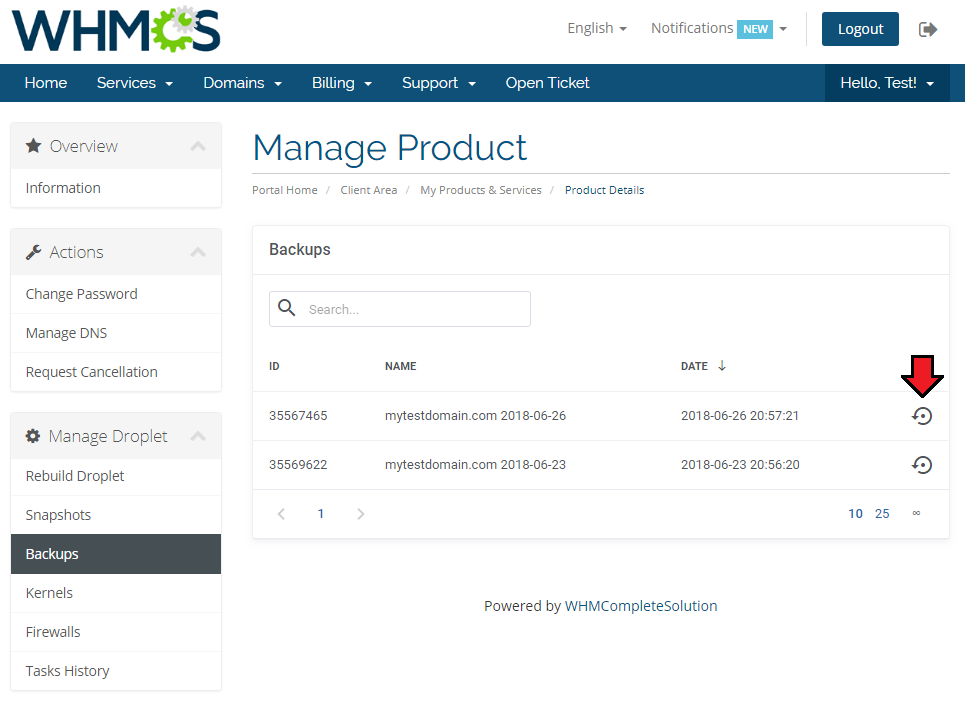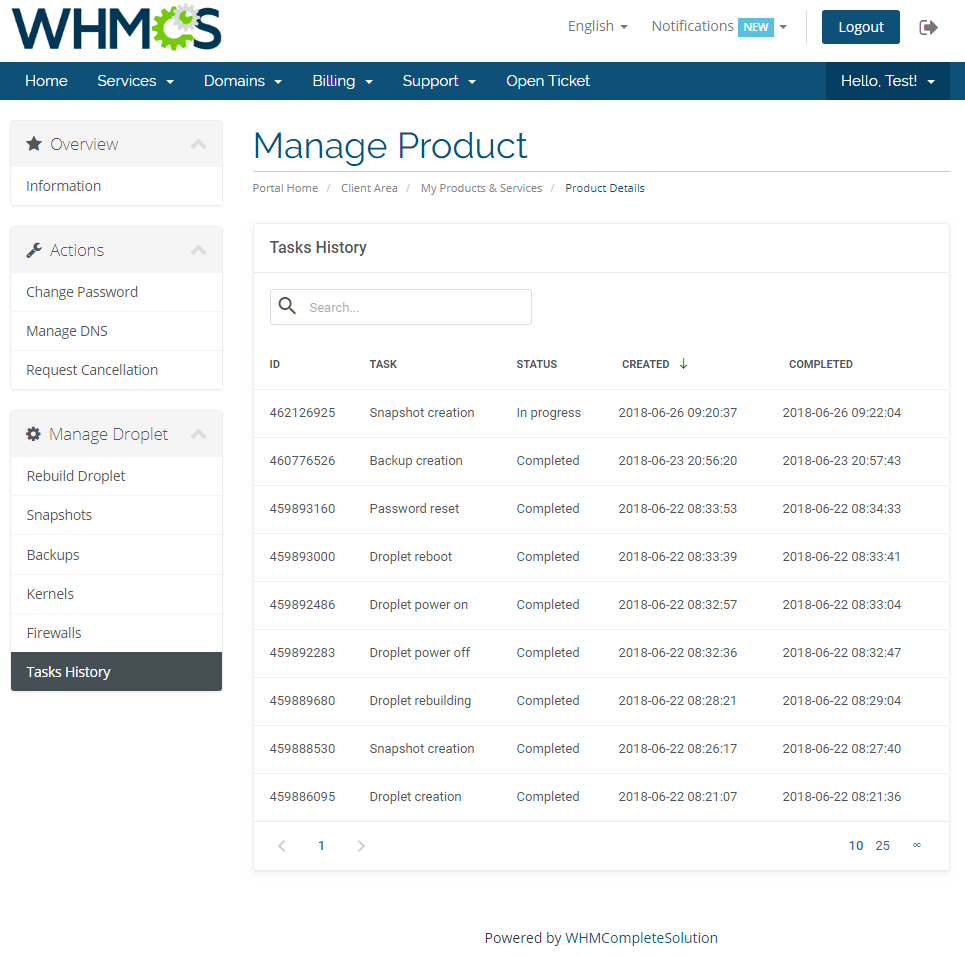DigitalOcean Droplets For WHMCS
From ModulesGarden Wiki
(Difference between revisions)
|
|
| Line 4: |
Line 4: |
| | =About [https://www.modulesgarden.com/products/whmcs/digitalocean-droplets DigitalOcean Droplets For WHMCS]= | | =About [https://www.modulesgarden.com/products/whmcs/digitalocean-droplets DigitalOcean Droplets For WHMCS]= |
| | {| | | {| |
| − | |style="padding: 10px 0px 10px 0px;"|'''DigitalOcean Droplets For WHMCS''' XXXXXXXXXXXXXXXXXXXXXXXXXXXXXXXXXXXXXXXXXXXXXXXX.<br /> | + | |style="padding: 10px 0px 10px 0px;"|'''DigitalOcean Droplets For WHMCS''' is a tool of invaluable usefulness which will allow you to provide Droplets to your audience in a completely automated manner. <br /> |
| | XXXXXXXXXXXXXXXXXXXXXXXXXXXXXXXXXXXXXXXXXXXXXXXX.<br /> | | XXXXXXXXXXXXXXXXXXXXXXXXXXXXXXXXXXXXXXXXXXXXXXXX.<br /> |
| | XXXXXXXXXXXXXXXXXXXXXXXXXXXXXXXXXXXXXXXXXXXXXXXX. | | XXXXXXXXXXXXXXXXXXXXXXXXXXXXXXXXXXXXXXXXXXXXXXXX. |
Revision as of 14:38, 27 June 2018
DigitalOcean Droplets For WHMCS is a tool of invaluable usefulness which will allow you to provide Droplets to your audience in a completely automated manner.
XXXXXXXXXXXXXXXXXXXXXXXXXXXXXXXXXXXXXXXXXXXXXXXX.
XXXXXXXXXXXXXXXXXXXXXXXXXXXXXXXXXXXXXXXXXXXXXXXX.
|
| ✔ Create/Suspend/Unsuspend/Terminate Server
|
| ✔ Resize Server By Changing Size Slug For Droplet Plan
|
| ✔ Power On/Power Off/Shut Down/Reboot Server
|
| ✔ Toggle Automatic Backups
|
| ✔ Enable Private Networking
|
| ✔ View Server's Status And Details
|
| ✔ View Server's Network Information
|
| ✔ View/Create/Restore/Delete Snapshots
|
| ✔ View And Restore Backups
|
| ✔ Rebuild Server With Chosen OS Distribution
|
| ✔ Configure Product Details:
|
| ✔ Define Additional Volume Size
|
| ✔ Toggle Automatic Backups
|
| ✔ Toggle Private Networking
|
| ✔ User Data - Execute Custom Cloud-Config Or Bash Script To Customize Server On First Boot
|
| ✔ Allow SSH Key Inserting - Enable Logging In To Server Without Password
|
| ✔ Generate Configurable Options
|
| ✔ Choose Welcome Email And Password Reset Email Templates
|
| ✔ Run Server Connection Test
|
| ✔ Toggle Debug For Logging API Requests And Responses
|
| ✔ Power On/Power Off/Shut Down/Reboot Server
|
| ✔ View Server's Status And Details
|
| ✔ View Server's Network Information
|
| ✔ View/Create/Restore/Delete Snapshots
|
| ✔ View And Restore Backups
|
| ✔ Rebuild Server With Chosen OS Distribution
|
| ✔ Choose Server Parameters During Order
|
| ✔ Provide SSH Key During Order
|
| ✔ Receive Email Notification After VM Creation And Password Reset
|
| ✔ Integrated With DNS Manager For WHMCS - Manage DNS Records On DigitalOcean Directly (read more)
|
| ✔ Supports PHP 5.6 Up To PHP 7.2
|
| ✔ Supports WHMCS Template Six
|
Installation and Configuration
This tutorial will show you how to successfully install and configure DigitalOcean Droplets For WHMCS.
We will guide you step by step through the whole installation and configuration process.
|
Installation
| 1. Log in to our client area and download the module.
|
2. In the downloaded file you will find two packages that support different PHP versions.
As presented on the screen below, the first one is dedicated to PHP 5.6 up to PHP 7.0, while the second one is aimed at PHP 7.1 up to PHP 7.2.
It does not apply to open source versions.
Note: You can check the current PHP version in your WHMCS. To do so, proceed to 'Utilities' › 'System' › 'PHP Info'.
|
3. Extract the downloaded file and choose the one with the right PHP version. Upload and extract the PHP file into the main WHMCS directory.
The content of PHP version files should look like this.
|
4. When you install DigitalOcean Droplets For WHMCS for the first time you have to rename 'license_RENAME.php' file.
File is located in 'modules/servers/DigitalOceanDroplets/license_RENAME.php' . Rename it from 'license_RENAME.php' to 'license.php' .
|
5. In order to configure your license key, you have to edit the previously renamed 'license.php' file.
Enter your license key between quotation marks as presented on the following screen.
You can find your license key in our client area → 'My Products' .
|
6. Now, set up the 'storage' folder as recursively writable.
This folder is available at '/your_whmcs/modules/servers/DigitalOceanDroplets/' .
|
7. The last step is setting up a two cron jobs.
|
Configuration of Server
8. Now, we will show you how to configure a new product.
Go to the 'Setup' → 'Products/Services' → 'Servers' and press 'Add New Server' .
|
9. Next, enter your server name and select 'DigitalOcean Droplets' from type.
Now in the 'Password' field provide your DigitalOcean API token and check the connection. If successful save changes.
Note: To find your API token log in to your DigitalOcean panel and go to the API section where you can generate a new one.
You will need a token with read and write permissions. Remember to copy and store it in the safe place because it will not be shown anymore in the panel.
Click here to see an example where to find it.
|
| 10. It is time to create a server group. To do so, click on 'Create Server Group' .
|
| 11. Enter a name, click on your previously created server, press 'Add' and afterward 'Save Changes' .
|
SSH Keys
In the 'Custom Fields' tab you will find a 'SSH Public Key' field which is shown to clients on the order form by default.
This field is used optionally for inserting by the clients their public key, in order to be able to log in to Droplet without the need to use a password.
The provided key should be in one of OpenSSH formats which are supported by DigitalOcean API. This include the following types:
- ssh-rsa
- ssh-dss
- ecdsa-sha2-nistp256
- ecdsa-sha2-nistp384
- ecdsa-sha2-nistp521
- ssh-ed25519
If you would like to limit the possibility of entering the key e.g. only to 'ssh-rsa' format, then you can also use the regular expression such as /^(ssh-rsa)\s.*/ in the validation field.
More information about how DigitalOcean handles SSH keys and how to create them, you can find here.
If you do not want this field to be available to customers during order process, simply uncheck 'Shown on Order Form' option, but remember that API allows its injection only once during the initial VM creation.
Important: During the tests we found out that some OS images, such as 'CoreOS', 'CentOS' or 'FreeBSD', may require the SSH key to create a Droplet.
In such cases, we recommend that you additionally check the 'Required Field' option for such products.
Please also note that when using the SSH key is provided, the DigitalOcean may not send the welcome email after Droplet creation.
|
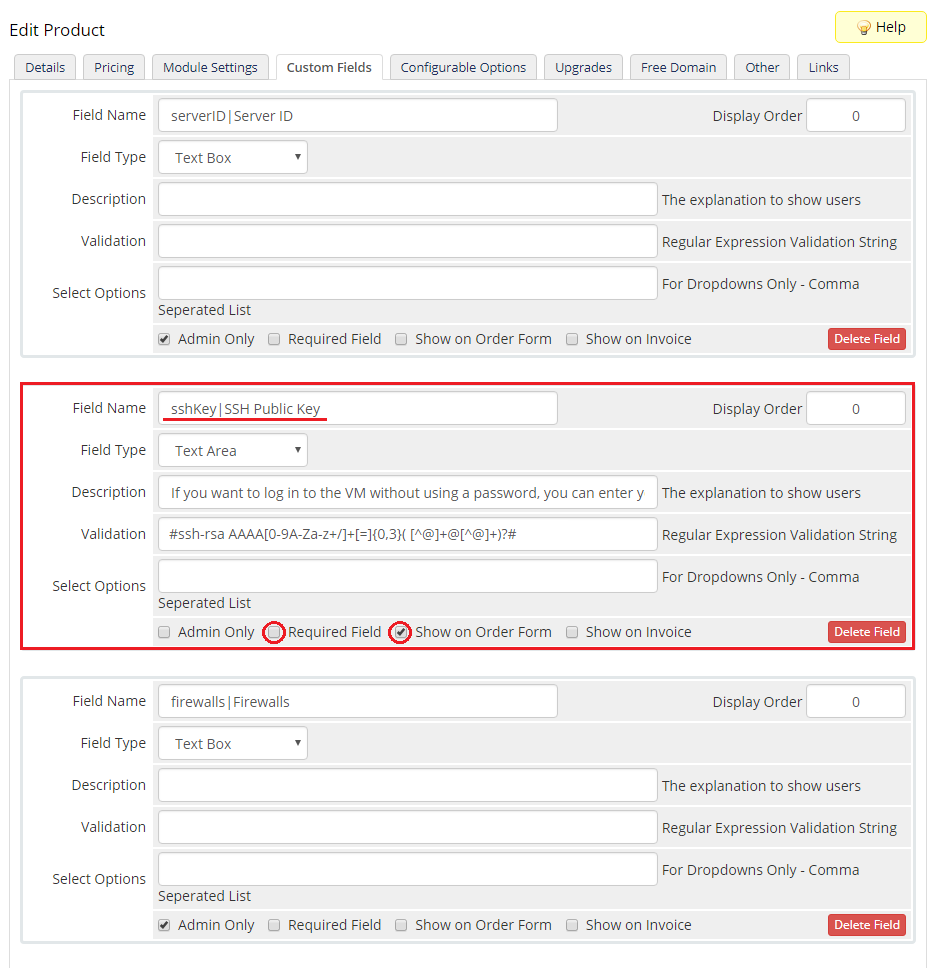
|
User Data Scripts
User data is arbitrary data that can be executed during Droplet creation time, typically during the first boot of a cloud server.
This allows you to perform tasks or run scripts as the root user which can be extremely useful when provisioning a server.
You can provide your own scripts using 'cloud-config' or 'Bash'.By default we provide two exemplary scripts for changing OS password or inserting SSH key, which you can use as a reference.
The script you want to provide has to be located in the '/your_whmcs/modules/servers/DigitalOceanDroplets/storage/userDataFiles/' directory and may not exceed 64 KiB in size.
|

|
Once you create own script it can be chosen for product execution.
You can provide multiple scripts for configurable options, bu only one can be chosen for Droplet creation.
If you would like to execute several different scripts at once, you should try combining them together into a single file.
Remember that the scripts you provide should be compatible witch the given distribution.
You can learn more here and here about how to use cloud-config for the initial server setup.
|
Configuration of Product
12. In order to create and configure a product, go to the 'Setup' → 'Products/Services' → 'Products/Services' .
Click on 'Create a New Group' .
|
| 13. Enter product group name and press 'Save Changes' .
|
14. When you have a product group, you can create your product.
To create a product click on 'Create a New Product' .
|
15. Afterward, choose your product group and type from the dropdown menus, enter your product name and press 'Continue'.
|
16. Now, go to the 'Module Settings' section, choose both 'DigitalOceanDroplets' and your previously created server group from the dropdown menus.
Module should automatically save and reload settings. If not, click on 'Save Changes' manually.
|
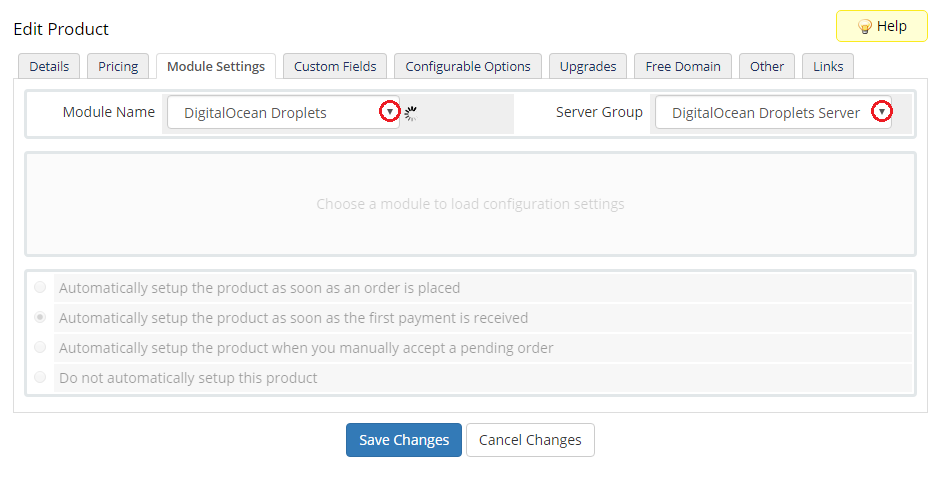
|
17. Now you can start configuring the settings of the Droplet you sell.
In a similar way as when creating virtual machine in your DigitalOcean panel, you can configure such options as:
- Region - Select the data center region. More distant server locations may increase the server's latency without providing any practical benefits to clients.
- Size Slug Plan - Choose the size slug plan based on which resources will be allocated to the Droplet. You can read more about size slugs indications here.
Note: If you want to change their names to more friendly, you can do it in a language file.
- Image - Select the image of the system that will be installed on Droplet.
- Additional Volumne Size - Allows you to create and attach additional SSD storage volume to Droplet in the provided size (in GB).
If left empty or entered 0 then volume will not be created and attached. Here you can find more information about DigitalOcean's Block Storage.
- User Data - Choose the exection script which will be used to configure Droplet on the first boot. Go here to find more information about how to use these scripts.
- Snapshots Limit - Snapshots provide a full copy of a Droplet, saving everything from a Droplet’s disk to a disk image. Here you can define the maximum number of stored snapshots at the same time.
- Tags - Here you can apply custom labels for the Droplet. If you want add multiple tags, separate them using comma. Read more about tags here.
- Backups - Enables automatic system-level backups. It can be used to the backup images to revert the server or create new Droplets. Click here for more information.
- Monitoring - Enables additional Droplet metrics collection, monitoring, and alerting. Here you can find out more.
- IPv6 - Enables public IPv6 networking for Droplet.
- Private Networking - Adds Droplet-to-Droplet networking, within the same region.
- Debug - Enables logging of API requests and responses to WHMCS module log which may be useful if you experience any problems with the module.
Important: Before providing any extra features to your WHMCS clients, remember to familiarize yourself with the additional costs that may be incurred on your DigitalOcean account.
|
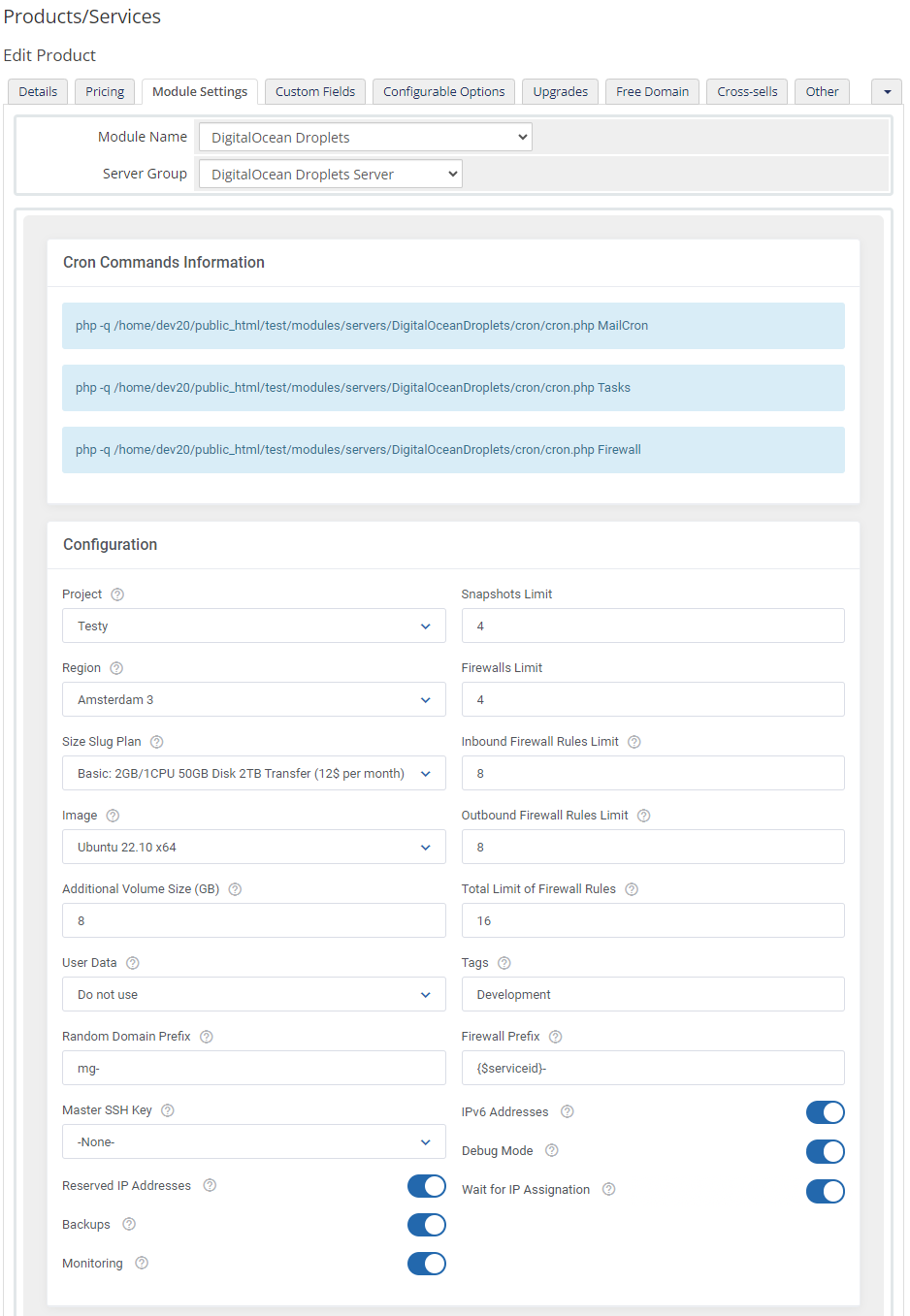
|
18. Afterward, set up incoming mail configuration.
Due to API limitations all email massages with Droplets credentials can only be send to your DigitalOcean profile email address set in the panel here.
This applies to messages with credentials sent after Droplet creation as well as messages after password reset.
The solution to this problem is email piping that will be used to receive messages sent to your DigitalOcean mailbox and then forwarded them through your templates further to your WHMCS clients.
Note: Even the module will accordingly filter the received messages from your mailbox, we recommend that you should use a separate mailbox for your main DigitalOcean profile account to avoid any issues with non DigitalOcean content.
After setting up the dedicated mailbox, provide its valid credentials below and test whether the connection is established correctly.
|
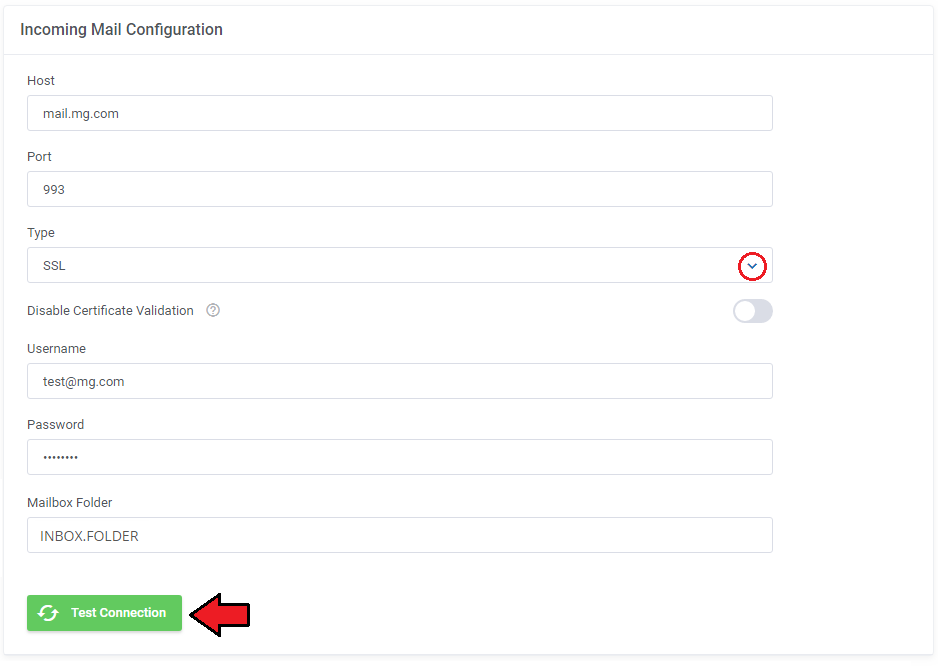
|
After successful connection remember to save your module settings.
From now the cron set at the last point of the module's installation should periodically check that mailbox for DigitalOcean messages.
If any new received it will be then convert to your email template and send to corresponding client.
These default email templates for product creation and password reset can be selected below. To edit their content, go to your WHMCS email templates section and edit them according to your needs.
|
19. At the end of the configuration you can decide whether you want to generate configurable options for the product.
The configurable options can be used by your clients to select each Droplet parameters individually during order placement.
Otherwise, if not created, then the fixed parameters specified in the earlier configuration will be used.
|
If you decide to use configurable options press on the create button and select which options you want to generate.
Note that the configuration for disabled options, will still be taken from the main product's configuration.
More information about the how to use configuration options can be found here or in the official WHMCS documentation.
|
Management
Admin Area
DigitalOcean Droplets For WHMCS allows you to monitor and manage your customers Droplets via the admin area in your WHMCS system.
These include features like:
- Configurable options which enables you to view the chosen Droplets resources.
Important: Due to API limitations the only possible configuration to switch by 'Change Package' for already created VM is 'Size Slug Plan' option for Droplet resizing and even this action might not always be allowed!
You can also change the snapshots limit, which value is only kept locally on the WHMCS server.
- Module commands, service action and additional options enables you to manage Droplet status and features.
- Server information provides you the current status, resources and options set for the Droplet.
|
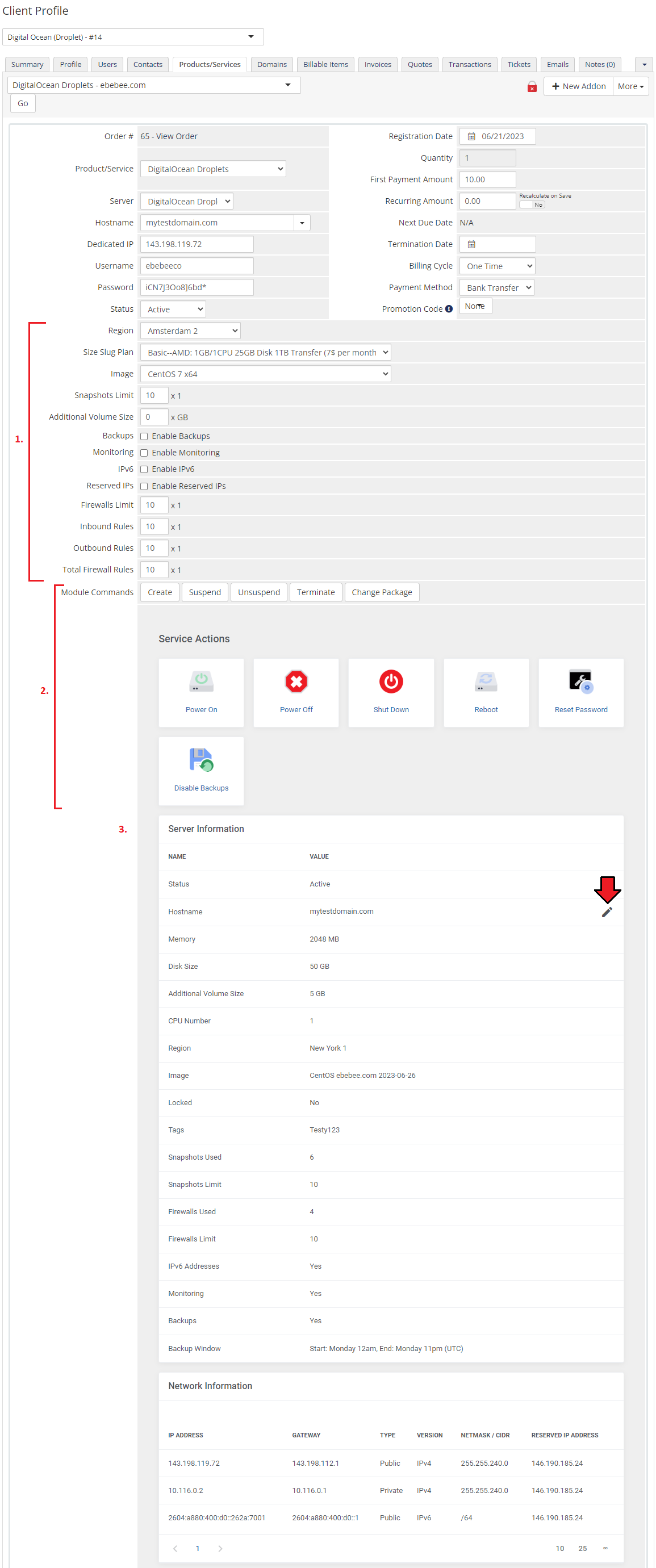
|
- In network information you will find assigned IPv4 and IPv6 addresses to the Droplet with their gateway, interface type and used netmask or CIDR.
- You can easily view and make a new snapshots of the Droplet
- The automatic Droplet backups can be restored here as well
- You can also rebuild the Droplet OS to other distribution.
- And finally see all logged actions made on the Droplet in the tasks history table.
|
Ordering
Owing to configurable options, you are able to offer a product which your clients can tailor according to their needs.
Additionally, you are able to set up pricing for each configurable option, which make your offer even more competitive.
Based on the custom SSH key field configuration, you might also insert your public SSH key, which will allow you to log in to Droplet without the need to use the password.
Note that this key should be in one of the OpenSSH standard formats which are supported by API, e.g. ssh-rsa.
After the order placement and the successfully VM creation, the Droplet credentials will be sent to the client's email address according to the set cron execution intervals.
|
Client Area
Client area interface of DigitalOcean Droplets should look like the one on the screen below.
As you can see, the control panel contains useful options needed for managing a Droplet.
Module allows your customers to easily power on/off, shutdown, reboot and reset password of their servers through pressing the specific button.
Clients can also rebuild the server, create and restore a snapshots, access automatic backups and view tasks history with their current status.
Additionally at the below clients can view the current Droplet parameters, resources and options set, as well as the assigned IP addresses.
|
Rebuild
The rebuild feature allows your clients to change a server's OS image.
Press the 'Rebuild' button as shown on the following screen in order to move to reinstall your server to the chosen image and confirm your choice.
Please remember that this will also wipe the previously saved data on the VM disk.
|
Snapshots
Use a snapshots to save a current state contents of the virtual machine memory.
You may use them later to restore the VM's settings.
|
Press the 'Create New Snapshot' button and enter the unique snapshot name.
Please note that the spaces in the snapshot name will be ignored by the API and saved as a single string name anyway .
|
Creating a snapshot may take a while, so it won't appear on the list right away.
Its progression status can be tracked in Tasks History or by refreshing the snapshots list manually.
|
Backups
If the automatic backups have been enabled for product's Droplets then your client will be able to restore them from this section.
DigitalOcean uses a snapshot-based backup system. This provides system-level backups of server without powering it down.
Note that that this process happens automatically within a pre-determined scheduling window, and is completed in the background while the Droplet is running.
Client cannot force the creation of an additional copy on demand or delete - this however can be achieved by using snapshots feature.
|
Task History
Task history allows you to view all tasks performed on your VM with the current progression status.
Please note that this actions are also fetched from the DigitalOcean API.
|
Tips
1. You can use the DNS Manager For WHMCS module to manage your Droplet DNS records.
It already has built-in support for DigitalOcean DNS server.
|
2. Some of the features like IPv6, private networking or monitoring can only be activated once and cannot be disabled again.
Use these features wisely as they can increase your Droplets maintenance costs.
|
Update Instructions
Essential guidance through the process of updating the module is offered here.
Keep in mind there is a quick and easy option in our client area that will let you upgrade the license of your module to an open source version at any time - and at a lower price!
To take advantage of it, simply use the License Upgrade button located on the product's page and a discounted invoice will be generated automatically.
|
Common Problems
| 1. When you have problems with connection, check whether your SELinux or firewall does not block ports.
|
2. Certain OS distributions may cause the 'Action did not complete' error in task when trying to reset Droplet's password, even if the success notification is initially returned.
This may be due to the demand to use the SSH key by given distribution instead of the password.
|
3. Inserting the SSH key may prevent the welcome email being send by DigitalOcean after Droplet creation.
|
4. Some features like monitoring might not be supported by all configurations.
Given that try for example a different region or distribution.
|