DNS Manager For WHMCS
| Line 1: | Line 1: | ||
<meta name="keywords" content="dns manager for whmcs, dns manager configuration, dns manager management, dns manager installation, dns manager guide, modulesgarden dns manager, dns manager wiki, dns manager tutorial, dns manager tips, dns module wiki, dns manager common problems, about dns manager, dns manager documentation, dns manager faq, dns manager help"></meta> | <meta name="keywords" content="dns manager for whmcs, dns manager configuration, dns manager management, dns manager installation, dns manager guide, modulesgarden dns manager, dns manager wiki, dns manager tutorial, dns manager tips, dns module wiki, dns manager common problems, about dns manager, dns manager documentation, dns manager faq, dns manager help"></meta> | ||
<meta name="description" content="ModulesGarden Wiki Contains All The Information You Need About The DNS Manager For WHMCS Module."></meta> | <meta name="description" content="ModulesGarden Wiki Contains All The Information You Need About The DNS Manager For WHMCS Module."></meta> | ||
| − | |||
| − | |||
| − | |||
| − | |||
=About [http://www.modulesgarden.com/products/whmcs/dns_manager/features DNS Manager For WHMCS]= | =About [http://www.modulesgarden.com/products/whmcs/dns_manager/features DNS Manager For WHMCS]= | ||
{| | {| | ||
| Line 38: | Line 34: | ||
{| | {| | ||
|style="padding: 0px 0px 0px 30px;"|✔ Select Default Client Area Template | |style="padding: 0px 0px 0px 30px;"|✔ Select Default Client Area Template | ||
| + | |} | ||
| + | {| | ||
| + | |style="padding: 0px 0px 0px 30px;"|✔ Allow To Create PTR Record Without DNS Zone | ||
|} | |} | ||
{| | {| | ||
| Line 75: | Line 74: | ||
{| | {| | ||
|style="padding: 0px 0px 0px 30px;"|✔ Add And Manage Zones Records Within Records Limits | |style="padding: 0px 0px 0px 30px;"|✔ Add And Manage Zones Records Within Records Limits | ||
| + | |} | ||
| + | {| | ||
| + | |style="padding: 0px 0px 0px 30px;"|✔ Add And Manage PTR Records Without DNS Zone | ||
|} | |} | ||
{| | {| | ||
| Line 85: | Line 87: | ||
|style="padding: 0px 0px 10px 30px;"|✔ View DNS Records Limits Per Zone | |style="padding: 0px 0px 10px 30px;"|✔ View DNS Records Limits Per Zone | ||
|} | |} | ||
| − | |||
*'''Automation Features:''' | *'''Automation Features:''' | ||
{| | {| | ||
| Line 102: | Line 103: | ||
|style="padding: 0px 0px 10px 30px;"|✔ Clear Logs | |style="padding: 0px 0px 10px 30px;"|✔ Clear Logs | ||
|} | |} | ||
| − | |||
*'''Server Settings:''' | *'''Server Settings:''' | ||
{| | {| | ||
| Line 116: | Line 116: | ||
|style="padding: 0px 0px 10px 30px;"|✔ Define Nameservers | |style="padding: 0px 0px 10px 30px;"|✔ Define Nameservers | ||
|} | |} | ||
| − | |||
*'''Package Settings:''' | *'''Package Settings:''' | ||
{| | {| | ||
| Line 123: | Line 122: | ||
{| | {| | ||
|style="padding: 0px 0px 0px 30px;"|✔ Define Items (Products/Domains/Products Addons) Purchase Of Which Results In Receiving Package | |style="padding: 0px 0px 0px 30px;"|✔ Define Items (Products/Domains/Products Addons) Purchase Of Which Results In Receiving Package | ||
| + | |} | ||
| + | {| | ||
| + | |style="padding: 0px 0px 0px 30px;"|✔ Define If Single Instance Of Package Should Be Assigned To Each Client | ||
|} | |} | ||
{| | {| | ||
| Line 148: | Line 150: | ||
|style="padding: 0px 0px 10px 30px;"|✔ Toggle Client And Administrator Notifications | |style="padding: 0px 0px 10px 30px;"|✔ Toggle Client And Administrator Notifications | ||
|} | |} | ||
| − | |||
*'''Supported DNS Servers:''' | *'''Supported DNS Servers:''' | ||
{| | {| | ||
| Line 210: | Line 211: | ||
|style="padding: 0px 0px 10px 30px;"|✔ Zonomi | |style="padding: 0px 0px 10px 30px;"|✔ Zonomi | ||
|} | |} | ||
| − | |||
*'''Supported DNS Record Types:''' | *'''Supported DNS Record Types:''' | ||
{| | {| | ||
| Line 287: | Line 287: | ||
|style="padding: 0px 0px 10px 30px;"|✔ X25 | |style="padding: 0px 0px 10px 30px;"|✔ X25 | ||
|} | |} | ||
| − | |||
*'''General Info:''' | *'''General Info:''' | ||
{| | {| | ||
| Line 313: | Line 312: | ||
=Installation= | =Installation= | ||
{| | {| | ||
| − | |style="padding: 10px 0px | + | |style="padding: 10px 0px 15px 15px;"|'''In this short tutorial we will show you how to successfully install DNS Manager For WHMCS.'''<br /> |
We will guide you step by step through the whole installation process. | We will guide you step by step through the whole installation process. | ||
|} | |} | ||
{| | {| | ||
| − | |style="padding: | + | |style="padding: 0px 0px 20px 15px;"|'''1. Log in to your client area and download DNS Manager For WHMCS.''' |
|} | |} | ||
{| | {| | ||
| Line 323: | Line 322: | ||
|} | |} | ||
{| | {| | ||
| − | |style="padding: | + | |style="padding: 0px 0px 15px 15px;"|'''2. Upload and extract the module into the main WHMCS directory.'''<br/> |
| − | + | Files in your WHMCS directory should look like these. | |
| − | + | ||
| − | + | ||
|} | |} | ||
{| | {| | ||
| Line 332: | Line 329: | ||
|} | |} | ||
{| | {| | ||
| − | |style="padding: 0px 0px | + | |style="padding: 0px 0px 15px 15px;"|'''3. When you install DNS Manager for the first time you have to rename '' 'license_RENAME.php' '' file.'''<br /> |
File is located in '' 'modules/addons/dns_manager/license_RENAME.php.' '' Rename it from '' 'license_RENAME.php' '' to '' 'license.php'. '' | File is located in '' 'modules/addons/dns_manager/license_RENAME.php.' '' Rename it from '' 'license_RENAME.php' '' to '' 'license.php'. '' | ||
|} | |} | ||
| Line 346: | Line 343: | ||
|} | |} | ||
{| | {| | ||
| − | |style="padding: 0px 0px 15px 15px;"|<span style="color: red">'''5. This steps is required only if you are using WHMCS V5.x.x'''</span> | + | |style="padding: 0px 0px 15px 15px;"|<span style="color: red">'''5. This steps is required only if you are using WHMCS V5.x.x'''</span><br /> |
Open your currently used template: ''yourWHMCS → Templates → Default → header.tpl''<br/> | Open your currently used template: ''yourWHMCS → Templates → Default → header.tpl''<br/> | ||
| − | |||
Find line (usually it line no 66): | Find line (usually it line no 66): | ||
| − | |||
<nowiki><li class="divider"></li></nowiki> | <nowiki><li class="divider"></li></nowiki> | ||
| − | |||
Insert this code snippet above that line: | Insert this code snippet above that line: | ||
| − | |||
<nowiki><li><a href="index.php?m=DNSManager2">DNS Manager</a></li> </nowiki> | <nowiki><li><a href="index.php?m=DNSManager2">DNS Manager</a></li> </nowiki> | ||
| − | |||
Correctly inserted code should look like these: | Correctly inserted code should look like these: | ||
|} | |} | ||
{| | {| | ||
| − | |style="padding: 0px 0px | + | |style="padding: 0px 0px 20px 25px;"|[[File:DNS61.png]] |
|} | |} | ||
{| | {| | ||
| − | |style="padding: 0px 0px | + | |style="padding: 0px 0px 20px 15px;"|'''Note! There is no integration required for WHMCS V6.x.x!''' |
|} | |} | ||
{| | {| | ||
|style="padding: 0px 0px 15px 15px;"|'''6. Now you have to activate the module in your WHMCS system.'''<br /> | |style="padding: 0px 0px 15px 15px;"|'''6. Now you have to activate the module in your WHMCS system.'''<br /> | ||
Login to your WHMCS admin area. Click '' 'Setup' '' then choose '' 'Addon Modules'. ''<br /> | Login to your WHMCS admin area. Click '' 'Setup' '' then choose '' 'Addon Modules'. ''<br /> | ||
| − | Afterwards find '' 'DNS Manager' '' and press '' 'Activate' '' button. | + | Afterwards, find '' 'DNS Manager' '' and press '' 'Activate' '' button. |
|} | |} | ||
{| | {| | ||
| Line 374: | Line 366: | ||
|} | |} | ||
{| | {| | ||
| − | |style="padding: 0px 0px 20px 15px;"|'''7. In next step you need to permit access to this module. To do so click on '' 'Configure' '' button, choose '' 'Full Administrator' '' and press '' 'Save Changes'. '' ''' | + | |style="padding: 0px 0px 20px 15px;"|'''7. In the next step you need to permit access to this module. To do so click on '' 'Configure' '' button, choose '' 'Full Administrator' '' and press '' 'Save Changes'.'' ''' |
|} | |} | ||
{| | {| | ||
| Line 380: | Line 372: | ||
|} | |} | ||
{| | {| | ||
| − | |style="padding: 0px 0px | + | |style="padding: 0px 0px 20px 15px;"|'''9. Good job! You have just successfully installed DNS Manager For WHMCS! Now in your WHMCS system press '' 'Addons' '' then press '' 'DNS Manager'. '' ''' |
| − | + | ||
|} | |} | ||
{| | {| | ||
| Line 394: | Line 385: | ||
{| | {| | ||
|style="padding: 10px 0px 15px 15px;"|In the first place we would like to show you the process of configuring your DNS manager on a simple example.<br/>Follow the steps below to see how the process looks like in practice.<br /> | |style="padding: 10px 0px 15px 15px;"|In the first place we would like to show you the process of configuring your DNS manager on a simple example.<br/>Follow the steps below to see how the process looks like in practice.<br /> | ||
| − | Proceed to '' 'Addons' → 'DNS Manager'. '' There are several sections, but the one that you should be interested in the most in the beginning is '' 'Servers', '' you will find it under '' 'Settings' '' tab. | + | Proceed to '' 'Addons' → 'DNS Manager'. '' There are several sections, but the one that you should be interested in the most in the beginning is named '' 'Servers', ''<br/> you will find it under '' 'Settings' '' tab. |
|} | |} | ||
{| | {| | ||
|style="padding: 0px 0px 30px 25px;"|[[File:DNS2_6_1.png]] | |style="padding: 0px 0px 30px 25px;"|[[File:DNS2_6_1.png]] | ||
|} | |} | ||
| − | |||
===Servers Configuration=== | ===Servers Configuration=== | ||
{| | {| | ||
| − | |style="padding: 10px 0px | + | |style="padding: 10px 0px 20px 15px;"|To start your work, add a new server. |
|} | |} | ||
{| | {| | ||
| Line 408: | Line 398: | ||
|} | |} | ||
{| | {| | ||
| − | |style="padding: | + | |style="padding: 0px 0px 20px 15px;"|To add a new server you must fill out some data to allow connection with it. As an example, we will try to connect with cPanel server.<br/>Additionally, you may declare here whether you need rDNS, Multiple PTR or Cashe. Select the chosen options. |
|} | |} | ||
{| | {| | ||
| Line 414: | Line 404: | ||
|} | |} | ||
{| | {| | ||
| − | |style="padding: | + | |style="padding: 0px 0px 15px 15px;"|Once you have chosen a server from the dropdown menu, '' 'Configuration' '' and '' 'Nameservers' '' tabs appear.<br/>Enter your username, password, Hostname/IP and any other details needed to connect successfully.<br/> Now, press '' 'Nameservers' '' and enter the nameservers that will be visible for your customers in their client area. <br/> |
<br/>Before you save the changes remember to test the connection. | <br/>Before you save the changes remember to test the connection. | ||
|} | |} | ||
{| | {| | ||
| − | |style="padding: 0px 0px | + | |style="padding: 0px 0px 20px 25px;"|[[File:DNS2_9.png]] |
|} | |} | ||
{| | {| | ||
| Line 429: | Line 419: | ||
===Management of Packages=== | ===Management of Packages=== | ||
{| | {| | ||
| − | |style="padding: 10px 0px | + | |style="padding: 10px 0px 20px 15px;"|Packages - these are sets of products that will be sold and within which zones can be created by a client.<br/> '' 'Add' '' a new package to see how to configure it and what exactly you may specify there. |
|} | |} | ||
{| | {| | ||
| Line 435: | Line 425: | ||
|} | |} | ||
{| | {| | ||
| − | |style="padding: 0px 0px 20px 15px;"|In general section you must obviously name the newly created package and define the number of | + | |style="padding: 0px 0px 20px 15px;"|In general section you must obviously name the newly created package and define the number of zones per item ''(limit of zones that a client may then create within this package).''<br/> Here, you can also decide if zones should be created automatically after defined actions.<br/> These are: |
*New Item | *New Item | ||
*Pending Transfer Domain | *Pending Transfer Domain | ||
| Line 446: | Line 436: | ||
====Items==== | ====Items==== | ||
{| | {| | ||
| − | |style="padding: 10px 0px 15px 15px;"|Assign Domains, Products or/and Product Addons from available to the package. | + | |style="padding: 10px 0px 15px 15px;"|Assign Domains, Products or/and Product Addons from available to the package. Here you can also allow clients to create their own free zones.<br/> |
| + | Simply select option under '' 'Other' '' section. Remember that you may use this option for one package only. | ||
|} | |} | ||
{| | {| | ||
|style="padding: 0px 0px 30px 25px;"|[[File:DNS2_13.png]] | |style="padding: 0px 0px 30px 25px;"|[[File:DNS2_13.png]] | ||
|} | |} | ||
| − | |||
====Servers==== | ====Servers==== | ||
{| | {| | ||
| Line 462: | Line 452: | ||
====Record==== | ====Record==== | ||
{| | {| | ||
| − | |style="padding: 10px 0px | + | |style="padding: 10px 0px 20px 15px;"|In this part you may define which type of records you want to allow, declare their limit and choose record sets. |
|} | |} | ||
{| | {| | ||
|style="padding: 0px 0px 30px 25px;"|[[File:DNS2_15.png]] | |style="padding: 0px 0px 30px 25px;"|[[File:DNS2_15.png]] | ||
|} | |} | ||
| − | |||
====Notification==== | ====Notification==== | ||
{| | {| | ||
| − | |style="padding: 10px 0px | + | |style="padding: 10px 0px 20px 15px;"|In the last part you may configure which notification will be sent to clients and administrators.<br/> Do not forget to '' 'Add' '' the newly configured package. |
|} | |} | ||
{| | {| | ||
| Line 476: | Line 465: | ||
|} | |} | ||
{| | {| | ||
| − | |style="padding: 0px 0px | + | |style="padding: 0px 0px 20px 15px;"|Enable the newly created package to allow it to be used! |
|} | |} | ||
{| | {| | ||
|style="padding: 0px 0px 30px 25px;"|[[File:DNS2_17.png]] | |style="padding: 0px 0px 30px 25px;"|[[File:DNS2_17.png]] | ||
|} | |} | ||
| − | |||
===DNS Management in Client Area=== | ===DNS Management in Client Area=== | ||
{| | {| | ||
| − | |style="padding: 10px 0px | + | |style="padding: 10px 0px 20px 15px;"|Now, that we already have the module configured you may see how clients will add and then manage their zones.<br/> In client area find button '' 'DNS Management', '' it will redirect you to the management page. |
|} | |} | ||
{| | {| | ||
| − | |style="padding: 0px 0px | + | |style="padding: 0px 0px 30px 25px;"|[[File:DNS2_18.png]] |
|} | |} | ||
| + | ====New Zones==== | ||
{| | {| | ||
| − | |style="padding: 0px | + | |style="padding: 10px 0px 20px 15px;"|In here, clients may add new zones. To do so, simply type in the name of the zone and choose IP address from the available or enter your custom IP.<br/> It depends on your configuration - read more about possible options [http://www.docs.modulesgarden.com/DNS_Manager_For_WHMCS#Other here]. |
|} | |} | ||
{| | {| | ||
| Line 499: | Line 488: | ||
|} | |} | ||
{| | {| | ||
| − | |style="padding: 0px 0px | + | |style="padding: 0px 0px 20px 15px;"|Allowed actions on a zone: |
*edit existing zone (1) | *edit existing zone (1) | ||
*delete zone (2) | *delete zone (2) | ||
| Line 508: | Line 497: | ||
|} | |} | ||
{| | {| | ||
| − | |style="padding: 0px 0px | + | |style="padding: 0px 0px 20px 15px;"|Press '' 'Edit' '' to see details of the zone, you may edit the zone here and add new records if limits allow you. |
|} | |} | ||
{| | {| | ||
| Line 514: | Line 503: | ||
|} | |} | ||
{| | {| | ||
| − | |style="padding: 0px 0px | + | |style="padding: 0px 0px 20px 15px;"|Enter new record's name, choose type from available etc. |
|} | |} | ||
{| | {| | ||
| − | |style="padding: 0px 0px | + | |style="padding: 0px 0px 30px 25px;"|[[File:DNS2_46.png]] |
| + | |} | ||
| + | ====Add rDNS Records==== | ||
| + | {| | ||
| + | |style="padding: 10px 0px 20px 15px;"|If you have enabled '' 'Standalone rDNS' '' option (read more [http://www.docs.modulesgarden.com/DNS_Manager_For_WHMCS#Other here]) in general settings, your clients can create PTR records for IPv4 and IPv6 addresses without any related zone. <br/> To do so press '' 'Manage Reverse DNS'. '' | ||
| + | |} | ||
| + | {| | ||
| + | |style="padding: 0px 0px 20px 25px;"|[[File:DNS2_63.png]] | ||
| + | |} | ||
| + | {| | ||
| + | |style="padding: 0px 0px 20px 15px;"|Find and press '' 'Add PTR' '' button. | ||
| + | |} | ||
| + | {| | ||
| + | |style="padding: 0px 0px 20px 25px;"|[[File:DNS2_64.png]] | ||
| + | |} | ||
| + | {| | ||
| + | |style="padding: 0px 0px 20px 15px;"|Select related item, then depending on the configuration enter IP address or choose IP or Subnet from the available list.<br/>''Note! Subnets are available only if you have integrated your DNS Manager with IP Manager For WHMCS - see below options for more details.'' | ||
| + | |} | ||
| + | {| | ||
| + | |style="padding: 0px 0px 20px 25px;"|[[File:DNS2_65.png]] | ||
| + | |} | ||
| + | {| | ||
| + | |style="padding: 0px 0px 20px 15px;"|You newly created rDNS record should appear on the list. You may edit RDATA or delete the record completely. | ||
| + | |} | ||
| + | {| | ||
| + | |style="padding: 0px 0px 30px 25px;"|[[File:DNS2_66.png]] | ||
|} | |} | ||
| − | |||
===Zones Management=== | ===Zones Management=== | ||
{| | {| | ||
| Line 528: | Line 541: | ||
|} | |} | ||
{| | {| | ||
| − | |style="padding: | + | |style="padding: 0px 0px 20px 15px;"|Actions on zones from the admin area: |
| + | *change related item - choose one from a dropdown menu of available items and save changes | ||
*edit zone | *edit zone | ||
| − | *create | + | *create - use this button to create zone on the server |
| − | *delete | + | *delete - if you use this button, zone will be deleted both from WHMCS and from the server |
| − | *remove from WHMCS | + | *remove from WHMCS - zone will still be available on the server |
|} | |} | ||
{| | {| | ||
| Line 541: | Line 555: | ||
===DNS Records Sets=== | ===DNS Records Sets=== | ||
{| | {| | ||
| − | |style="padding: 10px 0px | + | |style="padding: 10px 0px 20px 15px;"|Create ready made sets of DNS records. You will find them in '' 'Settings' → 'DNS Records Sets'. '' <br/>Press '' 'Add Set' '' to create a new one. |
|} | |} | ||
{| | {| | ||
| Line 547: | Line 561: | ||
|} | |} | ||
{| | {| | ||
| − | |style="padding: | + | |style="padding: 0px 0px 20px 15px;"|Enter the newly created set name and then choose records from the dropdown menu, press '' '+'. '' |
|} | |} | ||
{| | {| | ||
| Line 562: | Line 576: | ||
|} | |} | ||
{| | {| | ||
| − | |style="padding: 0px 0px | + | |style="padding: 0px 0px 30px 25px;"|[[File:DNS2_26.png]] |
|} | |} | ||
| − | |||
===Global Settings=== | ===Global Settings=== | ||
{| | {| | ||
| − | |style="padding: 10px 0px | + | |style="padding: 10px 0px 20px 15px;"|This section has been designed to allow quick and simple configuration of global settings from one place. |
|} | |} | ||
{| | {| | ||
| Line 574: | Line 587: | ||
====Templates==== | ====Templates==== | ||
{| | {| | ||
| − | |style="padding: | + | |style="padding: 10px 0px 15px 15px;"|Choose a default template that will be used in client area.<br/> |
If you have more than one template then you may allow your clients switch between them.<br/> | If you have more than one template then you may allow your clients switch between them.<br/> | ||
Decide whether you wish to use ready-configured redirection to DNS Management page in client area. | Decide whether you wish to use ready-configured redirection to DNS Management page in client area. | ||
| Line 583: | Line 596: | ||
====Notifications==== | ====Notifications==== | ||
{| | {| | ||
| − | |style="padding: 0px | + | |style="padding: 10px 0px 15px 15px;"|In this part, set which notification should be sent to clients and which to administrator. Select the ones that interest you.<br/> |
Press '' 'Modify' '' and you will be quickly redirected to the email template page where you can adjust it to your needs. | Press '' 'Modify' '' and you will be quickly redirected to the email template page where you can adjust it to your needs. | ||
|} | |} | ||
| Line 603: | Line 616: | ||
====Logs And Notifications==== | ====Logs And Notifications==== | ||
{| | {| | ||
| − | |style="padding: 0px | + | |style="padding: 10px 0px 20px 15px;"|In this part you may impose when log entries and notifications should be removed from the system database. <br/>If you wish you may also check option '' 'Log Successful Actions' '' to store all entries in logs ''(DNS Manager → Settings → Logs).'' |
|} | |} | ||
{| | {| | ||
|style="padding: 0px 0px 30px 25px;"|[[File:DNS2_32.png]] | |style="padding: 0px 0px 30px 25px;"|[[File:DNS2_32.png]] | ||
| + | |} | ||
| + | ====Other==== | ||
| + | {| | ||
| + | |style="padding: 10px 0px 20px 15px;"|Box with '' 'Other' '' options available is a crucial part of configuration where you can manage IP Manager For WHMCS module integration and manage PTR records creation. <br/>Besides, here you can switch off the guide with simple instructions visible on dashboard. | ||
| + | |} | ||
| + | {| | ||
| + | |style="padding: 0px 0px 20px 25px;"|[[File:DNS2_62.png]] | ||
| + | |} | ||
| + | {| | ||
| + | |style="padding: 0px 0px 20px 15px;"|'''Standalone rDNS''' - Create PTR records for IPv4 and IPv6 addresses without a related zone. If this option is enabled your clients will be allowed to add reverse DNS with no zone related.<br/> To do so proceed to '' 'Manage DNS' → 'Manage Reverse DNS' '' in your client area. | ||
| + | |} | ||
| + | {| | ||
| + | |style="padding: 0px 0px 20px 25px;"|[[File:DNS2_66_1.png]] | ||
| + | |} | ||
| + | {| | ||
| + | |style="padding: 0px 0px 20px 15px;"|'''Related Service IPs only''' - create zones and PTR records with a related IP address only.<br/> When adding a new zone/PTR record you can choose from available hosting related IP addresses only as marked on the screen below. | ||
| + | |} | ||
| + | {| | ||
| + | |style="padding: 0px 0px 20px 25px;"|[[File:DNS2_67.png]] | ||
| + | |} | ||
| + | {| | ||
| + | |style="padding: 0px 0px 15px 15px;"|'''Custom Subnet IP''' - create zones and PTR records with an IP address included in a subnet related to the product. <br/> | ||
| + | ''Note! This option works only if you have integrated your DNS Manager with IP Manager For WHMCS.'' | ||
| + | |} | ||
| + | {| | ||
| + | |style="padding: 0px 0px 20px 25px;"|[[File:DNS2_68.png]] | ||
| + | |} | ||
| + | {| | ||
| + | |style="padding: 0px 0px 20px 15px;"|'''Custom IP''' - create zones and PTR records with a custom IP, you have no IP addresses to choose from, you have to enter a new IP address.<br/> ''Note! Both IPv4 and IPv6 are supported by DNS Manager For WHMCS.'' | ||
| + | |} | ||
| + | {| | ||
| + | |style="padding: 0px 0px 30px 25px;"|[[File:DNS2_69.png]] | ||
|} | |} | ||
===Cron Jobs=== | ===Cron Jobs=== | ||
{| | {| | ||
| − | |style="padding: 0px | + | |style="padding: 10px 0px 20px 15px;"|In order to manage your cron job tasks proceed to '' 'Tools' → 'Cron'. ''<br/>Here, you will find four information boxes, each one responsible for management of a separate cron task.<br/> These are: migration, import, synchronization and cleaner. |
|} | |} | ||
{| | {| | ||
| − | |style="padding: 0px 0px | + | |style="padding: 0px 0px 20px 25px;"|[[File:DNS2_33.png]] |
|} | |} | ||
{| | {| | ||
| − | |style="padding: 0px 0px | + | |style="padding: 0px 0px 20px 15px;"|At the very top, there is an info box with general cron details, such as recommended time interval of cron execution (5 minutes is suggested),<br/> the last execution time and run time period. ''(Keep it as frequent as possible!)'' |
|} | |} | ||
{| | {| | ||
| − | |style="padding: 0px 0px | + | |style="padding: 0px 0px 20px 25px;"|[[File:DNS2_34.png]] |
|} | |} | ||
{| | {| | ||
| − | |style="padding: 0px 0px | + | |style="padding: 0px 0px 20px 15px;"|'''Cron Migration''' - responsible for calling added tasks to migrate zones between servers. Choose interval and declare how many zones can be migrated during a single execution.<br/>'''Cron Importer''' - responsible for calling added task to import zones from an external server to WHMCS. Choose interval and declare how many zones can be imported during a single execution.<br/> '''Cron Synchronization''' - this cron job is responsible for regular synchronization of created zones. Choose interval and declare how many zones can be synchronized during a single execution.<br/> Select '' 'Recheck Zones' '' to control already synchronized zones. |
|} | |} | ||
{| | {| | ||
| − | |style="padding: 0px 0px | + | |style="padding: 0px 0px 20px 25px;"|[[File:DNS2_35.png]] |
|} | |} | ||
{| | {| | ||
| − | |style="padding: 0px 0px 15px 15px;"|'''Cron Cleaner''' - this option is a little bit more complex. Just like in case of other jobs, firstly choose interval and declare how many zones shall be cleared<br/> during a single execution. Then you may specify conditions of clearing zones and records. | + | |style="padding: 0px 0px 15px 15px;"|'''Cron Cleaner''' - this option is a little bit more complex. Just like in case of other cron jobs, firstly choose interval and declare how many zones shall be cleared<br/> during a single execution. Then you may specify conditions of clearing zones and records.<br /> |
Zones are removed: | Zones are removed: | ||
| − | *if no longer | + | *if no longer match with any package |
| − | * | + | *have not been modified for a specified period of time |
| − | * | + | *their domain is not found in WHOIS Lookup |
*no records are included | *no records are included | ||
PTR Records are removed: | PTR Records are removed: | ||
| Line 641: | Line 686: | ||
|style="padding: 0px 0px 30px 25px;"|[[File:DNS2_36.png]] | |style="padding: 0px 0px 30px 25px;"|[[File:DNS2_36.png]] | ||
|} | |} | ||
| + | |||
===Import=== | ===Import=== | ||
{| | {| | ||
| − | |style="padding: | + | |style="padding: 10px 0px 15px 15px;"|Import - this is an additional tool that allows import of zones that exist on outside servers to WHMCS.<br/> Move to '' Tools' → 'Import' '' in your admin panel. You will find here a list of Import assignments with information on which server they are imported from,<br/> total number of already imported zones and the number of all zones, progress of import task. <br/> <br/> |
| − | To add a new import task press '' 'Add Import'. | + | To add a new import task press '' 'Add Import'. '' |
|} | |} | ||
{| | {| | ||
| Line 659: | Line 705: | ||
|} | |} | ||
{| | {| | ||
| − | |style="padding: 0px 0px | + | |style="padding: 0px 0px 20px 25px;"|[[File:DNS2_37_2.png]] |
|} | |} | ||
{| | {| | ||
| − | |style="padding: 0px 0px | + | |style="padding: 0px 0px 15px 15px;"|When schedule is confirmed, preview the list of imported zones to assign a client and a related product to the zone.<br/> |
To do so, press the button as marked on the screen. | To do so, press the button as marked on the screen. | ||
|} | |} | ||
| Line 669: | Line 715: | ||
|} | |} | ||
{| | {| | ||
| − | |style="padding: 0px 0px 20px 15px;"|A list of zones appears | + | |style="padding: 0px 0px 20px 15px;"|A list of zones appears.<br/> |
| + | DNS Manager Import tool detects which client and product a domain and IP address is assigned to and automatically assigns related client and product to migrate.<br/> You can also do it manually by selecting client and product from the list of available.<br/> When ready press '' 'Import Zones' '' to import several zones at once or use action buttons for single import. | ||
|} | |} | ||
{| | {| | ||
| Line 675: | Line 722: | ||
|} | |} | ||
{| | {| | ||
| − | |style="padding: 0px 0px 30px 15px;"|If you do not schedule import tasks, regular cron execution will trigger the import.<br/> | + | |style="padding: 0px 0px 30px 15px;"|If you do not schedule import tasks, regular cron execution will trigger the import.<br/> However, you always have to make sure that selected zones are assigned to related clients and products. |
|} | |} | ||
===Migration=== | ===Migration=== | ||
{| | {| | ||
| − | |style="padding: | + | |style="padding: 10px 0px 15px 15px;"|'' 'Migration' '' is another useful tool that you may use to manage zones efficiently. With this tool you may migrate zones between servers. <br/> |
Keep in mind, that when you are migrating zones from one server to another they are not imported to your WHMCS in the meantime!<br/> If you wish to update the list of migrated zones, you will have to import them to WHMCS from the final server after migration.<br/> | Keep in mind, that when you are migrating zones from one server to another they are not imported to your WHMCS in the meantime!<br/> If you wish to update the list of migrated zones, you will have to import them to WHMCS from the final server after migration.<br/> | ||
<br/> | <br/> | ||
| − | Remember that migrated zones are available on both servers now! Migration does not delete zones just copy them to the new server! | + | Remember that migrated zones are available on both servers now! Migration does not delete zones, just copy them to the new server! |
|} | |} | ||
{| | {| | ||
| Line 689: | Line 736: | ||
|} | |} | ||
{| | {| | ||
| − | |style="padding: 0px 0px | + | |style="padding: 0px 0px 15px 15px;"|To add migration task, press '' 'Add migration', '' specify from which server you wish to migrate zones, and the target server, as simple as that.<br/> |
Note! Migration does not copy DNS Manager settings, to illustrate: if you are migrating zones that exist in DNS Manager their locations for example are not updated. | Note! Migration does not copy DNS Manager settings, to illustrate: if you are migrating zones that exist in DNS Manager their locations for example are not updated. | ||
|} | |} | ||
| Line 711: | Line 758: | ||
|} | |} | ||
{| | {| | ||
| − | |style="padding: 0px 0px | + | |style="padding: 0px 0px 30px 25px;"|[[File:DNS2_41_3.png]] |
|} | |} | ||
===Tasks=== | ===Tasks=== | ||
{| | {| | ||
| − | |style="padding: 0px | + | |style="padding: 10px 0px 20px 15px;"|You will find a list of current tasks in '' 'Tools' → 'Tasks' '' section.<br/> Among all tasks there are import tasks, migration and synchronization tasks. |
|} | |} | ||
{| | {| | ||
| − | |style="padding: 0px 0px | + | |style="padding: 0px 0px 20px 25px;"|[[File:DNS2_42.png]] |
|} | |} | ||
{| | {| | ||
| − | |style="padding: 0px 0px | + | |style="padding: 0px 0px 30px 15px;"|According to specifically set-up cron jobs all created tasks are regularly executed. Here, you can see current status of each task.<br/> If it is queuing for the next cron run, is currently executed, aborted or complete. Check when they were executed for the last time ''(Last Execution)'' and when the task was added. <br/>Available actions: call execution manually and remove the task. |
|} | |} | ||
| − | |||
==Dashboard== | ==Dashboard== | ||
{| | {| | ||
| − | |style="padding: 10px 0px | + | |style="padding: 10px 0px 20px 15px;"|Home page of DNS Manager which can be used to get a quick and clear preview on the crucial parts of the module: added servers with number of zones created on them,<br/> summary of email messages sent to clients and finally the most important notifications. |
|} | |} | ||
{| | {| | ||
| Line 734: | Line 780: | ||
<!--==Integration Codes== | <!--==Integration Codes== | ||
{| | {| | ||
| − | |style="padding: | + | |style="padding: 0px 0px 15px 15px;"|With these codes you can easily change templates of your client area. You will find them in '' 'Configuration' '' → '' 'Integration Codes' '' section.<br /> |
You can download files you have to alter and check where to paste code. | You can download files you have to alter and check where to paste code. | ||
|} | |} | ||
{| | {| | ||
| − | |style="padding: 0px 0px | + | |style="padding: 0px 0px 20px 25px;"|[[File:DNS2_44.png]] |
|} | |} | ||
| − | --> | + | --><br /> |
| − | + | ||
<!--==Client Area== | <!--==Client Area== | ||
{| | {| | ||
| − | |style="padding: | + | |style="padding: 0px 0px 30px 15px;"|Find out more about dns management in your client area. |
|} | |} | ||
===Management of DNS Zones=== | ===Management of DNS Zones=== | ||
| Line 761: | Line 806: | ||
{| | {| | ||
|style="padding: 0px 0px 15px 15px;"|If the operation was successful, you will see a following screen.<br /> | |style="padding: 0px 0px 15px 15px;"|If the operation was successful, you will see a following screen.<br /> | ||
| − | In order to check your new DNS zone details press Edit button. | + | In order to check your new DNS zone details press '' 'Edit' '' button. |
|} | |} | ||
{| | {| | ||
| Line 772: | Line 817: | ||
|style="padding: 0px 0px 30px 25px;"|[[File:DNS2_48.png]] | |style="padding: 0px 0px 30px 25px;"|[[File:DNS2_48.png]] | ||
|} | |} | ||
| − | |||
===Management of DNS Records=== | ===Management of DNS Records=== | ||
{| | {| | ||
| Line 784: | Line 828: | ||
|style="padding: 0px 0px 15px 15px;"|Here you can view all DNS records assigned to a certain domain.<br /> | |style="padding: 0px 0px 15px 15px;"|Here you can view all DNS records assigned to a certain domain.<br /> | ||
To add new record, simply enter values to record with empty textbox fields at the bottom of page as shown on the screen below.<br /> | To add new record, simply enter values to record with empty textbox fields at the bottom of page as shown on the screen below.<br /> | ||
| − | You can also add multiple records at once. To do so, add new empty record by pressing '' 'More Records' '' (1) button. When you are finished, save changes by pressing '' 'Save Changes' '' | + | You can also add multiple records at once. To do so, add new empty record by pressing '' 'More Records' '' (1) button. When you are finished, save changes by pressing '' 'Save Changes'. '' |
|} | |} | ||
{| | {| | ||
| Line 790: | Line 834: | ||
|} | |} | ||
{| | {| | ||
| − | |style="padding: 0px 0px 20px 15px;"|You can also edit records from the list. To do so, enter changes into textboxes you want to alter and press '' 'Save Changes' '' | + | |style="padding: 0px 0px 20px 15px;"|You can also edit records from the list. To do so, enter changes into textboxes you want to alter and press '' 'Save Changes'. '' |
|} | |} | ||
{| | {| | ||
|style="padding: 0px 0px 30px 25px;"|[[File:DNS2_51.png]] | |style="padding: 0px 0px 30px 25px;"|[[File:DNS2_51.png]] | ||
|} | |} | ||
| − | |||
===Management of rDNS Records=== | ===Management of rDNS Records=== | ||
{| | {| | ||
| Line 825: | Line 868: | ||
|} | |} | ||
{| | {| | ||
| − | |style="padding: 0px 0px | + | |style="padding: 0px 0px 20px 25px;"|[[File:DNS30.20.png]] |
|} | |} | ||
| − | --> | + | --><br /> |
| − | + | ||
<!-- | <!-- | ||
==Template Switching In The Client Area== | ==Template Switching In The Client Area== | ||
| Line 855: | Line 897: | ||
|} | |} | ||
{| | {| | ||
| − | |style="padding: 0px 0px | + | |style="padding: 0px 0px 20px 25px;"|[[File:DNS54.2.png]] |
|} | |} | ||
--> | --> | ||
| Line 862: | Line 904: | ||
|style="padding: 10px 0px 15px 15px;"|You can allow your customers to create zones without cPanel Default Records. To do so you need to create your own Zone Template in the WHM.<br /> | |style="padding: 10px 0px 15px 15px;"|You can allow your customers to create zones without cPanel Default Records. To do so you need to create your own Zone Template in the WHM.<br /> | ||
If you don't know how to create your own Zone Template you can follow this short guide made by cPanel: [https://documentation.cpanel.net/display/ALD/Edit+Zone+Templates Edit Zone Templates Guide]<br /> | If you don't know how to create your own Zone Template you can follow this short guide made by cPanel: [https://documentation.cpanel.net/display/ALD/Edit+Zone+Templates Edit Zone Templates Guide]<br /> | ||
| − | To apply your newly created zone template simply log in to your WHMCS and go to '' 'Addons' '' → '' ' | + | To apply your newly created zone template simply log in to your WHMCS and go to '' 'Addons' '' → '' 'cPanel Extended Functions' '' → '' 'Configuration'. ''<br /> |
| − | As a module choose '' ' | + | As a module choose '' 'cPanel' '' and enter the name of your zone template in '' 'Template' '' field as shown on the screen below. Remember to save the changes. |
|} | |} | ||
{| | {| | ||
| Line 875: | Line 917: | ||
{| | {| | ||
|style="padding: 0px 0px 30px 25px;"|[[File:DNS2_60.png]] | |style="padding: 0px 0px 30px 25px;"|[[File:DNS2_60.png]] | ||
| + | |} | ||
| + | ==IP Manager For WHMCS Integration== | ||
| + | {| | ||
| + | |style="padding: 10px 0px 15px 15px;"|As it has been mentioned above, some of the options in our DNS Manager For WHMCS are available if you are also using IP Manager For WHMCS simultaneously.<br/> In this section you will learn how to integrate the two products to work together.<br/><br/> | ||
| + | Let us take a look at the IP Manager module firstly. There you have to create a subnet. | ||
| + | |} | ||
| + | {| | ||
| + | |style="padding: 0px 0px 20px 25px;"|[[File:DNS2_70.png]] | ||
| + | |} | ||
| + | {| | ||
| + | |style="padding: 0px 0px 20px 15px;"|You can do it ether for IPv4 or IPv6 type. DNS Manager For WHMCS supports both types. | ||
| + | |} | ||
| + | {| | ||
| + | |style="padding: 0px 0px 20px 25px;"|[[File:DNS2_71.png]] | ||
| + | |} | ||
| + | {| | ||
| + | |style="padding: 0px 0px 20px 15px;"|When ready, create a proper configuration and assign required products to it. | ||
| + | |} | ||
| + | {| | ||
| + | |style="padding: 0px 0px 20px 25px;"|[[File:DNS2_71_1.png]] | ||
| + | |} | ||
| + | {| | ||
| + | |style="padding: 0px 0px 20px 15px;"|Assign created subnet to this configuration. | ||
| + | |} | ||
| + | {| | ||
| + | |style="padding: 0px 0px 20px 25px;"|[[File:DNS2_71_2.png]] | ||
| + | |} | ||
| + | {| | ||
| + | |style="padding: 0px 0px 20px 25px;"|[[File:DNS2_71_3.png]] | ||
| + | |} | ||
| + | {| | ||
| + | |style="padding: 0px 0px 20px 15px;"|Under '' 'Relations Configuration' → 'Products' '' define the number of IP addresses that will be allowed for a client.<br/>By default this is only one address. | ||
| + | |} | ||
| + | {| | ||
| + | |style="padding: 0px 0px 20px 25px;"|[[File:DNS2_71_5.png]] | ||
| + | |} | ||
| + | {| | ||
| + | |style="padding: 0px 0px 20px 15px;"|Move to DNS Manager now and create an appropriate package where you declare limits for zones, select the product and allow records types and limits<br/> that will be provided within the purchased service. | ||
| + | |} | ||
| + | {| | ||
| + | |style="padding: 0px 0px 20px 25px;"|[[File:DNS2_71_4.png]] | ||
| + | |} | ||
| + | {| | ||
| + | |style="padding: 0px 0px 20px 15px;"|Now, a client upon purchase of such service may now use assigned IP addresses from the subnet and manage the dns zones and rdns zones according to limits specified in the package. | ||
| + | |} | ||
| + | {| | ||
| + | |style="padding: 0px 0px 20px 25px;"|[[File:DNS2_73.png]] | ||
| + | |} | ||
| + | {| | ||
| + | |style="padding: 0px 0px 20px 15px;"|Client may now add PTR records within the related service. | ||
| + | |} | ||
| + | {| | ||
| + | |style="padding: 0px 0px 20px 25px;"|[[File:DNS2_74.png]] | ||
| + | |} | ||
| + | {| | ||
| + | |style="padding: 0px 0px 20px 15px;"|Create zones with IP addresses included in a subnet related to a service in IP Manager. | ||
| + | |} | ||
| + | {| | ||
| + | |style="padding: 0px 0px 20px 25px;"|[[File:DNS2_74_1.png]] | ||
| + | |} | ||
| + | {| | ||
| + | |style="padding: 0px 0px 20px 15px;"|You only need to remember that relevant options must be enabled in '' 'General Settings' '' section. | ||
| + | |} | ||
| + | {| | ||
| + | |style="padding: 0px 0px 30px 25px;"|[[File:DNS2_75.png]] | ||
|} | |} | ||
==DNS Manager Migrator== | ==DNS Manager Migrator== | ||
{| | {| | ||
| − | |style="padding: 10px 0px | + | |style="padding: 10px 0px 15px 15px;"|If you have been already using DNS Manager For WHMCS, you can migrate data from your current system to the latest version.<br/> To do so follow the below steps:<br /> |
1. Activate DNS Manager For WHMCS V2.x.x.<br/> | 1. Activate DNS Manager For WHMCS V2.x.x.<br/> | ||
2. Run command in your browser or in console:<br/> | 2. Run command in your browser or in console:<br/> | ||
your_whmcs_path\modules\addons\DNSManager2\cron\migration.php | your_whmcs_path\modules\addons\DNSManager2\cron\migration.php | ||
| − | 3. Follow the steps that you see on your screen now!<br/> | + | 3. Follow the steps that you see on your screen now!<br/><br /> |
''Note! It is advised to use your console to do the migration between the previous and the new versions of your DNS Manager in case you have a huge number of zones<br/>(if more than 1000, it is highly recommended).''<br/> | ''Note! It is advised to use your console to do the migration between the previous and the new versions of your DNS Manager in case you have a huge number of zones<br/>(if more than 1000, it is highly recommended).''<br/> | ||
4. Once the script has run and the migration is complete you need to review the configuration of your servers to alter their naming and which is the most important '''enable migrated servers and packages.'''<br/> | 4. Once the script has run and the migration is complete you need to review the configuration of your servers to alter their naming and which is the most important '''enable migrated servers and packages.'''<br/> | ||
| Line 888: | Line 995: | ||
|} | |} | ||
{| | {| | ||
| − | |style="padding: 0px 0px | + | |style="padding: 0px 0px 30px 15px;"|Once the migration of zones is ready you can migrate rDNS records.<br/> |
To do so:<br/> | To do so:<br/> | ||
1. Run command in your browser or in console:<br/> | 1. Run command in your browser or in console:<br/> | ||
| Line 896: | Line 1,003: | ||
5. Migrated rDNS records are visible in edition page of its zone as PTR records. | 5. Migrated rDNS records are visible in edition page of its zone as PTR records. | ||
|} | |} | ||
| − | |||
=Tips= | =Tips= | ||
{| | {| | ||
| − | |style="padding: 10px 0px | + | |style="padding: 10px 0px 5px 15px;"|1. Keep track of your '' 'pending' '' and in '' 'progress' '' ''' 'Tasks' ''' to set an optimum interval time for the tasks execution. <br/> |
For example, set interval in the way that half of the time task is set to pending status. | For example, set interval in the way that half of the time task is set to pending status. | ||
| + | |} | ||
| + | {| | ||
| + | |style="padding: 0px 0px 10px 15px;"|2. 255 characters in ''TXT'' records is a maximum limit for '' 'PowerDNS' '' submodule. | ||
|} | |} | ||
<!-- | <!-- | ||
{| | {| | ||
| − | |style="padding: | + | |style="padding: 0px 0px 5px 15px;"|2. When you set up processing to create zones with domains, the zones will be automatically created while ordering a new domain.<br /> |
If you would like to add zone to your already existing domain you can do it manually. | If you would like to add zone to your already existing domain you can do it manually. | ||
|} | |} | ||
{| | {| | ||
| − | |style="padding: | + | |style="padding: 0px 0px 10px 15px;"|3. We recommend to run Cron once per hour. |
|} | |} | ||
{| | {| | ||
| − | |style="padding: | + | |style="padding: 0px 0px 10px 15px;"|4. Cron checks up to 100 zones. If you have for example 200 zones, Cron will check zones from 1 to 100 first, then it will check zones from 101 to 200. |
|} | |} | ||
{| | {| | ||
| − | |style="padding: | + | |style="padding: 0px 0px 10px 15px;"|5. If the zone is inactive or mis-configured for longer than 24 hours, Cron will automatically delete it. Single Cron run removes up to 5 such zones. |
|} | |} | ||
{| | {| | ||
| − | |style="padding: | + | |style="padding: 0px 0px 5px 15px;"|6. '' 'Default IP' '' as the name suggests is default IP address of the zone. If you don't specify an IP address when you create a new zone, default IP will be used.<br /> |
In case you don't provide default IP neither zone IP, you won't be able to create new zone. | In case you don't provide default IP neither zone IP, you won't be able to create new zone. | ||
|} | |} | ||
{| | {| | ||
| − | |style="padding: | + | |style="padding: 0px 0px 5px 15px;"|7. '' 'Name' '' in PowerDNS module '' 'Connection' '' tab is the field called '' 'name' '' in the SOA record. This record is added when the zone is created.<br /> |
You can define SOA record format in the configuration of the module. Available variables are {$domain} and {$ip} in fields: '' 'Name', '' '' 'Primary', '' '' 'Hostmaster'. '' | You can define SOA record format in the configuration of the module. Available variables are {$domain} and {$ip} in fields: '' 'Name', '' '' 'Primary', '' '' 'Hostmaster'. '' | ||
|} | |} | ||
{| | {| | ||
| − | |style="padding: | + | |style="padding: 0px 0px 10px 15px;"|8. To connect to the module using Rage4 DNS enter your API key instead of password. |
|} | |} | ||
{| | {| | ||
| − | |style="padding: | + | |style="padding: 0px 0px 5px 15px;"|9. Variable <code>$dns_manager_is_active</code> returns true if DNS Manager Add-On is active.<br /> |
Variable <code>$dns_manager_link</code> returns a link when domain is available in DNS Manager (exists on the list in the '' 'Zones List' '').<br /> | Variable <code>$dns_manager_link</code> returns a link when domain is available in DNS Manager (exists on the list in the '' 'Zones List' '').<br /> | ||
If you can't access DNS Management from the client area then make sure that domain for which <code>$dns_manager_link</code> is empty, is located on the '' 'Zones List'. '' | If you can't access DNS Management from the client area then make sure that domain for which <code>$dns_manager_link</code> is empty, is located on the '' 'Zones List'. '' | ||
|} | |} | ||
{| | {| | ||
| − | |style="padding: | + | |style="padding: 0px 0px 10px 15px;"|10. The screen below shows an example configuration of PowerDNS connection. |
|} | |} | ||
{| | {| | ||
| − | |style="padding: 0px 0px | + | |style="padding: 0px 0px 10px 25px;"|[[File:DNS57.2.png]] |
|} | |} | ||
--> | --> | ||
| − | |||
=Common Problems= | =Common Problems= | ||
{| | {| | ||
| Line 945: | Line 1,053: | ||
|} | |} | ||
{| | {| | ||
| − | |style="padding: 0px 0px | + | |style="padding: 0px 0px 10px 15px;"|2. jQuery 1.9 is required to work properly. |
|} | |} | ||
<!-- | <!-- | ||
| Line 951: | Line 1,059: | ||
Fatal error: main() [function.require]: Failed opening required '/var/www/html/client/templates/dns_templates//lang/english.php'<br />(include_path='.:/usr/share/pear:/usr/share/php') in /var/www/html/client/templates/dns_templates/dns_controller.php on line 0 | Fatal error: main() [function.require]: Failed opening required '/var/www/html/client/templates/dns_templates//lang/english.php'<br />(include_path='.:/usr/share/pear:/usr/share/php') in /var/www/html/client/templates/dns_templates/dns_controller.php on line 0 | ||
That means that you have forgotten to configure and save processing of your addon. Tutorial on how to configure processing you can find [http://docs.modulesgarden.com/index.php?title=DNS_Manager_For_WHMCS#Configuration_of_processing here]<br /> | That means that you have forgotten to configure and save processing of your addon. Tutorial on how to configure processing you can find [http://docs.modulesgarden.com/index.php?title=DNS_Manager_For_WHMCS#Configuration_of_processing here]<br /> | ||
| − | This was fixed in DNS Manager 1.6 | + | This was fixed in DNS Manager 1.6 |
|} | |} | ||
{| | {| | ||
| − | |style="padding: | + | |style="padding: 0px 0px 5px 15px;"|3. Access denied error on Test Connection it's a bug which might appear with dns only servers OR banned IP in cphulk.<br /> |
If you are sure that details are correct, please ignore this error and try to create/terminate the zones to see whether the connection is working. | If you are sure that details are correct, please ignore this error and try to create/terminate the zones to see whether the connection is working. | ||
|} | |} | ||
{| | {| | ||
| − | |style="padding: | + | |style="padding: 0px 0px 10px 15px;"|4. If you see a blank page right after installation process please make sure that you configured and saved processing options. |
|} | |} | ||
{| | {| | ||
| − | |style="padding: | + | |style="padding: 0px 0px 5px 15px;"|5. 4PSA platform is very specific therefore it can cause some problems with DNS Manager. You may encounter problem with file privileges.<br /> |
When connecting 4PSA module requires to download .wsdl file to '' 'include/dns_modules/4psa/tmp/wsdl' ''. It might appear that after connecting, the DNS Manager won't work properly.<br /> | When connecting 4PSA module requires to download .wsdl file to '' 'include/dns_modules/4psa/tmp/wsdl' ''. It might appear that after connecting, the DNS Manager won't work properly.<br /> | ||
To fix it you can create this directory on your own and set chmod 777 privileges. Afterwards try to connect and check whether the directory was created.<br /> | To fix it you can create this directory on your own and set chmod 777 privileges. Afterwards try to connect and check whether the directory was created.<br /> | ||
| Line 968: | Line 1,076: | ||
- includes/dns_modules/4psa/tmp/wsdl/<strong>xxx.xxx.xxx.xxx_port</strong>/soap/schema/1.5/DNSZone/DNSZone.wsdl<br /> | - includes/dns_modules/4psa/tmp/wsdl/<strong>xxx.xxx.xxx.xxx_port</strong>/soap/schema/1.5/DNSZone/DNSZone.wsdl<br /> | ||
- includes/dns_modules/4psa/tmp/wsdl/<strong>xxx.xxx.xxx.xxx_port</strong>/soap/schema/1.5/System/System.wsdl<br /><br /> | - includes/dns_modules/4psa/tmp/wsdl/<strong>xxx.xxx.xxx.xxx_port</strong>/soap/schema/1.5/System/System.wsdl<br /><br /> | ||
| − | |||
Afterwards please change the content of the files below:<br /> | Afterwards please change the content of the files below:<br /> | ||
FROM:<br /> | FROM:<br /> | ||
| − | <soap:address location="<span style="color: #0000ff;">https://</span><strong style="color: #ff0000;">some_hostname:port</strong>/soap/client_agent.php"/><br /> | + | <soap:address location="<span style="color: #0000ff;">https://</span><strong style="color: #ff0000;">some_hostname:port</strong>/soap/client_agent.php"/><br /> <br /> |
TO:<br /> | TO:<br /> | ||
<soap:address location="<span style="color: #0000ff;">https://</span><strong style="color: #ff0000;">YOUR_IP:port</strong>/soap/client_agent.php"/> | <soap:address location="<span style="color: #0000ff;">https://</span><strong style="color: #ff0000;">YOUR_IP:port</strong>/soap/client_agent.php"/> | ||
|} | |} | ||
{| | {| | ||
| − | |style="padding: | + | |style="padding: 0px 0px 10px 15px;"|6. If you get an error: '' 'Unable to create zone:Sorry, you must enter an IP.' '', please make sure that your default IP or zone IP is not missing. |
|} | |} | ||
{| | {| | ||
| − | |style="padding: | + | |style="padding: 0px 0px 10px 15px;"|7. If while adding ReverseDNS you get an error: '' 'Sorry, you must enter an ip. Please try again.' '', please make sure that your '' 'Default IP' '' field in module '' 'Connection' '' settings is not empty. |
|} | |} | ||
{| | {| | ||
| − | |style="padding: | + | |style="padding: 0px 0px 10px 15px;"|8. If you get an error: '' 'Connection Error: Unable to connect to database.' '', please make sure that your database server is not blocking connection with WHMCS. |
|} | |} | ||
{| | {| | ||
| − | |style="padding: | + | |style="padding: 0px 0px 10px 15px;"|9. If you have problems with connection make sure that port '''2086''' is open (for no SSL connections) or port '''2087''' is open (for SSL connections). |
|} | |} | ||
{| | {| | ||
| − | |style="padding: | + | |style="padding: 0px 0px 5px 15px;"|10. If after install, you will get an ionCube encoder problem (wrong version), please open a support ticket.<br /> |
We will provide you with different version of the module encrypted with the older version of ionCube. | We will provide you with different version of the module encrypted with the older version of ionCube. | ||
|} | |} | ||
{| | {| | ||
| − | |style="padding: | + | |style="padding: 0px 0px 10px 15px;"|11. If you are receiving a message: '' 'Operation Timed Out After 30000 Milliseconds With 0 Bytes Received.' '', make sure all the servers in the cluster are active. |
|} | |} | ||
{| | {| | ||
| − | |style="padding: | + | |style="padding: 0px 0px 5px 15px;"|12. If you are updating your module to 1.9.10 version (compatible with the latest WHMCS v6) then remember to alter '''integration codes'''!<br/><br /> |
If you skip this step in the upgrade process the module will not work! Look at [http://www.docs.modulesgarden.com/DNS_Manager_For_WHMCS#Installation '''point 5'''] for more precise information. | If you skip this step in the upgrade process the module will not work! Look at [http://www.docs.modulesgarden.com/DNS_Manager_For_WHMCS#Installation '''point 5'''] for more precise information. | ||
|} | |} | ||
--> | --> | ||
Revision as of 14:46, 3 February 2016
Contents |
About DNS Manager For WHMCS
| DNS Manager For WHMCS is fully featured addon module that allows your customers to manage their DNS zones. A great choice of submodules together with options such as creating ready packages make DNS Manager for WHMCS perfectly adapt to your specific needs. |
- Admin Area Features:
| ✔ Define DNS Servers |
| ✔ Define Packages |
| ✔ View And Edit Existing Zones |
| ✔ Migrate Zones Between Chosen Servers |
| ✔ Import Zones From Chosen Server |
| ✔ Define DNS Records Set |
| ✔ Set Up Automated Tasks And Execution Time |
| ✔ Select Default Client Area Template |
| ✔ Allow To Create PTR Record Without DNS Zone |
| ✔ Toggle Administrator Notifications And Choose Who Send Them To |
| ✔ Modify Notifications Email Templates |
| ✔ Define Logs And Notifications Settings |
| ✔ View Details And Notifications Related To Zones And Servers Load |
| ✔ View Information About Automated Tasks |
| ✔ View Scheduled Tasks Progress |
| ✔ Display Usage Of DNS Servers |
| ✔ View Email Notifications Statistics |
| ✔ View Logs |
- Client Area Features:
| ✔ View List Of Owned Packages |
| ✔ Add And Manage New Zones Within Package Limit |
| ✔ Add And Manage Zones Records Within Records Limits |
| ✔ Add And Manage PTR Records Without DNS Zone |
| ✔ Restore Zone From DNS Records Set |
| ✔ View Zones Limit Per Package |
| ✔ View DNS Records Limits Per Zone |
- Automation Features:
| ✔ Provision Packages |
| ✔ Migrate Zones |
| ✔ Import Zones |
| ✔ Clear Unused Zones |
| ✔ Clear Logs |
- Server Settings:
| ✔ Allow rDNS |
| ✔ Allow Multiple PTR |
| ✔ Use Cache To Optimize Loading Time |
| ✔ Define Nameservers |
- Package Settings:
| ✔ Define Zones Limit Per Package |
| ✔ Define Items (Products/Domains/Products Addons) Purchase Of Which Results In Receiving Package |
| ✔ Define If Single Instance Of Package Should Be Assigned To Each Client |
| ✔ Define Servers Used By Package |
| ✔ Define Allowed Record Types |
| ✔ Define Total Records Limit |
| ✔ Define Record Limits Per Type |
| ✔ Define Automation Settings For Creating First Zone |
| ✔ Assign Default DNS Records Set |
| ✔ Allow Client To Restore Zone Using Chosen DNS Records Sets |
| ✔ Toggle Client And Administrator Notifications |
- Supported DNS Servers:
| ✔ 4PSA |
| ✔ AtomiaDNS |
| ✔ cPanel & cPanel DNSOnly |
| ✔ DirectAdmin |
| ✔ DNS Made Easy |
| ✔ DNS Pod |
| ✔ DNS.com |
| ✔ DynDNS |
| ✔ EuroDNS |
| ✔ Freenom |
| ✔ Nettica |
| ✔ OpenSRS |
| ✔ Plesk |
| ✔ PowerDNS & PowerDNS Hosted (Beta) |
| ✔ Rackspace |
| ✔ Rage4 DNS |
| ✔ RRPProxy |
| ✔ SimpleDNS |
| ✔ Storm On Demand |
| ✔ Zonomi |
- Supported DNS Record Types:
| ✔ A |
| ✔ AAAA |
| ✔ AFSDB |
| ✔ CNAME |
| ✔ DNAME |
| ✔ DS |
| ✔ HINFO |
| ✔ ISDN |
| ✔ LOC |
| ✔ MB |
| ✔ MD |
| ✔ MF |
| ✔ MG |
| ✔ MINFO |
| ✔ MR |
| ✔ MX |
| ✔ NAPTR |
| ✔ NS |
| ✔ PTR |
| ✔ RP |
| ✔ SOA |
| ✔ SRV |
| ✔ TXT |
| ✔ WKS |
| ✔ X25 |
- General Info:
| ✔ IDN Zones Supported |
| ✔ AJAX Loaded Pages In Admin Area |
| ✔ Template Customization Support |
| ✔ Integrated With IP Manager For WHMCS - Complete Management of IP Subnets (read more) |
| ✔ Multi-Language Support |
| ✔ Supports WHMCS Templates Five and Six |
| ✔ Supports WHMCS V5 and V6 |
Installation
| In this short tutorial we will show you how to successfully install DNS Manager For WHMCS. We will guide you step by step through the whole installation process. |
| 1. Log in to your client area and download DNS Manager For WHMCS. |
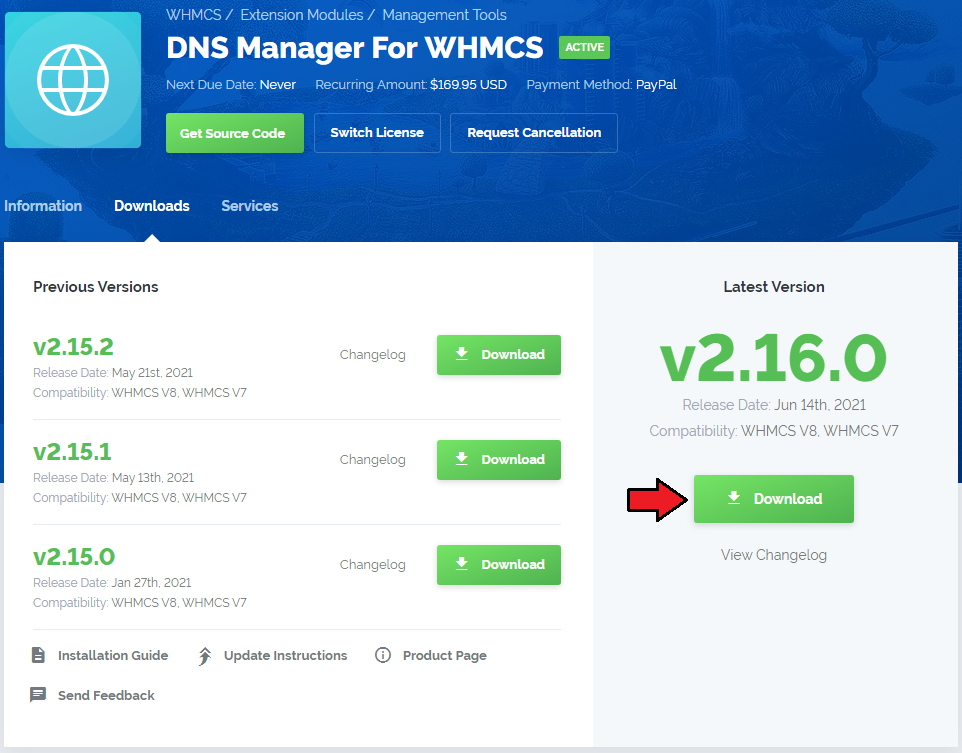
|
| 2. Upload and extract the module into the main WHMCS directory. Files in your WHMCS directory should look like these. |

|
| 3. When you install DNS Manager for the first time you have to rename 'license_RENAME.php' file. File is located in 'modules/addons/dns_manager/license_RENAME.php.' Rename it from 'license_RENAME.php' to 'license.php'. |

|
| 4. In order to configure your license key you have to edit a previously renamed 'license.php' file. Enter your licence key between quotation marks as presented on the following screen. You can find your license key in your client area → 'My Products'. |

|
| 5. This steps is required only if you are using WHMCS V5.x.x Open your currently used template: yourWHMCS → Templates → Default → header.tpl <li class="divider"></li> Insert this code snippet above that line: <li><a href="index.php?m=DNSManager2">DNS Manager</a></li> Correctly inserted code should look like these: |
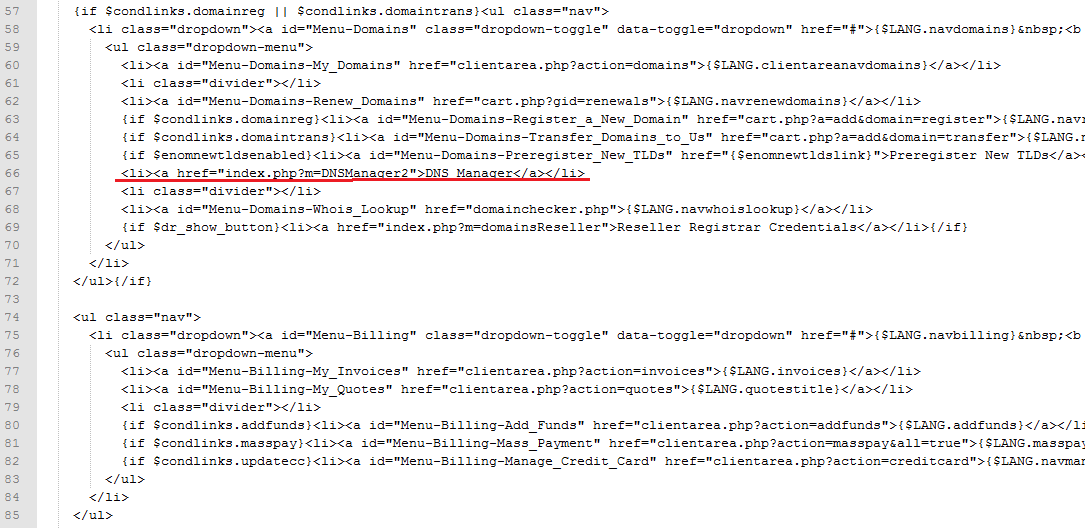
|
| Note! There is no integration required for WHMCS V6.x.x! |
| 6. Now you have to activate the module in your WHMCS system. Login to your WHMCS admin area. Click 'Setup' then choose 'Addon Modules'. |
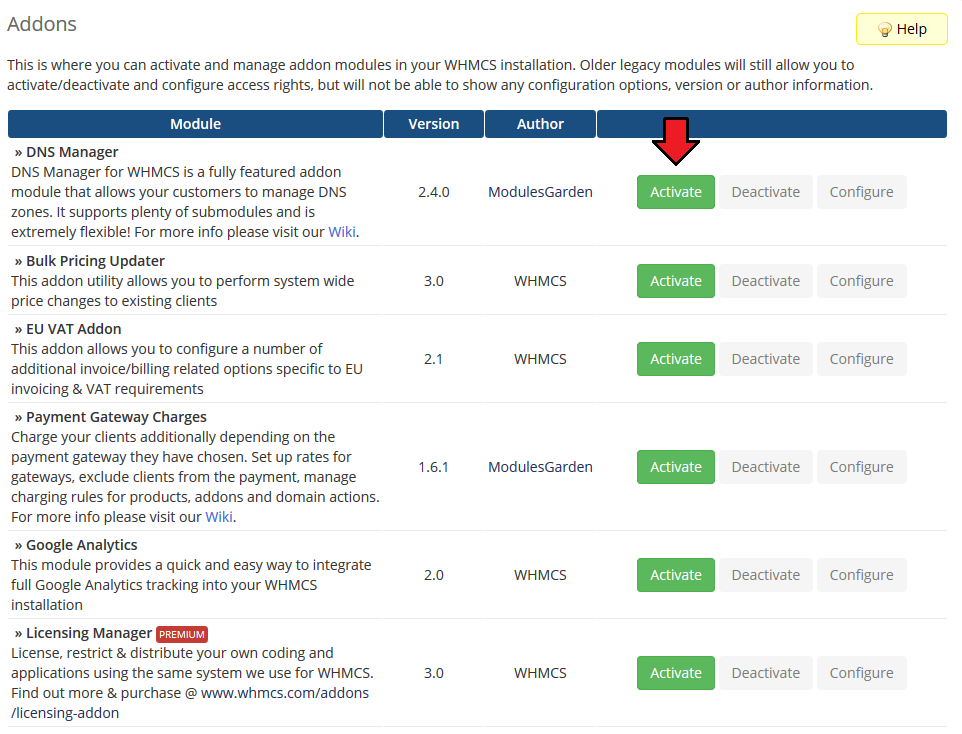
|
| 7. In the next step you need to permit access to this module. To do so click on 'Configure' button, choose 'Full Administrator' and press 'Save Changes'. |
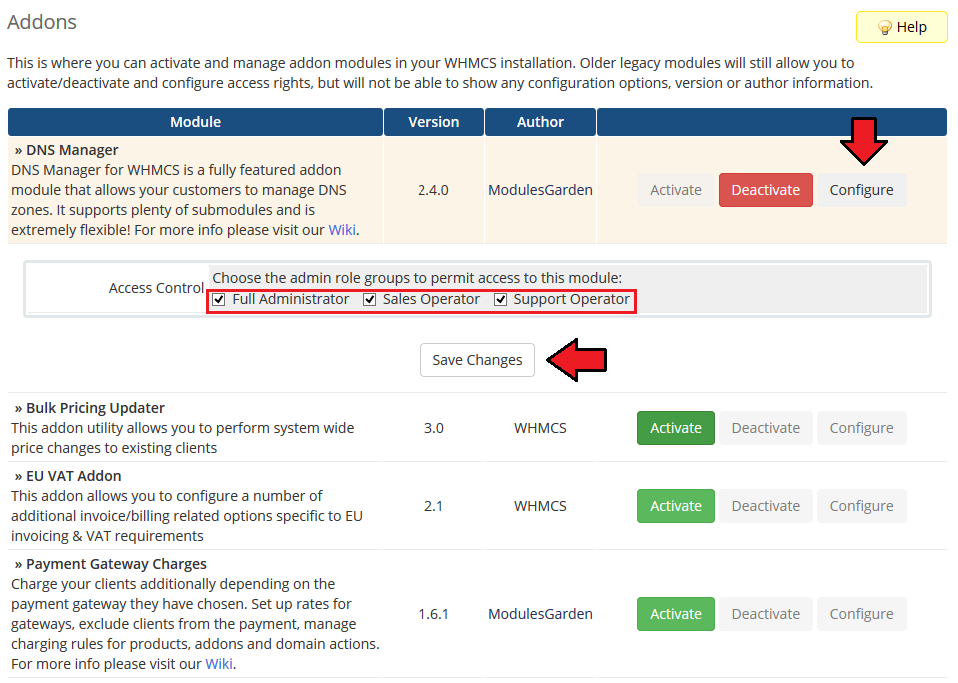
|
| 9. Good job! You have just successfully installed DNS Manager For WHMCS! Now in your WHMCS system press 'Addons' then press 'DNS Manager'. |
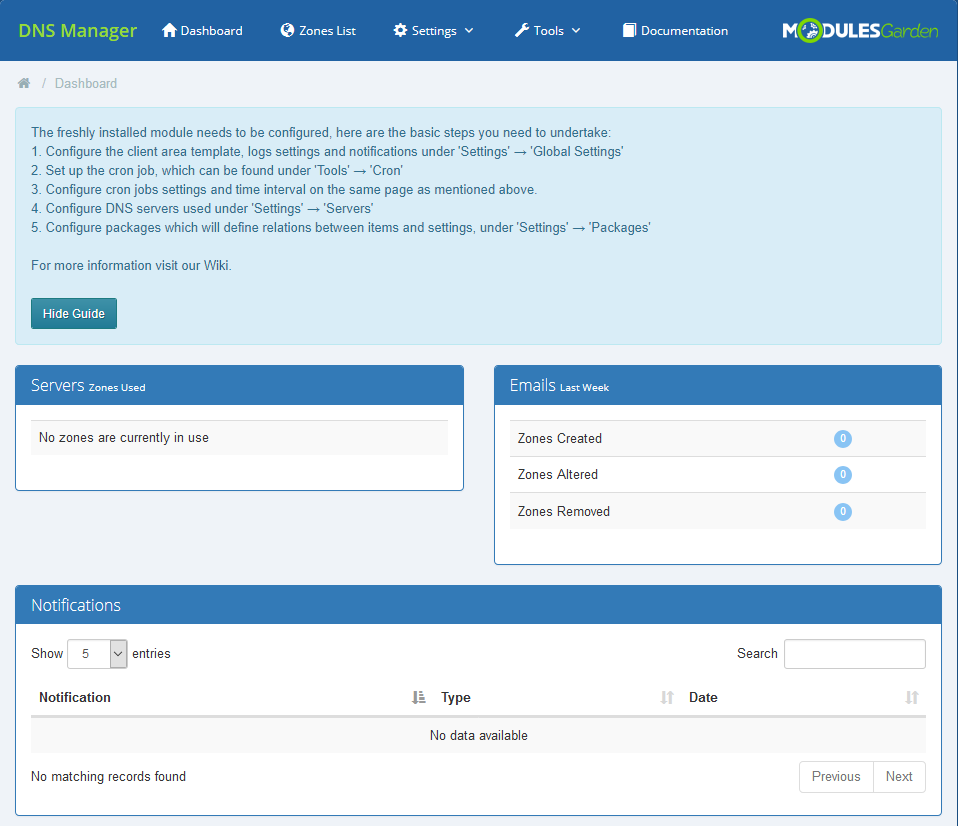
|
Configuration and Management
| This section has been divided into two main parts to allow full and at the same time easy understanding of the whole module functionality. In the first part 'Basic Configuration' an exemplary flow of basic configuration of servers, through creating packages and then zones management from both the client and the administrator side has been presented. In the second part, there are described additional settings and tools that can be used while working with DNS Manager For WHMCS. |
Basic Configuration
| In the first place we would like to show you the process of configuring your DNS manager on a simple example. Follow the steps below to see how the process looks like in practice. Proceed to 'Addons' → 'DNS Manager'. There are several sections, but the one that you should be interested in the most in the beginning is named 'Servers', |
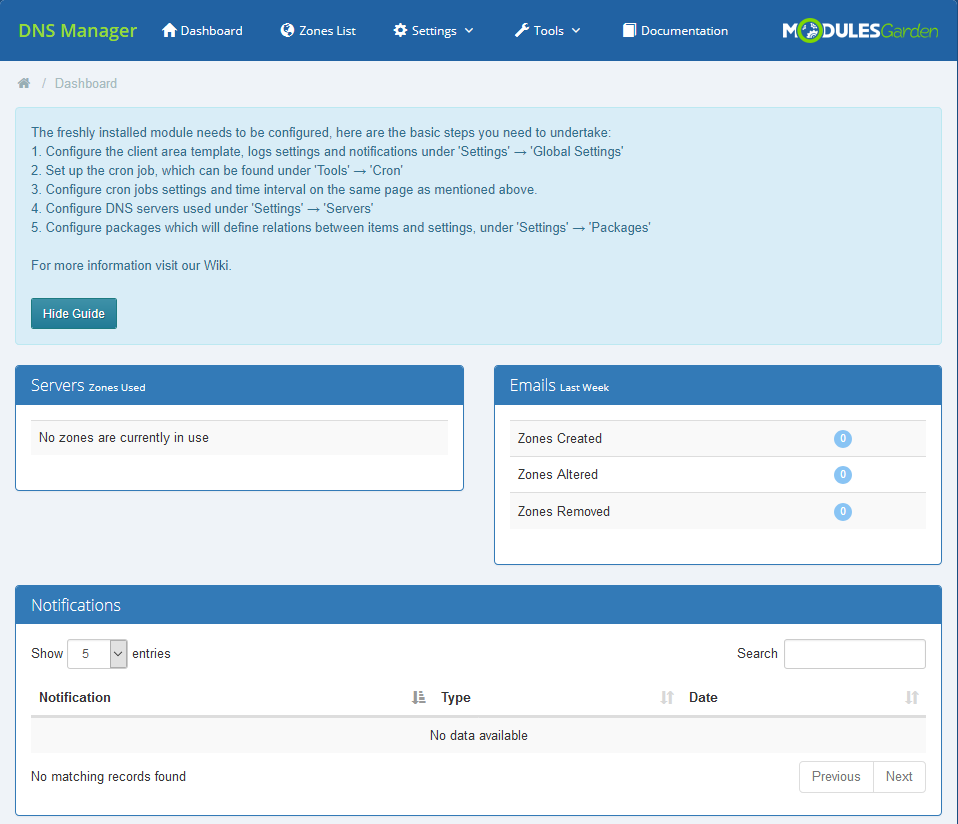
|
Servers Configuration
| To start your work, add a new server. |
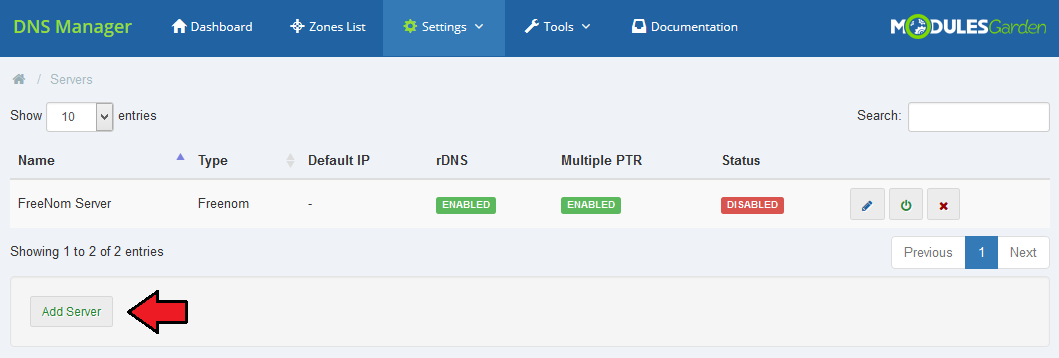
|
| To add a new server you must fill out some data to allow connection with it. As an example, we will try to connect with cPanel server. Additionally, you may declare here whether you need rDNS, Multiple PTR or Cashe. Select the chosen options. |
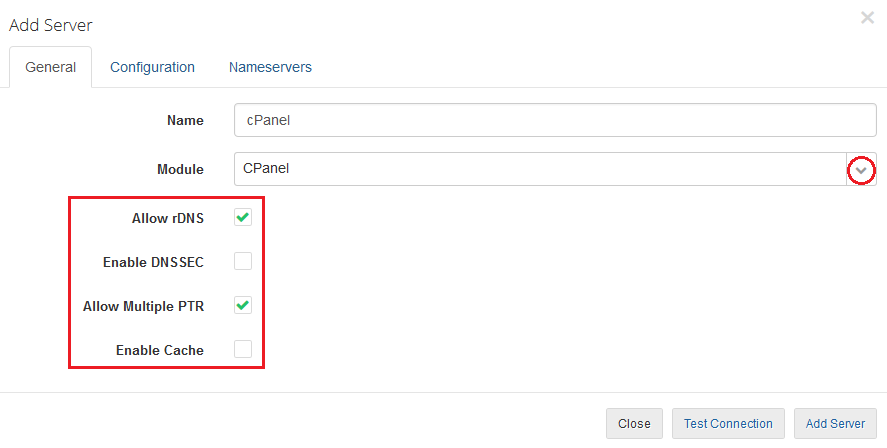
|
| Once you have chosen a server from the dropdown menu, 'Configuration' and 'Nameservers' tabs appear. Enter your username, password, Hostname/IP and any other details needed to connect successfully. Now, press 'Nameservers' and enter the nameservers that will be visible for your customers in their client area.
|
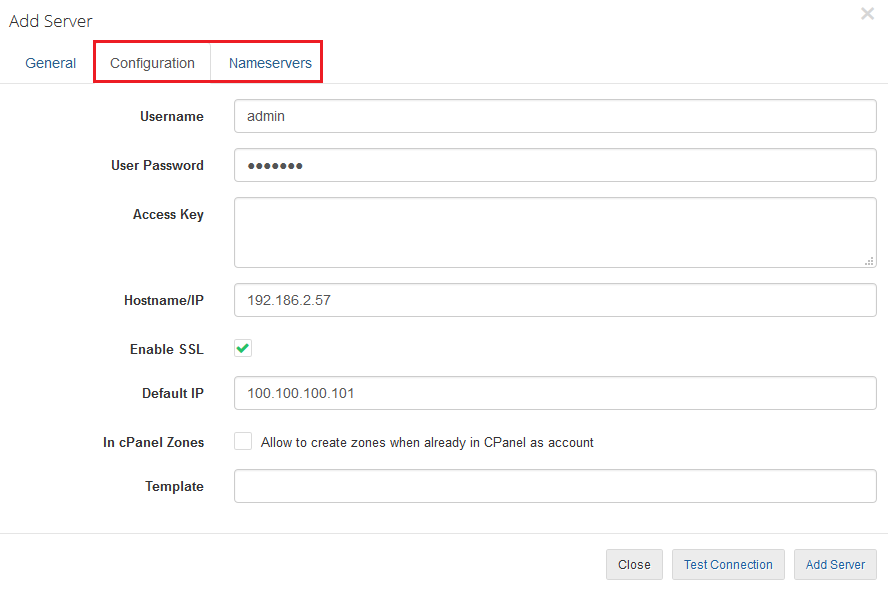
|
| Now, that you have a ready server on the list of servers you may manage it. Turn it on/off, edit or delete. |
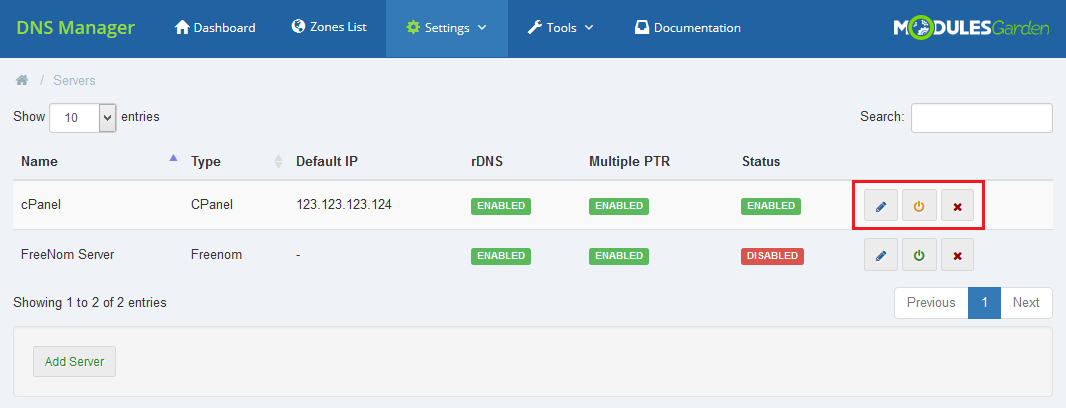
|
Management of Packages
| Packages - these are sets of products that will be sold and within which zones can be created by a client. 'Add' a new package to see how to configure it and what exactly you may specify there. |
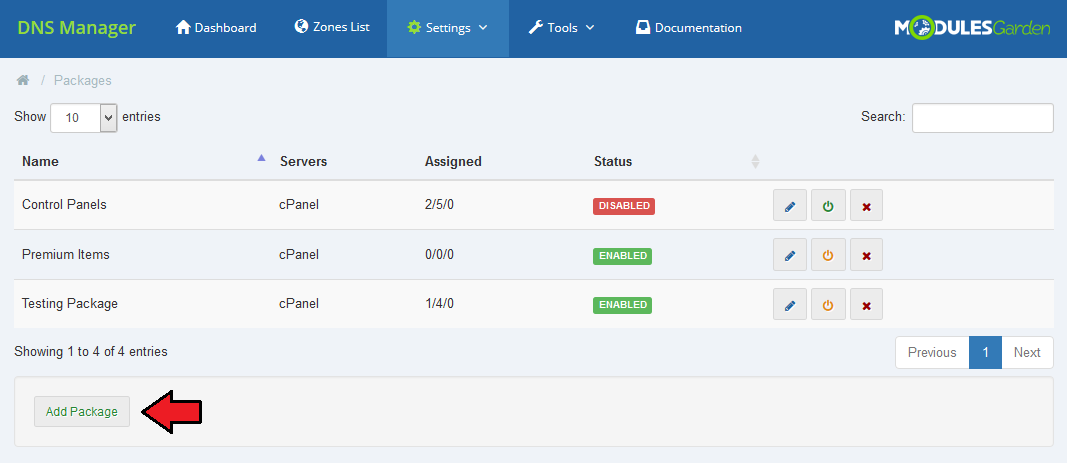
|
| In general section you must obviously name the newly created package and define the number of zones per item (limit of zones that a client may then create within this package). Here, you can also decide if zones should be created automatically after defined actions. These are:
|
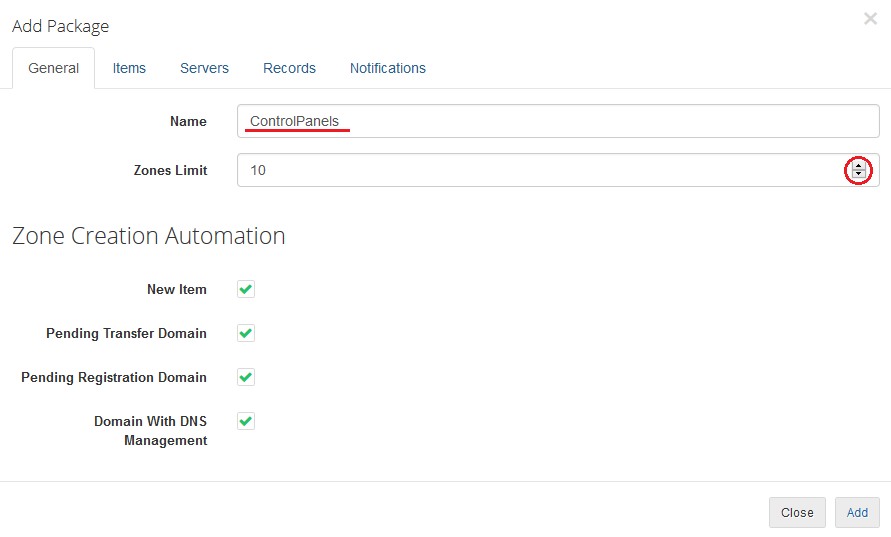
|
Items
| Assign Domains, Products or/and Product Addons from available to the package. Here you can also allow clients to create their own free zones. Simply select option under 'Other' section. Remember that you may use this option for one package only. |
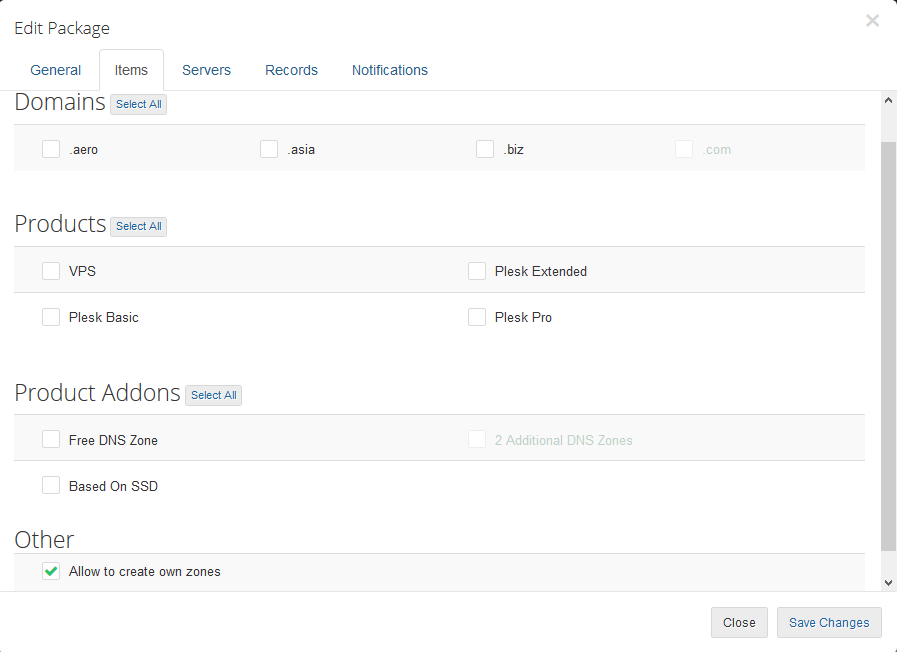
|
Servers
| Assign the package to the previously added server. Note! You may always assign the package to more than one server. |
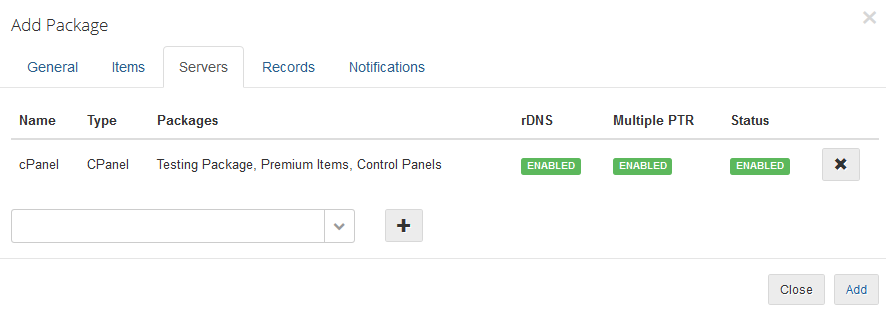
|
Record
| In this part you may define which type of records you want to allow, declare their limit and choose record sets. |
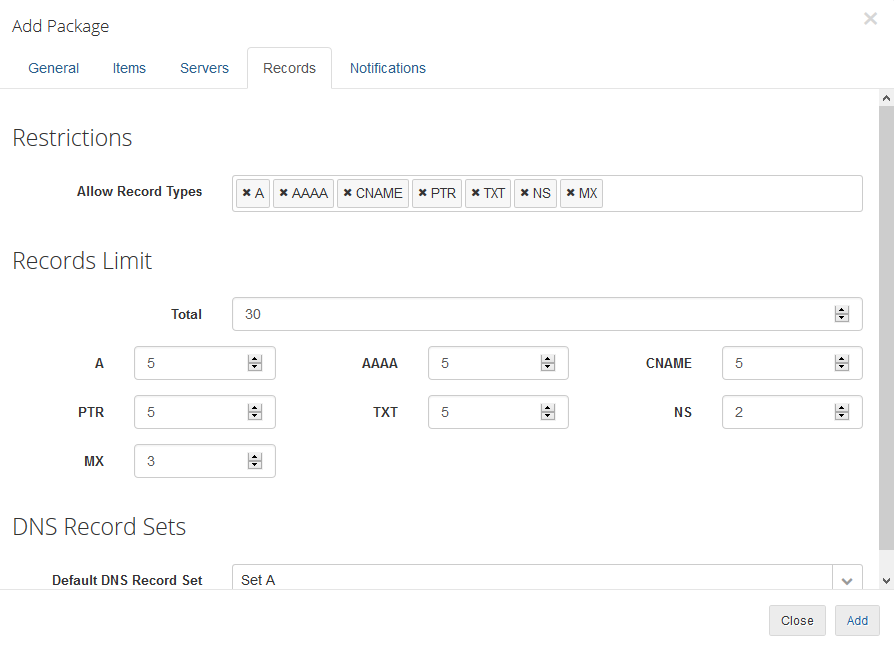
|
Notification
| In the last part you may configure which notification will be sent to clients and administrators. Do not forget to 'Add' the newly configured package. |
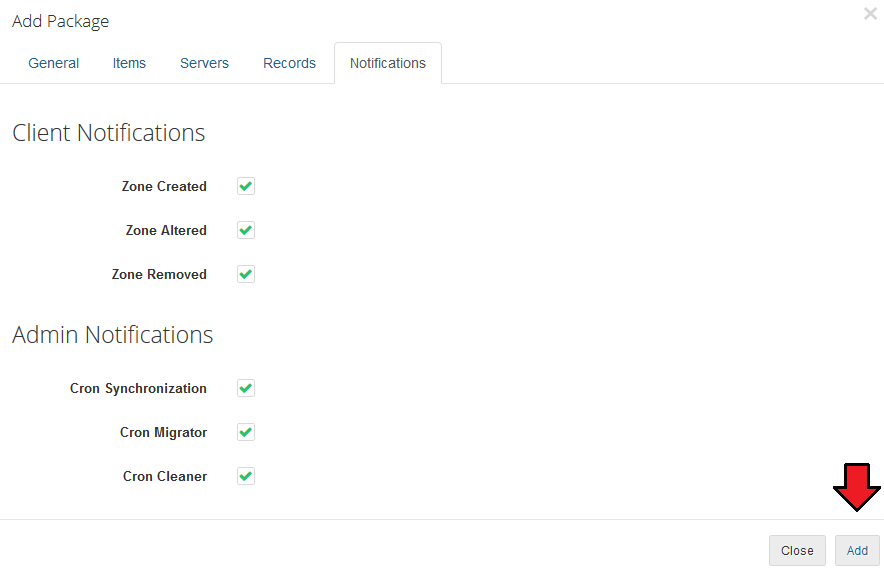
|
| Enable the newly created package to allow it to be used! |
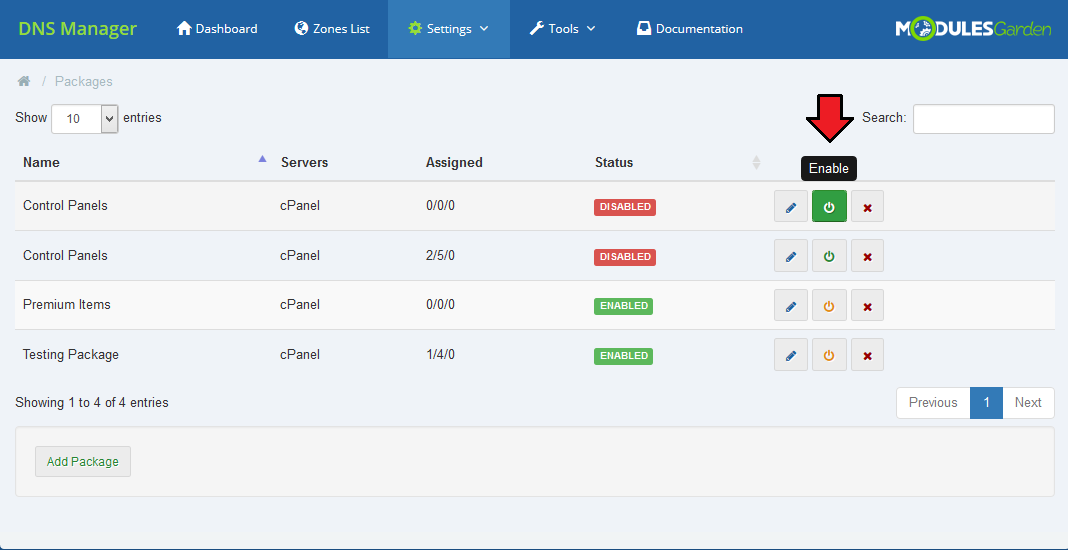
|
DNS Management in Client Area
| Now, that we already have the module configured you may see how clients will add and then manage their zones. In client area find button 'DNS Management', it will redirect you to the management page. |
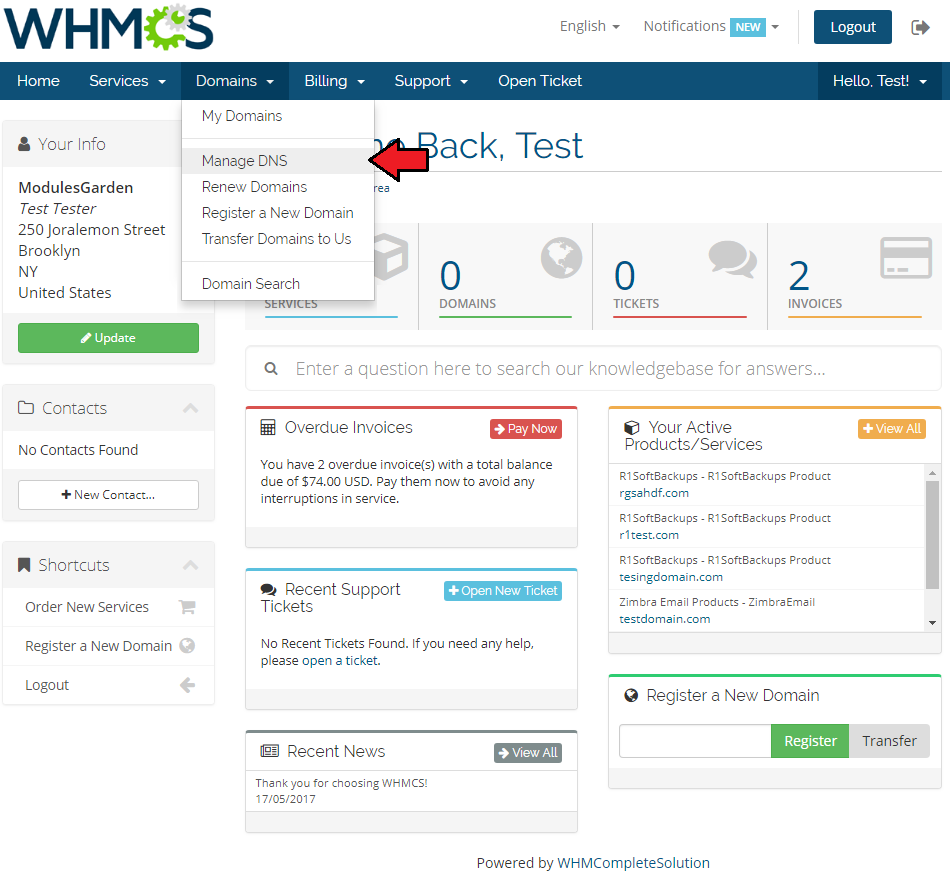
|
New Zones
| In here, clients may add new zones. To do so, simply type in the name of the zone and choose IP address from the available or enter your custom IP. It depends on your configuration - read more about possible options here. |
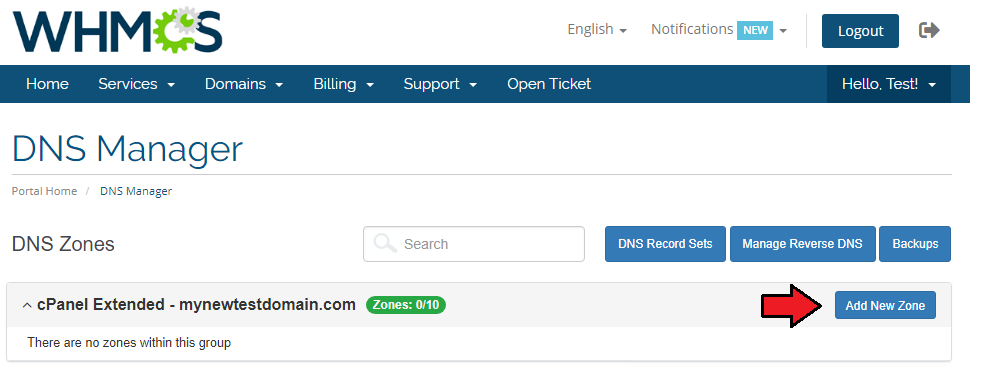
|
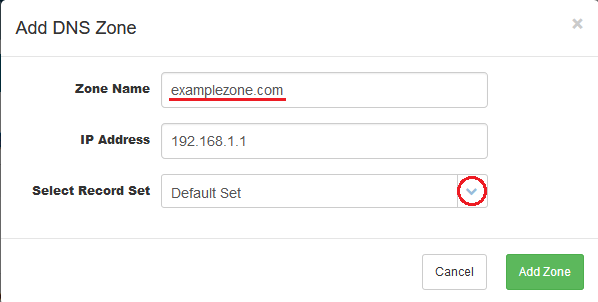
|
Allowed actions on a zone:
|
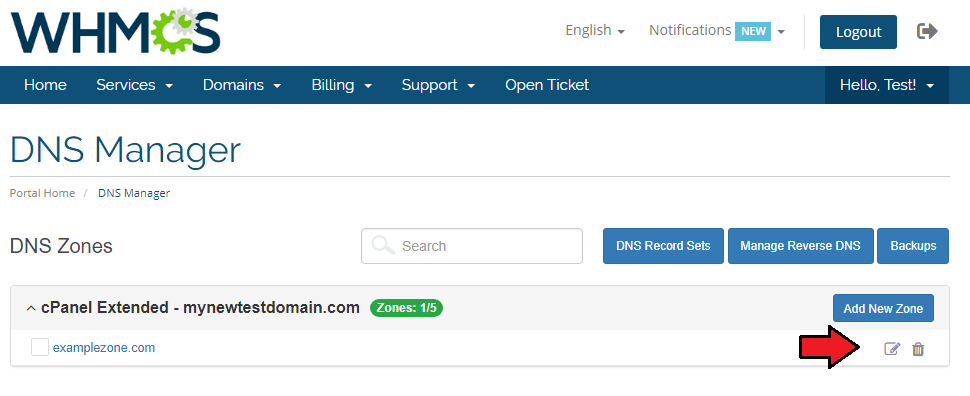
|
| Press 'Edit' to see details of the zone, you may edit the zone here and add new records if limits allow you. |
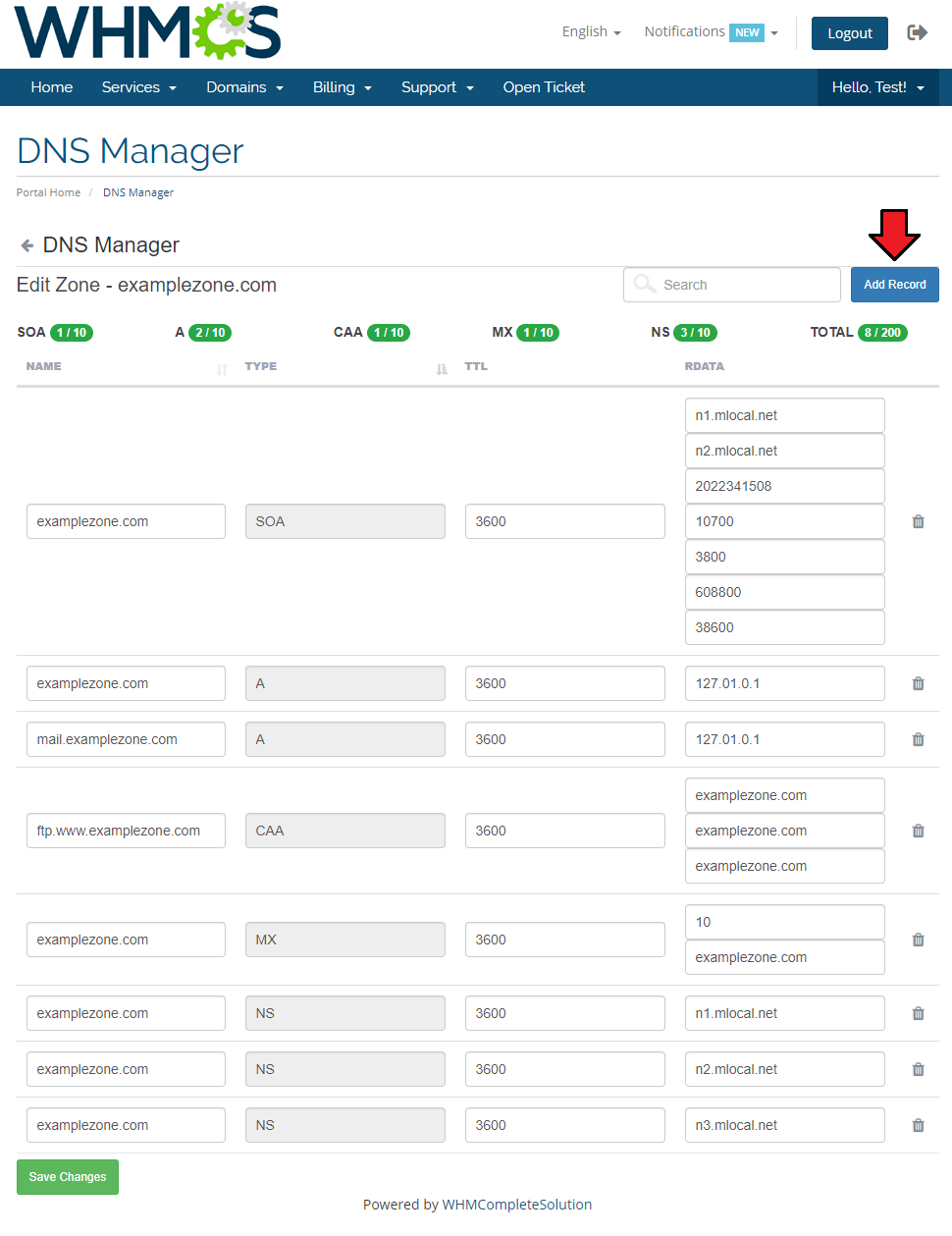
|
| Enter new record's name, choose type from available etc. |
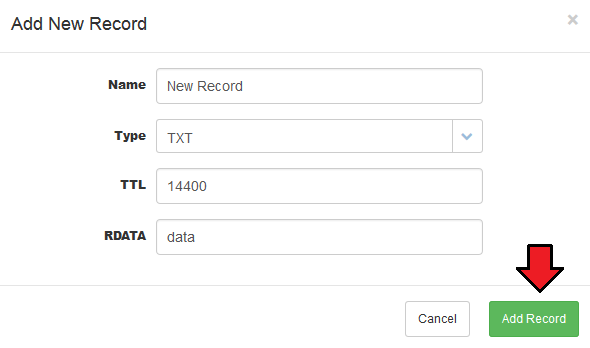
|
Add rDNS Records
| If you have enabled 'Standalone rDNS' option (read more here) in general settings, your clients can create PTR records for IPv4 and IPv6 addresses without any related zone. To do so press 'Manage Reverse DNS'. |
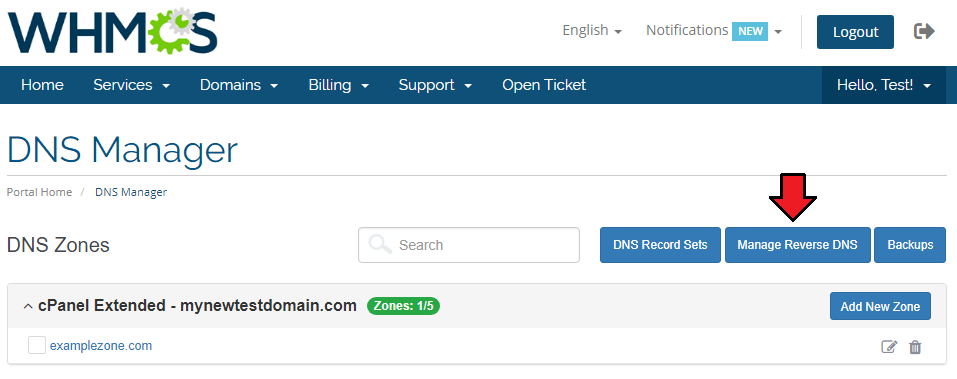
|
| Find and press 'Add PTR' button. |
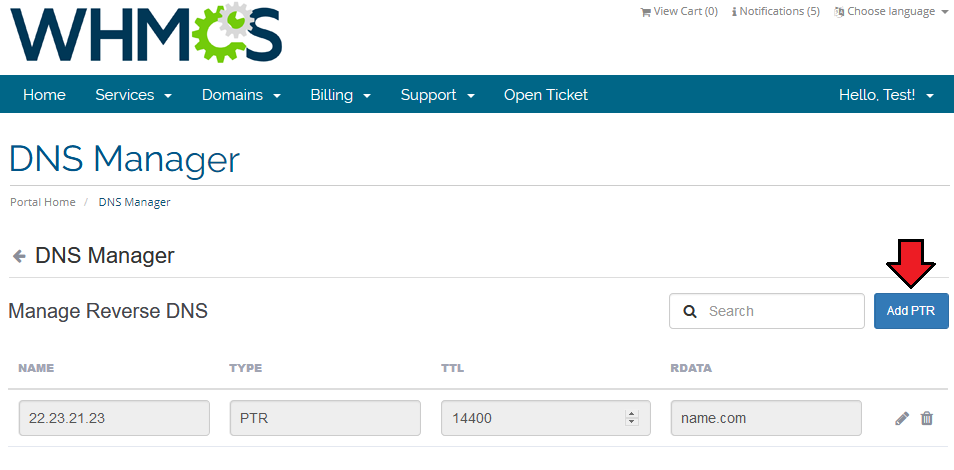
|
| Select related item, then depending on the configuration enter IP address or choose IP or Subnet from the available list. Note! Subnets are available only if you have integrated your DNS Manager with IP Manager For WHMCS - see below options for more details. |
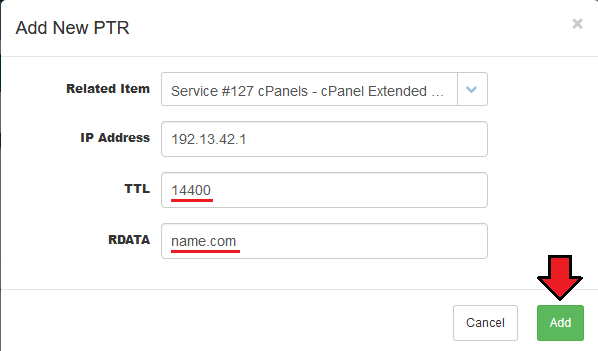
|
| You newly created rDNS record should appear on the list. You may edit RDATA or delete the record completely. |
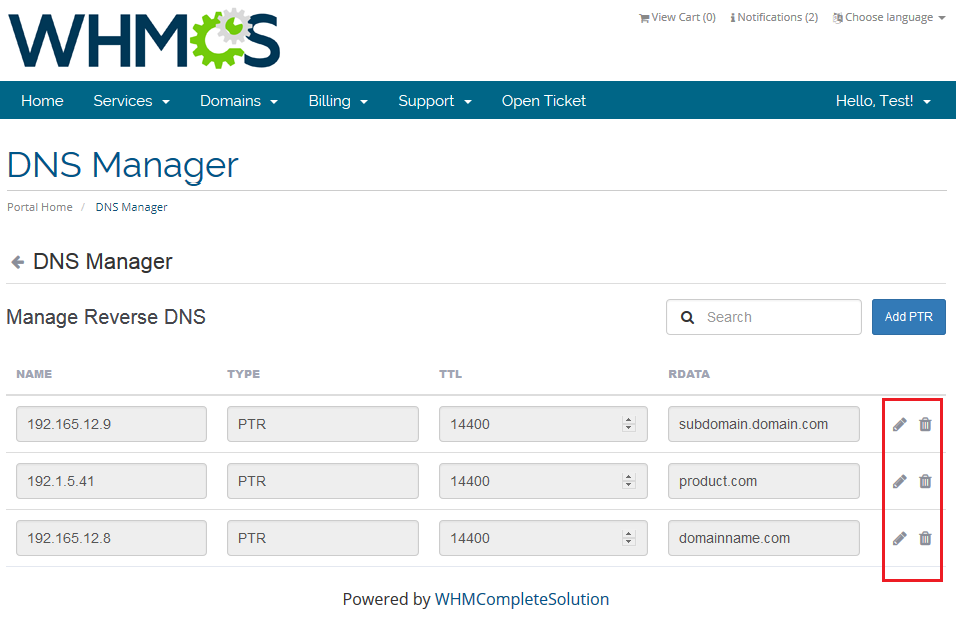
|
Zones Management
| In administrator panel, there are visible all clients' zones. As an admin, you will see whose zone it is, its type, on which server it is created and its status (created/deleted). |
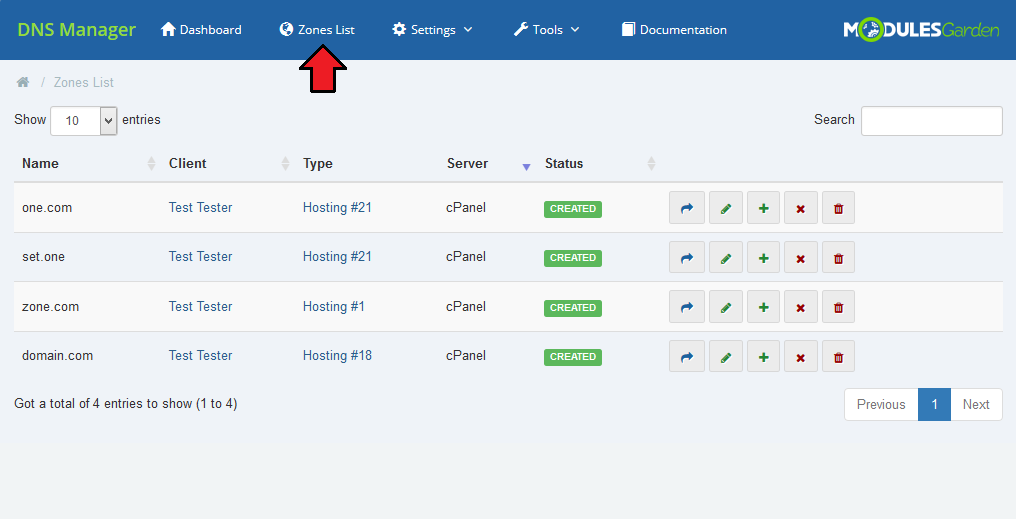
|
Actions on zones from the admin area:
|
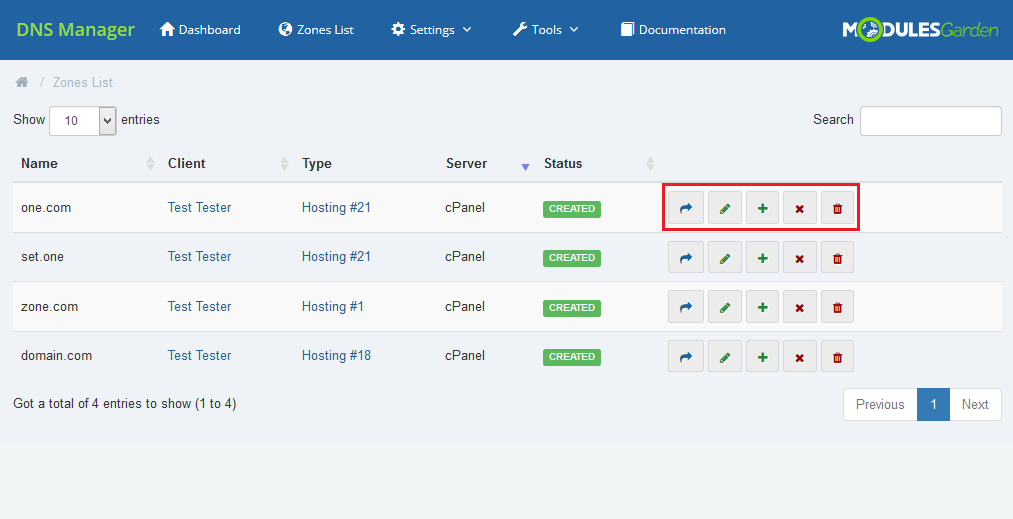
|
Additional Tools
DNS Records Sets
| Create ready made sets of DNS records. You will find them in 'Settings' → 'DNS Records Sets'. Press 'Add Set' to create a new one. |
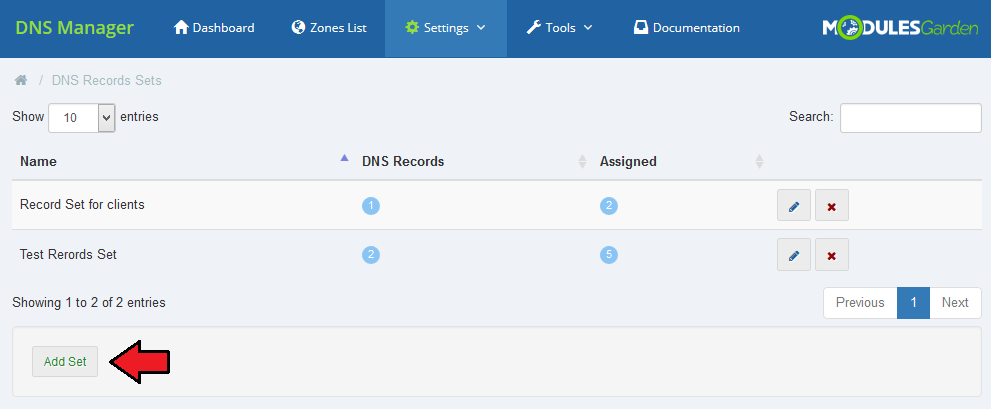
|
| Enter the newly created set name and then choose records from the dropdown menu, press '+'. |
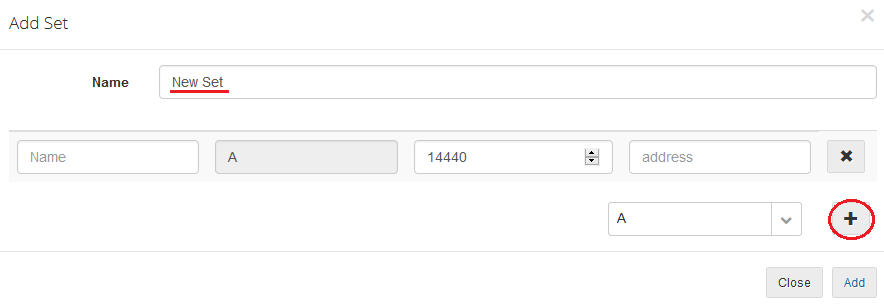
|
| Now, fill out the data as required. |
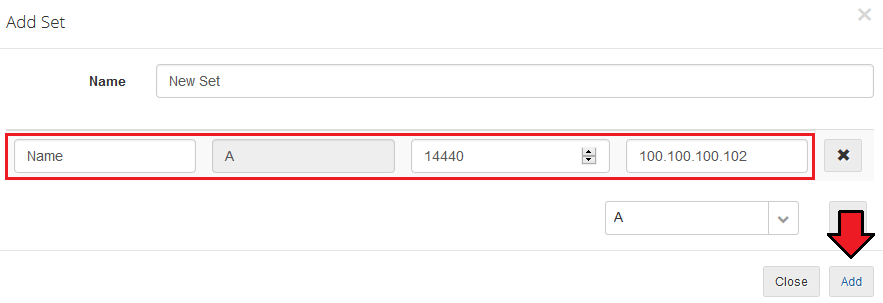
|
| Created DNS records Sets can be then used while preparing ready packages, as it was described. Ready made sets allow much faster and more personal configuration of packages. |
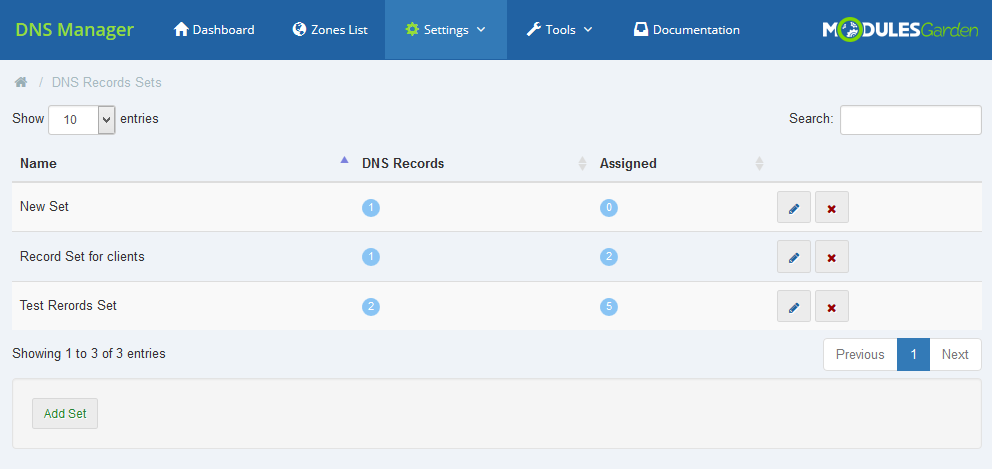
|
Global Settings
| This section has been designed to allow quick and simple configuration of global settings from one place. |
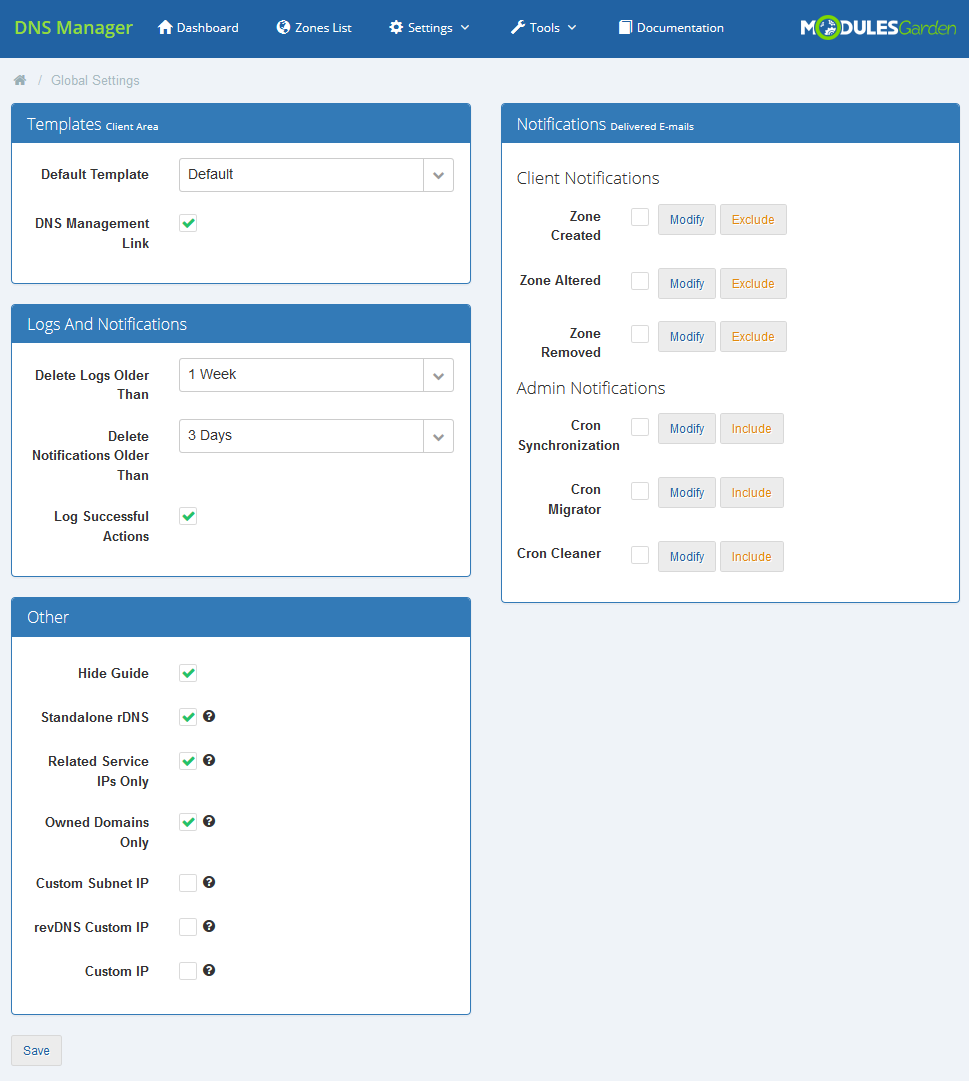
|
Templates
| Choose a default template that will be used in client area. If you have more than one template then you may allow your clients switch between them. |
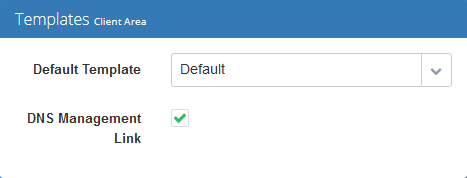
|
Notifications
| In this part, set which notification should be sent to clients and which to administrator. Select the ones that interest you. Press 'Modify' and you will be quickly redirected to the email template page where you can adjust it to your needs. |
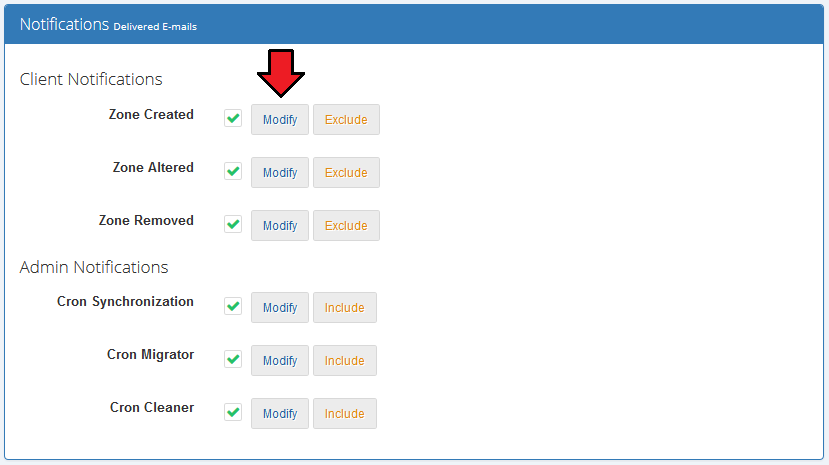
|
| Use 'Exclude' button to specify domains, products and addons that zones assigned to them will NOT be included in notifications. |
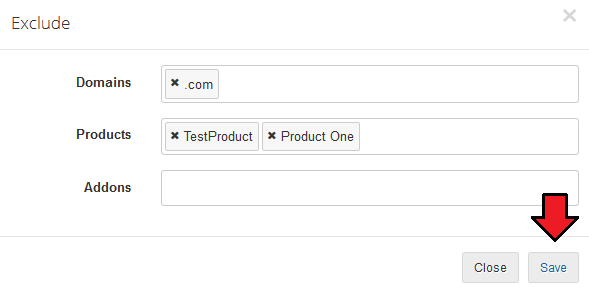
|
| Use 'Include' button to specify to which admin users notifications will be sent to. |
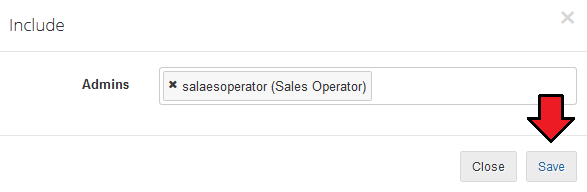
|
Logs And Notifications
| In this part you may impose when log entries and notifications should be removed from the system database. If you wish you may also check option 'Log Successful Actions' to store all entries in logs (DNS Manager → Settings → Logs). |
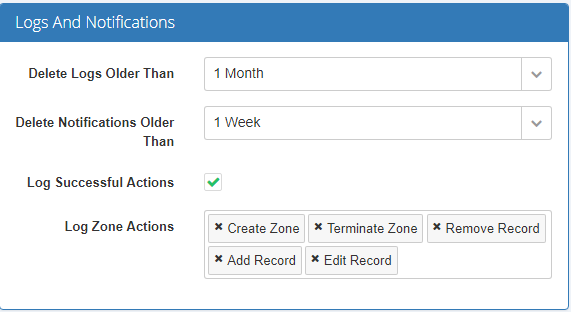
|
Other
| Box with 'Other' options available is a crucial part of configuration where you can manage IP Manager For WHMCS module integration and manage PTR records creation. Besides, here you can switch off the guide with simple instructions visible on dashboard. |
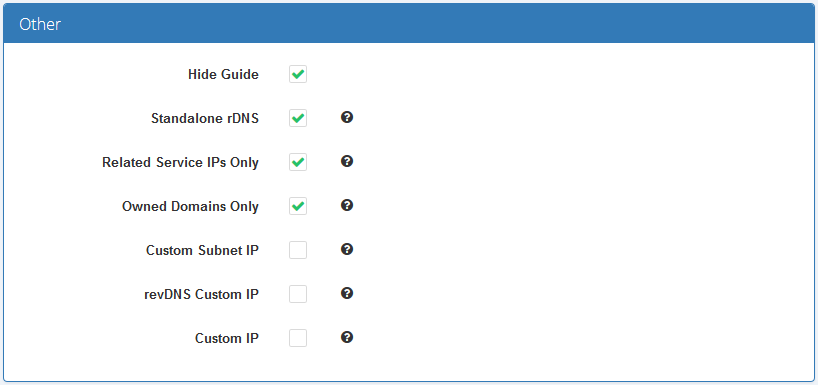
|
| Standalone rDNS - Create PTR records for IPv4 and IPv6 addresses without a related zone. If this option is enabled your clients will be allowed to add reverse DNS with no zone related. To do so proceed to 'Manage DNS' → 'Manage Reverse DNS' in your client area. |
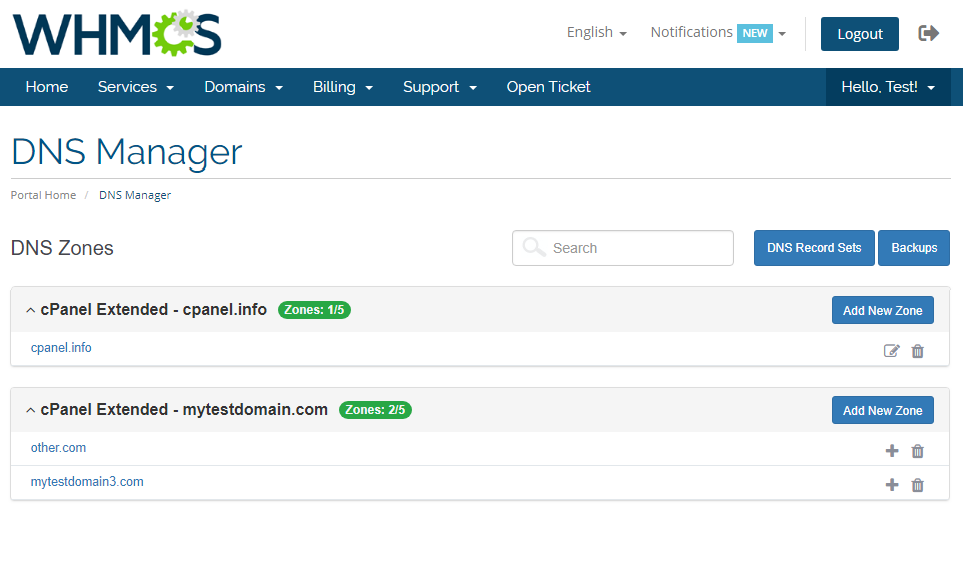
|
| Related Service IPs only - create zones and PTR records with a related IP address only. When adding a new zone/PTR record you can choose from available hosting related IP addresses only as marked on the screen below. |
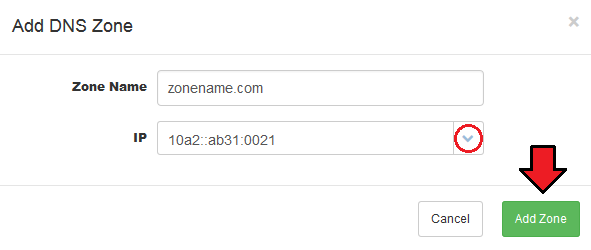
|
| Custom Subnet IP - create zones and PTR records with an IP address included in a subnet related to the product. Note! This option works only if you have integrated your DNS Manager with IP Manager For WHMCS. |
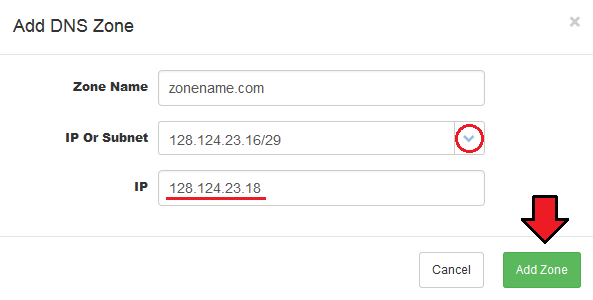
|
| Custom IP - create zones and PTR records with a custom IP, you have no IP addresses to choose from, you have to enter a new IP address. Note! Both IPv4 and IPv6 are supported by DNS Manager For WHMCS. |
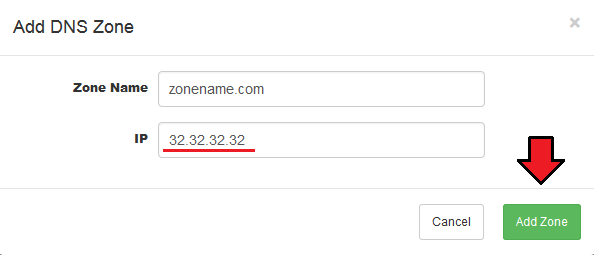
|
Cron Jobs
| In order to manage your cron job tasks proceed to 'Tools' → 'Cron'. Here, you will find four information boxes, each one responsible for management of a separate cron task. These are: migration, import, synchronization and cleaner. |
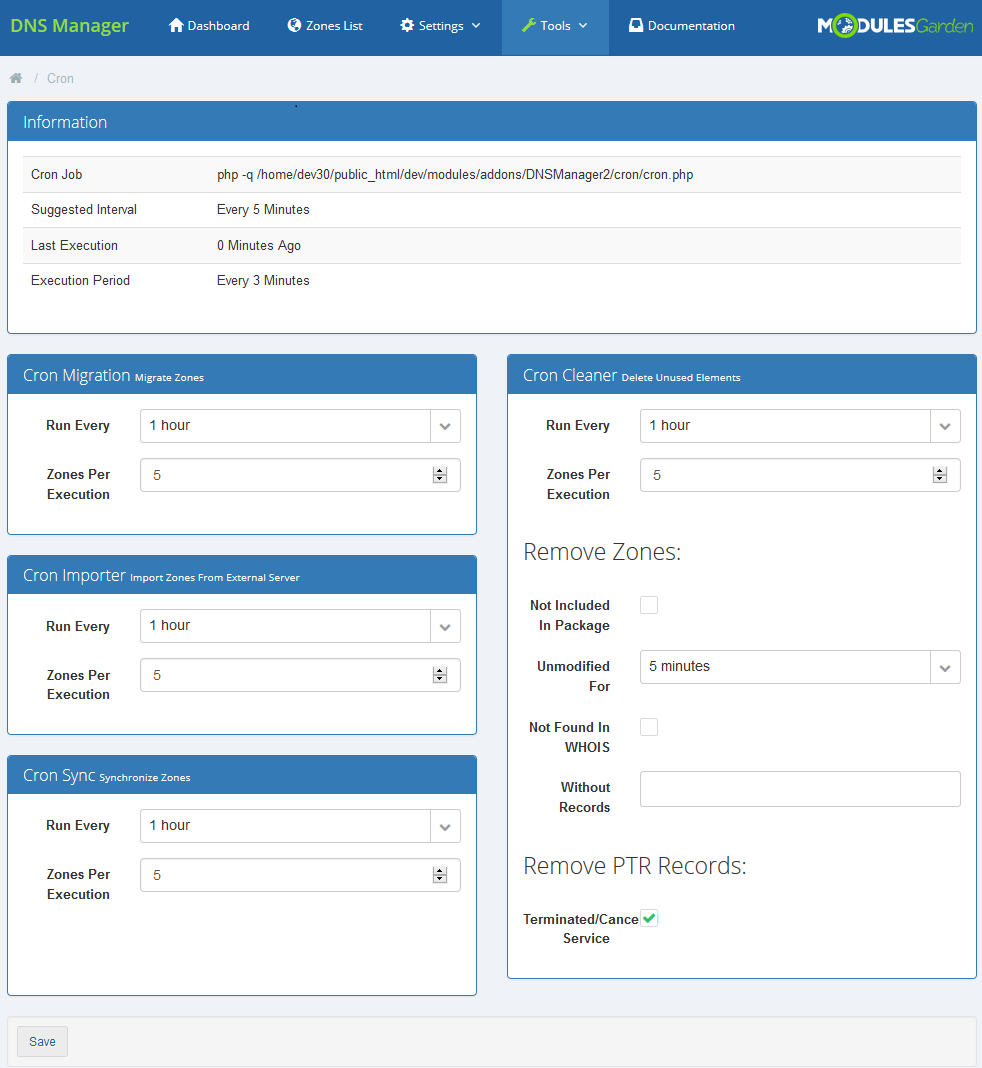
|
| At the very top, there is an info box with general cron details, such as recommended time interval of cron execution (5 minutes is suggested), the last execution time and run time period. (Keep it as frequent as possible!) |
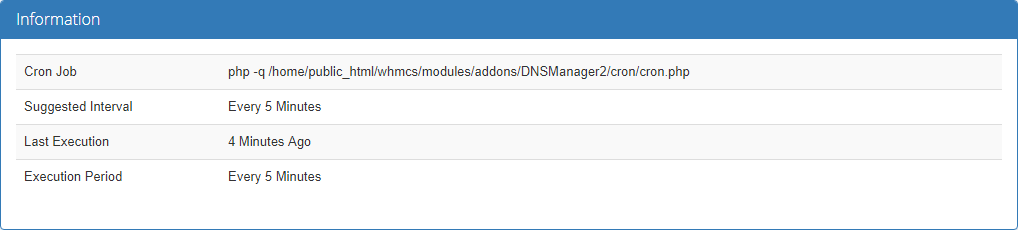
|
| Cron Migration - responsible for calling added tasks to migrate zones between servers. Choose interval and declare how many zones can be migrated during a single execution. Cron Importer - responsible for calling added task to import zones from an external server to WHMCS. Choose interval and declare how many zones can be imported during a single execution. Cron Synchronization - this cron job is responsible for regular synchronization of created zones. Choose interval and declare how many zones can be synchronized during a single execution. Select 'Recheck Zones' to control already synchronized zones. |
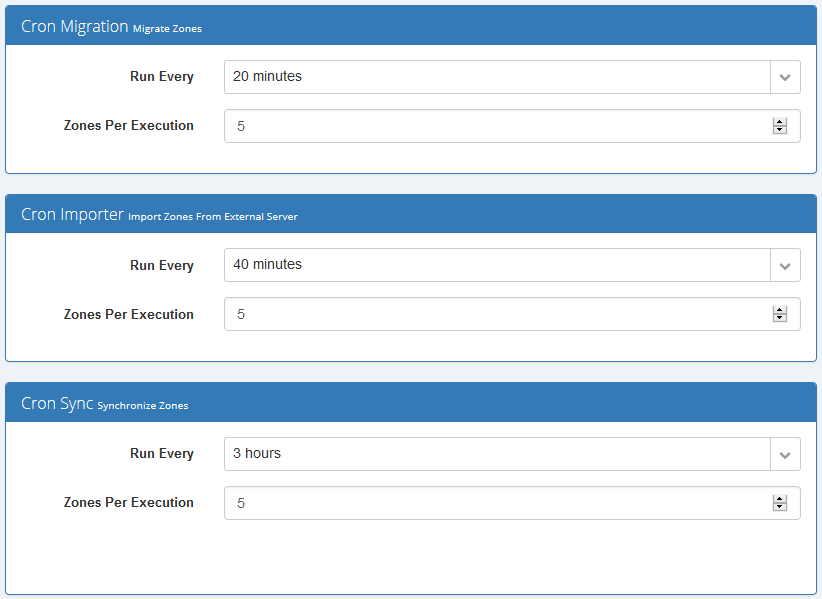
|
| Cron Cleaner - this option is a little bit more complex. Just like in case of other cron jobs, firstly choose interval and declare how many zones shall be cleared during a single execution. Then you may specify conditions of clearing zones and records. Zones are removed:
PTR Records are removed:
|
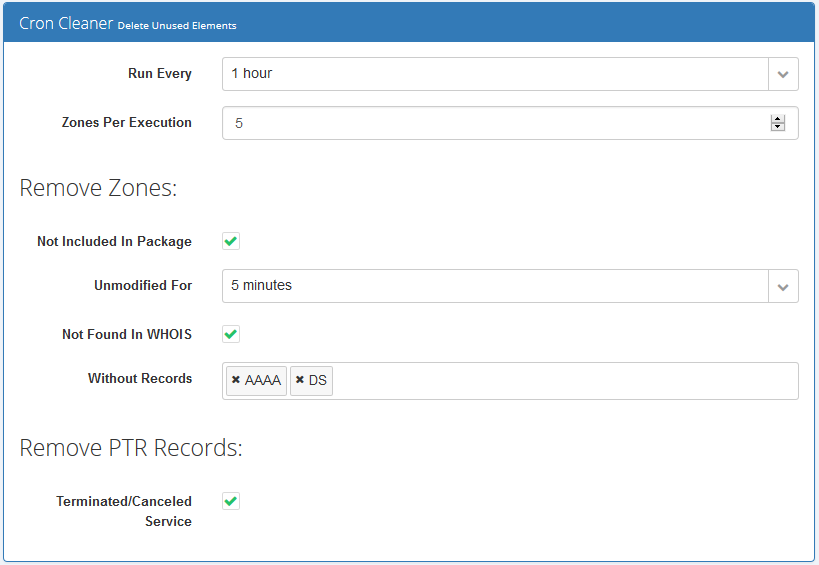
|
Import
| Import - this is an additional tool that allows import of zones that exist on outside servers to WHMCS. Move to Tools' → 'Import' in your admin panel. You will find here a list of Import assignments with information on which server they are imported from, total number of already imported zones and the number of all zones, progress of import task. To add a new import task press 'Add Import'. |
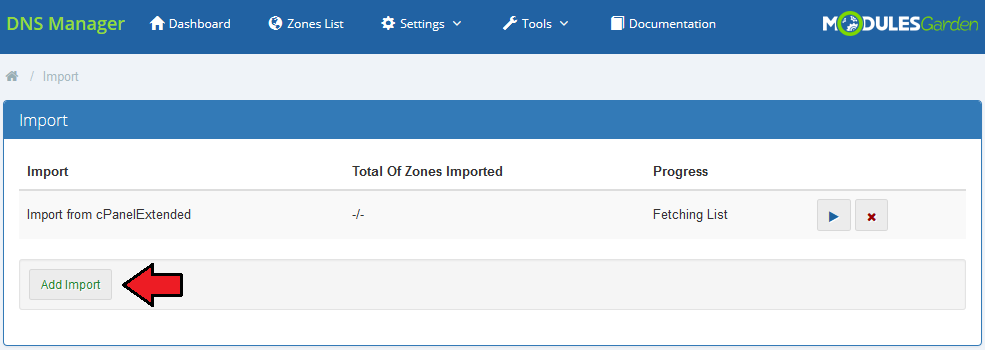
|
| Choose server that you want to import zones from. |
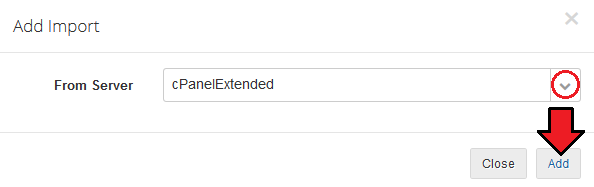
|
| Now, when the new import task appeared on the list of awaiting imports, schedule the import. |
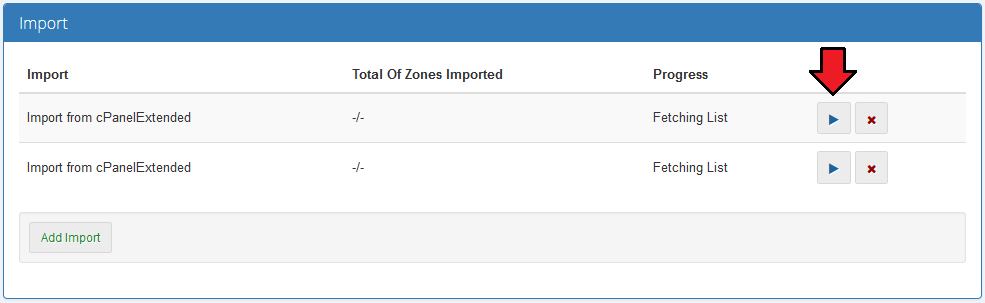
|
| When schedule is confirmed, preview the list of imported zones to assign a client and a related product to the zone. To do so, press the button as marked on the screen. |
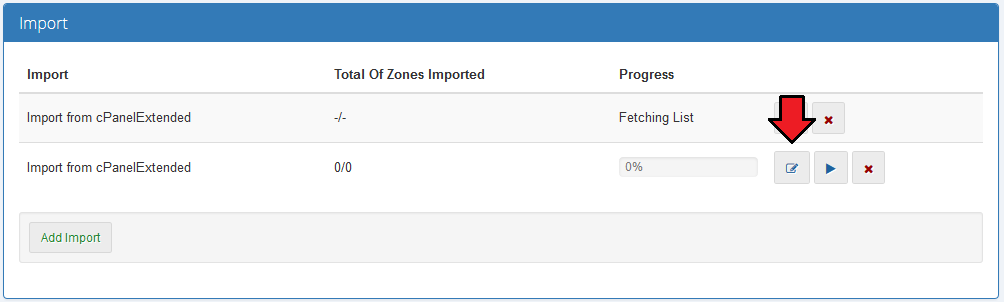
|
| A list of zones appears. DNS Manager Import tool detects which client and product a domain and IP address is assigned to and automatically assigns related client and product to migrate. |
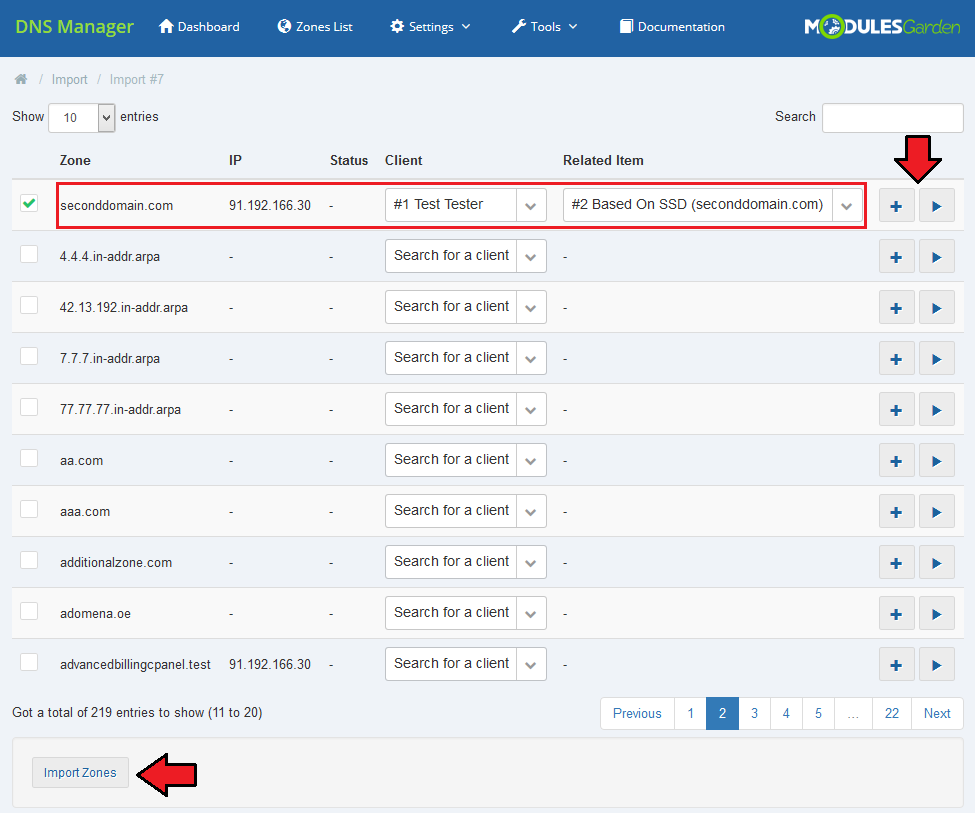
|
| If you do not schedule import tasks, regular cron execution will trigger the import. However, you always have to make sure that selected zones are assigned to related clients and products. |
Migration
| 'Migration' is another useful tool that you may use to manage zones efficiently. With this tool you may migrate zones between servers. Keep in mind, that when you are migrating zones from one server to another they are not imported to your WHMCS in the meantime! |
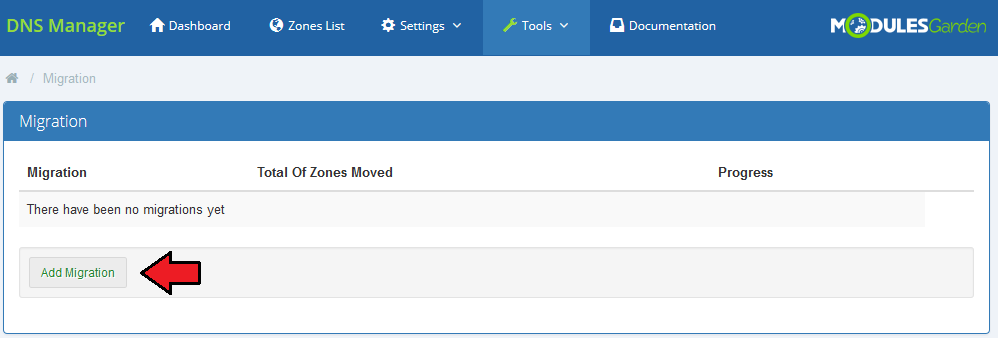
|
| To add migration task, press 'Add migration', specify from which server you wish to migrate zones, and the target server, as simple as that. Note! Migration does not copy DNS Manager settings, to illustrate: if you are migrating zones that exist in DNS Manager their locations for example are not updated. |
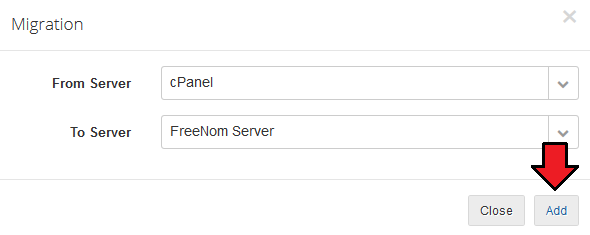
|
| Schedule the migration. Remember to confirm the action. |
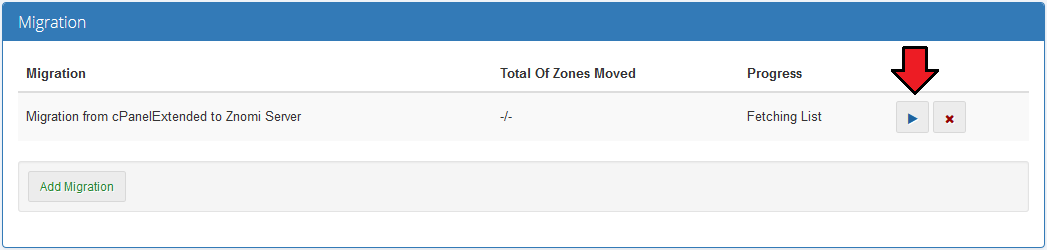
|
| Move to the list of zones to assign clients and products. Press button marked on the screen. |
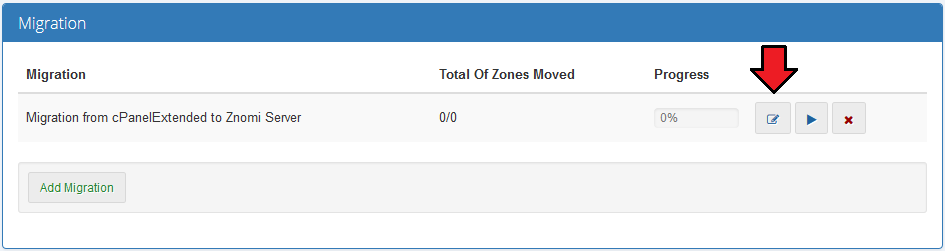
|
| Select zones and 'Migrate Zones' for mass migration or use action buttons next to singe zones. |
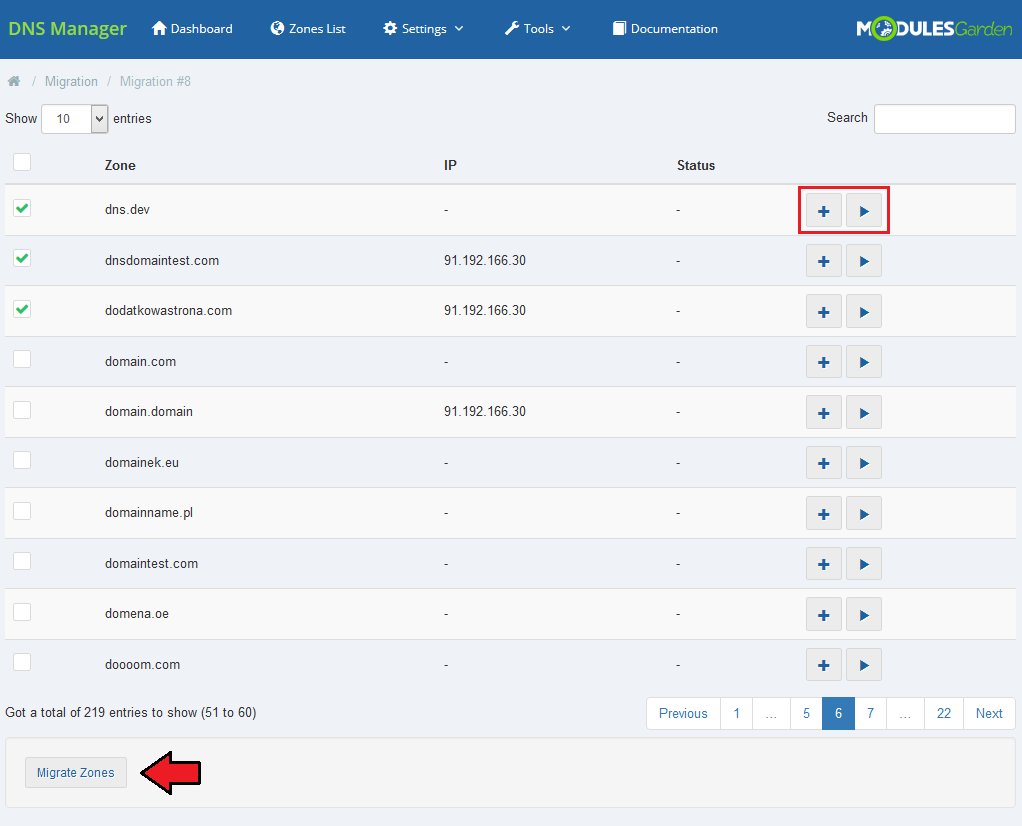
|
Tasks
| You will find a list of current tasks in 'Tools' → 'Tasks' section. Among all tasks there are import tasks, migration and synchronization tasks. |
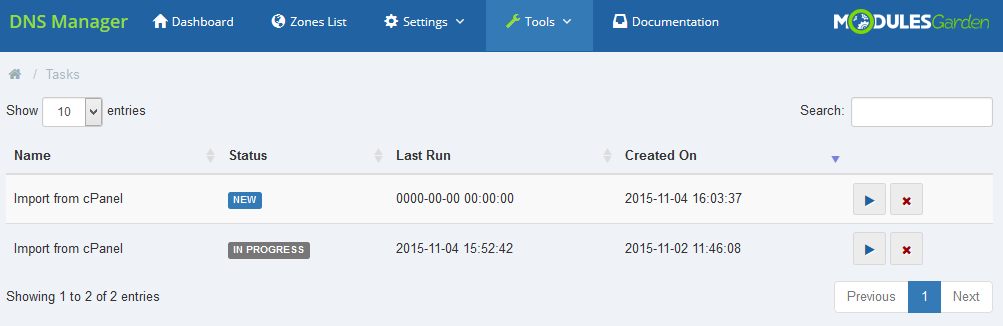
|
| According to specifically set-up cron jobs all created tasks are regularly executed. Here, you can see current status of each task. If it is queuing for the next cron run, is currently executed, aborted or complete. Check when they were executed for the last time (Last Execution) and when the task was added. Available actions: call execution manually and remove the task. |
Dashboard
| Home page of DNS Manager which can be used to get a quick and clear preview on the crucial parts of the module: added servers with number of zones created on them, summary of email messages sent to clients and finally the most important notifications. |
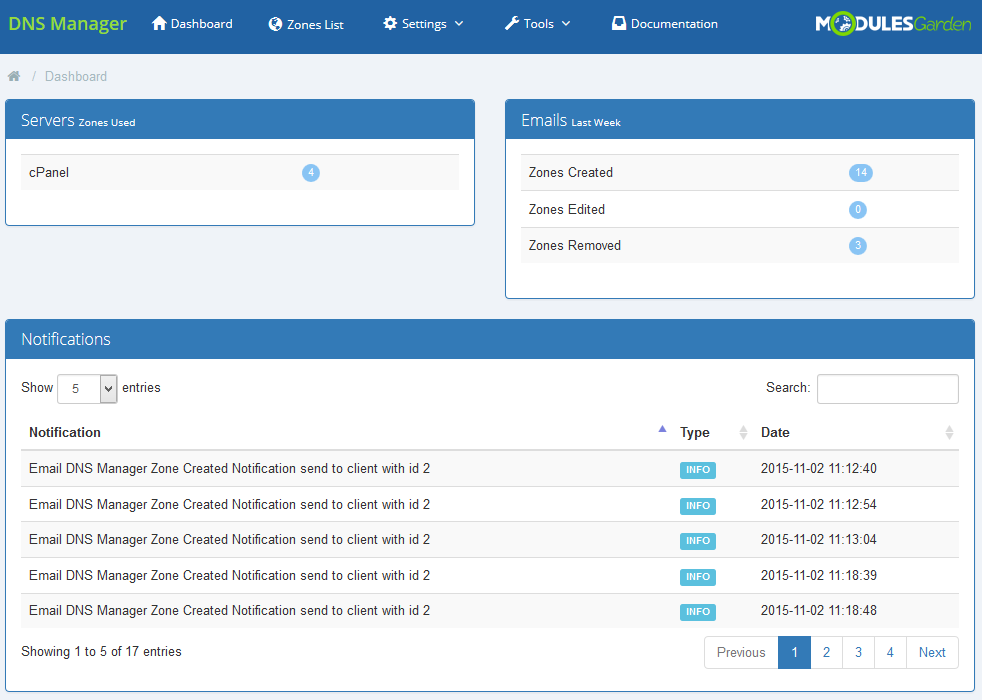
|
Custom cPanel Zone Templates
| You can allow your customers to create zones without cPanel Default Records. To do so you need to create your own Zone Template in the WHM. If you don't know how to create your own Zone Template you can follow this short guide made by cPanel: Edit Zone Templates Guide |
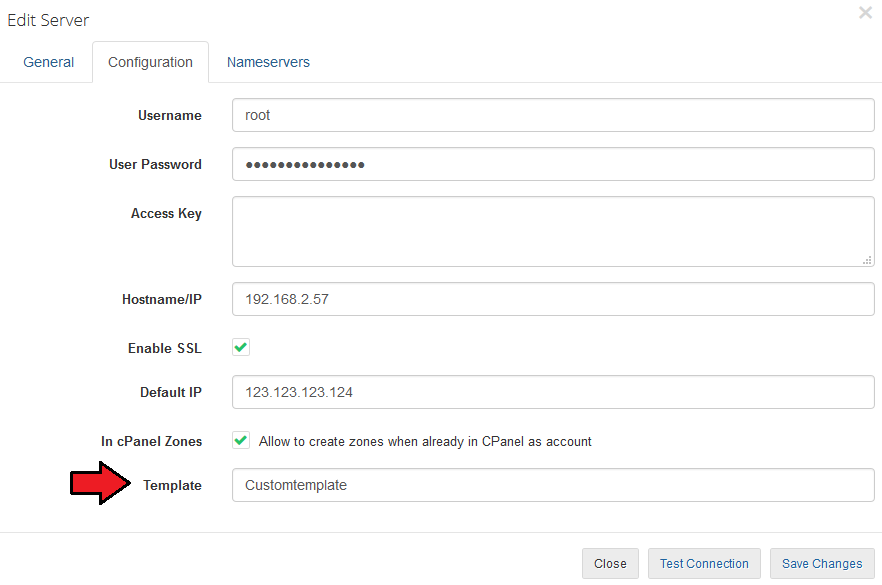
|
DNS Manager Logs
| Logs help you keep track of all the activities carried out in DNS Manager. Find them here: 'Settings' → 'Logs'. |
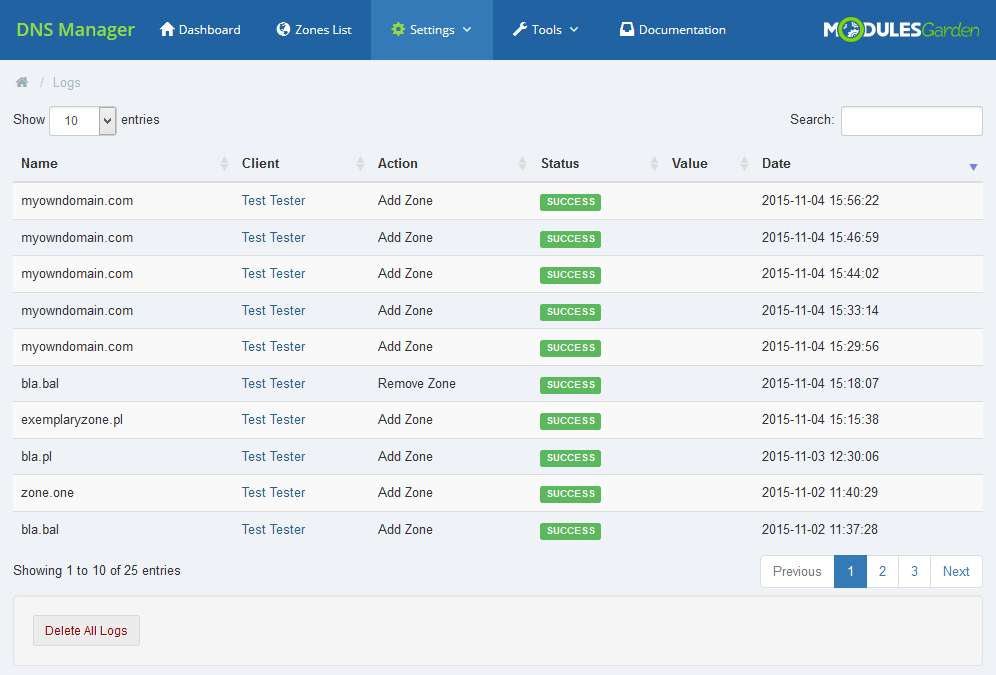
|
IP Manager For WHMCS Integration
| As it has been mentioned above, some of the options in our DNS Manager For WHMCS are available if you are also using IP Manager For WHMCS simultaneously. In this section you will learn how to integrate the two products to work together. Let us take a look at the IP Manager module firstly. There you have to create a subnet. |
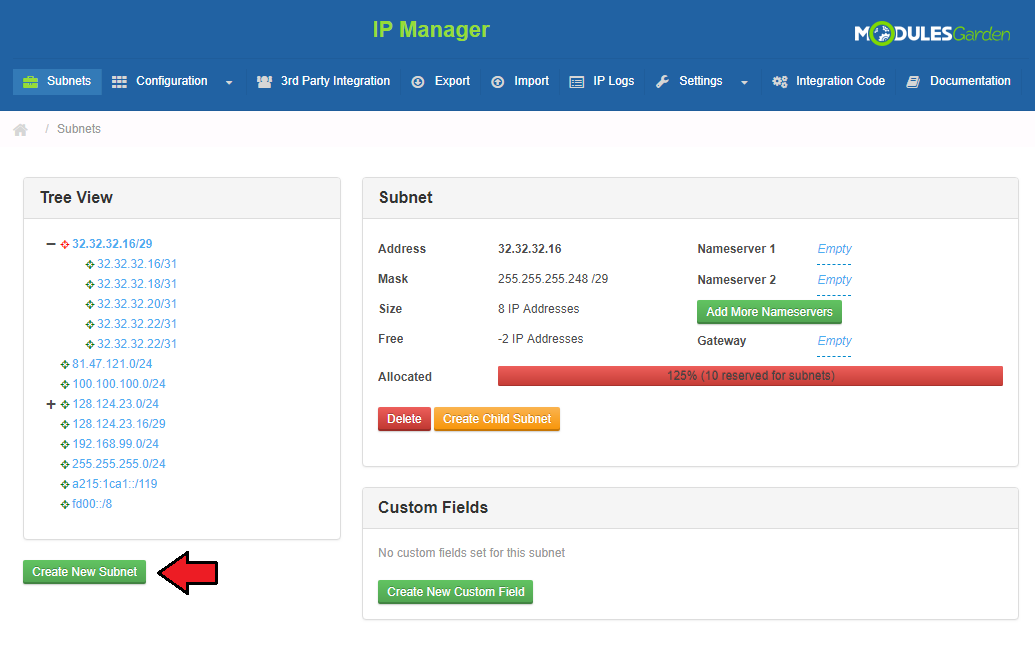
|
| You can do it ether for IPv4 or IPv6 type. DNS Manager For WHMCS supports both types. |
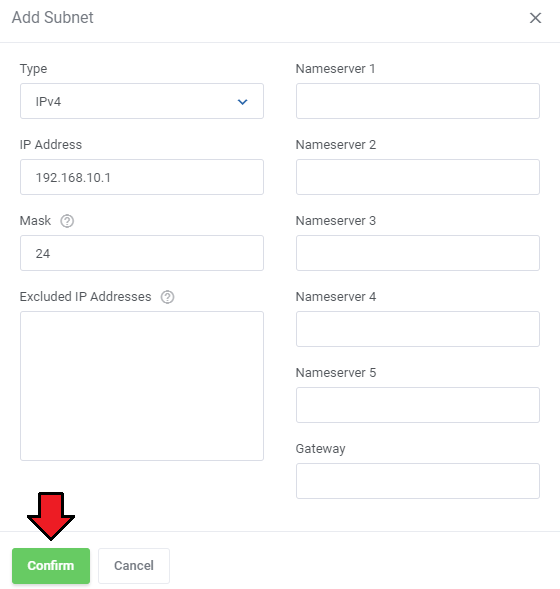
|
| When ready, create a proper configuration and assign required products to it. |
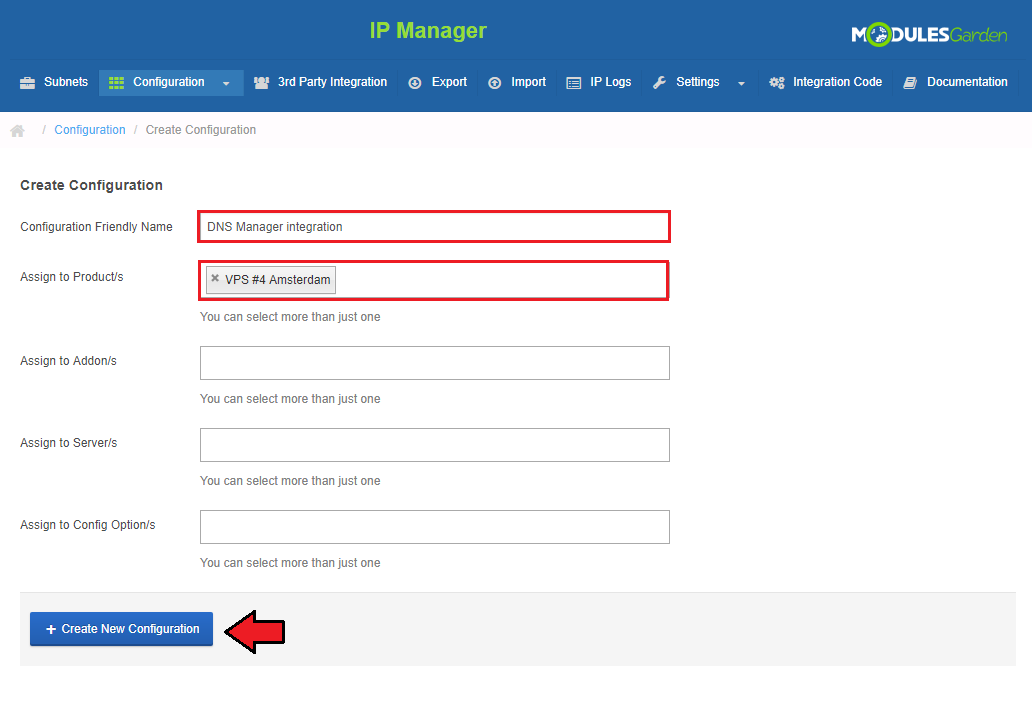
|
| Assign created subnet to this configuration. |
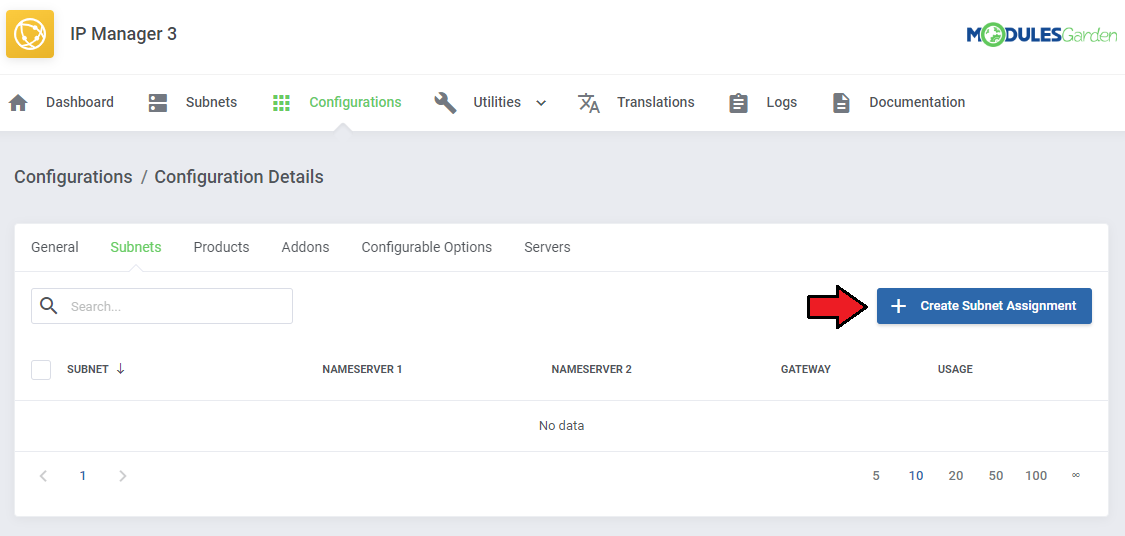
|
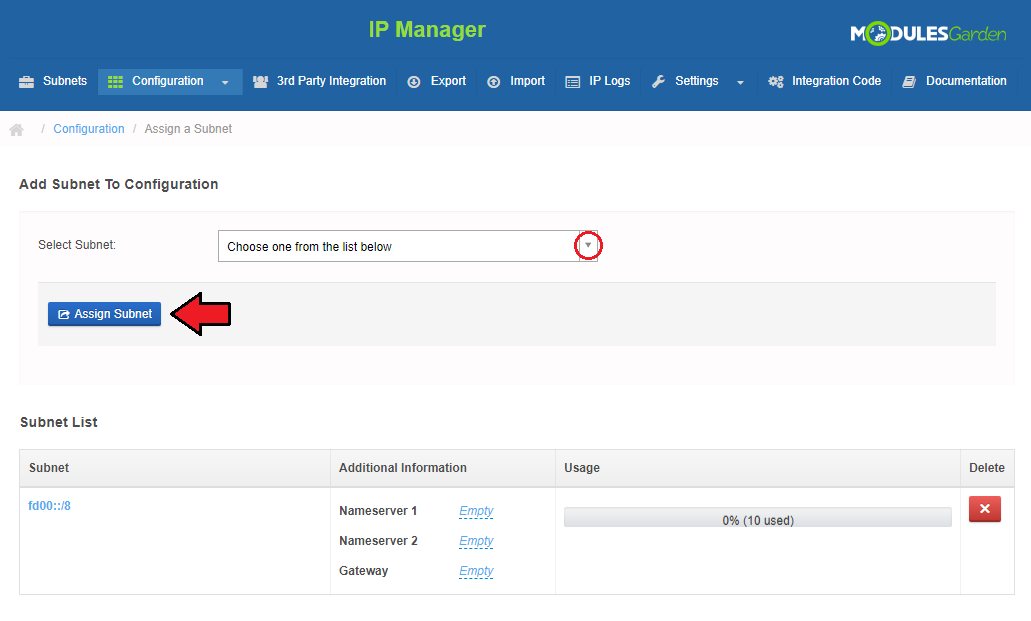
|
| Under 'Relations Configuration' → 'Products' define the number of IP addresses that will be allowed for a client. By default this is only one address. |
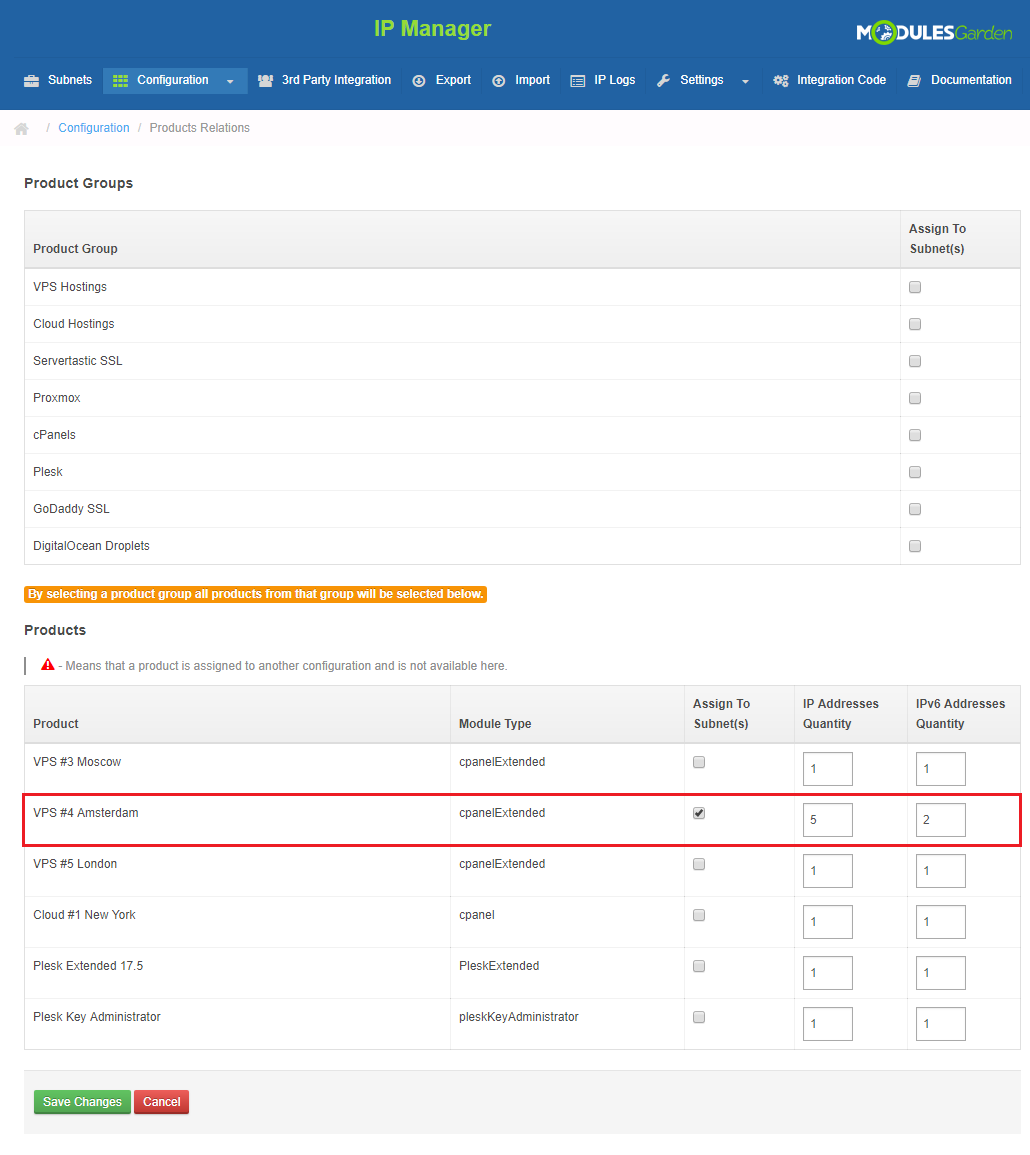
|
| Move to DNS Manager now and create an appropriate package where you declare limits for zones, select the product and allow records types and limits that will be provided within the purchased service. |
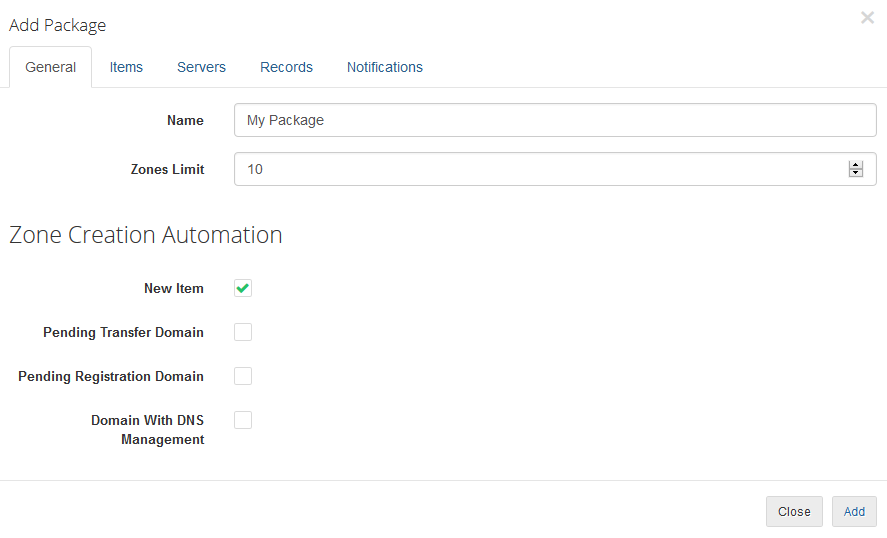
|
| Now, a client upon purchase of such service may now use assigned IP addresses from the subnet and manage the dns zones and rdns zones according to limits specified in the package. |
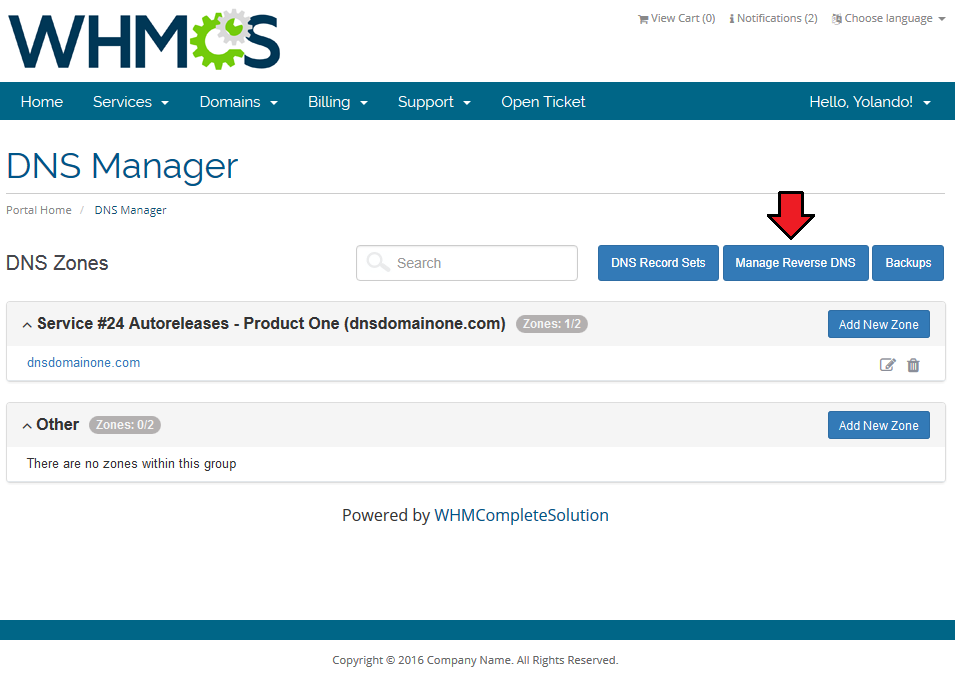
|
| Client may now add PTR records within the related service. |
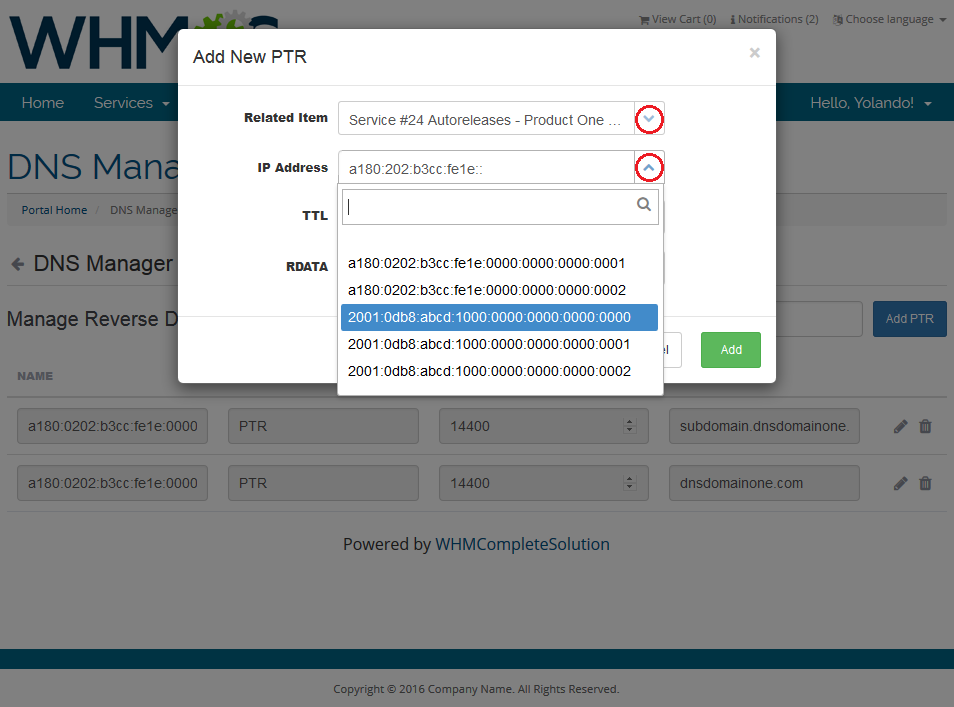
|
| Create zones with IP addresses included in a subnet related to a service in IP Manager. |
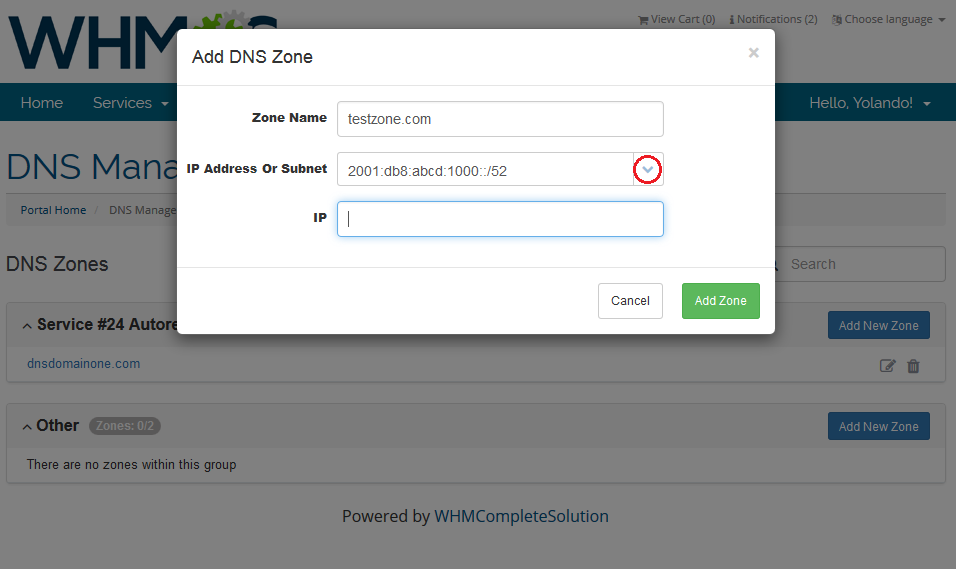
|
| You only need to remember that relevant options must be enabled in 'General Settings' section. |
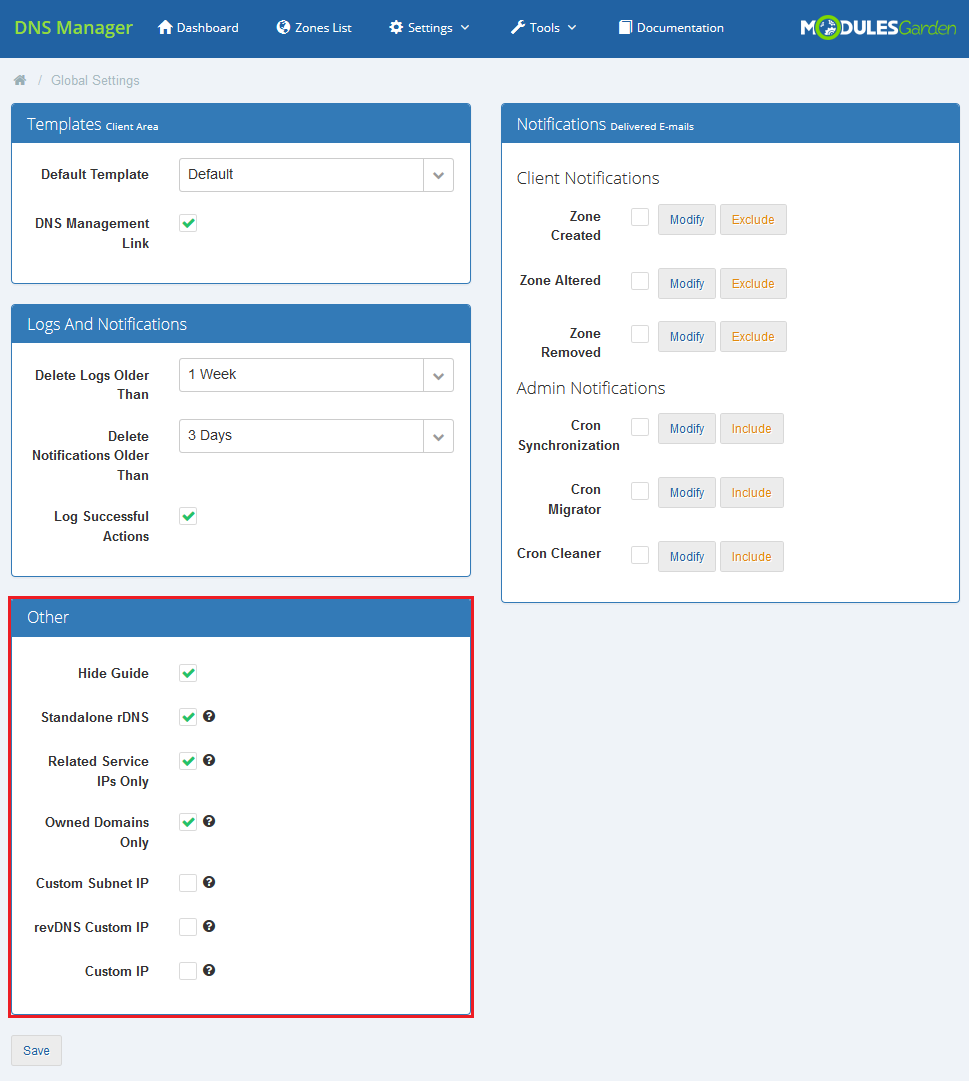
|
DNS Manager Migrator
| If you have been already using DNS Manager For WHMCS, you can migrate data from your current system to the latest version. To do so follow the below steps: 1. Activate DNS Manager For WHMCS V2.x.x. your_whmcs_path\modules\addons\DNSManager2\cron\migration.php 3. Follow the steps that you see on your screen now! |
| Once the migration of zones is ready you can migrate rDNS records. To do so: your_whmcs_path\modules\addons\DNSManager2\cron\ptr_migration.php 3. Follow the steps that you see on your screen now! |
Tips
| 1. Keep track of your 'pending' and in 'progress' 'Tasks' to set an optimum interval time for the tasks execution. For example, set interval in the way that half of the time task is set to pending status. |
| 2. 255 characters in TXT records is a maximum limit for 'PowerDNS' submodule. |
Common Problems
| 1. When you have problems with connection, check whether your SELinux or firewall does not block ports. |
| 2. jQuery 1.9 is required to work properly. |