Cloud Billing For WHMCS
| Line 1: | Line 1: | ||
| − | <meta name="keywords" content=" | + | <meta name="keywords" content="client profile viewer for whmcs, client profile viewer configuration, whmcs client profile viewer management, whmcs client profile viewer installation, whmcs client profile viewer common problems, about whmcs client profile viewer, whmcs client profile viewer documentation, whmcs client profile viewer faq, whmcs client profile viewer help, whmcs client profile viewer guide, whmcs client profile viewer wiki, whmcs client profile viewer tutorial, whmcs client profile viewer tips, whmcs client profile viewer wiki"></meta> |
| − | <meta name="description" content="ModulesGarden Wiki Contains All The Information You Need About The | + | <meta name="description" content="ModulesGarden Wiki Contains All The Information You Need About The Client Profile Viewer For WHMCS Module."></meta> |
| − | =About [https://www.modulesgarden.com/products/whmcs/ | + | <h4 style="color: #ff0000; font-weight:bold; text-align:center;">Article update is ongoing on this page, watch out for broken links, unclear descriptions and images!<br/> |
| + | We are sorry for the inconvenience caused.</h4> | ||
| + | |||
| + | =About [https://www.modulesgarden.com/products/whmcs/client-profile-viewer Client Profile Viewer For WHMCS]= | ||
{| | {| | ||
| − | |style="padding: 10px 0px 10px 0px;"|''' | + | |style="padding: 10px 0px 10px 0px;"|'''Client Profile Viewer For WHMCS''' is a module which has been created to gather all the key information about each of your clients in one simple tooltip.<br /> |
| + | Contact details, purchased products and services, income – all of these and many more organized in convenient widgets will be displayed each time you hover over a client's name.<br /> | ||
| + | The module enables you to not only conveniently preview the information about each customer but also modify it according to your needs. | ||
|} | |} | ||
| + | <!-- fixed --> | ||
| + | *'''Addon Module Features:''' | ||
{| | {| | ||
| − | |style="padding: | + | |style="padding: 10px 0px 0px 30px;"|✔ View Widgets With Client Details In Tooltip On Mouseover |
|} | |} | ||
{| | {| | ||
| − | |style="padding: 0px 0px 0px 30px;"|✔ | + | |style="padding: 0px 0px 0px 30px;"|✔ Drag & Drop Configuration Of Each Widget To Change Order |
|} | |} | ||
{| | {| | ||
| − | |style="padding: 0px 0px 0px 30px;"|✔ | + | |style="padding: 0px 0px 0px 30px;"|✔ Access Various Parts Of System On Click |
|} | |} | ||
{| | {| | ||
| − | |style="padding: 0px 0px 0px 30px;"|✔ | + | |style="padding: 0px 0px 0px 30px;"|✔ Configure Admin Roles Assigned To Each Configuration |
|} | |} | ||
{| | {| | ||
| − | |style="padding: | + | |style="padding: 0px 0px 0px 30px;"|✔ Configure Hide Tooltip Option |
|} | |} | ||
| − | |||
{| | {| | ||
| − | |style="padding: | + | |style="padding: 0px 0px 0px 30px;"|✔ Define Delay Time To Show Tooltip |
|} | |} | ||
{| | {| | ||
| − | |style="padding: 0px 0px | + | |style="padding: 0px 0px 10px 30px;"|✔ Automatically Flag Client Tickets To Assigned Admin |
|} | |} | ||
| + | *'''Widgets:''' | ||
{| | {| | ||
| − | |style="padding: | + | |style="padding: 10px 0px 0px 30px;"|✔ Income |
|} | |} | ||
{| | {| | ||
| − | |style="padding: 0px 0px 0px | + | |style="padding: 0px 0px 0px 30px;"|✔ Invoices |
|} | |} | ||
{| | {| | ||
| − | |style="padding: 0px 0px 0px | + | |style="padding: 0px 0px 0px 30px;"|✔ Quotes |
|} | |} | ||
{| | {| | ||
| − | |style="padding: 0px 0px 0px 30px;"|✔ | + | |style="padding: 0px 0px 0px 30px;"|✔ Tickets |
|} | |} | ||
{| | {| | ||
| − | |style="padding: 0px 0px | + | |style="padding: 0px 0px 0px 30px;"|✔ Services Amount |
|} | |} | ||
| − | |||
| − | |||
{| | {| | ||
| − | |style="padding: | + | |style="padding: 0px 0px 0px 30px;"|✔ Client Admin Notes |
|} | |} | ||
{| | {| | ||
| − | |style="padding: 0px 0px 0px | + | |style="padding: 0px 0px 0px 30px;"|✔ Client Notes |
|} | |} | ||
{| | {| | ||
| − | |style="padding: 0px 0px 0px | + | |style="padding: 0px 0px 0px 30px;"|✔ Client Custom Notes |
|} | |} | ||
{| | {| | ||
| − | |style="padding: 0px 0px 0px | + | |style="padding: 0px 0px 0px 30px;"|✔ Client Custom Status |
|} | |} | ||
{| | {| | ||
| − | |style="padding: 0px 0px 0px | + | |style="padding: 0px 0px 0px 30px;"|✔ Quick Actions |
|} | |} | ||
{| | {| | ||
| − | |style="padding: 0px 0px 0px | + | |style="padding: 0px 0px 0px 30px;"|✔ Profile Tabs |
|} | |} | ||
{| | {| | ||
| − | |style="padding: 0px 0px 0px | + | |style="padding: 0px 0px 0px 30px;"|✔ Person Assigned |
|} | |} | ||
{| | {| | ||
| − | |style="padding: 0px 0px 0px 30px;"|✔ | + | |style="padding: 0px 0px 0px 30px;"|✔ Log In As Client |
|} | |} | ||
{| | {| | ||
| − | |style="padding: 0px 0px 0px 30px;"|✔ | + | |style="padding: 0px 0px 0px 30px;"|✔ Credit Card Information |
|} | |} | ||
{| | {| | ||
| − | |style="padding: 0px 0px 0px 30px;"|✔ | + | |style="padding: 0px 0px 0px 30px;"|✔ Send Email |
|} | |} | ||
{| | {| | ||
| − | |style="padding: 0px 0px 0px | + | |style="padding: 0px 0px 0px 30px;"|✔ Send SMS - Integrated With SMS Center For WHMCS [https://www.modulesgarden.com/products/whmcs/sms-center (read more)] |
|} | |} | ||
{| | {| | ||
| − | |style="padding: 0px 0px | + | |style="padding: 0px 0px 10px 30px;"|✔ Multibrand - Integrated With Multibrand For WHMCS [https://www.modulesgarden.com/products/whmcs/multibrand (read more)] |
|} | |} | ||
| + | *'''Widgets Configuration:''' | ||
{| | {| | ||
| − | |style="padding: 0px 0px | + | |style="padding: 10px 0px 0px 30px;"|✔ Income: |
|} | |} | ||
{| | {| | ||
| − | |style="padding: 0px 0px 0px 30px;"|✔ | + | |style="padding: 0px 0px 0px 45px;"|✔ Select Range Of Income Statistic |
| + | |} | ||
| + | {| | ||
| + | |style="padding: 0px 0px 0px 30px;"|✔ Tickets: | ||
|} | |} | ||
{| | {| | ||
| − | |style="padding: 0px 0px 0px 45px;"|✔ | + | |style="padding: 0px 0px 0px 45px;"|✔ Select Statuses Of Tickets To Count And Display |
| + | |} | ||
| + | {| | ||
| + | |style="padding: 0px 0px 0px 45px;"|✔ Define Number Of Columns To Display Tabs | ||
| + | |} | ||
| + | {| | ||
| + | |style="padding: 0px 0px 0px 30px;"|✔ Services Amount: | ||
|} | |} | ||
{| | {| | ||
| − | |style="padding: 0px 0px 0px 45px;"|✔ | + | |style="padding: 0px 0px 0px 45px;"|✔ Define If Product/Domain Status Is Shown |
|} | |} | ||
{| | {| | ||
| − | |style="padding: 0px 0px 0px 45px;"|✔ | + | |style="padding: 0px 0px 0px 45px;"|✔ Define Additional Links To Show |
|} | |} | ||
{| | {| | ||
| − | |style="padding: 0px 0px 0px 45px;"|✔ | + | |style="padding: 0px 0px 0px 45px;"|✔ Define Number Of Visible Lines |
|} | |} | ||
{| | {| | ||
| − | |style="padding: 0px 0px 0px | + | |style="padding: 0px 0px 0px 30px;"|✔ Client Admin Notes: |
|} | |} | ||
{| | {| | ||
| − | |style="padding: 0px 0px 0px | + | |style="padding: 0px 0px 0px 45px;"|✔ Define Visible Note Length In Tooltip |
|} | |} | ||
{| | {| | ||
| − | |style="padding: 0px 0px 0px | + | |style="padding: 0px 0px 0px 30px;"|✔ Client Custom Notes: |
|} | |} | ||
{| | {| | ||
| − | |style="padding: 0px 0px 0px | + | |style="padding: 0px 0px 0px 45px;"|✔ Enable/Disable Notes For All, Group Notes And My Notes |
|} | |} | ||
{| | {| | ||
| − | |style="padding: 0px 0px 0px 45px;"|✔ | + | |style="padding: 0px 0px 0px 45px;"|✔ Define Notes Length Displayed In Tooltip |
|} | |} | ||
{| | {| | ||
| − | |style="padding: 0px 0px 0px 45px;"|✔ | + | |style="padding: 0px 0px 0px 45px;"|✔ Define Limits Of Notes Displayed In Tooltip Per Group |
|} | |} | ||
{| | {| | ||
| − | |style="padding: 0px 0px 0px 45px;"|✔ | + | |style="padding: 0px 0px 0px 45px;"|✔ Define The Limits Of Notes Per Group |
|} | |} | ||
{| | {| | ||
| − | |style="padding: 0px 0px 0px | + | |style="padding: 0px 0px 0px 30px;"|✔ Client Custom Status: |
|} | |} | ||
{| | {| | ||
| − | |style="padding: 0px 0px 0px | + | |style="padding: 0px 0px 0px 45px;"|✔ Define Whether To Show Client Status Before Their Name |
|} | |} | ||
{| | {| | ||
| − | |style="padding: 0px 0px 0px | + | |style="padding: 0px 0px 0px 45px;"|✔ Define Whether To Color Client Name |
|} | |} | ||
{| | {| | ||
| − | |style="padding: 0px 0px 0px | + | |style="padding: 0px 0px 0px 30px;"|✔ Quick Actions: |
|} | |} | ||
{| | {| | ||
| − | |style="padding: 0px 0px 0px 45px;"|✔ | + | |style="padding: 0px 0px 0px 45px;"|✔ Define Visible Options |
|} | |} | ||
{| | {| | ||
| − | |style="padding: 0px 0px 0px | + | |style="padding: 0px 0px 0px 30px;"|✔ Profile Tabs: |
|} | |} | ||
{| | {| | ||
| − | |style="padding: 0px 0px 0px | + | |style="padding: 0px 0px 0px 45px;"|✔ Define Visible Options |
|} | |} | ||
{| | {| | ||
| − | |style="padding: 0px 0px 0px | + | |style="padding: 0px 0px 0px 45px;"|✔ Define Number Of Columns To Display Tabs |
|} | |} | ||
{| | {| | ||
| − | |style="padding: 0px 0px 0px 30px;"|✔ | + | |style="padding: 0px 0px 0px 30px;"|✔ Invoices: |
|} | |} | ||
{| | {| | ||
| − | |style="padding: 0px 0px | + | |style="padding: 0px 0px 0px 45px;"|✔ Define Number Of Visible Lines |
|} | |} | ||
| − | |||
| − | |||
{| | {| | ||
| − | |style="padding: | + | |style="padding: 0px 0px 0px 45px;"|✔ Define Number Of Columns To Display Tabs |
|} | |} | ||
{| | {| | ||
| − | |style="padding: 0px 0px 0px | + | |style="padding: 0px 0px 0px 45px;"|✔ Select Statuses Of Invoices To Count And Display |
|} | |} | ||
{| | {| | ||
| − | |style="padding: 0px 0px 0px | + | |style="padding: 0px 0px 0px 30px;"|✔ Quotes: |
|} | |} | ||
{| | {| | ||
| − | |style="padding: 0px 0px | + | |style="padding: 0px 0px 0px 45px;"|✔ Define Number Of Visible Lines |
|} | |} | ||
| − | |||
| − | |||
{| | {| | ||
| − | |style="padding: | + | |style="padding: 0px 0px 0px 45px;"|✔ Define Number Of Columns To Display Tabs |
|} | |} | ||
{| | {| | ||
| − | |style="padding: 0px 0px | + | |style="padding: 0px 0px 10px 45px;"|✔ Select Stages Of Invoices To Count And Display |
|} | |} | ||
| + | *'''General Info:''' | ||
{| | {| | ||
| − | |style="padding: | + | |style="padding: 10px 0px 0px 30px;"|✔ Multi-Language Support |
|} | |} | ||
{| | {| | ||
| Line 179: | Line 191: | ||
|} | |} | ||
{| | {| | ||
| − | |style="padding: 0px 0px 0px 30px;"|✔ Supports WHMCS | + | |style="padding: 0px 0px 0px 30px;"|✔ Supports WHMCS V7.9 And Later |
|} | |} | ||
{| | {| | ||
| − | |style="padding: 0px 0px | + | |style="padding: 0px 0px 30px 30px;"|✔ Easy Module Upgrade To [https://www.modulesgarden.com/products/whmcs/client-profile-viewer#open-source-version Open Source Version] |
|} | |} | ||
| − | + | =Installation= | |
{| | {| | ||
| − | |style="padding: 10px 0px | + | |style="padding: 10px 0px 0px 0px;"|'''This tutorial will show you how to successfully install and configure [https://www.modulesgarden.com/products/whmcs/client-profile-viewer Client Profile Viewer For WHMCS.]''' <br/> |
| + | We will guide you step by step through the whole installation and configuration process. | ||
|} | |} | ||
| − | |||
| − | |||
{| | {| | ||
| − | |style="padding: | + | |style="padding: 20px 0px 20px 15px;"|'''1. Log in to our client area and download the module.''' |
| − | + | ||
|} | |} | ||
| − | |||
| − | |||
| − | |||
{| | {| | ||
| − | |style="padding: | + | |style="padding: 0px 0px 20px 25px;"|[[File:CLP_1.png]] |
|} | |} | ||
{| | {| | ||
| − | |style="padding: 0px 0px | + | |style="padding: 0px 0px 10px 15px;"|'''2. In the downloaded file you might find one or two packages that support different PHP versions.'''<br/> |
| + | In the most recent versions of the module, you will find only one package that supports PHP 7.1 and later.<br/> <!-- If you need a package for the previous versions of PHP, please [https://www.modulesgarden.com/support/ticket/general-support contact our support]. --> | ||
|} | |} | ||
{| | {| | ||
| − | |style="padding: 0px 0px | + | |style="padding: 0px 0px 20px 25px;"|[[File:PHP71_74.png]] |
| − | + | ||
|} | |} | ||
{| | {| | ||
| − | |style="padding: 0px 0px | + | |style="padding: 0px 0px 15px 15px;"|'''Previous updates of the module may contain two packages dedicated to various PHP versions.'''<br/> |
| + | The first one that supports PHP 5.6 up to PHP 7.0, and the second one addressed to PHP 7.1 up to PHP 7.3.<br/> | ||
| + | '''''Note:''' Keep in mind that PHP versions 5.6 up to 7.0 are no longer officially supported and their security issues are not fixed or released any more. Find more info [http://php.net/supported-versions.php here].'' | ||
|} | |} | ||
{| | {| | ||
| − | |style="padding: 0px 0px | + | |style="padding: 0px 0px 20px 25px;"|[[File:PHP56_73.png]] |
| − | + | ||
|} | |} | ||
{| | {| | ||
| − | |style="padding: 0px 0px | + | |style="padding: 0px 0px 10px 15px;"|<!-- '' '''Important''': This situation does not affect [https://www.modulesgarden.com/products/whmcs/client-profile-viewer#open-source-version '''the open source version'''] of this module which can be applied to any PHP from version 5.6 and later.''<br/>'' --> '''Note''': You can check the current PHP version in your WHMCS. To do so, proceed to ''' 'Utilities' → 'System' → 'PHP Info'.''' |
|} | |} | ||
{| | {| | ||
| − | |style="padding: 0px 0px 15px 15px;"|''' | + | |style="padding: 0px 0px 15px 15px;"|'''3. Extract the package and upload its content into the main WHMCS directory. |
| − | + | The content of the package to upload should look like this. | |
|} | |} | ||
{| | {| | ||
| − | |style="padding: 0px 0px 20px 25px;"|[[File: | + | |style="padding: 0px 0px 20px 25px;"|[[File:CLP2_2.png]] |
|} | |} | ||
{| | {| | ||
| − | |style="padding: 0px 0px 15px 15px;"|''' | + | |style="padding: 0px 0px 15px 15px;"|'''4. When you install Client Profile Viewer For WHMCS for the first time you have to rename '' 'license_RENAME.php' '' file.'''<br/> |
| − | + | File is located in '' 'modules/addons/clientsprofiler/license_RENAME.php' ''. Rename it from '' 'license_RENAME.php' '' to '' 'license.php' '' . | |
|} | |} | ||
{| | {| | ||
| − | |style="padding: 0px 0px | + | |style="padding: 0px 0px 20px 25px;"|[[File:CLP_3.png]] |
|} | |} | ||
| − | |||
| − | |||
{| | {| | ||
| − | |style="padding: | + | |style="padding: 0px 0px 15px 15px;"|'''5. In order to configure your license key, you have to edit the previously renamed '' 'license.php' file ''.'''<br/> |
| − | + | Enter your license key between quotation marks as presented on the following screen. You can find your license key in our client area → '' 'My Products' ''. | |
|} | |} | ||
{| | {| | ||
| − | |style="padding: 0px 0px 20px 25px;"|[[File: | + | |style="padding: 0px 0px 20px 25px;"|[[File:CLP_4.png]] |
|} | |} | ||
{| | {| | ||
| − | |style="padding: 0px 0px | + | |style="padding: 0px 0px 15px 15px;"|'''6. Now you have to activate the module in your WHMCS system. '''<br/> |
| − | + | Log in to your WHMCS admin area. Go to '' 'System Settings' '' → '' 'Addon Modules' ''. Afterwards, find '' 'Client Profile Viewer' '' and press '' 'Activate' '' button. | |
|} | |} | ||
{| | {| | ||
| − | |style="padding: 0px 0px 20px 25px;"|[[File: | + | |style="padding: 0px 0px 20px 25px;"|[[File:CLP_5.png]] |
|} | |} | ||
{| | {| | ||
| − | |style="padding: 0px 0px | + | |style="padding: 0px 0px 15px 15px;"|'''7. In the next step you need to permit access to this module.'''<br /> |
| + | To do so, click on '' 'Configure' '' button, define the access control and grant permissions to manage the module to desired admin roles. Press '' 'Save Changes'.'' | ||
|} | |} | ||
{| | {| | ||
| − | |style="padding: 0px 0px | + | |style="padding: 0px 0px 20px 25px;"|[[File:CLP_6.png]] |
|} | |} | ||
| − | |||
{| | {| | ||
| − | |style="padding: 0px 0px | + | |style="padding: 0px 0px 15px 15px;"|'''8. You have just successfully installed Client Profile Viewer For WHMCS!'''<br/> |
| − | + | You can access your module under '' 'Addons' '' → '' 'Client Profile Viewer' ''. | |
| − | ' | + | |
| − | ' | + | |
| − | + | ||
| − | + | ||
| − | + | ||
| − | + | ||
| − | + | ||
|} | |} | ||
{| | {| | ||
| − | |style="padding: 0px 0px | + | |style="padding: 0px 0px 30px 25px;"|[[File:CLP_7.png]] |
|} | |} | ||
| + | |||
| + | =Configuration and Management= | ||
{| | {| | ||
| − | |style="padding: 0px | + | |style="padding: 10px 0px 30px 15px;"|'''Client Profile Viewer For WHMCS is a module which allows you to quickly display clients' details across the WHMCS.<br/> |
| − | + | Additionally, you can easily configure access to the clients' information depending on the admin role. | |
|} | |} | ||
| + | ==Configuration== | ||
{| | {| | ||
| − | |style="padding: 0px | + | |style="padding: 10px 0px 15px 15px;"|In '' 'Configuration' '' page you can manage tooltip configurations as well as add new ones.<br/> |
| + | Each configuration can have multiple admin roles assigned while one admin role can be assigned to a single configuration only.<br/> | ||
| + | As you can see on the following screen, you can view the list of enabled widgets and assigned admin roles of each configuration. | ||
|} | |} | ||
{| | {| | ||
| − | |style="padding: 0px 0px | + | |style="padding: 0px 0px 30px 25px;"|[[File:CLP_8.png]] |
|} | |} | ||
| + | ===Add Configuration=== | ||
{| | {| | ||
| − | |style="padding: | + | |style="padding: 10px 0px 20px 15px;"|To add a new configuration, press '' 'Add New Configuration' '' button. |
|} | |} | ||
{| | {| | ||
| − | |style="padding: 0px 0px 20px 25px;"|[[File: | + | |style="padding: 0px 0px 20px 25px;"|[[File:CLP_9.png]] |
|} | |} | ||
{| | {| | ||
| − | |style="padding: 0px 0px | + | |style="padding: 0px 0px 15px 15px;"|Afterwards, fill in '' 'Configuration Name'.''<br/> |
| + | Add admin roles through choosing each of them from a dropdown menu and pressing '' 'Add'.''<br/> | ||
| + | Additionally, select widgets in the configuration the same way you have added admin roles. | ||
|} | |} | ||
{| | {| | ||
| − | |style="padding: 0px 0px 20px 25px;"|[[File: | + | |style="padding: 0px 0px 20px 25px;"|[[File:CLP_10.png]] |
|} | |} | ||
{| | {| | ||
| − | |style="padding: 0px 0px 20px 15px;"| | + | |style="padding: 0px 0px 20px 15px;"|If you wish to change the order in which widgets are displayed, simply drag widget to a desired location and drop it, do not forget to save the changes in the end. |
| − | + | ||
|} | |} | ||
{| | {| | ||
| − | |style="padding: 0px 0px | + | |style="padding: 0px 0px 30px 25px;"|[[File:CLP_11.png]] |
|} | |} | ||
| + | |||
| + | ===Advanced Configuration=== | ||
{| | {| | ||
| − | |style="padding: | + | |style="padding: 10px 0px 20px 15px;"|Some of the widgets may have additional configuration, more information about them can be found in this subsection. |
|} | |} | ||
{| | {| | ||
| − | |style="padding: 0px 0px | + | |style="padding: 0px 0px 15px 15px;"|'''Client Admin Notes''' |
| + | *'' 'First Letters' '' - defines the number of letters of a note shown in the main tooltip. All notes are available after pressing '' '+' '' button. | ||
|} | |} | ||
{| | {| | ||
| − | |style="padding: 0px 0px 20px | + | |style="padding: 0px 0px 20px 25px;"|[[File:CLP_13.png]] |
|} | |} | ||
{| | {| | ||
| − | |style="padding: 0px 0px | + | |style="padding: 0px 0px 15px 15px;"|'''Client Custom Notes''' |
| + | *'' 'My Notes' '' - shows '' 'My Notes' '' in the main tooltip. | ||
| + | *'' 'Group Notes' '' - displays notes visible for my admin role in the main tooltip. | ||
| + | *'' 'Notes For All' '' - if checked, global notes will be visible in the main tooltip.<br /><br /> | ||
| + | |||
| + | *'' 'My Notes Limit' '' - defines limit for notes added to '' 'My Notes' '' group. | ||
| + | *'' 'Group Notes Limit' '' - defines limit for notes added to '' 'Group Notes' '' group. | ||
| + | *'' 'Notes For All Limit' '' - defines limit for notes added to '' 'Notes For All' '' group.<br /><br /> | ||
| + | |||
| + | *'' 'My Notes View Limit' '' - defines number of '' 'My Notes' '' shown in the main widget. | ||
| + | *'' 'Group Notes View Limit' '' - defines number of '' 'Group Notes' '' shown in the main widget. | ||
| + | *'' 'Notes For All View Limit' '' - defines number of '' 'Notes For All' '' shown in the main widget.<br /><br /> | ||
| + | |||
| + | *'' 'Notes View Length Limit' '' - defines length of notes, from each group, shown in the main widget. | ||
|} | |} | ||
{| | {| | ||
| − | |style="padding: 0px 0px 20px | + | |style="padding: 0px 0px 20px 25px;"|[[File:CLP_13_1.png]] |
|} | |} | ||
{| | {| | ||
| − | |style="padding: 0px 0px | + | |style="padding: 0px 0px 15px 15px;"|'''Client Custom Status''' |
| + | *'' 'Inline' '' - if checked, status is displayed before client's name. | ||
| + | *'' 'Color' '' - if checked, client's first and last name are displayed using selected status color. | ||
|} | |} | ||
| − | |||
| − | |||
| − | |||
{| | {| | ||
| − | |style="padding: | + | |style="padding: 0px 0px 20px 25px;"|[[File:CLP_14.png]] |
|} | |} | ||
{| | {| | ||
| − | |style="padding: 0px 0px | + | |style="padding: 0px 0px 15px 15px;"|'''Income''' |
| + | *'' 'Range' '' - enables you to define a time period for invoices taken into consideration. | ||
|} | |} | ||
{| | {| | ||
| − | |style="padding: 0px 0px 20px | + | |style="padding: 0px 0px 20px 25px;"|[[File:CLP_14_1.png]] |
| − | + | ||
| − | + | ||
|} | |} | ||
{| | {| | ||
| − | |style="padding: 0px 0px | + | |style="padding: 0px 0px 15px 15px;"|'''Services Amount''' |
| + | Define a number of lines you want to be displayed on the widget. | ||
| + | *'' 'Product Status' '' - shows product's status | ||
| + | *'' 'Domain Status' '' - shows domain's status | ||
| + | *'' 'Product Domain' '' - shows domain of a product<br /><br /> | ||
| + | |||
| + | *'' 'Product Domain WWW' '' - shows product's domain www link | ||
| + | *'' 'Product WHOIS' '' - shows product's domain whois link | ||
| + | *'' 'Product IntoDNS' '' - shows product's domain intoDNS link<br /><br /> | ||
| + | |||
| + | *'' 'Domain WWW' '' - shows domain www link | ||
| + | *'' 'Domain WHOIS' '' - shows domain whois link | ||
| + | *'' 'Domain IntoDNS' '' - shows domain intoDNS link | ||
|} | |} | ||
{| | {| | ||
| − | |style="padding: 0px 0px 20px | + | |style="padding: 0px 0px 20px 25px;"|[[File:CLP_14_3.png]] |
|} | |} | ||
{| | {| | ||
| − | |style="padding: 0px 0px | + | |style="padding: 0px 0px 15px 15px;"|'''Profile Tabs'''<br/> |
| + | *Tabs Map: | ||
| + | *:Select tabs that will be allowed to redirect to from the Client's profile tooltip | ||
| + | *Columns: | ||
| + | *:Declare the number of columns to view the chosen tabs | ||
|} | |} | ||
{| | {| | ||
| − | |style="padding: 0px 0px 20px | + | |style="padding: 0px 0px 20px 25px;"|[[File:CLP_14_4.png]] |
| − | + | ||
|} | |} | ||
{| | {| | ||
| − | |style="padding: 0px 0px | + | |style="padding: 0px 0px 15px 15px;"|'''Quick Actions''' |
| + | *Select which of the available actions shall be allowed form the client's profile tooltip | ||
|} | |} | ||
{| | {| | ||
| − | |style="padding: 0px 0px 20px | + | |style="padding: 0px 0px 20px 25px;"|[[File:CLP_14_5.png]] |
|} | |} | ||
{| | {| | ||
| − | |style="padding: 0px 0px | + | |style="padding: 0px 0px 15px 15px;"|'''Tickets''' |
| + | *Columns: | ||
| + | *:Declare the number of columns to view the chosen tabs | ||
| + | *checkboxes - marking a checkbox enables counting that type of tickets as well as shows direct link to the ticket's list of that type. | ||
|} | |} | ||
| − | |||
| − | |||
{| | {| | ||
| − | |style="padding: | + | |style="padding: 0px 0px 20px 25px;"|[[File:CLP_14_2.png]] |
|} | |} | ||
{| | {| | ||
| − | |style="padding: 0px 0px | + | |style="padding: 0px 0px 15px 15px;"|'''Quotes''' |
| + | *Define: | ||
| + | *:the number of columns to view the chosen tabs | ||
| + | *:the number of visible lines | ||
| + | *Select required statuses of quotes, only quotes with pointed here statuses will appear in the final widget. | ||
|} | |} | ||
{| | {| | ||
| − | |style="padding: 0px 0px | + | |style="padding: 0px 0px 30px 25px;"|[[File:CLP_25_1.png]] |
|} | |} | ||
{| | {| | ||
| − | |style="padding: 0px 0px | + | |style="padding: 0px 0px 15px 15px;"|'''Invoices''' |
| + | *Define: | ||
| + | *:the number of columns to view the chosen tabs | ||
| + | *:the number of visible lines | ||
| + | **checkboxes - marking a checkbox enables counting selected types of invoice. | ||
|} | |} | ||
{| | {| | ||
| − | |style="padding: 0px 0px | + | |style="padding: 0px 0px 30px 25px;"|[[File:CLP_25_2.png]] |
|} | |} | ||
{| | {| | ||
| − | |style="padding: 0px 0px | + | |style="padding: 0px 0px 15px 15px;"|[https://www.modulesgarden.com/products/whmcs/sms-center '''Send SMS (Sold Separately)'''] |
| − | ''' | + | *'' 'Send SMS' '' - allows sending text messages to clients, type in the text in a box on pressing the '' '+' '' button. |
| + | *:''Please note that this widget works properly only with SMS Center For WHMCS module purchased, activated and correctly configured!'' | ||
| + | *:''For more information on SMS Center For WHMCS, visit its [https://www.docs.modulesgarden.com/SMS_Center_For_WHMCS Wiki].'' | ||
|} | |} | ||
{| | {| | ||
| − | |style="padding: 0px 0px | + | |style="padding: 0px 0px 30px 25px;"|[[File:CLP_25.png]] |
|} | |} | ||
{| | {| | ||
| − | |style="padding: 0px 0px | + | |style="padding: 0px 0px 15px 15px;"|[https://www.modulesgarden.com/products/whmcs/multibrand '''Multibrand (Sold Separately)'''] |
| + | *'' 'Multibrand' '' - allows direct logging into a brand the client is assigned to. | ||
| + | *:''Please note that this widget works properly only with Multibrand For WHMCS module purchased, activated and correctly configured!'' | ||
| + | *:''For more information on Multibrand For WHMCS, visit its [https://www.docs.modulesgarden.com/Multibrand_For_WHMCS Wiki].'' | ||
|} | |} | ||
{| | {| | ||
| − | |style="padding: 0px 0px 30px 25px;"|[[File: | + | |style="padding: 0px 0px 30px 25px;"|[[File:CLP_14_6.png]] |
|} | |} | ||
| − | |||
| − | == | + | ==Settings== |
{| | {| | ||
| − | |style="padding: 10px 0px | + | |style="padding: 10px 0px 15px 15px;"|'' 'Settings' '' page contains global settings for the module such as:<br/> |
| + | *'''Hide Tooltip''' - if checked, tooltip automatically disappears when the cursor is moved outside of it.<br/> | ||
| + | *'''Show After''' - defines delay time for showing the tooltip.<br/> | ||
| + | *'''Hide After''' - defines delay time for hiding the tooltip when the cursor is outside. | ||
| + | *'''Number Of Columns''' - decide whether the widgets will be displayed in a single column view or will it be divided into two or three-column view. | ||
|} | |} | ||
{| | {| | ||
| − | |style="padding: 0px 0px | + | |style="padding: 0px 0px 30px 25px;"|[[File:CLP_16.png]] |
|} | |} | ||
| + | |||
| + | ==Tooltip== | ||
{| | {| | ||
| − | |style="padding: 0px | + | |style="padding: 10px 0px 15px 15px;"|Tooltip will be displayed across the WHMCS admin area, wherever client's name is displayed.<br/> |
| − | + | On the following screen you can see a client tooltip in '' 'Clients' '' → '' 'View/Search Clients' ''. <br/> | |
| − | + | As you know, tooltip is made of widgets, let us discuss over each of them.<br/> | |
| − | + | ''Note: Most of the widget titles are links to specific parts of the WHMCS system.'' | |
| − | + | ||
| − | + | ||
| − | + | ||
| − | + | ||
| − | + | ||
| − | + | ||
|} | |} | ||
{| | {| | ||
| − | |style="padding: 0px 0px | + | |style="padding: 0px 0px 30px 25px;"|[[File:CLP_17.png]] |
|} | |} | ||
| + | |||
| + | ===Assigned Admin To Client=== | ||
{| | {| | ||
| − | |style="padding: 0px | + | |style="padding: 10px 0px 15px 15px;"|Allows you to assign admin to a specific client. The assigned admin is visible only from the tooltip. |
|} | |} | ||
{| | {| | ||
| − | |style="padding: 0px 0px 20px 25px;"|[[File: | + | |style="padding: 0px 0px 20px 25px;"|[[File:CLP_18.png]] |
|} | |} | ||
{| | {| | ||
| − | |style="padding: 0px 0px 20px | + | |style="padding: 0px 0px 20px 0px;"|Once an admin is assigned they can automatically assign new tickets to the client and then stop assigning them. |
|} | |} | ||
{| | {| | ||
| − | |style="padding: 0px 0px | + | |style="padding: 0px 0px 30px 25px;"|[[File:CLP_18_1.png]] |
|} | |} | ||
| + | |||
| + | ===Client Custom Status=== | ||
{| | {| | ||
| − | |style="padding: | + | |style="padding: 10px 0px 20px 15px;"|Enables you to assign custom status and color to a client. |
|} | |} | ||
{| | {| | ||
| − | |style="padding: 0px 0px | + | |style="padding: 0px 0px 30px 25px;"|[[File:CLP_19.png]] |
|} | |} | ||
| + | |||
| + | ===Log In As Client=== | ||
{| | {| | ||
| − | |style="padding: 0px | + | |style="padding: 10px 0px 15px 15px;"|This widget allows you to quickly log in as a client.<br/> |
| − | + | Press '' 'Log In As Client' '' to do so. | |
| − | + | ||
|} | |} | ||
{| | {| | ||
| − | + | |style="padding: 0px 0px 30px 25px;"|[[File:CLP_22.png]] | |
| − | + | ||
| − | + | ||
| − | |style="padding: 0px 0px 30px 25px;"|[[File: | + | |
|} | |} | ||
| − | == | + | ===List Of Users=== |
{| | {| | ||
| − | |style="padding: 10px 0px 20px 15px;"| | + | |style="padding: 10px 0px 20px 15px;"|This widget includes a list of all users, with their email addresses, associated with the client's account. |
| − | + | ||
| − | + | ||
| − | + | ||
| − | + | ||
| − | + | ||
| − | + | ||
|} | |} | ||
{| | {| | ||
| − | |style="padding: 0px 0px 30px 25px;"|[[File: | + | |style="padding: 0px 0px 30px 25px;"|[[File:CLP_19_0.png]] |
|} | |} | ||
| − | + | ===Profile Tabs=== | |
| − | == | + | |
{| | {| | ||
| − | |style="padding: 10px 0px 20px 15px;"| | + | |style="padding: 10px 0px 20px 15px;"|Quick redirection to tabs in client's profile. |
|} | |} | ||
{| | {| | ||
| − | |style="padding: 0px 0px 30px 25px;"|[[File: | + | |style="padding: 0px 0px 30px 25px;"|[[File:CLP_19_1.png]] |
|} | |} | ||
| − | == | + | |
| + | |||
| + | ===Client Notes - Admin Notes, Notes And Custom Notes=== | ||
{| | {| | ||
| − | |style="padding: 10px 0px | + | |style="padding: 10px 0px 15px 15px;"|The screen presents three different widgets in fact, each of them displays notes from a different part of the system.<br/> |
| + | *Client Admin Notes - manages notes from the client's profile → '' 'Summary' '', additionally it allows you to define a maximum number of letters displayed in the tooltip. | ||
| + | *Client Notes - manages notes from the client profile → '' 'Notes'.'' | ||
| + | *Client Custom Notes - enables you to add and edit notes visible in the tooltip only for you, your admin role or all admins.<br/> | ||
| + | Additionally, as you can see on the following screen, you can see the number of notes added and a maximum number of notes you can add. | ||
|} | |} | ||
{| | {| | ||
| − | |style="padding: 0px 0px | + | |style="padding: 0px 0px 30px 25px;"|[[File:CLP_20.png]] |
|} | |} | ||
| + | ===Credit Card Information=== | ||
{| | {| | ||
| − | |style="padding: 0px | + | |style="padding: 10px 0px 15px 15px;"|'' 'Credit Card Information' '' widget displays you all credit cards assigned to a particular client. |
|} | |} | ||
{| | {| | ||
| − | |style="padding: 0px 0px | + | |style="padding: 0px 0px 30px 25px;"|[[File:CLP_20_1.png]] |
|} | |} | ||
| + | |||
| + | ===Income=== | ||
{| | {| | ||
| − | |style="padding: | + | |style="padding: 10px 0px 20px 15px;"|'' 'Income' '' widget displays the summary value of paid invoices as well as those still waiting for payment. |
|} | |} | ||
{| | {| | ||
| − | |style="padding: 0px 0px 30px 25px;"|[[File: | + | |style="padding: 0px 0px 30px 25px;"|[[File:CLP_21.png]] |
|} | |} | ||
| − | == | + | |
| + | ===Services=== | ||
{| | {| | ||
| − | |style="padding: 10px 0px | + | |style="padding: 10px 0px 15px 15px;"|Here you can find client's products, product addons and domains counted by their status.<br/> |
| + | Additionally, you can view all the items in the tooltip along with various links as shown on the screen below. | ||
|} | |} | ||
{| | {| | ||
| − | |style="padding: 0px 0px | + | |style="padding: 0px 0px 30px 25px;"|[[File:CLP_23.png]] |
|} | |} | ||
| + | |||
| + | ===Tickets=== | ||
{| | {| | ||
| − | |style="padding: | + | |style="padding: 10px 0px 20px 15px;"|'' 'Tickets' '' widget counts your client's tickets by status and provides a direct link to them. |
|} | |} | ||
{| | {| | ||
| − | |style="padding: 0px 0px 30px 25px;"|[[File: | + | |style="padding: 0px 0px 30px 25px;"|[[File:CLP_24.png]] |
|} | |} | ||
| − | + | ===Invoices=== | |
| − | == | + | |
{| | {| | ||
| − | |style="padding: 10px 0px 20px 15px;"| | + | |style="padding: 10px 0px 20px 15px;"|'' 'Invoices' '' widget displays the client's invoices selected by status and provides a direct link to them. |
|} | |} | ||
{| | {| | ||
| − | |style="padding: 0px 0px 30px 25px;"|[[File: | + | |style="padding: 0px 0px 30px 25px;"|[[File:CLP_26_1.png]] |
|} | |} | ||
| − | + | ===Quick Actions=== | |
| − | == | + | |
{| | {| | ||
| − | |style="padding: 10px 0px 20px 15px;"| | + | |style="padding: 10px 0px 20px 15px;"|Move directly form clients profile tooltip to a chosen action section. |
| − | + | ||
| − | + | ||
| − | + | ||
| − | + | ||
| − | + | ||
| − | + | ||
| − | + | ||
|} | |} | ||
{| | {| | ||
| − | |style="padding: 0px 0px 30px 25px;"|[[File: | + | |style="padding: 0px 0px 30px 25px;"|[[File:CLP_19_2.png]] |
|} | |} | ||
| − | == | + | ===Quotes=== |
{| | {| | ||
| − | |style="padding: 10px 0px 20px 15px;"| | + | |style="padding: 10px 0px 20px 15px;"|'' 'Quotes' '' widget shows the client's quotes divided into groups by status and includes a direct link to them. |
|} | |} | ||
{| | {| | ||
| − | |style="padding: 0px 0px | + | |style="padding: 0px 0px 30px 25px;"|[[File:CLP_24_1.png]] |
|} | |} | ||
| + | |||
| + | ===Recent Emails=== | ||
{| | {| | ||
| − | |style="padding: | + | |style="padding: 10px 0px 20px 15px;"|In '' 'Recent Email' '' widget you will find a list of the last 7 email messages delivered the client. The list includes the date and the title of the message. |
|} | |} | ||
{| | {| | ||
| − | |style="padding: 0px 0px | + | |style="padding: 0px 0px 30px 25px;"|[[File:CLP_28_1.png]] |
|} | |} | ||
| + | ===Send Email=== | ||
{| | {| | ||
| − | |style="padding: | + | |style="padding: 10px 0px 20px 15px;"|'' 'Send Email' '' widget grants you the possibility to send emails effortlessly. |
|} | |} | ||
{| | {| | ||
| − | |style="padding: 0px 0px 30px 25px;"|[[File: | + | |style="padding: 0px 0px 30px 25px;"|[[File:CLP_28.png]] |
|} | |} | ||
| − | + | ===Send SMS=== | |
{| | {| | ||
| − | |style="padding: 10px 0px 20px 15px;"| | + | |style="padding: 10px 0px 20px 15px;"|'' 'Send SMS' '' widget allows quick sending text messages. This functionality is available only if SMS Center For WHMCS is activated! |
| − | + | ||
|} | |} | ||
{| | {| | ||
| − | |style="padding: 0px 0px | + | |style="padding: 0px 0px 30px 25px;"|[[File:CLP_26.png]] |
|} | |} | ||
| + | ===Multibrand=== | ||
{| | {| | ||
| − | |style="padding: | + | |style="padding: 10px 0px 20px 15px;"|Client Profile Viewer is integrated with [https://www.modulesgarden.com/products/whmcs/multibrand Multibrand for WHMCS] module. <br/>'' 'Multibrand' '' widget appears only if the module is active and the widget appropriately configured in the addon.<br/> |
| + | As you can see on the screen below, you may log in to the client's brands directly from the tooltip.<br/> Please note that the '' 'Log In As Client' '' button is not visible when this feature is on. | ||
|} | |} | ||
{| | {| | ||
| − | |style="padding: 0px 0px 30px 25px;"|[[File: | + | |style="padding: 0px 0px 30px 25px;"|[[File:CLP_26_0.png]] |
|} | |} | ||
| − | |||
| − | = | + | =Tips= |
{| | {| | ||
| − | |style="padding: 10px 0px | + | |style="padding: 10px 0px 30px 15px;"|1. If you wish some specific information like income to be visible at the top of the tooltip, simply change its position in the configuration.<br/> |
| + | Drag and drop the desired widget box in a required position. | ||
|} | |} | ||
| + | =Update Instructions= | ||
| + | {| | ||
| + | |style="padding: 10px 0px 30px 15px;"|Essential guidance through the process of updating the module is offered '''[https://www.docs.modulesgarden.com/How_To_Update_WHMCS_Module here]'''.<br/><br/> | ||
| + | Keep in mind there is a quick and easy option in our client area that will let you upgrade the license of your module to an open source version at any time - and at a lower price!<br/> | ||
| + | To take advantage of it, simply use the '''License Upgrade''' button located on the product's page and a discounted invoice will be generated automatically.<br/> | ||
| + | |} | ||
=Common Problems= | =Common Problems= | ||
{| | {| | ||
| − | |style="padding: 10px 0px | + | |style="padding: 10px 0px 30px 15px;"|'''1. When you have problems with connection, check whether your SELinux or firewall does not block ports.''' |
|} | |} | ||
Revision as of 10:10, 1 March 2021
Article update is ongoing on this page, watch out for broken links, unclear descriptions and images!
We are sorry for the inconvenience caused.
About Client Profile Viewer For WHMCS
| Client Profile Viewer For WHMCS is a module which has been created to gather all the key information about each of your clients in one simple tooltip. Contact details, purchased products and services, income – all of these and many more organized in convenient widgets will be displayed each time you hover over a client's name. |
- Addon Module Features:
| ✔ View Widgets With Client Details In Tooltip On Mouseover |
| ✔ Drag & Drop Configuration Of Each Widget To Change Order |
| ✔ Access Various Parts Of System On Click |
| ✔ Configure Admin Roles Assigned To Each Configuration |
| ✔ Configure Hide Tooltip Option |
| ✔ Define Delay Time To Show Tooltip |
| ✔ Automatically Flag Client Tickets To Assigned Admin |
- Widgets:
| ✔ Income |
| ✔ Invoices |
| ✔ Quotes |
| ✔ Tickets |
| ✔ Services Amount |
| ✔ Client Admin Notes |
| ✔ Client Notes |
| ✔ Client Custom Notes |
| ✔ Client Custom Status |
| ✔ Quick Actions |
| ✔ Profile Tabs |
| ✔ Person Assigned |
| ✔ Log In As Client |
| ✔ Credit Card Information |
| ✔ Send Email |
| ✔ Send SMS - Integrated With SMS Center For WHMCS (read more) |
| ✔ Multibrand - Integrated With Multibrand For WHMCS (read more) |
- Widgets Configuration:
| ✔ Income: |
| ✔ Select Range Of Income Statistic |
| ✔ Tickets: |
| ✔ Select Statuses Of Tickets To Count And Display |
| ✔ Define Number Of Columns To Display Tabs |
| ✔ Services Amount: |
| ✔ Define If Product/Domain Status Is Shown |
| ✔ Define Additional Links To Show |
| ✔ Define Number Of Visible Lines |
| ✔ Client Admin Notes: |
| ✔ Define Visible Note Length In Tooltip |
| ✔ Client Custom Notes: |
| ✔ Enable/Disable Notes For All, Group Notes And My Notes |
| ✔ Define Notes Length Displayed In Tooltip |
| ✔ Define Limits Of Notes Displayed In Tooltip Per Group |
| ✔ Define The Limits Of Notes Per Group |
| ✔ Client Custom Status: |
| ✔ Define Whether To Show Client Status Before Their Name |
| ✔ Define Whether To Color Client Name |
| ✔ Quick Actions: |
| ✔ Define Visible Options |
| ✔ Profile Tabs: |
| ✔ Define Visible Options |
| ✔ Define Number Of Columns To Display Tabs |
| ✔ Invoices: |
| ✔ Define Number Of Visible Lines |
| ✔ Define Number Of Columns To Display Tabs |
| ✔ Select Statuses Of Invoices To Count And Display |
| ✔ Quotes: |
| ✔ Define Number Of Visible Lines |
| ✔ Define Number Of Columns To Display Tabs |
| ✔ Select Stages Of Invoices To Count And Display |
- General Info:
| ✔ Multi-Language Support |
| ✔ Supports PHP 7.1 Up To PHP 7.4 |
| ✔ Supports WHMCS V7.9 And Later |
| ✔ Easy Module Upgrade To Open Source Version |
Installation
| This tutorial will show you how to successfully install and configure Client Profile Viewer For WHMCS. We will guide you step by step through the whole installation and configuration process. |
| 1. Log in to our client area and download the module. |
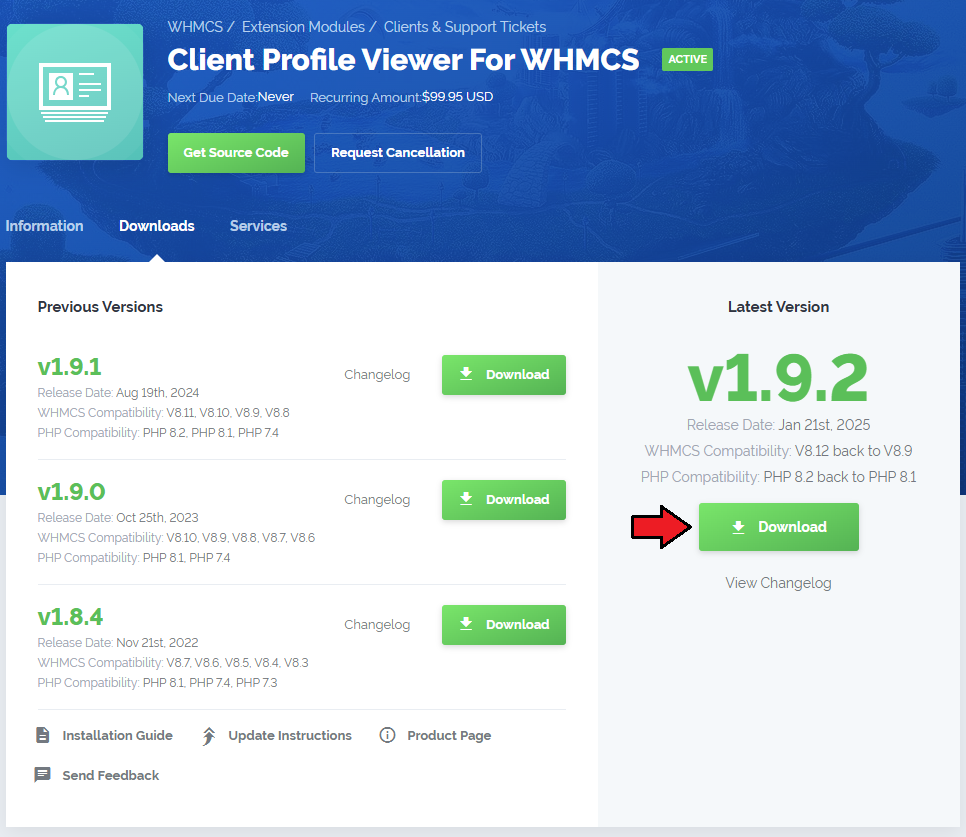
|
| 2. In the downloaded file you might find one or two packages that support different PHP versions. In the most recent versions of the module, you will find only one package that supports PHP 7.1 and later. |
| Previous updates of the module may contain two packages dedicated to various PHP versions. The first one that supports PHP 5.6 up to PHP 7.0, and the second one addressed to PHP 7.1 up to PHP 7.3. |

|
| Note: You can check the current PHP version in your WHMCS. To do so, proceed to 'Utilities' → 'System' → 'PHP Info'. |
| 3. Extract the package and upload its content into the main WHMCS directory.
The content of the package to upload should look like this. |
| 4. When you install Client Profile Viewer For WHMCS for the first time you have to rename 'license_RENAME.php' file. File is located in 'modules/addons/clientsprofiler/license_RENAME.php' . Rename it from 'license_RENAME.php' to 'license.php' . |
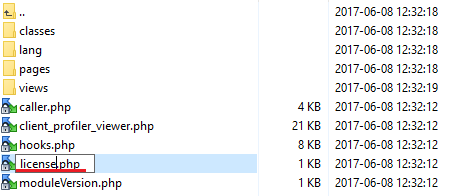
|
| 5. In order to configure your license key, you have to edit the previously renamed 'license.php' file . Enter your license key between quotation marks as presented on the following screen. You can find your license key in our client area → 'My Products' . |

|
| 6. Now you have to activate the module in your WHMCS system. Log in to your WHMCS admin area. Go to 'System Settings' → 'Addon Modules' . Afterwards, find 'Client Profile Viewer' and press 'Activate' button. |
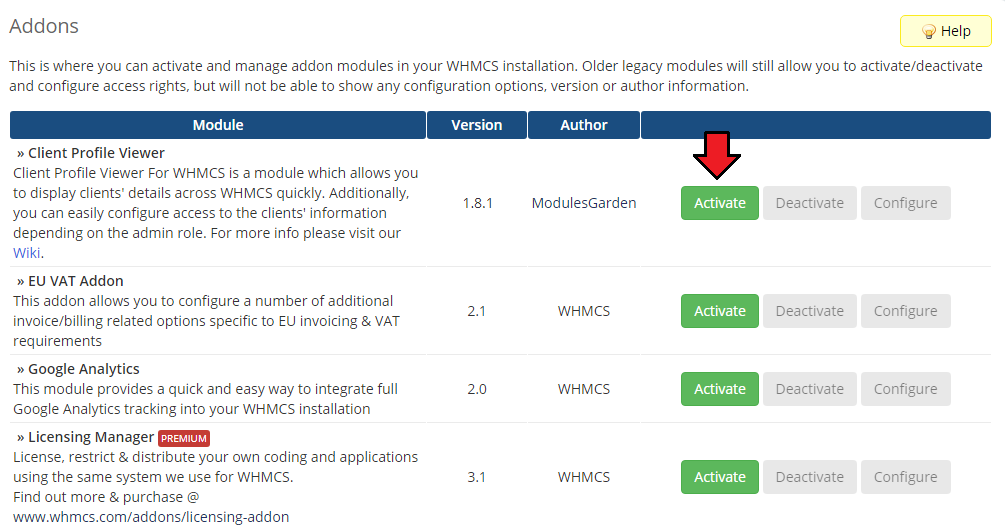
|
| 7. In the next step you need to permit access to this module. To do so, click on 'Configure' button, define the access control and grant permissions to manage the module to desired admin roles. Press 'Save Changes'. |
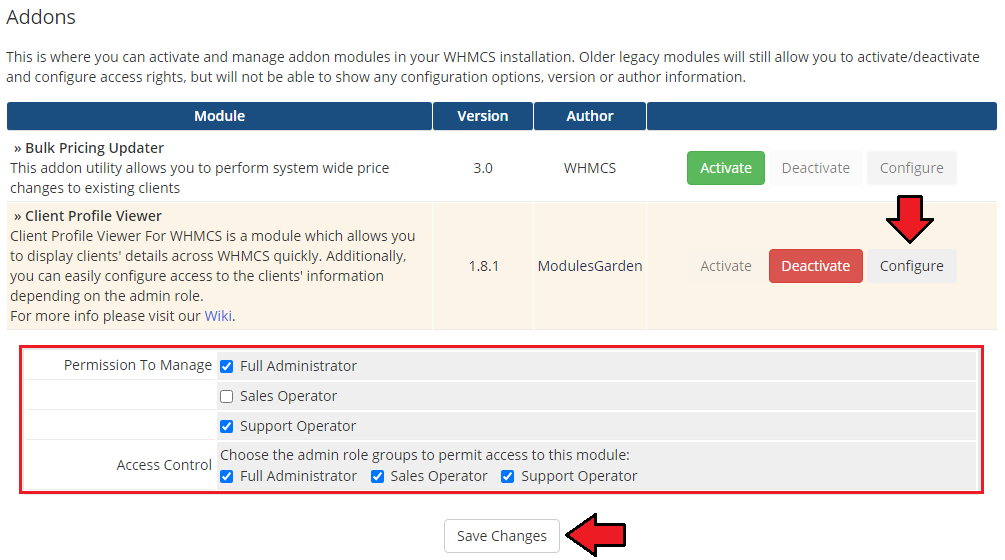
|
| 8. You have just successfully installed Client Profile Viewer For WHMCS! You can access your module under 'Addons' → 'Client Profile Viewer' . |
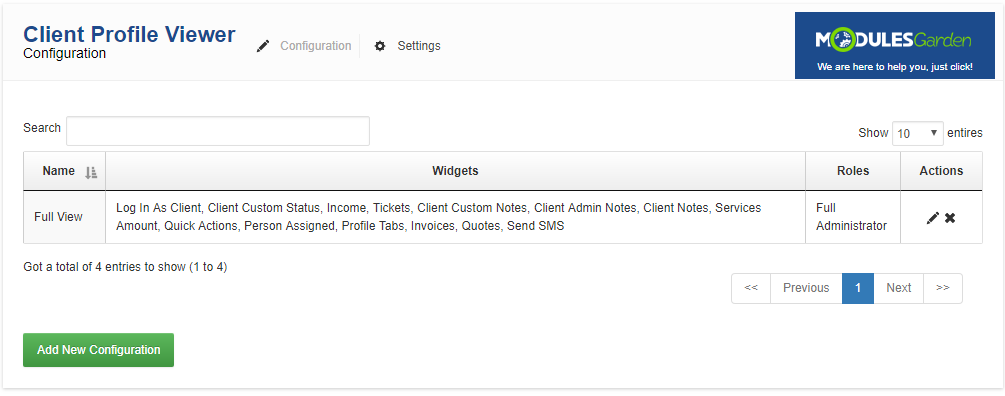
|
Configuration and Management
| Client Profile Viewer For WHMCS is a module which allows you to quickly display clients' details across the WHMCS. Additionally, you can easily configure access to the clients' information depending on the admin role. |
Configuration
| In 'Configuration' page you can manage tooltip configurations as well as add new ones. Each configuration can have multiple admin roles assigned while one admin role can be assigned to a single configuration only. |
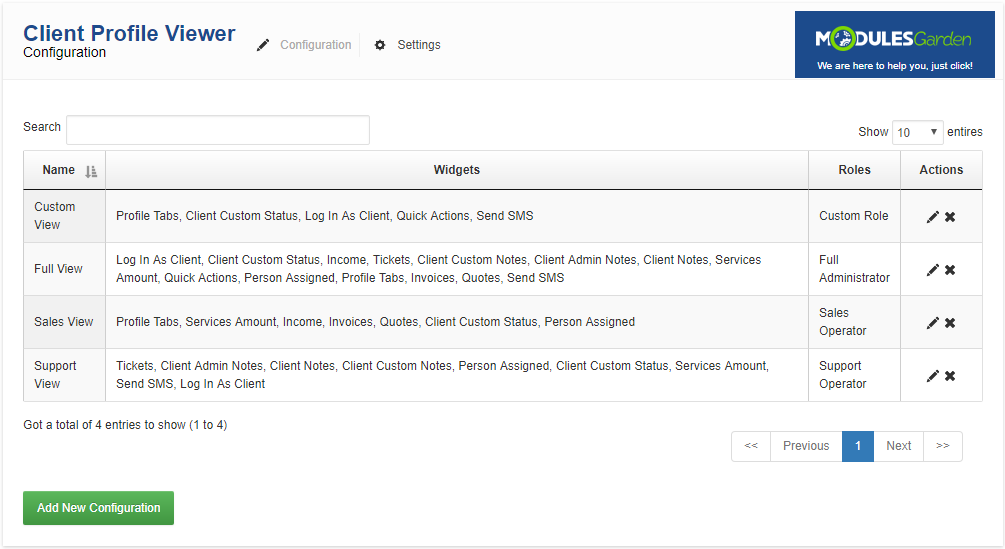
|
Add Configuration
| To add a new configuration, press 'Add New Configuration' button. |
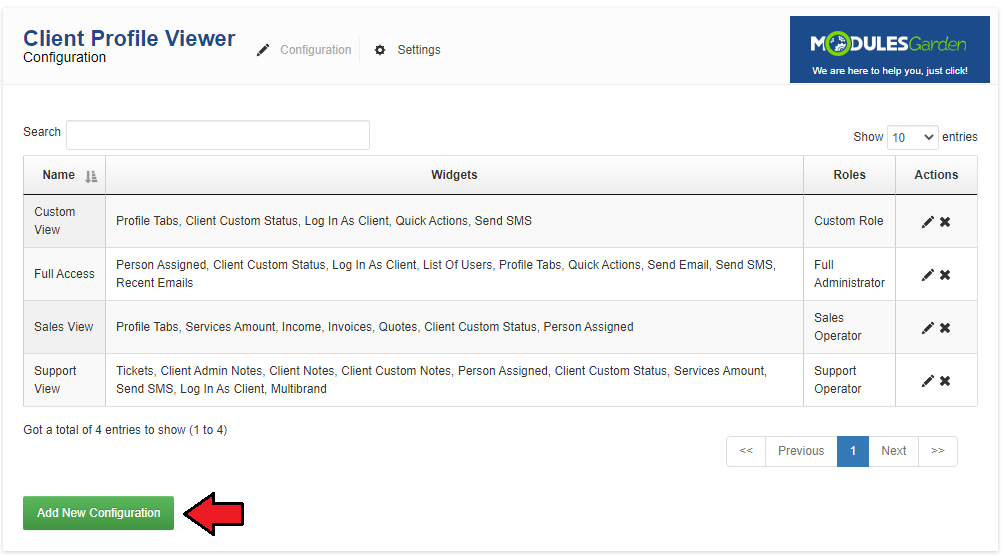
|
| Afterwards, fill in 'Configuration Name'. Add admin roles through choosing each of them from a dropdown menu and pressing 'Add'. |
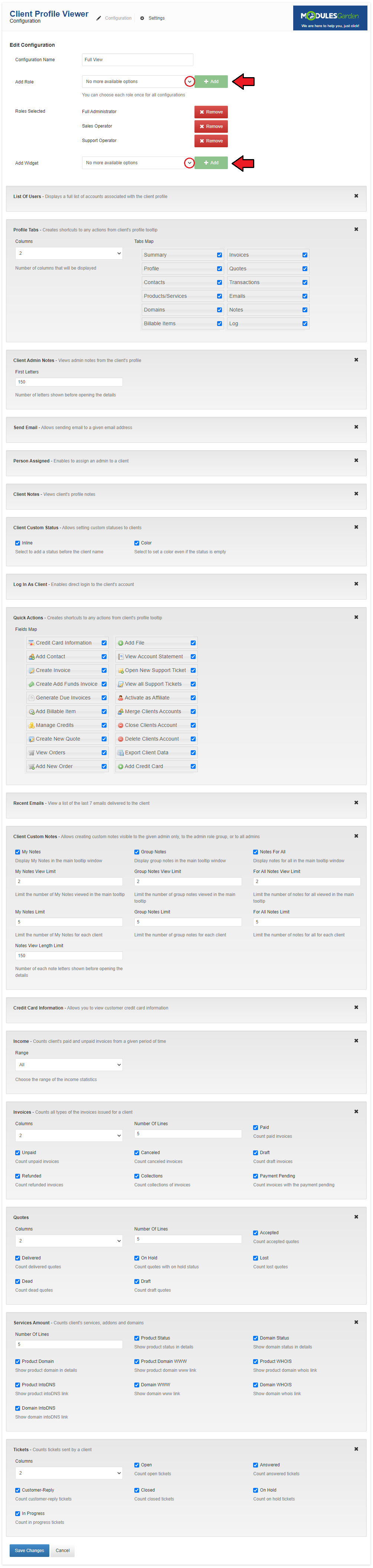
|
| If you wish to change the order in which widgets are displayed, simply drag widget to a desired location and drop it, do not forget to save the changes in the end. |
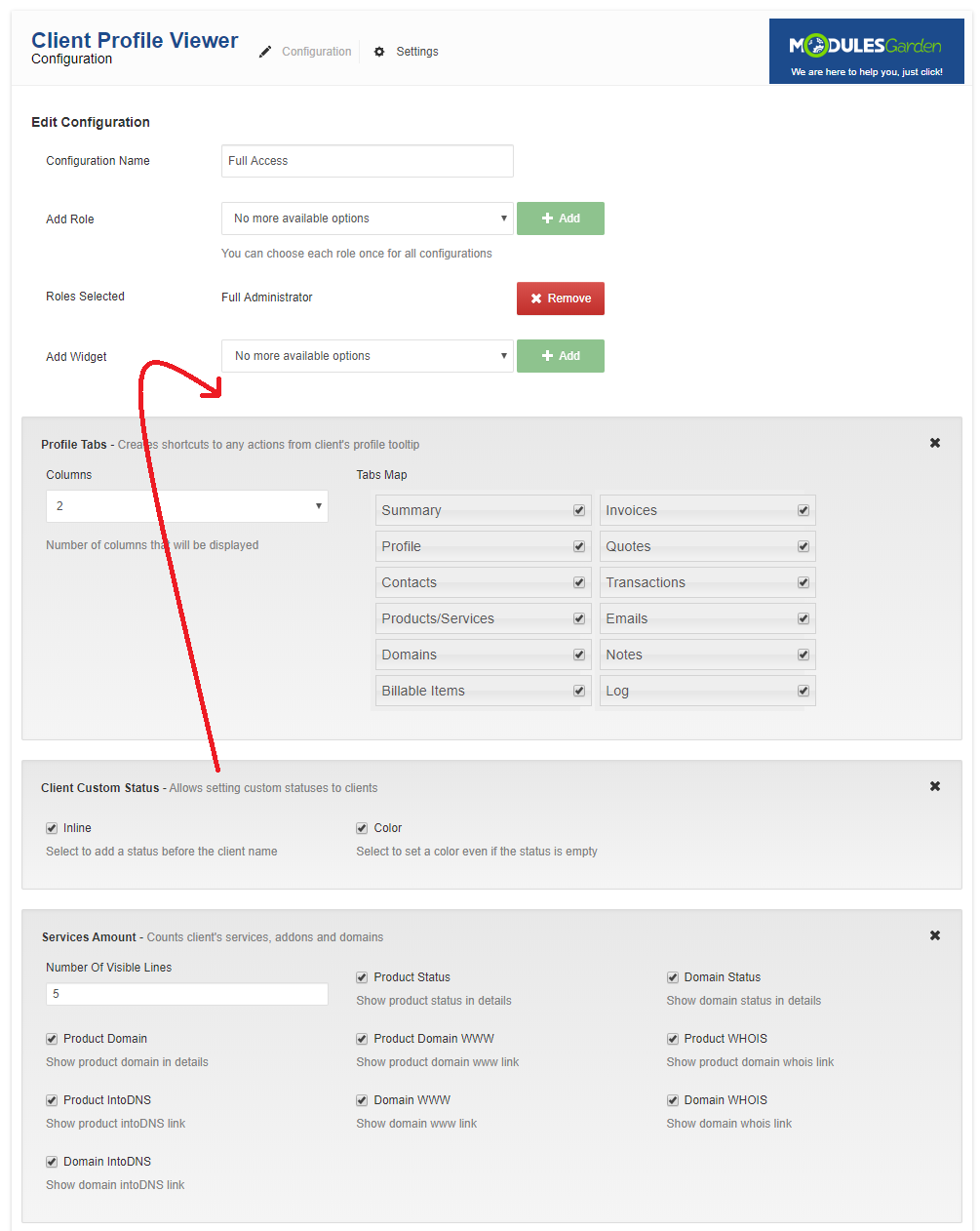
|
Advanced Configuration
| Some of the widgets may have additional configuration, more information about them can be found in this subsection. |
Client Admin Notes
|

|
Client Custom Notes
|
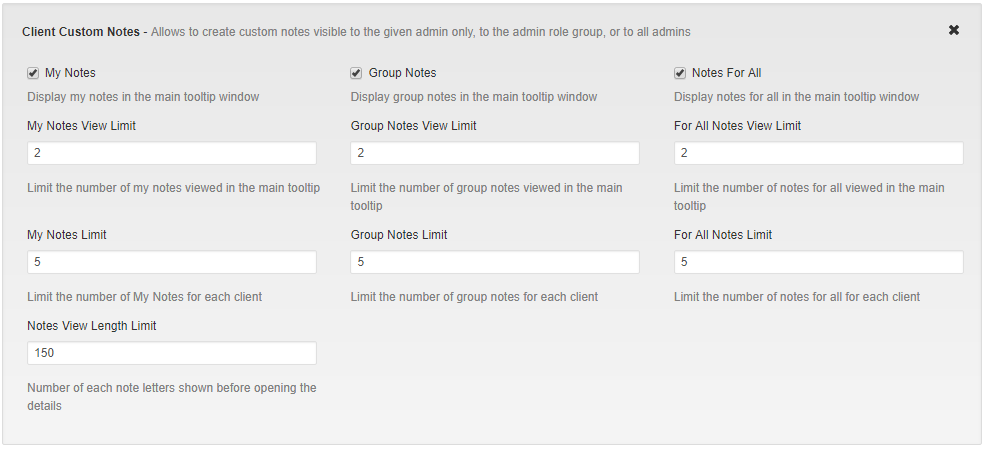
|
Client Custom Status
|

|
Income
|

|
| Services Amount
Define a number of lines you want to be displayed on the widget.
|
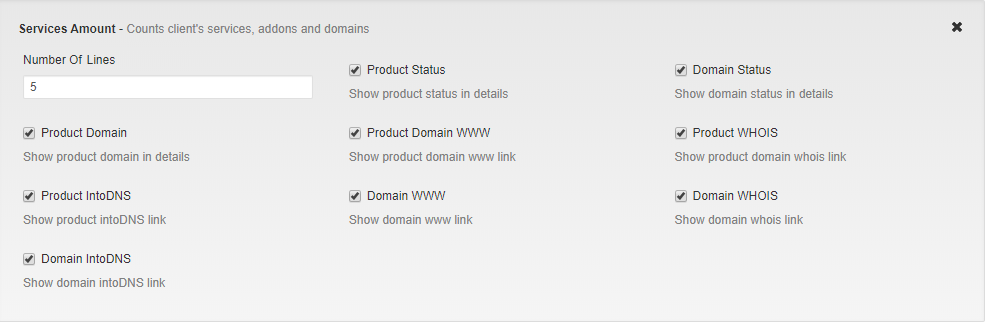
|
Profile Tabs
|
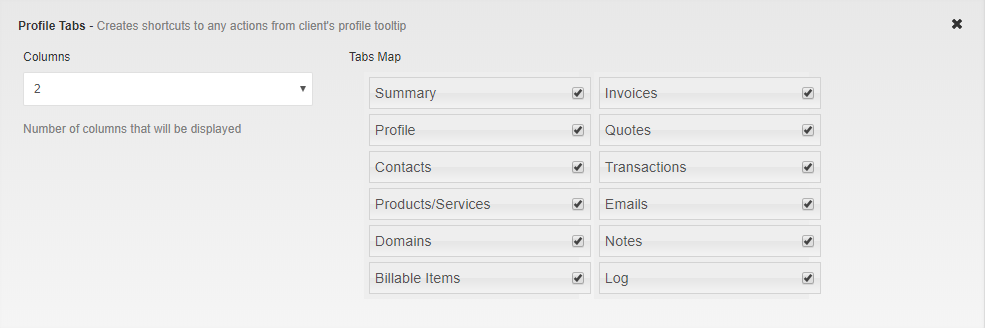
|
Quick Actions
|
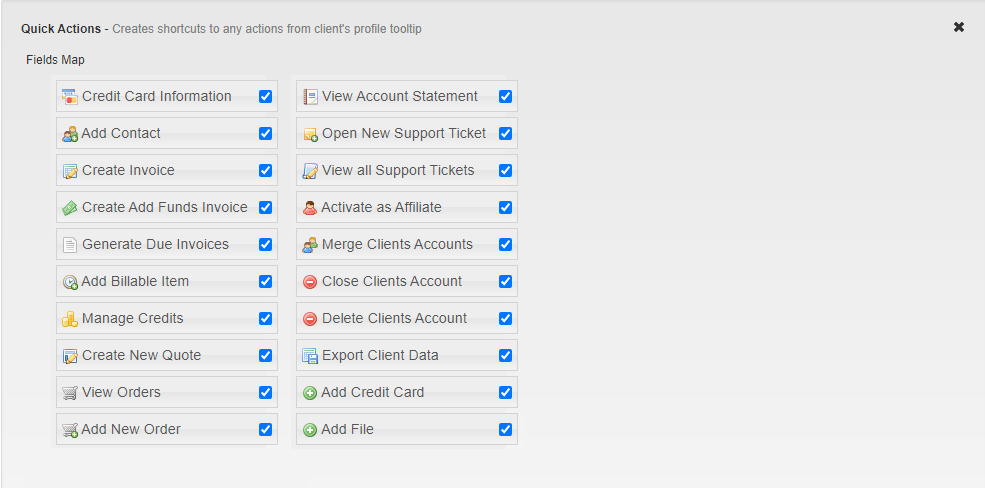
|
Tickets
|
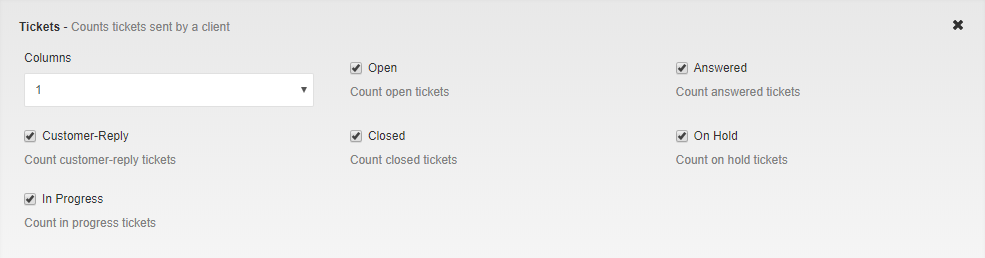
|
Quotes
|
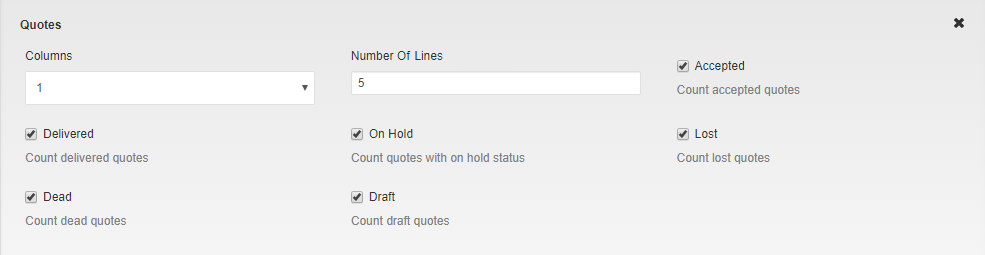
|
Invoices
|
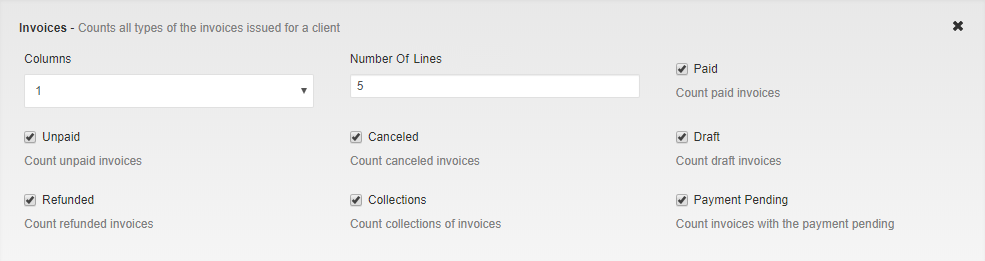
|
Send SMS (Sold Separately)
|

|
Multibrand (Sold Separately)
|

|
Settings
'Settings' page contains global settings for the module such as:
|
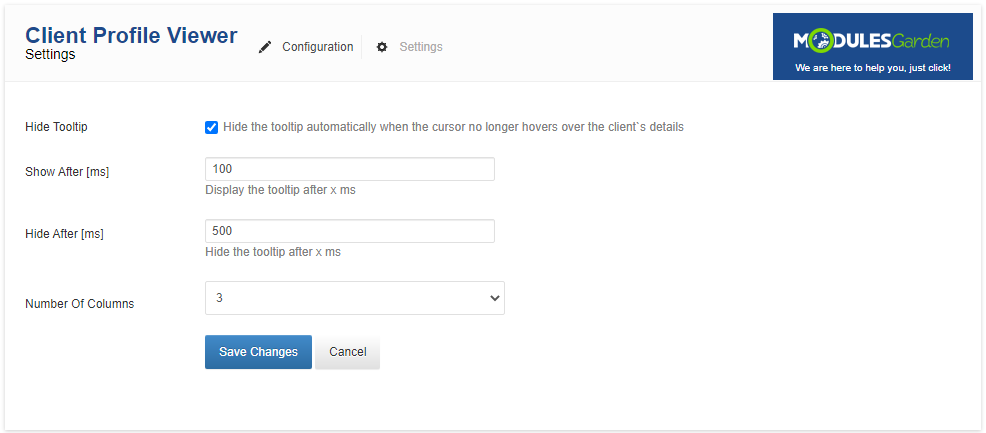
|
Tooltip
| Tooltip will be displayed across the WHMCS admin area, wherever client's name is displayed. On the following screen you can see a client tooltip in 'Clients' → 'View/Search Clients' . |
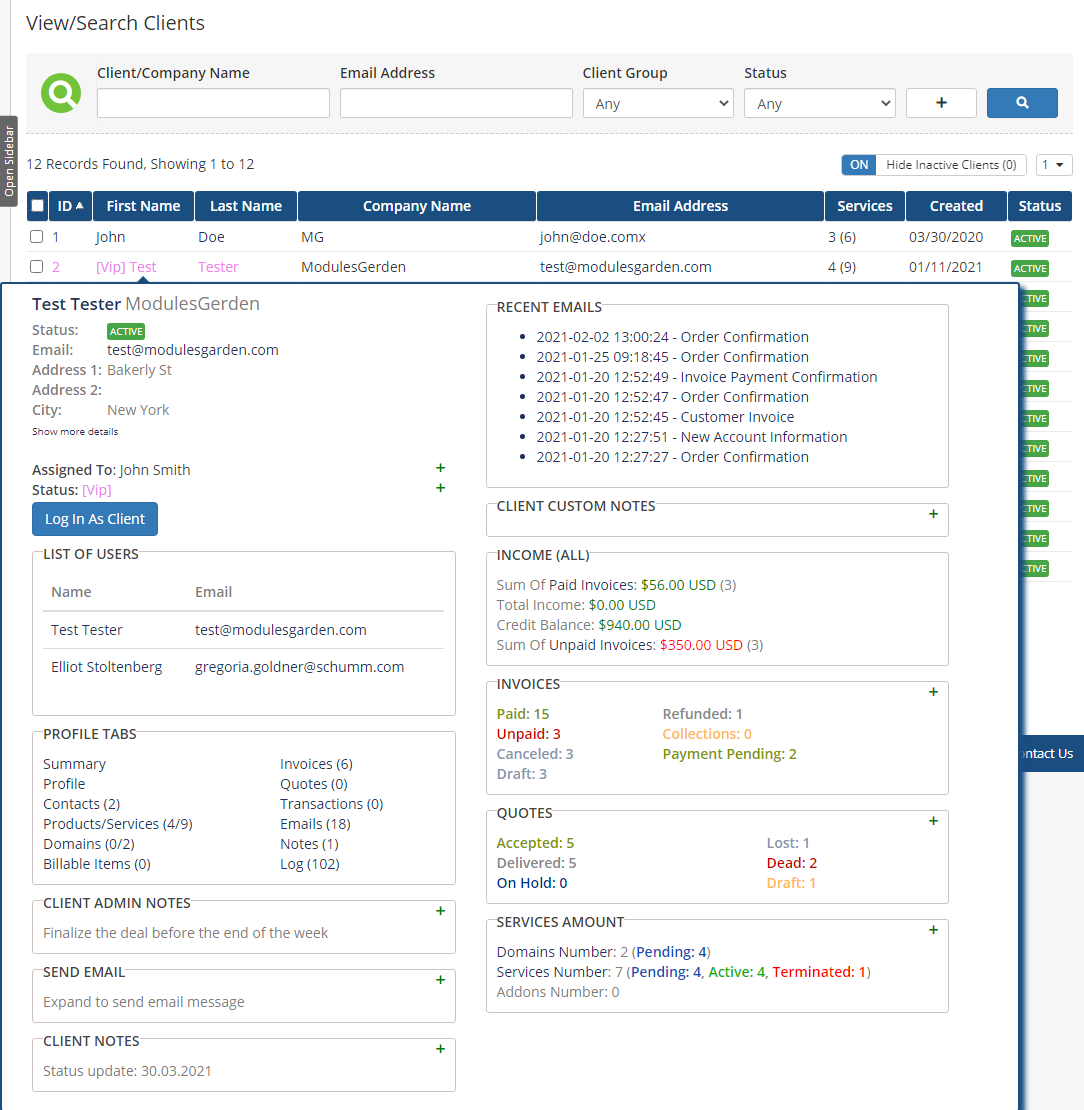
|
Assigned Admin To Client
| Allows you to assign admin to a specific client. The assigned admin is visible only from the tooltip. |
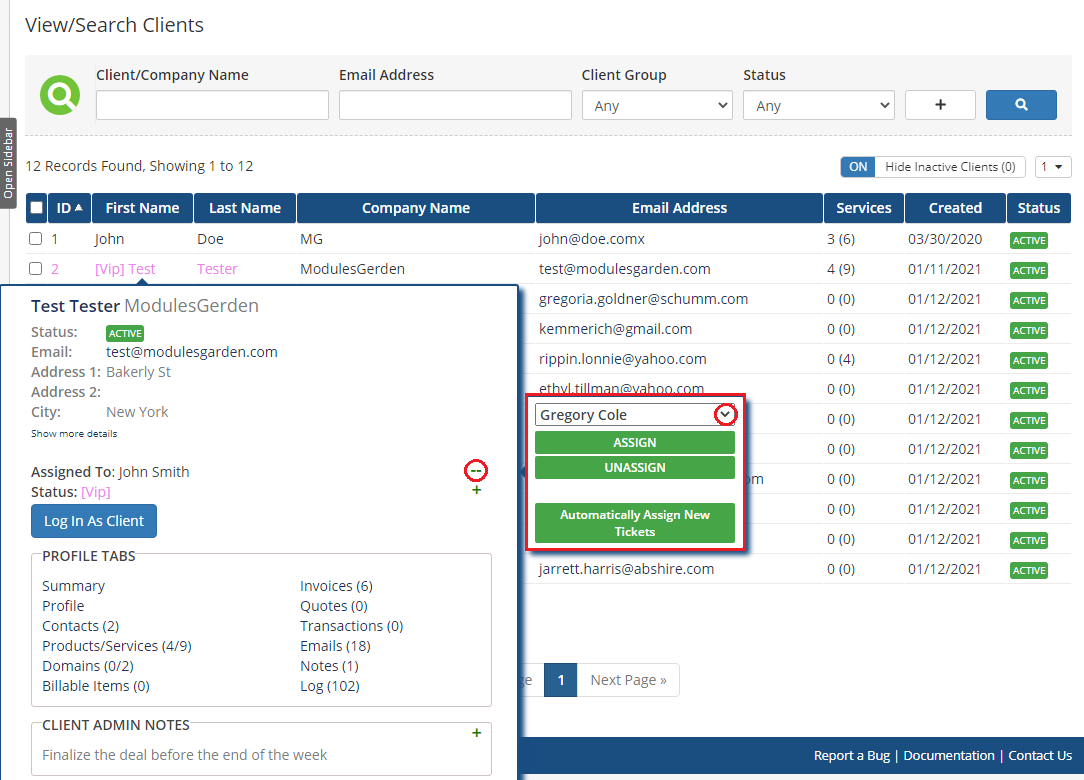
|
| Once an admin is assigned they can automatically assign new tickets to the client and then stop assigning them. |
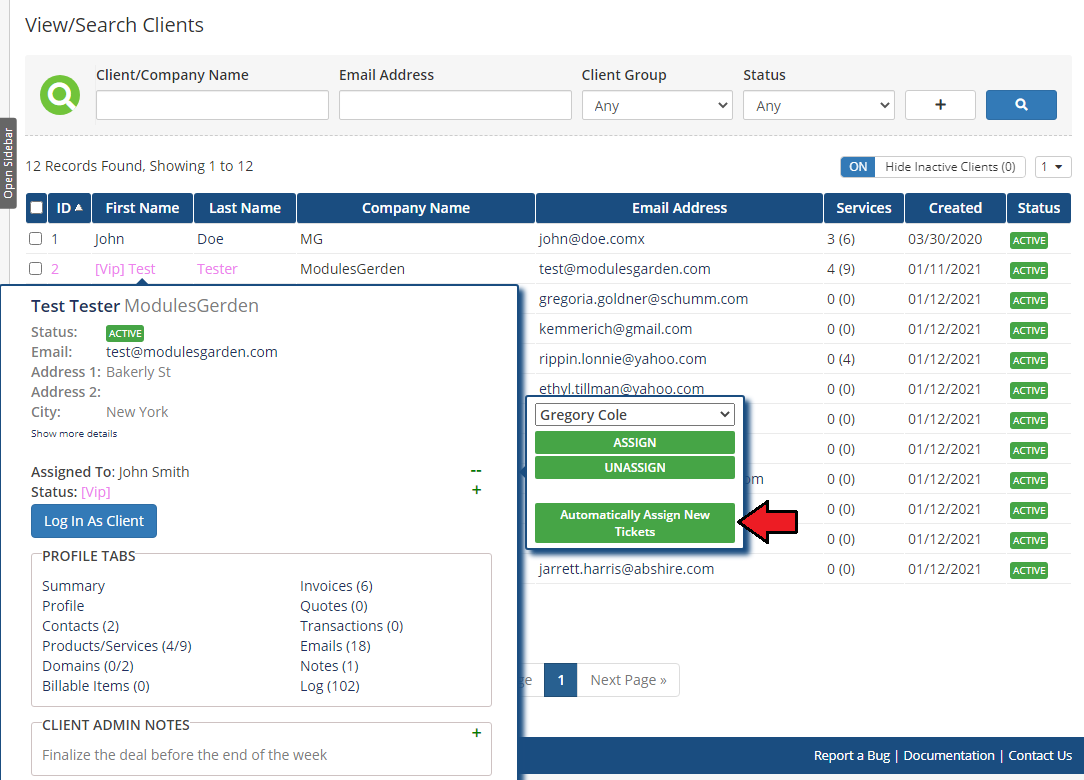
|
Client Custom Status
| Enables you to assign custom status and color to a client. |
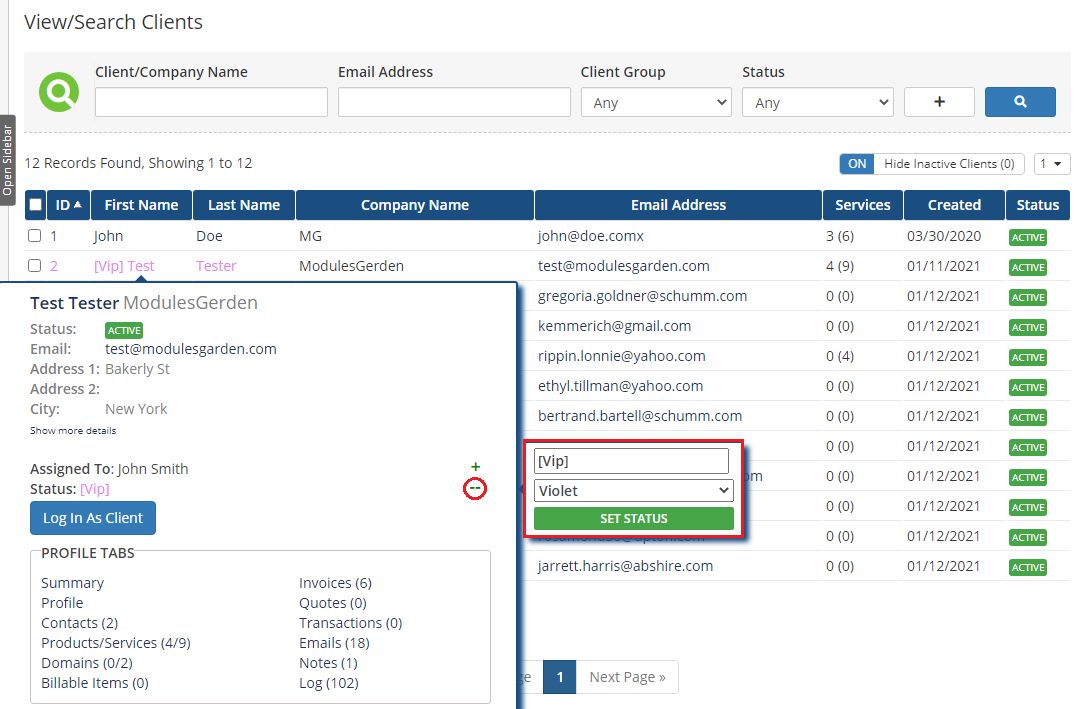
|
Log In As Client
| This widget allows you to quickly log in as a client. Press 'Log In As Client' to do so. |
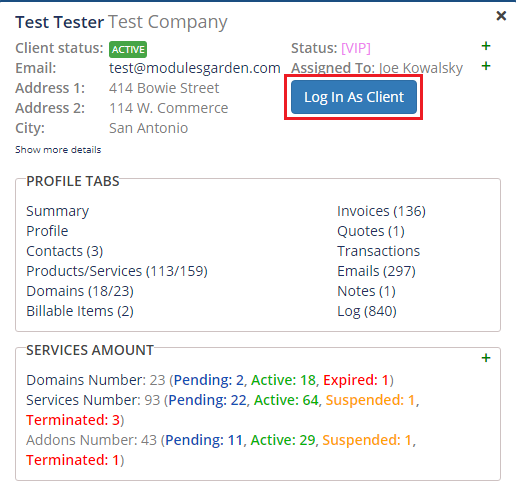
|
List Of Users
| This widget includes a list of all users, with their email addresses, associated with the client's account. |
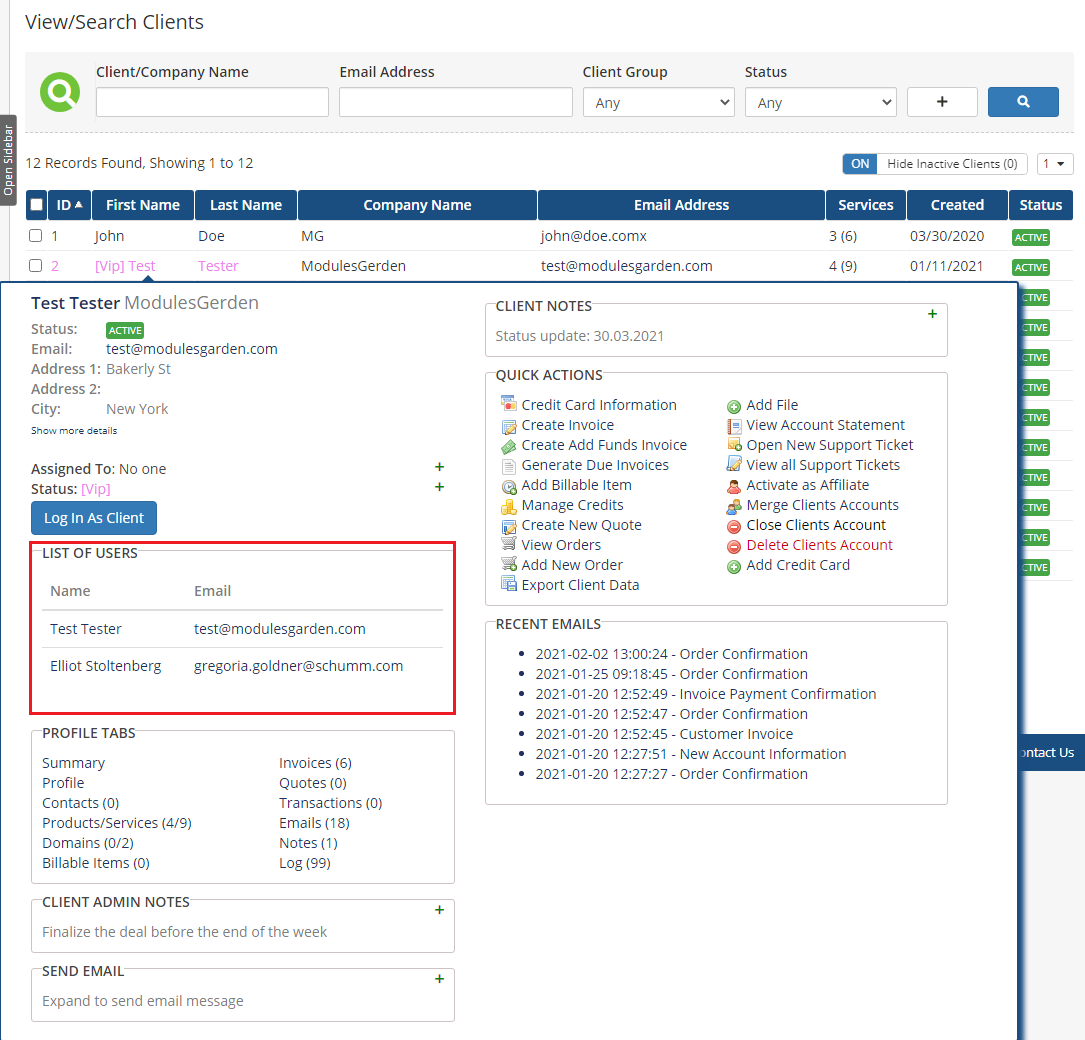
|
Profile Tabs
| Quick redirection to tabs in client's profile. |
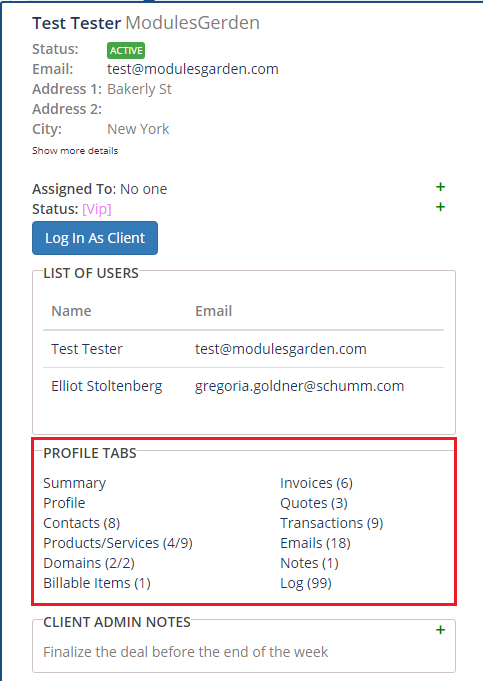
|
Client Notes - Admin Notes, Notes And Custom Notes
The screen presents three different widgets in fact, each of them displays notes from a different part of the system.
Additionally, as you can see on the following screen, you can see the number of notes added and a maximum number of notes you can add. |
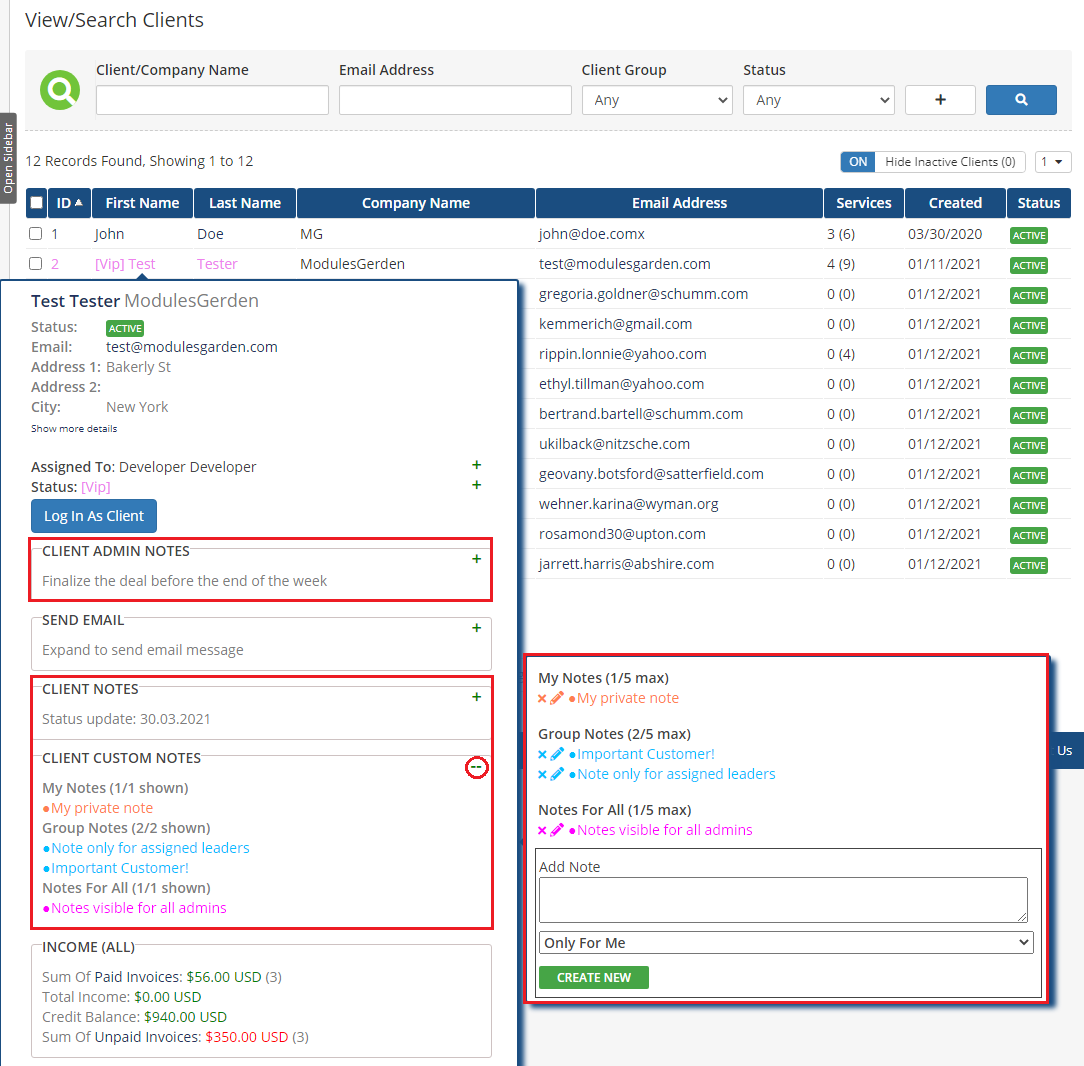
|
Credit Card Information
| 'Credit Card Information' widget displays you all credit cards assigned to a particular client. |
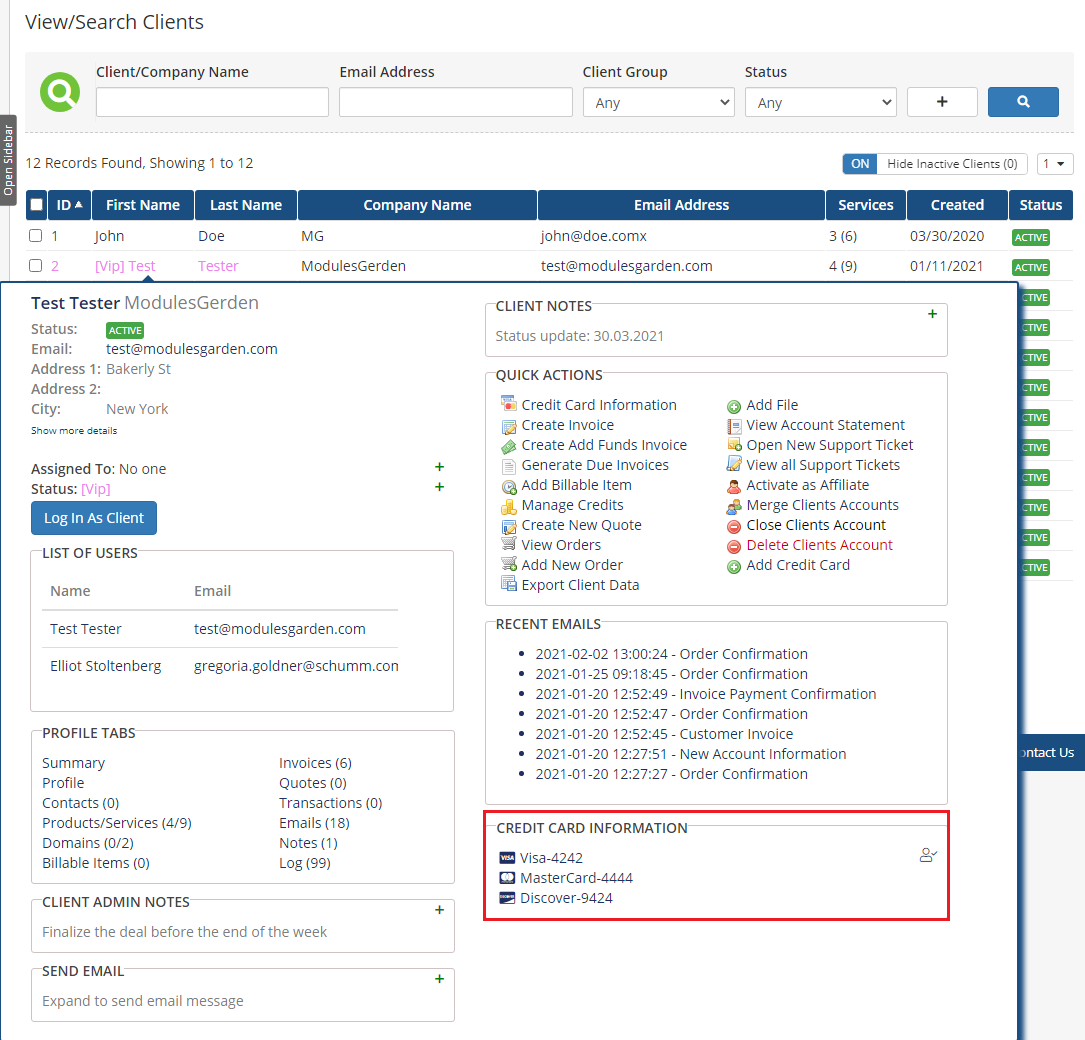
|
Income
| 'Income' widget displays the summary value of paid invoices as well as those still waiting for payment. |
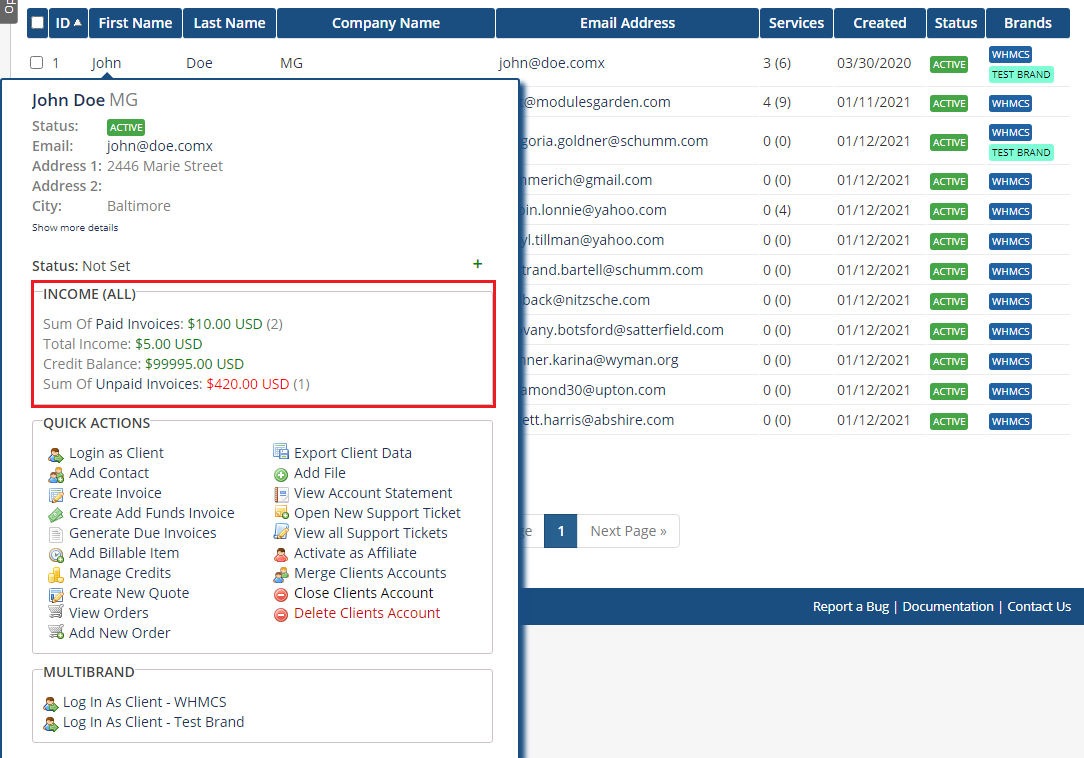
|
Services
| Here you can find client's products, product addons and domains counted by their status. Additionally, you can view all the items in the tooltip along with various links as shown on the screen below. |
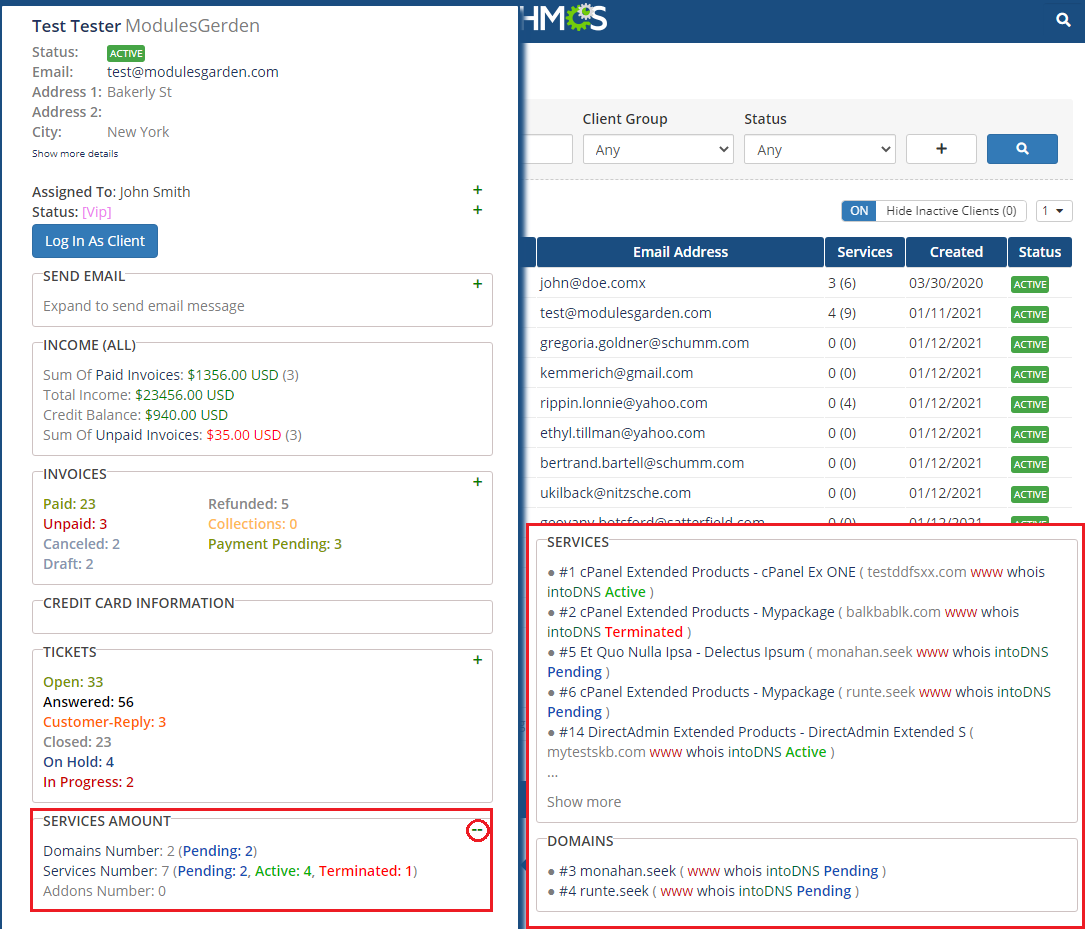
|
Tickets
| 'Tickets' widget counts your client's tickets by status and provides a direct link to them. |
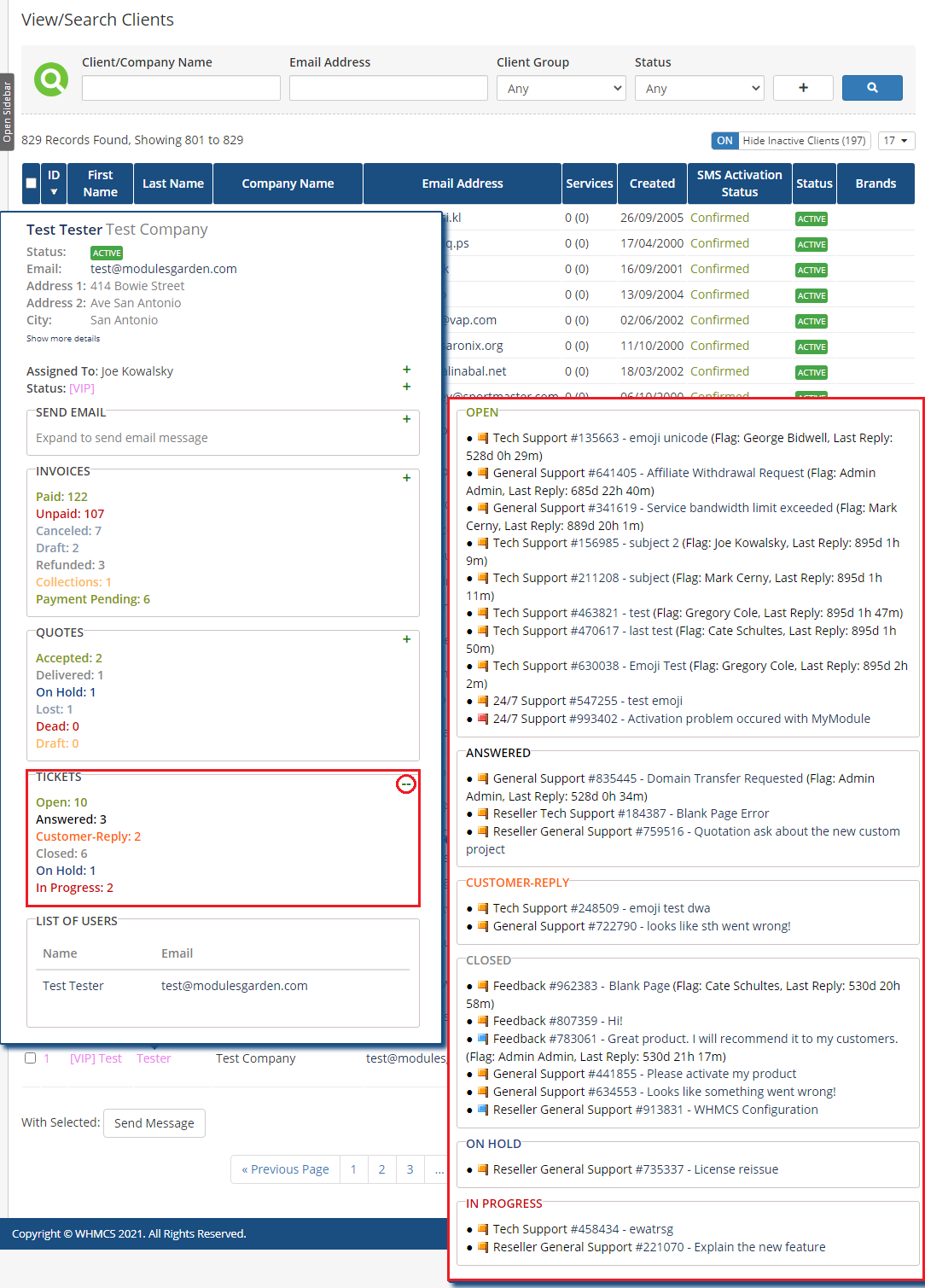
|
Invoices
| 'Invoices' widget displays the client's invoices selected by status and provides a direct link to them. |
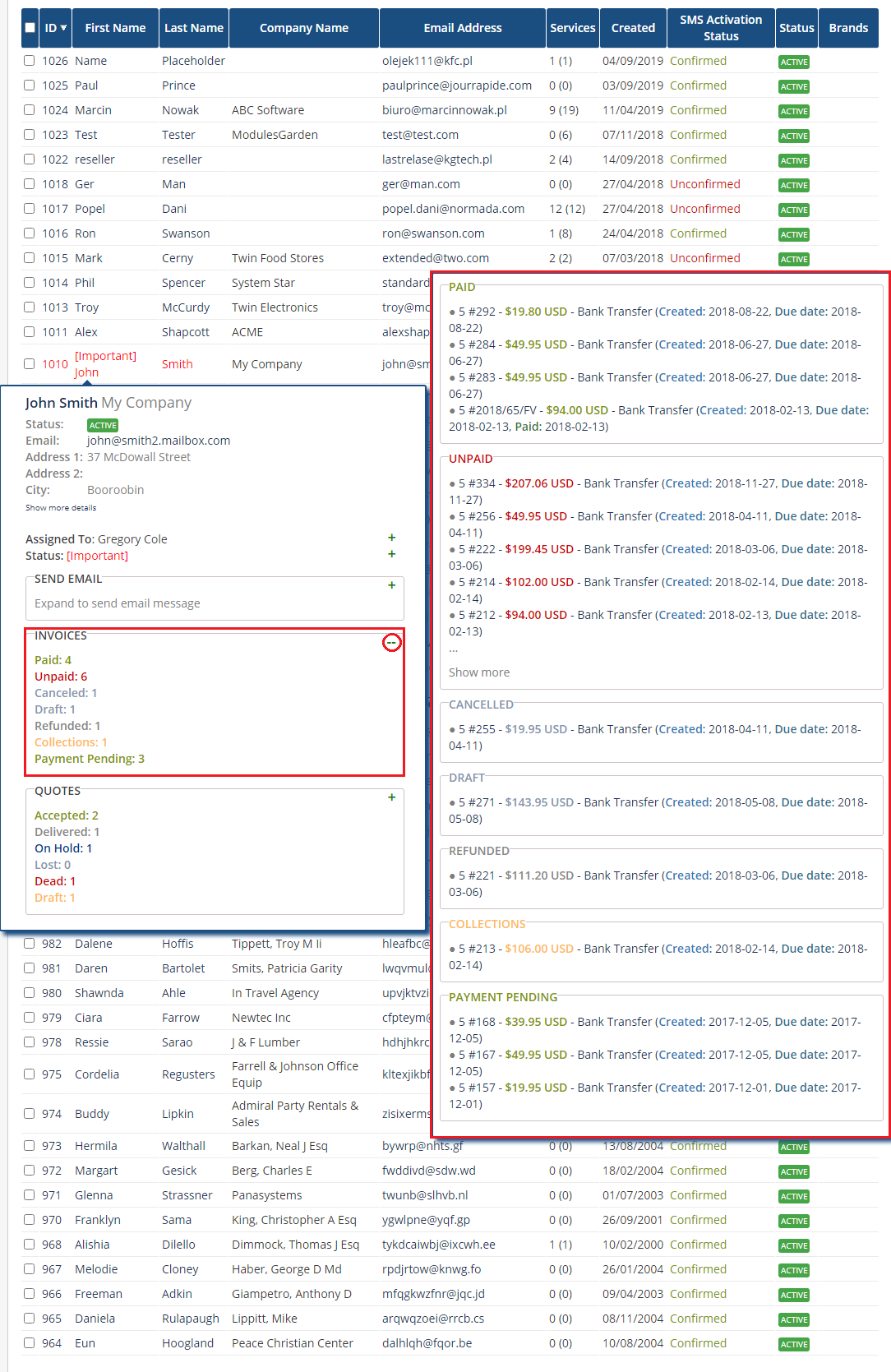
|
Quick Actions
| Move directly form clients profile tooltip to a chosen action section. |
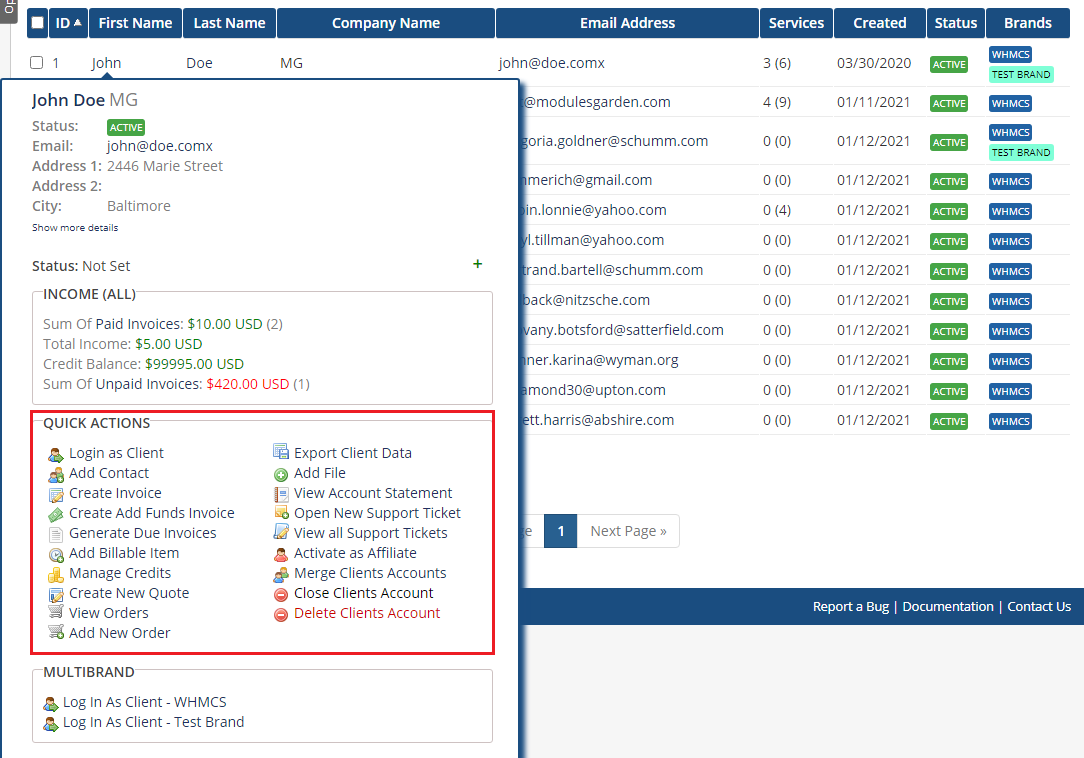
|
Quotes
| 'Quotes' widget shows the client's quotes divided into groups by status and includes a direct link to them. |
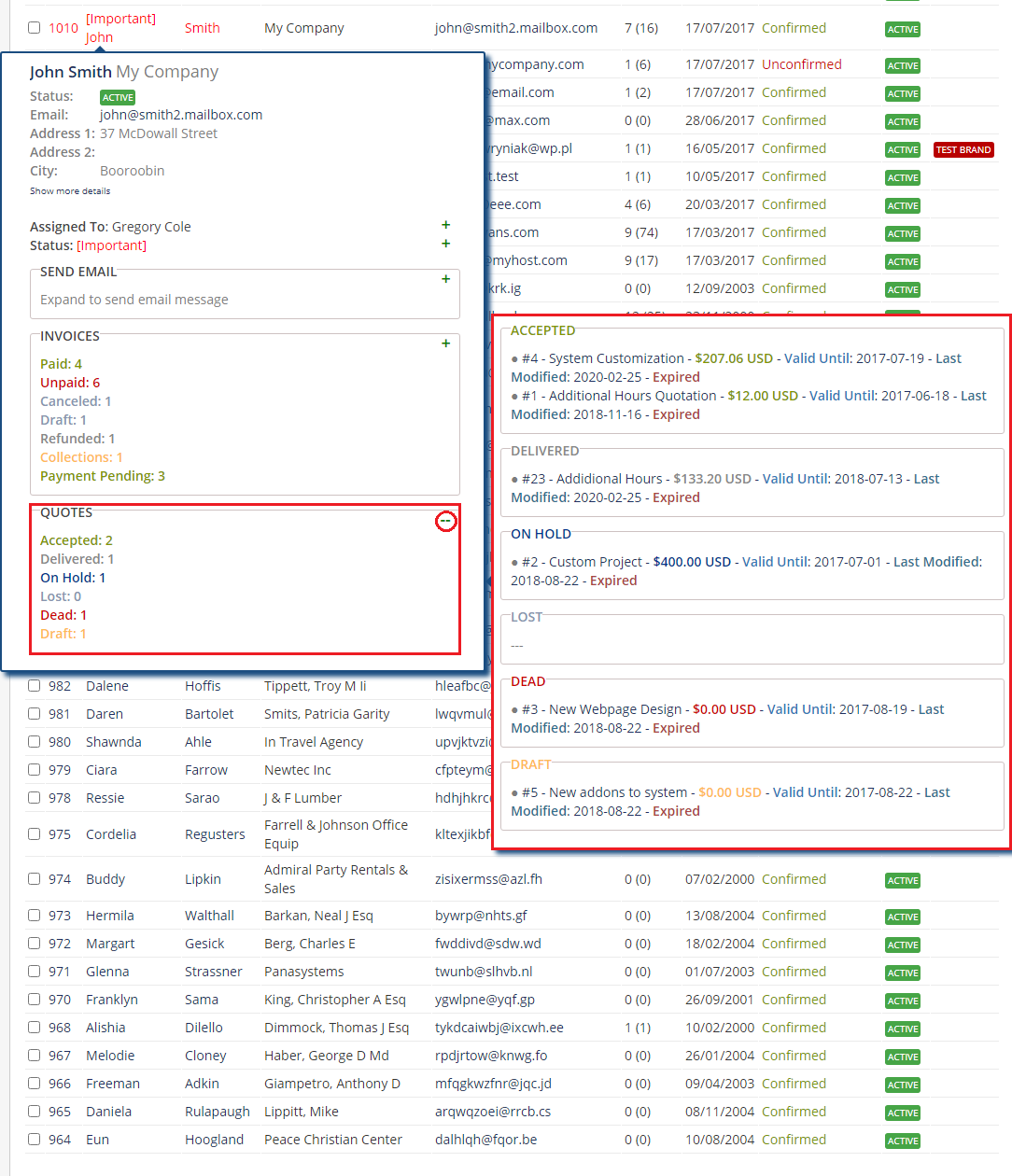
|
Recent Emails
| In 'Recent Email' widget you will find a list of the last 7 email messages delivered the client. The list includes the date and the title of the message. |
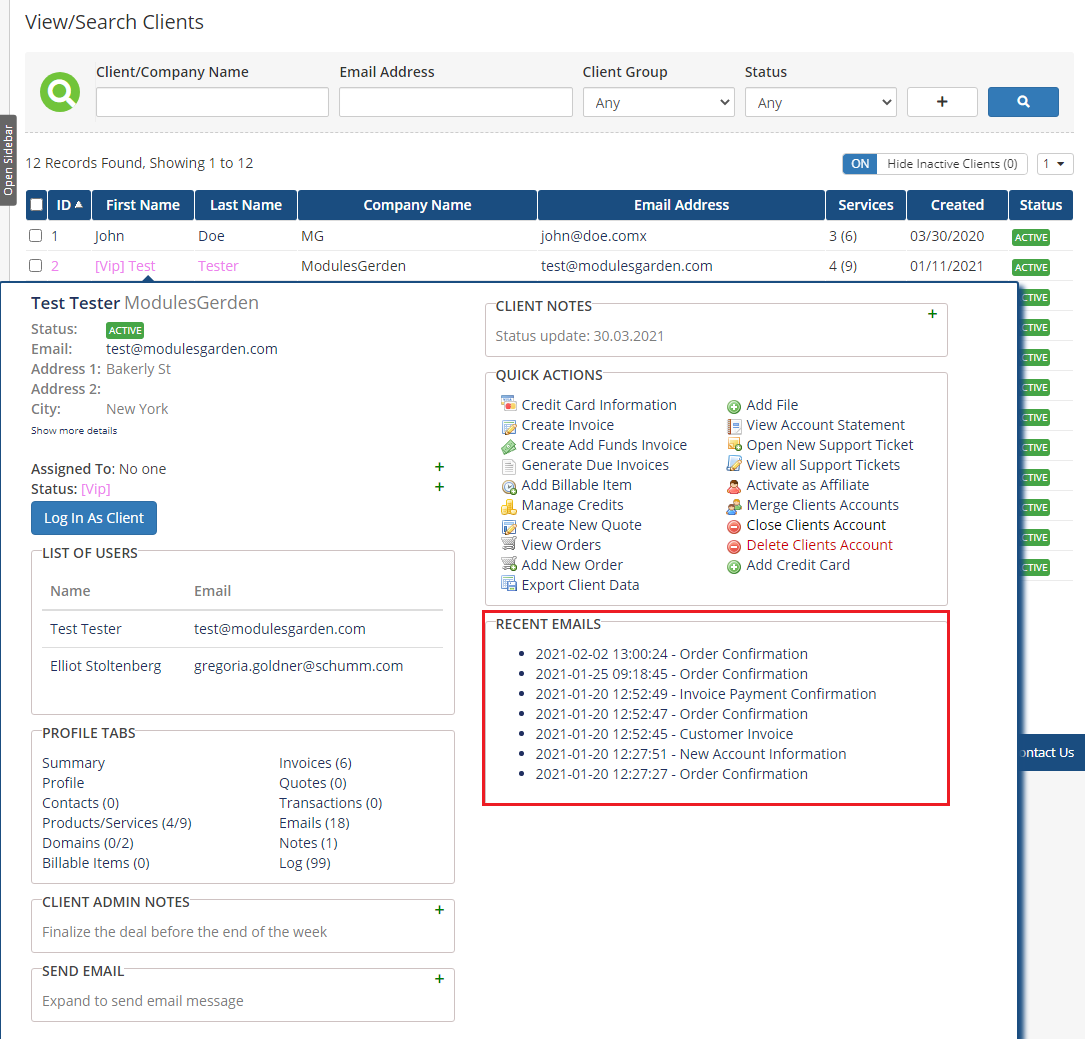
|
Send Email
| 'Send Email' widget grants you the possibility to send emails effortlessly. |
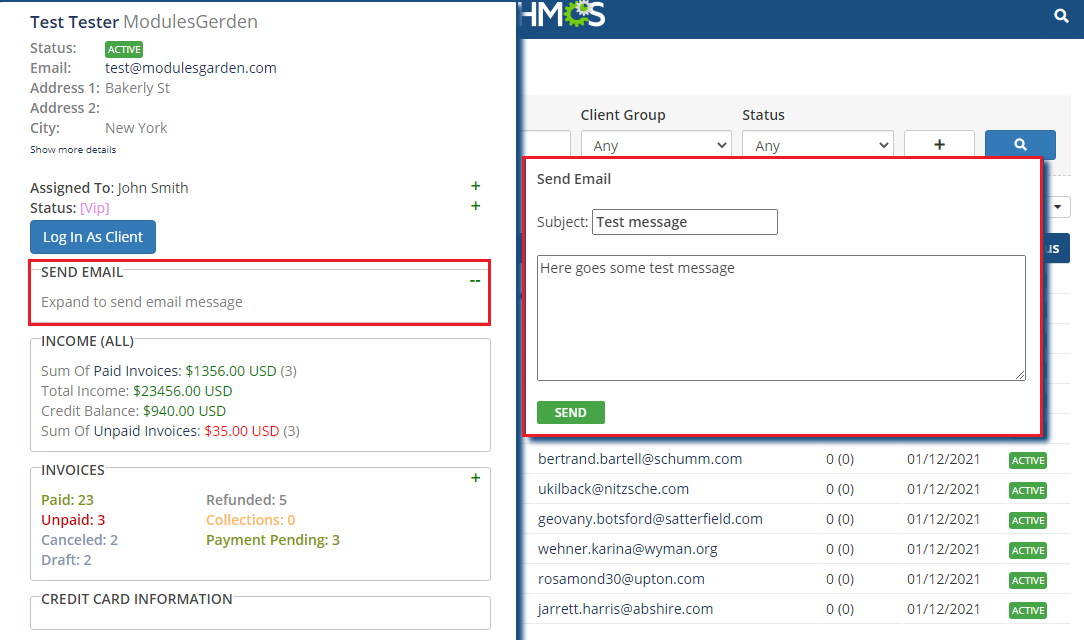
|
Send SMS
| 'Send SMS' widget allows quick sending text messages. This functionality is available only if SMS Center For WHMCS is activated! |
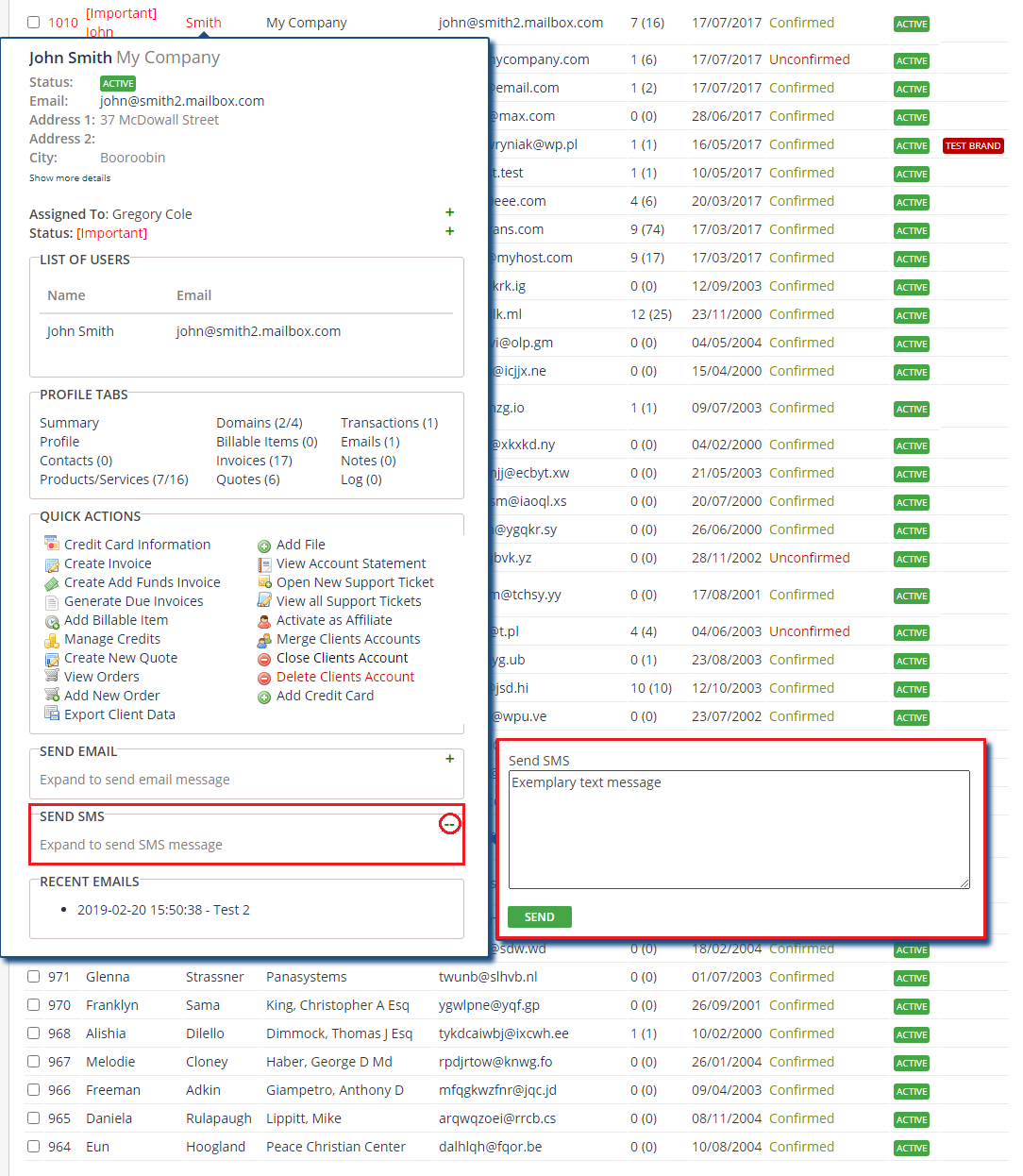
|
Multibrand
| Client Profile Viewer is integrated with Multibrand for WHMCS module. 'Multibrand' widget appears only if the module is active and the widget appropriately configured in the addon. As you can see on the screen below, you may log in to the client's brands directly from the tooltip. |
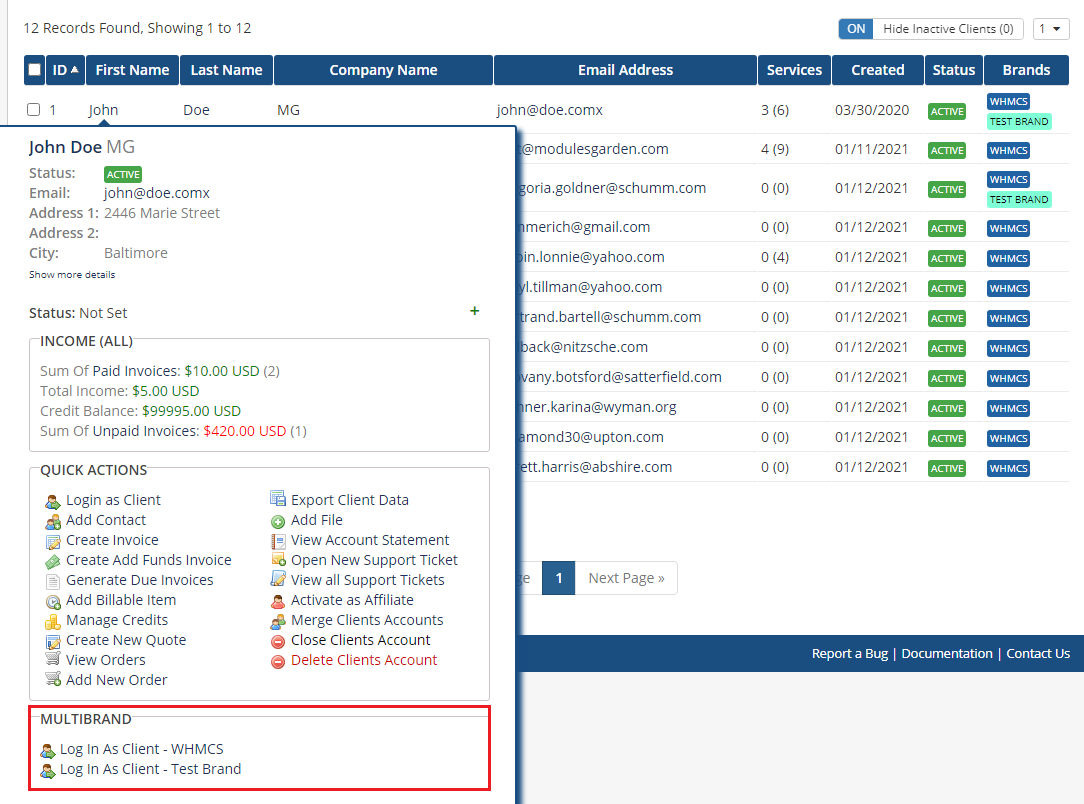
|
Tips
| 1. If you wish some specific information like income to be visible at the top of the tooltip, simply change its position in the configuration. Drag and drop the desired widget box in a required position. |
Update Instructions
| Essential guidance through the process of updating the module is offered here. Keep in mind there is a quick and easy option in our client area that will let you upgrade the license of your module to an open source version at any time - and at a lower price! |
Common Problems
| 1. When you have problems with connection, check whether your SELinux or firewall does not block ports. |