CRM For WHMCS
(→Common Problems) |
(→About CRM For WHMCS) |
||
| (161 intermediate revisions by 8 users not shown) | |||
| Line 1: | Line 1: | ||
| − | <meta name="keywords" content="crm for whmcs, crm configuration, whmcs crm management, whmcs crm installation, whmcs crm common problems, about whmcs crm, whmcs crm documentation, whmcs crm faq, whmcs crm help, whmcs crm guide, whmcs crm wiki, whmcs crm tutorial, whmcs crm tips, whmcs crm wiki"></meta> | + | <meta name="keywords" content="crm for whmcs, crm configuration, whmcs crm management, whmcs crm installation, whmcs crm common problems, about whmcs crm, whmcs crm documentation, whmcs crm faq, whmcs crm help, whmcs crm guide, whmcs crm wiki, whmcs crm tutorial, whmcs crm tips, whmcs crm wiki, crm board, crm kanban, kanban board, crm automations"></meta> |
<meta name="description" content="ModulesGarden Wiki Contains All The Information You Need About The CRM For WHMCS Module."></meta> | <meta name="description" content="ModulesGarden Wiki Contains All The Information You Need About The CRM For WHMCS Module."></meta> | ||
| Line 5: | Line 5: | ||
{| | {| | ||
|style="padding: 10px 0px 10px 0px;"|'''CRM For WHMCS''' is a module created to expedite the management process of potential clients.<br /> | |style="padding: 10px 0px 10px 0px;"|'''CRM For WHMCS''' is a module created to expedite the management process of potential clients.<br /> | ||
| − | You will be able to add new contacts | + | You will be able to not only add new contacts and easily alter their status or labels on a Kanban board but also create accounts for them directly in the addon.<br /> |
| − | The module will allow you to send automated notifications, create quotes and notes as well as add custom fields to | + | The module will allow you to send automated notifications, create quotes and notes as well as add custom fields to contacts' profiles according to your needs.<br /> |
| − | What is more, all | + | What is more, all information about the contacts will be shown in a graphic form on the dashboard.<br /><br /> |
| − | '''TIP''': You can extend the functionality of CRM For WHMCS by integrating the module with | + | '' '''TIP''': You can extend the functionality of CRM For WHMCS by integrating the module with [https://www.modulesgarden.com/products/whmcs/sms-center SMS Center For WHMCS].'' |
|} | |} | ||
<!-- fixed --> | <!-- fixed --> | ||
*'''Addon Module Features:''' | *'''Addon Module Features:''' | ||
{| | {| | ||
| − | |style="padding: 10px 0px 0px 30px;"|✔ Create Leads | + | |style="padding: 10px 0px 0px 30px;"|✔ Create Contacts: |
| + | |} | ||
| + | {| | ||
| + | |style="padding: 0px 0px 0px 45px;"|✔ Leads | ||
| + | |} | ||
| + | {| | ||
| + | |style="padding: 0px 0px 0px 45px;"|✔ Potentials | ||
| + | |} | ||
| + | {| | ||
| + | |style="padding: 0px 0px 0px 45px;"|✔ Custom Types | ||
|} | |} | ||
{| | {| | ||
| Line 29: | Line 38: | ||
{| | {| | ||
|style="padding: 0px 0px 0px 45px;"|✔ Contacts From Chosen Campaigns | |style="padding: 0px 0px 0px 45px;"|✔ Contacts From Chosen Campaigns | ||
| + | |} | ||
| + | {| | ||
| + | |style="padding: 0px 0px 0px 30px;"|✔ Restrict Access To Contact Types | ||
|} | |} | ||
{| | {| | ||
| Line 46: | Line 58: | ||
|} | |} | ||
{| | {| | ||
| − | |style="padding: 0px 0px 0px 30px;"|✔ Add And Manage Contact's Notes | + | |style="padding: 0px 0px 0px 30px;"|✔ Add And Manage Contact's Notes: |
| + | |} | ||
| + | {| | ||
| + | |style="padding: 0px 0px 0px 45px;"|✔ Tag Staff Members To Receive Notifications | ||
|} | |} | ||
{| | {| | ||
|style="padding: 0px 0px 0px 30px;"|✔ View, Create And Synchronize Quotes For Contact | |style="padding: 0px 0px 0px 30px;"|✔ View, Create And Synchronize Quotes For Contact | ||
| + | |} | ||
| + | {| | ||
| + | |style="padding: 0px 0px 0px 30px;"|✔ View Contact Tickets | ||
|} | |} | ||
{| | {| | ||
| Line 56: | Line 74: | ||
{| | {| | ||
|style="padding: 0px 0px 0px 30px;"|✔ Send Email From Template Or Custom Message - Include Files And Quote | |style="padding: 0px 0px 0px 30px;"|✔ Send Email From Template Or Custom Message - Include Files And Quote | ||
| + | |} | ||
| + | {| | ||
| + | |style="padding: 0px 0px 0px 30px;"|✔ Send And Receive Emails Using Custom Mailboxes | ||
|} | |} | ||
{| | {| | ||
|style="padding: 0px 0px 0px 30px;"|✔ Send Ticket Response | |style="padding: 0px 0px 0px 30px;"|✔ Send Ticket Response | ||
| + | |} | ||
| + | {| | ||
| + | |style="padding: 0px 0px 0px 30px;"|✔ View Email And SMS Messages In Conversation Log | ||
|} | |} | ||
{| | {| | ||
|style="padding: 0px 0px 0px 30px;"|✔ Upload And Manage Files From Contact Profile | |style="padding: 0px 0px 0px 30px;"|✔ Upload And Manage Files From Contact Profile | ||
| + | |} | ||
| + | {| | ||
| + | |style="padding: 0px 0px 0px 30px;"|✔ Add And Assign Labels To Contacts | ||
| + | |} | ||
| + | {| | ||
| + | |style="padding: 0px 0px 0px 30px;"|✔ Manage Customer Relationship Stages On Kanban Board | ||
|} | |} | ||
{| | {| | ||
| Line 70: | Line 100: | ||
|} | |} | ||
{| | {| | ||
| − | |style="padding: 0px 0px 0px 30px;"|✔ View Dashboard Containing Incoming Follow-ups | + | |style="padding: 0px 0px 0px 30px;"|✔ View Dashboard Containing: |
| + | |} | ||
| + | {| | ||
| + | |style="padding: 0px 0px 0px 45px;"|✔ Incoming Follow-ups | ||
| + | |} | ||
| + | {| | ||
| + | |style="padding: 0px 0px 0px 45px;"|✔ Contact Lists | ||
| + | |} | ||
| + | {| | ||
| + | |style="padding: 0px 0px 0px 45px;"|✔ Last Email Messages | ||
| + | |} | ||
| + | {| | ||
| + | |style="padding: 0px 0px 0px 45px;"|✔ Last Activity | ||
|} | |} | ||
{| | {| | ||
| Line 79: | Line 121: | ||
|} | |} | ||
{| | {| | ||
| − | |style="padding: 0px 0px 0px 30px;"|✔ Import Contacts In Chosen File Formats: CSV, XSL, XSLX | + | |style="padding: 0px 0px 0px 30px;"|✔ Import Contacts In Chosen File Formats: CSV, XSL, XSLX, ODS |
| + | |} | ||
| + | {| | ||
| + | |style="padding: 0px 0px 0px 30px;"|✔ Export Contacts In Chosen File Formats: CSV, XSL, XSLX, ODS, PDF | ||
| + | |} | ||
| + | {| | ||
| + | |style="padding: 0px 0px 0px 30px;"|✔ Perform Bulk Actions On Multiple Contacts | ||
| + | |} | ||
| + | {| | ||
| + | |style="padding: 0px 0px 0px 30px;"|✔ Remove Contact: | ||
|} | |} | ||
{| | {| | ||
| − | |style="padding: 0px 0px 0px | + | |style="padding: 0px 0px 0px 45px;"|✔ Move Contact To Archive Where It Can Be Restored From |
|} | |} | ||
{| | {| | ||
| − | |style="padding: 0px 0px 10px | + | |style="padding: 0px 0px 10px 45px;"|✔ Delete Contact From CRM Database Completely |
|} | |} | ||
*'''Follow-up Features:''' | *'''Follow-up Features:''' | ||
{| | {| | ||
|style="padding: 10px 0px 0px 30px;"|✔ 3 Types Of Notifications: Now, On Follow-up Date, Before Follow-up Date - Both For Administrators And Clients | |style="padding: 10px 0px 0px 30px;"|✔ 3 Types Of Notifications: Now, On Follow-up Date, Before Follow-up Date - Both For Administrators And Clients | ||
| + | |} | ||
| + | {| | ||
| + | |style="padding: 0px 0px 0px 30px;"|✔ Administrator To Notify - Defines Included Administrators Per Notification Type | ||
| + | |} | ||
| + | {| | ||
| + | |style="padding: 0px 0px 0px 30px;"|✔ Notify Administrator And Clients Via Email And SMS | ||
| + | |} | ||
| + | {| | ||
| + | |style="padding: 0px 0px 0px 30px;"|✔ Notify Administrator Via Pop-up Alarm | ||
|} | |} | ||
{| | {| | ||
| Line 95: | Line 155: | ||
|} | |} | ||
{| | {| | ||
| − | |style="padding: 0px 0px 0px 30px;"|✔ | + | |style="padding: 0px 0px 0px 30px;"|✔ Follow-up Status - View Follow-up Current Stage |
|} | |} | ||
{| | {| | ||
| − | |style="padding: 0px 0px 0px 30px;"|✔ | + | |style="padding: 0px 0px 0px 30px;"|✔ Use Email Template Or Place Custom Message |
|} | |} | ||
{| | {| | ||
| − | |style="padding: 0px 0px | + | |style="padding: 0px 0px 0px 30px;"|✔ Synchronize Follow-ups With: |
| + | |} | ||
| + | {| | ||
| + | |style="padding: 0px 0px 0px 45px;"|✔ Google Calendar | ||
| + | |} | ||
| + | {| | ||
| + | |style="padding: 0px 0px 10px 45px;"|✔ WHMCS Calendar | ||
|} | |} | ||
*'''Campaign Features:''' | *'''Campaign Features:''' | ||
| Line 111: | Line 177: | ||
|} | |} | ||
{| | {| | ||
| − | |style="padding: 0px 0px 0px 30px;"|✔ Assign | + | |style="padding: 0px 0px 0px 30px;"|✔ Assign Contacts To Campaign Using Filters |
|} | |} | ||
{| | {| | ||
| − | |style="padding: 0px 0px 0px 30px;"|✔ Manually Assign Campaign To | + | |style="padding: 0px 0px 0px 30px;"|✔ Manually Assign Campaign To Contact |
|} | |} | ||
{| | {| | ||
| Line 120: | Line 186: | ||
|} | |} | ||
{| | {| | ||
| − | |style="padding: 0px 0px 10px 30px;"|✔ Display Campaign Description | + | |style="padding: 0px 0px 10px 30px;"|✔ Display Campaign Description In Assigned Contact Profile |
|} | |} | ||
*'''Web Form Features:''' | *'''Web Form Features:''' | ||
{| | {| | ||
| − | |style="padding: 10px 0px 0px 30px;"|✔ | + | |style="padding: 10px 0px 0px 30px;"|✔ Create Web Form |
|} | |} | ||
{| | {| | ||
| − | |style="padding: 0px 0px 0px 30px;"|✔ Create Web Form | + | |style="padding: 0px 0px 0px 30px;"|✔ Allow Your Site Guests To Create New Contacts And Follow-ups Via Web Form |
|} | |} | ||
{| | {| | ||
|style="padding: 0px 0px 0px 30px;"|✔ Define Details Of Web Form Created Contact: | |style="padding: 0px 0px 0px 30px;"|✔ Define Details Of Web Form Created Contact: | ||
| − | |||
| − | |||
| − | |||
|} | |} | ||
{| | {| | ||
| Line 143: | Line 206: | ||
{| | {| | ||
|style="padding: 0px 0px 0px 45px;"|✔ Assigned Admin | |style="padding: 0px 0px 0px 45px;"|✔ Assigned Admin | ||
| + | |} | ||
| + | {| | ||
| + | |style="padding: 0px 0px 0px 30px;"|✔ Assign Fields To Web Form | ||
|} | |} | ||
{| | {| | ||
| Line 148: | Line 214: | ||
|} | |} | ||
{| | {| | ||
| − | |style="padding: 0px 0px | + | |style="padding: 0px 0px 0px 30px;"|✔ View Number Of Contacts Created From Each Web Form |
| + | |} | ||
| + | {| | ||
| + | |style="padding: 0px 0px 10px 30px;"|✔ Notify Administrators About New Contact Creations | ||
|} | |} | ||
*'''Addon Settings Features:''' | *'''Addon Settings Features:''' | ||
| Line 156: | Line 225: | ||
{| | {| | ||
|style="padding: 0px 0px 0px 30px;"|✔ Define Whether To Use Quotes And Administrator Assignment | |style="padding: 0px 0px 0px 30px;"|✔ Define Whether To Use Quotes And Administrator Assignment | ||
| + | |} | ||
| + | {| | ||
| + | |style="padding: 0px 0px 0px 30px;"|✔ Define Whether To Disable Contacts Creation With Already Existing Email Addresses | ||
|} | |} | ||
{| | {| | ||
| Line 165: | Line 237: | ||
{| | {| | ||
|style="padding: 0px 0px 0px 30px;"|✔ Define If Notification Needs To Be Acknowledged By Administrators | |style="padding: 0px 0px 0px 30px;"|✔ Define If Notification Needs To Be Acknowledged By Administrators | ||
| + | |} | ||
| + | {| | ||
| + | |style="padding: 0px 0px 0px 30px;"|✔ Automatically Add Follow-Ups And Reminders Based On The Set Conditions | ||
| + | |} | ||
| + | {| | ||
| + | |style="padding: 0px 0px 0px 30px;"|✔ Configure Incoming And Outgoing Mailbox Settings | ||
|} | |} | ||
{| | {| | ||
| Line 173: | Line 251: | ||
|} | |} | ||
{| | {| | ||
| − | |style="padding: 0px 0px 0px 45px;"|✔ Create Custom Fields - Text, Textarea, Checkbox, Radio | + | |style="padding: 0px 0px 0px 45px;"|✔ Create Custom Fields - Text, Textarea, Checkbox, Radio, Select, Phone And Date Time |
|} | |} | ||
{| | {| | ||
| Line 194: | Line 272: | ||
|} | |} | ||
{| | {| | ||
| − | |style="padding: 0px 0px 0px 30px;"|✔ Configure Default View Of | + | |style="padding: 0px 0px 0px 30px;"|✔ Configure Default View Of Contact Lists - Visibility And Order In Columns |
| + | |} | ||
| + | {| | ||
| + | |style="padding: 0px 0px 0px 30px;"|✔ Define First Day Of Week In Calendar | ||
|} | |} | ||
{| | {| | ||
| Line 206: | Line 287: | ||
|} | |} | ||
{| | {| | ||
| − | |style="padding: 0px 0px 0px 45px;"|✔ Define | + | |style="padding: 0px 0px 0px 45px;"|✔ Define Default Email Address |
|} | |} | ||
{| | {| | ||
| − | |style="padding: 0px 0px 0px | + | |style="padding: 0px 0px 0px 45px;"|✔ Define Visible Fields And Their Order For Contacts And Dashboard |
|} | |} | ||
{| | {| | ||
| Line 219: | Line 300: | ||
*'''Admin Area Features:''' | *'''Admin Area Features:''' | ||
{| | {| | ||
| − | |style="padding: 10px 0px 0px 30px;"|✔ WHMCS Support Tickets System - Create | + | |style="padding: 10px 0px 0px 30px;"|✔ WHMCS Support Tickets System - Create Contact, Quickly View Their Details And Move To CRM Contact Profile |
|} | |} | ||
{| | {| | ||
| − | |style="padding: 0px 0px | + | |style="padding: 0px 0px 0px 30px;"|✔ WHMCS Quotes - Quotes Created From CRM Profile Are Assigned To Contact Automatically |
| + | |} | ||
| + | {| | ||
| + | |style="padding: 0px 0px 10px 30px;"|✔ WHMCS Client Profile - Create Contact | ||
|} | |} | ||
*'''General Info:''' | *'''General Info:''' | ||
{| | {| | ||
| − | |style="padding: 10px 0px 0px 30px;"|✔ | + | |style="padding: 10px 0px 0px 30px;"|✔ Meets GDPR Requirements |
|} | |} | ||
{| | {| | ||
| − | |style="padding: 0px 0px 0px 30px;"|✔ Integrated With | + | |style="padding: 0px 0px 0px 30px;"|✔ Integrated With [https://www.modulesgarden.com/products/whmcs/quotes-automation Quotes Automation For WHMCS] - Extend Your Quotes Possibilities |
|} | |} | ||
{| | {| | ||
| − | |style="padding: 0px 0px 0px 30px;"|✔ Integrated With | + | |style="padding: 0px 0px 0px 30px;"|✔ Integrated With [https://www.modulesgarden.com/products/whmcs/report-generator Report Generator For WHMCS] - Access Advanced Reports On Customer Relationships |
|} | |} | ||
{| | {| | ||
| − | |style="padding: 0px 0px 0px 30px;"|✔ | + | |style="padding: 0px 0px 0px 30px;"|✔ Integrated With [https://www.modulesgarden.com/products/whmcs/sms-center SMS Center For WHMCS] - Send Reminders And Mass Messages Via SMS |
|} | |} | ||
{| | {| | ||
| − | |style="padding: 0px 0px 0px 30px;"|✔ | + | |style="padding: 0px 0px 0px 30px;"|✔ Integrated With WhatsApp - Move To Service On Pressing Contact Phone Number |
|} | |} | ||
{| | {| | ||
| − | |style="padding: 0px 0px 0px 30px;"|✔ Toggle Standalone Mode - Display CRM Outside | + | |style="padding: 0px 0px 0px 30px;"|✔ Integrated With WHMCS Notifications - Receive Notifications About New Emails From CRM Mailboxes In Your Slack Channels |
| + | |} | ||
| + | {| | ||
| + | |style="padding: 0px 0px 0px 30px;"|✔ Support For Internal WHMCS API | ||
| + | |} | ||
| + | {| | ||
| + | |style="padding: 0px 0px 0px 30px;"|✔ Toggle Standalone Mode - Display CRM Outside WHMCS | ||
|} | |} | ||
{| | {| | ||
| Line 250: | Line 340: | ||
|} | |} | ||
{| | {| | ||
| − | |style="padding: 0px 0px 0px 30px;"|✔ Supports PHP | + | |style="padding: 0px 0px 0px 30px;"|✔ Supports PHP 8.1 Back To PHP 7.4 |
| + | |} | ||
| + | {| | ||
| + | |style="padding: 0px 0px 0px 30px;"|✔ Supports WHMCS V8.10 Back To WHMCS V8.6 | ||
| + | |} | ||
| + | {| | ||
| + | |style="padding: 0px 0px 0px 30px;"|✔ Requires ionCube Loader V12 Or Later | ||
|} | |} | ||
{| | {| | ||
| − | |style="padding: 0px 0px 30px 30px;"|✔ | + | |style="padding: 0px 0px 30px 30px;"|✔ Easy [https://www.docs.modulesgarden.com/How_To_Upgrade_WHMCS_Module Module Upgrade] To [https://www.modulesgarden.com/products/whmcs/crm#open-source-version Open Source Version] |
|} | |} | ||
=Installation= | =Installation= | ||
{| | {| | ||
| − | |style="padding: 10px 0px | + | |style="padding: 10px 0px 30px 0px;"|'''This tutorial will show you how to successfully install and configure [https://www.modulesgarden.com/products/whmcs/crm CRM For WHMCS.]''' <br /> |
| − | We will guide you step by step through the whole installation and configuration process. | + | We will guide you step by step through the whole installation and configuration process. |
|} | |} | ||
==Installation== | ==Installation== | ||
{| | {| | ||
| − | |style="padding: | + | |style="padding: 10px 0px 20px 15px;"|'''1. Log in to our client area and download the module.''' |
|} | |} | ||
{| | {| | ||
| Line 269: | Line 365: | ||
|} | |} | ||
{| | {| | ||
| − | |style="padding: 0px 0px 15px 15px;"|'''2. In the downloaded file you will find | + | |style="padding: 0px 0px 15px 15px;"|'''2. In the downloaded file you will find a package that supports PHP 7.3 and later.''' |
| − | + | ||
|} | |} | ||
{| | {| | ||
| − | |style="padding: 0px 0px 20px 25px;"|[[File: | + | |style="padding: 0px 0px 20px 25px;"|[[File:PHP73_81.png]] |
|} | |} | ||
{| | {| | ||
| − | |style="padding: 0px 0px 15px 15px;"|'''3. Extract the | + | |style="padding: 0px 0px 15px 15px;"|'''3. Extract the package and upload its content into the main WHMCS directory. |
| − | The content of | + | The content of the package to upload should look like this. |
|} | |} | ||
{| | {| | ||
| Line 283: | Line 378: | ||
|} | |} | ||
{| | {| | ||
| − | |style="padding: 0px 0px 15px 15px;"|'''4. When you install CRM For WHMCS for the first time you have to rename '' 'license_RENAME.php' '' file.'''<br /> | + | |style="padding: 0px 0px 15px 15px;"|'''4. When you install CRM For WHMCS for the first time, you have to rename the '' 'license_RENAME.php' '' file.'''<br /> |
| − | + | The file is located in '' 'modules/addons/mgCRM/license_RENAME.php'. '' Rename it from '' 'license_RENAME.php' '' to '' 'license.php'. '' | |
|} | |} | ||
{| | {| | ||
| Line 291: | Line 386: | ||
{| | {| | ||
|style="padding: 0px 0px 15px 15px;"|'''5. In order to configure your license key, you have to edit the previously renamed '' 'license.php' '' file.'''<br /> | |style="padding: 0px 0px 15px 15px;"|'''5. In order to configure your license key, you have to edit the previously renamed '' 'license.php' '' file.'''<br /> | ||
| − | Enter your license key between quotation marks as presented on the following screen. You can find your license key in | + | Enter your license key between the quotation marks as presented on the following screen. You can find your license key in our client area → '' 'My Products'. '' |
|} | |} | ||
{| | {| | ||
|style="padding: 0px 0px 20px 25px;"|[[File:CRM_4.png]] | |style="padding: 0px 0px 20px 25px;"|[[File:CRM_4.png]] | ||
| + | |} | ||
| + | {| | ||
| + | |style="padding: 0px 0px 15px 15px;"|'''6. The next step is to set up the '' 'Storage' '' folder as recursively writable.'''<br /> | ||
| + | It is located in '' 'your_whmcs/modules/addons/mgCRM2/app/'.'' | ||
| + | |} | ||
| + | {| | ||
| + | |style="padding: 0px 0px 30px 25px;"|[[File:CRM_4_2.png]] | ||
|} | |} | ||
| − | ==Activate | + | ==Activate the Addon== |
{| | {| | ||
| − | |style="padding: | + | |style="padding: 10px 0px 15px 15px;"|'''7. Now, you have to activate the module in your WHMCS system. '''<br /> |
| − | Log in to your WHMCS admin area. Go to '' 'Setup' '' → '' 'Addon Modules'. '' | + | Log in to your WHMCS admin area. Go to '' 'Setup' '' → '' 'Addon Modules'. '' Afterward, find '' 'CRM' '' and press the '' 'Activate' '' button. |
|} | |} | ||
{| | {| | ||
| Line 306: | Line 408: | ||
|} | |} | ||
{| | {| | ||
| − | |style="padding: 0px 0px 15px 15px;"|''' | + | |style="padding: 0px 0px 15px 15px;"|'''8. Next, you need to permit access to this module.'''<br /> |
| − | To do so, click on '' 'Configure' '' button | + | To do so, click on the '' 'Configure' '' button and tick checkboxes to assign desired admin roles.<br /> |
| − | '''CRM as standalone page''' - if selected, CRM page will be visible in standalone mode by default, no matter which template is used.<br /> | + | '''CRM as a standalone page''' - if selected, the CRM page will be visible in the standalone mode by default, no matter which template is used.<br /> |
| − | '''Full Access Admin''' - select admins | + | '''Full Access Admin''' - select admins who will have full access to your module.<br /> |
'''Access Control''' - select admin groups that will have access to your module.<br /> | '''Access Control''' - select admin groups that will have access to your module.<br /> | ||
Now, press '' 'Save Changes'. '' | Now, press '' 'Save Changes'. '' | ||
| Line 317: | Line 419: | ||
|} | |} | ||
{| | {| | ||
| − | |style="padding: 0px 0px 15px 15px;"|''' | + | |style="padding: 0px 0px 15px 15px;"|'''9. Now, you have to set up a cron job, which can be found in CRM Addon → '' 'Settings' '' → '' 'General' '' → '' 'System Overview'. '' '''<br /> |
We advise to set up the cron as frequently as possible to send email notifications, 5 minutes interval is recommended. | We advise to set up the cron as frequently as possible to send email notifications, 5 minutes interval is recommended. | ||
|} | |} | ||
| Line 324: | Line 426: | ||
|} | |} | ||
{| | {| | ||
| − | |style="padding: 0px 0px | + | |style="padding: 0px 0px 30px 15px;"|'''10. You have just successfully installed CRM For WHMCS!'''<br /> |
You can access your module in '' 'Addons' '' → '' 'CRM'. '' | You can access your module in '' 'Addons' '' → '' 'CRM'. '' | ||
|} | |} | ||
| Line 335: | Line 437: | ||
==Dashboard== | ==Dashboard== | ||
{| | {| | ||
| − | |style="padding: 10px 0px | + | |style="padding: 10px 0px 15px 15px;"|When you proceed to '' 'Addons' '' → '' 'CRMv2', '' you are automatically moved to the application dashboard. |
From there you have a quick preview of the most important information in your CRM.<br /> | From there you have a quick preview of the most important information in your CRM.<br /> | ||
| − | View follow-ups on calendar, list of | + | View follow-ups on the calendar, the list of recently added contacts and last activities. |
|} | |} | ||
{| | {| | ||
| Line 343: | Line 445: | ||
|} | |} | ||
{| | {| | ||
| − | |style="padding: | + | |style="padding: 0px 0px 15px 15px;"|It is possible to adjust the dashboard view according to applied filters. For example, preview the dashboard of a selected administrator.<br/> Choose '' '--Any' '' if you want to display information for all administrators<br/><br/> You may also add campaign filters. Simply choose which campaign records shall be viewed. <br/>Select '' '--Not Applied' '' to disable this filter. |
|} | |} | ||
{| | {| | ||
| − | |style="padding: 0px 0px | + | |style="padding: 0px 0px 30px 25px;"|[[File:CRM2_42_1.png]] |
|} | |} | ||
===Standalone Mode=== | ===Standalone Mode=== | ||
{| | {| | ||
| − | |style="padding: 10px 0px 15px 15px;"|Use cross arrows icon to switch into standalone mode | + | |style="padding: 10px 0px 15px 15px;"|Use the cross-arrows icon to switch into the standalone mode. Your CRM module pages will be then possible to access from outside of WHMCS.<br/> |
| − | Press it again to | + | Press it again to return to the WHMCS view. |
|} | |} | ||
{| | {| | ||
| − | |style="padding: 0px 0px | + | |style="padding: 0px 0px 30px 25px;"|[[File:CRM2_43.png]] |
|} | |} | ||
| Line 360: | Line 462: | ||
===Create Contact=== | ===Create Contact=== | ||
{| | {| | ||
| − | |style="padding: 10px 0px 20px 15px;"|To create a new contact press button marked on the screen below. | + | |style="padding: 10px 0px 20px 15px;"|To create a new contact, press the button marked on the screen below. |
|} | |} | ||
{| | {| | ||
| Line 366: | Line 468: | ||
|} | |} | ||
{| | {| | ||
| − | |style="padding: | + | |style="padding: 0px 0px 15px 15px;"|You will be moved to a contact creation form. As you can see below, fields are divided into two sections: ''Options'' and ''Information''.<br /> Fill out the form and press '' 'Add' '' to add new contact to the list. If you have previously added and enabled custom fields, they will be visible here as well.<br/> |
''Note: Only staff members with full privileges can assign admins to the contacts.'' | ''Note: Only staff members with full privileges can assign admins to the contacts.'' | ||
|} | |} | ||
| Line 373: | Line 475: | ||
|} | |} | ||
{| | {| | ||
| − | |style="padding: | + | |style="padding: 0px 0px 15px 15px;"|Immediately after a new contact has been added, you will be moved to its summary where you can find/edit some additional data.<br/> |
Read more about them in the following section. | Read more about them in the following section. | ||
|} | |} | ||
| Line 382: | Line 484: | ||
===Manage Contacts=== | ===Manage Contacts=== | ||
{| | {| | ||
| − | |style="padding: 10px 0px 15px 15px;"|In '' 'Actions' '' column you | + | |style="padding: 10px 0px 15px 15px;"|In the '' 'Actions' '' column you will find a list of useful operations which can be performed on a contact.<br /> |
| − | + | When clicking on the dropdown menu, you will see such options as '' 'Convert To Potential/Partners' '', '' 'Move To Archive' '' and '' 'Delete' ''.<br /> | |
| − | '' 'Note: '' 'Call Out | + | <!--'' '''Note:''' The 'Call Out' functionality is also available but only if you have installed and configured [https://www.modulesgarden.com/products/whmcs/asterisk-voip-center Asterisk VoIP Center For WHMCS] properly.''--> |
|} | |} | ||
{| | {| | ||
| Line 390: | Line 492: | ||
|} | |} | ||
{| | {| | ||
| − | |style="padding: 0px 0px 15px 15px;"|Now, let | + | |style="padding: 0px 0px 15px 15px;"|Now, let us proceed to the contact itself.<br /> |
| − | Press pencil icon to move to the contact's summary page. | + | Press the pencil icon to move to the contact's summary page. |
| + | |} | ||
| + | {| | ||
| + | |style="padding: 0px 0px 20px 25px;"|[[File:CRM2_14.png]] | ||
| + | |} | ||
| + | {| | ||
| + | |style="padding: 0px 0px 20px 15px;"|You can also filter your contacts by e.g. typing in a client's phone number into the '' 'Search' '' field. | ||
| + | |} | ||
| + | {| | ||
| + | |style="padding: 0px 0px 20px 25px;"|[[File:CRM2_114.png]] | ||
| + | |} | ||
| + | {| | ||
| + | |style="padding: 0px 0px 15px 15px;"|You can also perform bulk actions on multiple contacts at once.<br> | ||
| + | '''''Note:''' You must previously select at least one lead on the list to activate the '' 'Choose Action' '' button marked on the below screen.'' | ||
|} | |} | ||
{| | {| | ||
| − | |style="padding: 0px 0px 30px 25px;"|[[File: | + | |style="padding: 0px 0px 30px 25px;"|[[File:CRM2_14_2.png]] |
|} | |} | ||
====Summary==== | ====Summary==== | ||
{| | {| | ||
| − | |style="padding: 10px 0px 15px 15px;"|To edit any of the options in the contact summary page, simply press a pencil icon that appears when you hover | + | |style="padding: 10px 0px 15px 15px;"|To edit any of the options in the contact summary page, simply press a pencil icon that appears when you hover your mouse cursor over the option.<br/> In this way, you may reassign the administrator, alter the name and change the current status. Mark the appropriate number of stars to change the contact's priority: |
| − | *Low | + | *Low |
*Medium | *Medium | ||
*Important | *Important | ||
| Line 409: | Line 524: | ||
|} | |} | ||
{| | {| | ||
| − | |style="padding: 0px 0px 15px 15px;"| | + | |style="padding: 0px 0px 15px 15px;"|As mentioned above, when you press the pencil icon, you may select the current status of the contact. You can choose from: |
*Pending ''(custom)'' | *Pending ''(custom)'' | ||
*New | *New | ||
| Line 415: | Line 530: | ||
*Closed | *Closed | ||
*Urgent<br/> | *Urgent<br/> | ||
| − | Every time you | + | Every time you edit any information, please press the green confirmation button to save the changes. |
|} | |} | ||
{| | {| | ||
| Line 421: | Line 536: | ||
|} | |} | ||
{| | {| | ||
| − | |style="padding: 0px 0px 15px 15px;"|In the area marked on the following screen, you can | + | |style="padding: 0px 0px 15px 15px;"|In the area marked on the following screen, you can preview the assigned client, <br/> ticket on the basis of which the contact was created, contact details, and any campaigns the client belongs to. |
|} | |} | ||
{| | {| | ||
| Line 427: | Line 542: | ||
|} | |} | ||
{| | {| | ||
| − | |style="padding: 0px 0px 15px 15px;"| | + | |style="padding: 0px 0px 15px 15px;"|The module allows you to assign a client account to the contact.<br /> |
| − | + | You can do it in two ways: by creating a new contact or by selecting an existing client and assigning him/her to the contact. | |
|} | |} | ||
{| | {| | ||
| Line 434: | Line 549: | ||
|} | |} | ||
{| | {| | ||
| − | |style="padding: 0px 0px 20px 15px;"|In the same way you may assign a support ticket to a contact. Then, you can | + | |style="padding: 0px 0px 20px 15px;"|In the same way, you may assign a support ticket to a contact. Then, you can make a background check on the client in an easy and quick way. |
|} | |} | ||
{| | {| | ||
| Line 440: | Line 555: | ||
|} | |} | ||
{| | {| | ||
| − | |style="padding: 0px 0px 15px 15px;"|When you hover over email address, two icons appear. Press the first one and you will be redirected to | + | |style="padding: 0px 0px 15px 15px;"|When you hover over the email address of a contact, two icons will appear. Press the first one and you will be redirected to the section which allows you to send email messages.<br/> If you decide to use the edit icon instead, you will be able to type in any email address. |
|} | |} | ||
{| | {| | ||
| Line 446: | Line 561: | ||
|} | |} | ||
{| | {| | ||
| − | |style="padding: 0px 0px 15px 15px;"|Just like | + | |style="padding: 0px 0px 15px 15px;"|Just like with clients and tickets, you may also assign your contact to a campaign (if you have any). <br/>When assigned, campaign details will appear in a separate widget. |
|} | |} | ||
{| | {| | ||
| Line 452: | Line 567: | ||
|} | |} | ||
{| | {| | ||
| − | |style="padding: 0px 0px 15px 15px;"|In '' 'Summary' '' page you | + | |style="padding: 0px 0px 15px 15px;"|In the '' 'Summary' '' page you can also find all your created notes, the list of follow-ups and quickly perform actions like: |
*adding new notes | *adding new notes | ||
*sending emails | *sending emails | ||
| + | *sending SMS messages (for SMS Center integration) | ||
*adding follow-ups | *adding follow-ups | ||
| − | *sending | + | *sending ticket responses ''(if assigned)'' |
|} | |} | ||
{| | {| | ||
| Line 464: | Line 580: | ||
====Follow-ups==== | ====Follow-ups==== | ||
{| | {| | ||
| − | |style="padding: 10px 0px 15px 15px;"|Follow-ups allow you to send email templates or text messages to contacts and staff members | + | |style="padding: 10px 0px 15px 15px;"|Follow-ups allow you to send email templates or text messages to contacts and staff members and create ToDo entries.<br /> |
Any follow-up can be rescheduled (1.) or removed (2.) using buttons in the '' 'Actions' '' column.<br /> | Any follow-up can be rescheduled (1.) or removed (2.) using buttons in the '' 'Actions' '' column.<br /> | ||
| − | You can search for the desired follow- | + | You can search for the desired follow-ups using the search box and sort them by type. |
|} | |} | ||
{| | {| | ||
| Line 474: | Line 590: | ||
|style="padding: 0px 0px 20px 15px;"|To add a new follow-up, fill out the '' 'New Follow-up' '' form.<br /> | |style="padding: 0px 0px 20px 15px;"|To add a new follow-up, fill out the '' 'New Follow-up' '' form.<br /> | ||
Here you can define: | Here you can define: | ||
| − | *Date - (required) time when the notifications will be sent. | + | *Date - (required) the time when the notifications will be sent. |
| − | *Description - (required) short description of a follow-up, it will be | + | *Description - (required) a short description of a follow-up, it will be later on visible in the follow-up list. |
| − | *Follow-up Type - allows you to define the type of a follow-up | + | *Follow-up Type - allows you to define the type of a follow-up and facilitate their better identification. |
| − | *Admin - admin whom ToDo entry will be assigned.<br/> | + | *Admin - the admin to whom ToDo entry will be assigned.<br/> |
|} | |} | ||
{| | {| | ||
| Line 483: | Line 599: | ||
|} | |} | ||
{| | {| | ||
| − | |style="padding: 0px 0px 15px 15px;"|The last step is | + | |style="padding: 0px 0px 15px 15px;"|The last step is to define reminders. We will briefly describe each of them below. |
Reminders for Administrators | Reminders for Administrators | ||
| − | *'' 'On Create' '' - Notification is sent to | + | *'' 'On Create' '' - Notification is sent to the admin assigned to a contact immediately when a follow-up is created. |
| − | *'' 'Follow-up Due Date ' '' - | + | *'' 'Follow-up Due Date ' '' - Notification is sent to the admin assigned to a contact on the set date. |
| − | *'' 'Before Follow-up Due Date ' '' - Specify time (date/hours/minutes etc) before the Follow-up Due Date to send notification to | + | *'' 'Before Follow-up Due Date ' '' - Specify time (date/hours/minutes etc) before the Follow-up Due Date to send the notification to the admin assigned to a contact. |
Reminders for Clients | Reminders for Clients | ||
| − | *'' 'On Create' '' - Notification is sent to | + | *'' 'On Create' '' - Notification is sent to the client assigned to a contact immediately when a follow-up is created. |
| − | *'' 'Follow-up Due Date ' '' - Notification is sent to | + | *'' 'Follow-up Due Date ' '' - Notification is sent to the client assigned to a contact on the set date. |
| − | *'' 'Before Follow-up Due Date ' '' - Specify time (date/hours/minutes etc) before the Follow-up Due Date to send notification to | + | *'' 'Before Follow-up Due Date ' '' - Specify the time (date/hours/minutes etc) before the Follow-up Due Date to send the notification to the client assigned to a contact.<br/> |
| − | Choose whether you wish to send reminders via email or SMS (if SMS Center | + | Choose whether you wish to send reminders via email or SMS (if SMS Center For WHMCS is activated) or both.<br/> Once the option is marked and the path is chosen, you will need to fill out the details for the chosen reminder, separate for emails and SMS messages.<br/> |
Press '' 'Add Follow-up' '' to finalize the process. | Press '' 'Add Follow-up' '' to finalize the process. | ||
|} | |} | ||
| Line 499: | Line 615: | ||
|} | |} | ||
{| | {| | ||
| − | |style="padding: 0px 0px | + | |style="padding: 0px 0px 20px 15px;"|Added follow-up will be displayed on the list of all follow-ups of the contact. Use action buttons to delete, reschedule or edit the follow-up. |
|} | |} | ||
{| | {| | ||
| Line 505: | Line 621: | ||
|} | |} | ||
{| | {| | ||
| − | |style="padding: 0px 0px | + | |style="padding: 0px 0px 20px 15px;"|In order to reschedule a follow-up, you will always need to provide a reason. |
|} | |} | ||
{| | {| | ||
| Line 512: | Line 628: | ||
{| | {| | ||
|style="padding: 0px 0px 15px 15px;"|Edit follow-up details: | |style="padding: 0px 0px 15px 15px;"|Edit follow-up details: | ||
| − | * | + | *Edit details |
| − | * | + | *Add reminders |
| − | * | + | *Manage existing reminders |
|} | |} | ||
{| | {| | ||
| Line 522: | Line 638: | ||
====Notes==== | ====Notes==== | ||
{| | {| | ||
| − | |style="padding: 10px 0px 15px 15px;"|'' 'Notes' '' enables you to make and manage notes about the contact.<br /> | + | |style="padding: 10px 0px 15px 15px;"|'' 'Notes' '' section enables you to make and manage notes about the contact.<br /> |
On the following screen you can see how to add an exemplary note. | On the following screen you can see how to add an exemplary note. | ||
|} | |} | ||
| Line 529: | Line 645: | ||
|} | |} | ||
{| | {| | ||
| − | |style="padding: 0px 0px 20px 15px;"|Any existing note can be modified and | + | |style="padding: 0px 0px 20px 15px;"|Any existing note can be modified and hidden as presented below. |
|} | |} | ||
{| | {| | ||
| − | |style="padding: 0px 0px | + | |style="padding: 0px 0px 20px 25px;"|[[File:CRM2_28.png]] |
|} | |} | ||
{| | {| | ||
| − | |style="padding: 0px 0px 20px 15px;"|Please note that only hidden notes can be deleted. | + | |style="padding: 0px 0px 20px 15px;"|Please note that only hidden notes can be deleted. To show hidden notes, press '' 'Display Hidden'. '' |
|} | |} | ||
{| | {| | ||
| Line 543: | Line 659: | ||
====Emails==== | ====Emails==== | ||
{| | {| | ||
| − | |style="padding: 10px 0px 15px 15px;"|Any staff member can send an email from the | + | |style="padding: 10px 0px 15px 15px;"|Any staff member can send an email from the profile of any contact.<br /> |
| − | As you can see, you can manually fill out email subject and content. | + | As you can see, you can manually fill out the email subject and content as well as attach files and quotes.<br/>Additionally, you can use WYSIWYG editor with merge field variables to make your message more readable.<br/> |
| + | |||
| + | '' '''Note:''' The maximum attachment size is based on the 'upload_max_filesize' and 'post_max_size' records from your 'php.ini' configuration file.'' | ||
|} | |} | ||
{| | {| | ||
| Line 550: | Line 668: | ||
|} | |} | ||
{| | {| | ||
| − | |style="padding: 0px 0px 15px 15px;"|Alternatively, you can choose one of email templates to | + | |style="padding: 0px 0px 15px 15px;"|Alternatively, you can choose one of the WHMCS [https://docs.whmcs.com/Email_Templates email templates] (from the '' 'CRM Messages' '' group type) to be sent.<br/> |
| − | + | You can also select the mailbox from which the message will be sent. These mailboxes are obtained from the CRM '' '[https://www.docs.modulesgarden.com/CRM_For_WHMCS#Mailboxes Mailboxes]' '', WHMCS'' '[https://docs.whmcs.com/Support_Departments Support Departments]' '' and '' '[https://docs.whmcs.com/Configuration General Settings]' '' sections.<br/> | |
| + | If you do not want to manually select mailboxes every time, you can set the default one in the '' '[https://www.docs.modulesgarden.com/CRM_For_WHMCS#Personal_Settings Personal Settings]' ''. | ||
| + | |} | ||
| + | {| | ||
| + | |style="padding: 0px 0px 20px 25px;"|[[File:CRM2_31.png]] | ||
| + | |} | ||
| + | {| | ||
| + | |style="padding: 0px 0px 15px 15px;"|At the bottom of the emails section you will find '' 'Conversation Log' ''.<br/> | ||
| + | It contains all messages sent to the customer (marked with a green arrow) as well incoming messages (marked with a red arrow), if they have been configured in [https://www.docs.modulesgarden.com/CRM_For_WHMCS#Mailboxes Mailboxes].<br/>If you have integrated the module with the [https://www.modulesgarden.com/products/whmcs/sms-center SMS Center For WHMCS], here you will also find sent SMS messages.<br/>The information about any attachments, follow-ups and reminders linked to the message will also be shown.<br/>Finally, to read the message, simply click on its subject and a new window with its contents will appear. | ||
|} | |} | ||
{| | {| | ||
| − | |style="padding: 0px 0px 30px 25px;"|[[File: | + | |style="padding: 0px 0px 30px 25px;"|[[File:CRM2_31_2.png]] |
|} | |} | ||
====Orders==== | ====Orders==== | ||
{| | {| | ||
| − | |style="padding: 10px 0px 15px 15px;"|Move to orders page where you can place orders for the contact. | + | |style="padding: 10px 0px 15px 15px;"|Move to orders page where you can place orders for the contact. Press '' 'Add New Order' '' and you will be redirected to your WHMCS page where an order can be placed.<br/>Preview details of all orders and edit them if required. |
|} | |} | ||
{| | {| | ||
| Line 567: | Line 693: | ||
====Quotes==== | ====Quotes==== | ||
{| | {| | ||
| − | |style="padding: 10px 0px 15px 15px;"|Quotes can be created for | + | |style="padding: 10px 0px 15px 15px;"|Quotes can be created for each CRM contact.<br /> |
As you can see on the screen below, in the '' 'Quotes' '' section of the contact page, brief information about quotes assigned to the contact is displayed.<br /> | As you can see on the screen below, in the '' 'Quotes' '' section of the contact page, brief information about quotes assigned to the contact is displayed.<br /> | ||
| − | You can edit any of these quotes through using buttons in '' 'Actions' '' column. | + | You can edit any of these quotes through using buttons in the '' 'Actions' '' column. |
|} | |} | ||
{| | {| | ||
| Line 575: | Line 701: | ||
|} | |} | ||
{| | {| | ||
| − | |style="padding: 0px 0px 20px 15px;"|You can also create a new quote for the contact, press '' 'Add New Quote' '' as shown on the following screen. | + | |style="padding: 0px 0px 20px 15px;"|You can also create a new quote for the contact. To do so, press '' 'Add New Quote' '' as shown on the following screen. |
|} | |} | ||
{| | {| | ||
| Line 582: | Line 708: | ||
{| | {| | ||
|style="padding: 0px 0px 20px 15px;"|Now, create a quote for your contact.<br /> | |style="padding: 0px 0px 20px 15px;"|Now, create a quote for your contact.<br /> | ||
| − | You can do it in two ways | + | You can do it in two ways. If a client is assigned to the contact, they will be automatically linked to the quote.<br /> |
| − | Otherwise, module will ask you to fill | + | Otherwise, the module will ask you to fill out account details of a new client to complete the quote.<br /> |
| − | In the second scenario, client account will not be created in the process | + | In the second scenario, a client's account will not be created in the process unless you use the '' 'Convert to Invoice' '' functionality.<br /> |
| − | '''Important:''' For extended functionality related to quotes we recommend our [ | + | '''Important:''' For extended functionality related to quotes, we recommend our [https://www.modulesgarden.com/products/whmcs/quotes-automation Quotes Automation For WHMCS].<br /> |
| − | It extends quotes with functionalities like adding product addons and domains to the quote, their automatic | + | It extends quotes with functionalities like adding product addons and domains to the quote, their automatic provisioning, and quote acceptance from the client area. |
|} | |} | ||
{| | {| | ||
| − | |style="padding: 0px 0px | + | |style="padding: 0px 0px 30px 25px;"|[[File:CRM2_36.png]] |
| + | |} | ||
| + | |||
| + | ====Tickets==== | ||
| + | {| | ||
| + | |style="padding: 10px 0px 15px 15px;"|The '' 'Tickets' '' tab displays all tickets created by a client.<br /> | ||
| + | If you want to create a new ticket for the client manually, click '' 'Add New Ticket'. '' | ||
| + | |} | ||
| + | {| | ||
| + | |style="padding: 0px 0px 30px 25px;"|[[File:CRM2_36_2.png]] | ||
|} | |} | ||
====Files==== | ====Files==== | ||
{| | {| | ||
| − | |style="padding: 10px 0px 15px 15px;"|'' 'Files' '' tab allows you to upload and manage files related to your contact.<br /> | + | |style="padding: 10px 0px 15px 15px;"|The '' 'Files' '' tab allows you to upload and manage files related to your contact.<br /> |
| − | To upload a new file, select file to upload and describe it shortly | + | To upload a new file, select the file to upload and describe it shortly. Then press '' 'Upload'. '' |
| + | <br/> | ||
| + | '' '''Note:''' The maximum file size is based on the 'upload_max_filesize' and 'post_max_size' records from your 'php.ini' configuration file.'' | ||
|} | |} | ||
{| | {| | ||
| Line 601: | Line 738: | ||
|} | |} | ||
{| | {| | ||
| − | |style="padding:0px 0px 15px 15px;"|Any uploaded file can be downloaded from | + | |style="padding:0px 0px 15px 15px;"|Any uploaded file can be downloaded from CRM by pressing its name or using action icons.<br /> |
| − | It can be also removed by clicking on dustbin icon. | + | It can be also removed by clicking on the dustbin icon. |
|} | |} | ||
{| | {| | ||
| Line 610: | Line 747: | ||
====Logs==== | ====Logs==== | ||
{| | {| | ||
| − | |style="padding: 10px 0px 15px 15px;"|To view the latest actions performed on the contact, go to '' 'Logs' '' tab.<br /> | + | |style="padding: 10px 0px 15px 15px;"|To view the latest actions performed on the contact, go to the '' 'Logs' '' tab.<br /> |
| − | As you can see, it contains all details you might | + | As you can see, it contains all details you might be interested in.<br /> |
|} | |} | ||
{| | {| | ||
| Line 617: | Line 754: | ||
|} | |} | ||
{| | {| | ||
| − | |style="padding: 0px 0px 15px 15px;"|'' 'Logs' '' page, apart form displaying all | + | |style="padding: 0px 0px 15px 15px;"|The '' 'Logs' '' page, apart form displaying all logs concerning the contact, contains also a search box.<br /> |
| − | + | The search option allows you to find logs on actions performed by specific administrators, at a desired time and related to specific events.<br /> | |
| − | On the following screen | + | On the following screen you can see logs associated with actions of a specific client. |
|} | |} | ||
{| | {| | ||
| Line 627: | Line 764: | ||
==Calendar== | ==Calendar== | ||
{| | {| | ||
| − | |style="padding: 10px 0px 15px 15px;"| | + | |style="padding: 10px 0px 15px 15px;"|Move to the '' 'Calendar' '' tab to access a fully manageable and adjustable calendar.<br/> |
| − | Switch between days, month and week | + | Switch between days, month and week view to have a clear and precise insight into your scheduled events (click on a selected day to see the details).<br/> |
| − | + | '' '''Note:''' You can change the first day of the week in the calendar to any another day in 'Settings' → 'General' → 'Options' → 'First Day Of The Week' option.'' | |
| + | <br/><br/> | ||
| + | Below you can see a month view: | ||
|} | |} | ||
{| | {| | ||
| Line 635: | Line 774: | ||
|} | |} | ||
{| | {| | ||
| − | |style="padding: 0px 0px 15px 15px;"|Under the calendar | + | |style="padding: 0px 0px 15px 15px;"|Under the calendar you will notice a legend of follow-up types displayed in the calendar.<br/> |
Click on any follow-up to see its details. | Click on any follow-up to see its details. | ||
|} | |} | ||
{| | {| | ||
|style="padding: 0px 0px 30px 25px;"|[[File:CRM2_43_2.png]] | |style="padding: 0px 0px 30px 25px;"|[[File:CRM2_43_2.png]] | ||
| + | |} | ||
| + | ==Board== | ||
| + | {| | ||
| + | |style="padding: 10px 0px 15px 15px;"|'' 'Board' '' tab can be used to conveniently present the current stage of business relationships with your contacts.<br/> | ||
| + | Using the drag & drop feature, you can easily move your contacts from one column to another.<br/>The moved contact will be then automatically assigned to a specific label that is represented by the given column. | ||
| + | |} | ||
| + | {| | ||
| + | |style="padding: 0px 0px 20px 25px;"|[[File:CRM2_80.png]] | ||
| + | |} | ||
| + | {| | ||
| + | |style="padding: 0px 0px 15px 15px;"|By default, when you open the board for the first time, the only available column will be the '' 'Contact list' ''.<br/> | ||
| + | To add new columns, you must first add them in the '' 'Settings' '' → ' ''General' '' → '' 'Labels' '' section.<br/> | ||
| + | Simply enter a new label name and assign a color to it for easier identification.<br/>You may add as many labels as you wish. | ||
| + | |} | ||
| + | {| | ||
| + | |style="padding: 0px 0px 20px 25px;"|[[File:CRM2_81.png]] | ||
| + | |} | ||
| + | {| | ||
| + | |style="padding: 0px 0px 20px 15px;"|Now return to '' 'Board' ''. Click '' 'Add Label' '' to add your just created label as a new column. | ||
| + | |} | ||
| + | {| | ||
| + | |style="padding: 0px 0px 20px 25px;"|[[File:CRM2_82.png]] | ||
| + | |} | ||
| + | {| | ||
| + | |style="padding: 0px 0px 20px 15px;"|Confirm and repeat this step until you reach the desired number of columns. | ||
| + | |} | ||
| + | {| | ||
| + | |style="padding: 0px 0px 20px 25px;"|[[File:CRM2_83.png]] | ||
| + | |} | ||
| + | {| | ||
| + | |style="padding: 0px 0px 20px 15px;"|Finally, the use drag & drop feature to move your contacts between columns. | ||
| + | |} | ||
| + | {| | ||
| + | |style="padding: 0px 0px 30px 25px;"|[[File:CRM2_84.png]] | ||
|} | |} | ||
| Line 645: | Line 818: | ||
{| | {| | ||
|style="padding: 10px 0px 30px 15px;"|Another functionality that CRM For WHMCS has to offer is the possibility to create customized campaigns.<br/> | |style="padding: 10px 0px 30px 15px;"|Another functionality that CRM For WHMCS has to offer is the possibility to create customized campaigns.<br/> | ||
| − | If you decide to apply this option, you will be able to create | + | If you decide to apply this option, you will be able to create various campaigns with selected contacts included and filtered according to your personal configurations.<br/> |
| − | Let | + | Let us check how this functionality works. |
|} | |} | ||
===Add Campaign=== | ===Add Campaign=== | ||
{| | {| | ||
| − | |style="padding: 10px 0px | + | |style="padding: 10px 0px 20px 15px;"|In order to add a new campaign, use the '' 'Create Campaigns' '' button. |
|} | |} | ||
{| | {| | ||
| − | |style="padding: 0px 0px | + | |style="padding: 0px 0px 20px 25px;"|[[File:CRM2_41.png]] |
|} | |} | ||
{| | {| | ||
| − | |style="padding: 0px 0px 15px 15px;"|Start with filling out some basic data about the campaign such as | + | |style="padding: 0px 0px 15px 15px;"|Start with filling out some basic data about the campaign such as name and description. Select a color that will be used to distinguish this particular campaign from others.<br/> Assign admins who will have access to the campaign entries, and provide beginning and ending dates. |
|} | |} | ||
{| | {| | ||
| − | |style="padding: 0px 0px | + | |style="padding: 0px 0px 20px 25px;"|[[File:CRM2_41_1.png]] |
|} | |} | ||
{| | {| | ||
| − | |style="padding: 0px 0px 15px 15px;"|In the second part you need to select filters to assign | + | |style="padding: 0px 0px 15px 15px;"|In the second part, you will need to select filters to assign desired record to this campaign. You may use both predefined system fields and your own custom fields.<br/>Finally, press '' 'Add Campaign'. '' |
|} | |} | ||
{| | {| | ||
|style="padding: 0px 0px 30px 25px;"|[[File:CRM2_41_2.png]] | |style="padding: 0px 0px 30px 25px;"|[[File:CRM2_41_2.png]] | ||
|} | |} | ||
| + | |||
===Campaigns List=== | ===Campaigns List=== | ||
{| | {| | ||
| − | |style="padding: | + | |style="padding: 10px 0px 15px 15px;"|Find all created campaigns stored together on a convenient list with the most crucial data close at hand.<br/> |
| − | Use | + | Use action buttons to:<br/> |
| − | 1. Manually force record reassignment <br/> | + | 1. Manually force a record's reassignment <br/> |
| − | 2. Move to edition page<br/> | + | 2. Move to the edition page<br/> |
| − | 3. Delete unused campaign | + | 3. Delete an unused campaign |
|} | |} | ||
{| | {| | ||
| Line 681: | Line 855: | ||
==Settings== | ==Settings== | ||
{| | {| | ||
| − | |style="padding: 10px 0px | + | |style="padding: 10px 0px 30px 15px;"|Due to the wide variety of possible configurations, the '' 'Settings' '' section has been moved underneath to make the presentation more precise.<br /> |
| − | In '' 'Settings' '' → '' 'General' '' page of the module you can check current | + | In the '' 'Settings' '' → '' 'General' '' page of the module you can check its current status, enable major features and define follow-up settings. |
|} | |} | ||
| Line 688: | Line 862: | ||
====System Overview==== | ====System Overview==== | ||
{| | {| | ||
| − | |style="padding: | + | |style="padding: 10px 0px 15px 15px;"|Under '''System Overview''' you can find information about: |
| − | *Integration with Asterisk VoIP Center For WHMCS | + | <!--*Integration with Asterisk VoIP Center For WHMCS--> |
*Integration with SMS Center | *Integration with SMS Center | ||
*Cron job setup | *Cron job setup | ||
| Line 699: | Line 873: | ||
|} | |} | ||
{| | {| | ||
| − | |style="padding: 0px 0px | + | |style="padding: 0px 0px 20px 15px;"|In '' 'Cron Details', '' you can find all information about the cron such as its path, last execution date and interval between cron runs. |
|} | |} | ||
{| | {| | ||
| Line 707: | Line 881: | ||
====Options==== | ====Options==== | ||
{| | {| | ||
| − | |style="padding: 10px 0px 15px 15px;"|In '' 'Additional Options' '' | + | |style="padding: 10px 0px 15px 15px;"|In '' 'Additional Options' '', you may: |
| + | * ''Enable Quotations'' for contacts and | ||
| + | * ''Assign Contacts'' to administrators.<br/> | ||
| + | * ''Allow Contact Duplicates'' | ||
| + | * ''Require Email Address''' - | ||
| + | * ''Start Week On'' - change the first day of the week for the [https://www.docs.modulesgarden.com/CRM_For_WHMCS#Calendar calendar].<br/> | ||
| + | * ''Synchronize Contact Details'' - option to automatically synchronize changes made to the WHMCS client profile with CRM contact details, or from CRM contacts with WHMCS clients, or in both directions. | ||
| + | * ''Email Notification Visibility (in minutes) '' - define how long email notifications should be visible | ||
| + | * ''Close Notification'' - If checked, the administrator will be able to close the notification pop-up by pressing the 'Accept' button. | ||
| + | * ''Mentioned Admin Notification Content'' - | ||
| + | * ''Email Import Type'' - define how the imported into the system emails will be reassigned: | ||
| + | ** ''Per Email Address'' - the imported email will be accessible and visible in the conversation log of all contacts with the used in the conversation email address | ||
| + | ** ''Include Contact ID in Subject'' - the imported email will be accessible and visible in the conversation log of all contacts with the used in the conversation email address.<br/> The contact ID number will be added to the email subject and conversation log to distinguish who this message is related to | ||
| + | ** ''Create Separate Conversations'' - imported conversations will be delivered to the dedicated contact only, the contact ID will be added to the email subject and conversation log | ||
|} | |} | ||
{| | {| | ||
| Line 715: | Line 902: | ||
====Follow-ups==== | ====Follow-ups==== | ||
{| | {| | ||
| − | |style="padding: 10px 0px 15px 15px;"|In the next section of General Settings there are | + | |style="padding: 10px 0px 15px 15px;"|In the next section of General Settings there are few options allowing to configure follow-ups. <br/> |
| + | First, activate alarms which will show pop-up notifications on forthcoming follow ups. | ||
| + | Next, select the 'Follow-up Per Day' option if you want the follow-up to be set on a given day only, not a specific hour.<br/> | ||
| + | You may also choose email template used to notify admins about a follow-up being rescheduled.<br/> | ||
| + | '' Note: Pop-up alarms are sent once per minute. If a follow-up starts e.g. at 12:15, the alarm might be triggered at 12:14. '' <br/> | ||
| + | '' Moreover, if the 'Follow-ups Per Day' option is enabled, then, if a follow-up starts e.g. on 07.08.2017, the alarm might be triggered on 06.08.2017 at 11:59 PM. '' <br/> | ||
|} | |} | ||
{| | {| | ||
| Line 721: | Line 913: | ||
|} | |} | ||
{| | {| | ||
| − | |style="padding: 0px 0px 15px 15px;"| | + | |style="padding: 0px 0px 20px 15px;"| If you enable follow-up alarms, the pop-up notifications will be presented like on the screen below: |
| + | |} | ||
| + | {| | ||
| + | |style="padding: 0px 0px 20px 25px;"|[[File:CRM2_48_3.png]] | ||
| + | |} | ||
| + | {| | ||
| + | |style="padding: 0px 0px 15px 15px;"| Additionally, you can enable follow-ups synchronization with WHMCS and Google Calendar .<br/> | ||
| + | No additional configuration is required for the WHMCS calendar. To configure Google Calendar, follow the steps described [https://www.docs.modulesgarden.com/CRM_For_WHMCS#Google_Calendar here]. | ||
| + | |} | ||
| + | {| | ||
| + | |style="padding: 0px 0px 20px 25px;"|[[File:CRM2_48_2.png]] | ||
| + | |} | ||
| + | {| | ||
| + | |style="padding: 0px 0px 15px 15px;"|At the end, you can add a new follow-up type by entering its name, assigning a color and finally enabling it.<br/>Once added, you will see it on the list of available follow-up types below. | ||
|} | |} | ||
{| | {| | ||
|style="padding: 0px 0px 30px 25px;"|[[File:CRM2_49.png]] | |style="padding: 0px 0px 30px 25px;"|[[File:CRM2_49.png]] | ||
| + | |} | ||
| + | =====Google Calendar Authorization===== | ||
| + | {| | ||
| + | |style="padding: 10px 0px 15px 15px;"|If you want to allow synchronization of your Google calendar with your CRM, you must firstly go through a few steps described below.<br/> | ||
| + | Start from moving to '' '[https://console.developers.google.com Google API Manager]' '' and log in to get your ''' 'Client ID' ''' and ''' 'Client Secret',''' these data will be necessary in the next steps.<br/> | ||
| + | If you do not have your project created, then it is necessary to do it firstly. | ||
| + | |} | ||
| + | {| | ||
| + | |style="padding: 0px 0px 20px 25px;"|[[File:CRM2_68.png]] | ||
| + | |} | ||
| + | {| | ||
| + | |style="padding: 0px 0px 20px 15px;"|Now, click '' 'New Project' ''. | ||
| + | |} | ||
| + | {| | ||
| + | |style="padding: 0px 0px 20px 25px;"|[[File:CRM2_69.png]] | ||
| + | |} | ||
| + | {| | ||
| + | |style="padding: 0px 0px 20px 15px;"|Then, provide a name of your project and press '' 'Create' ''. | ||
| + | |} | ||
| + | {| | ||
| + | |style="padding: 0px 0px 20px 25px;"|[[File:CRM2_70.png]] | ||
| + | |} | ||
| + | {| | ||
| + | |style="padding: 0px 0px 20px 15px;"|Proceed to '' 'Library' '' and type '' 'Google Calendar API' '' in the search box. | ||
| + | |} | ||
| + | {| | ||
| + | |style="padding: 0px 0px 20px 25px;"|[[File:CRM2_71.png]] | ||
| + | |} | ||
| + | {| | ||
| + | |style="padding: 0px 0px 20px 15px;"| Now, press the '' 'Enable' '' button as shown below. | ||
| + | |} | ||
| + | {| | ||
| + | |style="padding: 0px 0px 20px 25px;"|[[File:CRM2_72.png]] | ||
| + | |} | ||
| + | {| | ||
| + | |style="padding: 0px 0px 20px 15px;"| Here, you need to '' 'Configure Consent Screen' ''. | ||
| + | |} | ||
| + | {| | ||
| + | |style="padding: 0px 0px 20px 25px;"|[[File:CRM2_73.png]] | ||
| + | |} | ||
| + | {| | ||
| + | |style="padding: 0px 0px 15px 15px;"| Choose the preferred 'User Type' and confirm by clicking '' 'Create' ''. | ||
| + | *'''Internal User Type''' - only available to users within your organization | ||
| + | *'''External User Type''' - available for any user with a Google Account. | ||
| + | |} | ||
| + | {| | ||
| + | |style="padding: 0px 0px 20px 25px;"|[[File:CRM2_74.png]] | ||
| + | |} | ||
| + | {| | ||
| + | |style="padding: 0px 0px 20px 15px;"| In the next step, provide the details of your application and save changes. | ||
| + | |} | ||
| + | {| | ||
| + | |style="padding: 0px 0px 20px 25px;"|[[File:CRM2_74_1.png]] | ||
| + | |} | ||
| + | {| | ||
| + | |style="padding: 0px 0px 20px 15px;"| When ready, come back to your '' 'Google Calendar API' '' and click '' 'Create Credentials' '' and select '' 'OAuth client ID' ''. | ||
| + | |} | ||
| + | {| | ||
| + | |style="padding: 0px 0px 20px 25px;"|[[File:CRM2_74_2.png]] | ||
| + | |} | ||
| + | {| | ||
| + | |style="padding: 0px 0px 15px 15px;"| Next, provide the project name, your main website URL and callback URL in the following format:<br/> | ||
| + | <nowiki>http://yourdomain.com/admin/crm.php/api/settings/general/auth/google/json</nowiki> | ||
| + | ''Note that your 'admin' folder might also have a custom name.'' | ||
| + | |} | ||
| + | {| | ||
| + | |style="padding: 0px 0px 20px 25px;"|[[File:CRM2_76_1.png]] | ||
| + | |} | ||
| + | {| | ||
| + | |style="padding: 0px 0px 20px 15px;"| Once created, you will obtain your 'client ID and 'client secret'. | ||
| + | |} | ||
| + | {| | ||
| + | |style="padding: 0px 0px 20px 25px;"|[[File:CRM2_76_2.png]] | ||
| + | |} | ||
| + | {| | ||
| + | |style="padding: 0px 0px 15px 15px;"| Now, copy and paste them into your CRM authorization settings: '' 'Addon' → 'Settings' → 'General' → 'Follow-ups' → 'AUTHORIZATION FOR GOOGLE CALENDAR API' '' <br/> | ||
| + | Press the 'Authorization' button. | ||
| + | |} | ||
| + | {| | ||
| + | |style="padding: 0px 0px 20px 25px;"|[[File:CRM2_75.png]] | ||
| + | |} | ||
| + | {| | ||
| + | |style="padding: 0px 0px 20px 15px;"| Next, allow the authorization. | ||
| + | |} | ||
| + | {| | ||
| + | |style="padding: 0px 0px 20px 25px;"|[[File:CRM2_76.png]] | ||
| + | |} | ||
| + | {| | ||
| + | |style="padding: 0px 0px 15px 15px;"| In the last step, enable "Calendar Synchronization". Define which module should synchronize with Google Calendar (if there are multiple Google Calendars created for one account). | ||
| + | Select Google Calendar from the dropdown menu and click on 'Update Settings'. | ||
| + | |} | ||
| + | {| | ||
| + | |style="padding: 0px 0px 20px 25px;"|[[File:CRM2_67.png]] | ||
| + | |} | ||
| + | {| | ||
| + | |style="padding: 0px 0px 30px 15px;"| Your Google calendar should be now synchronized with CRM follow-ups.<br/> | ||
| + | ''Please note that this synchronization will work only for newly created follow-ups and only in one direction, that is from CRM module to Google Calendar.'' | ||
| + | |} | ||
| + | |||
| + | ====Labels==== | ||
| + | {| | ||
| + | |style="padding: 10px 0px 15px 15px;"|Here you can add your own different coloured labels, which can then be assigned to your contacts for easier identification.<br/> | ||
| + | Labels can also be used as columns on the Board view. Click [[#Board|here]] for more information. | ||
| + | |} | ||
| + | {| | ||
| + | |style="padding: 0px 0px 20px 25px;"|[[File:CRM2_85.png]] | ||
| + | |} | ||
| + | {| | ||
| + | |style="padding: 0px 0px 15px 15px;"|Once you have created labels, you can assign them directly from the contact view.<br/> | ||
| + | '' '''Note:''' If you want, you can also assign multiple labels to a single contact.'' | ||
| + | |} | ||
| + | {| | ||
| + | |style="padding: 0px 0px 20px 25px;"|[[File:CRM2_86.png]] | ||
| + | |} | ||
| + | {| | ||
| + | |style="padding: 0px 0px 20px 15px;"|You can also display labels e.g. on the list of your contacts, by adding this field in the '' '[[#Fields.27_View|Fields' View]]' '' section.<br/> | ||
| + | |} | ||
| + | {| | ||
| + | |style="padding: 0px 0px 20px 25px;"|[[File:CRM2_87.png]] | ||
| + | |} | ||
| + | {| | ||
| + | |style="padding: 0px 0px 15px 15px;"|Use the mass action menu to manage multiple labels for numerous contacts at once. Select the labels and choose one of the allowed actions: | ||
| + | * ''Add Labels'' - add a new set of labels, the already assigned will remain as they are | ||
| + | * ''Change Labels'' - the already assigned labels will be replaced with the new set | ||
| + | * ''Remove Labels'' - choose labels that will be unassigned from the selected contacts | ||
| + | |} | ||
| + | {| | ||
| + | |style="padding: 0px 0px 20px 25px;"|[[File:CRM2_87_0.png]] | ||
| + | |} | ||
| + | {| | ||
| + | |style="padding: 0px 0px 30px 25px;"|[[File:CRM2_87_1.png]] | ||
|} | |} | ||
| + | <!-- | ||
====API Connection==== | ====API Connection==== | ||
{| | {| | ||
| − | |style="padding: 10px 0px 15px 15px;"| You may easily connect with our module through its own API. | + | |style="padding: 10px 0px 15px 15px;"| You may easily connect with our module through its own API. <br/> |
| + | '''''Important:''' API documentation on GitHub is currently unavailable as WHMCS does not support external APIs.<br/> We are sorry for the inconvenience it might cause.'' | ||
|} | |} | ||
{| | {| | ||
| − | |style="padding: 0px 0px | + | |style="padding: 0px 0px 30px 25px;"|[[File:CRM2_49_1.png]] |
|} | |} | ||
| + | --> | ||
===Personal=== | ===Personal=== | ||
====Personal Settings==== | ====Personal Settings==== | ||
{| | {| | ||
| − | |style="padding: 10px 0px 15px 15px;"|Provide | + | |style="padding: 10px 0px 15px 15px;"|Provide URL to your avatar in order to personalize your CRM according to your needs. <br /> |
| + | Also, choose the email address which will be used by default when sending email to a contact. <br /> | ||
| + | Available mailboxes will be obtained from the CRM '' '[https://www.docs.modulesgarden.com/CRM_For_WHMCS#Mailboxex Mailboxes]' '', WHMCS'' 'Support Departments' '' and '' 'General Settings' '' sections. | ||
|} | |} | ||
{| | {| | ||
| − | |style="padding: 0px 0px | + | |style="padding: 0px 0px 30px 25px;"|[[File:CRM2_50.png]] |
|} | |} | ||
====Fields' View==== | ====Fields' View==== | ||
{| | {| | ||
| − | |style="padding: | + | |style="padding: 10px 0px 15px 15px;"|In this place you may decide which columns and in what order they will appear in each of the available sections<br/>(Contact page and Dashboard). Click on every section one by one to set its view.<br/> |
Drag and drop available fields to create a perfect configuration. | Drag and drop available fields to create a perfect configuration. | ||
|} | |} | ||
{| | {| | ||
|style="padding: 0px 0px 30px 25px;"|[[File:CRM2_51.png]] | |style="padding: 0px 0px 30px 25px;"|[[File:CRM2_51.png]] | ||
| + | |} | ||
| + | ===Mailboxes=== | ||
| + | {| | ||
| + | |style="padding: 10px 0px 15px 15px;"|In this section, custom mailboxes can be added and then assigned to administrators who can then use them as default for sending emails to contacts or receiving emails directly through the CRM module.<br/> | ||
| + | This also might be handy if you want to use different mailboxes than those configured in the WHMCS settings.<br/> | ||
| + | To begin, press the 'Create Mailbox' button. | ||
| + | |} | ||
| + | {| | ||
| + | |style="padding: 0px 0px 20px 25px;"|[[File:CRM2_77.png]] | ||
| + | |} | ||
| + | {| | ||
| + | |style="padding: 0px 0px 15px 15px;"|If you want to configure '' '''outgoing''' '' mailbox, provide the name that will be shown in the contact's mail message.<br/>Next, choose the admin to whom the mailbox shall be assigned and fill in the remaining fields with your mailbox data configuration. <br/> | ||
| + | Press the 'Add Mailbox' button when ready. | ||
| + | |} | ||
| + | {| | ||
| + | |style="padding: 0px 0px 20px 25px;"|[[File:CRM2_78.png]] | ||
| + | |} | ||
| + | {| | ||
| + | |style="padding: 0px 0px 20px 15px;"|From now on, when the admin wants to send an email to a contact, they will be able to use the configured mailbox. | ||
| + | |} | ||
| + | {| | ||
| + | |style="padding: 0px 0px 20px 25px;"|[[File:CRM2_79.png]] | ||
| + | |} | ||
| + | {| | ||
| + | |style="padding: 0px 0px 15px 15px;"|For '' '''incoming''' '' mailbox, additionally provide your POP3 or IMAP server, choose receive protocol with security options, define port as well as receive folder.<br/> | ||
| + | '' '''Note:''' You can select multiple receive options if required by your mailbox.'' | ||
| + | |} | ||
| + | {| | ||
| + | |style="padding: 0px 0px 20px 25px;"|[[File:CRM2_88.png]] | ||
| + | |} | ||
| + | {| | ||
| + | |style="padding: 0px 0px 15px 15px;"|From now on, when the contact sends a email message to a mailbox address, it will be shown on the contact's [https://www.docs.modulesgarden.com/CRM_For_WHMCS#Emails emails tab] at the '' 'Conversation Log' '' as well as in the '' 'Utilities' → '[https://www.docs.modulesgarden.com/CRM_For_WHMCS#Received_Messages Received Messages]' '' section.<br/>By clicking on the email subject, a new window with the content of the received message will appear. | ||
| + | |} | ||
| + | {| | ||
| + | |style="padding: 0px 0px 30px 25px;"|[[File:CRM2_89.png]] | ||
| + | |} | ||
| + | ====Google Mailbox Manual==== | ||
| + | {| | ||
| + | |style="padding: 10px 0px 15px 15px;"|If you want to enable a google mailbox, please follow the instructions below:<br/> | ||
| + | '''1. First of all, enable IMAP for the gmail account that you are going to integrate.'''<br/> | ||
| + | *Sign in to your gmail account using any supported browser ''(Firefox, Google Chrome, Internet Explorer)'' | ||
| + | *Press the '' 'Settings' '' icon, you will find it in the top right corner | ||
| + | *Click '' 'See all settings' '' | ||
| + | *Find tab '' 'Forwarding and POP/IMAP' '' | ||
| + | *Select '' 'Enable IMAP','' and then save the changes | ||
| + | |} | ||
| + | {| | ||
| + | |style="padding: 0px 0px 20px 25px;"|[[File:CRM2_89_1.png]] | ||
| + | |} | ||
| + | {| | ||
| + | |style="padding: 0px 0px 15px 15px;"|'''2. Enable 2-Step Verification:'''<br/> | ||
| + | *Navigate to your account at: ''https://myaccount.google.com/'' | ||
| + | *From the panel on the left, select the '' 'Security' '' tab | ||
| + | *In '' 'Signing in to Google' '' panel, turn on the '''2-Step Verification''' | ||
| + | *Then confirm your decision | ||
| + | |} | ||
| + | {| | ||
| + | |style="padding: 0px 0px 20px 25px;"|[[File:CRM2_89_3.png]] | ||
| + | |} | ||
| + | {| | ||
| + | |style="padding: 0px 0px 15px 15px;"|'''3. Follow the steps one by one:'''<br/> | ||
| + | * Create password for your application | ||
| + | * Select application: '' 'Mail' '' and your device from dropdown menus | ||
| + | * Generate the password | ||
| + | * Use the password to configure SMTP instead of the password to the mailbox. | ||
| + | |} | ||
| + | {| | ||
| + | |style="padding: 0px 0px 15px 15px;"|'''4. Move to your '' 'WHMCS' → 'Addons' → 'CRMv2' → 'Settings' → 'Mailboxes' → 'Create Mailbox'. '' There configure the gmail mailbox with the required data.'''<br/> | ||
| + | Enter your mailbox access data, and then fill in the rest of the options according to the formula below: | ||
| + | *Server (SMTP) - '''smtp.gmail.com''' | ||
| + | *Encryption – '''TLS''' | ||
| + | *Port – '''587''' | ||
| + | *Receive Server POP3/IMAP – '''imap.gmail.com''' | ||
| + | *Receive Port – '''993''' | ||
| + | *Receive Option – ''' 'SSL' ''' and ''' 'Not validate certificates' '''<br/> | ||
| + | Press the '' 'Update' '' button when ready. | ||
| + | |} | ||
| + | {| | ||
| + | |style="padding: 0px 0px 20px 25px;"|[[File:CRM2_89_2.png]] | ||
| + | |} | ||
| + | {| | ||
| + | |style="padding: 0px 0px 15px 15px;"|'''4. Finally, check the connection.'''<br/> | ||
| + | Click the button highlighted below. If everything is working properly, an appropriate message will appear. | ||
| + | |} | ||
| + | {| | ||
| + | |style="padding: 0px 0px 30px 25px;"|[[File:CRM2_89_4.png]] | ||
|} | |} | ||
===Fields=== | ===Fields=== | ||
{| | {| | ||
| − | |style="padding: 10px 0px | + | |style="padding: 10px 0px 30px 15px;"|Manage '' 'Fields' '' fully, add new fields, group them, define statuses and map existing fields.<br /> |
|} | |} | ||
====List Of Fields==== | ====List Of Fields==== | ||
{| | {| | ||
| − | |style="padding: 10px 0px 15px 15px;"|Each field, regardless of its type, has its name, description, assigned group and obviously its type.<br /> | + | |style="padding: 10px 0px 15px 15px;"|Each field, regardless of its type, has its name, description, assigned group and, obviously, its type.<br /> |
| − | Available types and validators for each of the types (seen when editing existing field) | + | Available types and validators for each of the types (seen when editing an existing field): |
*text: ''required, min, max, email, url, ip, regex'' | *text: ''required, min, max, email, url, ip, regex'' | ||
*textarea: ''required, min, max, regex'' | *textarea: ''required, min, max, regex'' | ||
*radio: ''required, min, max'' | *radio: ''required, min, max'' | ||
| − | *checkbox: ''required, min, max'' | + | *checkbox: ''required, min, max'' |
*select: ''required, min, max'' | *select: ''required, min, max'' | ||
On the following screen you can see an example of a dropdown type custom field.<br /> | On the following screen you can see an example of a dropdown type custom field.<br /> | ||
| − | To add a field, press '' 'Create Field'. '' | + | To add a field, press '' 'Create Field'. ''<br/> |
| + | |||
| + | '' '''Note:''' Fields can be also used for a [https://www.docs.modulesgarden.com/CRM_For_WHMCS#Web_Forms web forms].'' | ||
|} | |} | ||
{| | {| | ||
| Line 776: | Line 1,205: | ||
====Groups==== | ====Groups==== | ||
{| | {| | ||
| − | |style="padding: 10px 0px 15px 15px;"| | + | |style="padding: 10px 0px 15px 15px;"|This is the place where groups are created to segregate fields. Once you already know how you want to group your fields, create an adequate group.<br/>Name it, assign a color and enable to start using it. |
|} | |} | ||
{| | {| | ||
| Line 784: | Line 1,213: | ||
====Status==== | ====Status==== | ||
{| | {| | ||
| − | |style="padding: 10px 0px 15px 15px;"| | + | |style="padding: 10px 0px 15px 15px;"|Similarly to groups, in this section you also may add statuses that later on will be used to segregate fields.<br/>Name the new status, assign a color and enable to start using it. |
|} | |} | ||
{| | {| | ||
| Line 792: | Line 1,221: | ||
====Fields Mapping==== | ====Fields Mapping==== | ||
{| | {| | ||
| − | |style="padding: 10px 0px 15px 15px;"|'' 'Fields Mapping' '' option allows you to | + | |style="padding: 10px 0px 15px 15px;"|'' 'Fields Mapping' '' option allows you to connect CRM fields with WHMCS standard or client custom fields.<br /> |
| − | + | In this way, during creation of a contact from client's ticket or a adding client from a contact, mapped fields will be automatically filled out. | |
|} | |} | ||
{| | {| | ||
|style="padding: 0px 0px 30px 25px;"|[[File:CRM2_56.png]] | |style="padding: 0px 0px 30px 25px;"|[[File:CRM2_56.png]] | ||
|} | |} | ||
| + | |||
===Contact Types=== | ===Contact Types=== | ||
{| | {| | ||
| − | |style="padding: 10px 0px 15px 15px;"|'' 'Leads' '' and '' 'Potentials' '' are the only predefined contact types that are available from the | + | |style="padding: 10px 0px 15px 15px;"|'' 'Leads' '' and '' 'Potentials' '' are the only predefined contact types that are available from the moment you start using your CRM.<br/> |
| − | However, to make | + | However, to make CRM for WHMCS even more customizable and user-friendly, we have implemented a function allowing you to create and manage your own contact types as well. <br/> |
|} | |} | ||
{| | {| | ||
| Line 808: | Line 1,238: | ||
====Add New==== | ====Add New==== | ||
{| | {| | ||
| − | |style="padding: 10px 0px 15px 15px;"|To add a new type simply fill out the | + | |style="padding: 10px 0px 15px 15px;"|To add a new type, simply fill out the form as shown on the screen below.<br/> |
| − | *Enter its name and choose color | + | *Enter its name and choose a color |
*Enter icon code - the icon will be always visible next to this contact type name, remember to use available formats, e.g.: '' 'fa fa-empire', 'fa fa-plus-circle'' ' | *Enter icon code - the icon will be always visible next to this contact type name, remember to use available formats, e.g.: '' 'fa fa-empire', 'fa fa-plus-circle'' ' | ||
| − | *Visibility in navigation bar - choose whether you wish | + | *Visibility in navigation bar - choose whether you wish the new contact type to be visible on the main navigation menu and submenu (under the '' 'Contacts' '' tab) |
| − | *Dashboard - if you select this option, the new type will be visible on dashboard, and you will be able to filter the view by this type.<br> | + | *Dashboard - if you select this option, the new type will be visible on the dashboard, and you will be able to filter the view by this type.<br> |
| − | Press '' 'Add' '' button to finish the process. | + | Press the '' 'Add' '' button to finish the process. |
|} | |} | ||
{| | {| | ||
| Line 821: | Line 1,251: | ||
====Contacts Management==== | ====Contacts Management==== | ||
{| | {| | ||
| − | |style="padding: 10px 0px 15px 15px;"|Under the creation form | + | |style="padding: 10px 0px 15px 15px;"|Under the creation form there is a list of all available contact types, together with the predefined '' 'Leads' '' and '' 'Potentials'. ''<br/> |
Here you can fully customize your contact by: | Here you can fully customize your contact by: | ||
| − | *changing assigned color or icon | + | *changing the assigned color or icon |
| − | *turning on/off its availability in navigation menus and dashboard | + | *turning on/off its availability in the navigation menus and dashboard |
*activating/deactivating the contact | *activating/deactivating the contact | ||
*deleting useless types.<br/> | *deleting useless types.<br/> | ||
'''Important!'''<br/> | '''Important!'''<br/> | ||
| − | ''Any changes made in this section require reloading the page or clearing browser cache! Changes to contact types are not | + | ''Any changes made in this section require reloading the page or clearing the browser cache! Changes to contact types are not applied immediately.'' |
| − | |} | + | |} |
{| | {| | ||
|style="padding: 0px 0px 20px 25px;"|[[File:CRM2_56_3.png]] | |style="padding: 0px 0px 20px 25px;"|[[File:CRM2_56_3.png]] | ||
|} | |} | ||
{| | {| | ||
| − | |style="padding: 0px 0px 15px 15px;"|If you want to delete a contact type, you will be asked to choose another type to which any contacts | + | |style="padding: 0px 0px 15px 15px;"|If you want to delete a contact type, you will be asked to choose another type to which any contacts from the deleted type will be reassigned to.<br/> |
| − | If you do not want to reassign the contacts to another type, you can move them to the archive | + | If you do not want to reassign the contacts to another type, you can move them to the archive. To do so, simply select the '' 'Move to Archive' '' option.<br/> |
| − | ''Still, you will have to choose a type for | + | ''Still, you will have to choose a type for the contact. It will be used in case you decide in future to restore these contacts from the archive.'' |
|} | |} | ||
{| | {| | ||
| Line 844: | Line 1,274: | ||
===Permissions=== | ===Permissions=== | ||
{| | {| | ||
| − | |style="padding: 10px 0px 15px 15px;"|The last | + | |style="padding: 10px 0px 15px 15px;"|The last section in the '' 'Settings' '' tab is responsible for assigning permissions to certain roles of group of administrators.<br/>Select permissions for each existing role. |
| − | Select permissions for each existing role. | + | |
|} | |} | ||
{| | {| | ||
| Line 851: | Line 1,280: | ||
|} | |} | ||
{| | {| | ||
| − | |style="padding: 0px 0px 15px 15px;"|Once you have added a new role, use | + | |style="padding: 0px 0px 15px 15px;"|Once you have added a new role, use action buttons to move the page where you can choose particular permissions for the group.<br/>Select the one you need and '' 'Update' '' the settings. |
| − | Select the one you need and '' 'Update' '' the settings. | + | |
|} | |} | ||
{| | {| | ||
| Line 861: | Line 1,289: | ||
====Export File==== | ====Export File==== | ||
{| | {| | ||
| − | |style="padding: 10px 0px 15px 15px;"|In order to export a file from your CRM system, simply choose a target file format ''(CSV, | + | |style="padding: 10px 0px 15px 15px;"|In order to export a file from your CRM system, simply choose a target file format ''(CSV, XLS, XLSX, ODS or PDF)'' and press the '' 'Export' '' button.<br/> A file with the complete list of contacts available in your system along with their details such as name, type, priority, phone etc will be downloaded shortly.<br/> |
| − | '''A list of available fields that can be included in the file | + | '''A list of available fields that can be included in the file for either import or export are available underneath.'''<br/> |
| − | <span style="color: red;">'''Important | + | |
| + | <span style="color: red;">'' '''Important:''' It is required that you use only the fields that are visible underneath. In case you name your columns in any other way, the import action will fail!''</span> | ||
|} | |} | ||
{| | {| | ||
|style="padding: 0px 0px 30px 25px;"|[[File:CRM2_57_1.png]] | |style="padding: 0px 0px 30px 25px;"|[[File:CRM2_57_1.png]] | ||
|} | |} | ||
| + | |||
====Import File==== | ====Import File==== | ||
{| | {| | ||
| − | |style="padding: 10px 0px 15px 15px;"|In order to import a file to your CRM system, simply select a file from your disc and press '' 'Upload' '' button.<br/> | + | |style="padding: 10px 0px 15px 15px;"|In order to import a file to your CRM system, simply select a file from your disc and press the '' 'Upload' '' button.<br/>A file with uploaded list of contacts will be available shortly.<br/> |
| − | A file with uploaded list of contacts will be available shortly.<br/> | + | ''Note: you can upload files of 'csv', 'xls', 'xlsx' or 'ods' formats only.'' |
| − | ''Note: you can upload files of 'csv', 'xls', 'xlsx' or 'ods' | + | |
|} | |} | ||
{| | {| | ||
| Line 880: | Line 1,309: | ||
===Web Forms=== | ===Web Forms=== | ||
{| | {| | ||
| − | |style="padding: 10px 0px 15px 15px;"|Web Forms give the possibility to collect contacts' details from different sources.<br/> | + | |style="padding: 10px 0px 15px 15px;"|Web Forms give your the possibility to collect contacts' details from different sources.<br/> |
| − | In your CRM | + | In your CRM you may generate sample web forms which you can then locate in your external sites.<br/> |
| + | Your customers then will fill out their data which will be automatically delivered into your CRM. Creating new contacts is now much faster and easier.<br/> | ||
| − | Proceed to '' 'Settings' → 'Web Forms'. '' | + | Proceed to '' 'Settings' → 'Web Forms'. '' You will find there a list of all already created web forms. You may edit or delete them at any time. <br/> |
| − | Here you | + | Here you will also find a raw HTML code of the web form, which must be used to locate it in your desired web site ''(see action buttons). ''<br/> |
| − | Press button marked on the screen to create a new web form. | + | Press the button marked on the screen to create a new web form. |
|} | |} | ||
{| | {| | ||
| Line 896: | Line 1,326: | ||
*URL of the site where you want to locate the web form (required for CORS) | *URL of the site where you want to locate the web form (required for CORS) | ||
*Define contact type for a new customer and its initial status. | *Define contact type for a new customer and its initial status. | ||
| − | Additionally, you may select fields that will be visible to fill out. Drag a field and drop in the currently created web form box. | + | *Optionally, choose administrators who will be informed about the addition of a new client from a web form. |
| + | *Optionally, define the time delay after which a new client will be added to CRM | ||
| + | Additionally, you may select [https://www.docs.modulesgarden.com/CRM_For_WHMCS#List_Of_Fields fields] that will be visible to fill out. Drag a field and drop it in the currently created web form box. | ||
|} | |} | ||
{| | {| | ||
| Line 902: | Line 1,334: | ||
|} | |} | ||
{| | {| | ||
| − | |style="padding: 0px 0px 15px 15px;"|Once your web form draft is ready, you have to | + | |style="padding: 0px 0px 15px 15px;"|Once your web form draft is ready, you have to manually add it to the desired location.<br/>Underneath, you will find a sample instruction on how to add a web form as a widget to the WordPress application.<br/> |
| − | '''1. Log in to your admin area on your | + | '''1. Log in to your admin area on your WordPress.'''<br/> |
'''2. Move to '' 'Appearance' → 'Widgets' '' and press '' 'Manage in Customizer'. ''''' | '''2. Move to '' 'Appearance' → 'Widgets' '' and press '' 'Manage in Customizer'. ''''' | ||
|} | |} | ||
| Line 912: | Line 1,344: | ||
|style="padding: 0px 0px 15px 15px;"| | |style="padding: 0px 0px 15px 15px;"| | ||
'''3. Select '' 'Widgets' → 'Content Sidebar'. '' '''<br/> | '''3. Select '' 'Widgets' → 'Content Sidebar'. '' '''<br/> | ||
| − | '''4. Press '' 'Add a Widget' → ' | + | '''4. Press '' 'Add a Widget' → 'Custom HTML'. ''''' |
|} | |} | ||
{| | {| | ||
| Line 926: | Line 1,358: | ||
|} | |} | ||
{| | {| | ||
| − | |style="padding: 0px 0px 15px 15px;"| | + | |style="padding: 0px 0px 15px 15px;"|Congratulations! Your web form with empty fields that can be filled out by your clients is ready for use.<br/> If your clients provide the required data, new contacts will be automatically added to your CRM. <br/> |
|} | |} | ||
{| | {| | ||
|style="padding: 0px 0px 30px 25px;"|[[File:CRM2_57_9.png]] | |style="padding: 0px 0px 30px 25px;"|[[File:CRM2_57_9.png]] | ||
| + | |} | ||
| + | |||
| + | ===Automations=== | ||
| + | {| | ||
| + | |style="padding: 10px 0px 15px 15px;"|Automations allows '''cron''' to automatically add reminders and follow-ups based on the chosen rules.<br/> | ||
| + | To start, you need to first create a new automations group. | ||
| + | |} | ||
| + | {| | ||
| + | |style="padding: 0px 0px 20px 25px;"|[[File:CRM2_90.png]] | ||
| + | |} | ||
| + | {| | ||
| + | |style="padding: 0px 0px 20px 15px;"|Enter a new group name, enable the option and press the '' 'Add' '' button. | ||
| + | |} | ||
| + | {| | ||
| + | |style="padding: 0px 0px 20px 25px;"|[[File:CRM2_91.png]] | ||
| + | |} | ||
| + | {| | ||
| + | |style="padding: 0px 0px 20px 15px;"|Now, move back to the automation group list and press 'Edit' next to a newly created group. | ||
| + | |} | ||
| + | {| | ||
| + | |style="padding: 0px 0px 20px 25px;"|[[File:CRM2_92.png]] | ||
| + | |} | ||
| + | {| | ||
| + | |style="padding: 0px 0px 20px 15px;"|You can now start adding new rules to the group. First, press the '' 'Edit Rules' '' button. | ||
| + | |} | ||
| + | {| | ||
| + | |style="padding: 0px 0px 20px 25px;"|[[File:CRM2_93.png]] | ||
| + | |} | ||
| + | {| | ||
| + | |style="padding: 0px 0px 15px 15px;"|Now, click on '' 'Add Rule' '' and then select a new condition from the dropdown.<br/> | ||
| + | Afterward, press '' 'Show Form' '' to expand triggers for the selected condition. | ||
| + | |} | ||
| + | {| | ||
| + | |style="padding: 0px 0px 20px 25px;"|[[File:CRM2_94.png]] | ||
| + | |} | ||
| + | {| | ||
| + | |style="padding: 0px 0px 20px 15px;"|Depending on the chosen condition, select desired triggers and press '' 'Update' '' to save changes.<br/> | ||
| + | List of available conditions: | ||
| + | * Add Reminder | ||
| + | * Add Contact Reminder | ||
| + | * Send Email To Assigned Admin | ||
| + | * Add Follow-up | ||
| + | * On Invoice Creation | ||
| + | * On Service Suspension | ||
| + | * On Sending Email | ||
| + | * condition 'IF' By Field | ||
| + | * Condition 'IF CHANGE' Type | ||
| + | * Condition 'IF CHANGE' Label | ||
| + | * Condition 'IF CHANGE' To Label | ||
| + | * Condition 'IF NOT' By Field | ||
| + | * Condition 'IF' Days After Contact Created | ||
| + | * Condition 'If CHANGE' Admin | ||
| + | |} | ||
| + | {| | ||
| + | |style="padding: 0px 0px 20px 25px;"|[[File:CRM2_95.png]] | ||
| + | |} | ||
| + | {| | ||
| + | |style="padding: 0px 0px 15px 15px;"|Now, to set the action that will be triggered after the provided condition, you need to add a new sub-rule to it.<br/> | ||
| + | Add the desired action in the same manner as you added a condition before. | ||
| + | |} | ||
| + | {| | ||
| + | |style="padding: 0px 0px 20px 25px;"|[[File:CRM2_96.png]] | ||
| + | |} | ||
| + | {| | ||
| + | |style="padding: 0px 0px 15px 15px;"|This is an example of a simple rule. When a '' 'Proposal Made' '' label is assigned to the contact, then an email reminder will be sent to the administrator.<br/>When enabled the next time, when the cron is iterated, the rule group will be triggered.<br/> | ||
| + | |||
| + | '' '''Note:''' You can insert as many sub-rule into rules, and events into other sub-rules as you want, but make sure that the conditions you specify are correct so that the whole automation group can be still triggered.''<br/> | ||
| + | |||
| + | '' '''Important:''' In the current version of the module, the automation actions are not logged in any way'' | ||
| + | |} | ||
| + | {| | ||
| + | |style="padding: 0px 0px 15px 15px;"|'''Example 2:''' Schedule a follow-up on service suspension:<br/> | ||
| + | In CRM, you have the capability to schedule follow-ups that are automatically generated based on specific triggers.<br/> This feature allows you to automate the process of setting up tasks, for example, calls or sending email reminders for various events such as suspending service. | ||
| + | |||
| + | Exemplary configuration: | ||
| + | |} | ||
| + | {| | ||
| + | |style="padding: 0px 0px 20px 25px;"|[[File:CRM2_96_0.png]] | ||
| + | |} | ||
| + | {| | ||
| + | |style="padding: 0px 0px 15px 15px;"|After the successful cron execution, in the above example, a new follow-up will be added exactly 5 days after the service is suspended. | ||
| + | |} | ||
| + | {| | ||
| + | |style="padding: 0px 0px 30px 25px;"|[[File:CRM2_96_1.png]] | ||
|} | |} | ||
| Line 935: | Line 1,451: | ||
===Statistics=== | ===Statistics=== | ||
{| | {| | ||
| − | |style="padding: 10px 0px 15px 15px;"|'Statistics' contains | + | |style="padding: 10px 0px 15px 15px;"|'Statistics' contains graphs concerning all your contacts. |
| − | + | The available graphs show for example: the number of contacts per status, new contacts per admin, per month and per day.<br/> | |
| − | Additionally, administrators with extended permissions are able to view statistics of | + | Additionally, administrators with extended permissions are able to view statistics of other administrators. |
| − | In '' 'Statistics' '' you can find the overall information such as graphs | + | In '' 'Statistics' '' you can find the overall information such as graphs concerning contacts with a chosen status. <br/> |
| − | See | + | See the list of recently added contacts with details such as assigned admins, status or creation date. |
|} | |} | ||
{| | {| | ||
| Line 947: | Line 1,463: | ||
|} | |} | ||
{| | {| | ||
| − | |style="padding: 0px 0px | + | |style="padding: 0px 0px 20px 15px;"|There are also graphs and statistics tables presenting the number of contacts added within certain periods of time (year/month). |
|} | |} | ||
{| | {| | ||
| Line 955: | Line 1,471: | ||
===Notifications=== | ===Notifications=== | ||
{| | {| | ||
| − | |style="padding: 10px 0px 15px 15px;"|In this | + | |style="padding: 10px 0px 15px 15px;"|In this section you can manage any notifications that shall be delivered to any administrator depending on the configuration.<br/> |
| − | Let | + | Let us check how it works. Press '' 'Create Notification' '' to begin. |
|} | |} | ||
{| | {| | ||
| Line 962: | Line 1,478: | ||
|} | |} | ||
{| | {| | ||
| − | |style="padding: 0px 0px 15px 15px;"|You | + | |style="padding: 0px 0px 15px 15px;"|You will be moved to the '' 'New Notification' '' creation form. Fill out the data to tailor the notifications perfectly to your needs.<br/> |
| − | *Choose | + | *Choose the '' 'Type' '' from '' 'Temporary' '' and '' 'Permanent'. '' |
*Select importance: '' 'Normal', 'Information', 'Warning' '' and '' 'Danger'. '' | *Select importance: '' 'Normal', 'Information', 'Warning' '' and '' 'Danger'. '' | ||
| − | *Mark administrators that this notification will be displayed to. | + | *Mark administrators that this notification will be displayed to. Naturally, you may select more than one admin. |
| − | *In '' 'Message' '' field simply type in the text of the notification. | + | *In the '' 'Message' '' field simply type in the text of the notification. You are allowed to use HTML code here. |
*Select '' 'Starting' '' and '' 'Ending' '' dates for '' 'Temporary' '' notifications | *Select '' 'Starting' '' and '' 'Ending' '' dates for '' 'Temporary' '' notifications | ||
| − | *'' 'Confirmation' '' - if you select this box, administrator will have to confirm | + | *'' 'Confirmation' '' - if you select this box, administrator will have to confirm receiving such a notification by pressing the '' 'Accept' '' button visible on the notification |
| − | *'' 'Hide Once Accepted' '' - decide whether accepted notification should disappear from the widget | + | *'' 'Hide Once Accepted' '' - decide whether accepted notification should disappear from the widget. |
| − | Press '' 'Create Notification' '' button when ready. | + | Press the '' 'Create Notification' '' button when ready.<br/> |
| + | '''Important:''' Please make sure that you run a cron task to review notifications in the system. | ||
|} | |} | ||
{| | {| | ||
| Line 984: | Line 1,501: | ||
|} | |} | ||
{| | {| | ||
| − | |style="padding: 0px 0px 15px 15px;"|Created notifications are visible | + | |style="padding: 0px 0px 15px 15px;"|Created notifications are visible to admins on any page of their CRM system.<br/> |
| − | '' 'Accept' '' your notifications if it is required. Such info boxes like on the screen below will be visible until the specified in the configuration '' 'Ending Date', ''<br/> or once accepted if '' 'Hide Once Accepted' '' option | + | '' 'Accept' '' your notifications if it is required. Such info boxes like on the screen below will be visible until the specified in the configuration '' 'Ending Date' option has been selected, ''<br/> or once they have been accepted if the '' 'Hide Once Accepted' '' option was enabled. |
| − | You may easily hide | + | You may easily hide the notification by pressing the icon in the top right corner of the widget. |
|} | |} | ||
{| | {| | ||
| − | |style="padding: 0px 0px | + | |style="padding: 0px 0px 30px 25px;"|[[File:CRM2_59_3.png]] |
|} | |} | ||
===Mass Messages=== | ===Mass Messages=== | ||
{| | {| | ||
| − | |style="padding: 10px 0px 15px 15px;"|Configure mass | + | |style="padding: 10px 0px 15px 15px;"|Configure mass message templates that can be used in your campaigns.<br/> |
Press '' 'Create Mass Message' '' and fill out the template form. | Press '' 'Create Mass Message' '' and fill out the template form. | ||
|} | |} | ||
| Line 1,001: | Line 1,518: | ||
|} | |} | ||
{| | {| | ||
| − | |style="padding: 0px 0px 15px 15px;"| | + | |style="padding: 0px 0px 15px 15px;"|*Choose a group the messages will be delivered to. These can be single users, groups of users or campaigns.<br/> |
| − | *Choose a group the messages will be delivered to | + | *Select message type: email or SMS ''(if integrated with [https://www.modulesgarden.com/products/whmcs/sms-center SMS Center For WHMCS])'' |
| − | *Select message type: email or SMS ''(if integrated with [ | + | |
*Enter subject of the message | *Enter subject of the message | ||
| − | *Select date when messages will be placed on the list to send (triggered by cron) | + | *Select a date when messages will be placed on the list to send (triggered by cron) |
| − | *Select | + | *Select groups/users or campaigns (depending on the chosen target) |
| + | *Select which mailbox will be used to send the message | ||
*Describe the template shortly | *Describe the template shortly | ||
| − | *Create the message | + | *Create the message: |
**Enter the main content of the message, use an advanced tool to edit the input (email only) and available merge fields. | **Enter the main content of the message, use an advanced tool to edit the input (email only) and available merge fields. | ||
|} | |} | ||
| Line 1,024: | Line 1,541: | ||
===Archive=== | ===Archive=== | ||
{| | {| | ||
| − | |style="padding: 10px 0px 15px 15px;"| | + | |style="padding: 10px 0px 15px 15px;"|In the archive you will find the list of no longer used contacts.<br/> |
| + | Use action buttons to delete them completely or convert back to a contact. | ||
|} | |} | ||
{| | {| | ||
| − | |style="padding: 0px 0px | + | |style="padding: 0px 0px 20px 25px;"|[[File:CRM2_61.png]] |
|} | |} | ||
| − | |||
| − | |||
{| | {| | ||
| − | |style="padding: | + | |style="padding: 0px 0px 20px 15px;"|You can also perform the same action on multiple selected contacts at once. |
| − | You | + | |
| − | + | ||
| − | + | ||
| − | + | ||
| − | + | ||
| − | + | ||
| − | + | ||
|} | |} | ||
{| | {| | ||
| − | |style="padding: 0px 0px | + | |style="padding: 0px 0px 30px 25px;"|[[File:CRM2_61_2.png]] |
|} | |} | ||
| + | ===Received Messages=== | ||
{| | {| | ||
| − | |style="padding: | + | |style="padding: 10px 0px 15px 15px;"|In the '' 'Received Messages' '' section you have access to all received messages stored in your incoming [https://www.docs.modulesgarden.com/CRM_For_WHMCS#Mailboxes mailboxes]. <br/>In addition, in the '' 'Resource' '' column you will see the name of the clients if their email addresses are already linked to the CRM contacts.<br/>However, if the received message is coming from an unknown email address, you can directly create a new CRM contact by clicking '' 'Create Contact' ''. |
|} | |} | ||
{| | {| | ||
| − | |style="padding: 0px 0px 20px 25px;"|[[File: | + | |style="padding: 0px 0px 20px 25px;"|[[File:CRM2_97.png]] |
|} | |} | ||
{| | {| | ||
| − | |style="padding: 0px 0px 20px 15px;"| | + | |style="padding: 0px 0px 20px 15px;"|Of course, you can also view the received messages by clicking on their subject, which will open a new window with their content. |
|} | |} | ||
{| | {| | ||
| − | |style="padding: 0px 0px | + | |style="padding: 0px 0px 30px 25px;"|[[File:CRM2_98.png]] |
| − | + | ||
| − | + | ||
| − | + | ||
| − | + | ||
| − | + | ||
| − | + | ||
| − | + | ||
| − | + | ||
| − | + | ||
|} | |} | ||
| Line 1,069: | Line 1,570: | ||
{| | {| | ||
|style="padding: 10px 0px 15px 15px;"|Our module offers additional integration in your WHMCS support tickets system.<br /> | |style="padding: 10px 0px 15px 15px;"|Our module offers additional integration in your WHMCS support tickets system.<br /> | ||
| − | As you can see on the screen below, your support operators can convert tickets directly into Lead.<br /> | + | As you can see on the screen below, your support operators can convert tickets directly into Contact Lead.<br /> |
| − | + | In this way you can track relations with your clients. | |
|} | |} | ||
{| | {| | ||
| Line 1,076: | Line 1,577: | ||
|} | |} | ||
{| | {| | ||
| − | |style="padding: 0px 0px 15px 15px;"|Any ticket | + | |style="padding: 0px 0px 15px 15px;"|Any ticket from a given client will be displayed with the contact name, status and assigned staff member.<br /> |
| − | Additionally, after pressing '' ' | + | Additionally, after pressing '' 'Details' '', extended information about the contact will be displayed in a pop-up.<br /> |
| − | ''Note: Any contact can be transferred between | + | ''Note: Any contact can be transferred between the available types from the ticketing system as shown below (blue arrow).'' |
|} | |} | ||
{| | {| | ||
| Line 1,084: | Line 1,585: | ||
|} | |} | ||
{| | {| | ||
| − | |style="padding: 0px 0px 20px 15px;"|Your staff will be also able to quickly move to the contact profile in CRM For WHMCS by pressing '' 'Show | + | |style="padding: 0px 0px 20px 15px;"|Your staff will be also able to quickly move to the contact profile in CRM For WHMCS by pressing '' 'Show Contact' ''. |
|} | |} | ||
{| | {| | ||
| Line 1,090: | Line 1,591: | ||
|} | |} | ||
| + | <!-- | ||
==Asterisk VoIP Center For WHMCS Integration== | ==Asterisk VoIP Center For WHMCS Integration== | ||
{| | {| | ||
| − | |style="padding: 10px 0px 15px 15px;"|Integration with [ | + | |style="padding: 10px 0px 15px 15px;"|Integration with [https://www.modulesgarden.com/products/whmcs/asterisk-voip-center Asterisk VoIP Center For WHMCS] extends your possibilities with ability to originate calls to your CRM contacts.<br /> |
| − | As soon as you install the module, you can originate a call by pressing '' 'Call Out' '' button.<br /> | + | As soon as you install the module, you can originate a call by pressing the '' 'Call Out' '' button.<br /> |
If everything is set up correctly, you should see something similar to the screen below. | If everything is set up correctly, you should see something similar to the screen below. | ||
|} | |} | ||
{| | {| | ||
|style="padding: 0px 0px 30px 25px;"|[[File:CRM_56.png]] | |style="padding: 0px 0px 30px 25px;"|[[File:CRM_56.png]] | ||
| + | |} | ||
| + | --> | ||
| + | |||
| + | ==WHMCS Notifications Integration== | ||
| + | {| | ||
| + | |style="padding: 10px 0px 30px 15px;"|CRM For WHMCS is the module that supports built-in WHMCS notifications. If you wish to find out more about WHMCS notifications, please refer to this [https://docs.whmcs.com/Notifications page] | ||
| + | |} | ||
| + | ===Exemplary Slack Configuration=== | ||
| + | {| | ||
| + | |style="padding: 10px 0px 15px 15px;"|In this section, we will provide you with exemplary configuration of Slack. '''Please remember that the following instruction is only an illustration of what the configuration process might look like. ''' | ||
| + | |} | ||
| + | {| | ||
| + | |style="padding: 0px 0px 15px 15px;"|Firstly, you need to add a new application to your Slack account. To do so, log in to your Slack account and then go to https://api.slack.com/.<br/>Next, click on the '' 'Start Building' '' button as shown below. | ||
| + | |} | ||
| + | {| | ||
| + | |style="padding: 0px 0px 20px 25px;"|[[File:Slackconfig1.png]] | ||
| + | |} | ||
| + | {| | ||
| + | |style="padding: 0px 0px 15px 15px;"|A new popup window will show up. Here, you should complete an '' 'App Name' '' and choose the '' 'Development Slack Workspace' '' from the dropdown menu. Once ready, press '' 'Create App' ''. | ||
| + | |} | ||
| + | {| | ||
| + | |style="padding: 0px 0px 20px 25px;"|[[File:Slackconfig2.png]] | ||
| + | |} | ||
| + | {| | ||
| + | |style="padding: 0px 0px 15px 15px;"|The next step is to set up appropriate permissions. Proceed to '' 'Basic Information' '' → '' 'Permissions' ''. | ||
| + | |} | ||
| + | {| | ||
| + | |style="padding: 0px 0px 20px 25px;"|[[File:Slackconfig3.png]] | ||
| + | |} | ||
| + | {| | ||
| + | |style="padding: 0px 0px 15px 15px;"|You will be redirected to the '' 'OAuth & Permissions' '' section, where the '' 'Scopes' '' tab is available. To continue, click '' 'Add an OAuth Scope' ''. | ||
| + | |} | ||
| + | {| | ||
| + | |style="padding: 0px 0px 20px 25px;"|[[File:Slackconfig4.png]] | ||
| + | |} | ||
| + | {| | ||
| + | |style="padding: 0px 0px 15px 15px;"|Search the following permissions and add them. | ||
| + | *'''(channels:read)''' - access information about user's public channels | ||
| + | *'''(chat:write)''' - send messages as WHMCS | ||
| + | *'''(groups:read)''' - access information about user's private channels | ||
| + | *'''(channels:join)''' - join public channels in a workspace | ||
| + | |} | ||
| + | {| | ||
| + | |style="padding: 0px 0px 20px 25px;"|[[File:Slackconfig5.png]] | ||
| + | |} | ||
| + | {| | ||
| + | |style="padding: 0px 0px 15px 15px;"|When the above permissions are attached, you must confirm changes by pressing the '' 'Install App to Workspace' '' button. | ||
| + | |} | ||
| + | {| | ||
| + | |style="padding: 0px 0px 20px 25px;"|[[File:Slackconfig6.png]] | ||
| + | |} | ||
| + | {| | ||
| + | |style="padding: 0px 0px 15px 15px;"|You will be asked to grant a permission as follows. To carry on, press '' 'Allow' ''. | ||
| + | |} | ||
| + | {| | ||
| + | |style="padding: 0px 0px 20px 25px;"|[[File:Slackconfig7.png]] | ||
| + | |} | ||
| + | {| | ||
| + | |style="padding: 0px 0px 15px 15px;"|Copy the '' 'OAuth Access Token' '' which will be generated in this step. | ||
| + | |} | ||
| + | {| | ||
| + | |style="padding: 0px 0px 20px 25px;"|[[File:Slackconfig8.png]] | ||
| + | |} | ||
| + | {| | ||
| + | |style="padding: 0px 0px 15px 15px;"|Proceed to your ''WHMCS → Setup → Notifications → Slack'' and click on the '' 'Configure' '' button as presented below. | ||
| + | |} | ||
| + | {| | ||
| + | |style="padding: 0px 0px 20px 25px;"|[[File:Slackconfig9.png]] | ||
| + | |} | ||
| + | {| | ||
| + | |style="padding: 0px 0px 15px 15px;"|Provide the '' 'OAuth Access Token' '' which you copied previously. When ready, save changes. If the connection is established properly, the active status will appear on the Slack icon. | ||
| + | |} | ||
| + | {| | ||
| + | |style="padding: 0px 0px 20px 25px;"|[[File:Slackconfig10.png]] | ||
| + | |} | ||
| + | {| | ||
| + | |style="padding: 0px 0px 15px 15px;"|Now, a new notification rule can be created here. | ||
| + | |} | ||
| + | {| | ||
| + | |style="padding: 0px 0px 20px 25px;"|[[File:Slackconfig11.png]] | ||
| + | |} | ||
| + | {| | ||
| + | |style="padding: 0px 0px 15px 15px;"|In the newly opened window, provide the rule name, then choose '' 'API' '' from the '' 'Event' '' tab and click on '' 'Custom API Trigger' '' as underlined on the presented screen.<br/> Next, choose the '' 'Trigger Identifier' '' from the dropdown menu. Finally, select '' 'whmcs' '' as your '' 'Channel' '' and provide a desirable display message which will be shown in the notification.<br/> Make sure that you completed all required data and press '' 'Create' ''. | ||
| + | |} | ||
| + | {| | ||
| + | |style="padding: 0px 0px 20px 25px;"|[[File:Slackconfig12.png]] | ||
| + | |} | ||
| + | {| | ||
| + | |style="padding: 0px 0px 15px 15px;"|The final step is to configure your mailbox. Open CRM For WHMCS, go to '' 'Settings' ''→'' 'Mailboxes' ''and click '' 'Create Mailbox' ''. Once you fill in the data, press the '' 'Update' '' button. <br/> | ||
| + | |} | ||
| + | {| | ||
| + | |style="padding: 0px 0px 20px 25px;"|[[File:Slackconfig13.png]] | ||
| + | |} | ||
| + | {| | ||
| + | |style="padding: 0px 0px 15px 15px;"|If the configuration process has been successful, after running a cron job, you should receive new emails on your Slack which was chosen during the configuration process. | ||
| + | |} | ||
| + | {| | ||
| + | |style="padding: 0px 0px 20px 25px;"|[[File:Slackconfig14.png]] | ||
| + | |} | ||
| + | {| | ||
| + | |style="padding: 0px 0px 15px 15px;"|If you want to check more details about the configuration of notifications, please go to [https://docs.whmcs.com/Notifications this page] | ||
|} | |} | ||
==Workflow== | ==Workflow== | ||
{| | {| | ||
| − | |style="padding: 10px 0px 15px 15px;"| In order to familiarize you with the module even | + | |style="padding: 10px 0px 15px 15px;"| In order to familiarize you with the module even better, we are presenting here a sample workflow.<br /> |
| − | In the beginning, let | + | In the beginning, let us point the differences between privilege groups:<br /> |
| − | *'''Full | + | *'''Full Access Admins''' - admin role groups that will have access to every aspect of the module. |
| − | *''' | + | *'''Access Control''' - admin role groups that will have access to the features specified in the '[[#Permissions|Permissions]]' section. |
| − | + | ||
| − | + | ||
| − | + | ||
| − | + | ||
| − | + | ||
|} | |} | ||
{| | {| | ||
| Line 1,117: | Line 1,715: | ||
{| | {| | ||
|style="padding: 0px 0px 30px 15px;"|'''Storytelling'''<br /> | |style="padding: 0px 0px 30px 15px;"|'''Storytelling'''<br /> | ||
| − | Let | + | Let us assume we have admin X with full privileges and admin Y who has permissions limited to a sales person.<br/><br/> |
| − | + | # The admin X obtains a new contact which is called Company X and creates a Lead profile in CRM.<br />Additionally, he/she assigns the admin Y to the Company X and leaves some notes in the profile.<br/><br/> | |
| − | Additionally, he assigns admin Y to the Company X and leaves some notes in the profile.<br /> | + | # The admin Y can now read these notes and choose newsletters and promotion notifications from email templates.<br />He/she sets them as follow-ups spread over the next two weeks. Luckily, one of the newsletters draws the attention of the Company X.<br/><br/> |
| − | + | # They respond to the newsletter, so the admin Y changes this contact type to Potential.<br />In this way he/she can track the relation with that contact more easily.<br/><br/> | |
| − | He sets them as | + | # After a few emails with the Company X, the admin Y decides to prepare an interesting offer for the contact in the form of a quote.<br /><br/> |
| − | + | # Once the quote has been accepted, the admin Y creates a client account for the contact.<br />Additionally, owing to the integration with Quotes Automation For WHMCS, he/she is able to quickly generate the invoice & order from the quote.<br/><br/> | |
| − | + | # The following month a few more offers are accepted, and both your company and the Company X benefit from it.<br/><br/> | |
| − | + | # All this time admins X and Y can easily track their contact with the Company X.<br />Thanks to the quotes in the contact profile, they can see all current offers made for the Company X.<br />While notes and files can give them more information about progress in making current agreements. | |
| − | + | ||
| − | Additionally, owing to the integration with Quotes Automation For WHMCS, he is able to quickly generate the invoice & | + | |
| − | + | ||
| − | + | ||
| − | Thanks to the quotes in the contact profile they can see current offers made for Company X.<br /> | + | |
| − | While notes and files can give more information about progress in making current agreements. | + | |
|} | |} | ||
| − | = | + | =Supported Variables= |
{| | {| | ||
| − | |style="padding: 10px 0px 20px 15px;"| | + | |style="padding: 10px 0px 20px 15px;"|The full list of supported variables for reminders and email templates: |
|} | |} | ||
{| | {| | ||
| − | |style="padding: | + | |style="padding: 0px 0px 15px 15px;"| |
| | | | ||
'''Reminders:''' | '''Reminders:''' | ||
*{$contact.id} | *{$contact.id} | ||
| − | *{$contact.name} | + | *{$contact.name} |
| − | *{$contact.status_id} | + | *{$contact.status_id} |
| − | *{$contact.email} | + | *{$contact.email} |
| − | *{$contact.phone} | + | *{$contact.phone} |
| − | *{$contact.priority} | + | *{$contact.priority} |
| − | *{$contact.type_id} | + | *{$contact.type_id} |
| − | *{$contact.admin_id} | + | *{$contact.admin_id} |
| − | *{$contact.client_id} | + | *{$contact.client_id} |
| − | *{$contact.ticket_id} | + | *{$contact.ticket_id} |
| − | *{$contact.created_at} | + | *{$contact.created_at} |
| − | *{$contact.updated_at} | + | *{$contact.updated_at} |
| − | *{$contact.deleted_at} | + | *{$contact.deleted_at} |
| − | *{$contact.status} | + | *{$contact.status.name} |
| − | *{$contact.client.id} | + | *{$contact.client.id} |
| − | *{$contact.client.uuid} | + | *{$contact.client.uuid} |
| − | *{$contact.client.firstname} | + | *{$contact.client.firstname} |
| − | *{$contact.client.lastname} | + | *{$contact.client.lastname} |
| − | *{$contact.client.companyname} | + | *{$contact.client.companyname} |
| − | *{$contact.client.email} | + | *{$contact.client.email} |
| − | *{$contact.client.address1} | + | *{$contact.client.address1} |
| − | *{$contact.client.address2} | + | *{$contact.client.address2} |
| − | *{$contact.client.city} | + | *{$contact.client.city} |
| − | *{$contact.client.state} | + | *{$contact.client.state} |
| − | *{$contact.client.postcode} | + | *{$contact.client.postcode} |
| − | *{$contact.client.country} | + | *{$contact.client.country} |
| − | *{$contact.client.phonenumber} | + | *{$contact.client.phonenumber} |
| − | *{$contact.client.password} | + | *{$contact.client.password} |
| − | *{$contact.client.authmodule} | + | *{$contact.client.authmodule} |
| − | *{$contact.client.authdata} | + | *{$contact.client.authdata} |
| − | *{$contact.client.currency} | + | *{$contact.client.currency} |
| − | *{$contact.client.defaultgateway} | + | *{$contact.client.defaultgateway} |
| − | *{$contact.client.credit} | + | *{$contact.client.credit} |
| − | *{$contact.client.taxexempt} | + | *{$contact.client.taxexempt} |
| − | *{$contact.client.latefeeoveride} | + | *{$contact.client.latefeeoveride} |
| − | *{$contact.client.overideduenotices} | + | *{$contact.client.overideduenotices} |
| − | *{$contact.client.disableautocc} | + | *{$contact.client.disableautocc} |
| − | *{$contact.client.datecreated} | + | *{$contact.client.datecreated} |
| − | *{$contact.client.notes} | + | *{$contact.client.notes} |
| − | *{$contact.client.billingcid} | + | *{$contact.client.billingcid} |
| − | *{$contact.client.securityqid} | + | *{$contact.client.securityqid} |
| − | *{$contact.client.securityqans} | + | *{$contact.client.securityqans} |
| − | *{$contact.client.groupid} | + | *{$contact.client.groupid} |
| − | *{$contact.client.cardtype} | + | *{$contact.client.cardtype} |
| − | *{$contact.client.cardlastfour} | + | *{$contact.client.cardlastfour} |
| − | *{$contact.client.cardnum} | + | *{$contact.client.cardnum} |
| − | *{$contact.client.startdate} | + | *{$contact.client.startdate} |
| − | *{$contact.client.expdate} | + | *{$contact.client.expdate} |
| − | *{$contact.client.issuenumber} | + | *{$contact.client.issuenumber} |
| − | *{$contact.client.bankname} | + | *{$contact.client.bankname} |
| − | *{$contact.client.banktype} | + | *{$contact.client.banktype} |
| − | *{$contact.client.bankcode} | + | *{$contact.client.bankcode} |
*{$contact.client.bankacct} | *{$contact.client.bankacct} | ||
| − | *{$contact.client.gatewayid} | + | *{$contact.client.gatewayid} |
| − | *{$contact.client.lastlogin} | + | *{$contact.client.lastlogin} |
| | | | ||
| − | *{$contact.client.ip} | + | *{$contact.client.ip} |
| − | *{$contact.client.host} | + | *{$contact.client.host} |
| − | *{$contact.client.status} | + | *{$contact.client.status} |
| − | *{$contact.client.language} | + | *{$contact.client.language} |
| − | *{$contact.client.pwresetkey} | + | *{$contact.client.pwresetkey} |
| − | *{$contact.client.emailoptout} | + | *{$contact.client.emailoptout} |
| − | *{$contact.client.allow_sso} | + | *{$contact.client.allow_sso} |
| − | *{$contact.client.created_at} | + | *{$contact.client.created_at} |
| − | *{$contact.client.pwresetexpiry} | + | *{$contact.client.pwresetexpiry} |
| − | *{$contact.client.ticket.id} | + | *{$contact.client.ticket.id} |
| − | *{$contact.client.ticket.tid} | + | *{$contact.client.ticket.tid} |
| − | *{$contact.client.ticket.userid} | + | *{$contact.client.ticket.userid} |
| − | *{$contact.client.ticket.name} | + | *{$contact.client.ticket.name} |
| − | *{$contact.client.ticket.email} | + | *{$contact.client.ticket.email} |
| − | *{$contact.client.ticket.title} | + | *{$contact.client.ticket.title} |
| − | *{$contact.field.<fieldID>.id} | + | *{$contact.field.<fieldID>.id} |
| − | *{$contact.field.<fieldID>.type} | + | *{$contact.field.<fieldID>.type} |
| − | *{$contact.field.<fieldID>.active} | + | *{$contact.field.<fieldID>.active} |
| − | *{$contact.field | + | *{$contact.field[<fieldID>].name} |
| − | *{$contact.field.<fieldID>.description} | + | *{$contact.field.<fieldID>.description} |
| − | *{$contact.field.<fieldID>.data} | + | *{$contact.field.<fieldID>.data} |
| − | *{$contact.field.<fieldID>.options} | + | *{$contact.field.<fieldID>.options} |
| − | *{$followup.id} | + | *{$followup.id} |
| − | *{$followup.resource_id} | + | *{$followup.resource_id} |
| − | *{$followup.type_id} | + | *{$followup.type_id} |
| − | *{$followup.admin_id} | + | *{$followup.admin_id} |
| − | *{$followup.description} | + | *{$followup.description} |
| − | *{$followup.date} | + | *{$followup.date} |
| − | *{$followup.created_at} | + | *{$followup.created_at} |
| − | *{$followup.updated_at} | + | *{$followup.updated_at} |
| − | *{$followup.deleted_at} | + | *{$followup.deleted_at} |
| − | *{$followup.resource.id} | + | *{$followup.resource.id} |
| − | *{$followup.resource.name} | + | *{$followup.resource.name} |
| − | *{$followup.resource.status_id} | + | *{$followup.resource.status_id} |
| − | *{$followup.resource.email} | + | *{$followup.resource.email} |
| − | *{$followup.resource.phone} | + | *{$followup.resource.phone} |
| − | *{$followup.resource.priority} | + | *{$followup.resource.priority} |
| − | *{$followup.resource.type_id} | + | *{$followup.resource.type_id} |
| − | *{$followup.resource.client_id} | + | *{$followup.resource.client_id} |
| − | *{$followup.resource.ticket_id} | + | *{$followup.resource.ticket_id} |
| − | *{$followup.resource.created_at} | + | *{$followup.resource.created_at} |
| − | *{$followup.resource.updated_at} | + | *{$followup.resource.updated_at} |
| − | *{$followup.resource.deleted_at} | + | *{$followup.resource.deleted_at} |
| − | *{$followup.resource.status} | + | *{$followup.resource.status} |
| − | *{$followup.resource.client.id} | + | *{$followup.resource.client.id} |
| − | *{$followup.resource.client.firstname} | + | *{$followup.resource.client.firstname} |
| − | *{$followup.resource.client.lastname} | + | *{$followup.resource.client.lastname} |
| − | *{$followup.resource.client.email} | + | *{$followup.resource.client.email} |
| − | *{$followup.resource.ticket.id} | + | *{$followup.resource.ticket.id} |
| − | *{$followup.resource.ticket.tid} | + | *{$followup.resource.ticket.tid} |
| − | *{$followup.resource.ticket.userid} | + | *{$followup.resource.ticket.userid} |
| − | *{$followup.resource.ticket.name} | + | *{$followup.resource.ticket.name} |
| − | *{$followup.resource.ticket.email} | + | *{$followup.resource.ticket.email} |
| − | *{$followup.resource.ticket.title} | + | *{$followup.resource.ticket.title} |
|} | |} | ||
{| | {| | ||
| − | |style="padding: | + | |style="padding: 0px 0px 30px 15px;"|'''Email Templates:''' |
| − | *{$resource.client.id} | + | *{$resource.client.id} |
| − | *{$resource.client.firstname} | + | *{$resource.client.firstname} |
| − | *{$resource.client.lastname} | + | *{$resource.client.lastname} |
| − | *{$resource.client.email} | + | *{$resource.client.email} |
| − | *{$resource.id} | + | *{$resource.id} |
| − | *{$resource.name} | + | *{$resource.name} |
| − | *{$resource.status_id} | + | *{$resource.status_id} |
| − | *{$resource.email} | + | *{$resource.email} |
| − | *{$resource.phone} | + | *{$resource.phone} |
| − | *{$resource.piority} | + | *{$resource.piority} |
| − | *{$resource.type_id} | + | *{$resource.type_id} |
| − | *{$resource.admin_id} | + | *{$resource.admin_id} |
| − | *{$resource.client_id} | + | *{$resource.client_id} |
| − | *{$resource.ticket_id} | + | *{$resource.ticket_id} |
| − | *{$resource.created_at} | + | *{$resource.created_at} |
| − | *{$resource.updated_at} | + | *{$resource.updated_at} |
| − | *{$resource.deleted_at} | + | *{$resource.deleted_at} |
| − | *{$resource.status} | + | *{$resource.status} |
| − | *{$fields.<fieldID>.id} | + | *{$fields.<fieldID>.id} |
| − | *{$fields.<fieldID>.type} | + | *{$fields.<fieldID>.type} |
| − | *{$fields.<fieldID>.active} | + | *{$fields.<fieldID>.active} |
| − | *{$fields.<fieldID>.name} | + | *{$fields.<fieldID>.name} |
| − | *{$fields.<fieldID>.description} | + | *{$fields.<fieldID>.description} |
| − | *{$fields.<fieldID>.data} | + | *{$fields.<fieldID>.data} |
| − | *{$company_name} | + | *{$company_name} |
| − | *{$company_domain} | + | *{$company_domain} |
| − | *{$company_logo_url} | + | *{$company_logo_url} |
| − | *{$whmcs_url} | + | *{$whmcs_url} |
| − | *{$whmcs_link} | + | *{$whmcs_link} |
| − | *{$whmcs_admin_url} | + | *{$whmcs_admin_url} |
| − | *{$whmcs_admin_link} | + | *{$whmcs_admin_link} |
| − | *{$signature} | + | *{$signature} |
| − | *{$date} | + | *{$date} |
| − | *{$time} | + | *{$time} |
|} | |} | ||
| + | |||
=Tips= | =Tips= | ||
{| | {| | ||
| − | |style="padding: 10px 0px | + | |style="padding: 10px 0px 10px 15px;"|1. If you want to see a specific part of your CRM, a single widget only, use full-screen mode for widgets.<br/> |
You will find it in the top right corner of each widget. | You will find it in the top right corner of each widget. | ||
| + | |} | ||
| + | {| | ||
| + | |style="padding: 0px 0px 10px 15px;"|2. In the addon directory you can find the '' 'configDB.json' '' file which is used to setup by default the UTF-8 coalition and character set encoding for the module.<br/> | ||
| + | You can simply edit this file according to your needs, or remove it to force the module to automatically obtain the configuration from your database source.<br/> | ||
| + | |} | ||
| + | {| | ||
| + | |style="padding: 0px 0px 20px 25px;"|[[File:CRM2_622.png]] | ||
| + | |} | ||
| + | {| | ||
| + | |style="padding: 0px 0px 10px 15px;"|The default content of this file contains the following lines: | ||
| + | { | ||
| + | "collation": "utf8_unicode_ci", | ||
| + | "charset": "utf8" | ||
| + | } | ||
| + | |} | ||
| + | {| | ||
| + | |style="padding: 0px 0px 10px 15px;"|3. The module allows you to prepare automated follow-ups. As an example, you can set follow-up reminders every X days after the contact type has been changed. <br/> | ||
| + | Simply, proceed to the '' 'Settings' '' → '' 'Automations' '' and add a new automation group. <br/>Then, edit the newly created automation group and click on the '' 'Edit Rules' '' button. Here, you should add a new rule and then another with the ' ''Add Follow-up' '' status. <br/>Define the number of days and add a description if necessary. | ||
| + | |} | ||
| + | {| | ||
| + | |style="padding: 0px 0px 20px 25px;"|[[File:CRM2_623.png]] | ||
| + | |} | ||
| + | {| | ||
| + | |style="padding: 0px 0px 10px 15px;"|4. It is possible to send emails to clients that are collected by the '' 'Web Form' '' option. <br/> Firstly, add a new label for contacts created by the web form. Let’s name it '' 'Web Form' ''. | ||
| + | |} | ||
| + | {| | ||
| + | |style="padding: 0px 0px 20px 25px;"|[[File:CRM2_623_1.png]] | ||
| + | |} | ||
| + | {| | ||
| + | |style="padding: 0px 0px 10px 15px;"| Once you do this, you can now set a new automation group. <br/> Follow the example below to make sure that you complete all the necessary details. <br/> Thanks to this option, clients with the '' 'Web Form' '' label will receive email messages with the template you set here. | ||
| + | |} | ||
| + | {| | ||
| + | |style="padding: 0px 0px 20px 25px;"|[[File:CRM2_623_2.png]] | ||
| + | |} | ||
| + | {| | ||
| + | |style="padding: 0px 0px 30px 15px;"|5. To import all your WHMCS clients, you need to run the following cron command: <br/> | ||
| + | <pre> php -q /your_WHMCS/modules/addons/mgCRM2/cron.php ImportClients </pre> | ||
| + | |} | ||
| + | |||
| + | =Update Instructions= | ||
| + | {| | ||
| + | |style="padding: 10px 0px 30px 15px;"|An essential guidance through the process of updating the module is offered '''[https://www.docs.modulesgarden.com/How_To_Update_WHMCS_Module here]'''.<br/> | ||
| + | Ensure successful completion of the module update by carefully following each step, thereby preventing data loss or any unforeseen issues.<br/> Additionally, you will find a current list of supplementary actions necessary for a smooth update process there. | ||
| + | |} | ||
| + | ==Migration== | ||
| + | {| | ||
| + | |style="padding: 10px 0px 15px 15px;"|If you have already used any of the previous versions of CRM, the very first thing that you need to do with your module before moving to any further is migrating the data from previous CRM to CRM V2.0.0.<br/> To do so, move to '' 'Addons' → 'CRM' → 'Settings' → 'Migrator'. ''<br/> | ||
| + | Please note that not all data can be migrated due to some incompatibility between systems.<br/> | ||
| + | These include: | ||
| + | *follow-ups | ||
| + | *uploaded files | ||
| + | <br/> | ||
| + | '''Important!''' Before you proceed to migration itself, you must always make a backup copy of your database for safety reasons.<br/> In this way you will not lose any data in case of any unpredictable issues and will be able to restore the previous version.<br/> <br/> | ||
| + | If you fulfill all conditions, press '' 'Begin Migration' '' to start the process. | ||
| + | |} | ||
| + | {| | ||
| + | |style="padding: 0px 0px 20px 25px;"|[[File:CRM2_62.png]] | ||
| + | |} | ||
| + | {| | ||
| + | |style="padding: 0px 0px 15px 15px;"|Prepare mapping of statuses used in CRM V 1.2.4 that you wish to map to CRM V2.x.<br/> Confirm that you have finished the mapping correctly and then move to custom fields mapping configuration. | ||
| + | |} | ||
| + | {| | ||
| + | |style="padding: 0px 0px 20px 25px;"|[[File:CRM2_64.png]] | ||
| + | |} | ||
| + | {| | ||
| + | |style="padding: 0px 0px 20px 15px;"|Display map fields used in CRM V 1.2.4, confirm proper configuration and move to the last step. | ||
| + | |} | ||
| + | {| | ||
| + | |style="padding: 0px 0px 20px 25px;"|[[File:CRM2_65.png]] | ||
| + | |} | ||
| + | {| | ||
| + | |style="padding: 0px 0px 20px 15px;"|Read carefully all the information about migration consequences, and if you agree with them, start the migration. | ||
| + | |} | ||
| + | {| | ||
| + | |style="padding: 0px 0px 20px 25px;"|[[File:CRM2_66.png]] | ||
| + | |} | ||
| + | {| | ||
| + | |style="padding: 0px 0px 30px 15px;"|Congratulations! You have successfully migrated your database from previous CRM to the latest version!<br/>Now, you can enjoy a much improved management of your contacts with potential clients. | ||
| + | |} | ||
| + | =Upgrade Guide= | ||
| + | {| | ||
| + | |style="padding: 10px 0px 30px 15px;"|Seeking a solution that offers greater flexibility, customization tailored to your precise needs, and unrestricted availability?<br/> There is an option that not only proves to be cost-effective in the long run but also includes prioritized support services, making it a truly valuable investment.<br/> | ||
| + | |||
| + | Opt for the [https://www.modulesgarden.com/products/whmcs/crm#open-source-version Open Source version] of your CRM For WHMCS module to unlock these benefits.<br/> Simply click on either the '''Get Source Code''' or '''Upgrade To Lifetime''' button found on the product's page in our client area to complete the one-step upgrade process, with a '''dedicated discount''' already applied.<br/> | ||
| + | |||
| + | Follow a [https://www.docs.modulesgarden.com/How_To_Upgrade_WHMCS_Module comprehensive guide] covering the transition process, the advantages it brings, and step-by-step instructions on what to do next after the order has been successfully finalized. | ||
|} | |} | ||
| Line 1,304: | Line 1,983: | ||
|} | |} | ||
{| | {| | ||
| − | |style="padding: 0px 0px | + | |style="padding: 0px 0px 10px 15px;"|2. In case you have problems with your CRM, for example empty tables, no follow-ups in the calendar or you cannot add a new status, group, or follow-up, please make sure that <br/>your ''.htaccess'' or ''vhost'' do not block the module in any way.<br/> |
Underneath there is an exemplary input of a ''.htaccess'' file, which will unblock the connections and methods:<br/> | Underneath there is an exemplary input of a ''.htaccess'' file, which will unblock the connections and methods:<br/> | ||
| Line 1,316: | Line 1,995: | ||
</Limit> | </Limit> | ||
| − | Please note that ''admin'' | + | Nginx rewriting rule to pass CRM request trough crm.php file: |
| + | |||
| + | location ~ ^/admin/crm.php/ { | ||
| + | try_files $uri $uri.html $uri/ /admin/crm.php; | ||
| + | } | ||
| + | |||
| + | Please note that ''admin'' folder may have a custom name. Remember to adjust its input to your naming. | ||
| + | |} | ||
| + | {| | ||
| + | |style="padding: 0px 0px 10px 15px;"|3. If you get an error saying that '' 'Directory <your_whmcs>/modules/addons/mgCRM2/app/Storage is NOT Writable. Unable to continue.' '', please make sure that this folder has writable permissions set. | ||
| + | |} | ||
| + | {| | ||
| + | |style="padding: 0px 0px 10px 15px;"|4. If you keep getting the '' '404 Not Found' '' or '' 'Internal Server Error 500' '' message, please verify whether the file '' '<your_whmcs>/admin/crm.php' '' has its permissions fixed similarly to the remaining files in this folder. (usually 644)<br/> | ||
| + | Please note that the ''admin'' folder may have a custom name. | ||
| + | |} | ||
| + | {| | ||
| + | |style="padding: 0px 0px 10px 15px;"|5. If you cannot see the import and export options for the .XLSX or .ODS formats, please make sure you have the [http://php.net/manual/en/book.zip.php PHP Zip] library installed on your server.<br/>Otherwise, you will not be able to use these extensions. | ||
| + | |} | ||
| + | {| | ||
| + | |style="padding: 0px 0px 10px 15px;"|6. We do not recommend using CRM For WHMCS module either with Multibrand For WHMCS or with Resellers Center For WHMCS.<br/> | ||
| + | Integration between these modules is hampered due to specific features of each one of them and their individual work flow. | ||
|} | |} | ||
{| | {| | ||
| − | |style="padding: | + | |style="padding: 0px 0px 30px 15px;"|7. If you enabled '' 'Synchronization Contact Details Upon Change' '' option [[#Options |here]], and the changes do not synchronize, |
| − | + | please refresh your page or use the '''Ctrl+Shift+R''' keyboard shortcut to perform a hard reload of your page. | |
|} | |} | ||
Latest revision as of 12:53, 26 April 2024
[edit] About CRM For WHMCS
| CRM For WHMCS is a module created to expedite the management process of potential clients. You will be able to not only add new contacts and easily alter their status or labels on a Kanban board but also create accounts for them directly in the addon. |
- Addon Module Features:
| ✔ Create Contacts: |
| ✔ Leads |
| ✔ Potentials |
| ✔ Custom Types |
| ✔ Convert Contact Type |
| ✔ Send Mass Email & SMS To: |
| ✔ All Clients |
| ✔ Chosen Client Groups |
| ✔ Contacts From Chosen Campaigns |
| ✔ Restrict Access To Contact Types |
| ✔ Assign Client Account To Contact |
| ✔ Assign Administrator To Contact |
| ✔ Assign Ticket To Contact |
| ✔ Quickly Edit Contact Details |
| ✔ Add And Manage Contact's Follow-ups |
| ✔ Add And Manage Contact's Notes: |
| ✔ Tag Staff Members To Receive Notifications |
| ✔ View, Create And Synchronize Quotes For Contact |
| ✔ View Contact Tickets |
| ✔ View Contact Orders |
| ✔ Send Email From Template Or Custom Message - Include Files And Quote |
| ✔ Send And Receive Emails Using Custom Mailboxes |
| ✔ Send Ticket Response |
| ✔ View Email And SMS Messages In Conversation Log |
| ✔ Upload And Manage Files From Contact Profile |
| ✔ Add And Assign Labels To Contacts |
| ✔ Manage Customer Relationship Stages On Kanban Board |
| ✔ View Announcements For Administrators |
| ✔ View Logs Concerning Contact |
| ✔ View Dashboard Containing: |
| ✔ Incoming Follow-ups |
| ✔ Contact Lists |
| ✔ Last Email Messages |
| ✔ Last Activity |
| ✔ View Calendar With All Reminders Sorted By Type |
| ✔ View CRM Statistics And Graphs Concerning Contacts |
| ✔ Import Contacts In Chosen File Formats: CSV, XSL, XSLX, ODS |
| ✔ Export Contacts In Chosen File Formats: CSV, XSL, XSLX, ODS, PDF |
| ✔ Perform Bulk Actions On Multiple Contacts |
| ✔ Remove Contact: |
| ✔ Move Contact To Archive Where It Can Be Restored From |
| ✔ Delete Contact From CRM Database Completely |
- Follow-up Features:
| ✔ 3 Types Of Notifications: Now, On Follow-up Date, Before Follow-up Date - Both For Administrators And Clients |
| ✔ Administrator To Notify - Defines Included Administrators Per Notification Type |
| ✔ Notify Administrator And Clients Via Email And SMS |
| ✔ Notify Administrator Via Pop-up Alarm |
| ✔ Follow-up Type - Easier Determination Of Follow-up Purpose |
| ✔ Follow-up Status - View Follow-up Current Stage |
| ✔ Use Email Template Or Place Custom Message |
| ✔ Synchronize Follow-ups With: |
| ✔ Google Calendar |
| ✔ WHMCS Calendar |
- Campaign Features:
| ✔ Create Campaign |
| ✔ Define Campaign Duration Time |
| ✔ Assign Contacts To Campaign Using Filters |
| ✔ Manually Assign Campaign To Contact |
| ✔ Display Dashboard Per Campaign |
| ✔ Display Campaign Description In Assigned Contact Profile |
- Web Form Features:
| ✔ Create Web Form |
| ✔ Allow Your Site Guests To Create New Contacts And Follow-ups Via Web Form |
| ✔ Define Details Of Web Form Created Contact: |
| ✔ Contact Type |
| ✔ Contact Status |
| ✔ Assigned Admin |
| ✔ Assign Fields To Web Form |
| ✔ Get Generated Web Form To Be Placed On Your Site |
| ✔ View Number Of Contacts Created From Each Web Form |
| ✔ Notify Administrators About New Contact Creations |
- Addon Settings Features:
| ✔ View Module Status - Contains Status Of CRM Key Elements |
| ✔ Define Whether To Use Quotes And Administrator Assignment |
| ✔ Define Whether To Disable Contacts Creation With Already Existing Email Addresses |
| ✔ Define Follow-up Types And Default Notifications On Follow-up Reschedule |
| ✔ Define Temporary And Permanent Notifications For Administrators |
| ✔ Define If Notification Needs To Be Acknowledged By Administrators |
| ✔ Automatically Add Follow-Ups And Reminders Based On The Set Conditions |
| ✔ Configure Incoming And Outgoing Mailbox Settings |
| ✔ Manage Custom Fields: |
| ✔ Create Fields Groups |
| ✔ Create Custom Fields - Text, Textarea, Checkbox, Radio, Select, Phone And Date Time |
| ✔ Add Description To Custom Field |
| ✔ Add Validators To Custom Fields |
| ✔ Define WHMCS - CRM Fields Mapping - Automatically Fill Out Form With Appropriate Values |
| ✔ Define Custom Contact Types: |
| ✔ Define Contact Type Color And Icon |
| ✔ Define Contact Type Visibility On Navigation |
| ✔ Configure Default View Of Contact Lists - Visibility And Order In Columns |
| ✔ Define First Day Of Week In Calendar |
| ✔ Define Permissions Per Administrator Role Group |
| ✔ Define Personal Settings: |
| ✔ Define Avatar |
| ✔ Define Default Email Address |
| ✔ Define Visible Fields And Their Order For Contacts And Dashboard |
| ✔ Create CRM Email Templates |
| ✔ View Information About CRM Cron |
- Admin Area Features:
| ✔ WHMCS Support Tickets System - Create Contact, Quickly View Their Details And Move To CRM Contact Profile |
| ✔ WHMCS Quotes - Quotes Created From CRM Profile Are Assigned To Contact Automatically |
| ✔ WHMCS Client Profile - Create Contact |
- General Info:
| ✔ Meets GDPR Requirements |
| ✔ Integrated With Quotes Automation For WHMCS - Extend Your Quotes Possibilities |
| ✔ Integrated With Report Generator For WHMCS - Access Advanced Reports On Customer Relationships |
| ✔ Integrated With SMS Center For WHMCS - Send Reminders And Mass Messages Via SMS |
| ✔ Integrated With WhatsApp - Move To Service On Pressing Contact Phone Number |
| ✔ Integrated With WHMCS Notifications - Receive Notifications About New Emails From CRM Mailboxes In Your Slack Channels |
| ✔ Support For Internal WHMCS API |
| ✔ Toggle Standalone Mode - Display CRM Outside WHMCS |
| ✔ Display Any Page Or Panel In Full Screen Mode |
| ✔ Multi-Language Support |
| ✔ Supports PHP 8.1 Back To PHP 7.4 |
| ✔ Supports WHMCS V8.10 Back To WHMCS V8.6 |
| ✔ Requires ionCube Loader V12 Or Later |
| ✔ Easy Module Upgrade To Open Source Version |
[edit] Installation
| This tutorial will show you how to successfully install and configure CRM For WHMCS. We will guide you step by step through the whole installation and configuration process. |
[edit] Installation
| 1. Log in to our client area and download the module. |
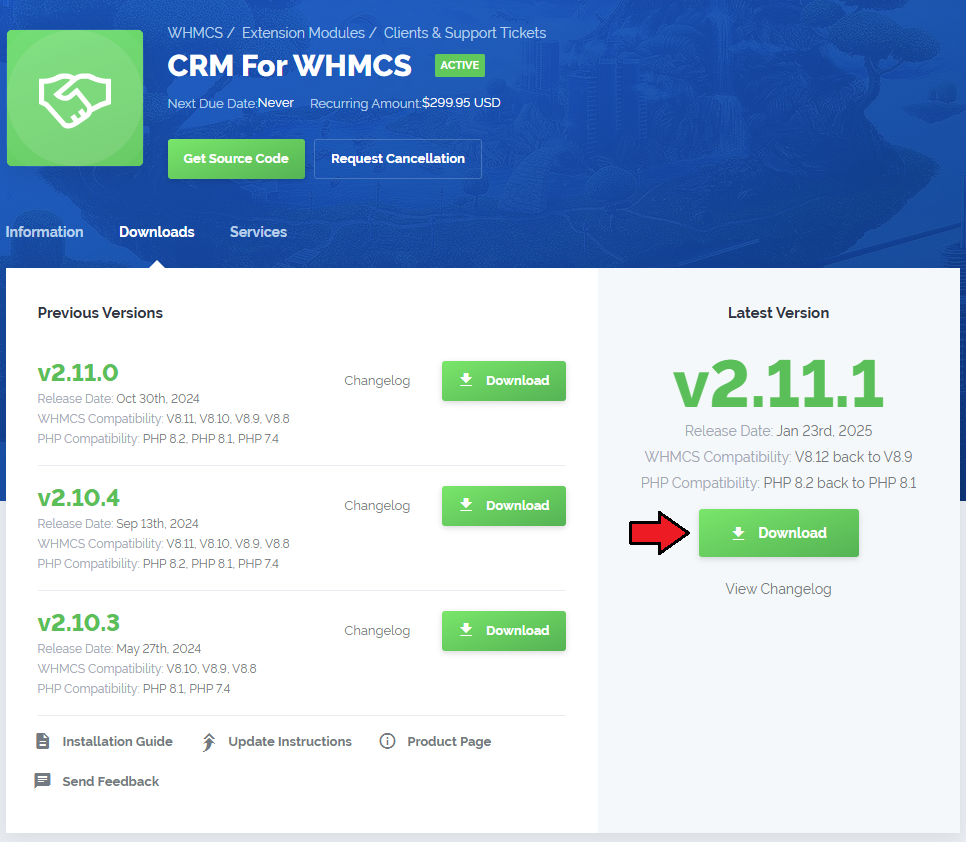
|
| 2. In the downloaded file you will find a package that supports PHP 7.3 and later. |
| 3. Extract the package and upload its content into the main WHMCS directory.
The content of the package to upload should look like this. |
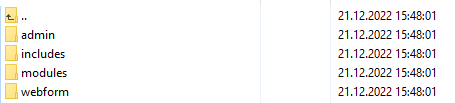
|
| 4. When you install CRM For WHMCS for the first time, you have to rename the 'license_RENAME.php' file. The file is located in 'modules/addons/mgCRM/license_RENAME.php'. Rename it from 'license_RENAME.php' to 'license.php'. |

|
| 5. In order to configure your license key, you have to edit the previously renamed 'license.php' file. Enter your license key between the quotation marks as presented on the following screen. You can find your license key in our client area → 'My Products'. |

|
| 6. The next step is to set up the 'Storage' folder as recursively writable. It is located in 'your_whmcs/modules/addons/mgCRM2/app/'. |
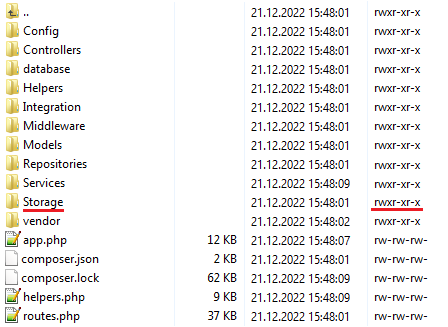
|
[edit] Activate the Addon
| 7. Now, you have to activate the module in your WHMCS system. Log in to your WHMCS admin area. Go to 'Setup' → 'Addon Modules'. Afterward, find 'CRM' and press the 'Activate' button. |
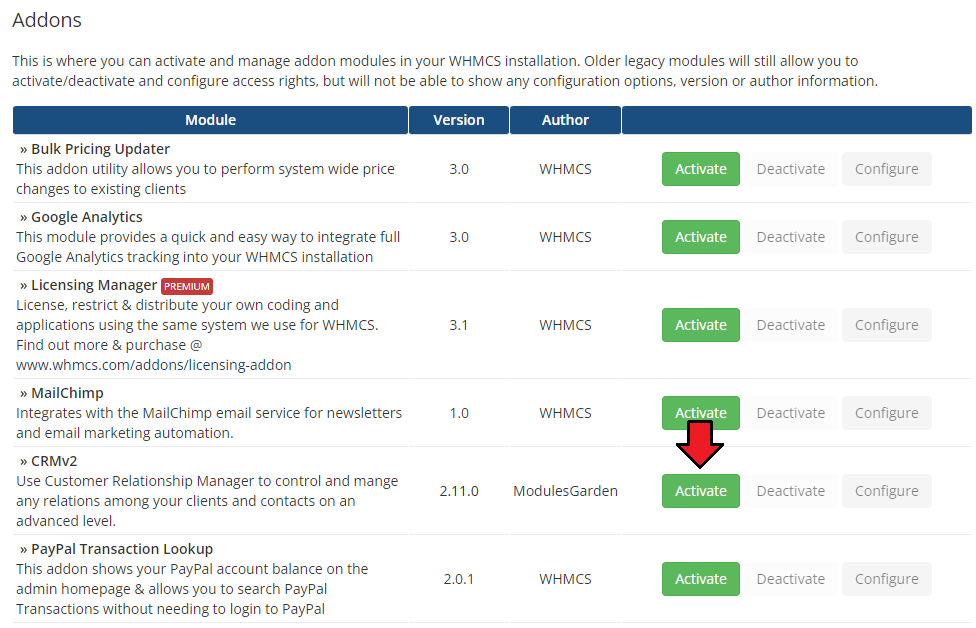
|
| 8. Next, you need to permit access to this module. To do so, click on the 'Configure' button and tick checkboxes to assign desired admin roles. |
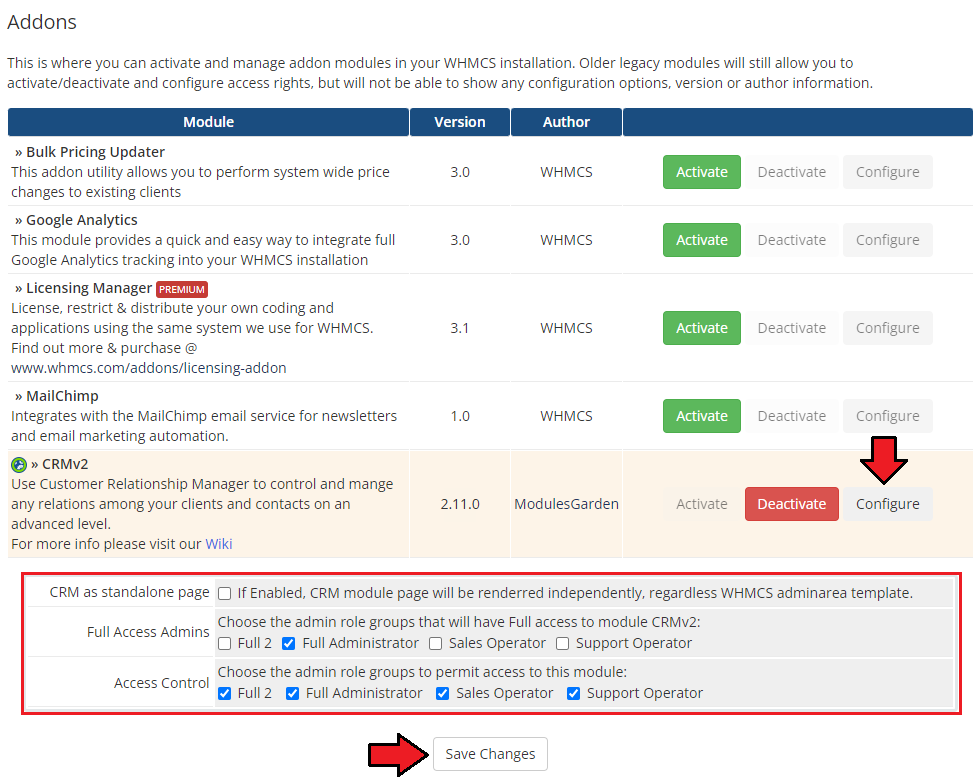
|
| 9. Now, you have to set up a cron job, which can be found in CRM Addon → 'Settings' → 'General' → 'System Overview'. We advise to set up the cron as frequently as possible to send email notifications, 5 minutes interval is recommended. |

|
| 10. You have just successfully installed CRM For WHMCS! You can access your module in 'Addons' → 'CRM'. |
[edit] Configuration and Management
| CRM For WHMCS is a module which allows you and your staff to manage relations with your current as well as possible clients in one place. |
[edit] Dashboard
| When you proceed to 'Addons' → 'CRMv2', you are automatically moved to the application dashboard.
From there you have a quick preview of the most important information in your CRM. |
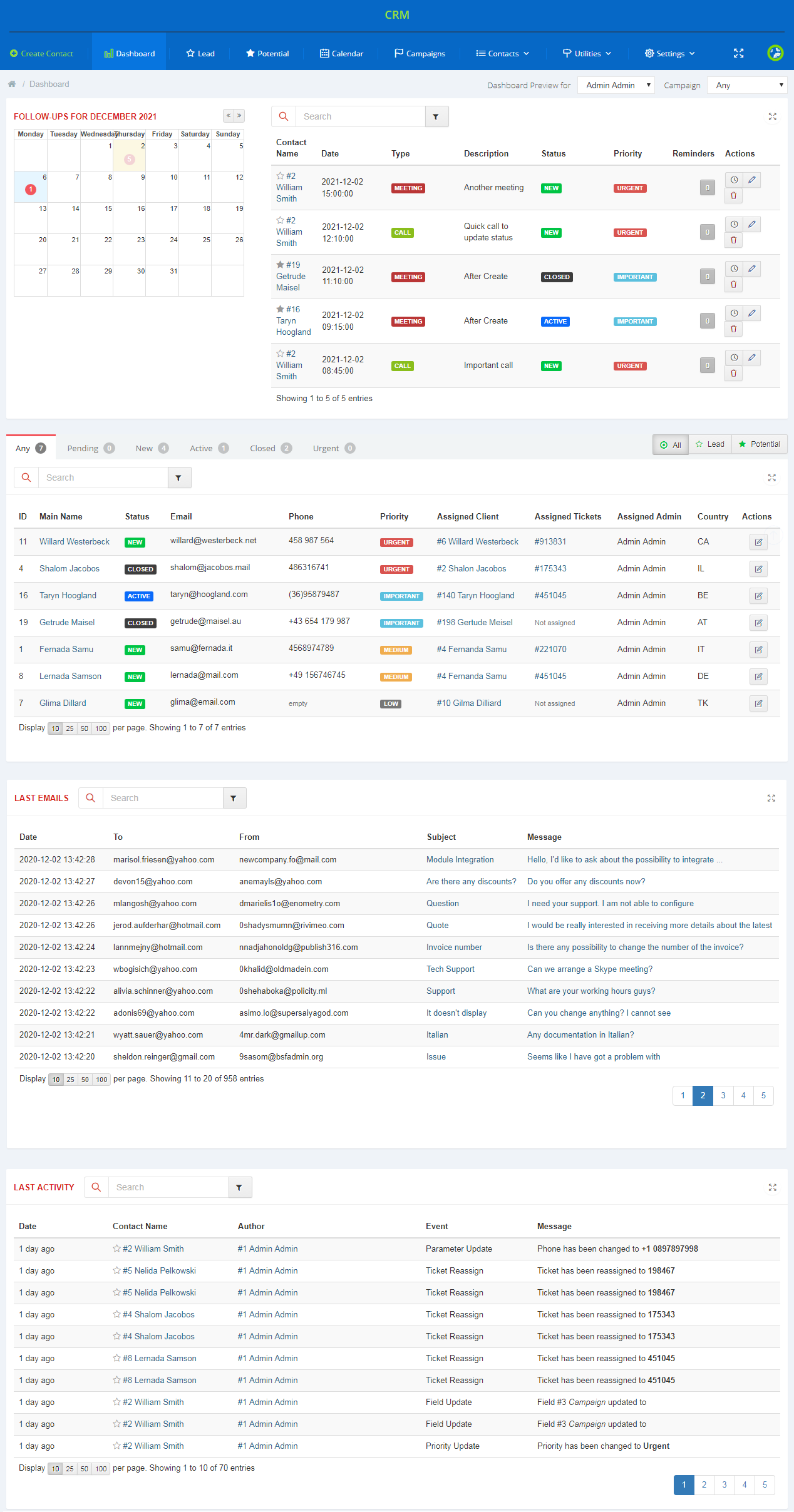
|
| It is possible to adjust the dashboard view according to applied filters. For example, preview the dashboard of a selected administrator. Choose '--Any' if you want to display information for all administrators You may also add campaign filters. Simply choose which campaign records shall be viewed. Select '--Not Applied' to disable this filter. |
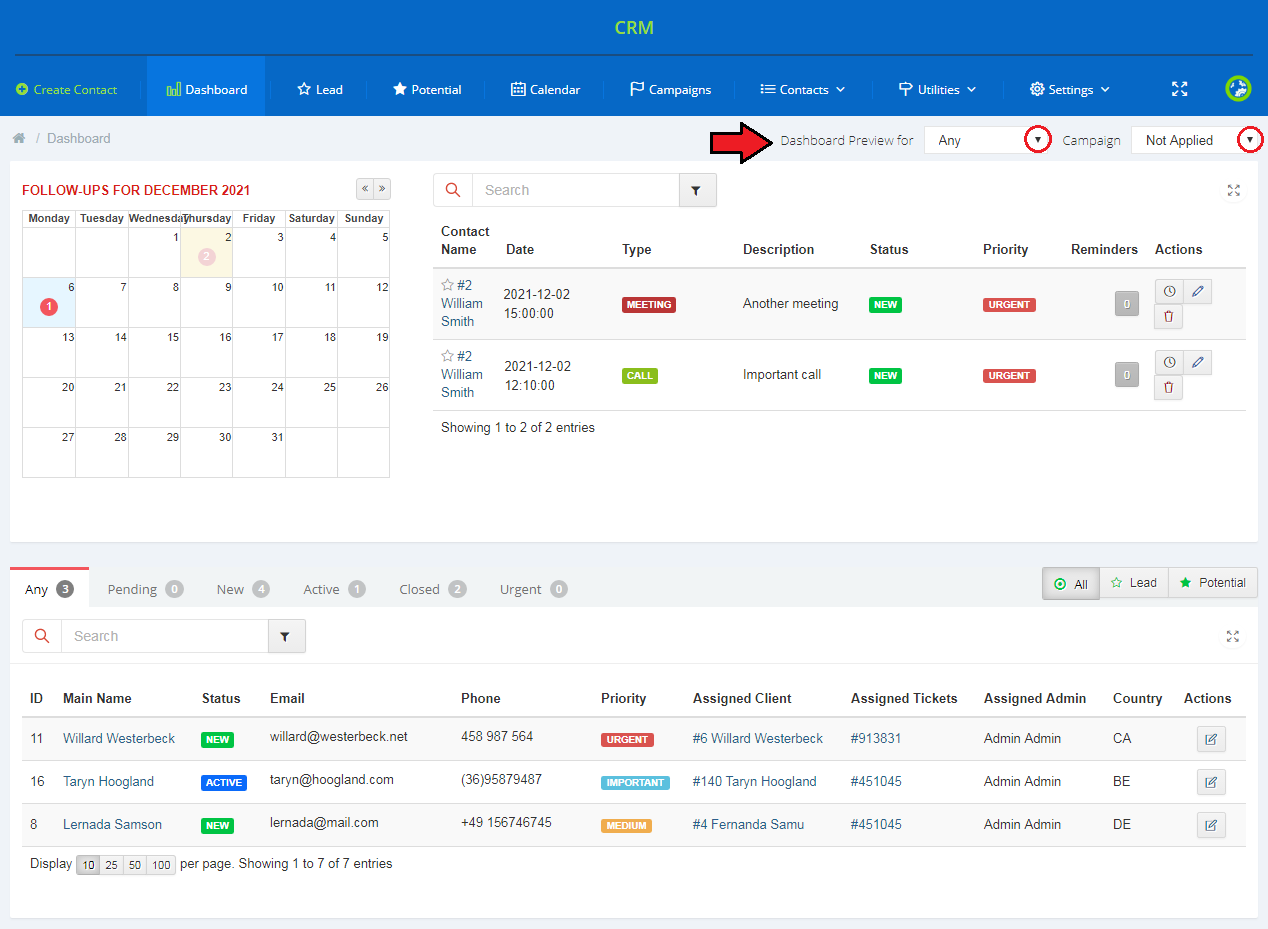
|
[edit] Standalone Mode
| Use the cross-arrows icon to switch into the standalone mode. Your CRM module pages will be then possible to access from outside of WHMCS. Press it again to return to the WHMCS view. |
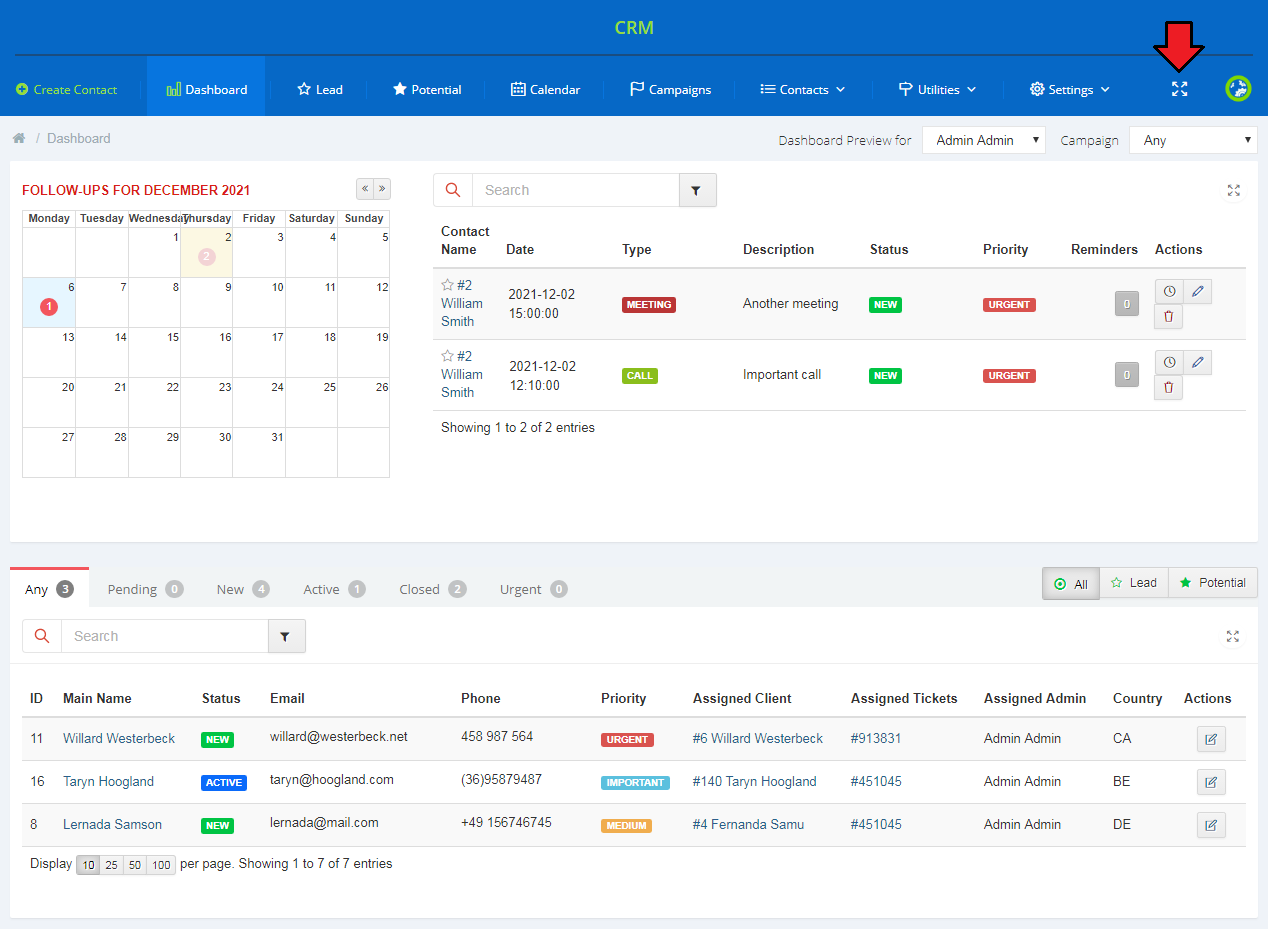
|
[edit] Contacts
[edit] Create Contact
| To create a new contact, press the button marked on the screen below. |
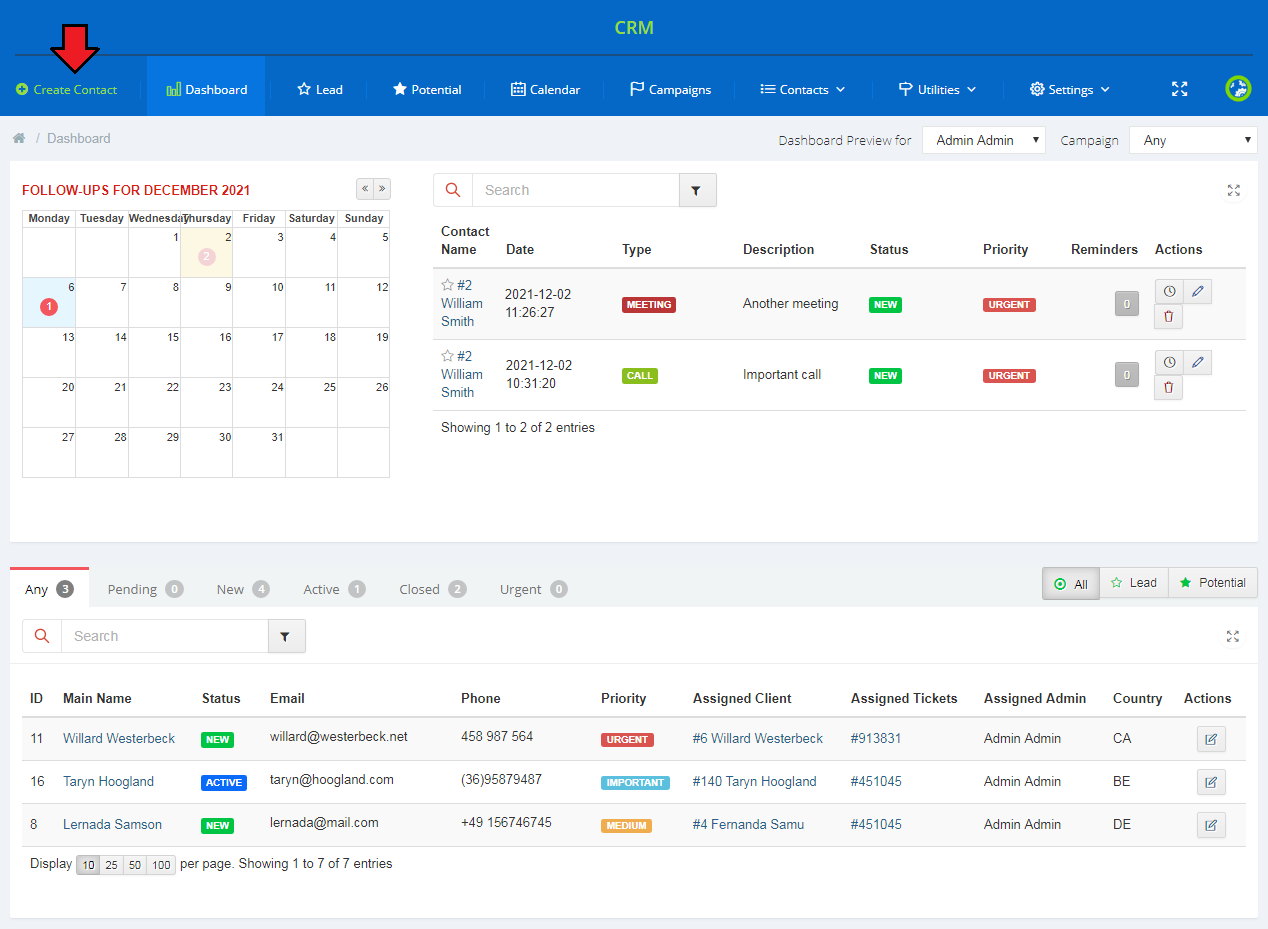
|
| You will be moved to a contact creation form. As you can see below, fields are divided into two sections: Options and Information. Fill out the form and press 'Add' to add new contact to the list. If you have previously added and enabled custom fields, they will be visible here as well. Note: Only staff members with full privileges can assign admins to the contacts. |
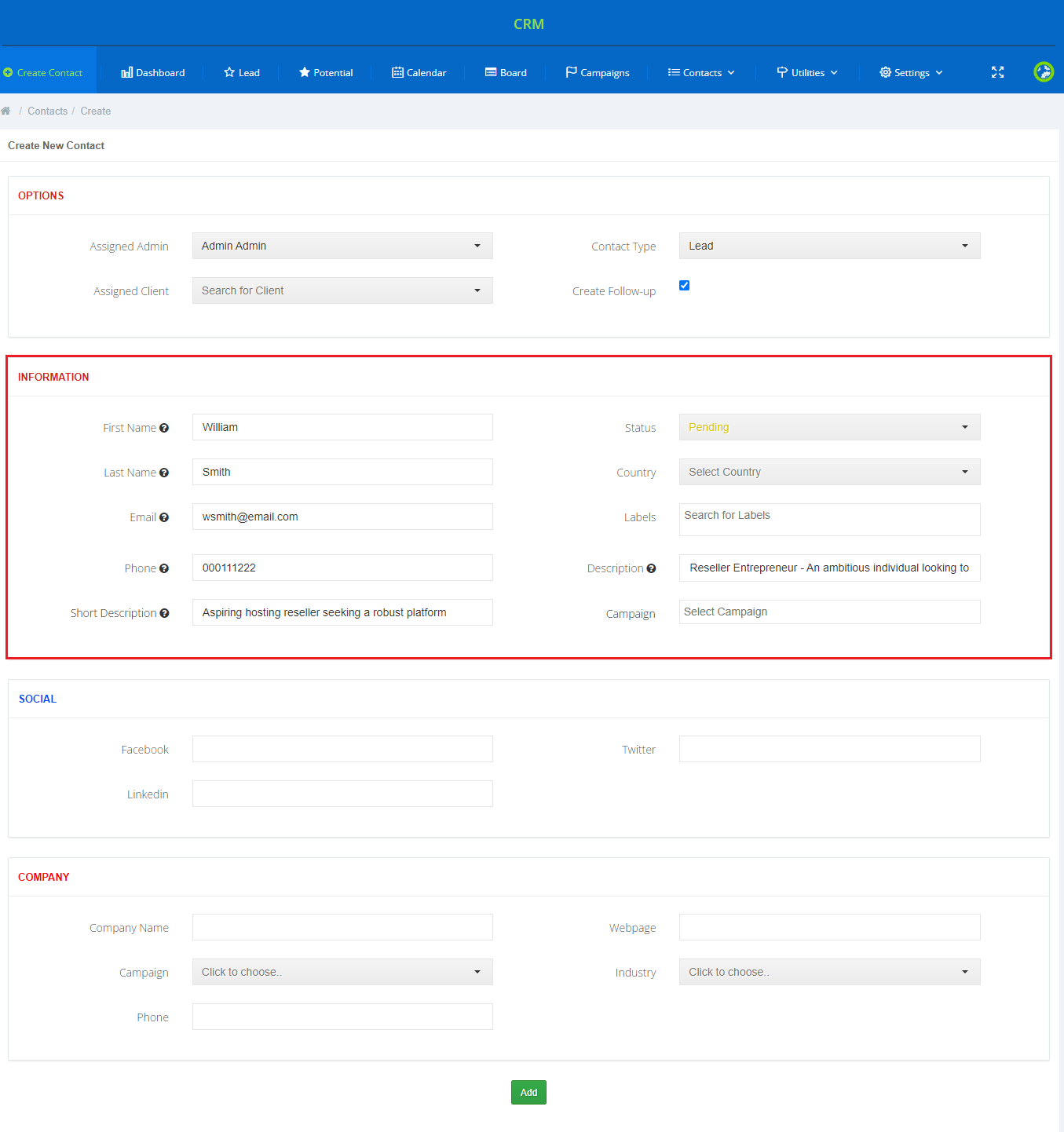
|
| Immediately after a new contact has been added, you will be moved to its summary where you can find/edit some additional data. Read more about them in the following section. |
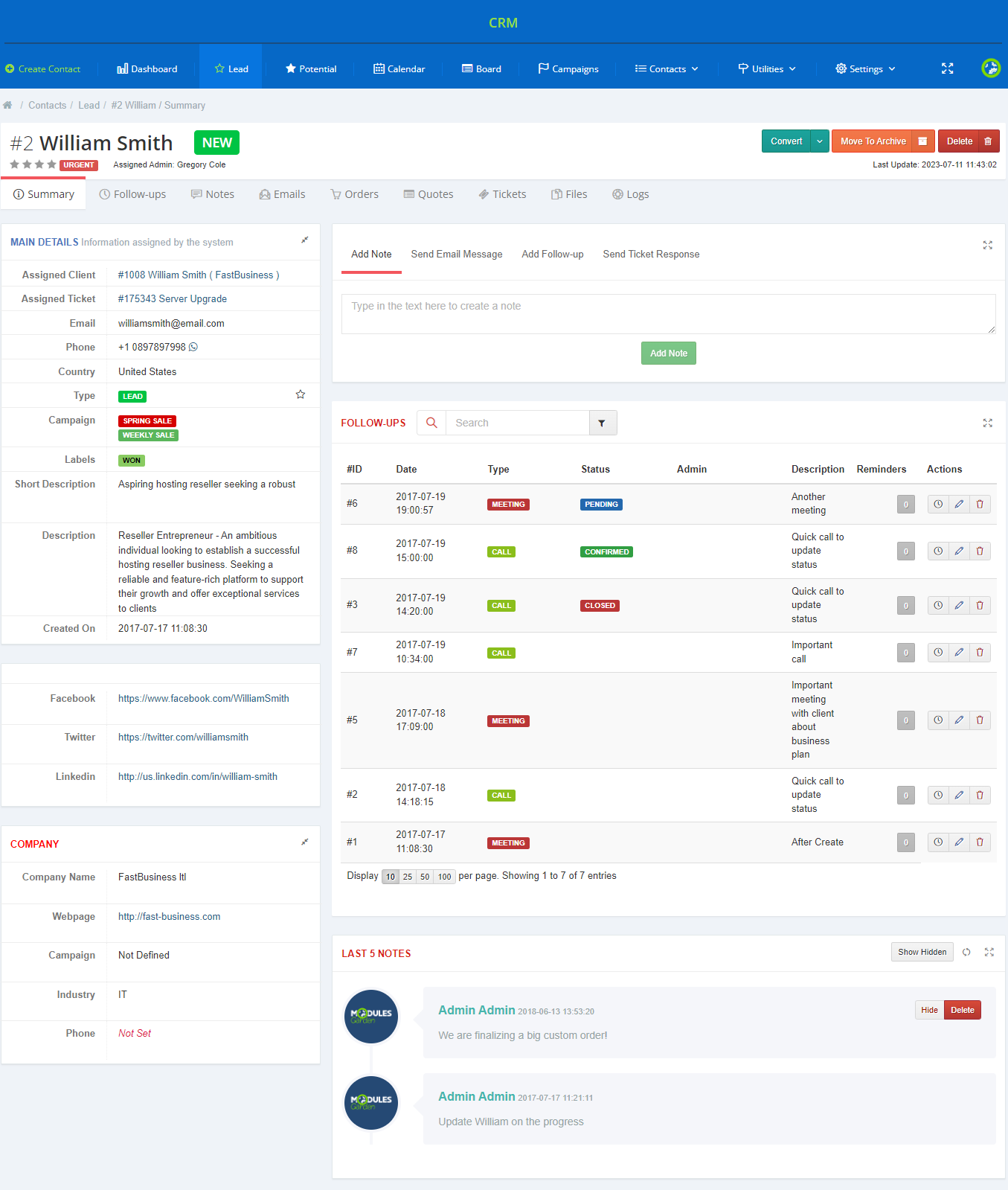
|
[edit] Manage Contacts
| In the 'Actions' column you will find a list of useful operations which can be performed on a contact. When clicking on the dropdown menu, you will see such options as 'Convert To Potential/Partners' , 'Move To Archive' and 'Delete' . |
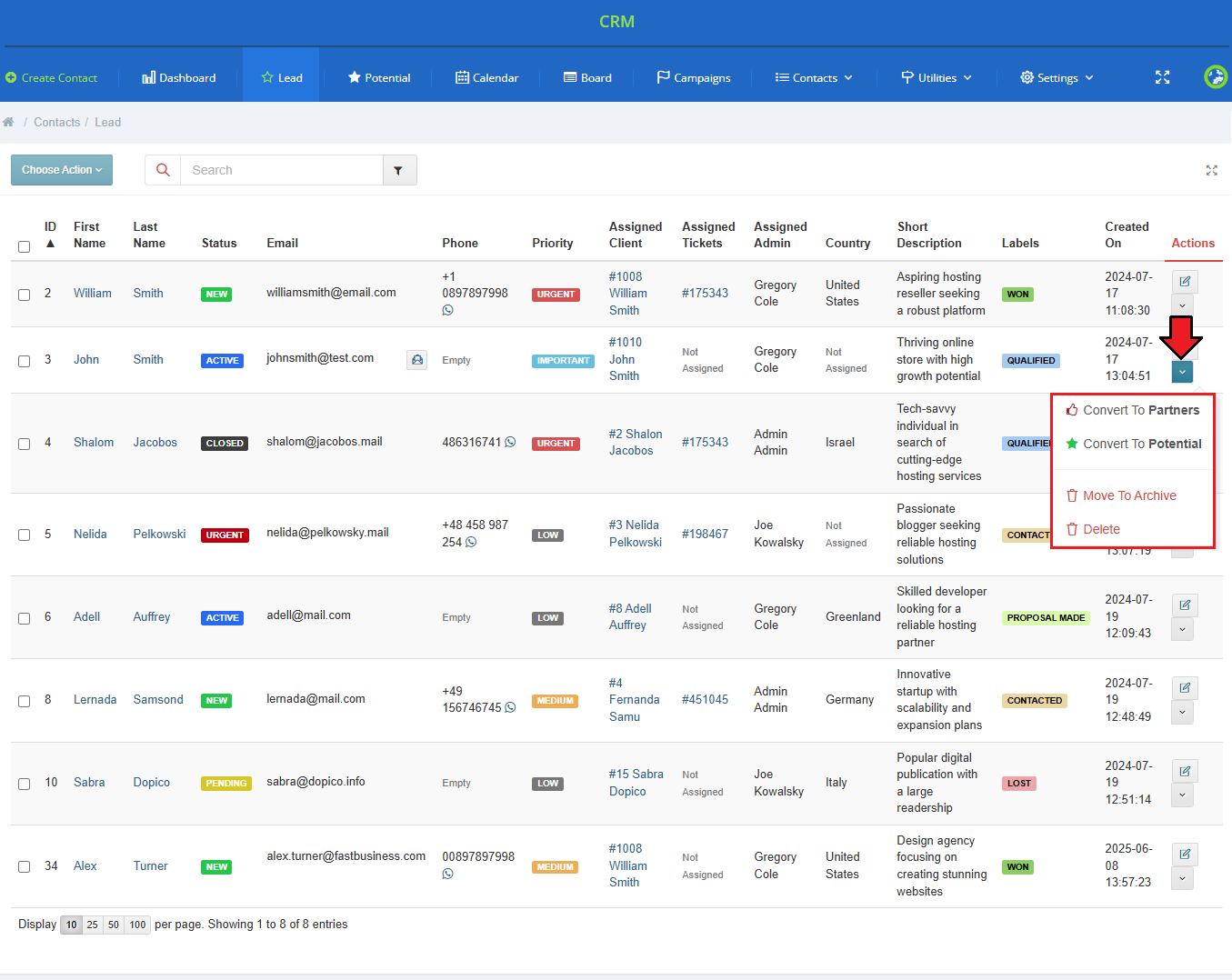
|
| Now, let us proceed to the contact itself. Press the pencil icon to move to the contact's summary page. |
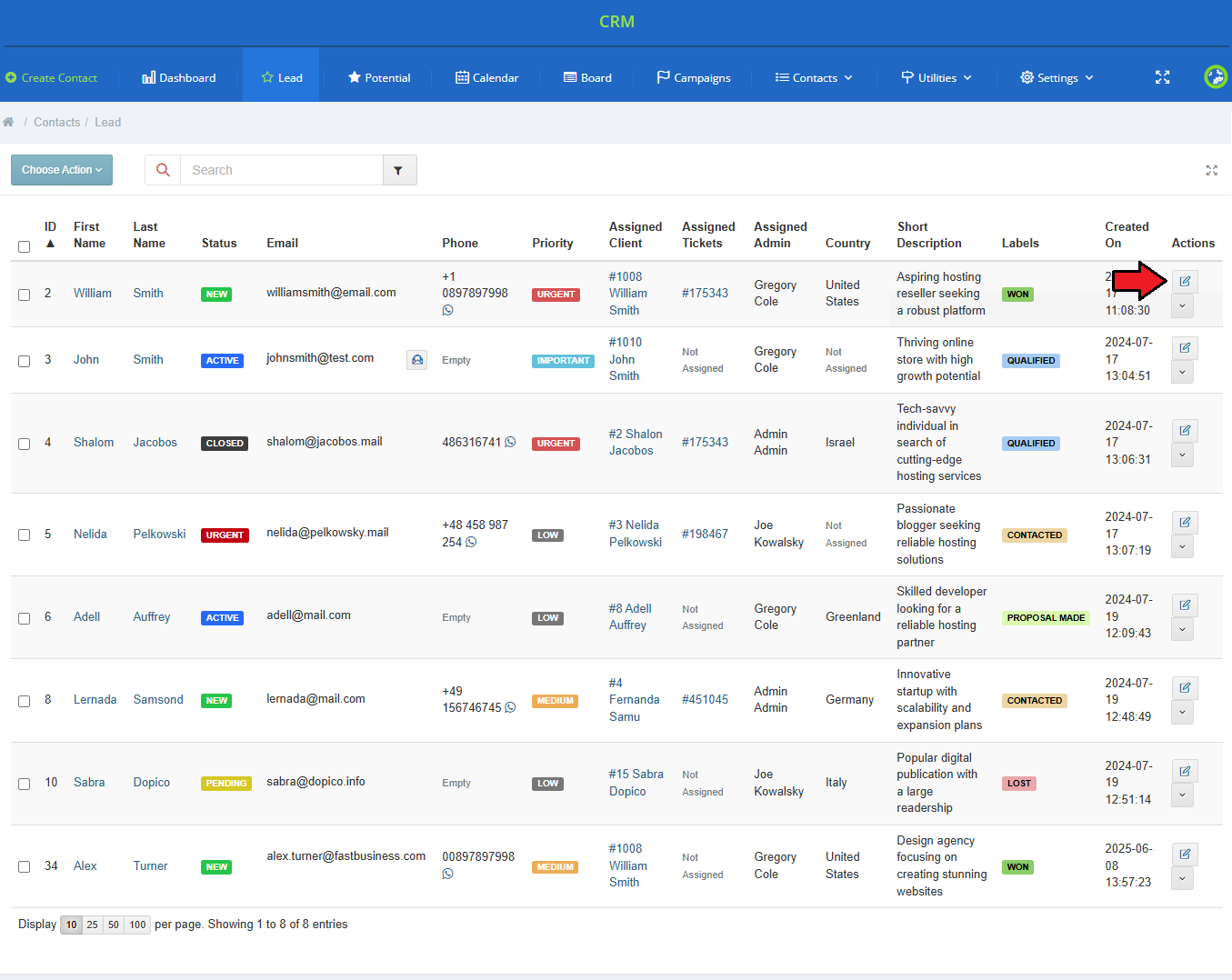
|
| You can also filter your contacts by e.g. typing in a client's phone number into the 'Search' field. |
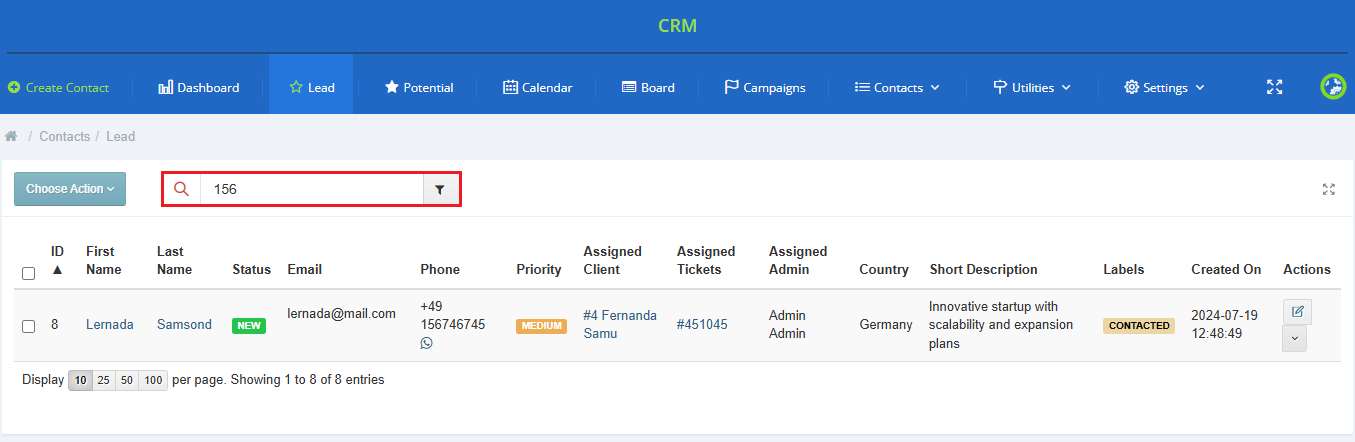
|
| You can also perform bulk actions on multiple contacts at once. Note: You must previously select at least one lead on the list to activate the 'Choose Action' button marked on the below screen. |
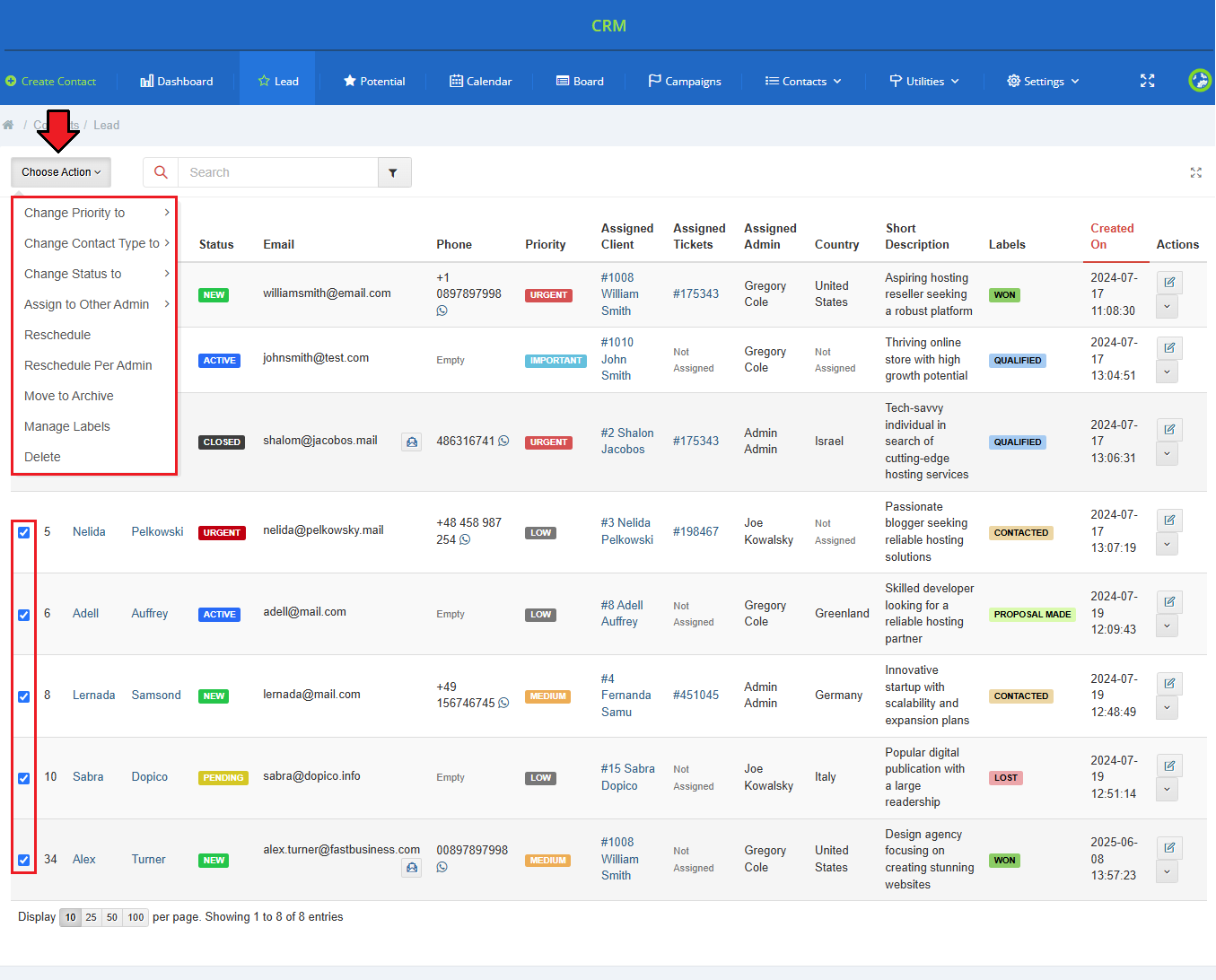
|
[edit] Summary
| To edit any of the options in the contact summary page, simply press a pencil icon that appears when you hover your mouse cursor over the option. In this way, you may reassign the administrator, alter the name and change the current status. Mark the appropriate number of stars to change the contact's priority:
|

|
As mentioned above, when you press the pencil icon, you may select the current status of the contact. You can choose from:
Every time you edit any information, please press the green confirmation button to save the changes. |

|
| In the area marked on the following screen, you can preview the assigned client, ticket on the basis of which the contact was created, contact details, and any campaigns the client belongs to. |
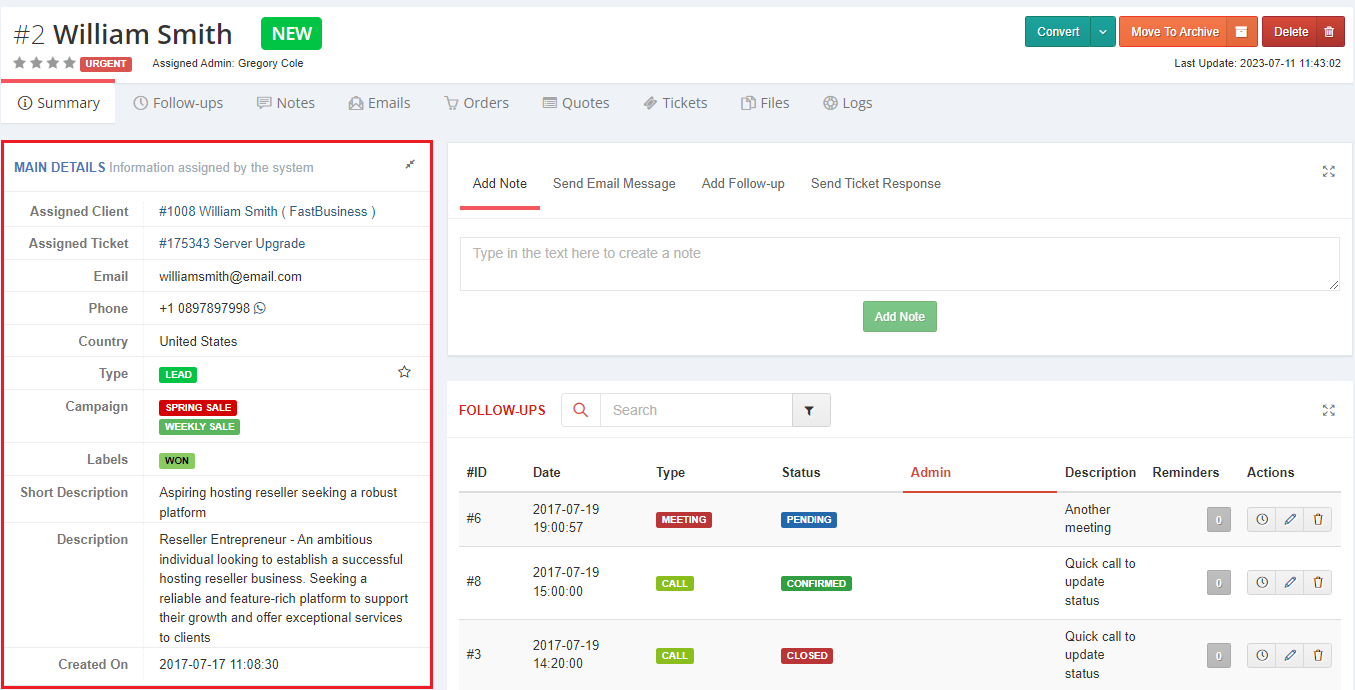
|
| The module allows you to assign a client account to the contact. You can do it in two ways: by creating a new contact or by selecting an existing client and assigning him/her to the contact. |
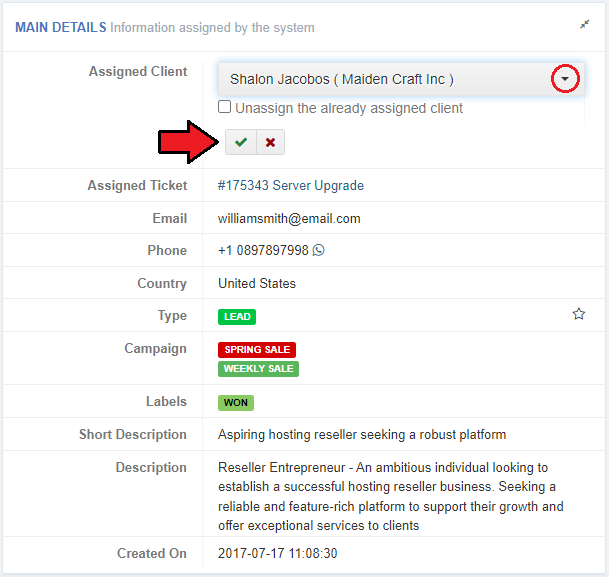
|
| In the same way, you may assign a support ticket to a contact. Then, you can make a background check on the client in an easy and quick way. |
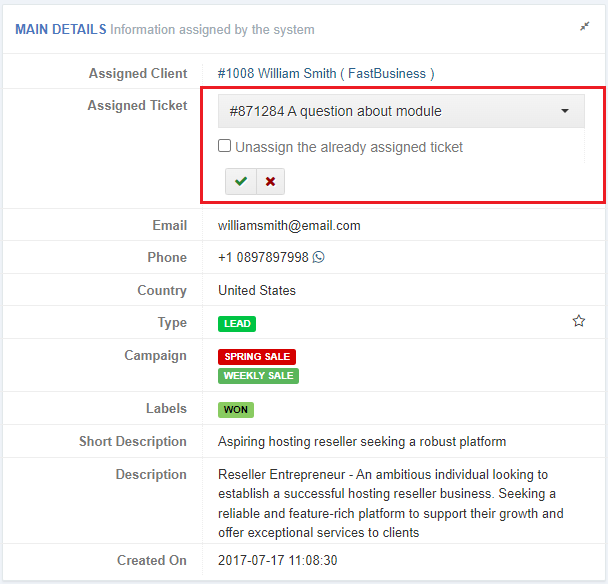
|
| When you hover over the email address of a contact, two icons will appear. Press the first one and you will be redirected to the section which allows you to send email messages. If you decide to use the edit icon instead, you will be able to type in any email address. |
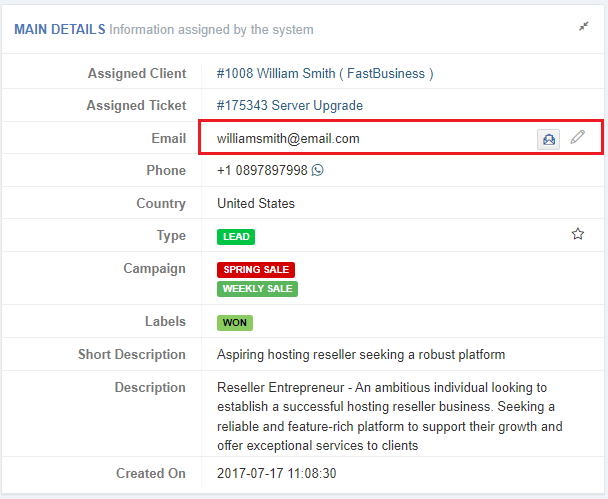
|
| Just like with clients and tickets, you may also assign your contact to a campaign (if you have any). When assigned, campaign details will appear in a separate widget. |
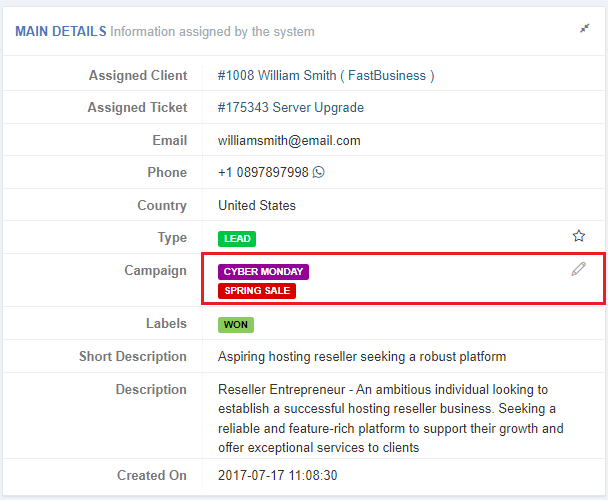
|
In the 'Summary' page you can also find all your created notes, the list of follow-ups and quickly perform actions like:
|
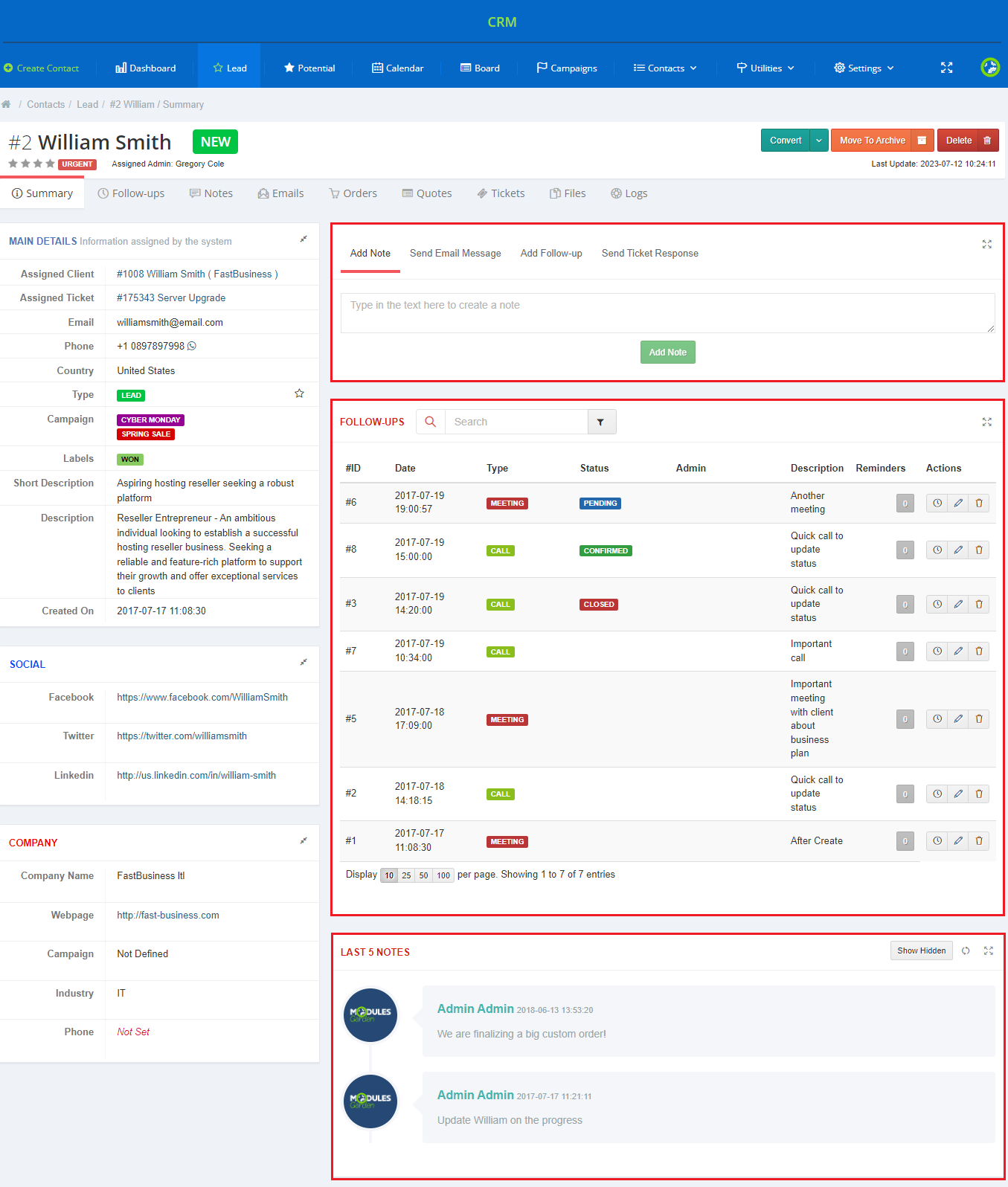
|
[edit] Follow-ups
| Follow-ups allow you to send email templates or text messages to contacts and staff members and create ToDo entries. Any follow-up can be rescheduled (1.) or removed (2.) using buttons in the 'Actions' column. |
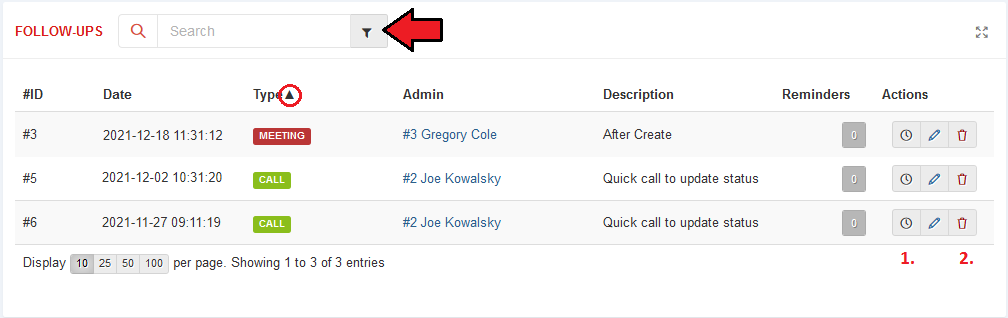
|
| To add a new follow-up, fill out the 'New Follow-up' form. Here you can define:
|
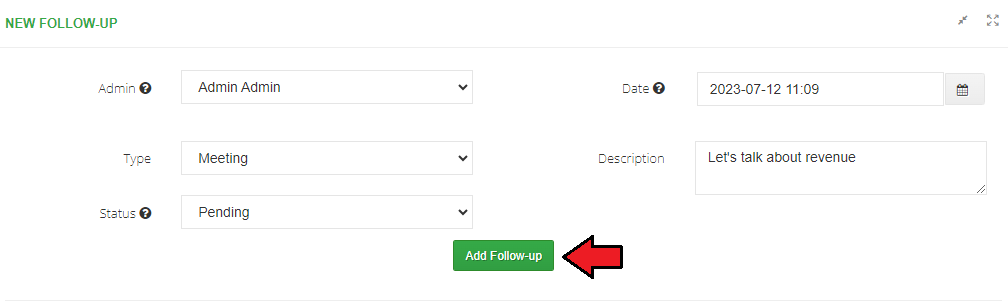
|
| The last step is to define reminders. We will briefly describe each of them below.
Reminders for Administrators
Reminders for Clients
Choose whether you wish to send reminders via email or SMS (if SMS Center For WHMCS is activated) or both. |
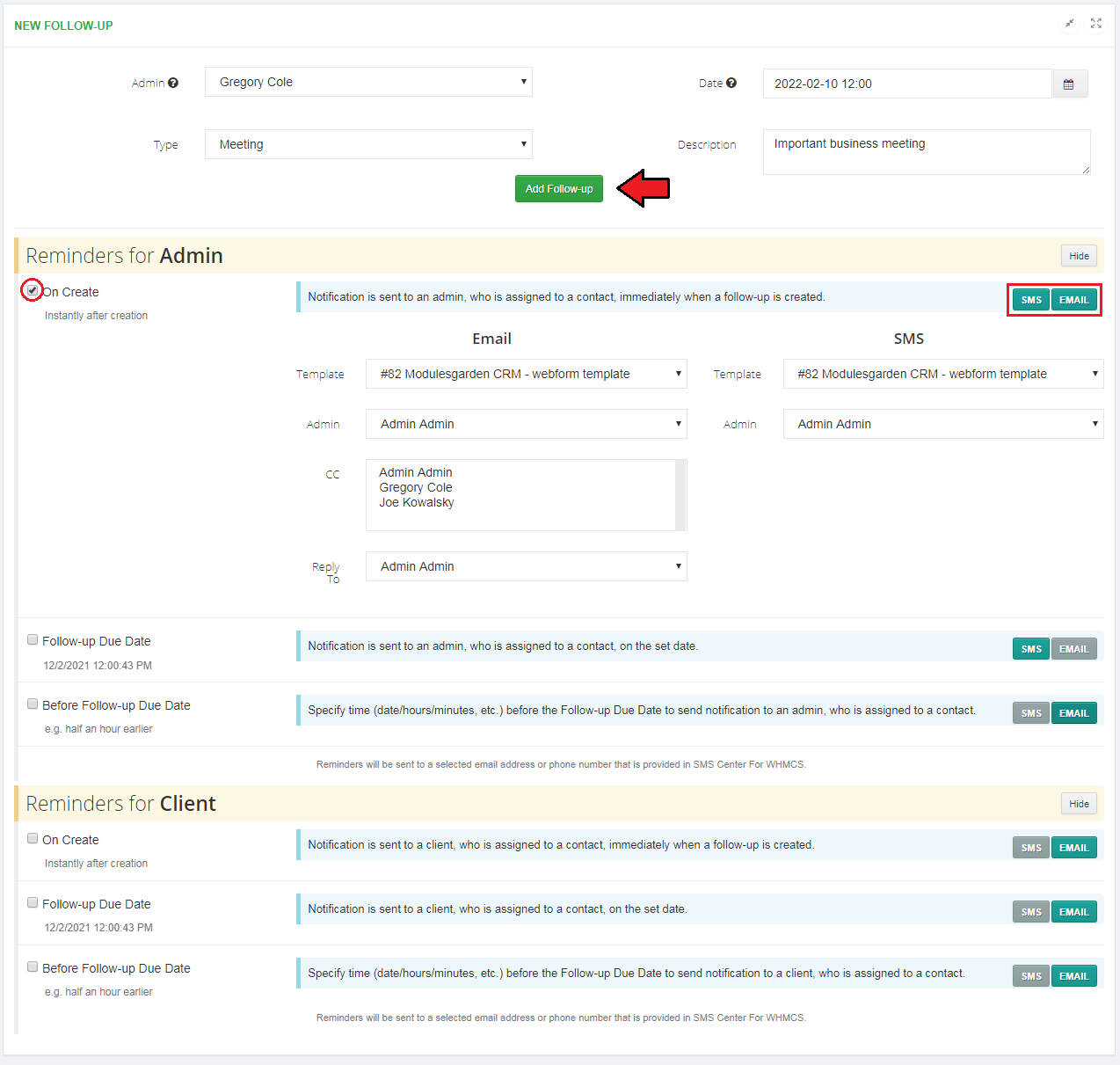
|
| Added follow-up will be displayed on the list of all follow-ups of the contact. Use action buttons to delete, reschedule or edit the follow-up. |
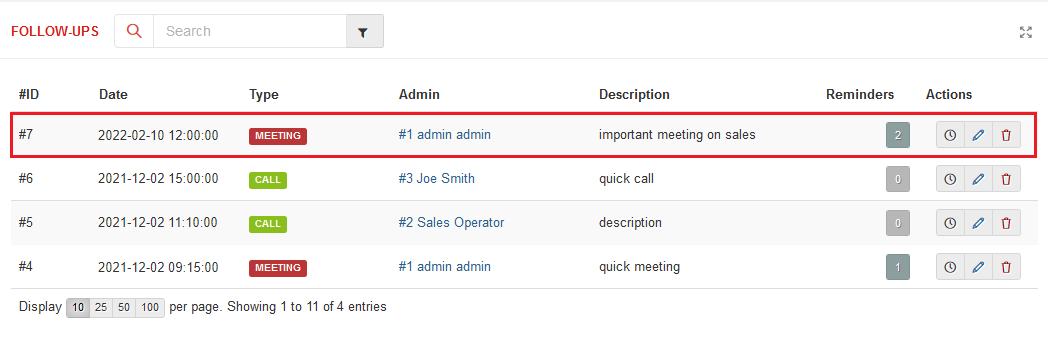
|
| In order to reschedule a follow-up, you will always need to provide a reason. |
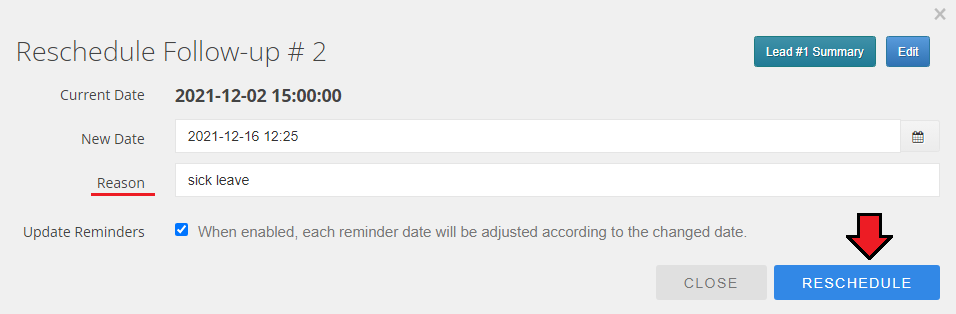
|
Edit follow-up details:
|
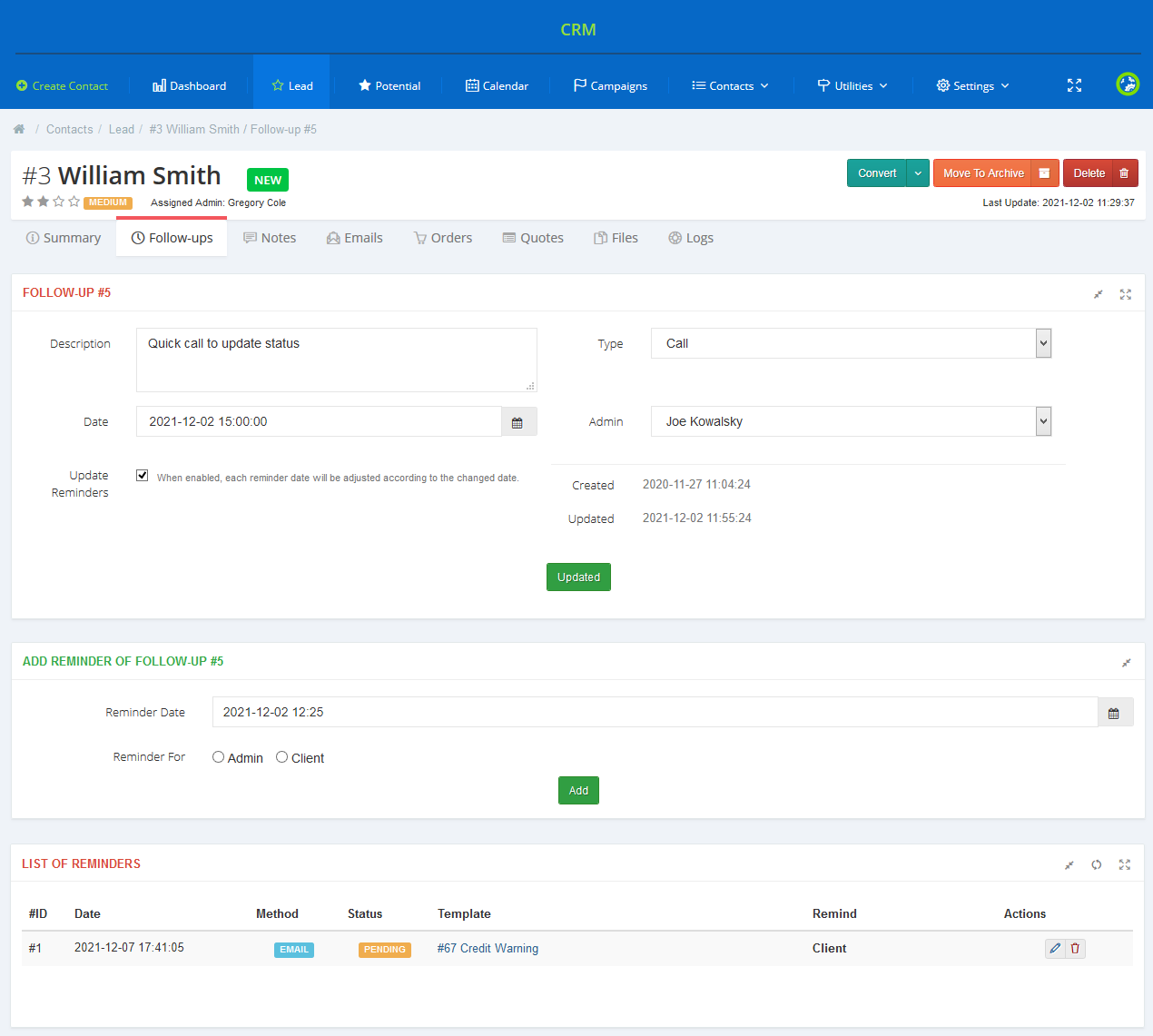
|
[edit] Notes
| 'Notes' section enables you to make and manage notes about the contact. On the following screen you can see how to add an exemplary note. |
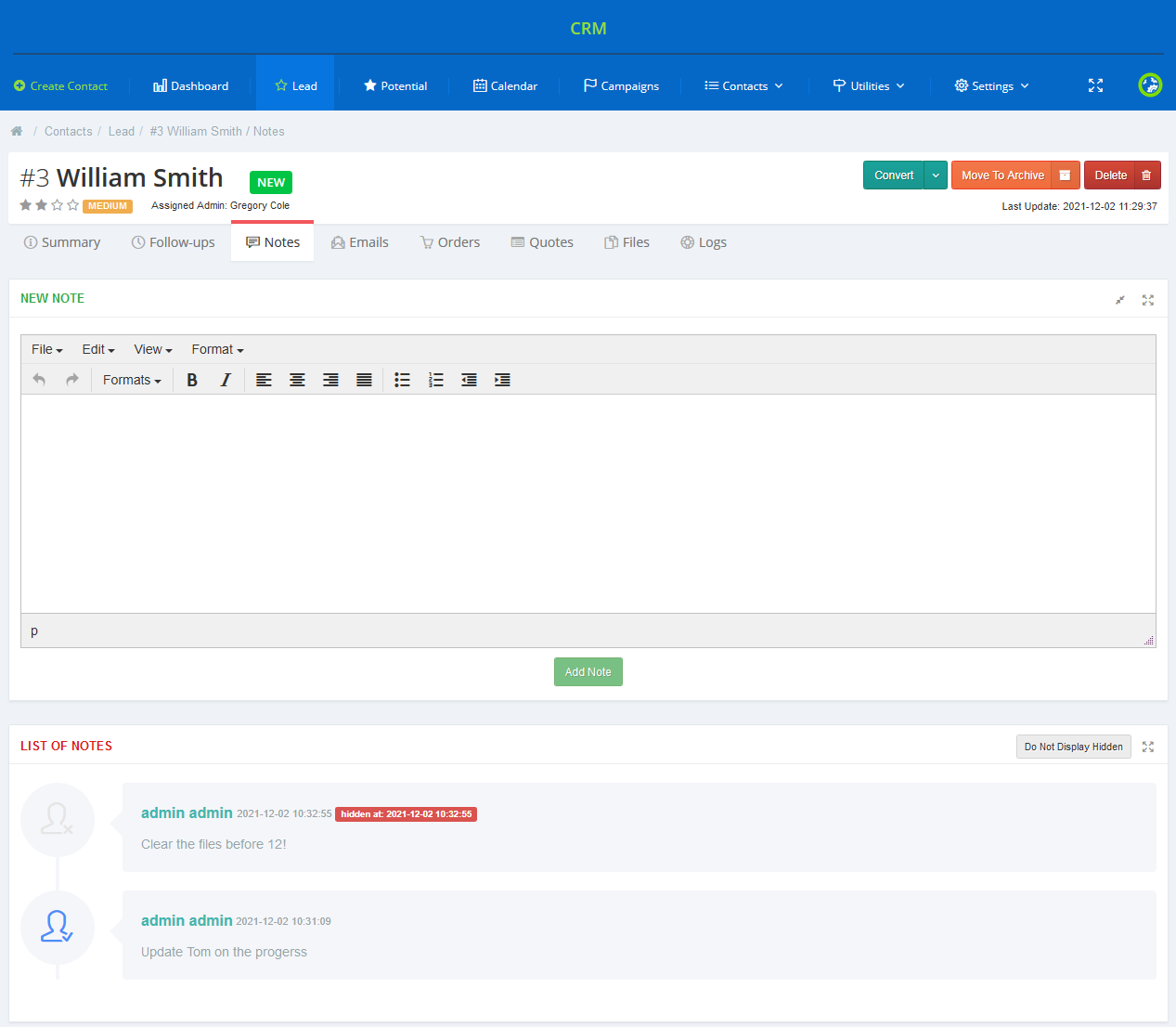
|
| Any existing note can be modified and hidden as presented below. |
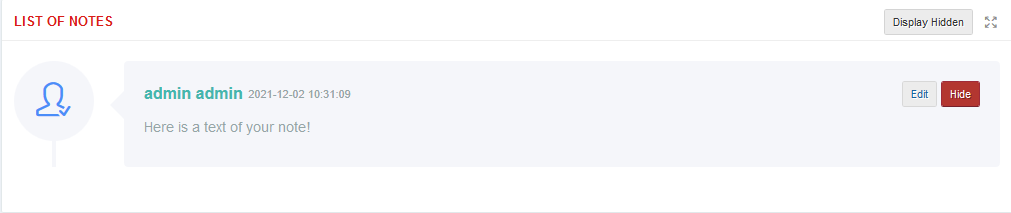
|
| Please note that only hidden notes can be deleted. To show hidden notes, press 'Display Hidden'. |
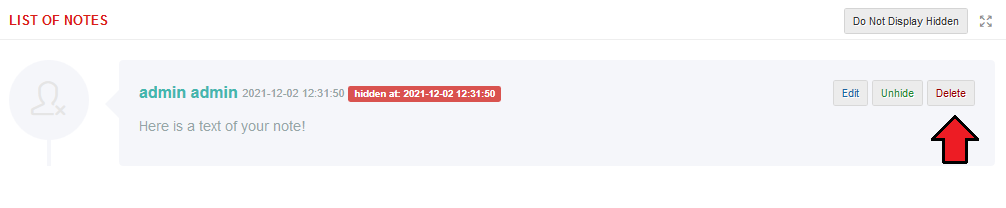
|
[edit] Emails
| Any staff member can send an email from the profile of any contact. As you can see, you can manually fill out the email subject and content as well as attach files and quotes. Note: The maximum attachment size is based on the 'upload_max_filesize' and 'post_max_size' records from your 'php.ini' configuration file. |
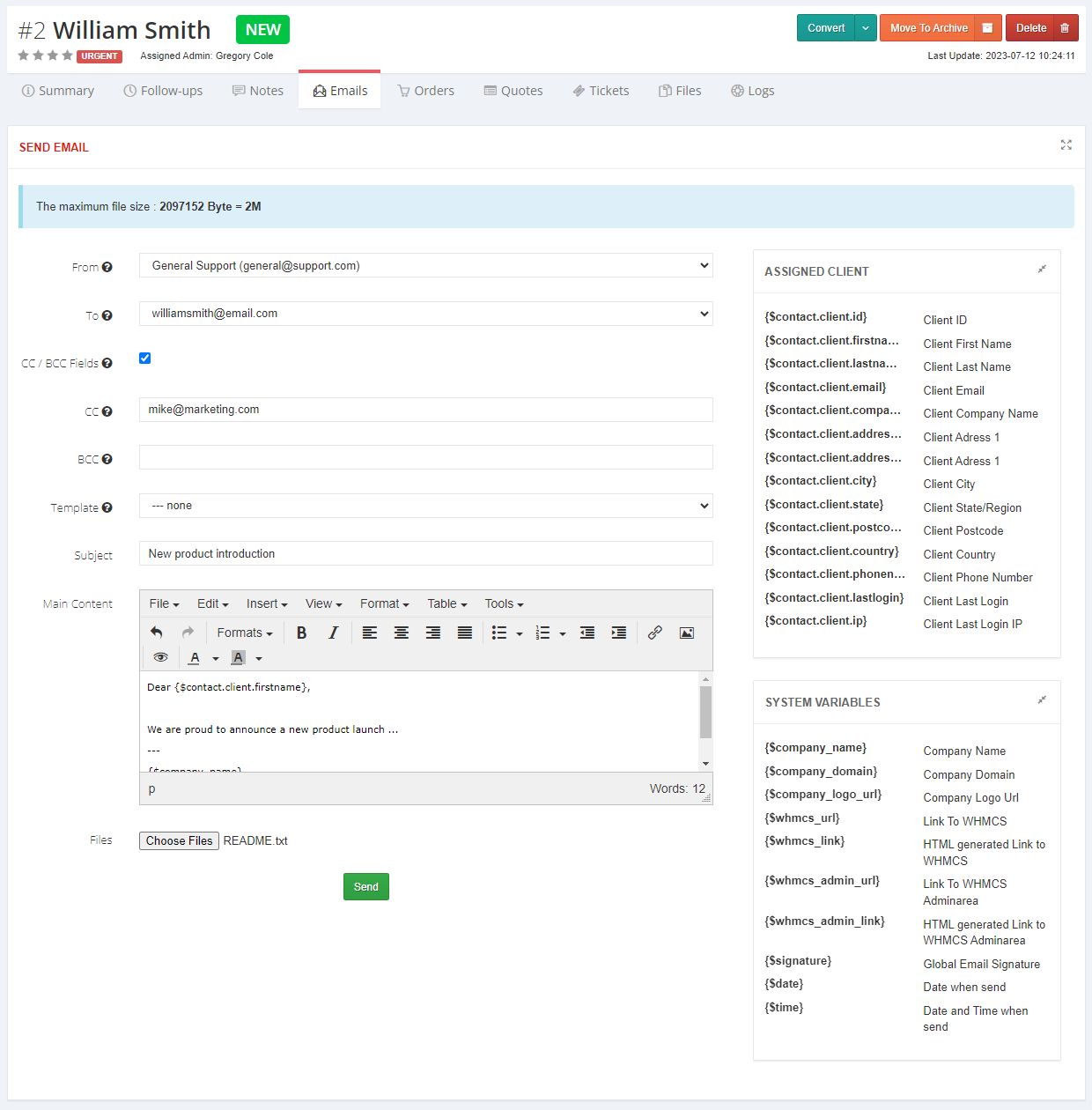
|
| Alternatively, you can choose one of the WHMCS email templates (from the 'CRM Messages' group type) to be sent. You can also select the mailbox from which the message will be sent. These mailboxes are obtained from the CRM 'Mailboxes' , WHMCS 'Support Departments' and 'General Settings' sections. |
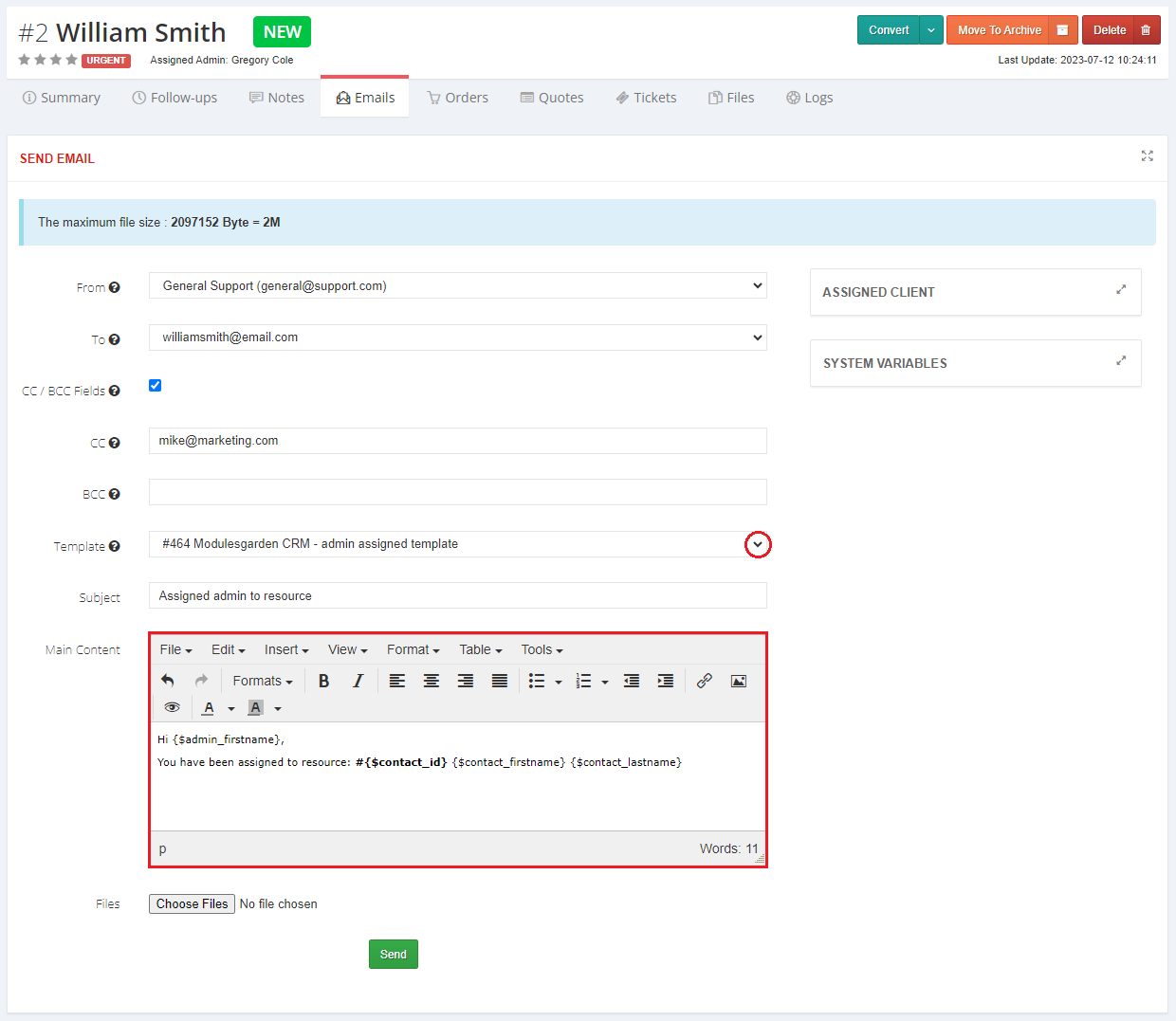
|
| At the bottom of the emails section you will find 'Conversation Log' . It contains all messages sent to the customer (marked with a green arrow) as well incoming messages (marked with a red arrow), if they have been configured in Mailboxes. |
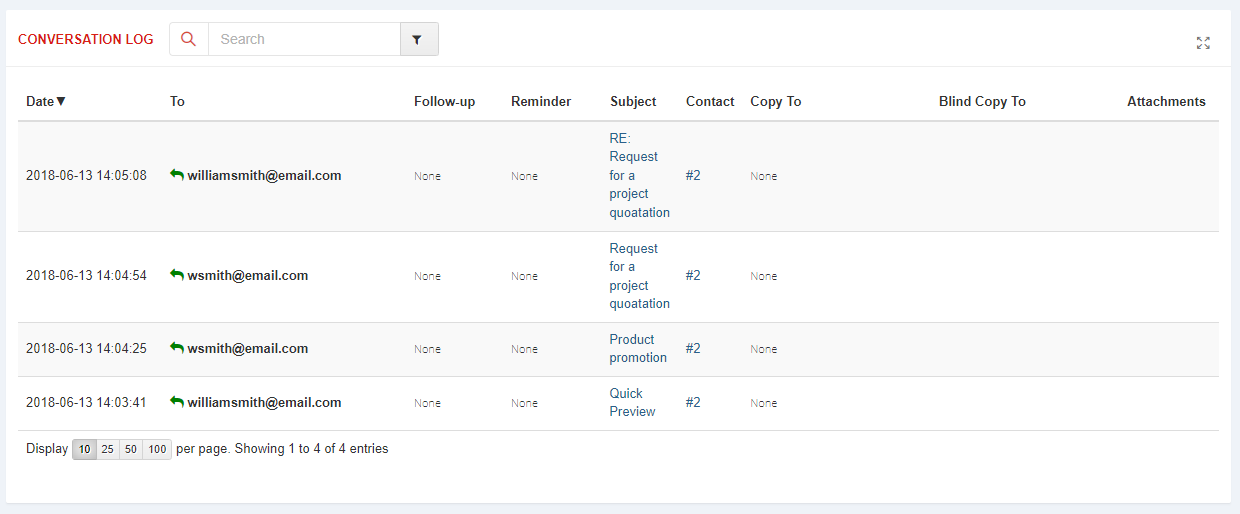
|
[edit] Orders
| Move to orders page where you can place orders for the contact. Press 'Add New Order' and you will be redirected to your WHMCS page where an order can be placed. Preview details of all orders and edit them if required. |
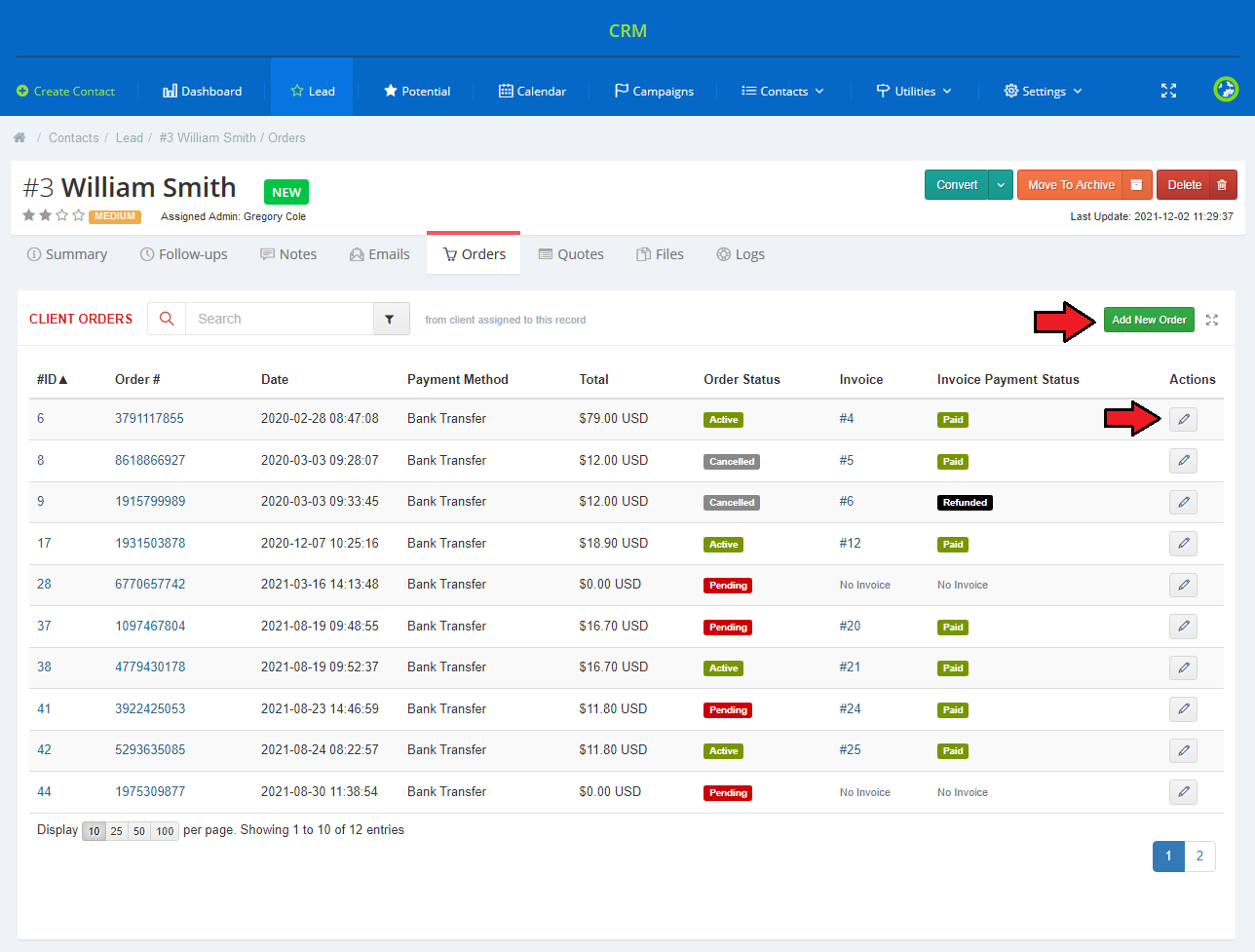
|
[edit] Quotes
| Quotes can be created for each CRM contact. As you can see on the screen below, in the 'Quotes' section of the contact page, brief information about quotes assigned to the contact is displayed. |
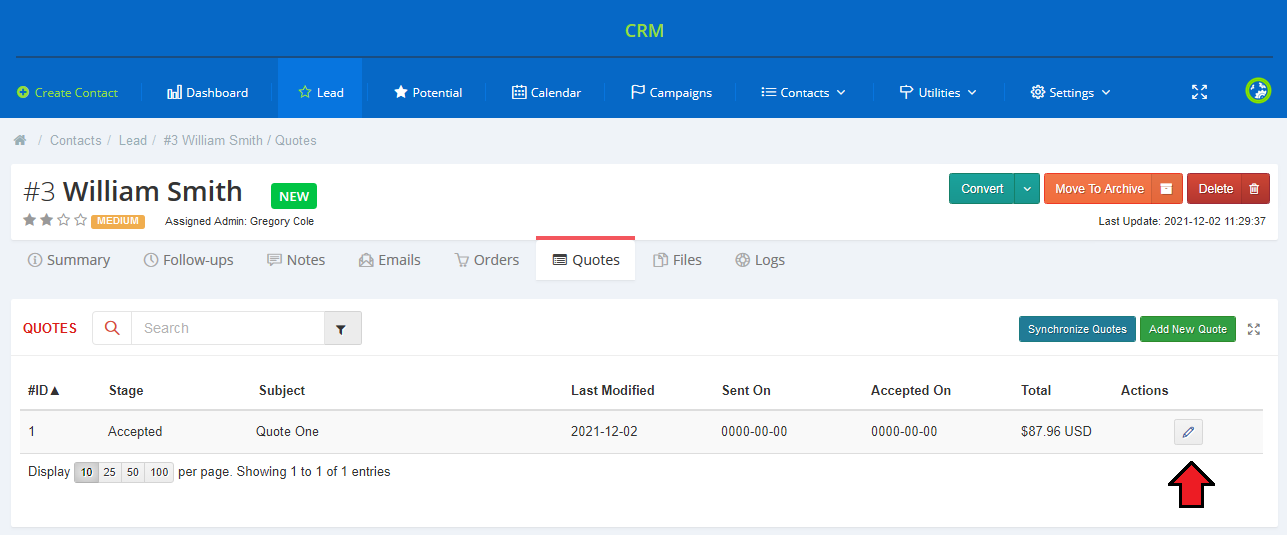
|
| You can also create a new quote for the contact. To do so, press 'Add New Quote' as shown on the following screen. |
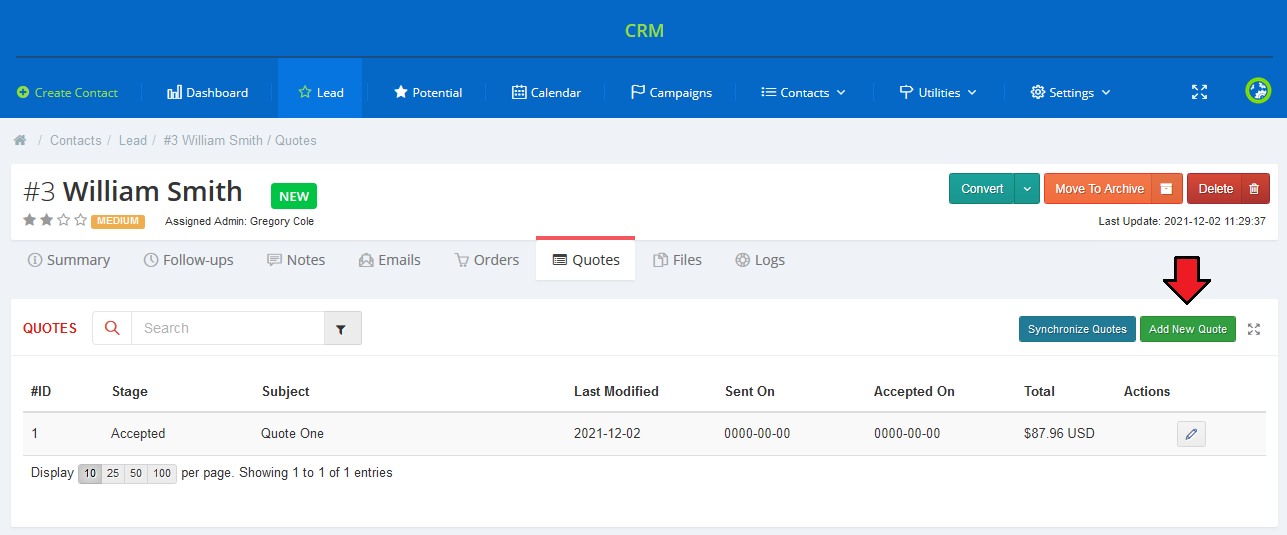
|
| Now, create a quote for your contact. You can do it in two ways. If a client is assigned to the contact, they will be automatically linked to the quote. |
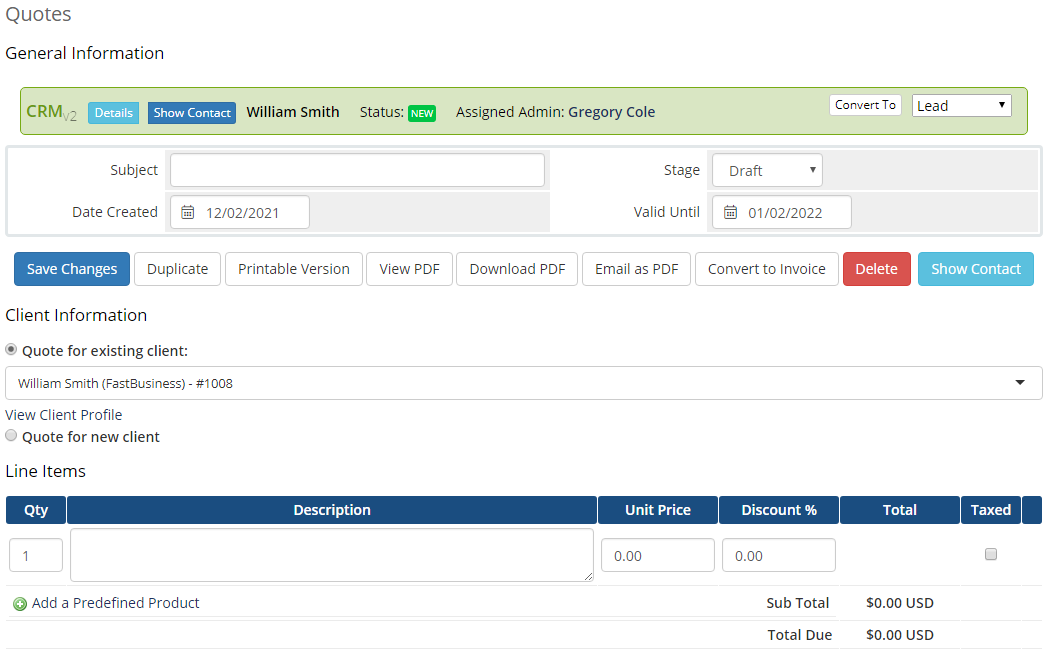
|
[edit] Tickets
| The 'Tickets' tab displays all tickets created by a client. If you want to create a new ticket for the client manually, click 'Add New Ticket'. |
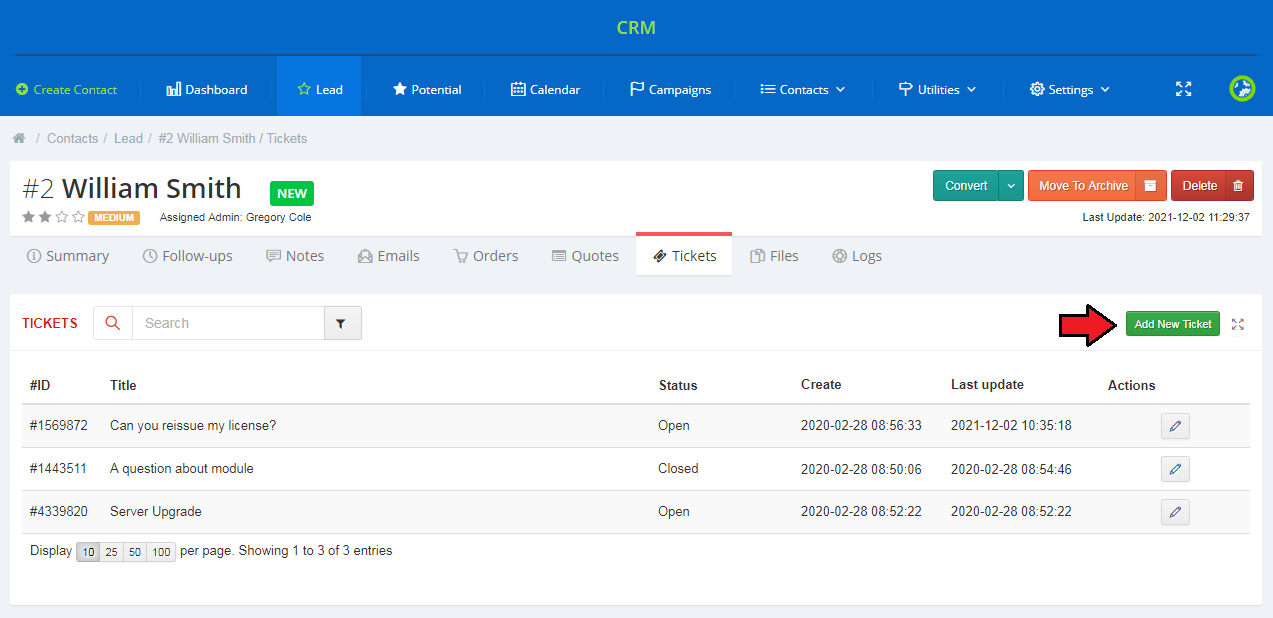
|
[edit] Files
| The 'Files' tab allows you to upload and manage files related to your contact. To upload a new file, select the file to upload and describe it shortly. Then press 'Upload'.
|
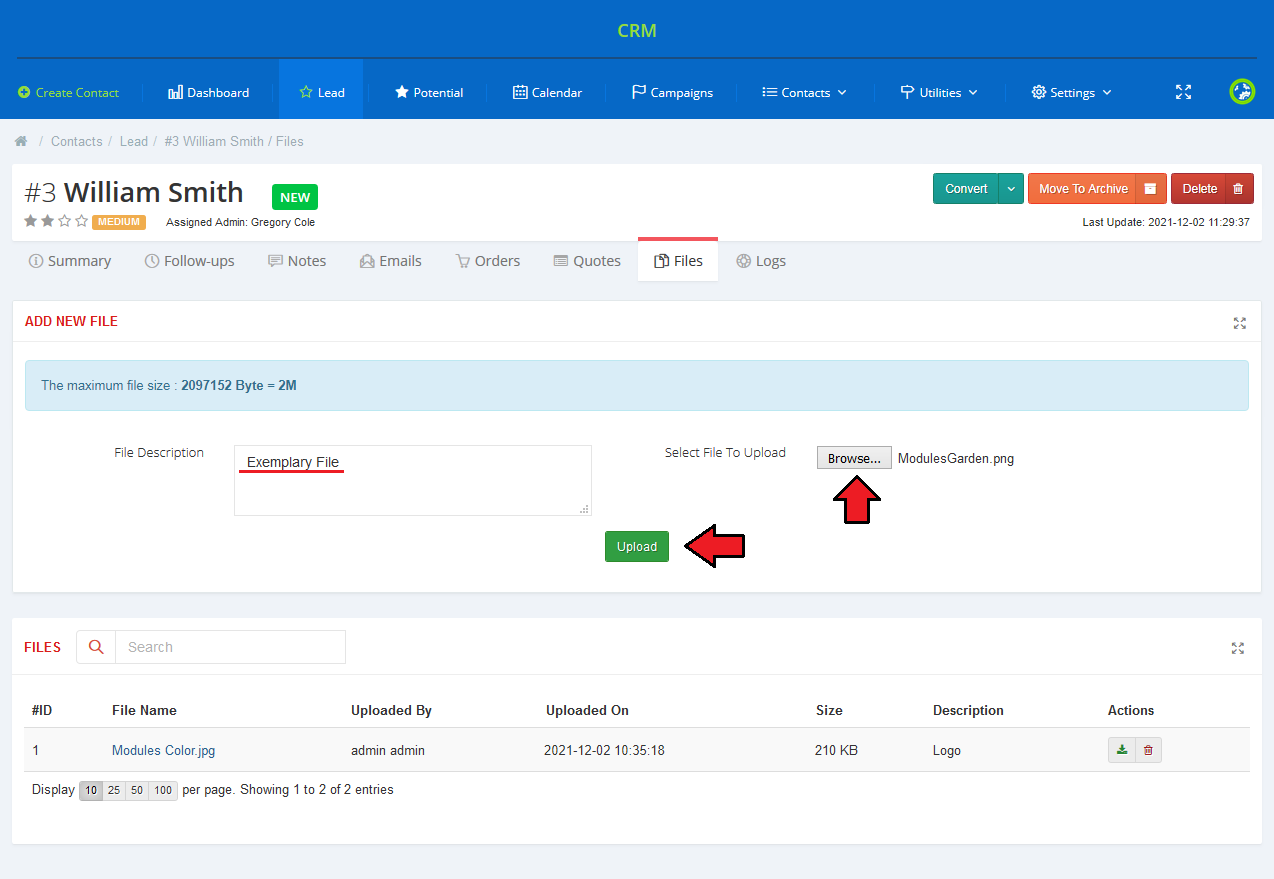
|
| Any uploaded file can be downloaded from CRM by pressing its name or using action icons. It can be also removed by clicking on the dustbin icon. |
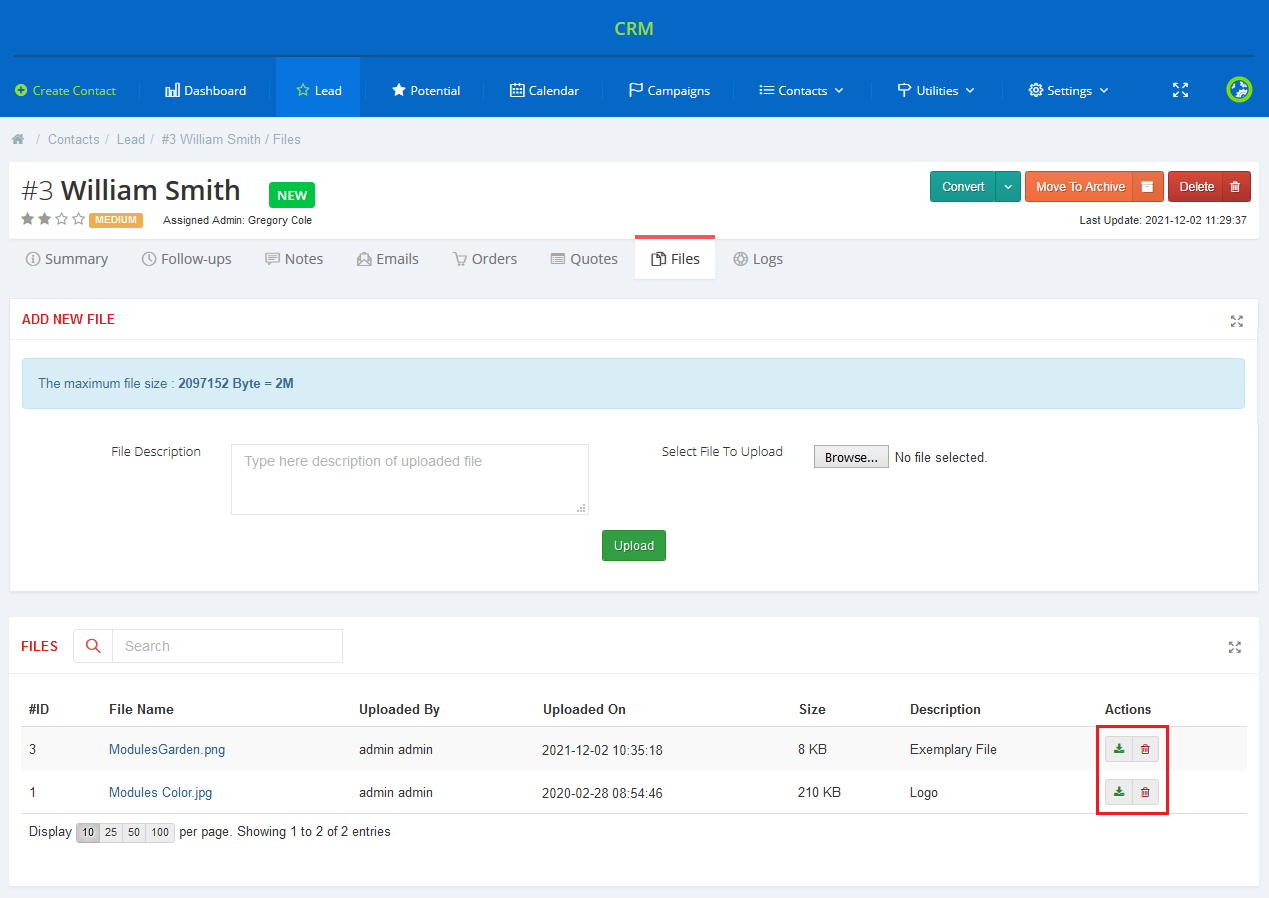
|
[edit] Logs
| To view the latest actions performed on the contact, go to the 'Logs' tab. As you can see, it contains all details you might be interested in. |
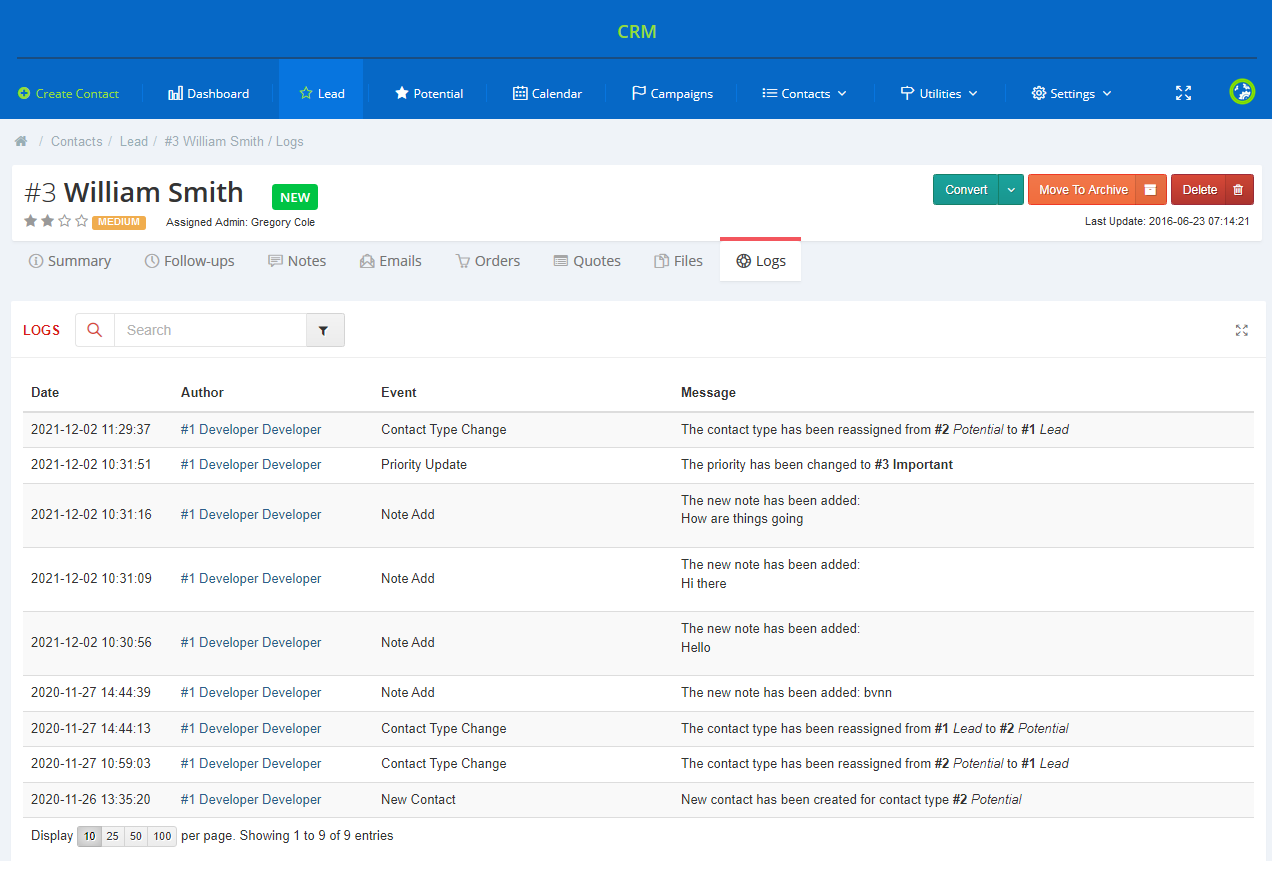
|
| The 'Logs' page, apart form displaying all logs concerning the contact, contains also a search box. The search option allows you to find logs on actions performed by specific administrators, at a desired time and related to specific events. |
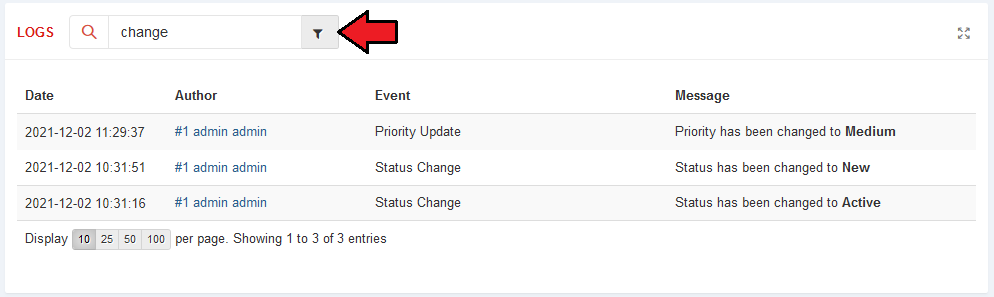
|
[edit] Calendar
| Move to the 'Calendar' tab to access a fully manageable and adjustable calendar. Switch between days, month and week view to have a clear and precise insight into your scheduled events (click on a selected day to see the details). |
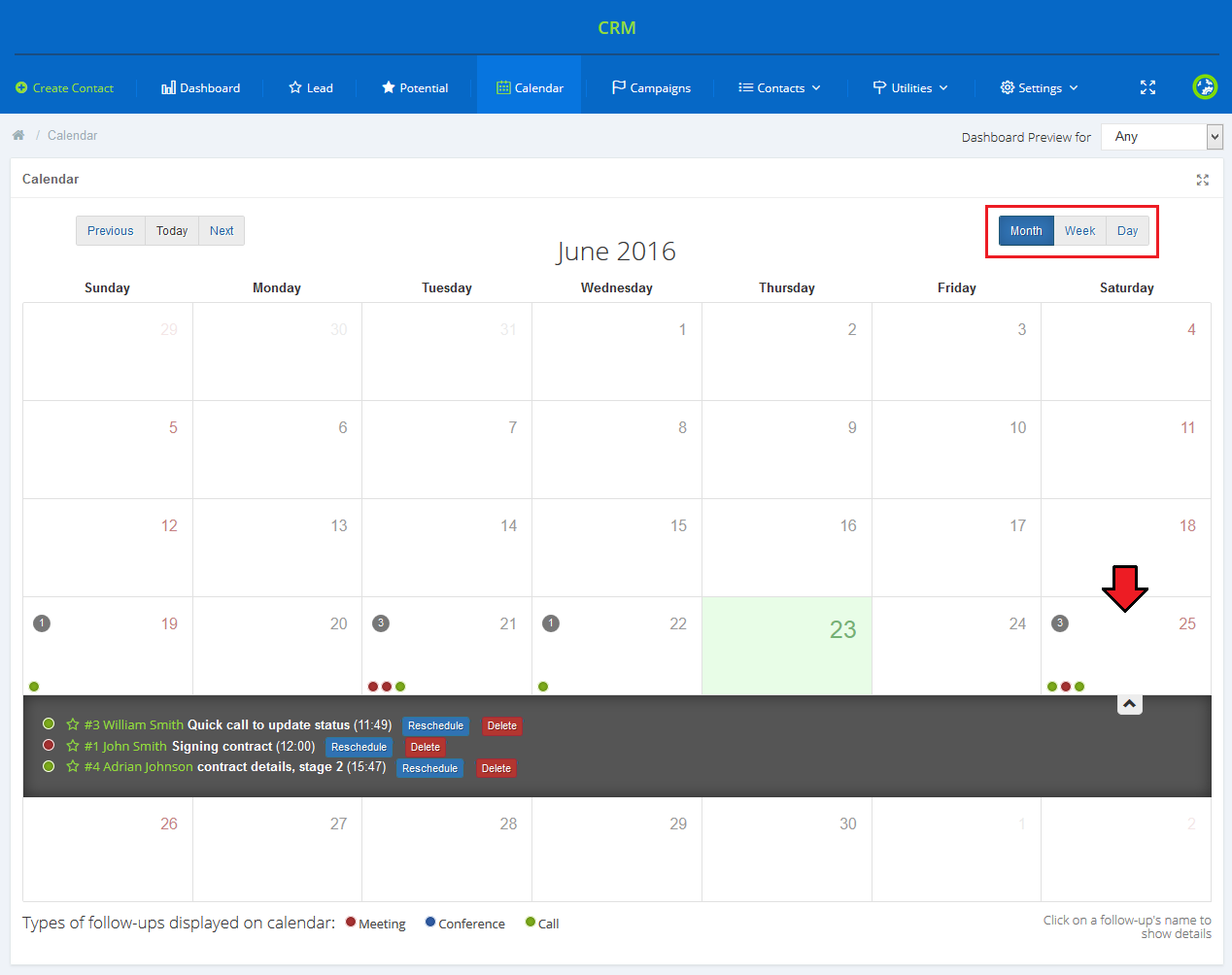
|
| Under the calendar you will notice a legend of follow-up types displayed in the calendar. Click on any follow-up to see its details. |
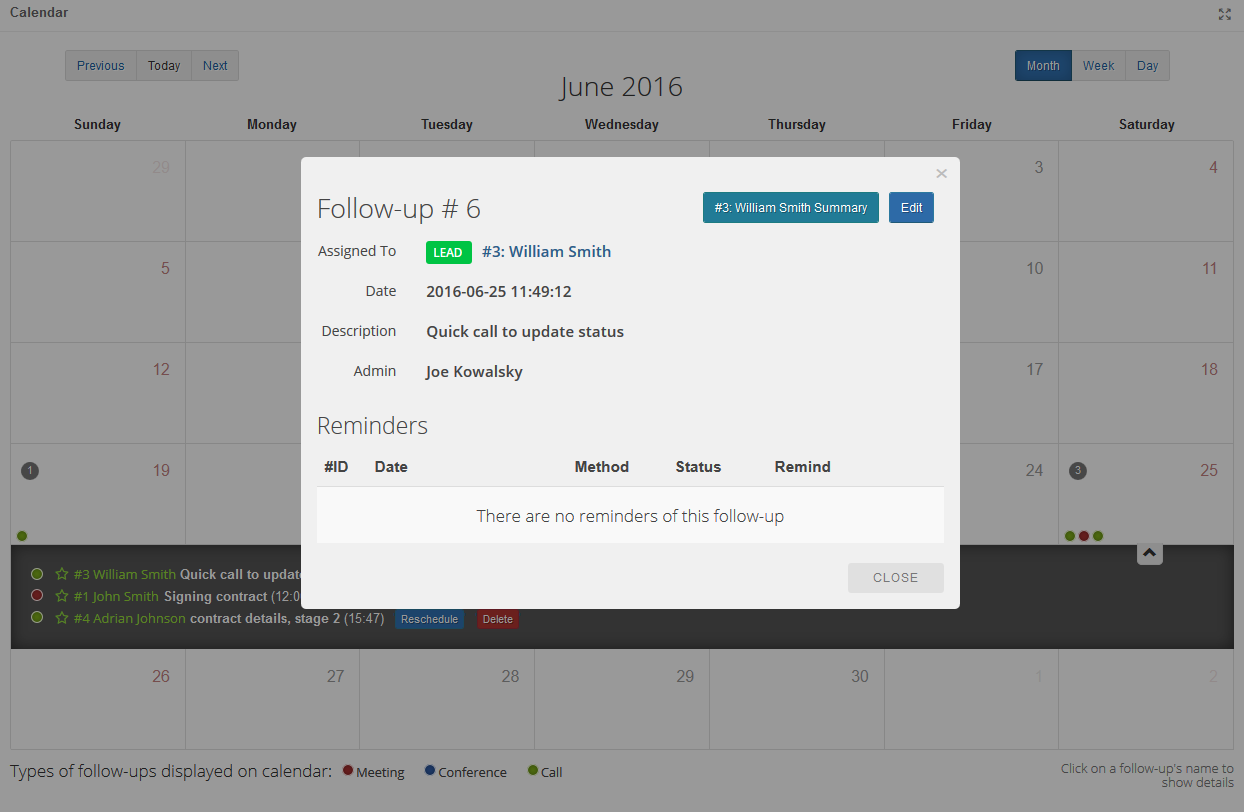
|
[edit] Board
| 'Board' tab can be used to conveniently present the current stage of business relationships with your contacts. Using the drag & drop feature, you can easily move your contacts from one column to another. |
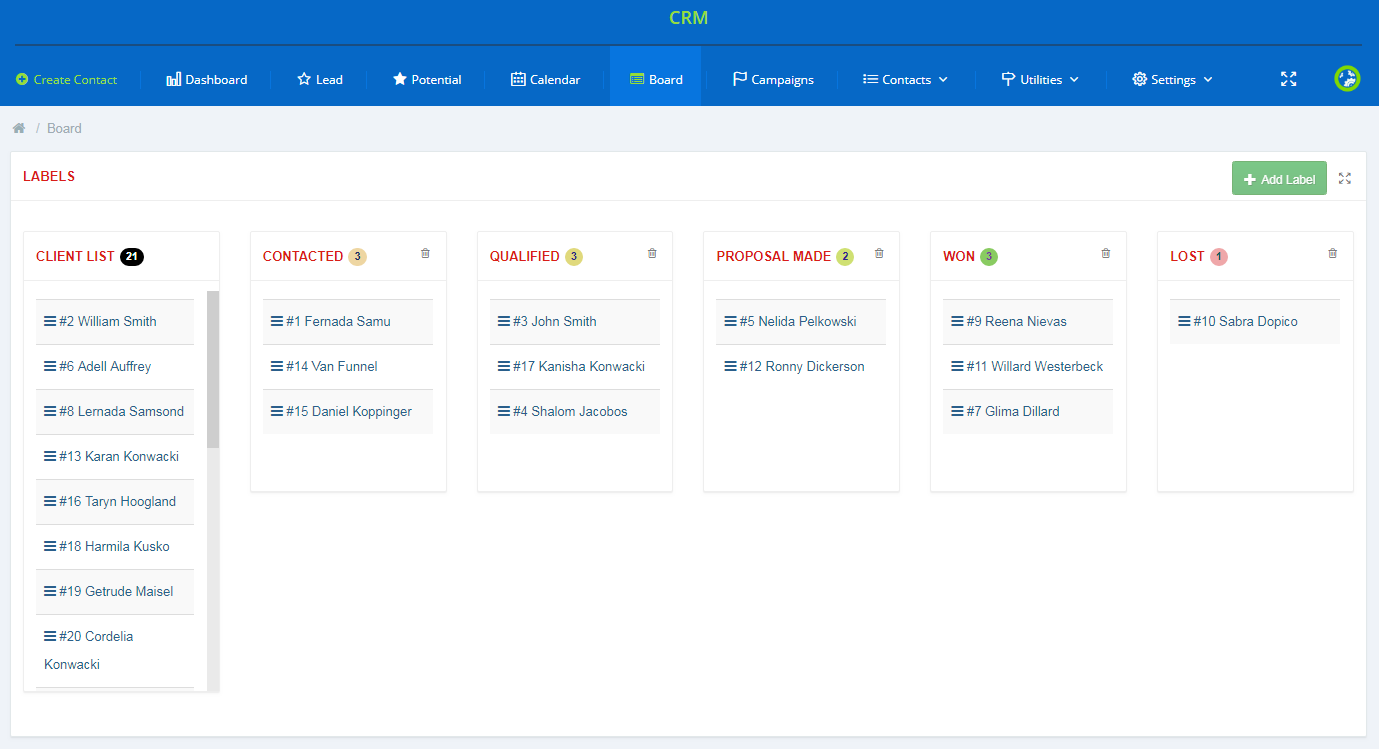
|
| By default, when you open the board for the first time, the only available column will be the 'Contact list' . To add new columns, you must first add them in the 'Settings' → ' General' → 'Labels' section. |
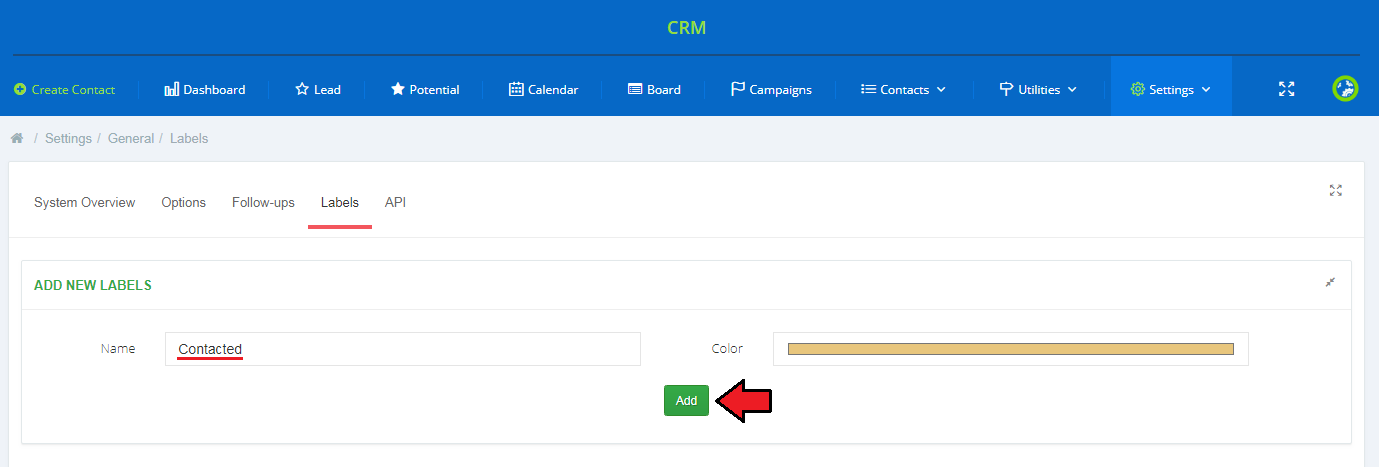
|
| Now return to 'Board' . Click 'Add Label' to add your just created label as a new column. |
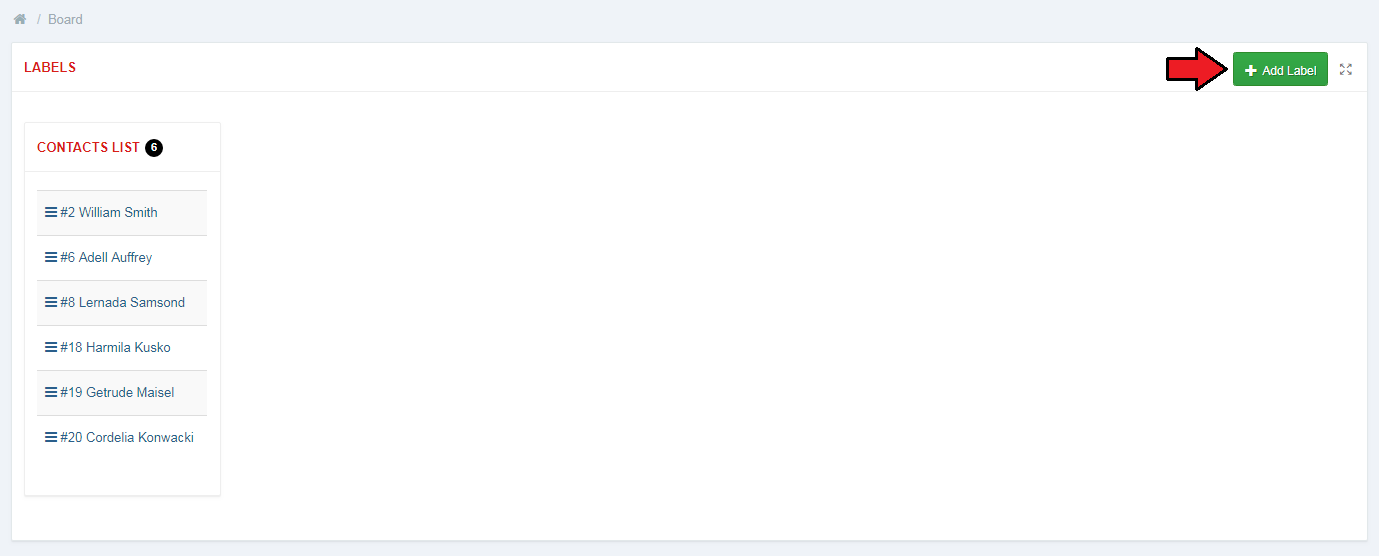
|
| Confirm and repeat this step until you reach the desired number of columns. |
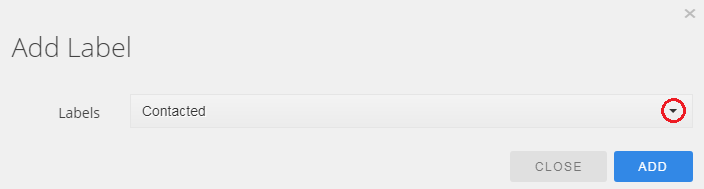
|
| Finally, the use drag & drop feature to move your contacts between columns. |
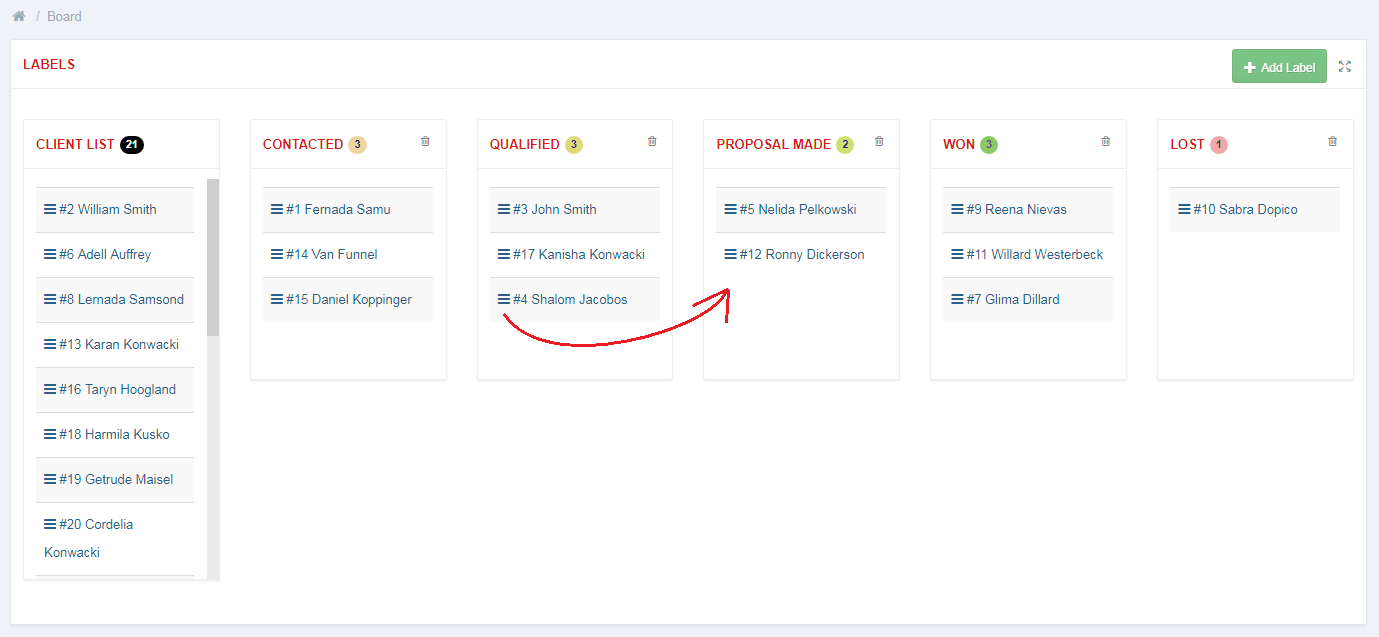
|
[edit] Campaigns
| Another functionality that CRM For WHMCS has to offer is the possibility to create customized campaigns. If you decide to apply this option, you will be able to create various campaigns with selected contacts included and filtered according to your personal configurations. |
[edit] Add Campaign
| In order to add a new campaign, use the 'Create Campaigns' button. |
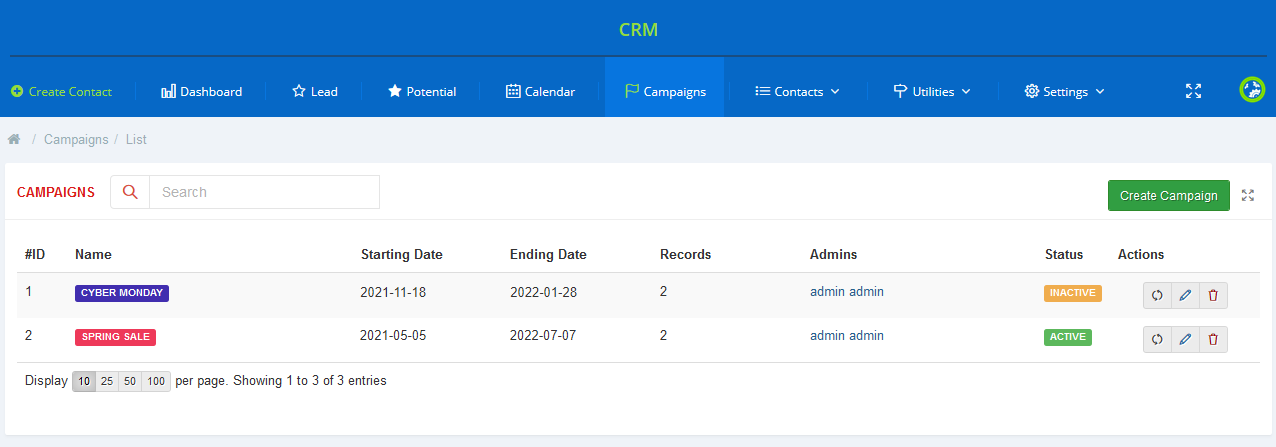
|
| Start with filling out some basic data about the campaign such as name and description. Select a color that will be used to distinguish this particular campaign from others. Assign admins who will have access to the campaign entries, and provide beginning and ending dates. |
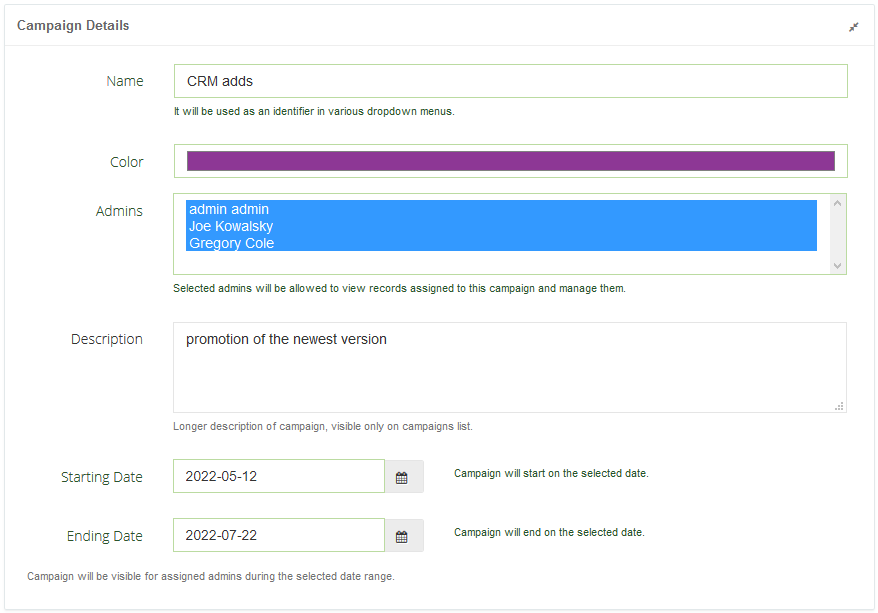
|
| In the second part, you will need to select filters to assign desired record to this campaign. You may use both predefined system fields and your own custom fields. Finally, press 'Add Campaign'. |
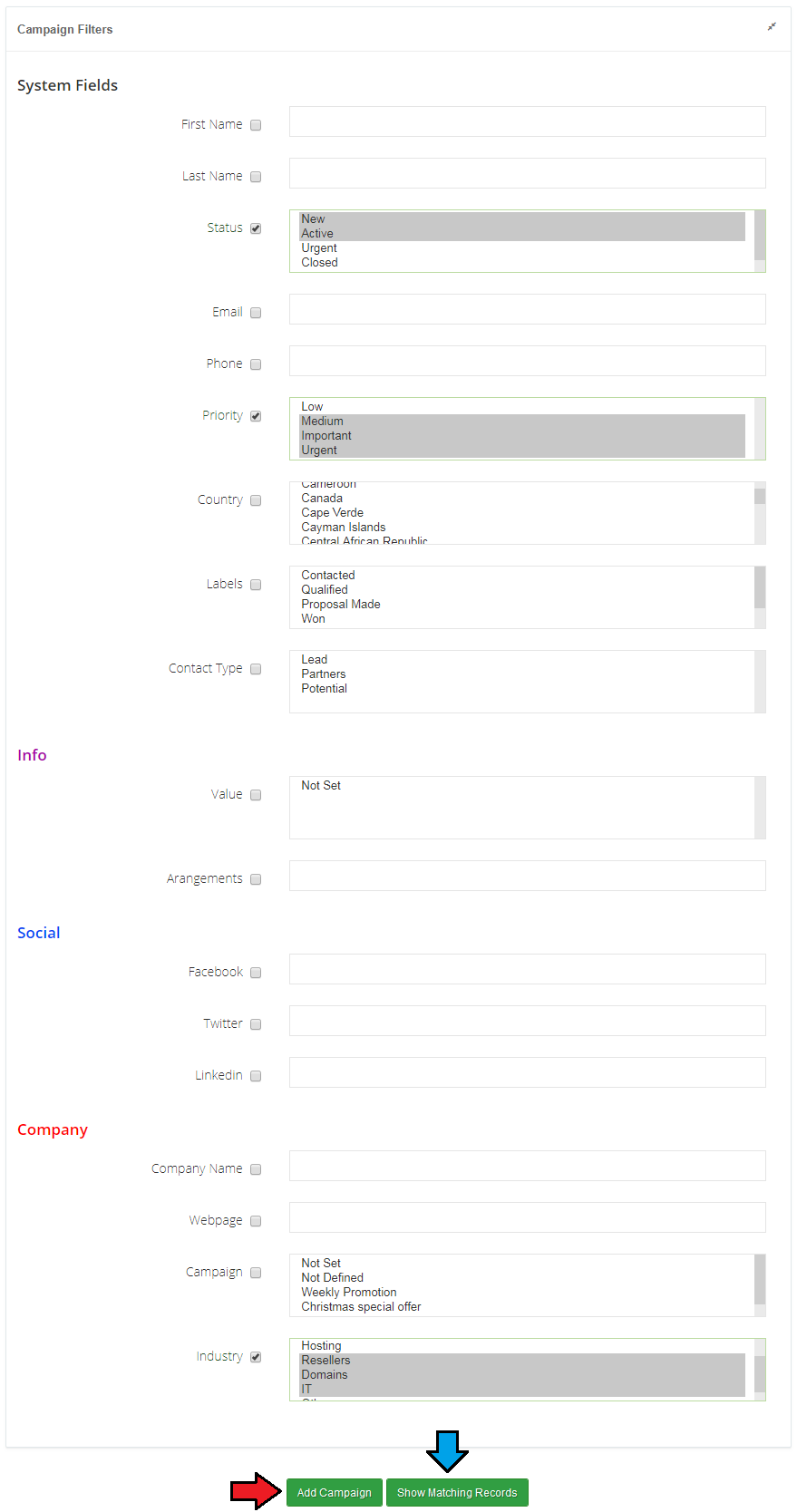
|
[edit] Campaigns List
| Find all created campaigns stored together on a convenient list with the most crucial data close at hand. Use action buttons to: |
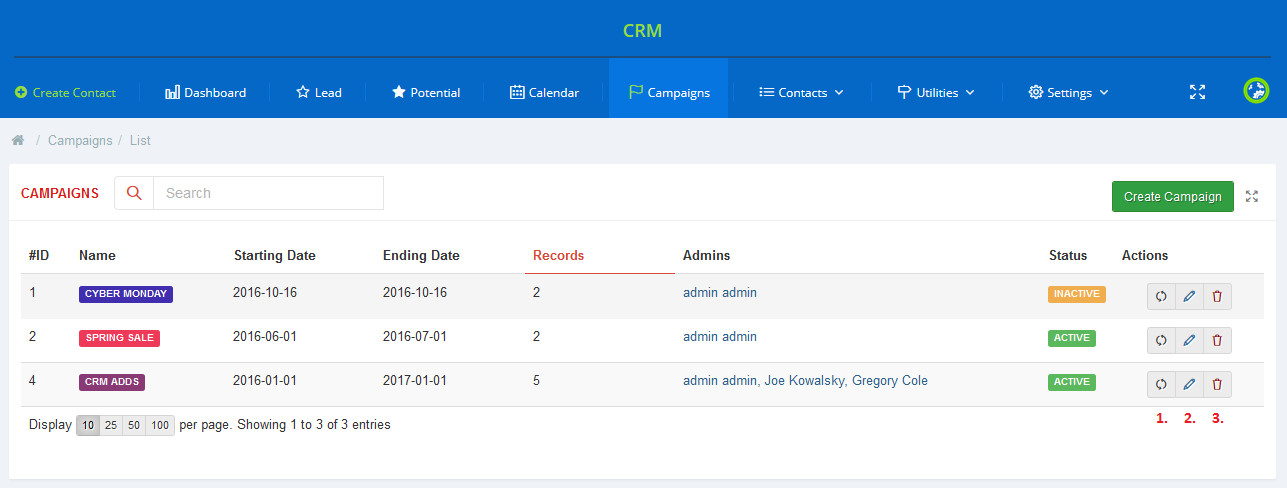
|
[edit] Settings
| Due to the wide variety of possible configurations, the 'Settings' section has been moved underneath to make the presentation more precise. In the 'Settings' → 'General' page of the module you can check its current status, enable major features and define follow-up settings. |
[edit] General
[edit] System Overview
Under System Overview you can find information about:
|
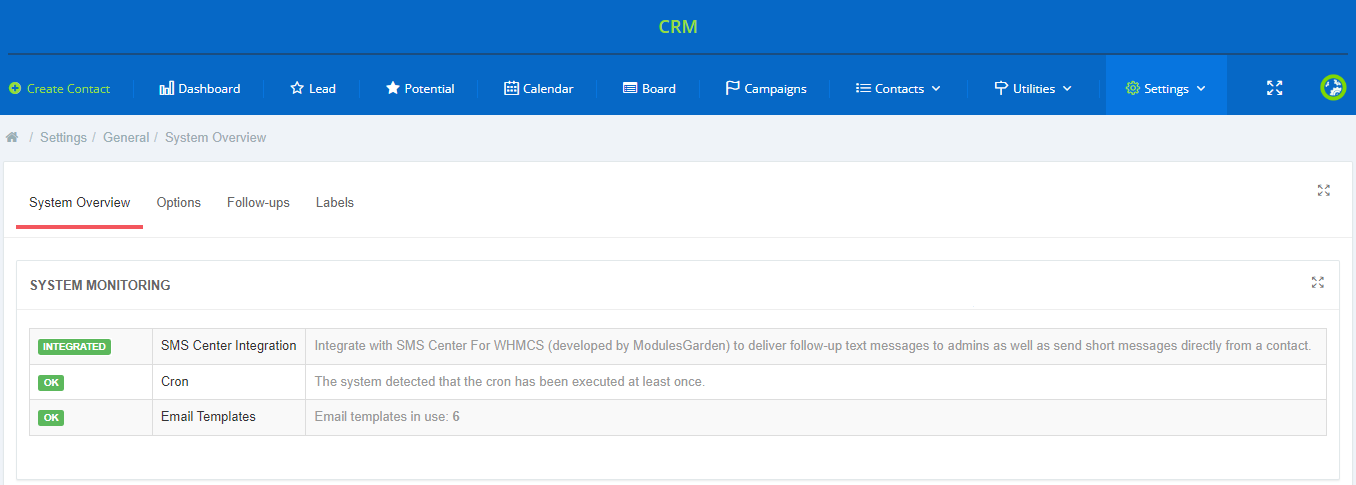
|
| In 'Cron Details', you can find all information about the cron such as its path, last execution date and interval between cron runs. |

|
[edit] Options
In 'Additional Options' , you may:
|
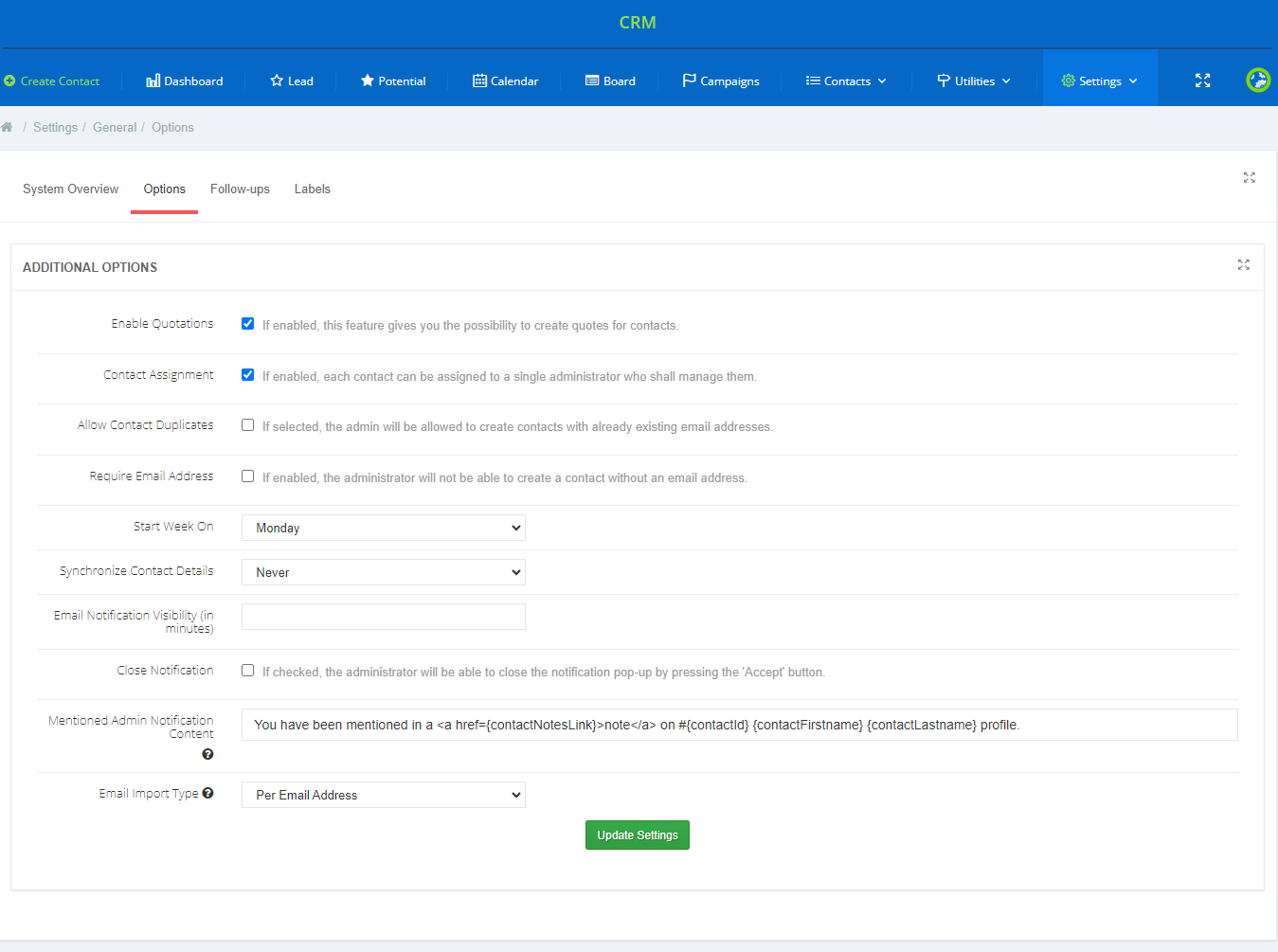
|
[edit] Follow-ups
| In the next section of General Settings there are few options allowing to configure follow-ups. First, activate alarms which will show pop-up notifications on forthcoming follow ups.
Next, select the 'Follow-up Per Day' option if you want the follow-up to be set on a given day only, not a specific hour. |
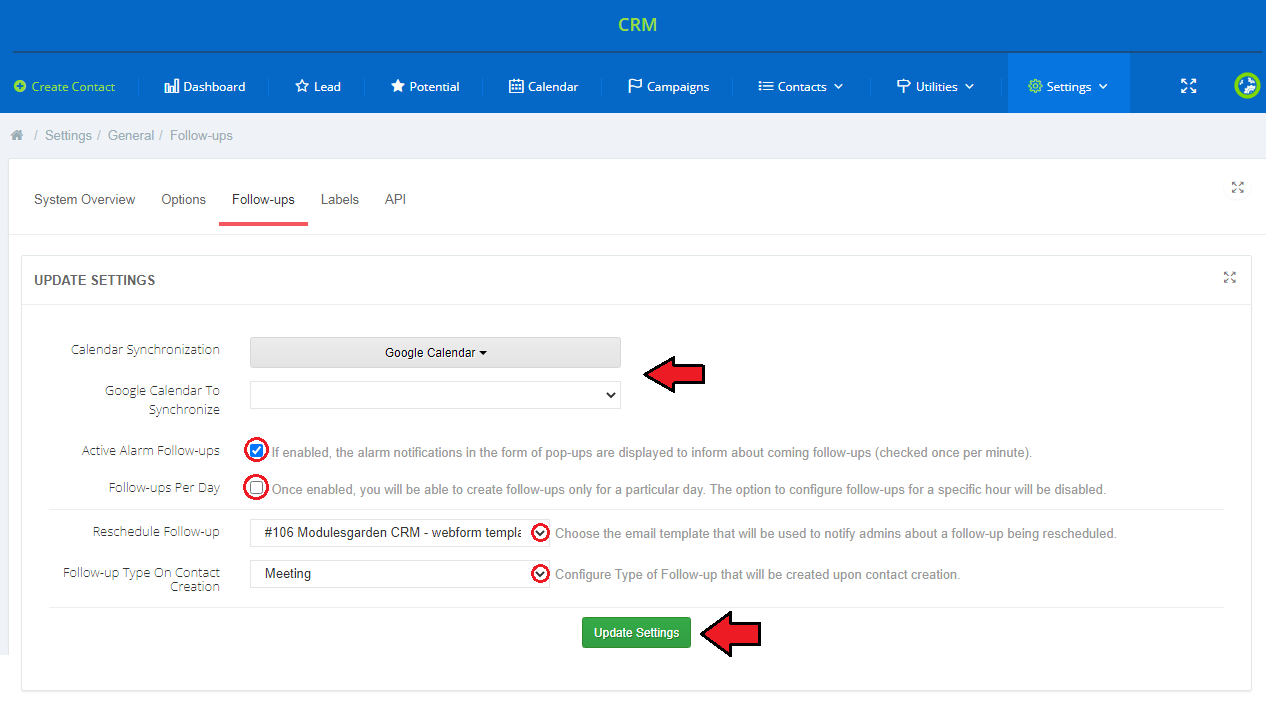
|
| If you enable follow-up alarms, the pop-up notifications will be presented like on the screen below: |
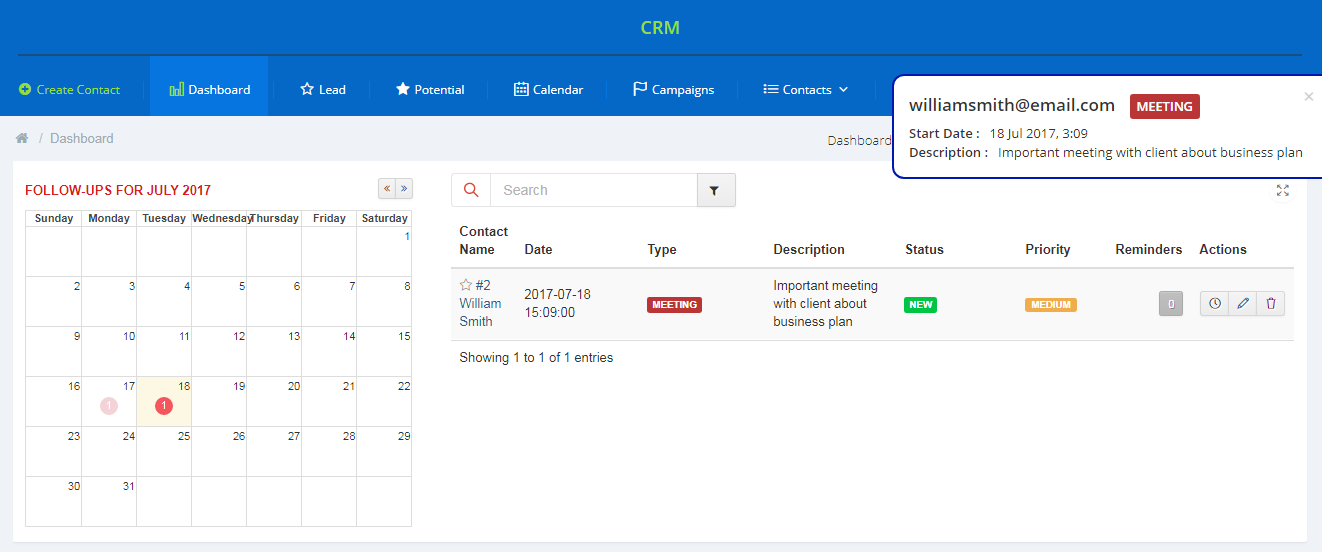
|
| Additionally, you can enable follow-ups synchronization with WHMCS and Google Calendar . No additional configuration is required for the WHMCS calendar. To configure Google Calendar, follow the steps described here. |
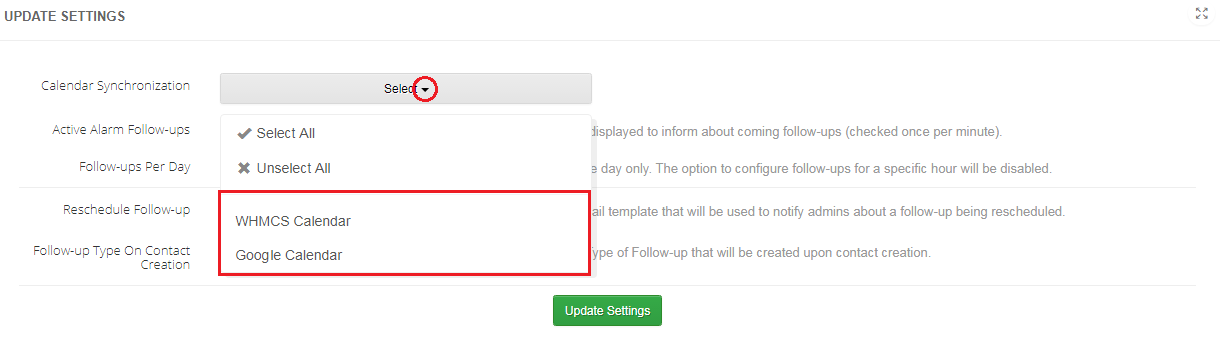
|
| At the end, you can add a new follow-up type by entering its name, assigning a color and finally enabling it. Once added, you will see it on the list of available follow-up types below. |
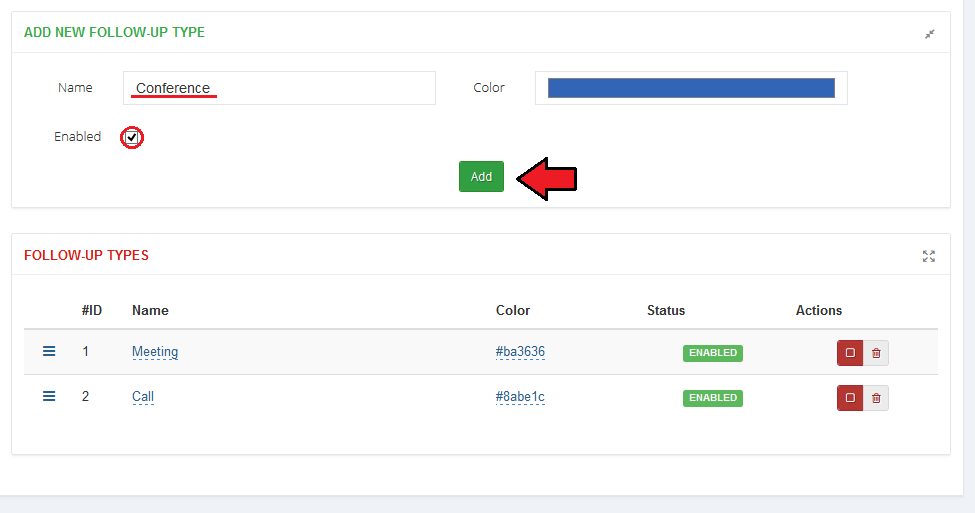
|
[edit] Google Calendar Authorization
| If you want to allow synchronization of your Google calendar with your CRM, you must firstly go through a few steps described below. Start from moving to 'Google API Manager' and log in to get your 'Client ID' and 'Client Secret', these data will be necessary in the next steps. |
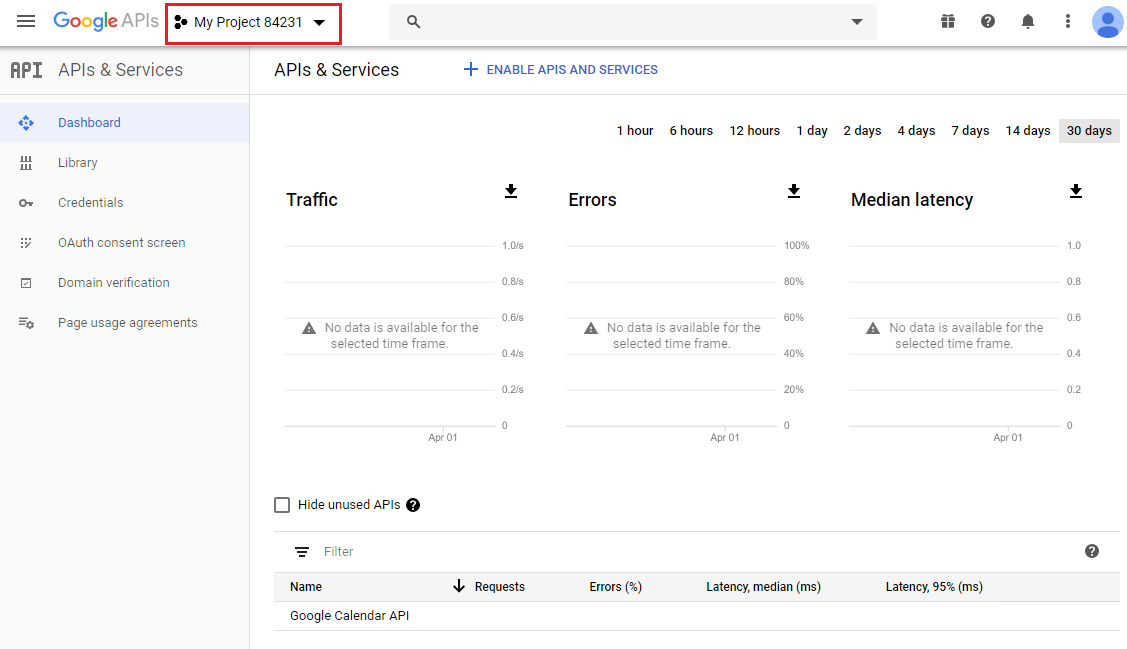
|
| Now, click 'New Project' . |
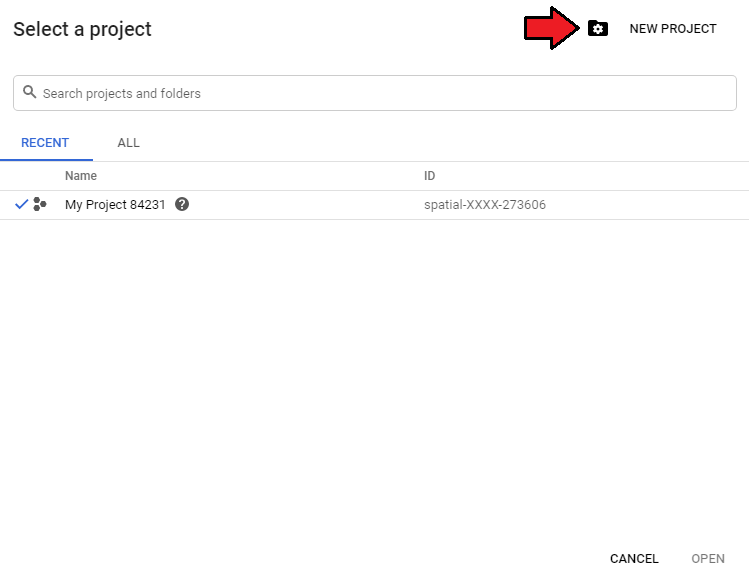
|
| Then, provide a name of your project and press 'Create' . |
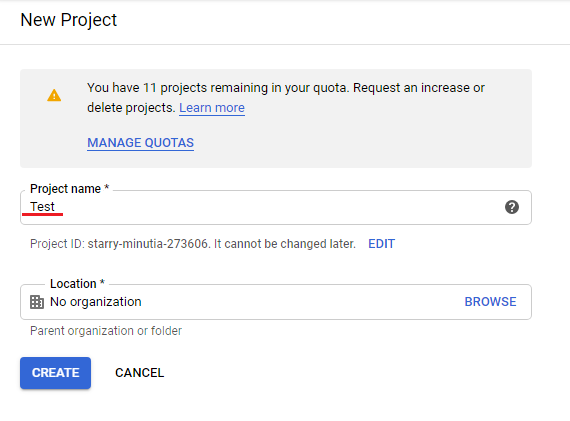
|
| Proceed to 'Library' and type 'Google Calendar API' in the search box. |
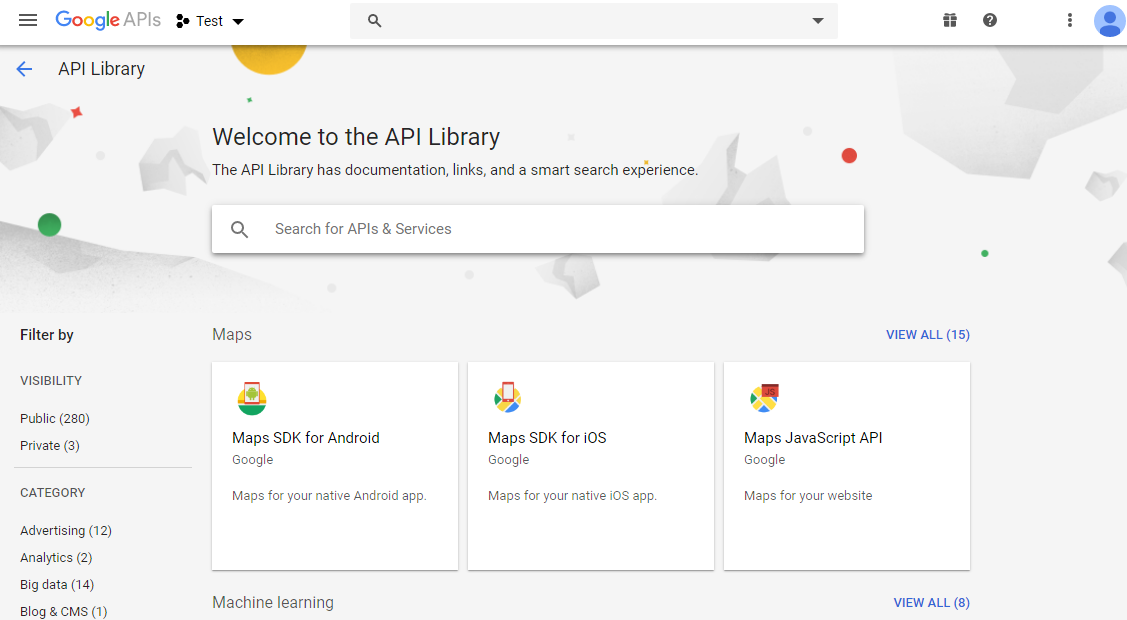
|
| Now, press the 'Enable' button as shown below. |
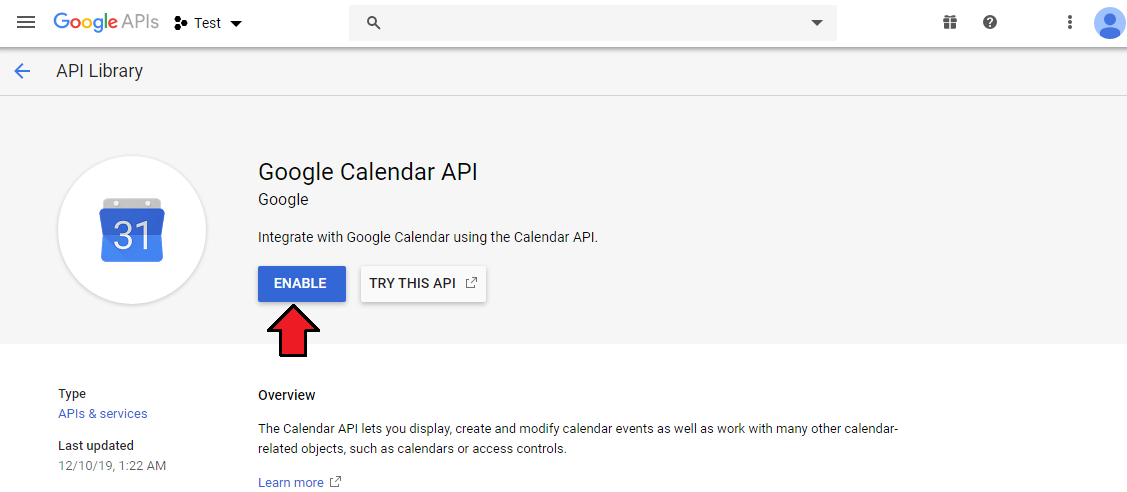
|
| Here, you need to 'Configure Consent Screen' . |
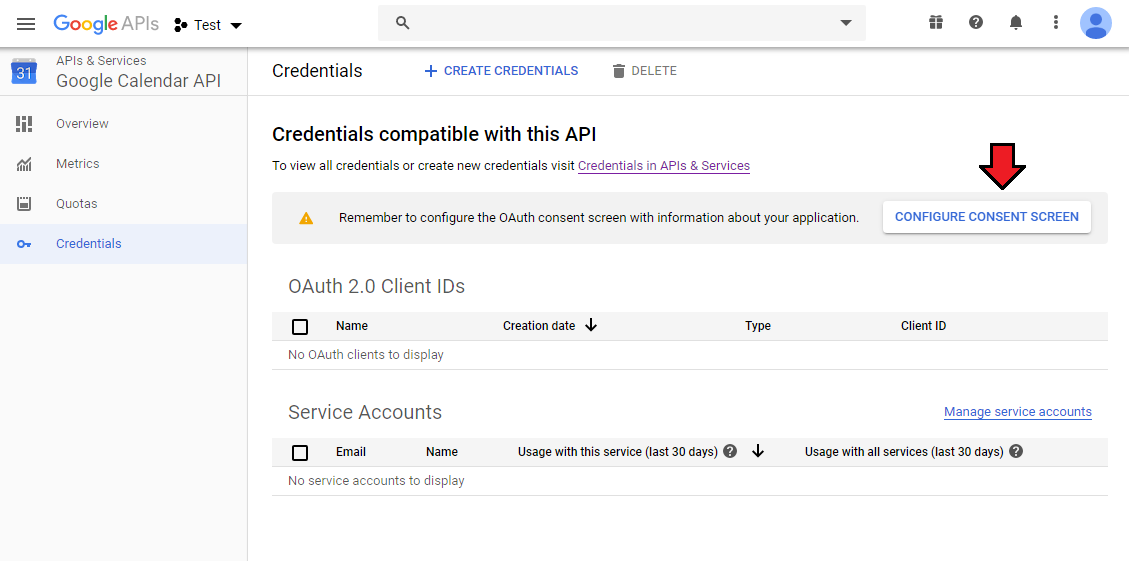
|
Choose the preferred 'User Type' and confirm by clicking 'Create' .
|
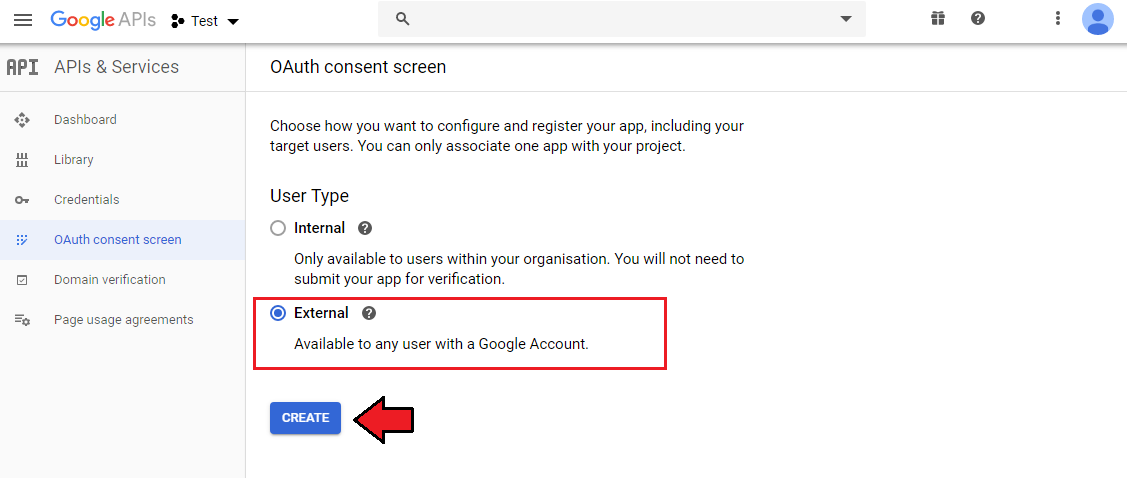
|
| In the next step, provide the details of your application and save changes. |
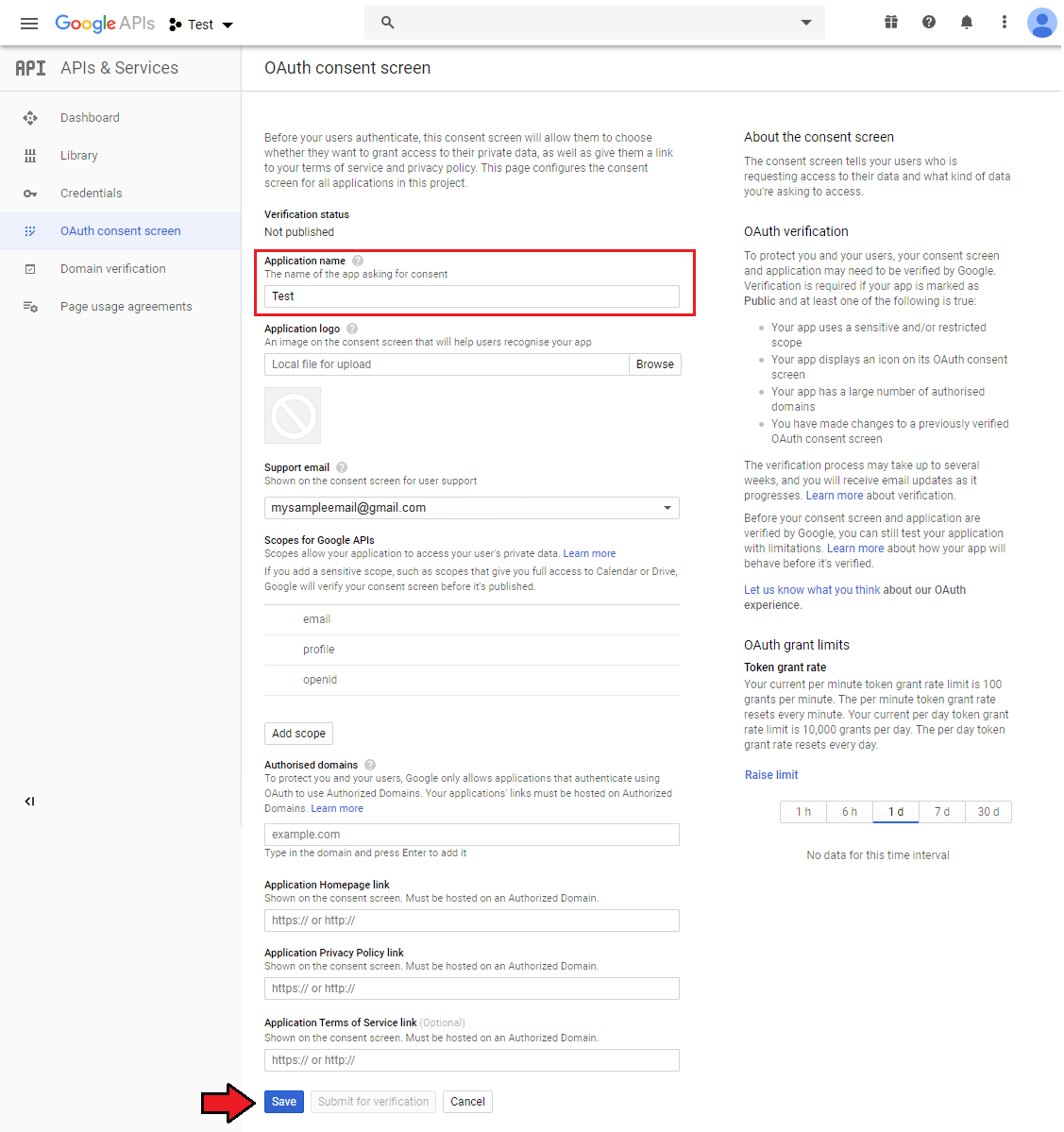
|
| When ready, come back to your 'Google Calendar API' and click 'Create Credentials' and select 'OAuth client ID' . |
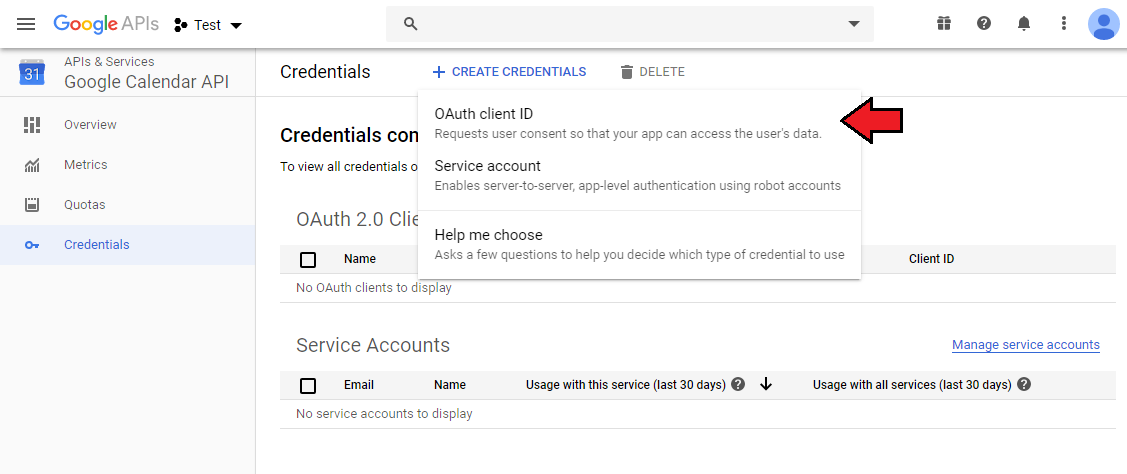
|
Next, provide the project name, your main website URL and callback URL in the following format:http://yourdomain.com/admin/crm.php/api/settings/general/auth/google/json Note that your 'admin' folder might also have a custom name. |
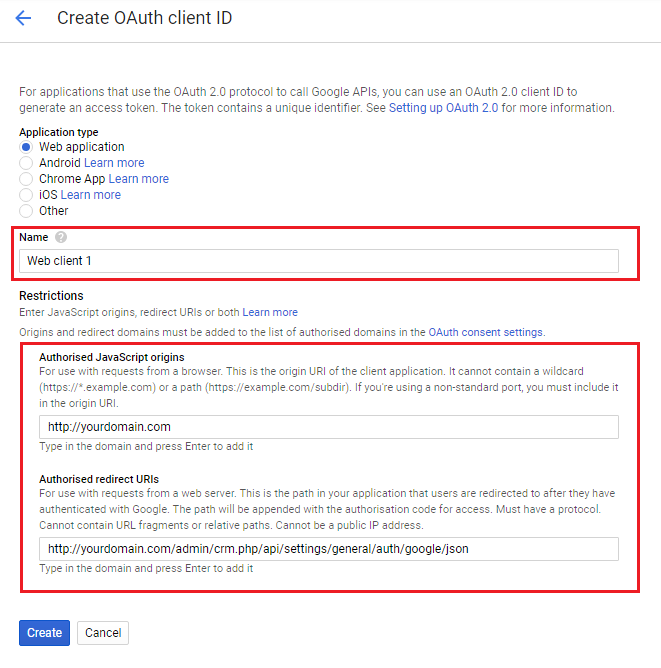
|
| Once created, you will obtain your 'client ID and 'client secret'. |
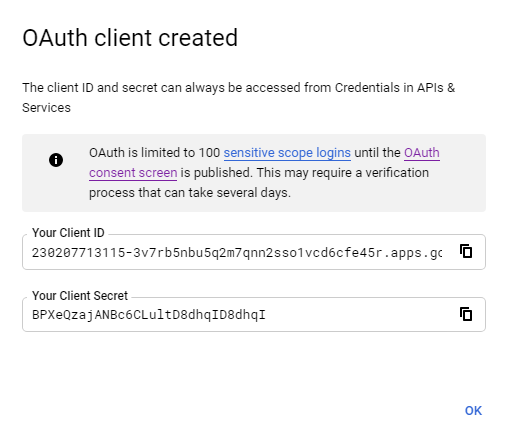
|
| Now, copy and paste them into your CRM authorization settings: 'Addon' → 'Settings' → 'General' → 'Follow-ups' → 'AUTHORIZATION FOR GOOGLE CALENDAR API' Press the 'Authorization' button. |
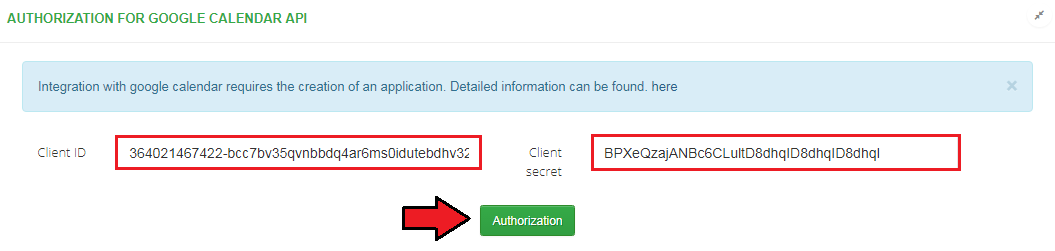
|
| Next, allow the authorization. |
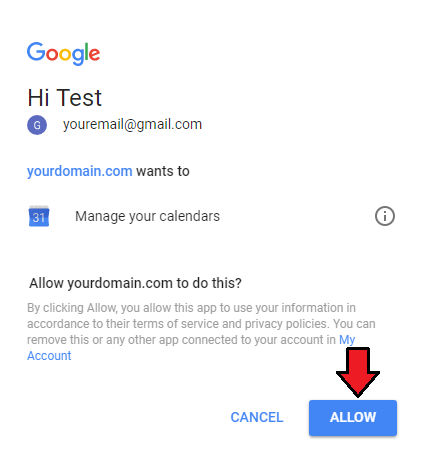
|
| In the last step, enable "Calendar Synchronization". Define which module should synchronize with Google Calendar (if there are multiple Google Calendars created for one account).
Select Google Calendar from the dropdown menu and click on 'Update Settings'. |
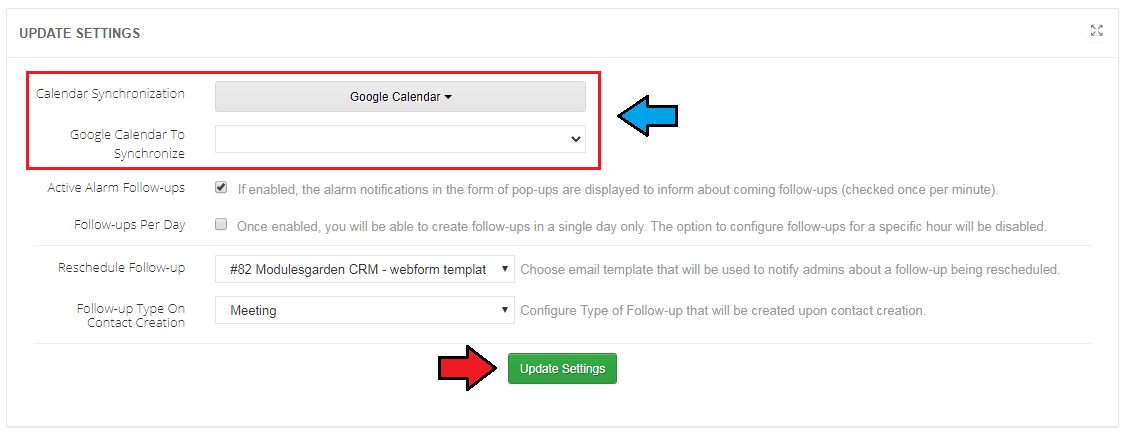
|
| Your Google calendar should be now synchronized with CRM follow-ups. Please note that this synchronization will work only for newly created follow-ups and only in one direction, that is from CRM module to Google Calendar. |
[edit] Labels
| Here you can add your own different coloured labels, which can then be assigned to your contacts for easier identification. Labels can also be used as columns on the Board view. Click here for more information. |
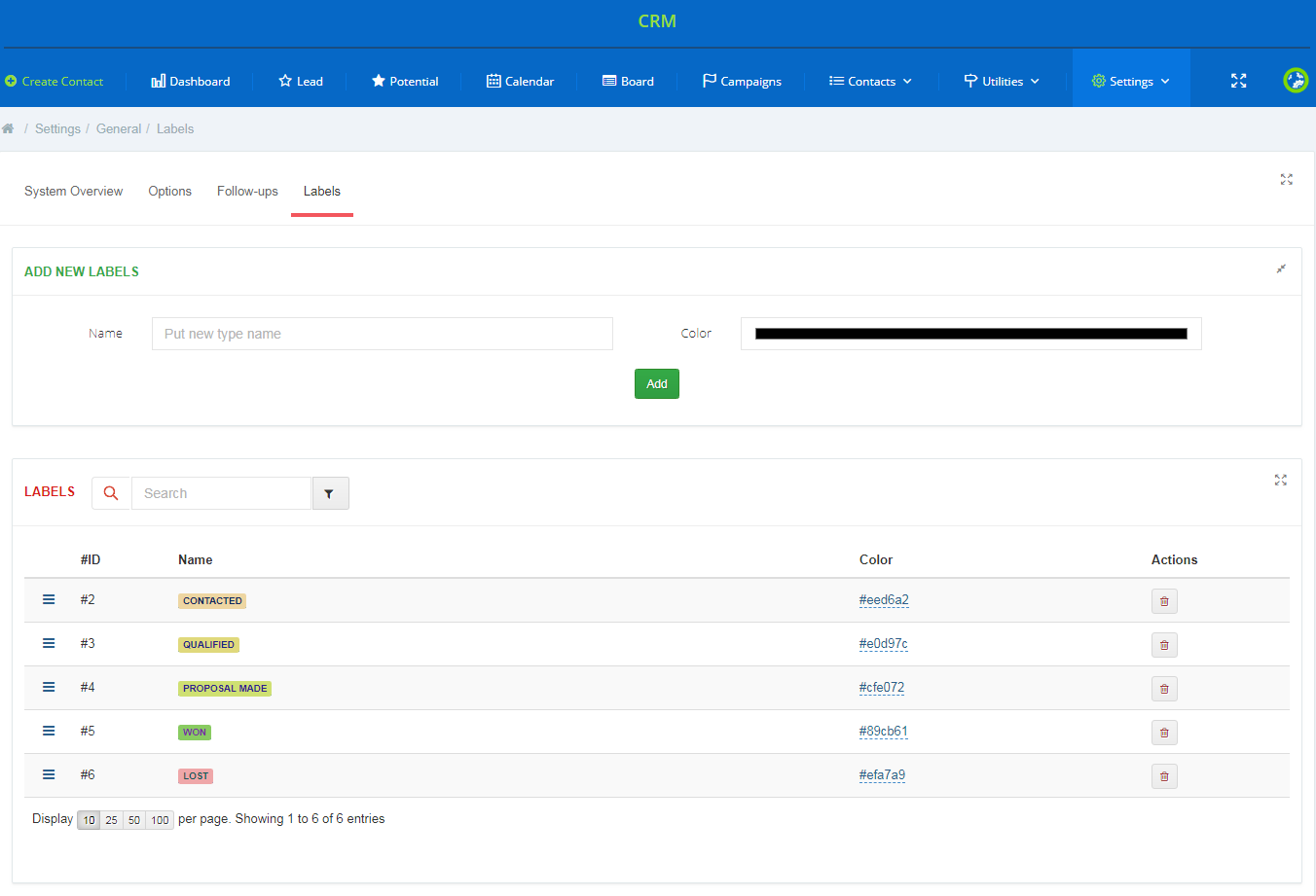
|
| Once you have created labels, you can assign them directly from the contact view. Note: If you want, you can also assign multiple labels to a single contact. |
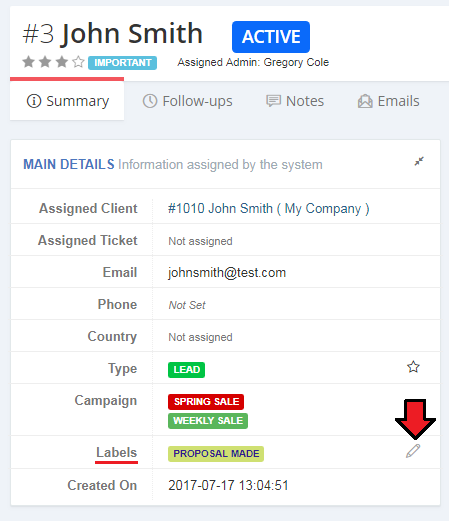
|
| You can also display labels e.g. on the list of your contacts, by adding this field in the 'Fields' View' section. |
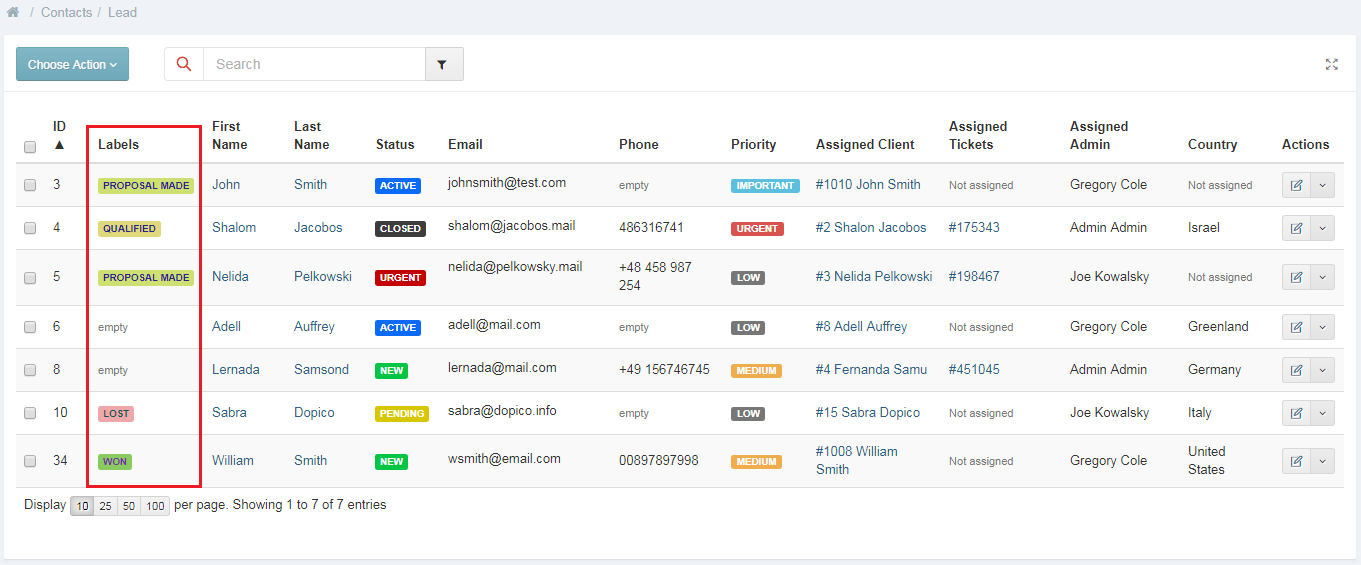
|
Use the mass action menu to manage multiple labels for numerous contacts at once. Select the labels and choose one of the allowed actions:
|
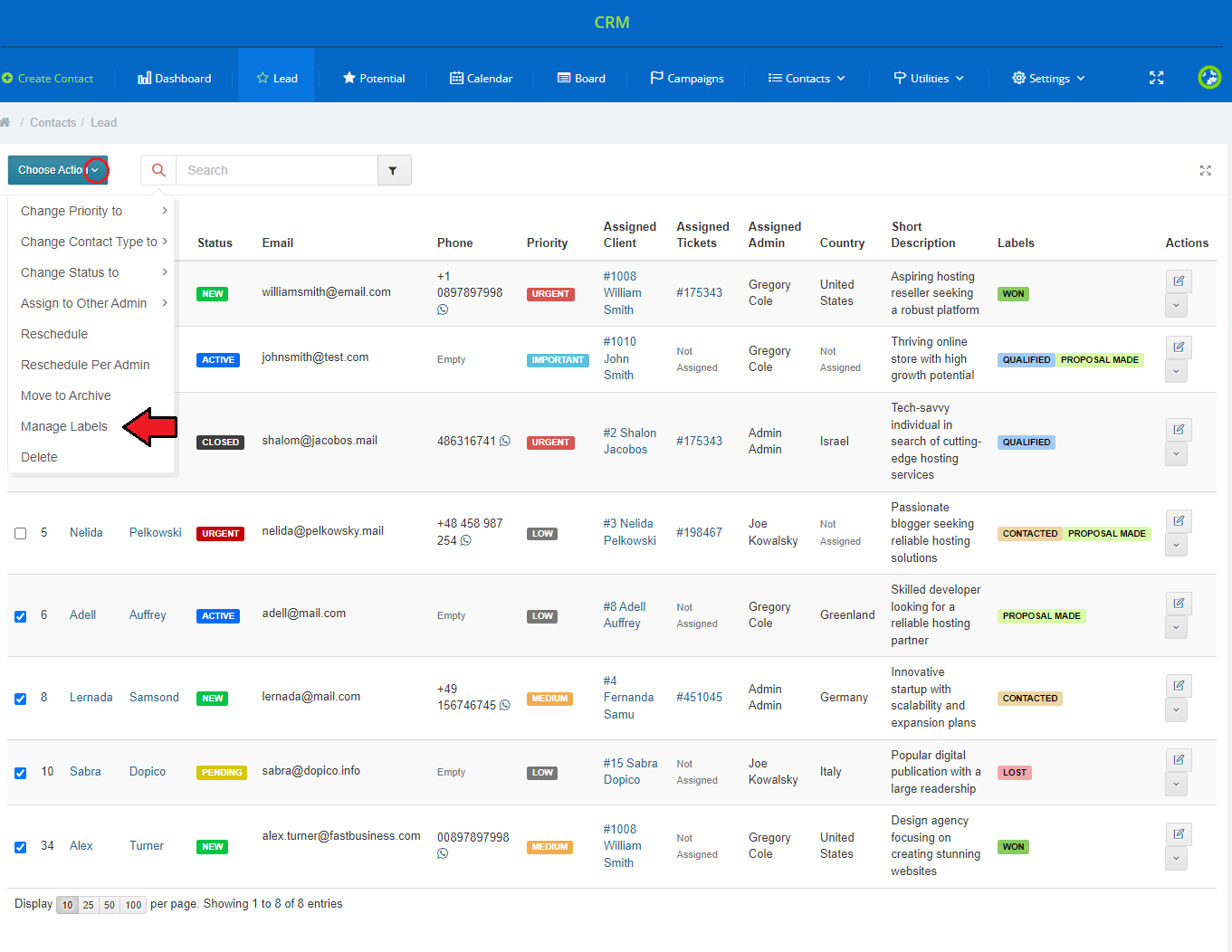
|
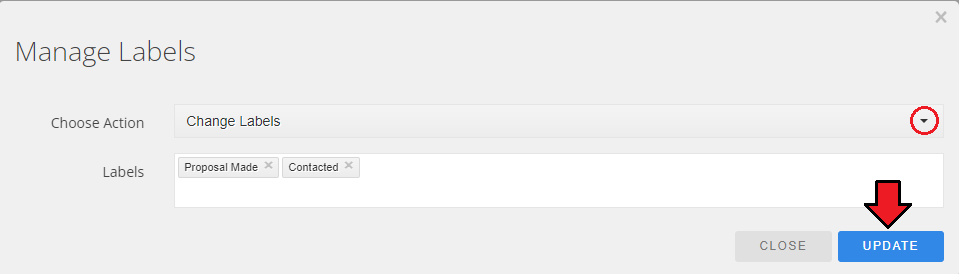
|
[edit] Personal
[edit] Personal Settings
| Provide URL to your avatar in order to personalize your CRM according to your needs. Also, choose the email address which will be used by default when sending email to a contact. |
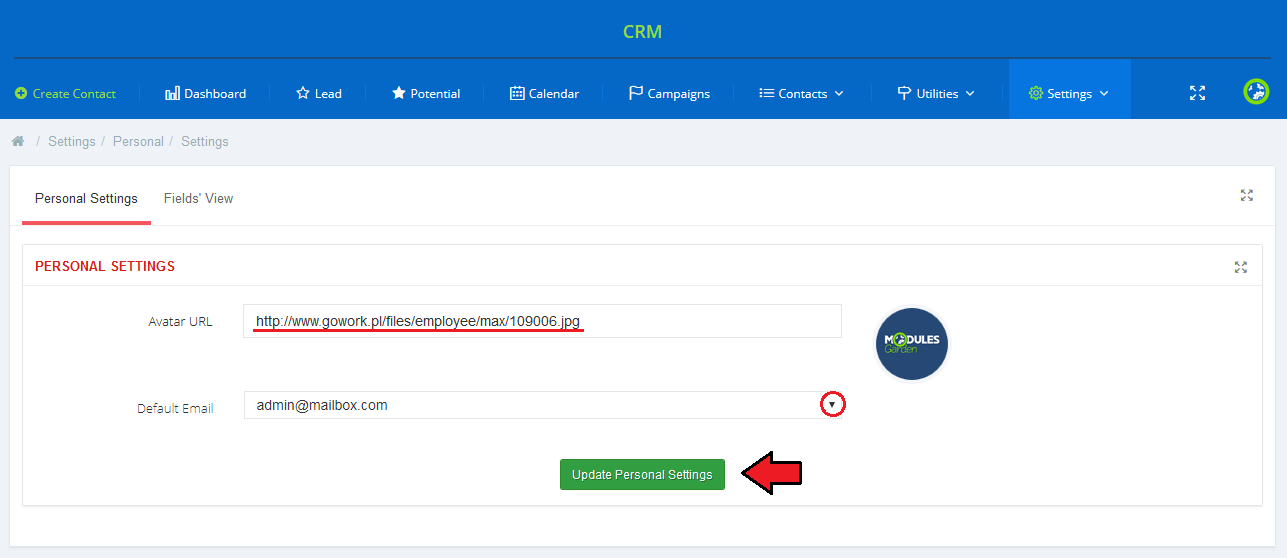
|
[edit] Fields' View
| In this place you may decide which columns and in what order they will appear in each of the available sections (Contact page and Dashboard). Click on every section one by one to set its view. Drag and drop available fields to create a perfect configuration. |
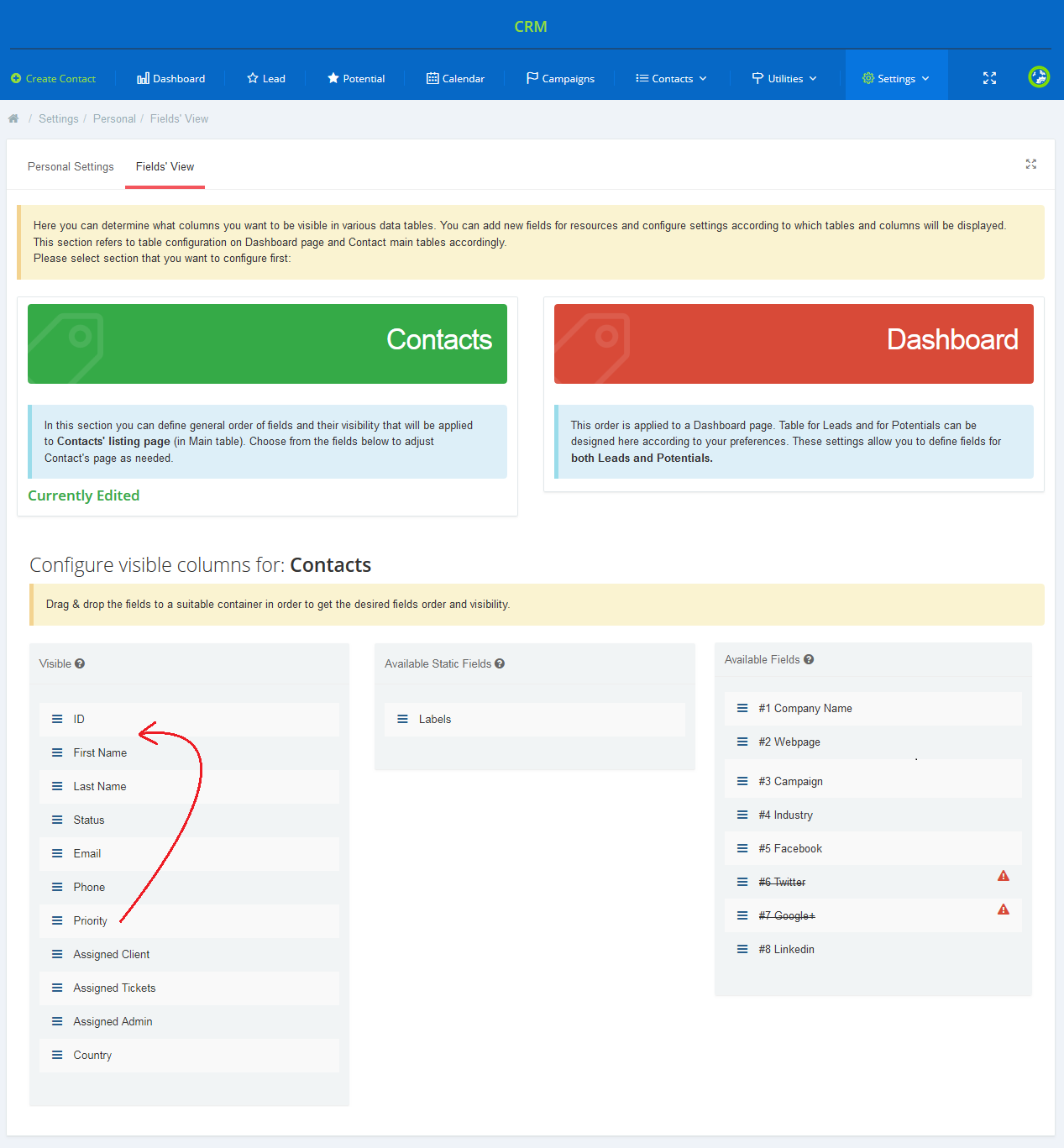
|
[edit] Mailboxes
| In this section, custom mailboxes can be added and then assigned to administrators who can then use them as default for sending emails to contacts or receiving emails directly through the CRM module. This also might be handy if you want to use different mailboxes than those configured in the WHMCS settings. |
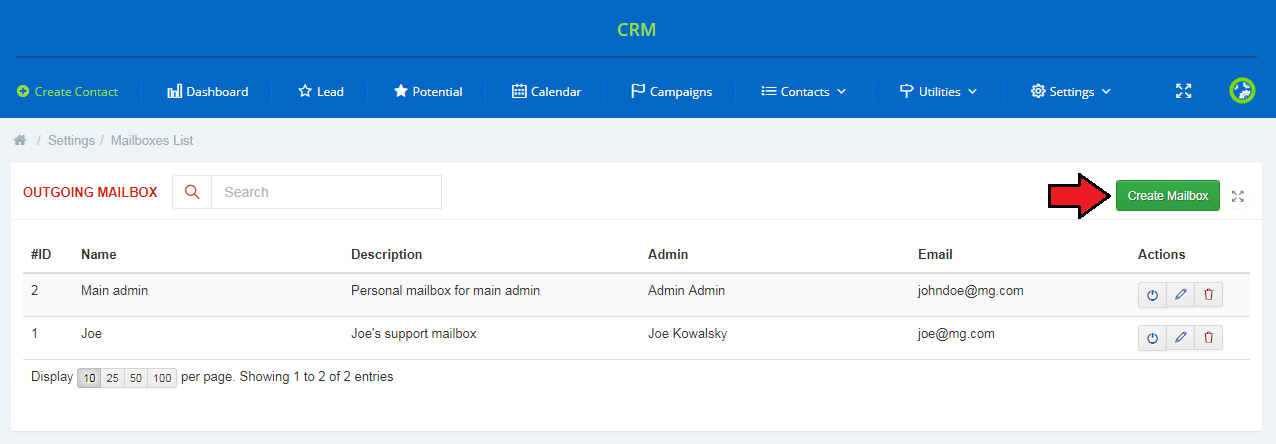
|
| If you want to configure outgoing mailbox, provide the name that will be shown in the contact's mail message. Next, choose the admin to whom the mailbox shall be assigned and fill in the remaining fields with your mailbox data configuration. Press the 'Add Mailbox' button when ready. |
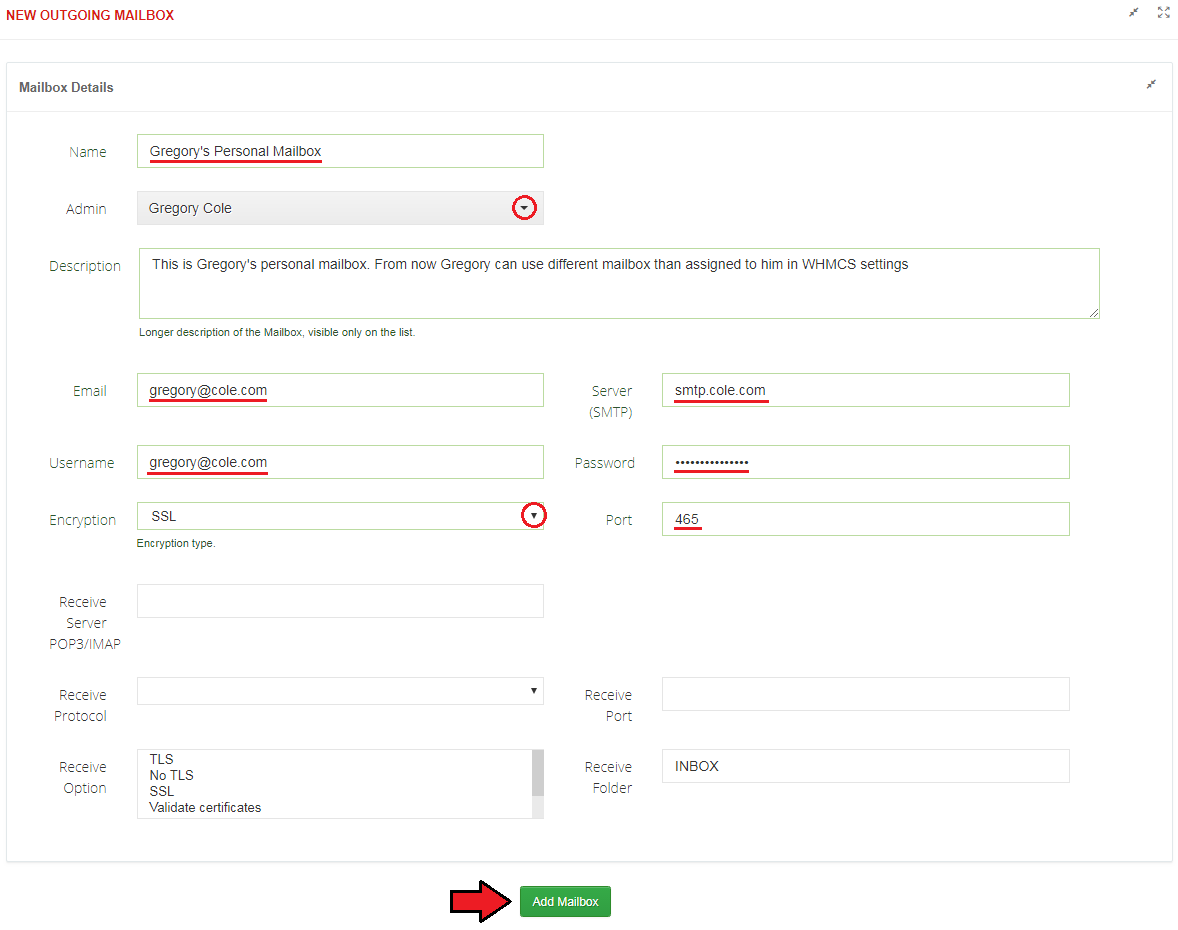
|
| From now on, when the admin wants to send an email to a contact, they will be able to use the configured mailbox. |
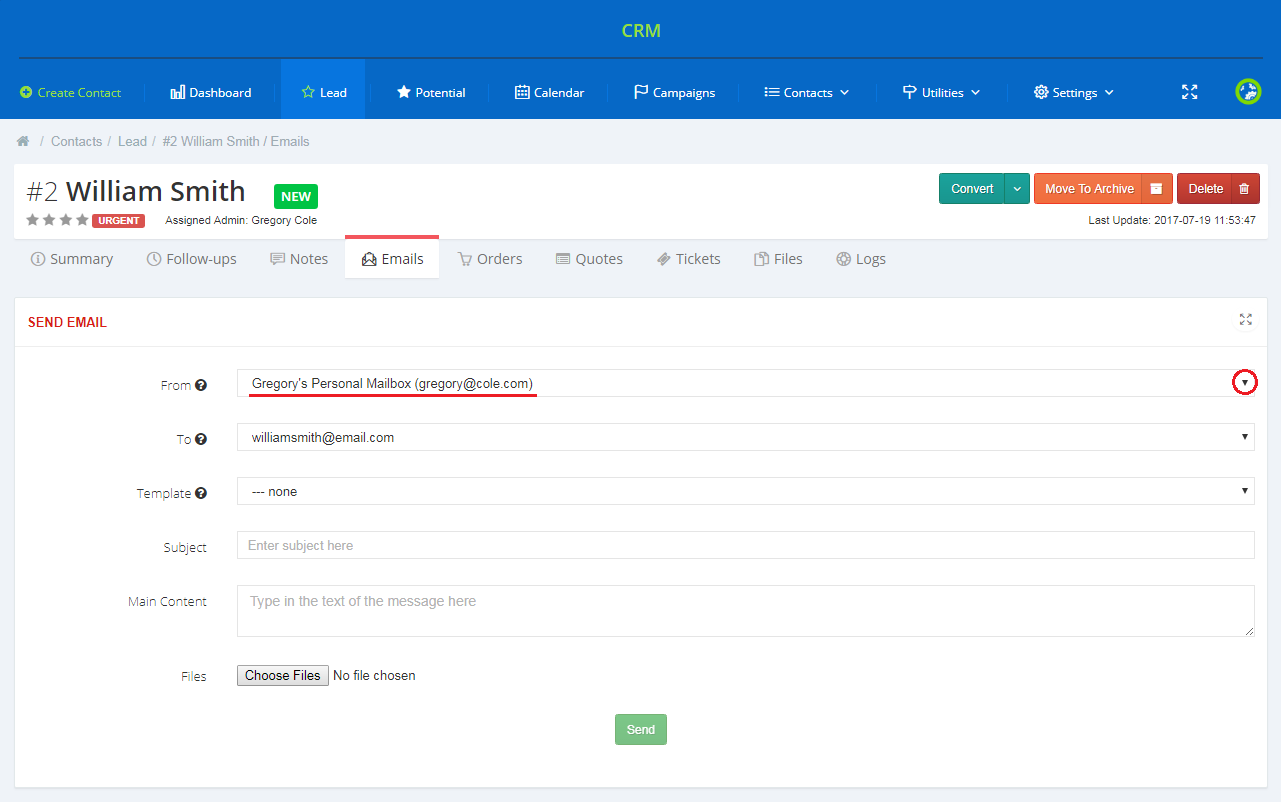
|
| For incoming mailbox, additionally provide your POP3 or IMAP server, choose receive protocol with security options, define port as well as receive folder. Note: You can select multiple receive options if required by your mailbox. |
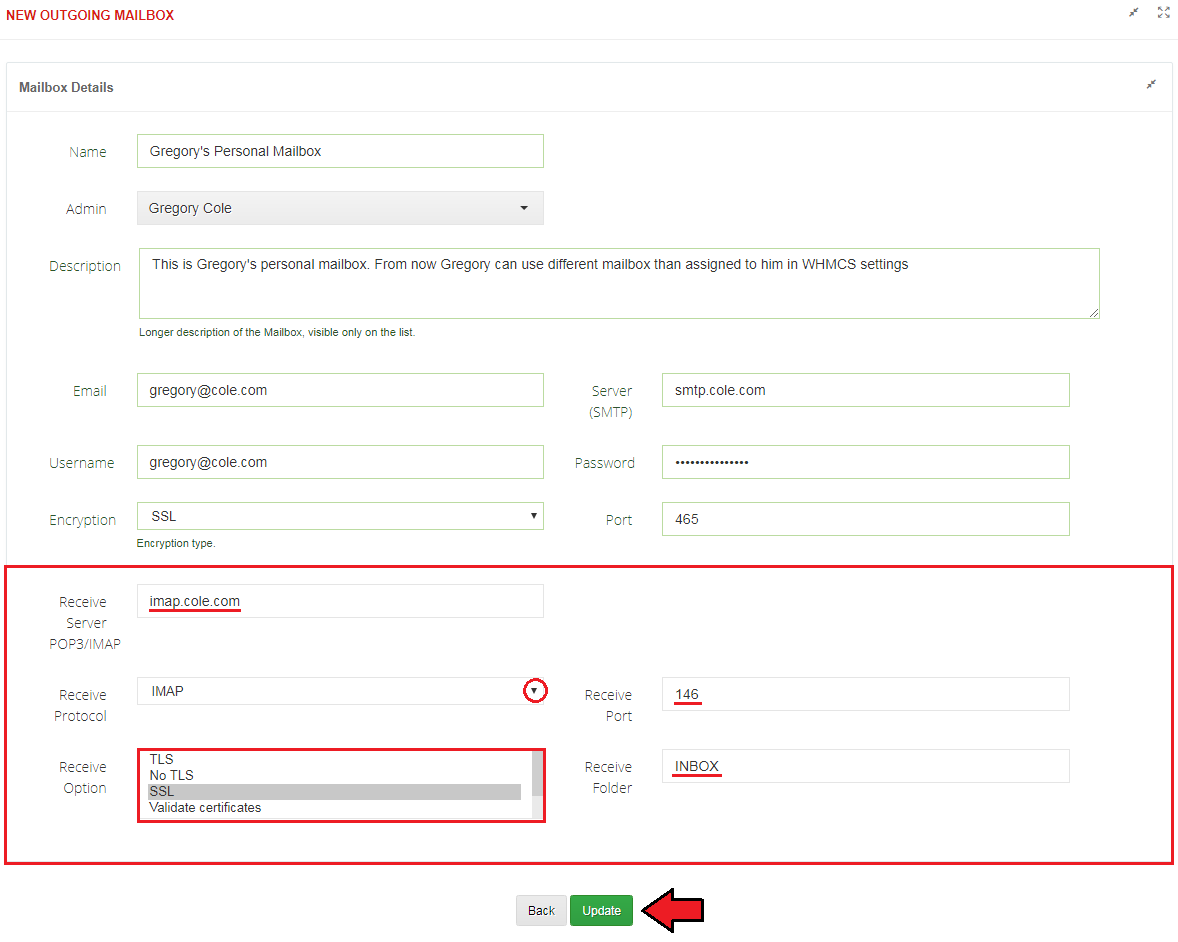
|
| From now on, when the contact sends a email message to a mailbox address, it will be shown on the contact's emails tab at the 'Conversation Log' as well as in the 'Utilities' → 'Received Messages' section. By clicking on the email subject, a new window with the content of the received message will appear. |
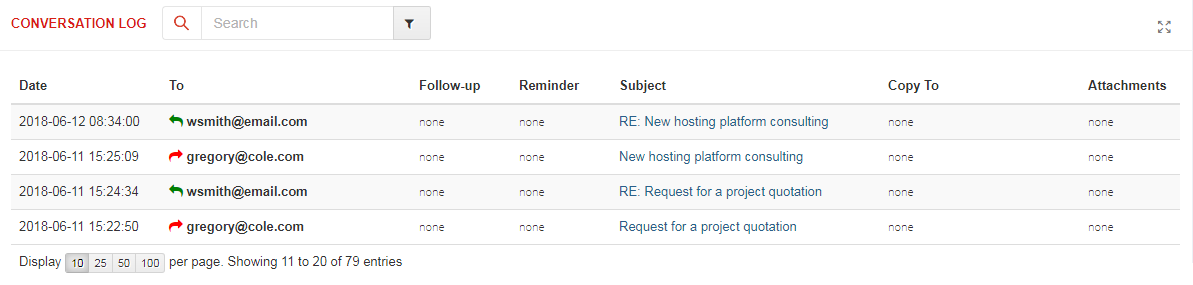
|
[edit] Google Mailbox Manual
| If you want to enable a google mailbox, please follow the instructions below: 1. First of all, enable IMAP for the gmail account that you are going to integrate.
|
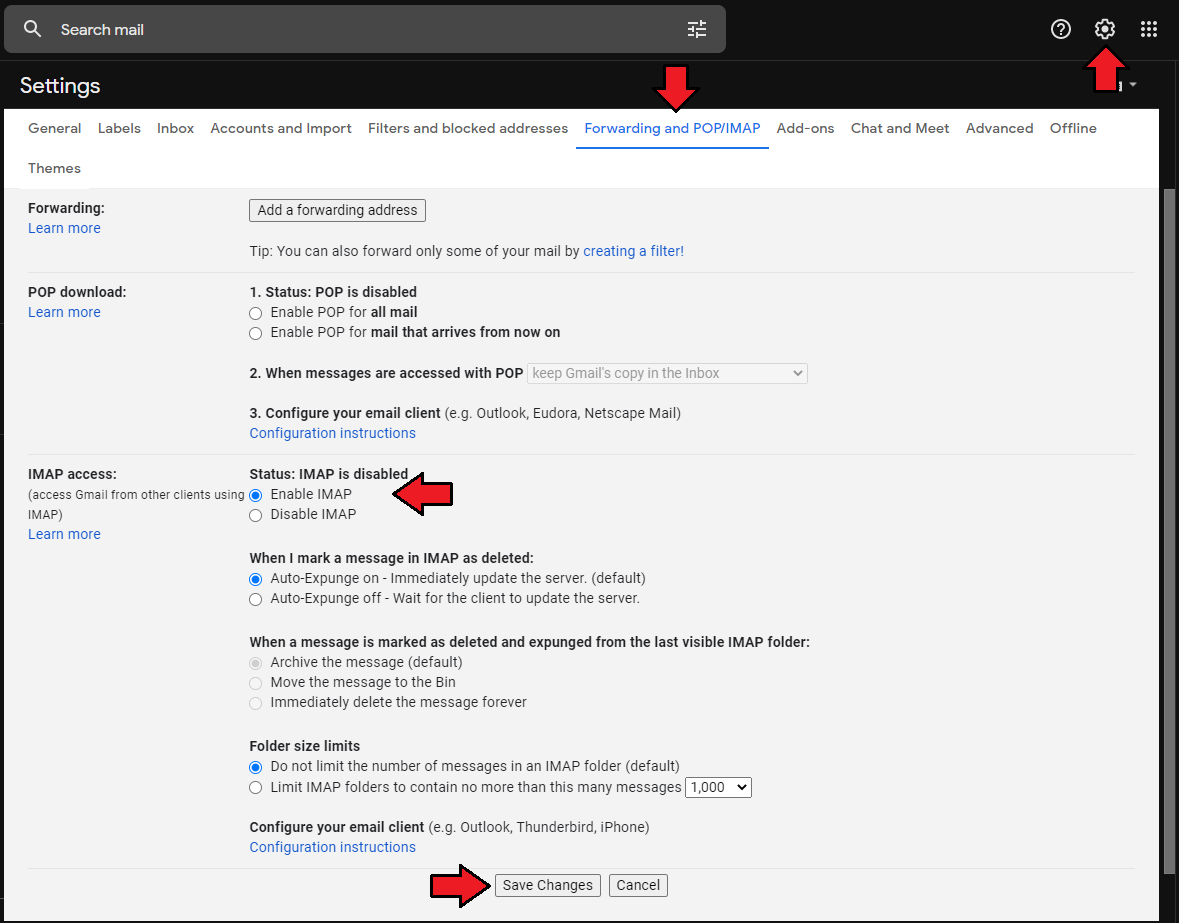
|
2. Enable 2-Step Verification:
|
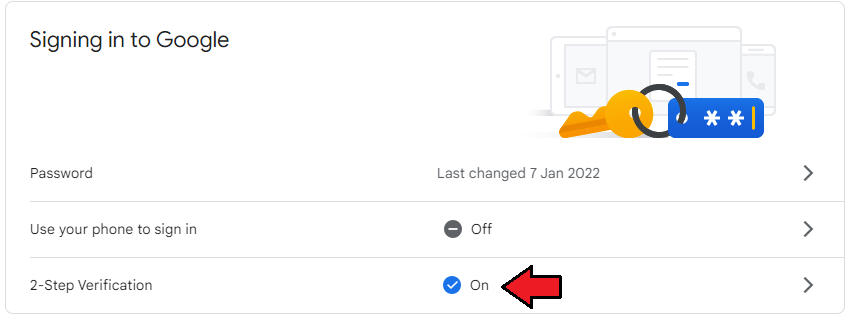
|
3. Follow the steps one by one:
|
| 4. Move to your 'WHMCS' → 'Addons' → 'CRMv2' → 'Settings' → 'Mailboxes' → 'Create Mailbox'. There configure the gmail mailbox with the required data. Enter your mailbox access data, and then fill in the rest of the options according to the formula below:
Press the 'Update' button when ready. |
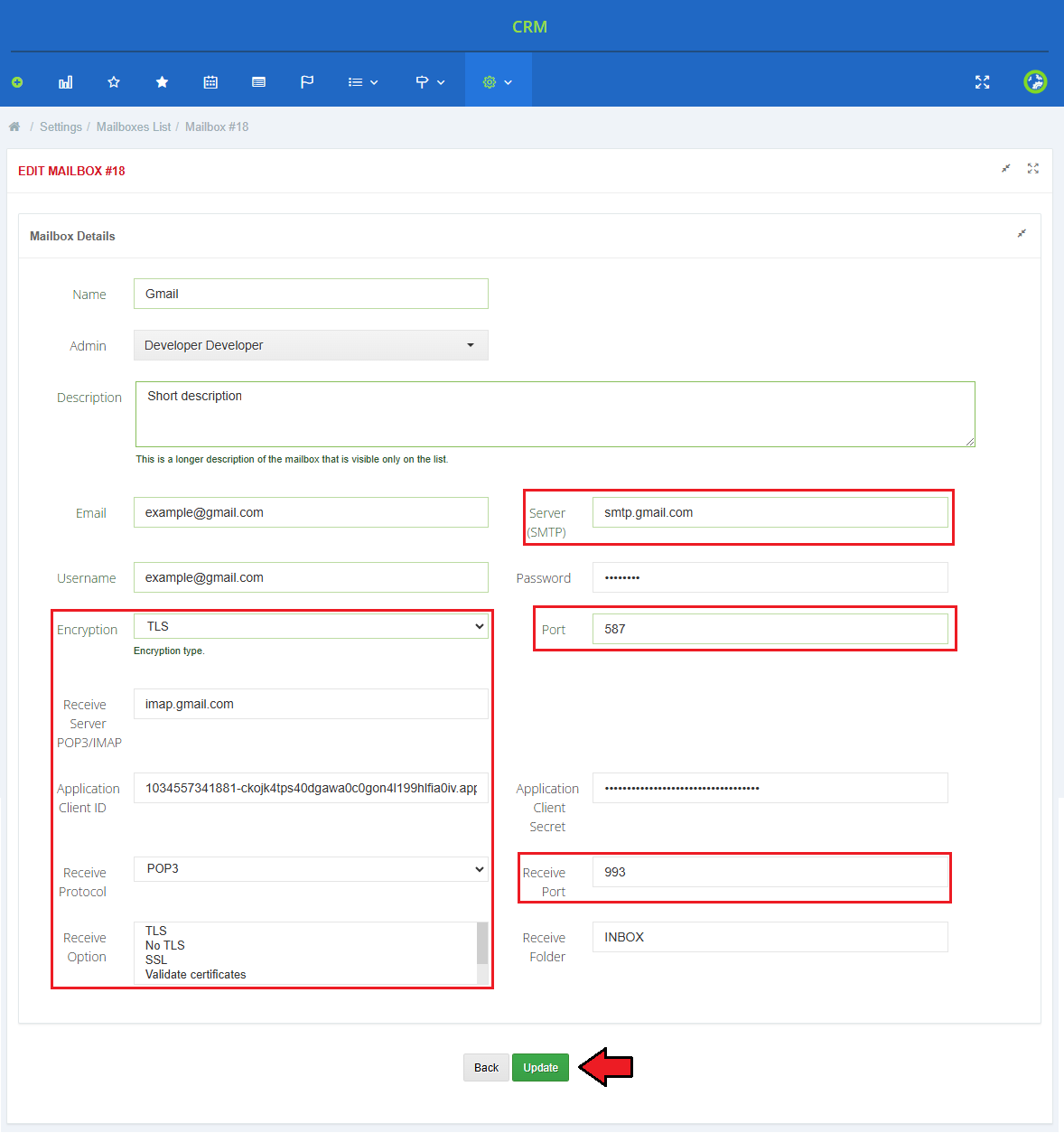
|
| 4. Finally, check the connection. Click the button highlighted below. If everything is working properly, an appropriate message will appear. |
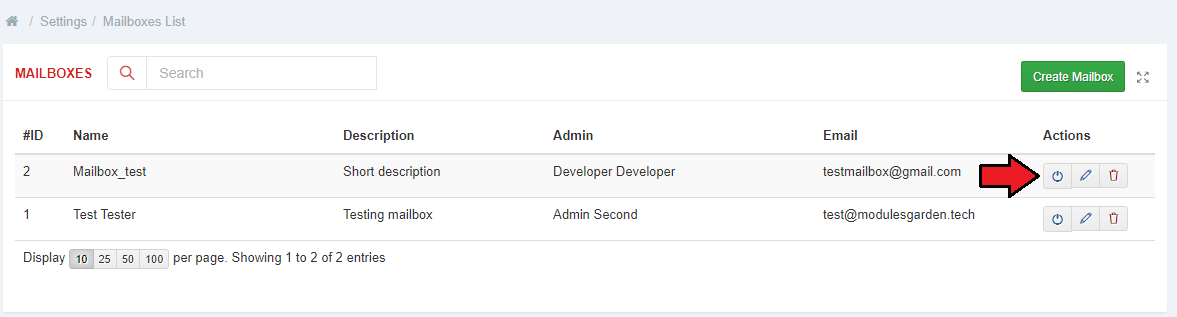
|
[edit] Fields
| Manage 'Fields' fully, add new fields, group them, define statuses and map existing fields. |
[edit] List Of Fields
| Each field, regardless of its type, has its name, description, assigned group and, obviously, its type. Available types and validators for each of the types (seen when editing an existing field):
On the following screen you can see an example of a dropdown type custom field. Note: Fields can be also used for a web forms. |
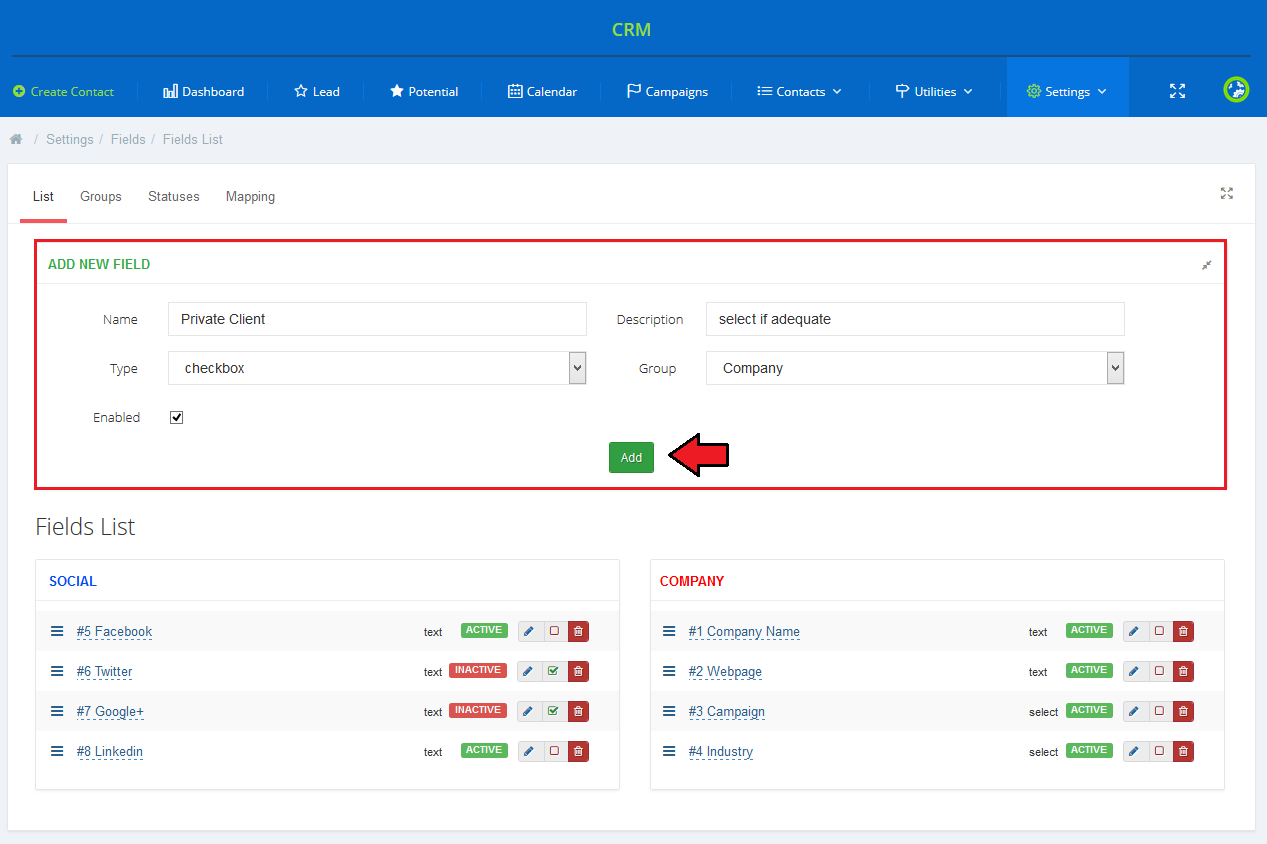
|
[edit] Groups
| This is the place where groups are created to segregate fields. Once you already know how you want to group your fields, create an adequate group. Name it, assign a color and enable to start using it. |
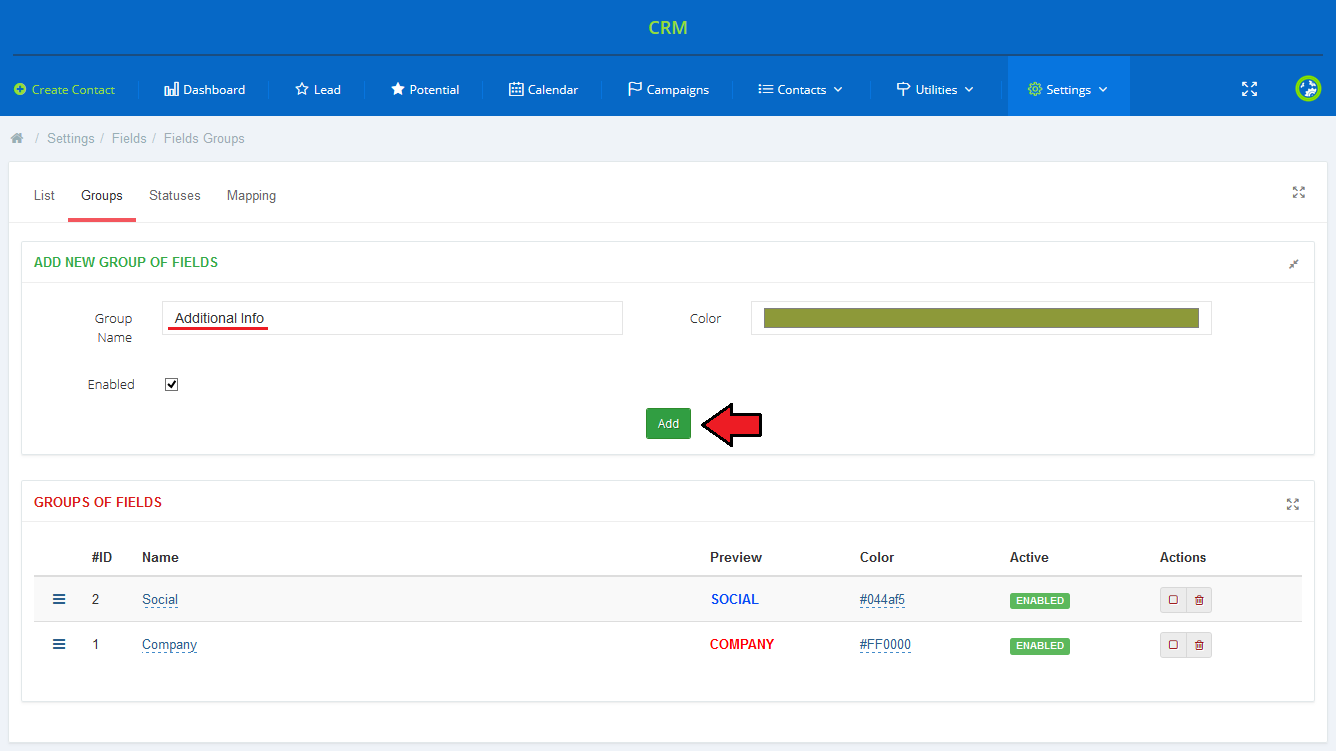
|
[edit] Status
| Similarly to groups, in this section you also may add statuses that later on will be used to segregate fields. Name the new status, assign a color and enable to start using it. |
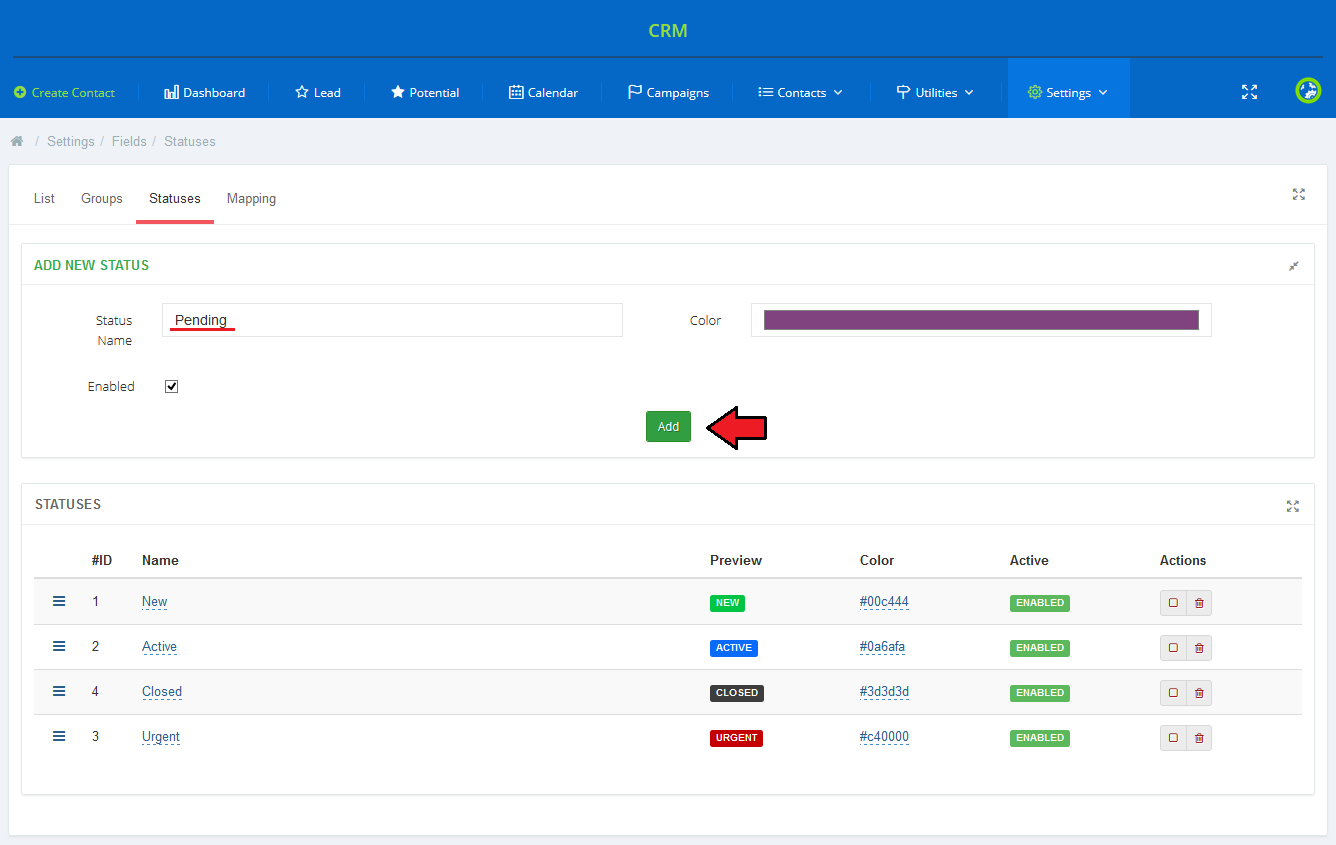
|
[edit] Fields Mapping
| 'Fields Mapping' option allows you to connect CRM fields with WHMCS standard or client custom fields. In this way, during creation of a contact from client's ticket or a adding client from a contact, mapped fields will be automatically filled out. |
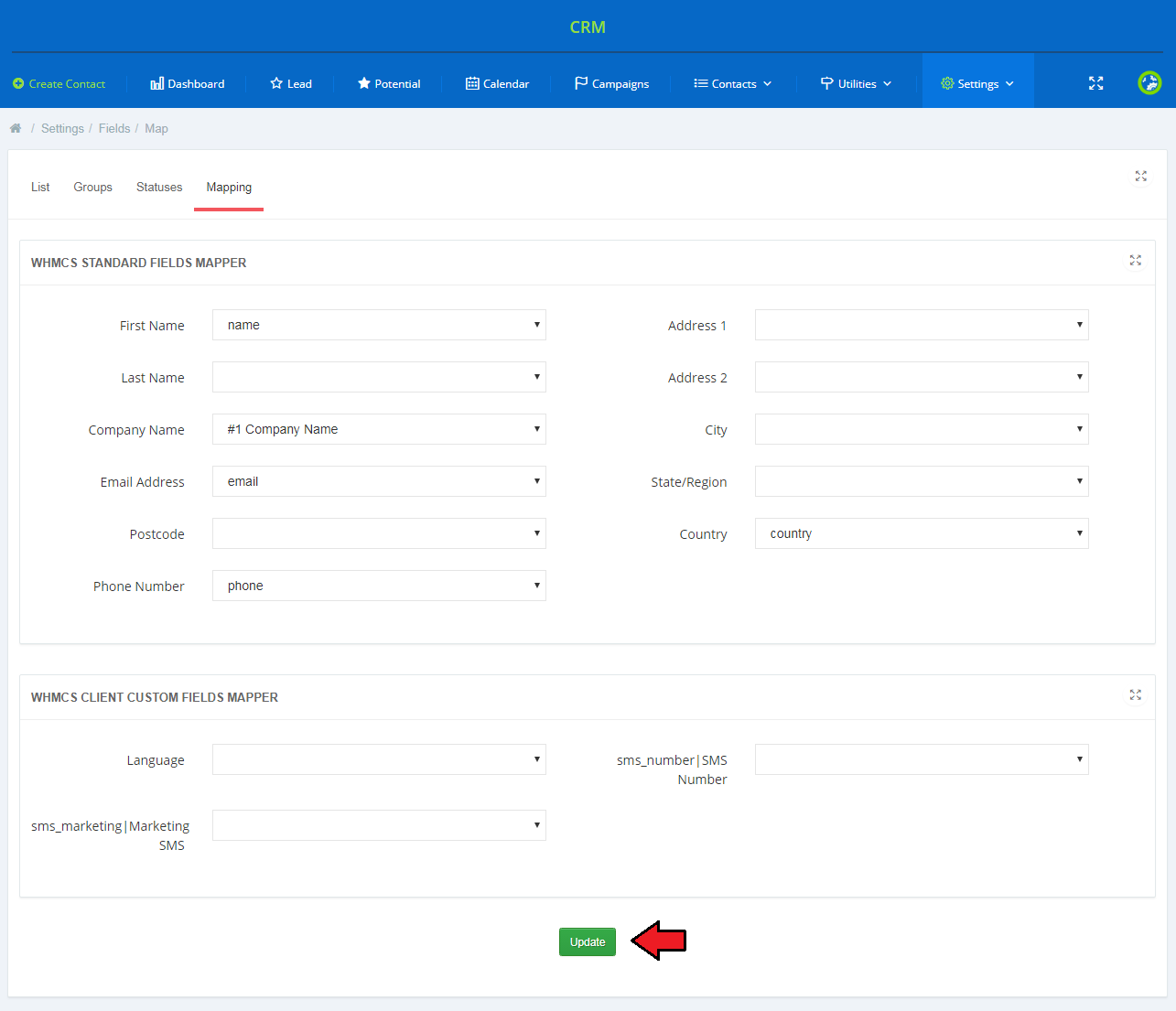
|
[edit] Contact Types
| 'Leads' and 'Potentials' are the only predefined contact types that are available from the moment you start using your CRM. However, to make CRM for WHMCS even more customizable and user-friendly, we have implemented a function allowing you to create and manage your own contact types as well. |
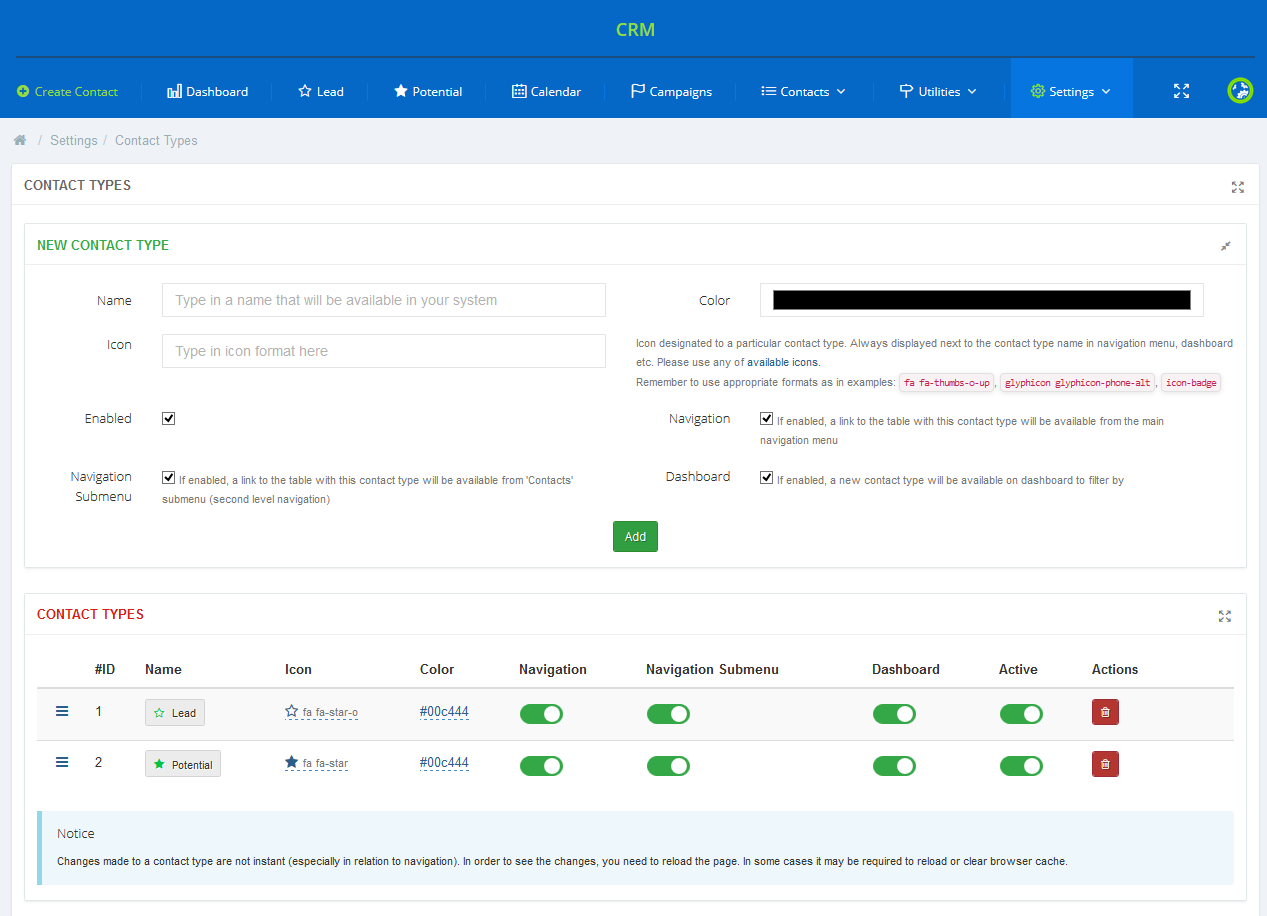
|
[edit] Add New
To add a new type, simply fill out the form as shown on the screen below.
Press the 'Add' button to finish the process. |
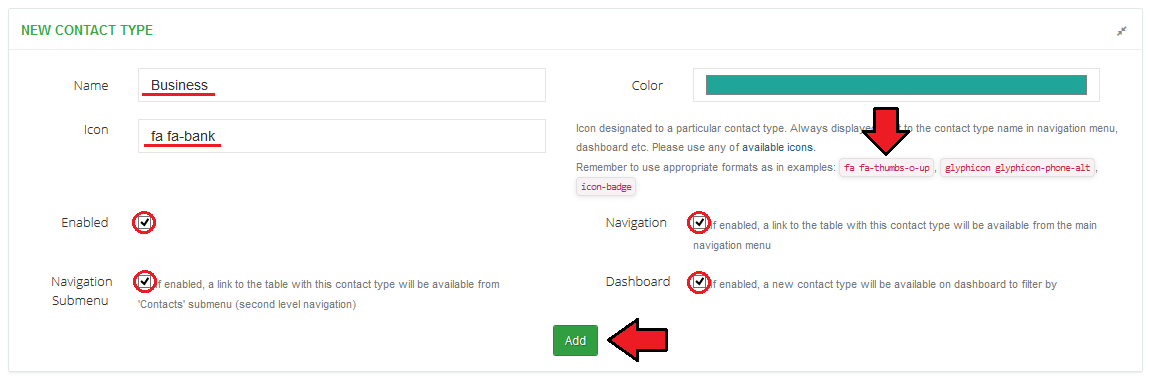
|
[edit] Contacts Management
| Under the creation form there is a list of all available contact types, together with the predefined 'Leads' and 'Potentials'. Here you can fully customize your contact by:
Important! |
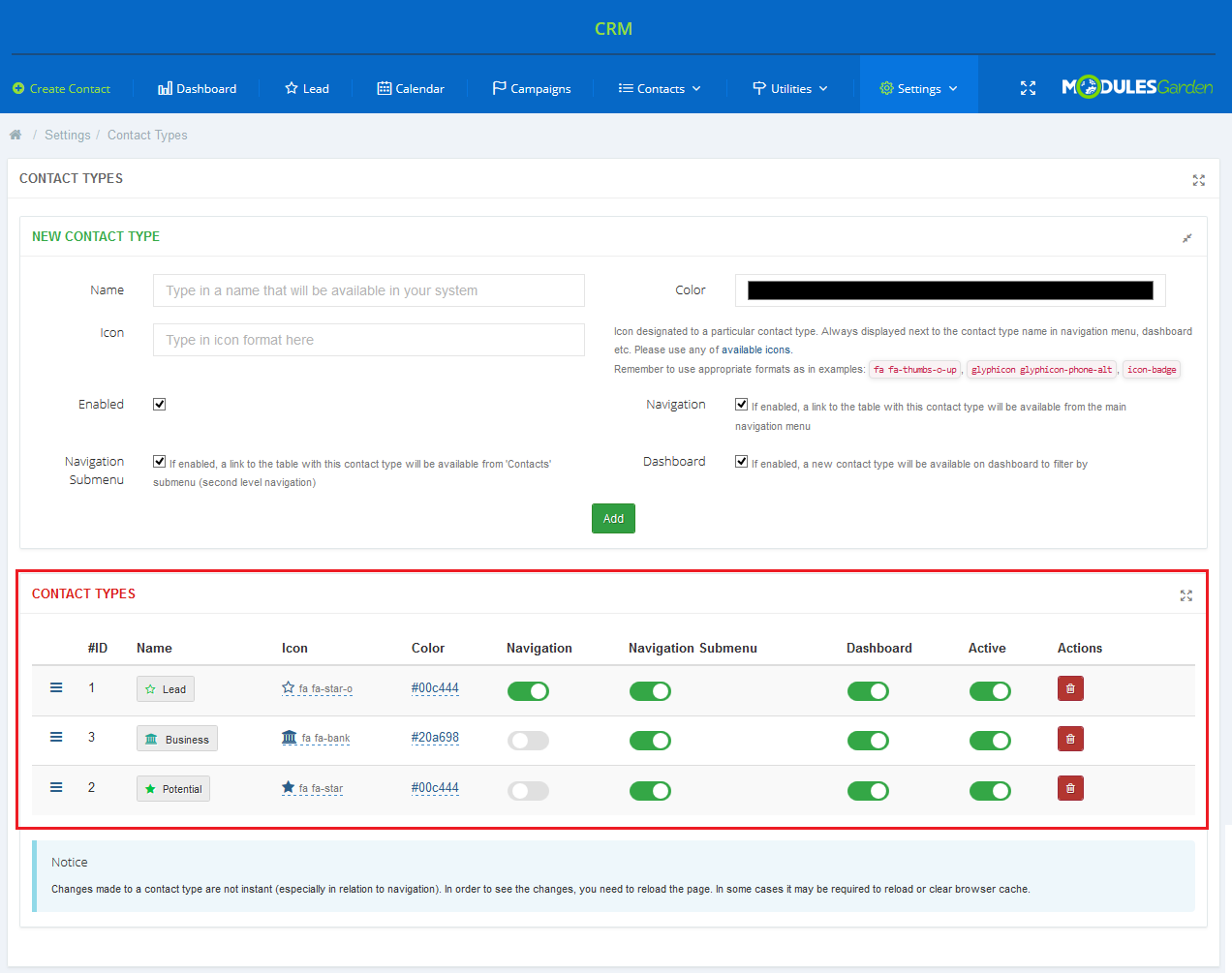
|
| If you want to delete a contact type, you will be asked to choose another type to which any contacts from the deleted type will be reassigned to. If you do not want to reassign the contacts to another type, you can move them to the archive. To do so, simply select the 'Move to Archive' option. |
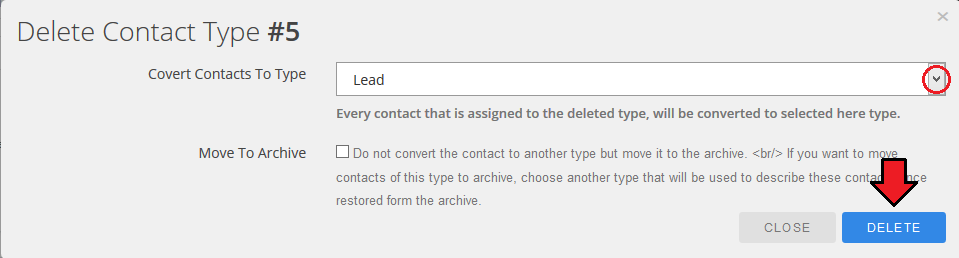
|
[edit] Permissions
| The last section in the 'Settings' tab is responsible for assigning permissions to certain roles of group of administrators. Select permissions for each existing role. |
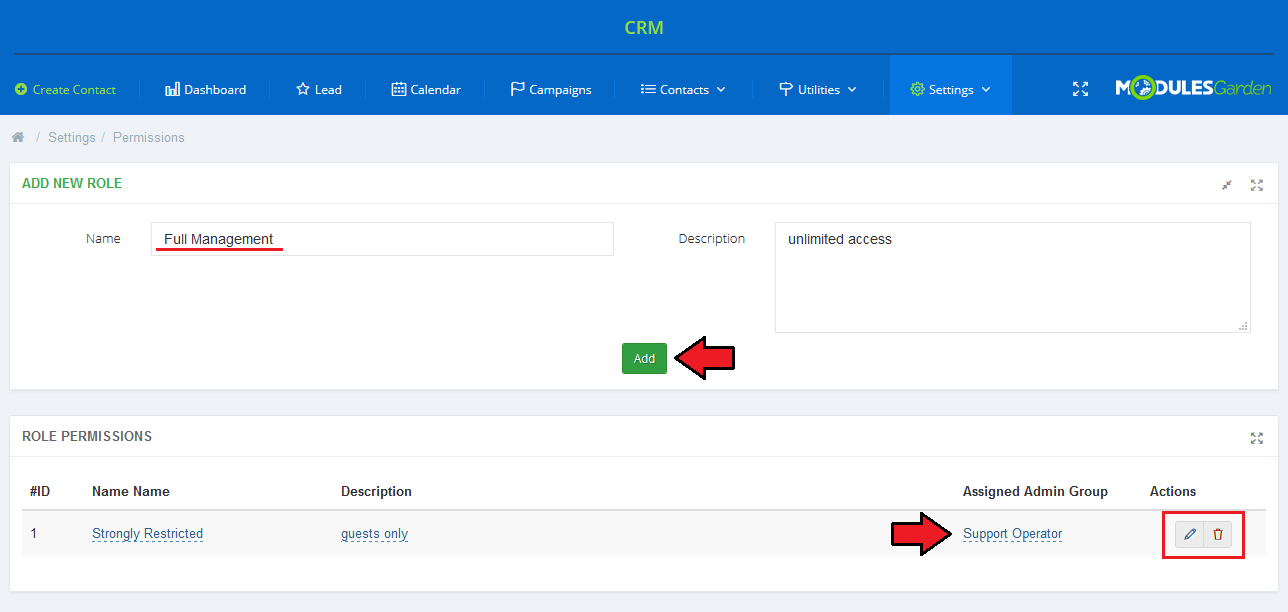
|
| Once you have added a new role, use action buttons to move the page where you can choose particular permissions for the group. Select the one you need and 'Update' the settings. |
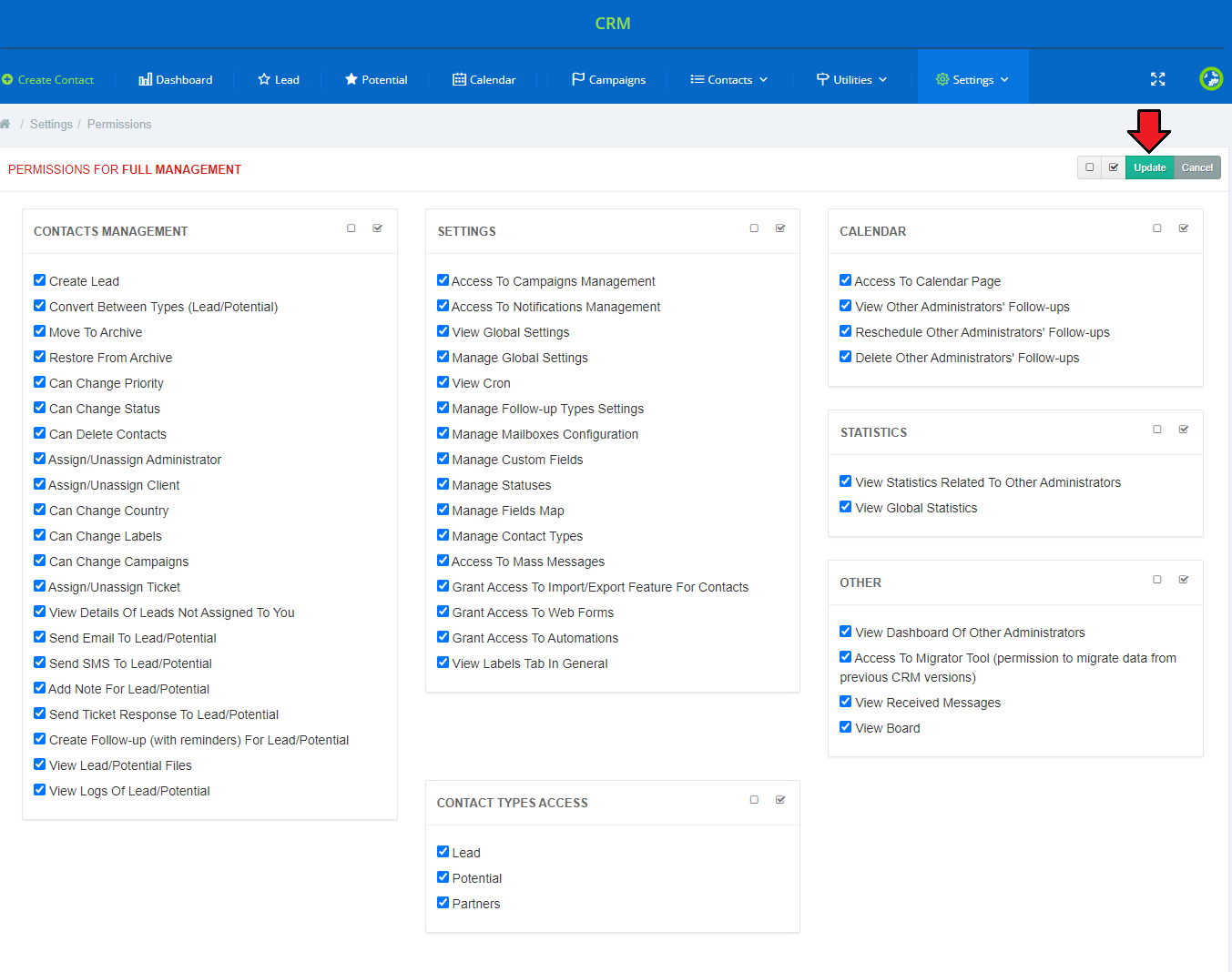
|
[edit] Import/Export
[edit] Export File
| In order to export a file from your CRM system, simply choose a target file format (CSV, XLS, XLSX, ODS or PDF) and press the 'Export' button. A file with the complete list of contacts available in your system along with their details such as name, type, priority, phone etc will be downloaded shortly. A list of available fields that can be included in the file for either import or export are available underneath. Important: It is required that you use only the fields that are visible underneath. In case you name your columns in any other way, the import action will fail! |
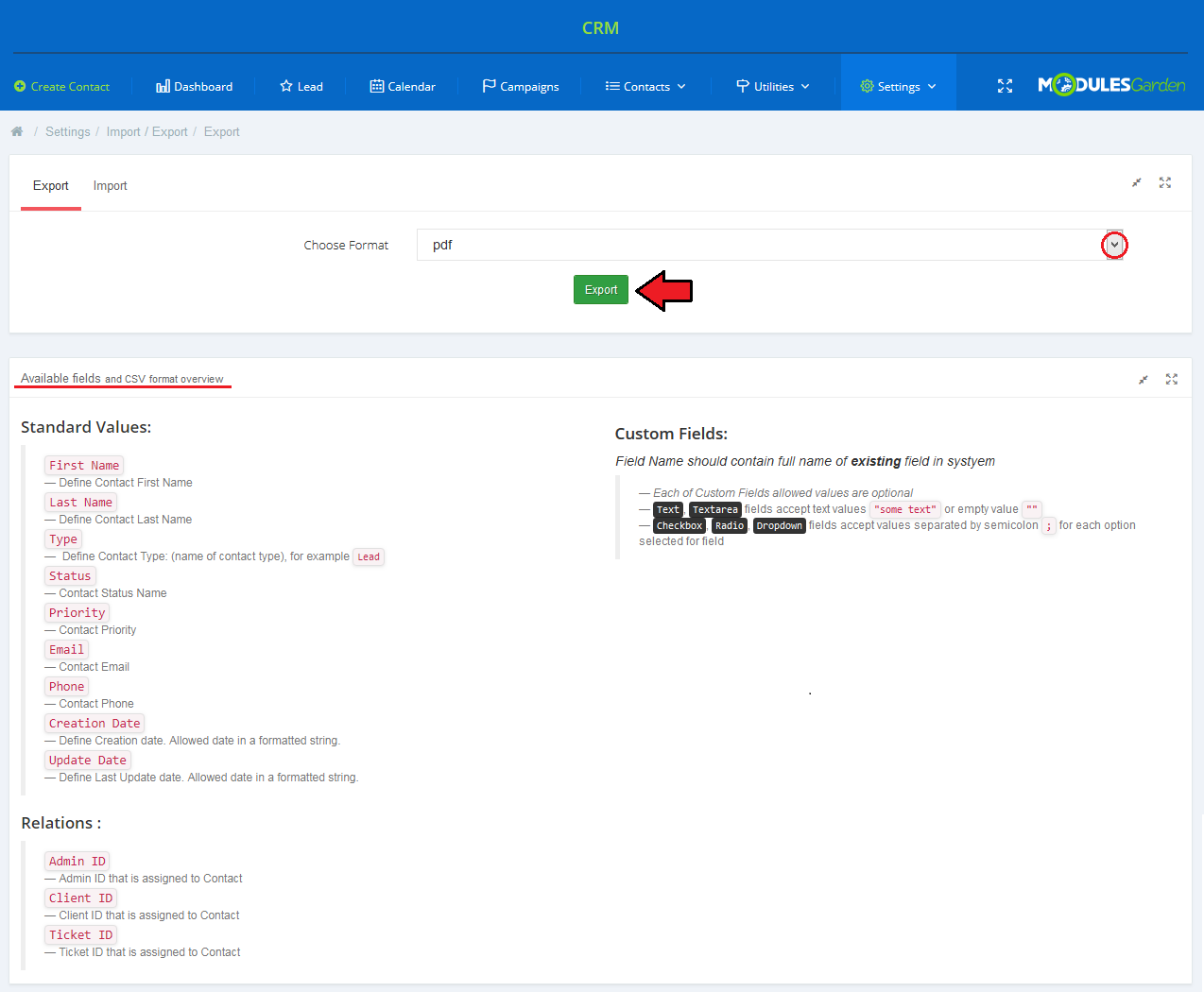
|
[edit] Import File
| In order to import a file to your CRM system, simply select a file from your disc and press the 'Upload' button. A file with uploaded list of contacts will be available shortly. Note: you can upload files of 'csv', 'xls', 'xlsx' or 'ods' formats only. |
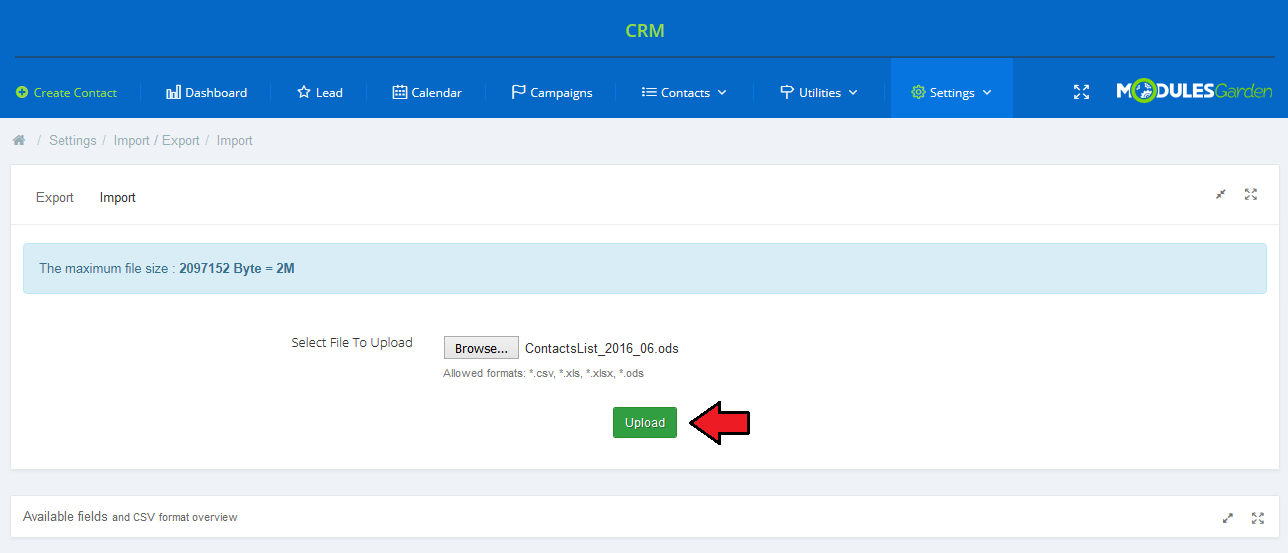
|
[edit] Web Forms
| Web Forms give your the possibility to collect contacts' details from different sources. In your CRM you may generate sample web forms which you can then locate in your external sites. Proceed to 'Settings' → 'Web Forms'. You will find there a list of all already created web forms. You may edit or delete them at any time. Press the button marked on the screen to create a new web form. |
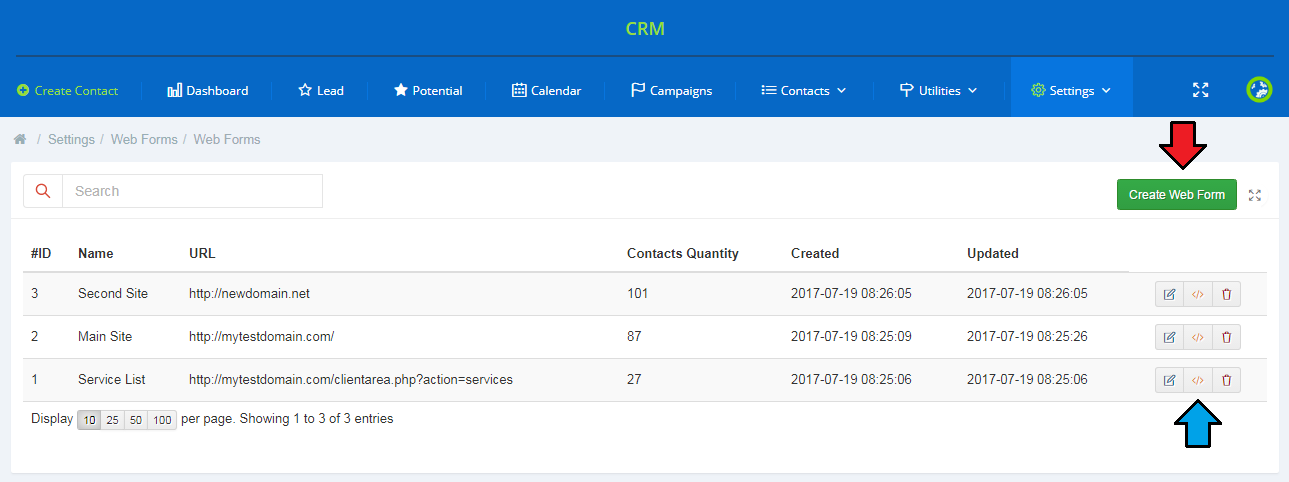
|
To generate a web form, you must provide some basic details:
Additionally, you may select fields that will be visible to fill out. Drag a field and drop it in the currently created web form box. |
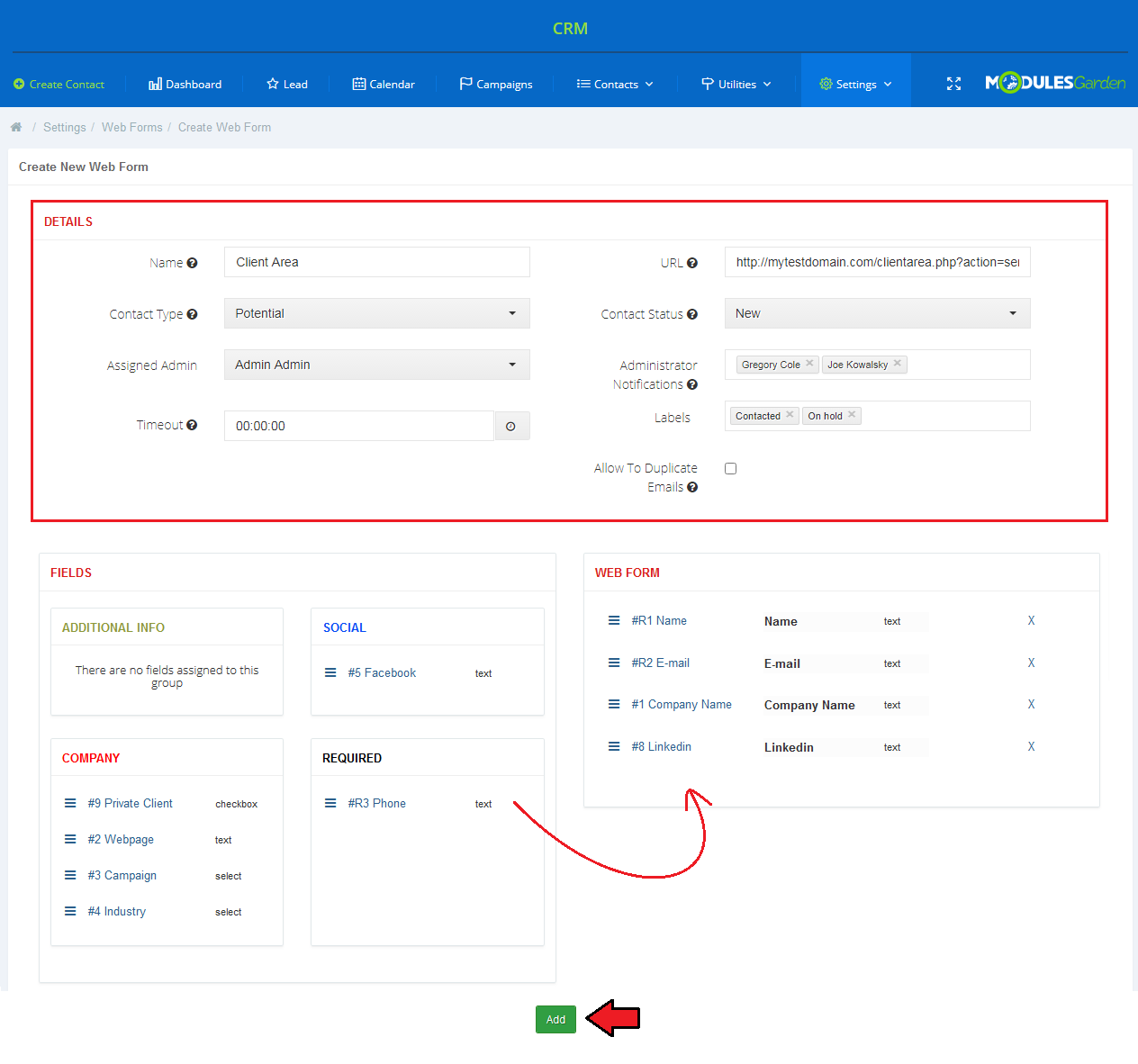
|
| Once your web form draft is ready, you have to manually add it to the desired location. Underneath, you will find a sample instruction on how to add a web form as a widget to the WordPress application. 1. Log in to your admin area on your WordPress. |
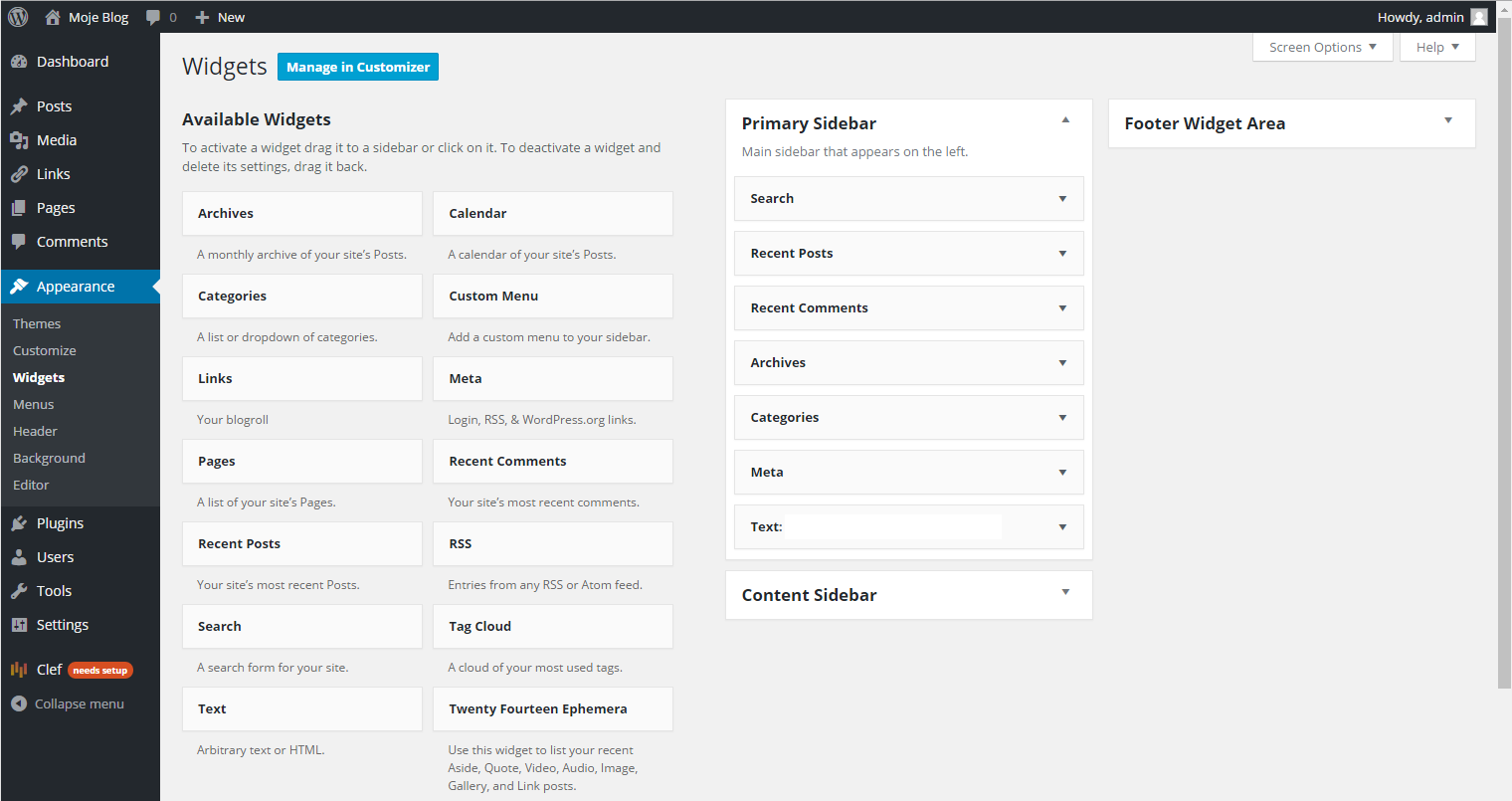
|
|
3. Select 'Widgets' → 'Content Sidebar'. |
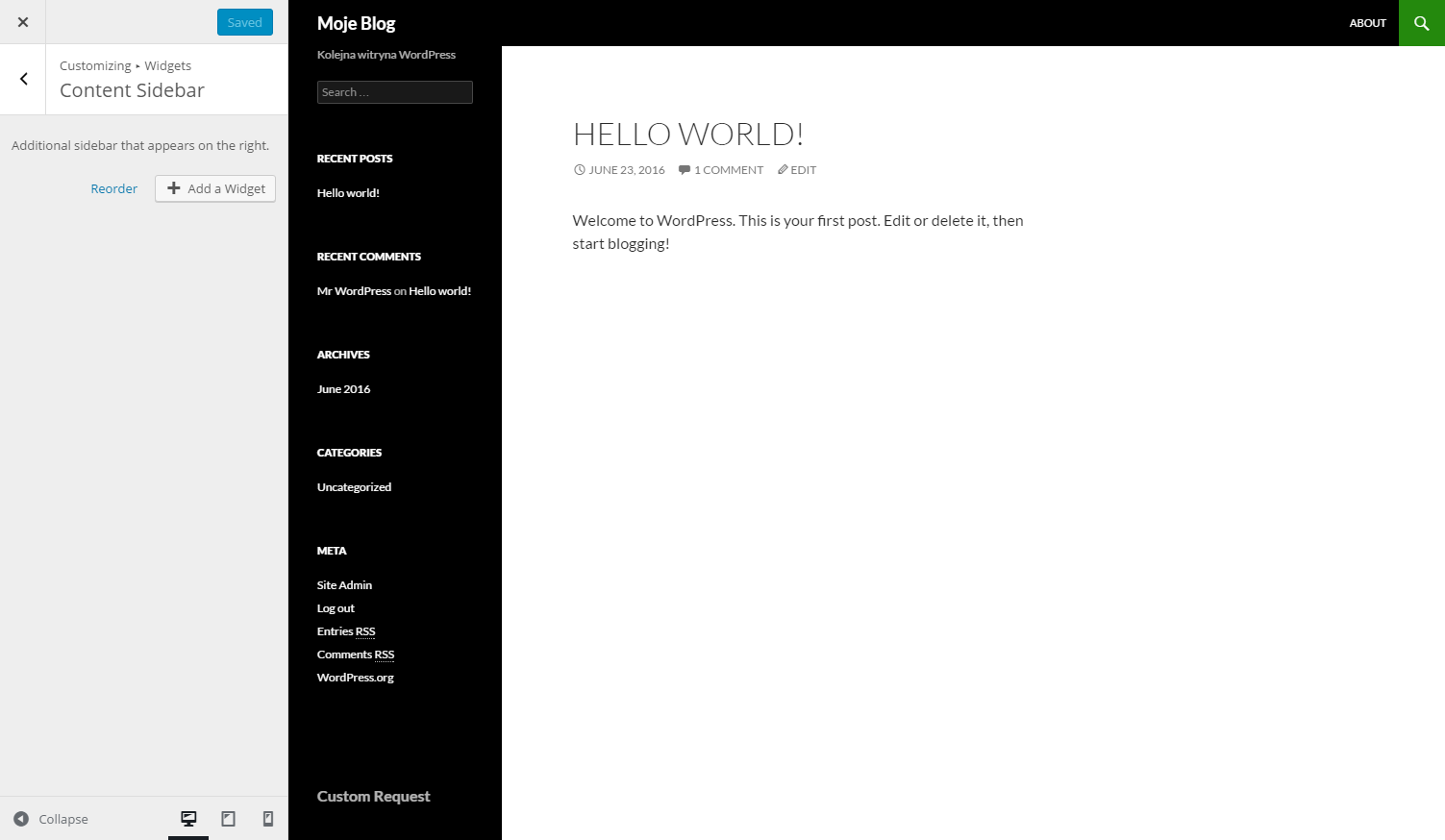
|
|
5. Title your widget. |
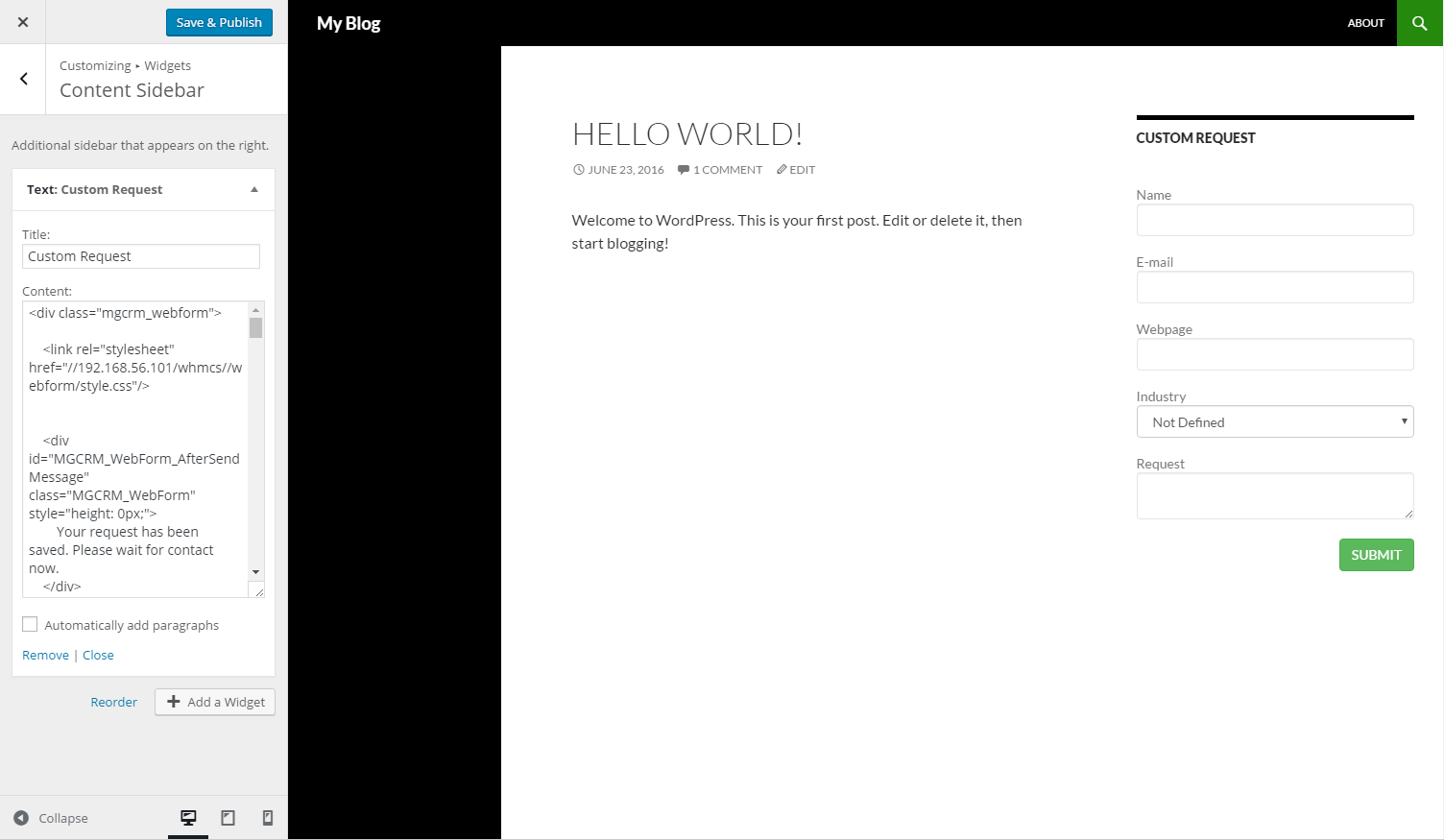
|
| Congratulations! Your web form with empty fields that can be filled out by your clients is ready for use. If your clients provide the required data, new contacts will be automatically added to your CRM. |
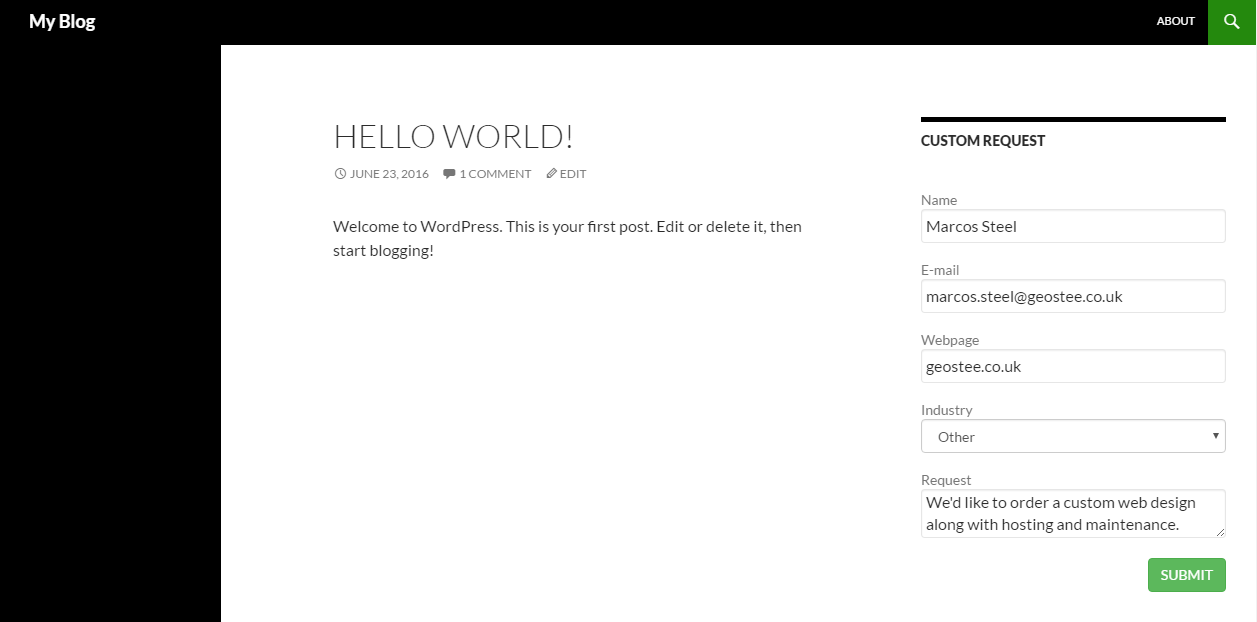
|
[edit] Automations
| Automations allows cron to automatically add reminders and follow-ups based on the chosen rules. To start, you need to first create a new automations group. |
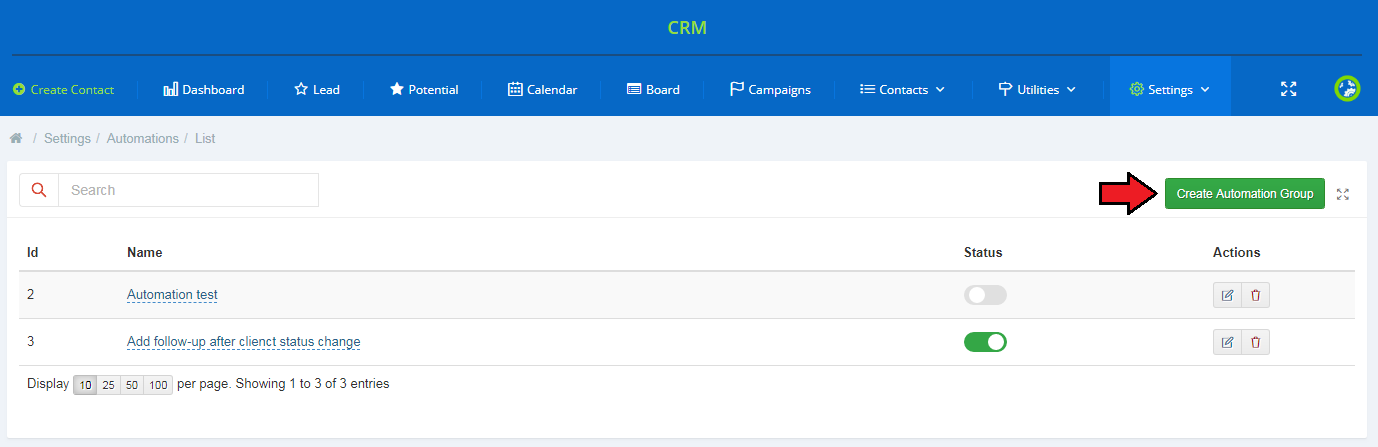
|
| Enter a new group name, enable the option and press the 'Add' button. |
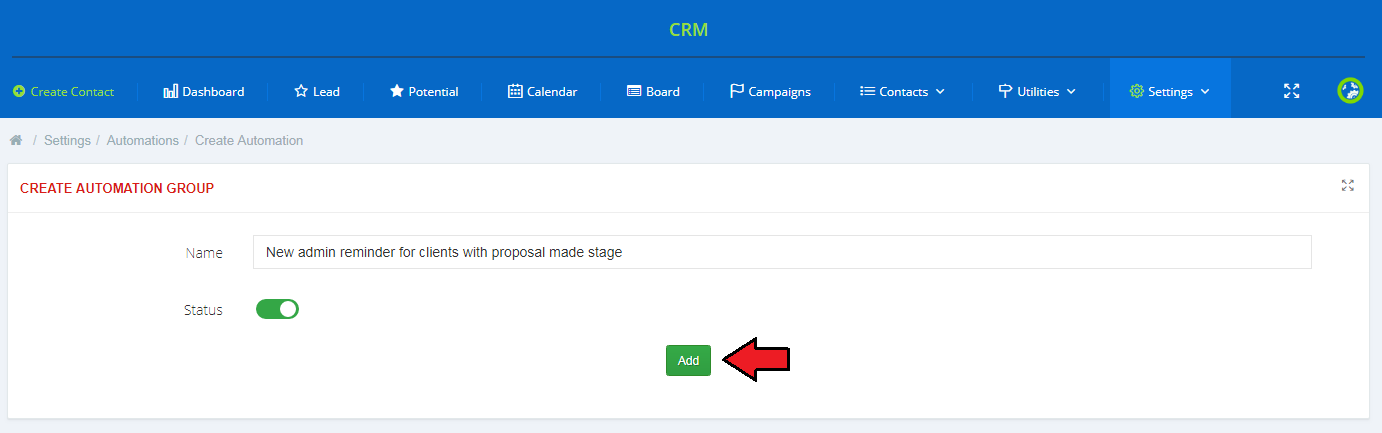
|
| Now, move back to the automation group list and press 'Edit' next to a newly created group. |
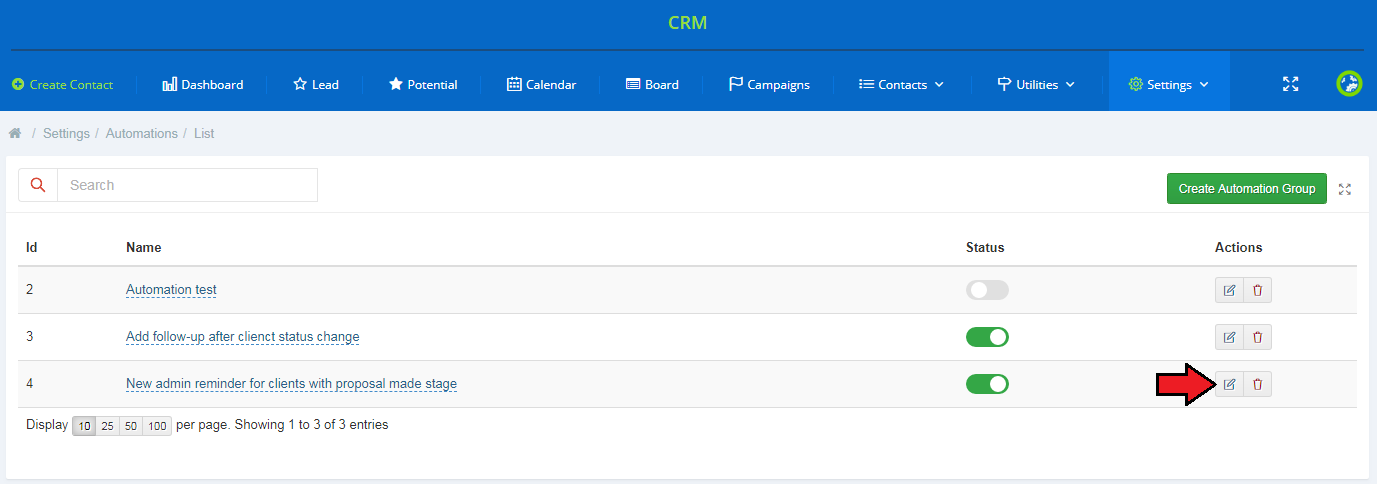
|
| You can now start adding new rules to the group. First, press the 'Edit Rules' button. |
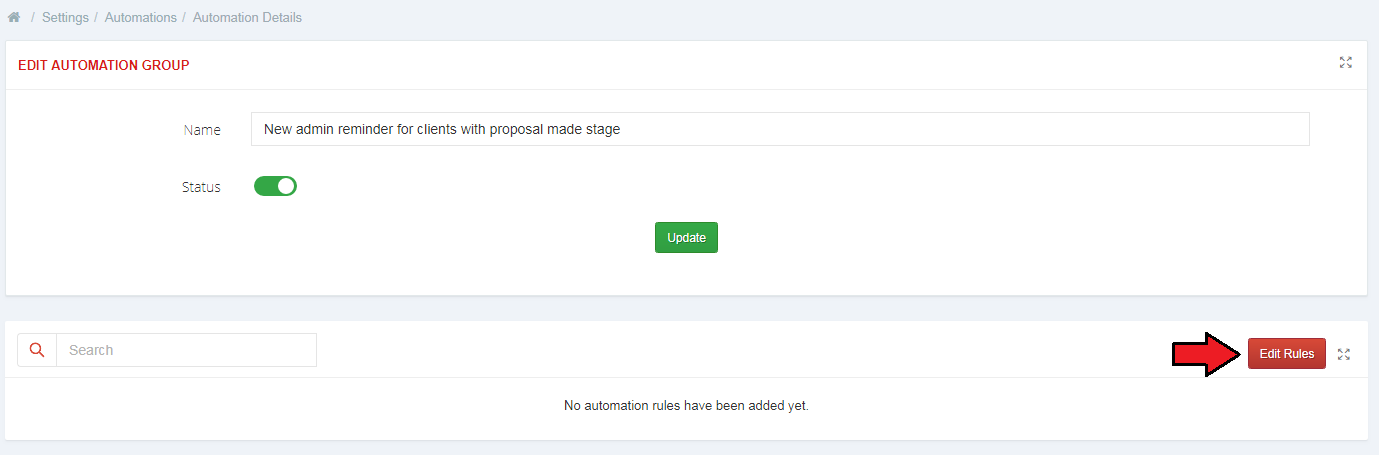
|
| Now, click on 'Add Rule' and then select a new condition from the dropdown. Afterward, press 'Show Form' to expand triggers for the selected condition. |
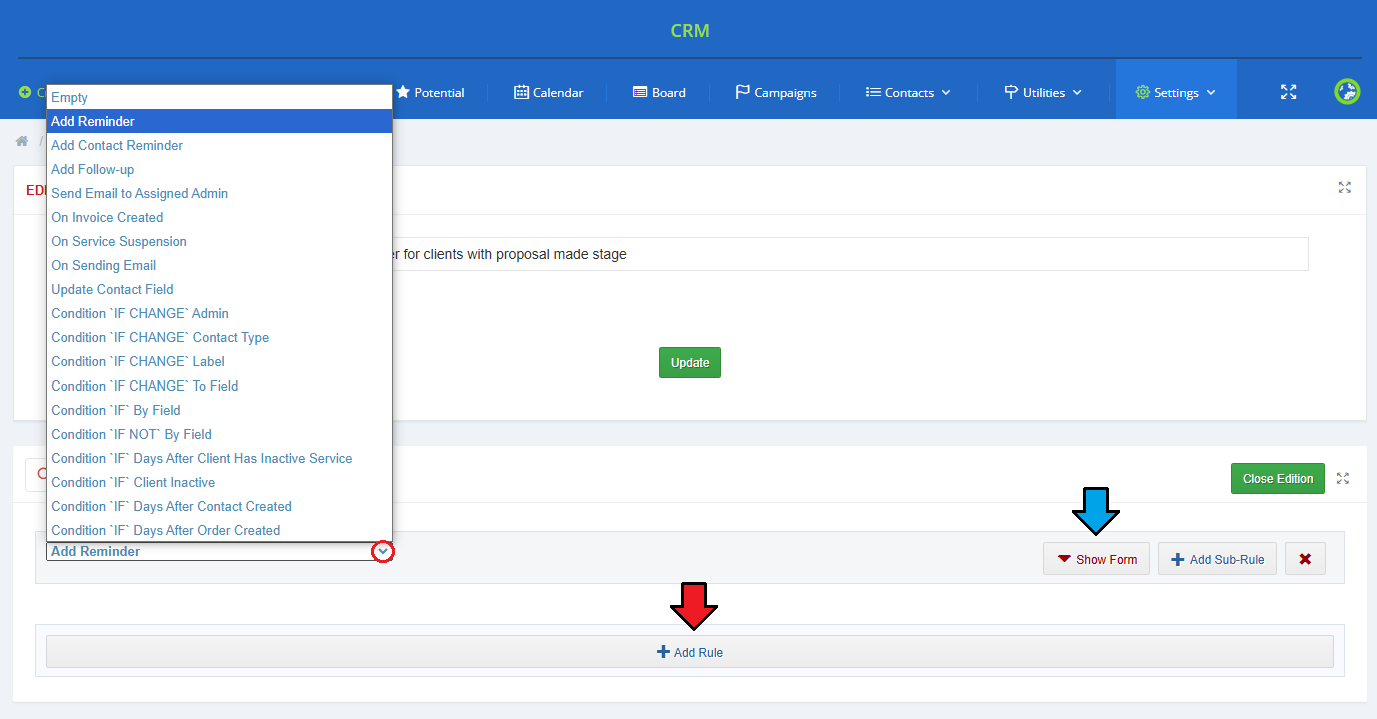
|
| Depending on the chosen condition, select desired triggers and press 'Update' to save changes. List of available conditions:
|
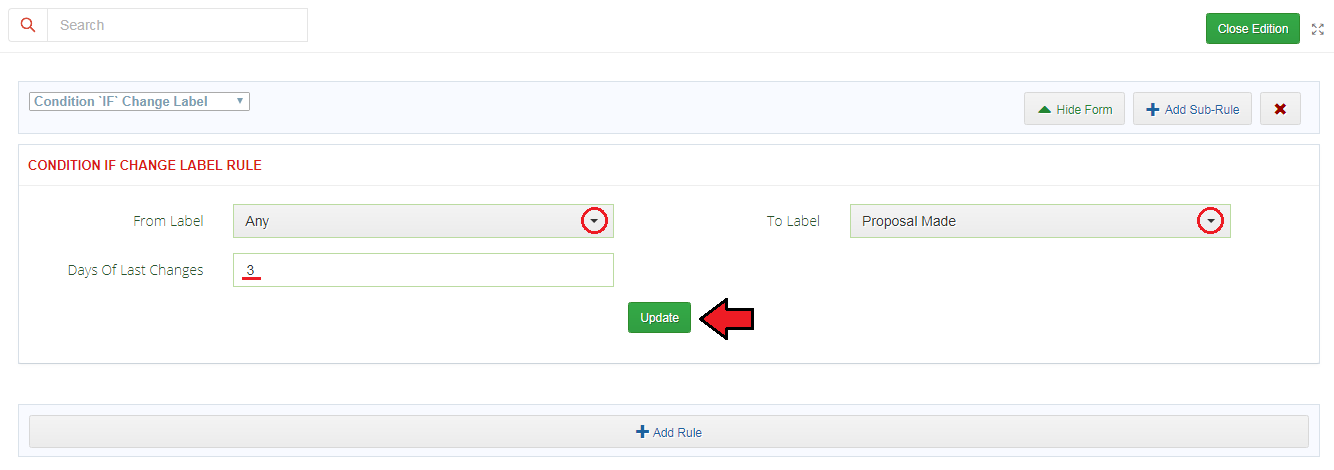
|
| Now, to set the action that will be triggered after the provided condition, you need to add a new sub-rule to it. Add the desired action in the same manner as you added a condition before. |
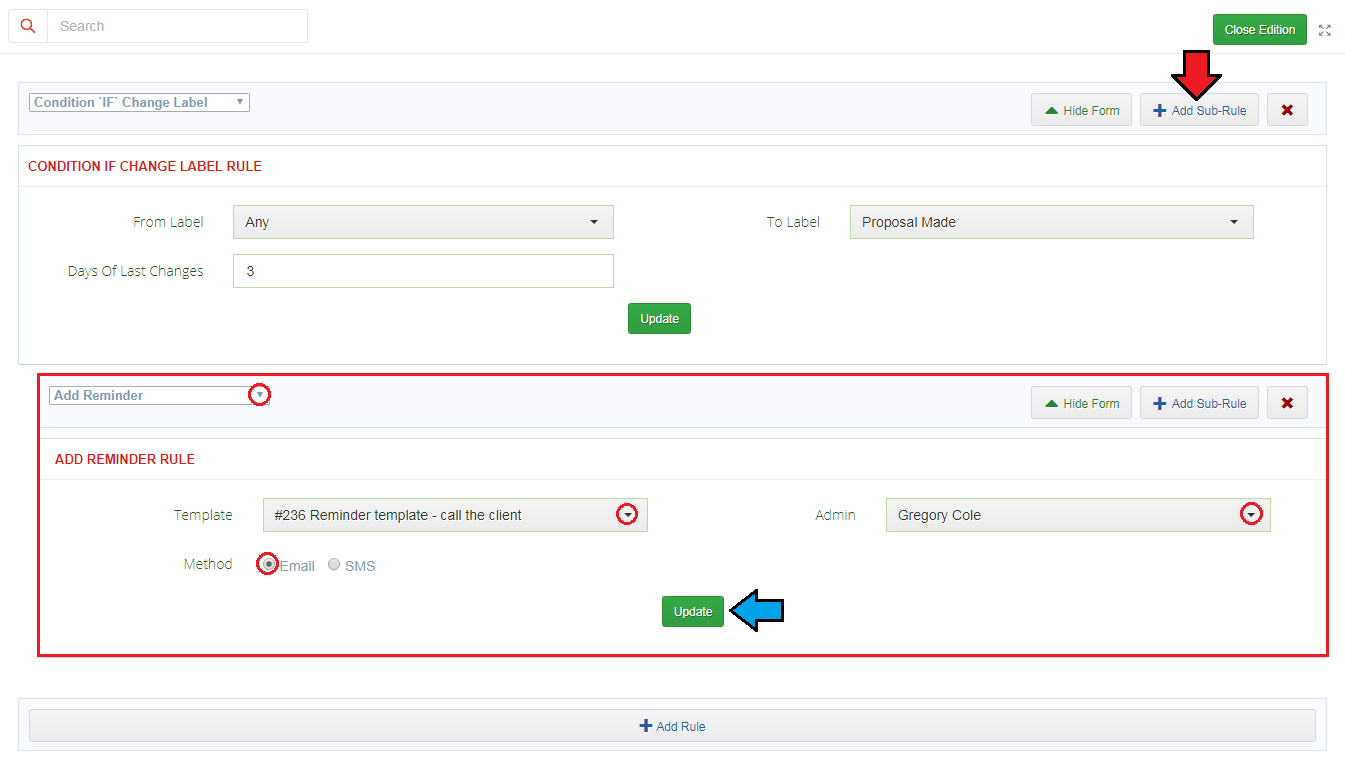
|
| This is an example of a simple rule. When a 'Proposal Made' label is assigned to the contact, then an email reminder will be sent to the administrator. When enabled the next time, when the cron is iterated, the rule group will be triggered. Note: You can insert as many sub-rule into rules, and events into other sub-rules as you want, but make sure that the conditions you specify are correct so that the whole automation group can be still triggered. Important: In the current version of the module, the automation actions are not logged in any way |
| Example 2: Schedule a follow-up on service suspension: In CRM, you have the capability to schedule follow-ups that are automatically generated based on specific triggers. Exemplary configuration: |
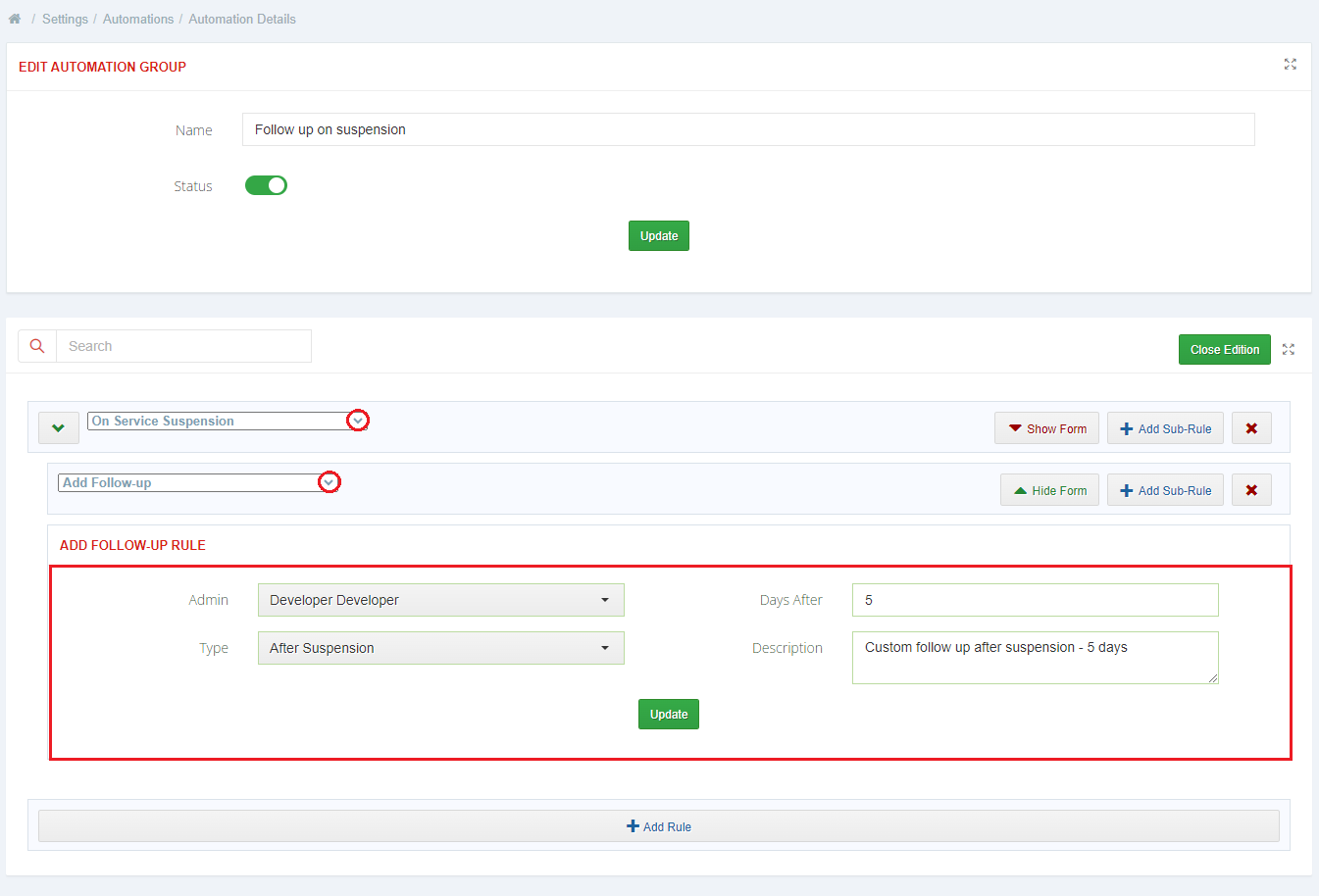
|
| After the successful cron execution, in the above example, a new follow-up will be added exactly 5 days after the service is suspended. |
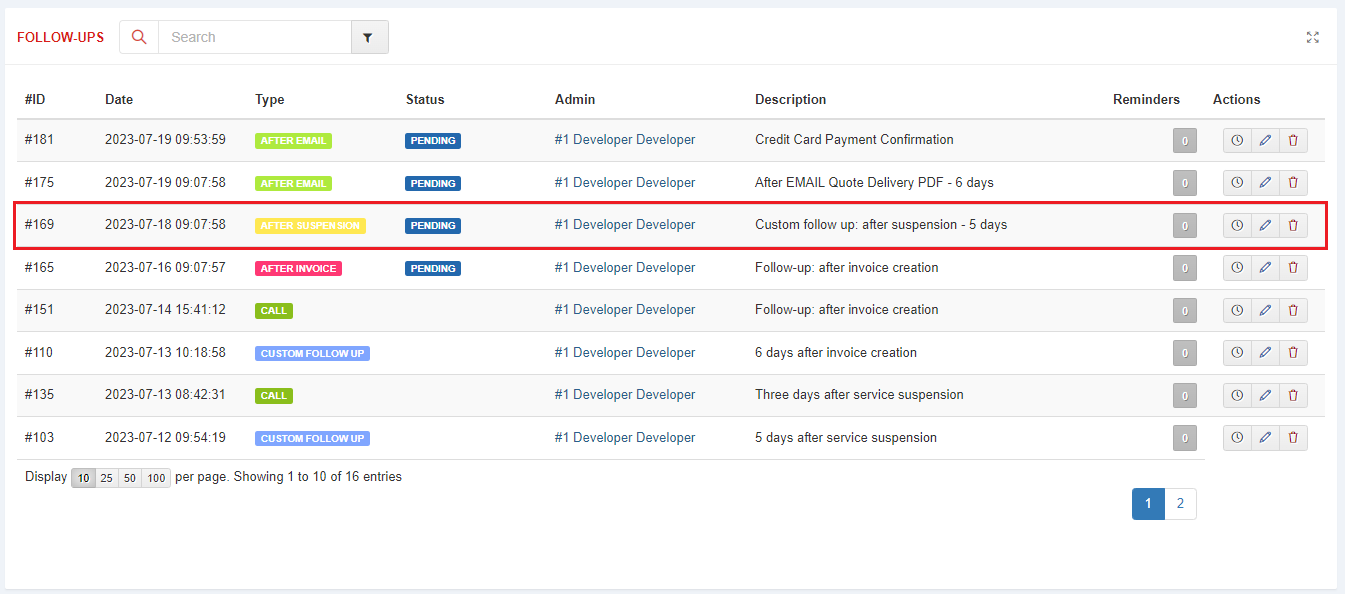
|
[edit] Utilities
[edit] Statistics
| 'Statistics' contains graphs concerning all your contacts.
The available graphs show for example: the number of contacts per status, new contacts per admin, per month and per day. In 'Statistics' you can find the overall information such as graphs concerning contacts with a chosen status. |
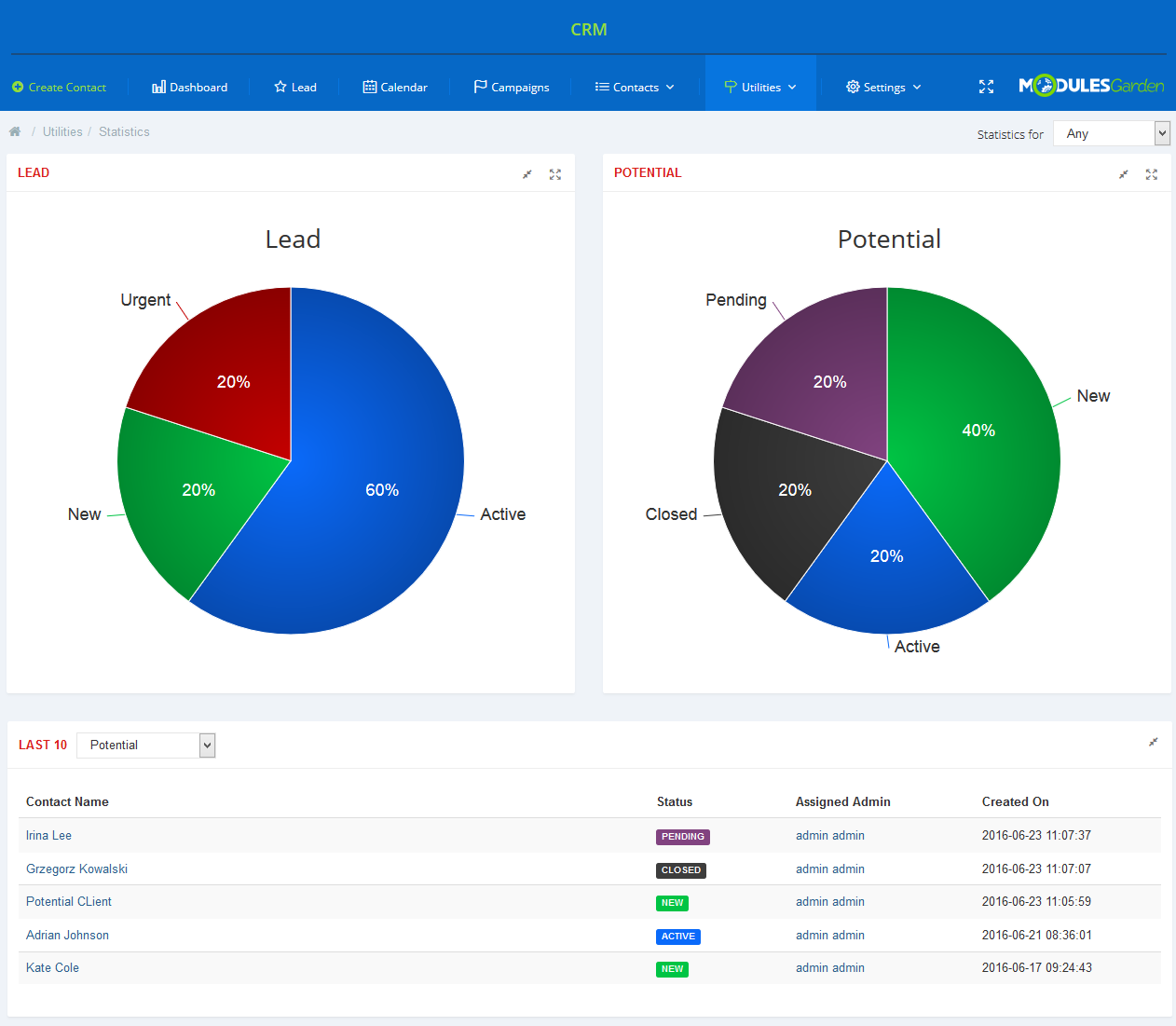
|
| There are also graphs and statistics tables presenting the number of contacts added within certain periods of time (year/month). |
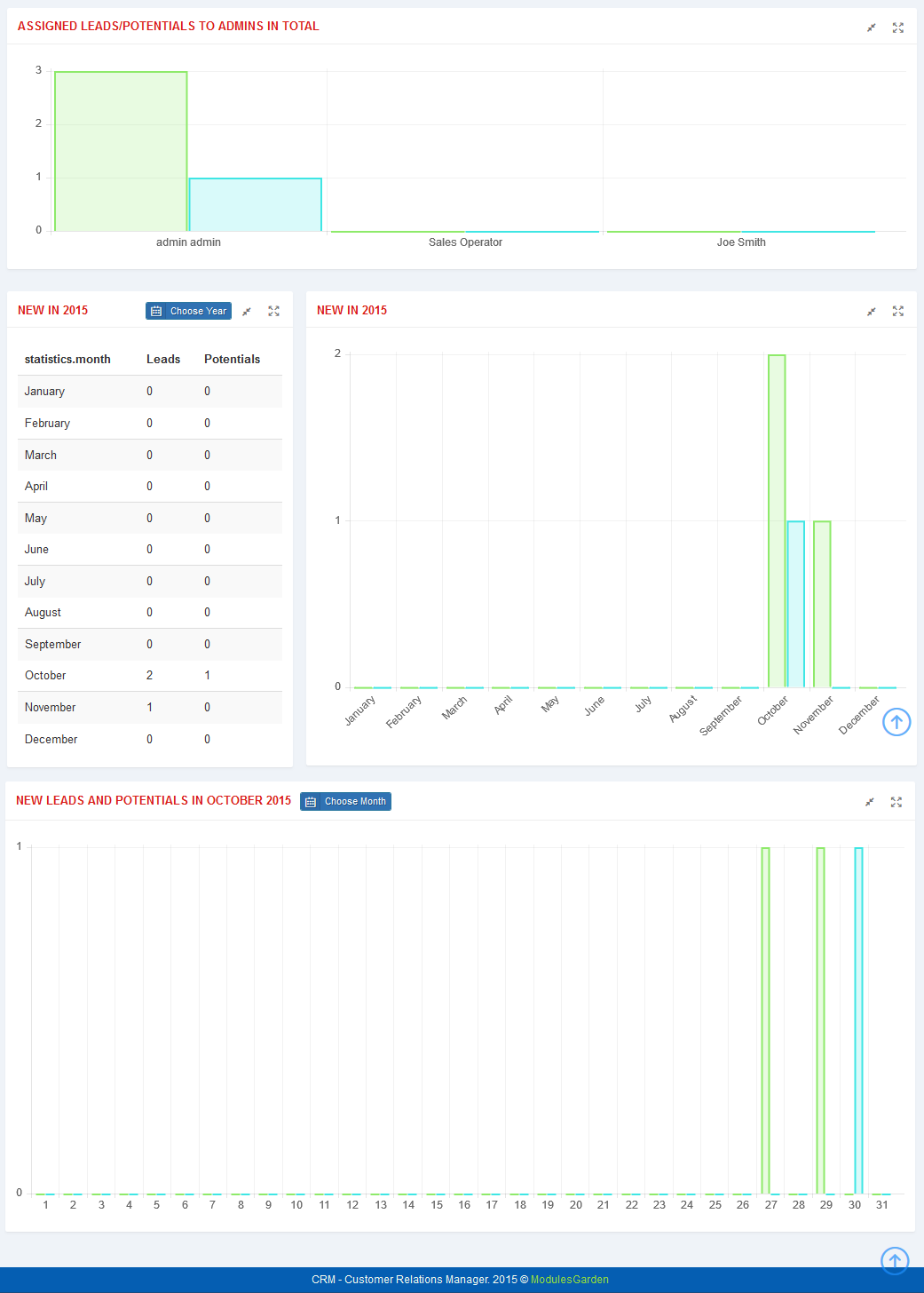
|
[edit] Notifications
| In this section you can manage any notifications that shall be delivered to any administrator depending on the configuration. Let us check how it works. Press 'Create Notification' to begin. |
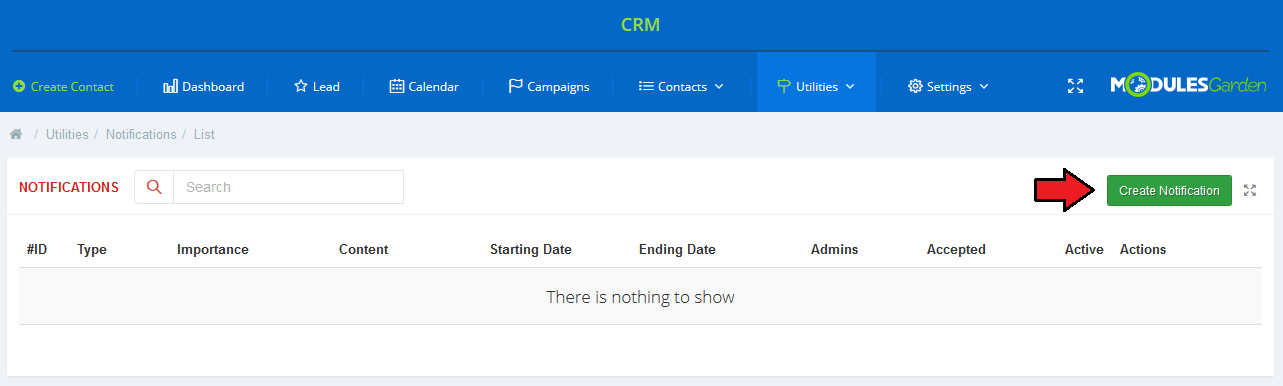
|
You will be moved to the 'New Notification' creation form. Fill out the data to tailor the notifications perfectly to your needs.
Press the 'Create Notification' button when ready. |
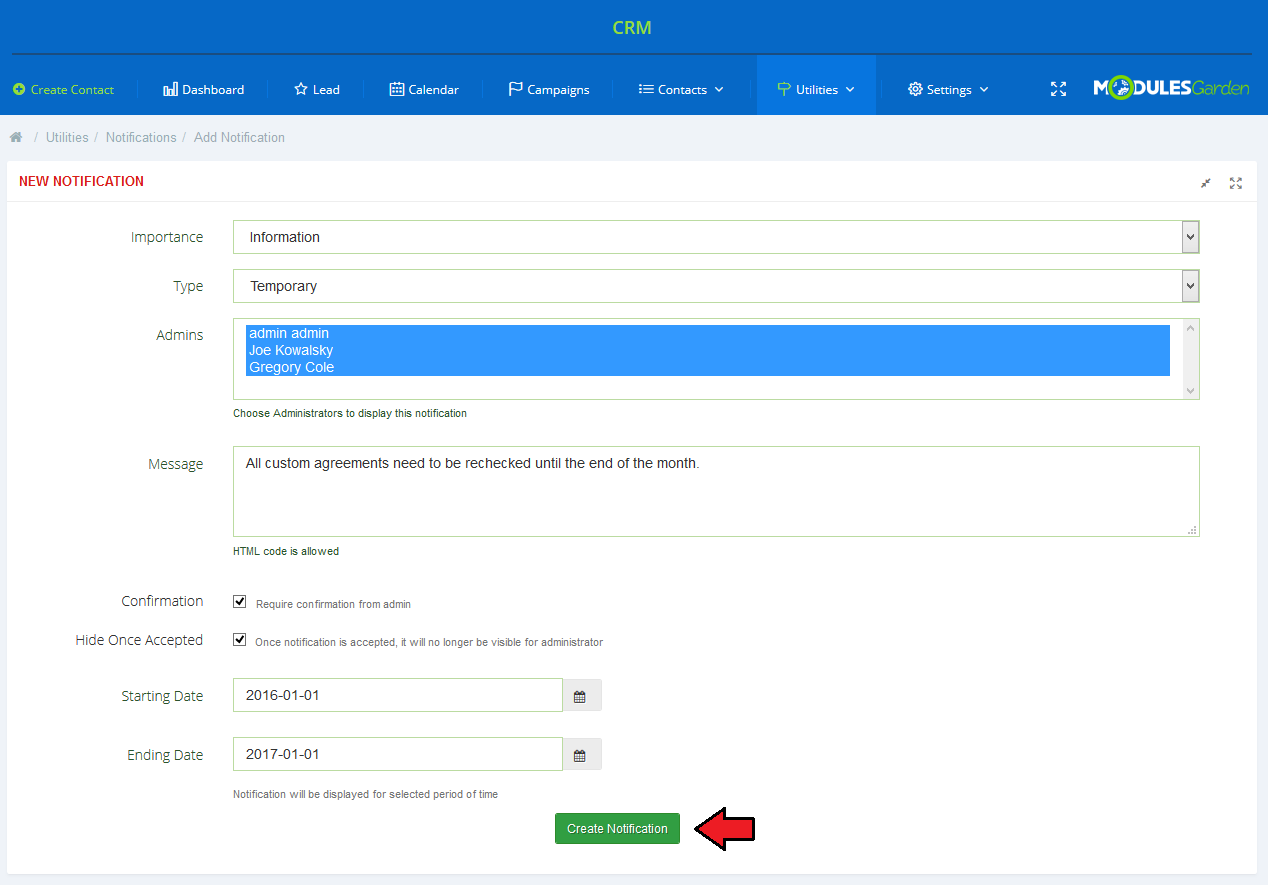
|
| A newly created notification form is now visible on the list of all notifications in the system. You may easily edit the notification (you will be moved to creation form where you can make any changes) or delete useless notification. |
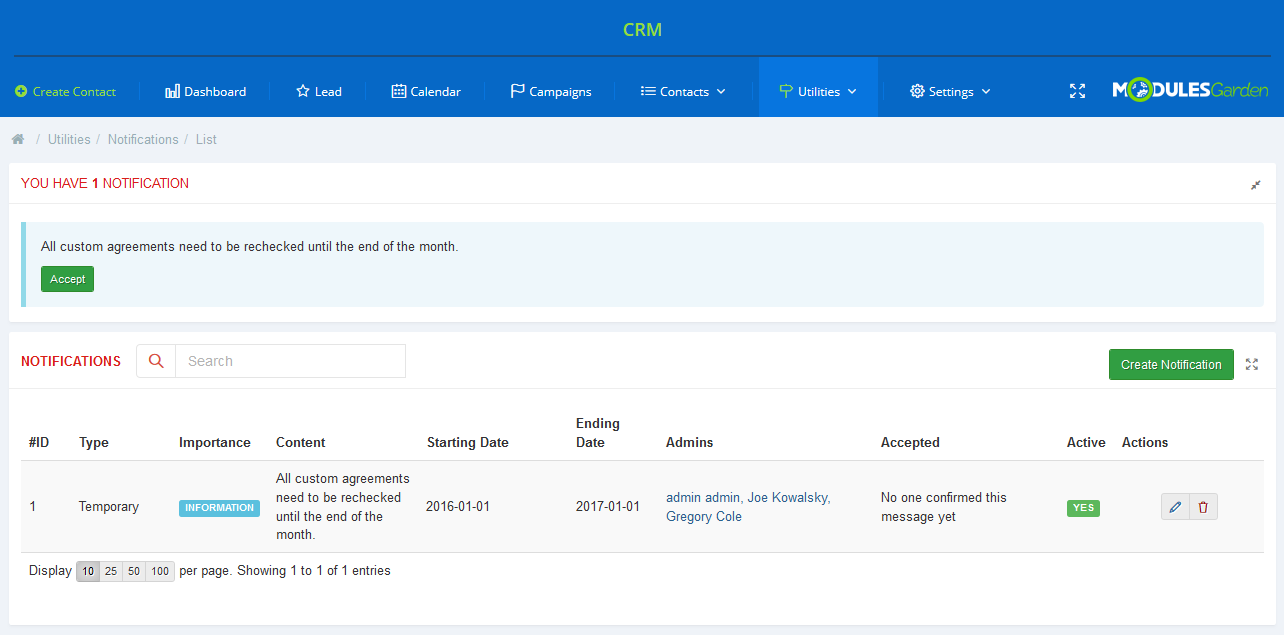
|
| Created notifications are visible to admins on any page of their CRM system. 'Accept' your notifications if it is required. Such info boxes like on the screen below will be visible until the specified in the configuration 'Ending Date' option has been selected, |
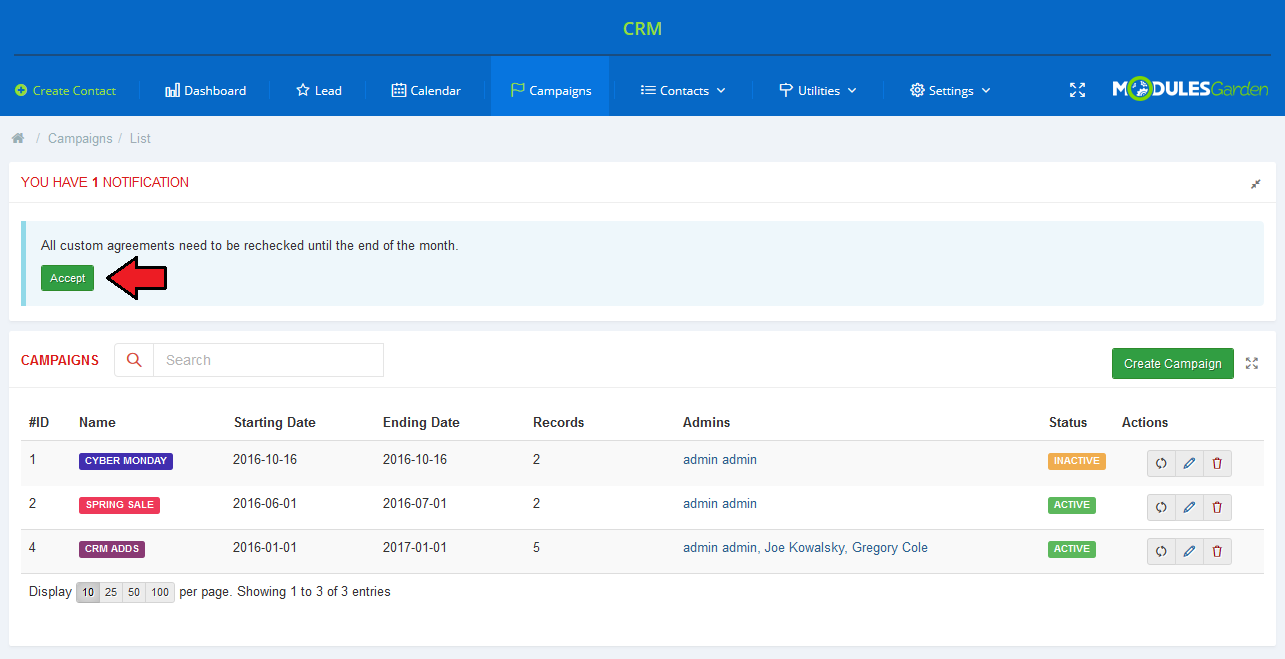
|
[edit] Mass Messages
| Configure mass message templates that can be used in your campaigns. Press 'Create Mass Message' and fill out the template form. |
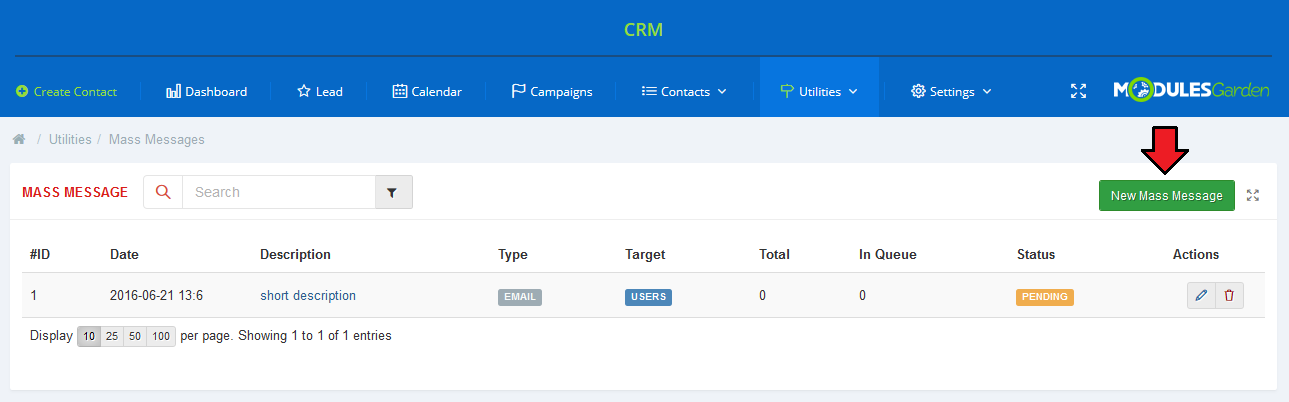
|
*Choose a group the messages will be delivered to. These can be single users, groups of users or campaigns.
|
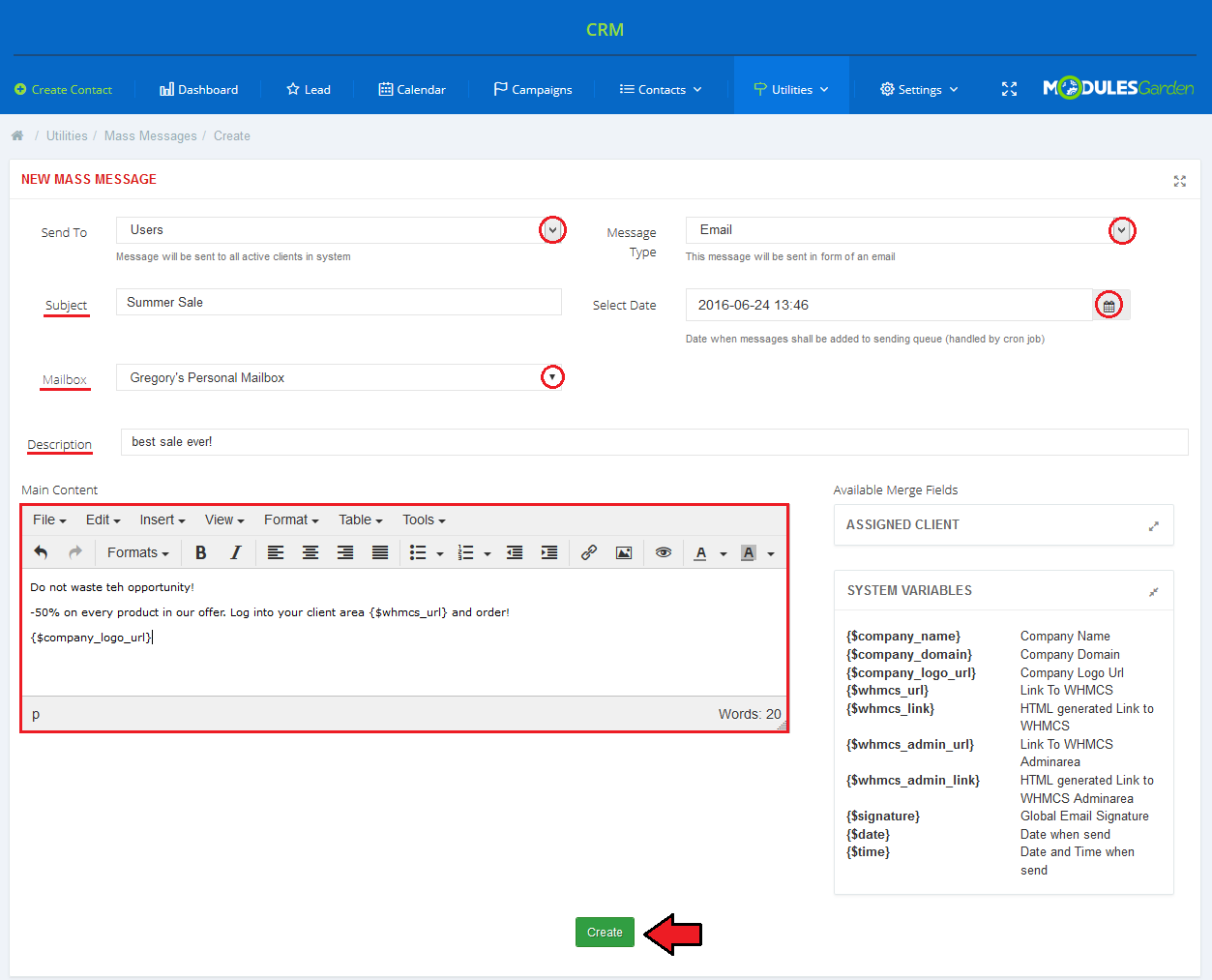
|
| Once added, mass message template will be visible on the list. You will find there short info on each template. Use action buttons to edit or remove a template. |
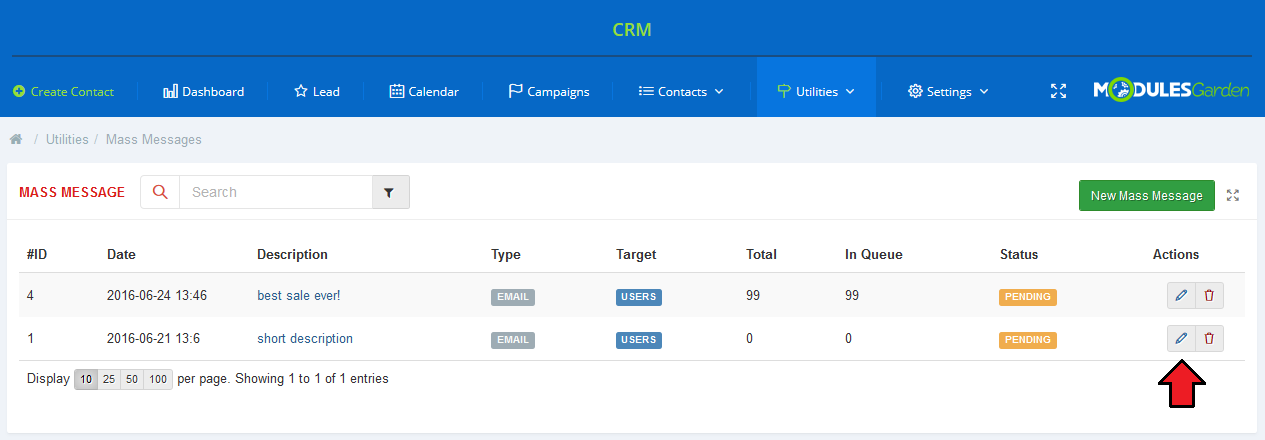
|
[edit] Archive
| In the archive you will find the list of no longer used contacts. Use action buttons to delete them completely or convert back to a contact. |
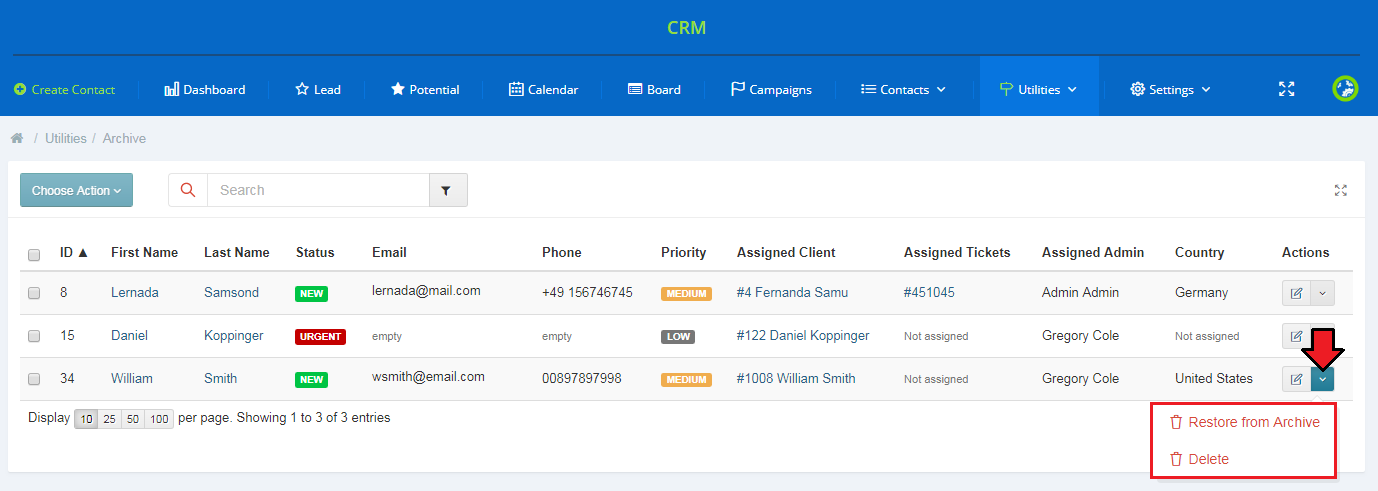
|
| You can also perform the same action on multiple selected contacts at once. |
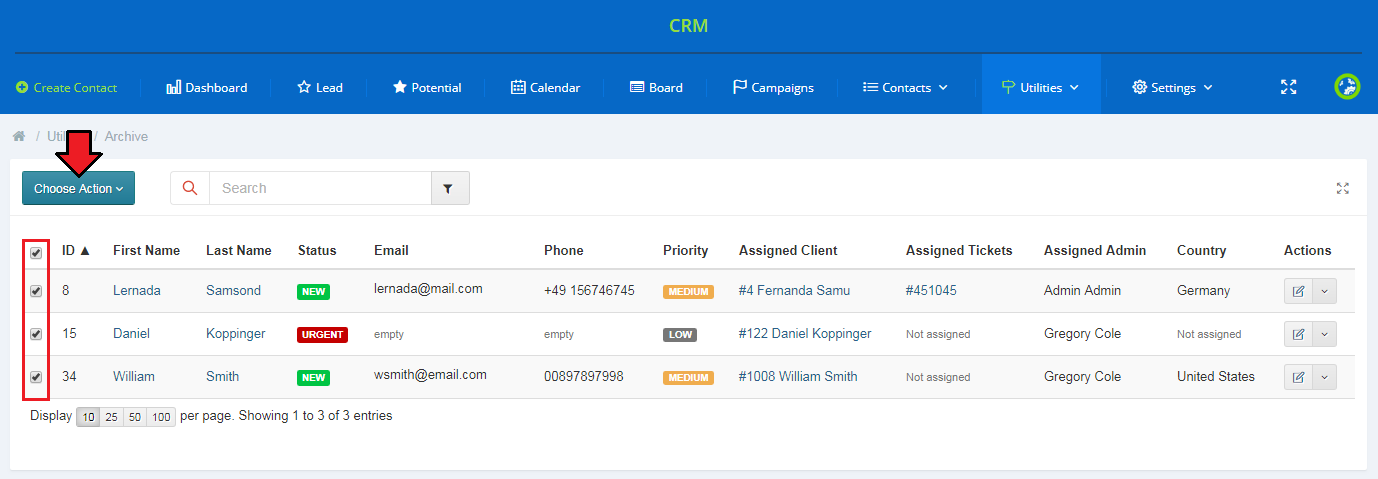
|
[edit] Received Messages
| In the 'Received Messages' section you have access to all received messages stored in your incoming mailboxes. In addition, in the 'Resource' column you will see the name of the clients if their email addresses are already linked to the CRM contacts. However, if the received message is coming from an unknown email address, you can directly create a new CRM contact by clicking 'Create Contact' . |
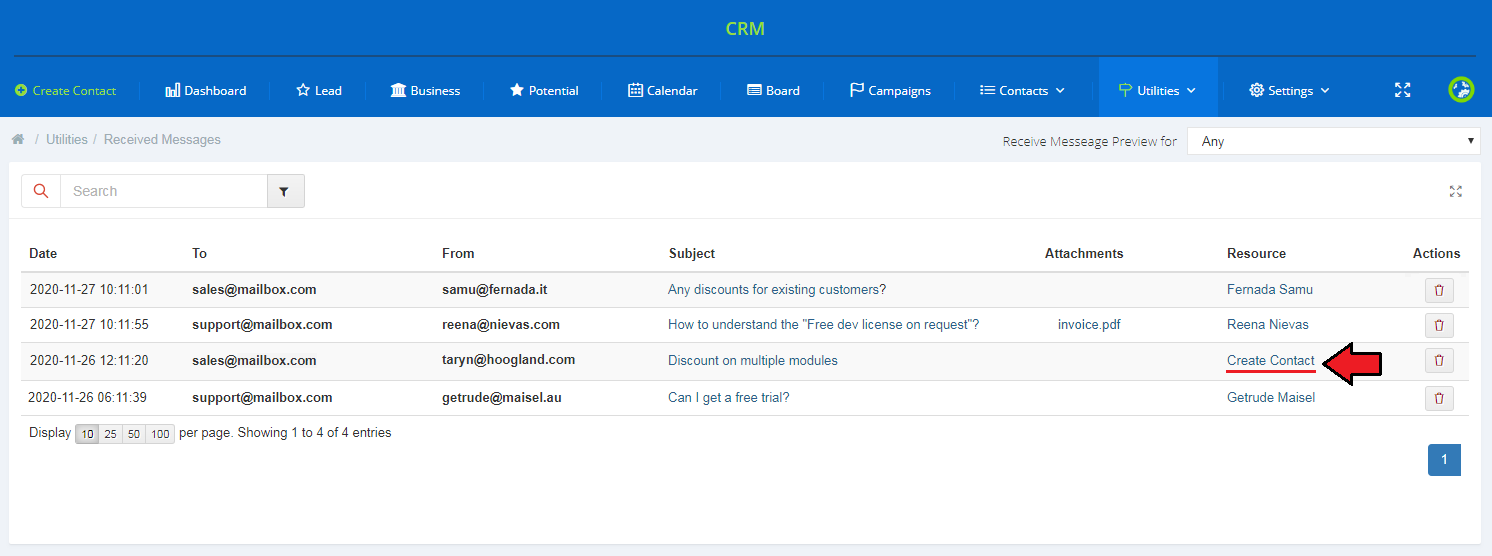
|
| Of course, you can also view the received messages by clicking on their subject, which will open a new window with their content. |
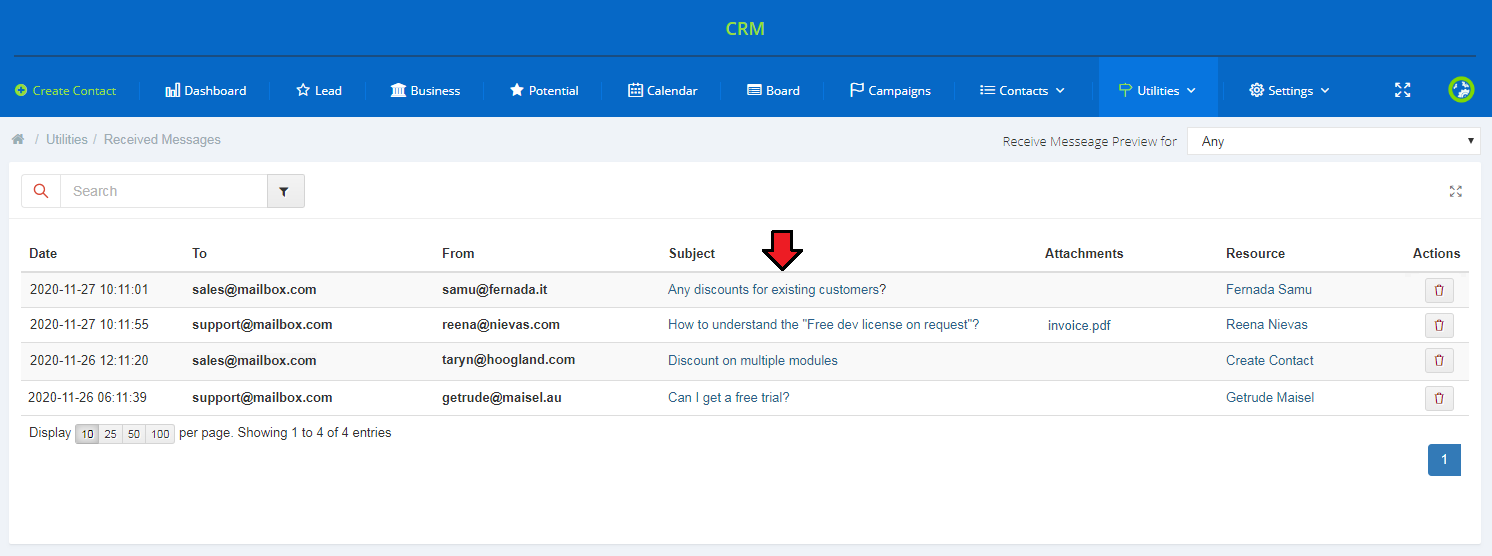
|
[edit] Tickets
| Our module offers additional integration in your WHMCS support tickets system. As you can see on the screen below, your support operators can convert tickets directly into Contact Lead. |
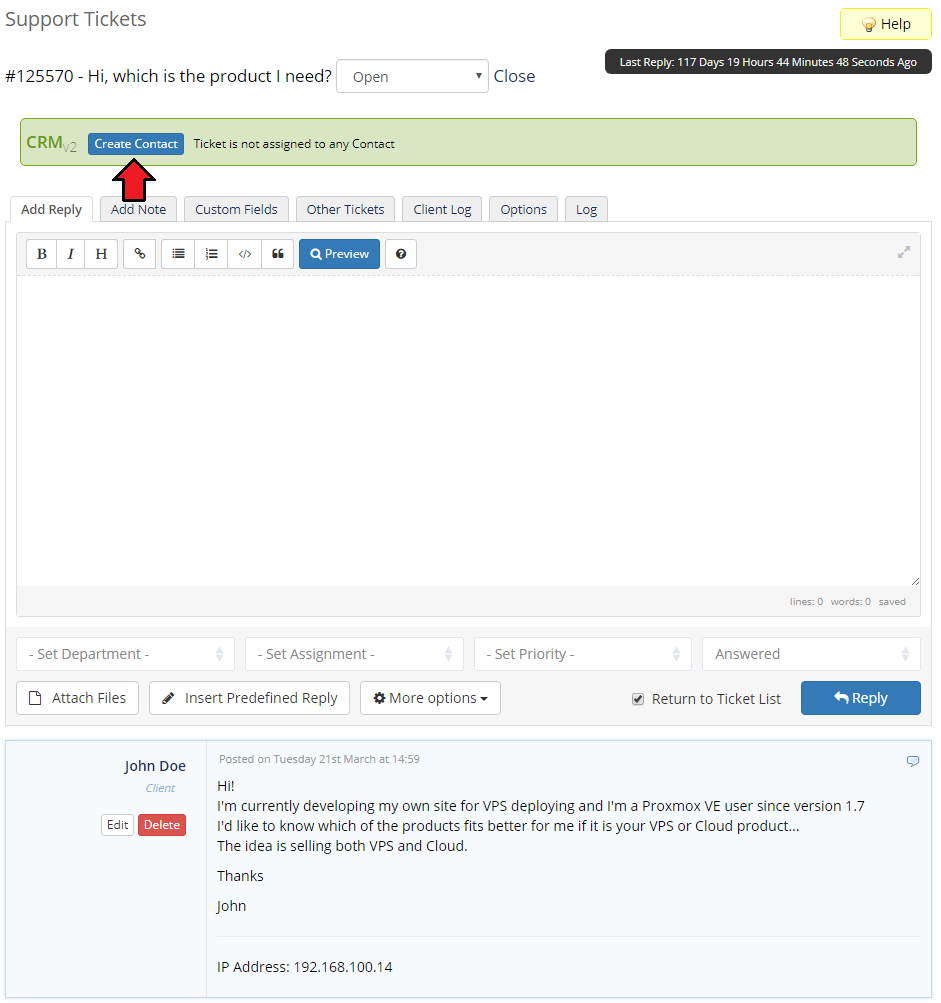
|
| Any ticket from a given client will be displayed with the contact name, status and assigned staff member. Additionally, after pressing 'Details' , extended information about the contact will be displayed in a pop-up. |
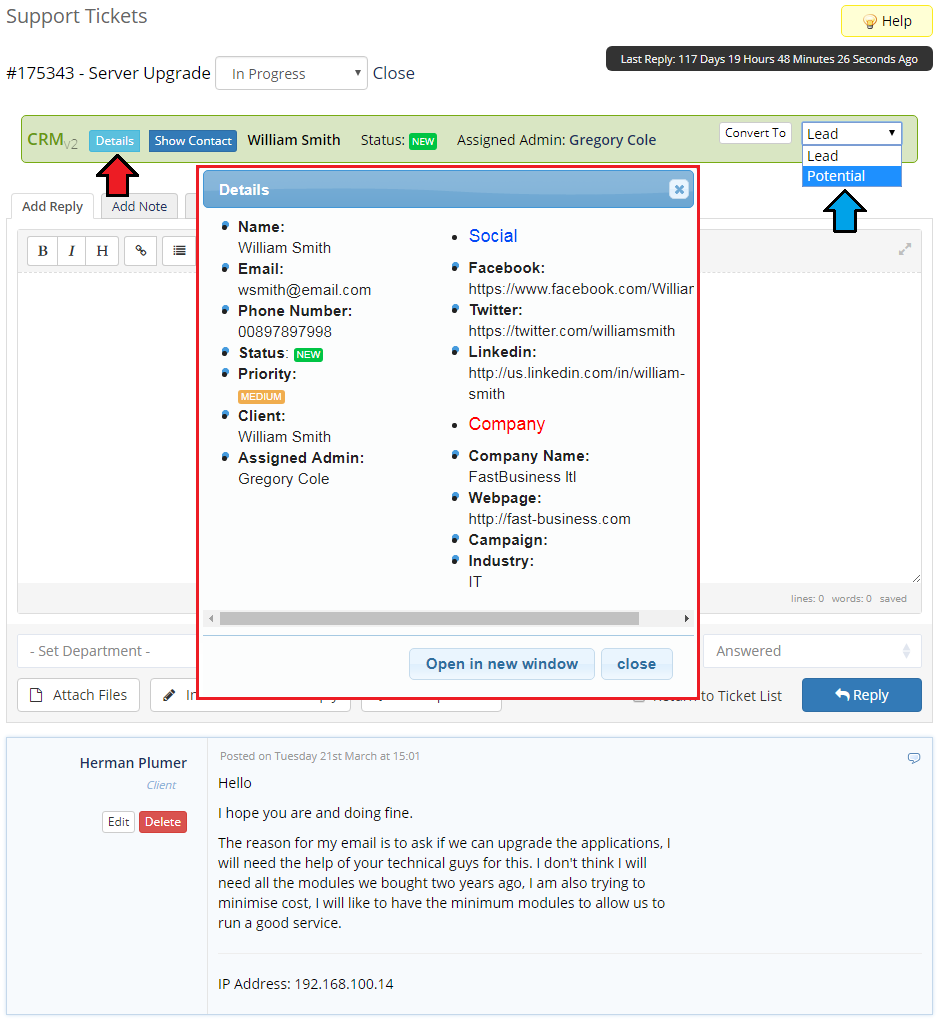
|
| Your staff will be also able to quickly move to the contact profile in CRM For WHMCS by pressing 'Show Contact' . |
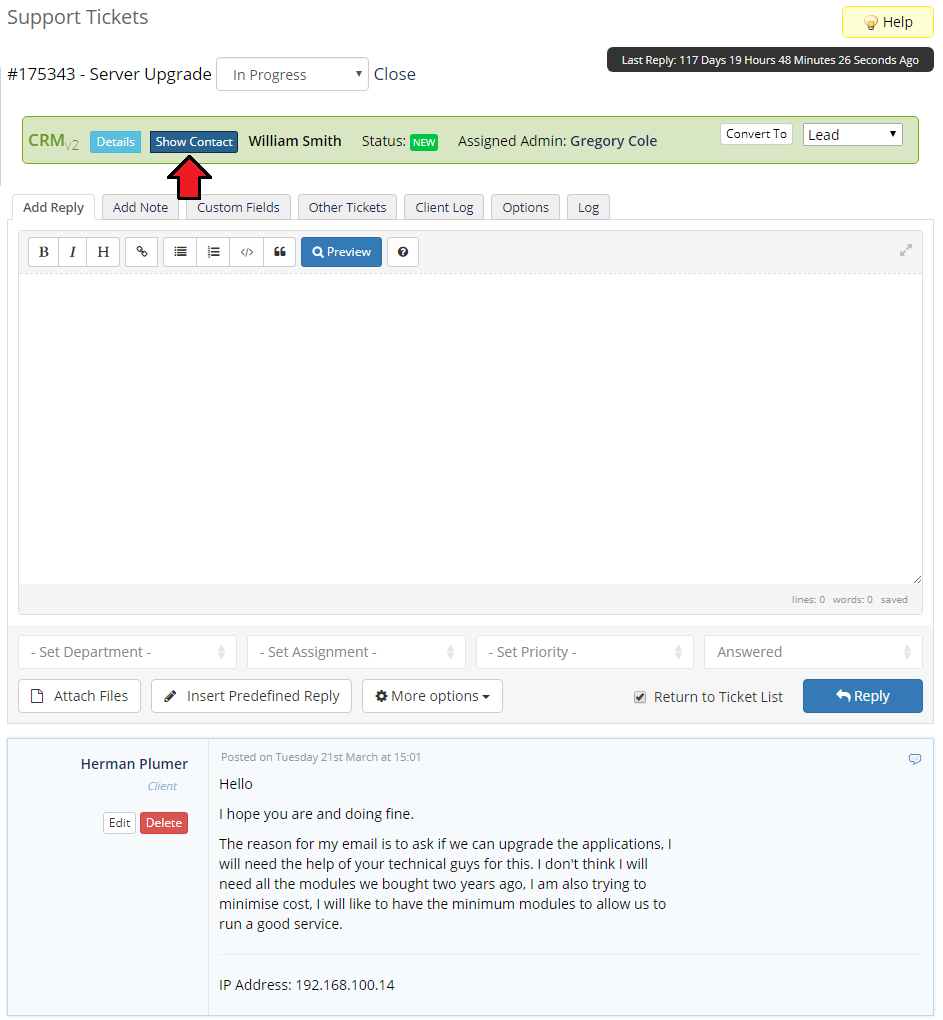
|
[edit] WHMCS Notifications Integration
| CRM For WHMCS is the module that supports built-in WHMCS notifications. If you wish to find out more about WHMCS notifications, please refer to this page |
[edit] Exemplary Slack Configuration
| In this section, we will provide you with exemplary configuration of Slack. Please remember that the following instruction is only an illustration of what the configuration process might look like. |
| Firstly, you need to add a new application to your Slack account. To do so, log in to your Slack account and then go to https://api.slack.com/. Next, click on the 'Start Building' button as shown below. |
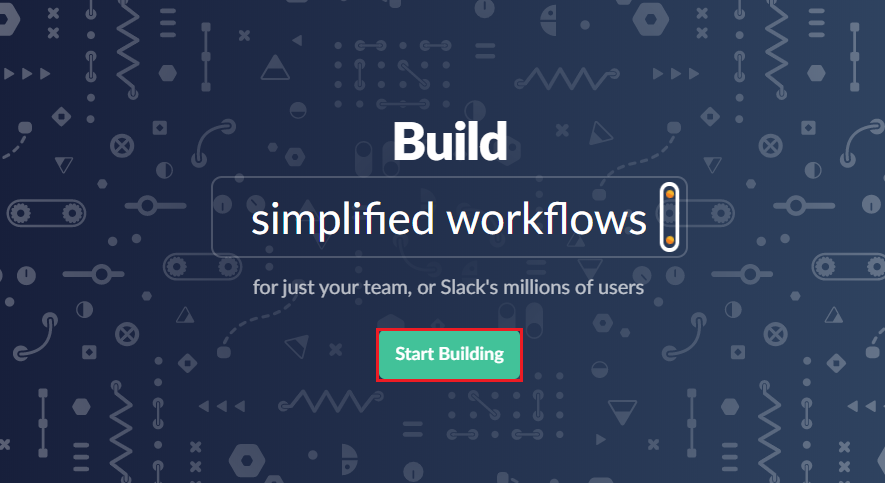
|
| A new popup window will show up. Here, you should complete an 'App Name' and choose the 'Development Slack Workspace' from the dropdown menu. Once ready, press 'Create App' . |
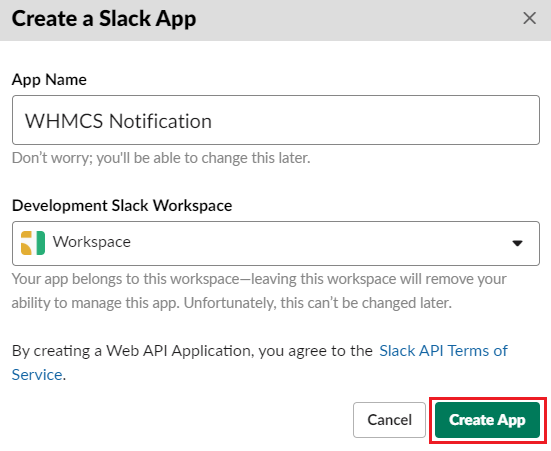
|
| The next step is to set up appropriate permissions. Proceed to 'Basic Information' → 'Permissions' . |
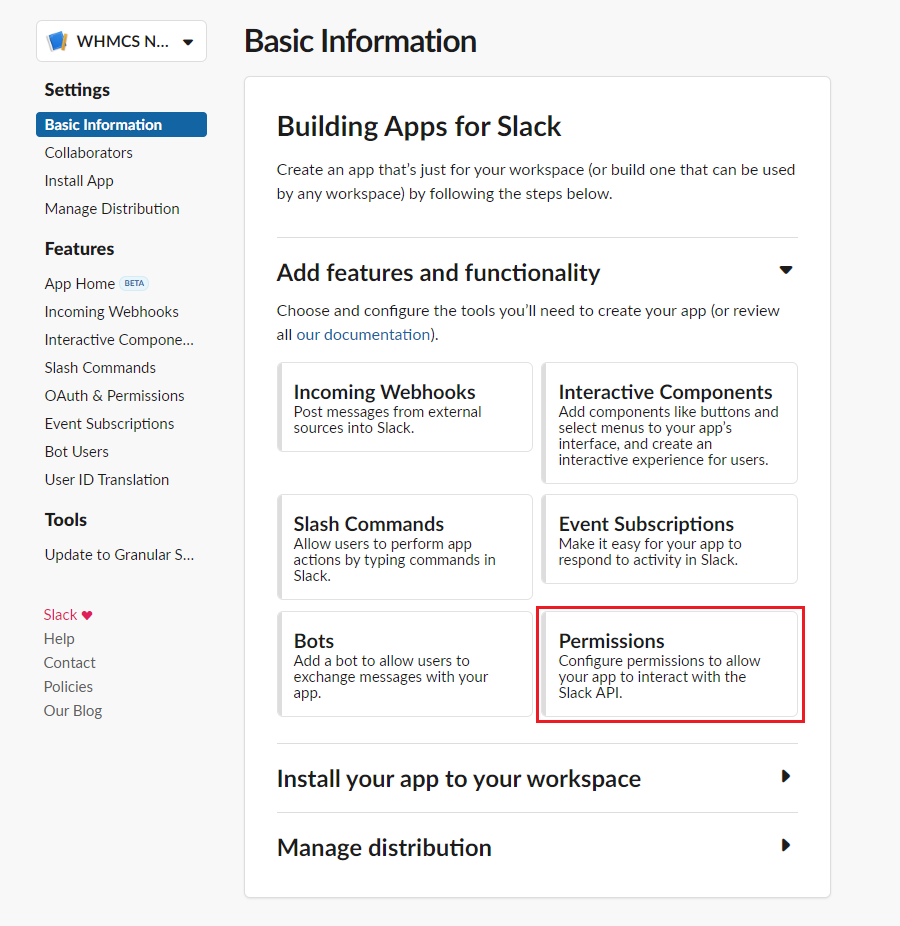
|
| You will be redirected to the 'OAuth & Permissions' section, where the 'Scopes' tab is available. To continue, click 'Add an OAuth Scope' . |
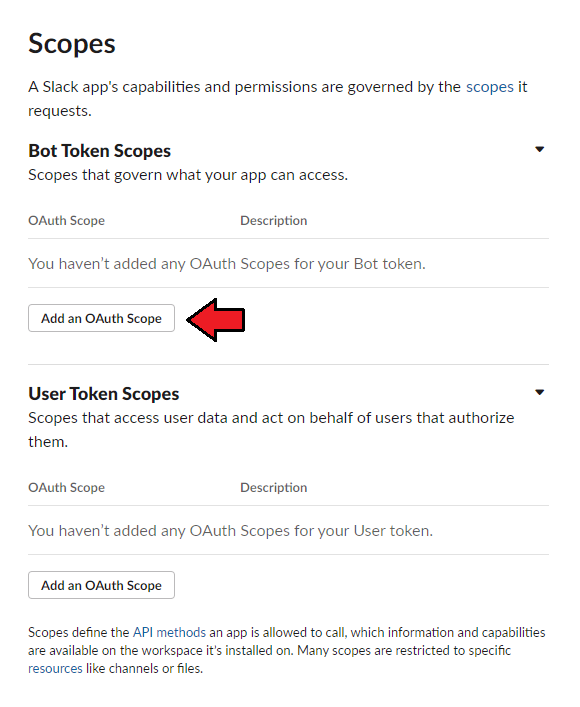
|
Search the following permissions and add them.
|
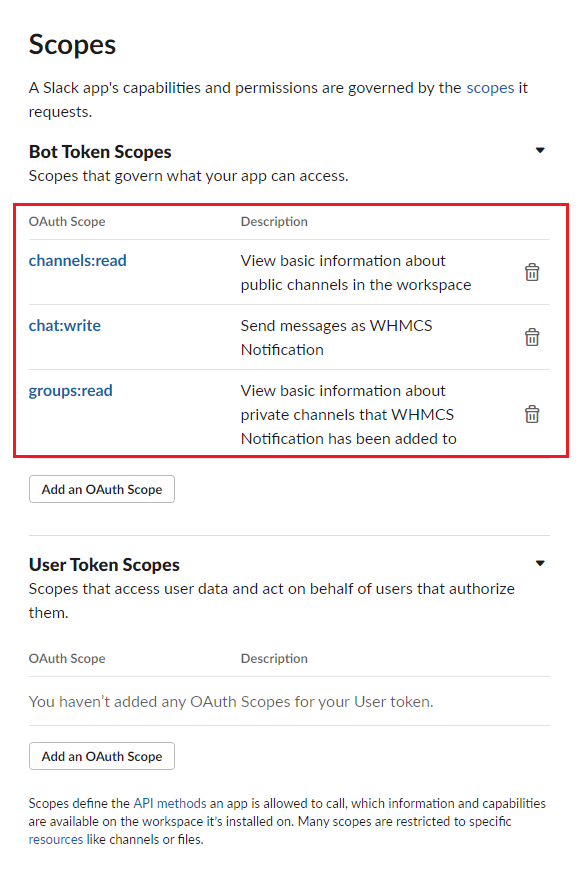
|
| When the above permissions are attached, you must confirm changes by pressing the 'Install App to Workspace' button. |
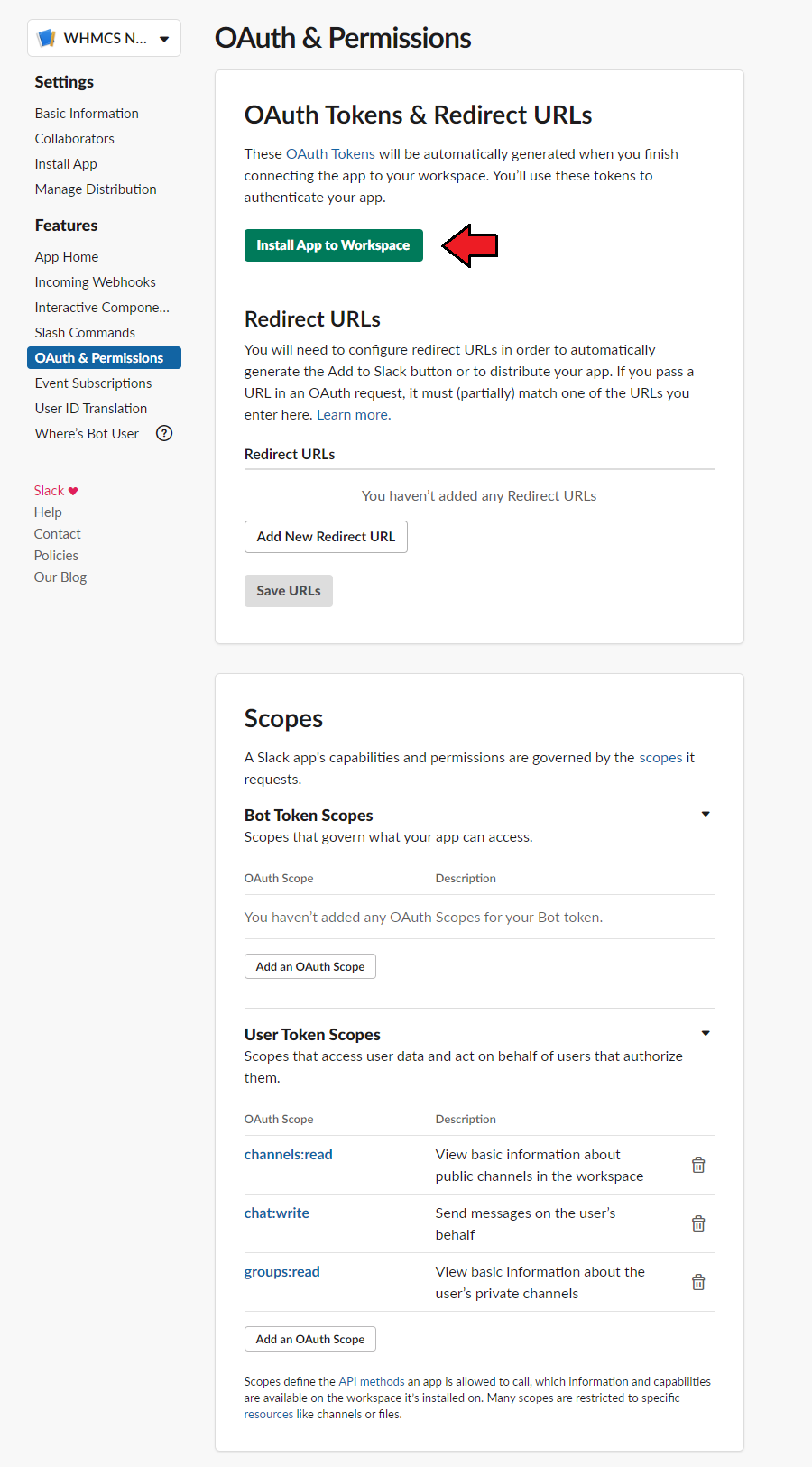
|
| You will be asked to grant a permission as follows. To carry on, press 'Allow' . |
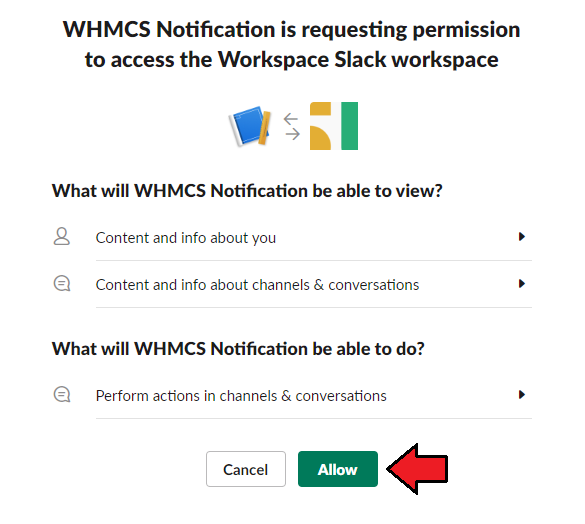
|
| Copy the 'OAuth Access Token' which will be generated in this step. |
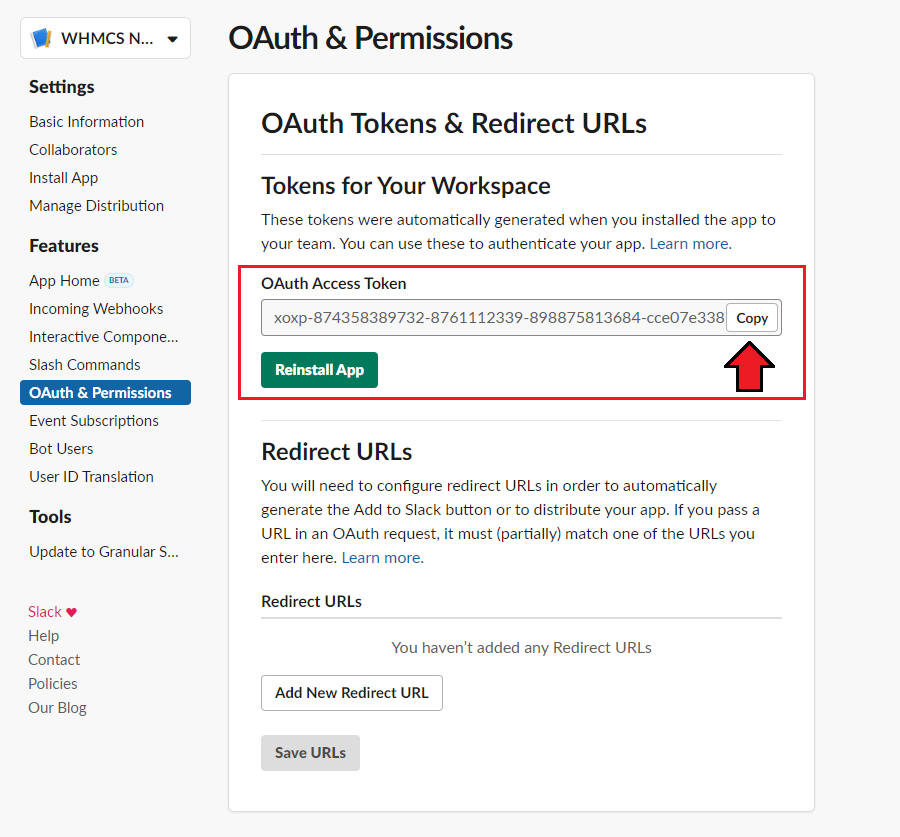
|
| Proceed to your WHMCS → Setup → Notifications → Slack and click on the 'Configure' button as presented below. |
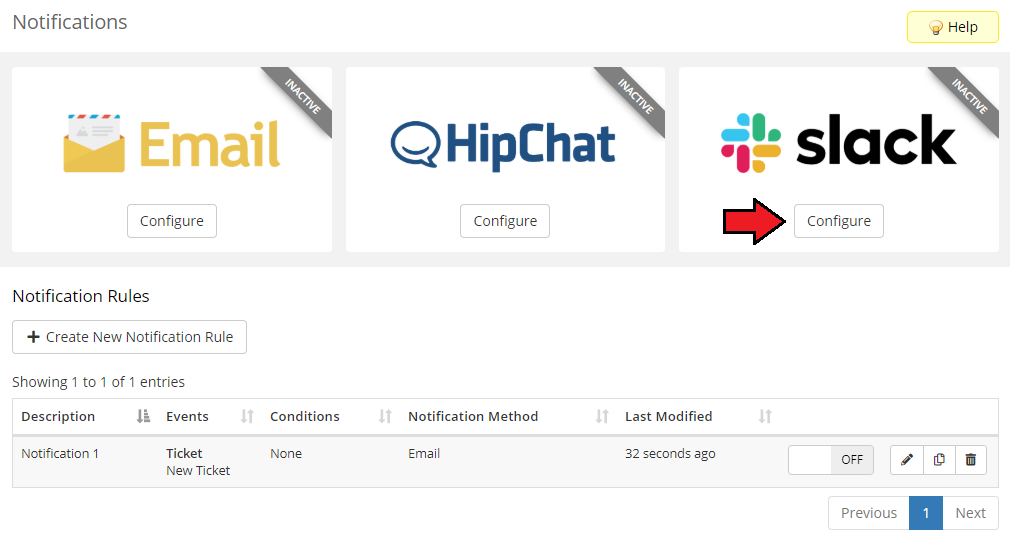
|
| Provide the 'OAuth Access Token' which you copied previously. When ready, save changes. If the connection is established properly, the active status will appear on the Slack icon. |
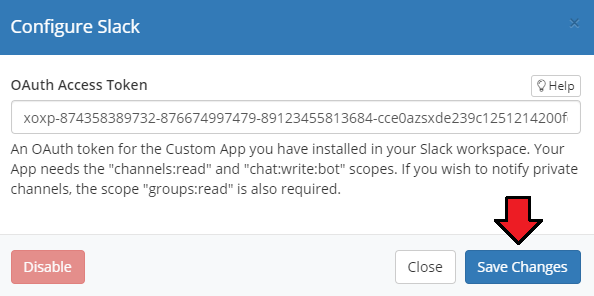
|
| Now, a new notification rule can be created here. |
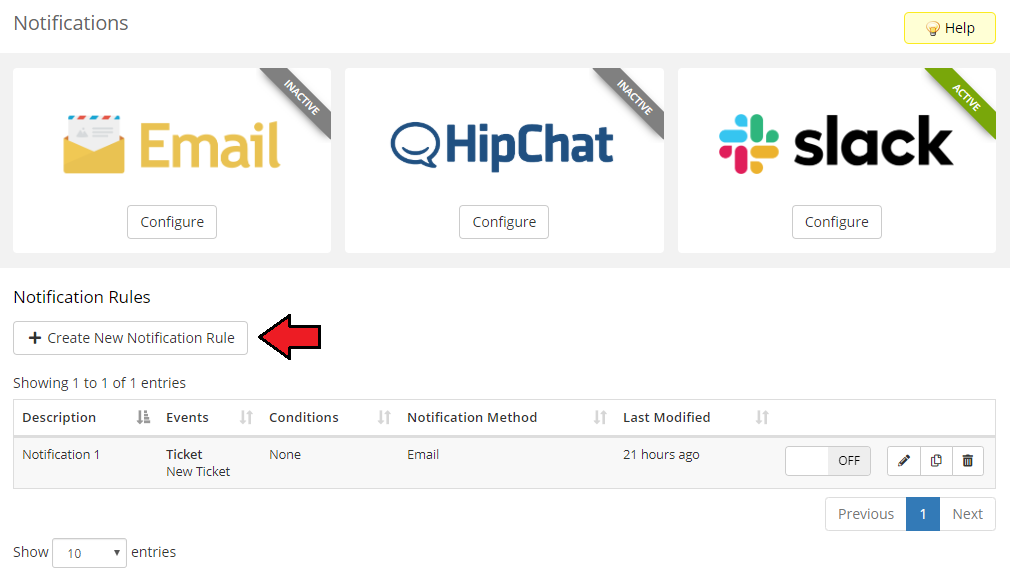
|
| In the newly opened window, provide the rule name, then choose 'API' from the 'Event' tab and click on 'Custom API Trigger' as underlined on the presented screen. Next, choose the 'Trigger Identifier' from the dropdown menu. Finally, select 'whmcs' as your 'Channel' and provide a desirable display message which will be shown in the notification. Make sure that you completed all required data and press 'Create' . |
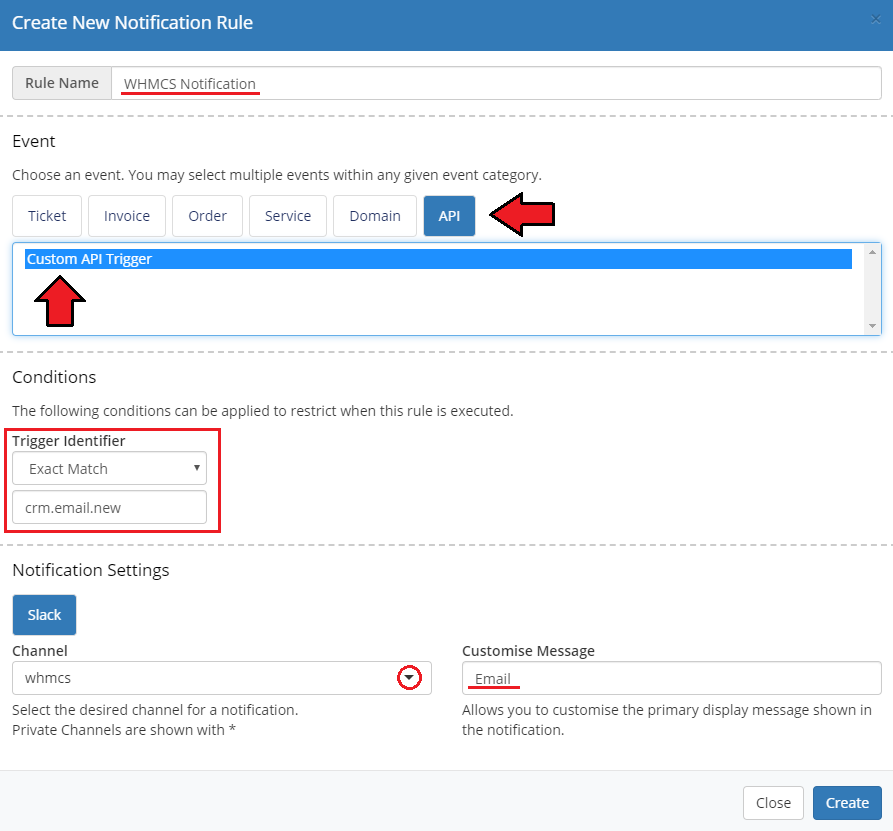
|
| The final step is to configure your mailbox. Open CRM For WHMCS, go to 'Settings' → 'Mailboxes' and click 'Create Mailbox' . Once you fill in the data, press the 'Update' button. |
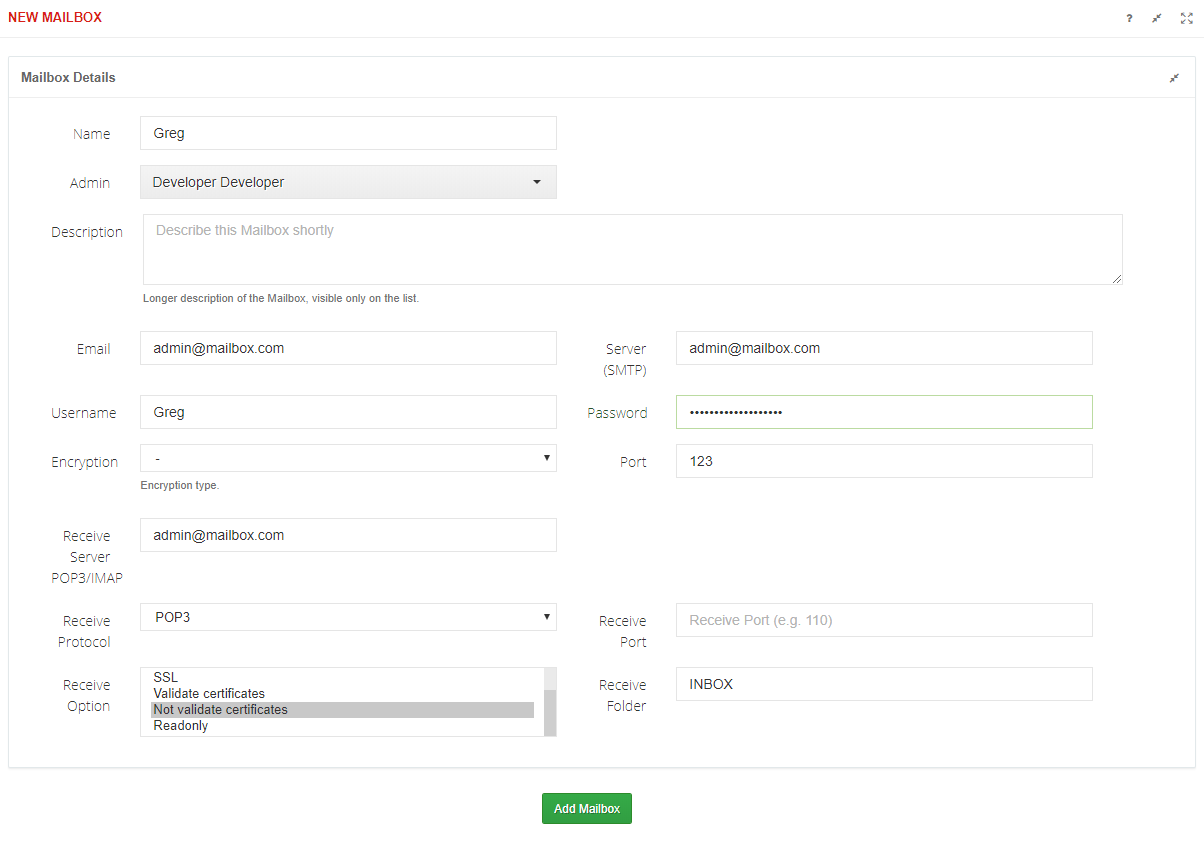
|
| If the configuration process has been successful, after running a cron job, you should receive new emails on your Slack which was chosen during the configuration process. |
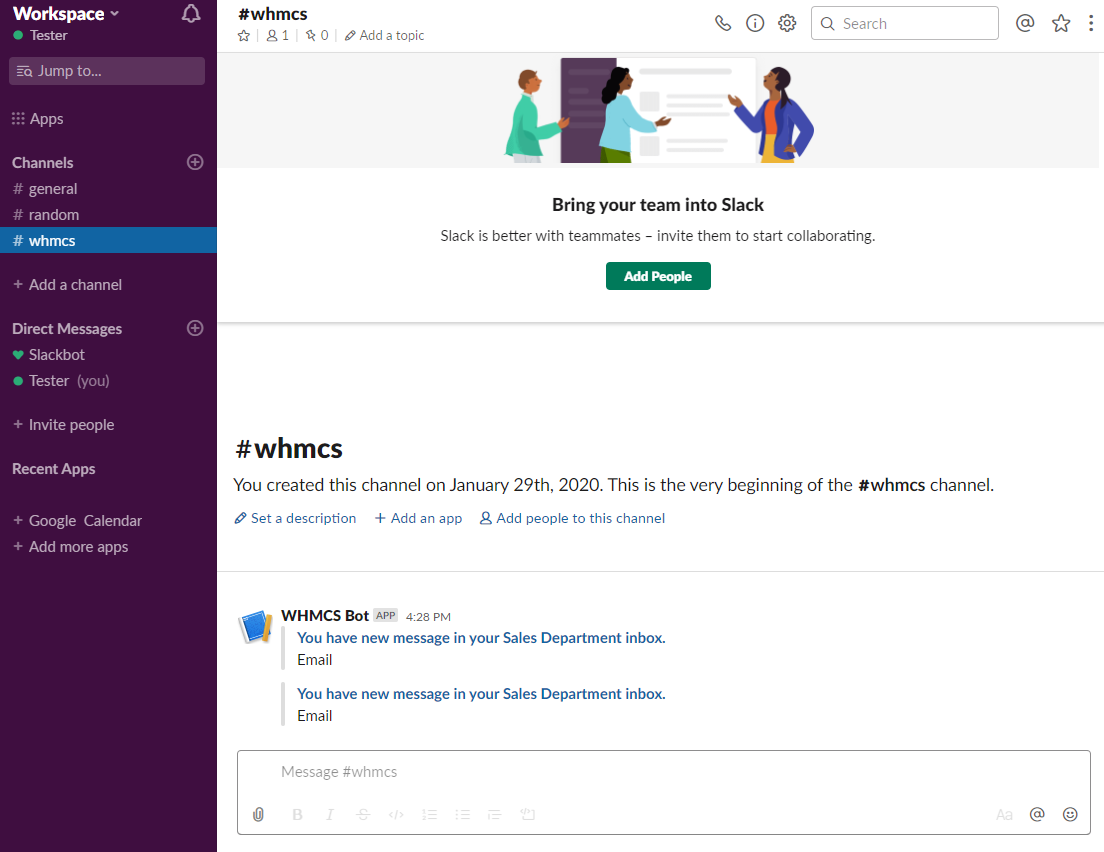
|
| If you want to check more details about the configuration of notifications, please go to this page |
[edit] Workflow
| In order to familiarize you with the module even better, we are presenting here a sample workflow. In the beginning, let us point the differences between privilege groups:
|

|
| Storytelling Let us assume we have admin X with full privileges and admin Y who has permissions limited to a sales person.
|
[edit] Supported Variables
| The full list of supported variables for reminders and email templates: |
|
Reminders:
|
|
Email Templates:
|
[edit] Tips
| 1. If you want to see a specific part of your CRM, a single widget only, use full-screen mode for widgets. You will find it in the top right corner of each widget. |
| 2. In the addon directory you can find the 'configDB.json' file which is used to setup by default the UTF-8 coalition and character set encoding for the module. You can simply edit this file according to your needs, or remove it to force the module to automatically obtain the configuration from your database source. |
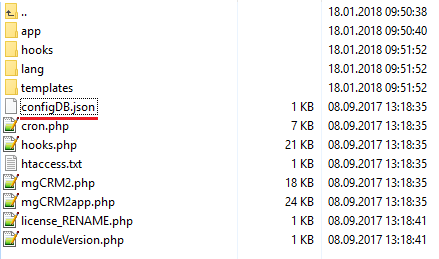
|
The default content of this file contains the following lines:
{
"collation": "utf8_unicode_ci",
"charset": "utf8"
}
|
| 3. The module allows you to prepare automated follow-ups. As an example, you can set follow-up reminders every X days after the contact type has been changed. Simply, proceed to the 'Settings' → 'Automations' and add a new automation group. |
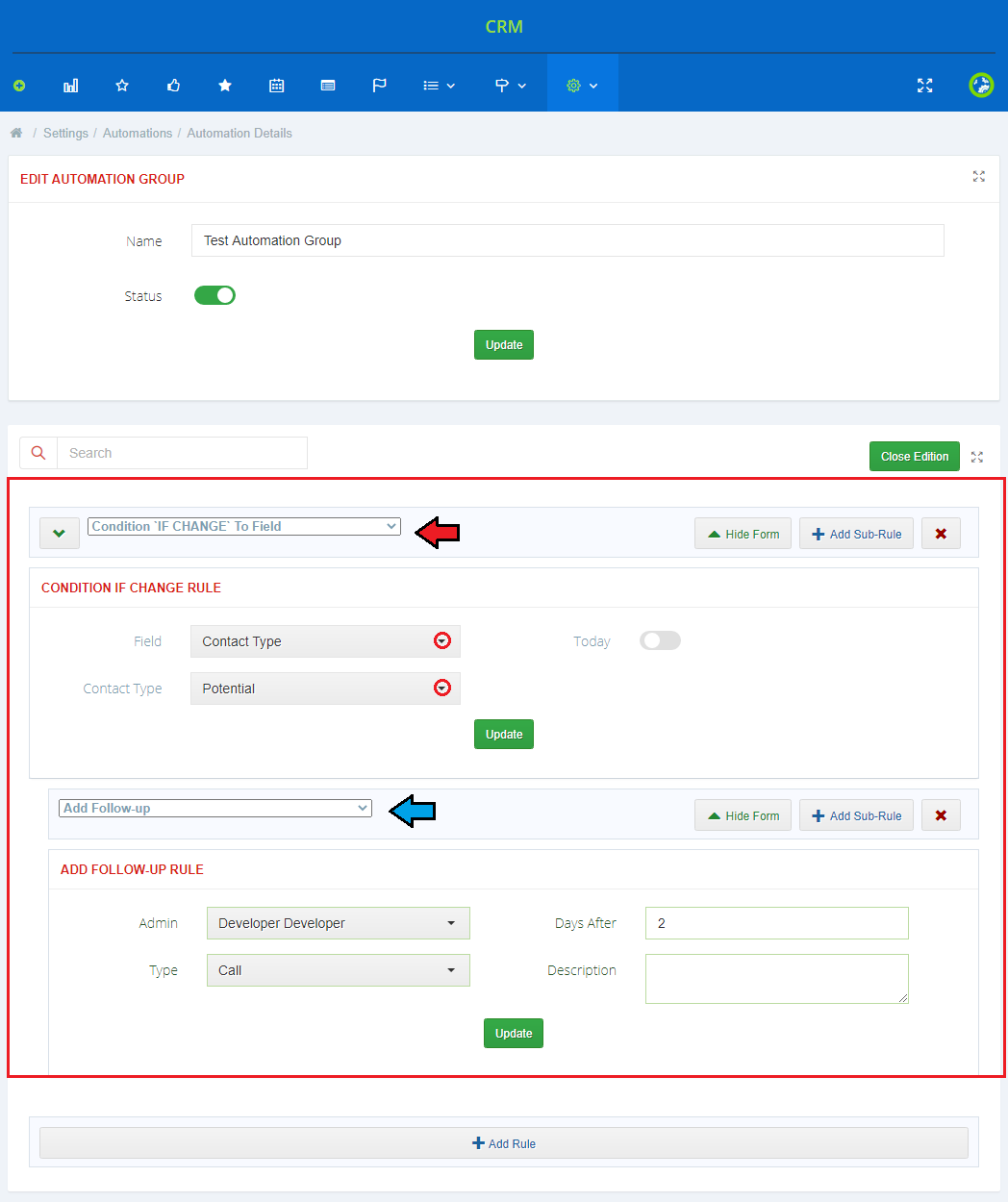
|
| 4. It is possible to send emails to clients that are collected by the 'Web Form' option. Firstly, add a new label for contacts created by the web form. Let’s name it 'Web Form' . |
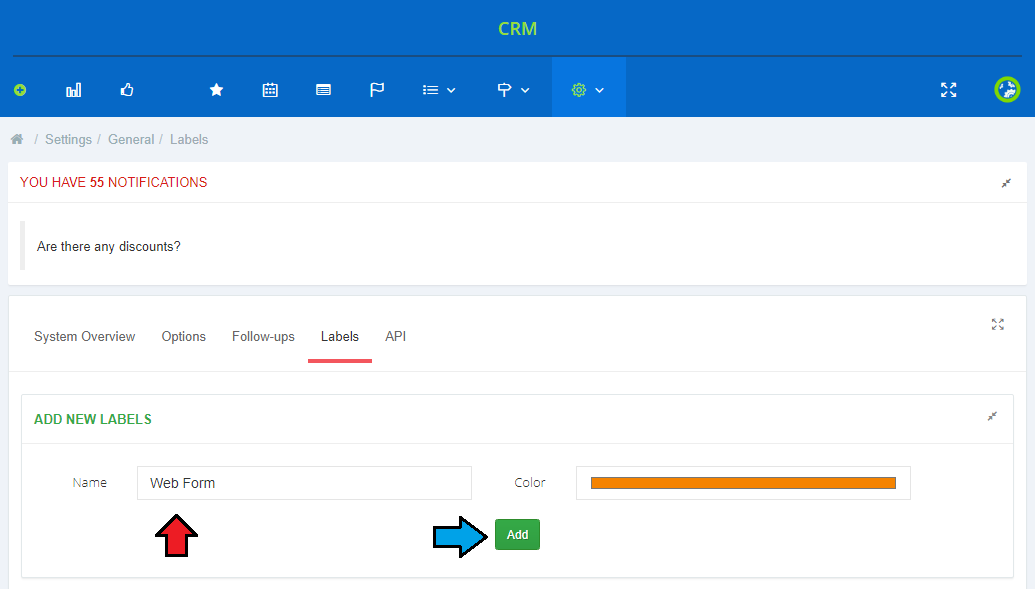
|
| Once you do this, you can now set a new automation group. Follow the example below to make sure that you complete all the necessary details. Thanks to this option, clients with the 'Web Form' label will receive email messages with the template you set here. |
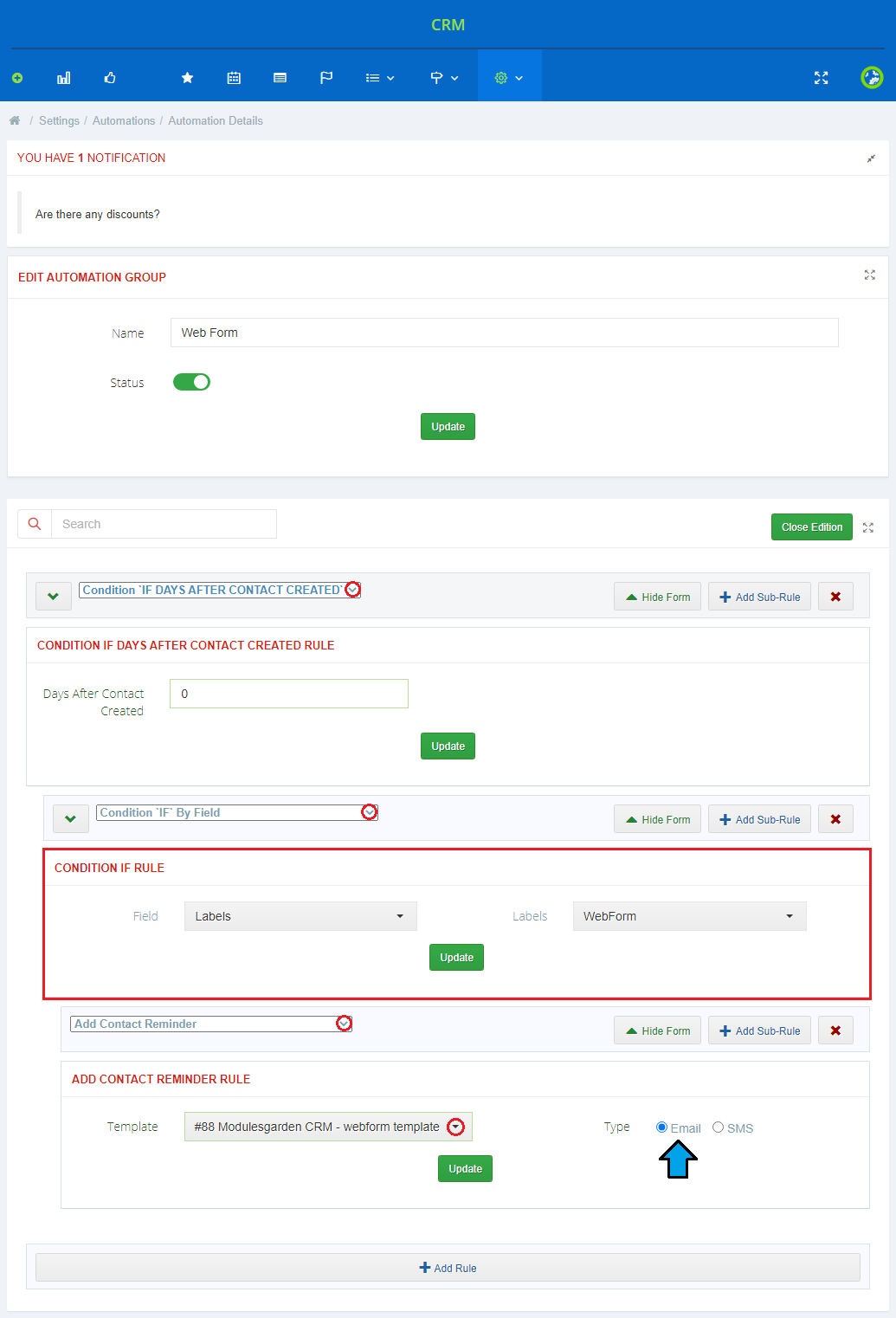
|
5. To import all your WHMCS clients, you need to run the following cron command: php -q /your_WHMCS/modules/addons/mgCRM2/cron.php ImportClients |
[edit] Update Instructions
| An essential guidance through the process of updating the module is offered here. Ensure successful completion of the module update by carefully following each step, thereby preventing data loss or any unforeseen issues. |
[edit] Migration
| If you have already used any of the previous versions of CRM, the very first thing that you need to do with your module before moving to any further is migrating the data from previous CRM to CRM V2.0.0. To do so, move to 'Addons' → 'CRM' → 'Settings' → 'Migrator'. Please note that not all data can be migrated due to some incompatibility between systems.
|
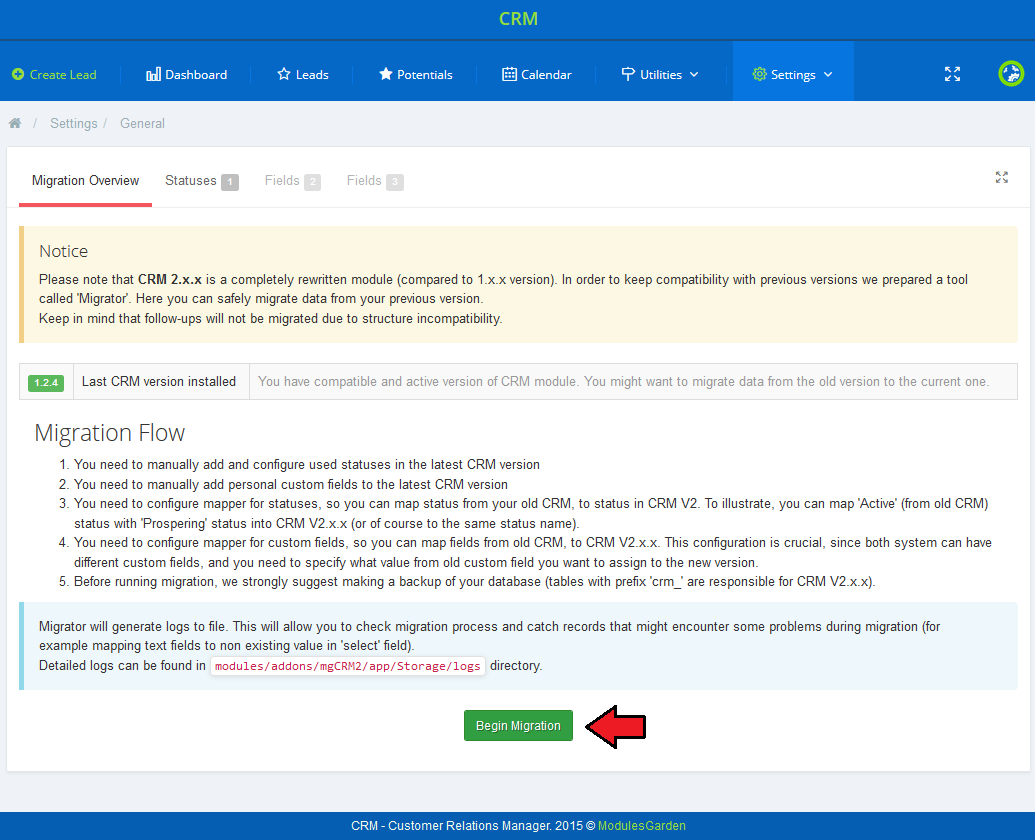
|
| Prepare mapping of statuses used in CRM V 1.2.4 that you wish to map to CRM V2.x. Confirm that you have finished the mapping correctly and then move to custom fields mapping configuration. |
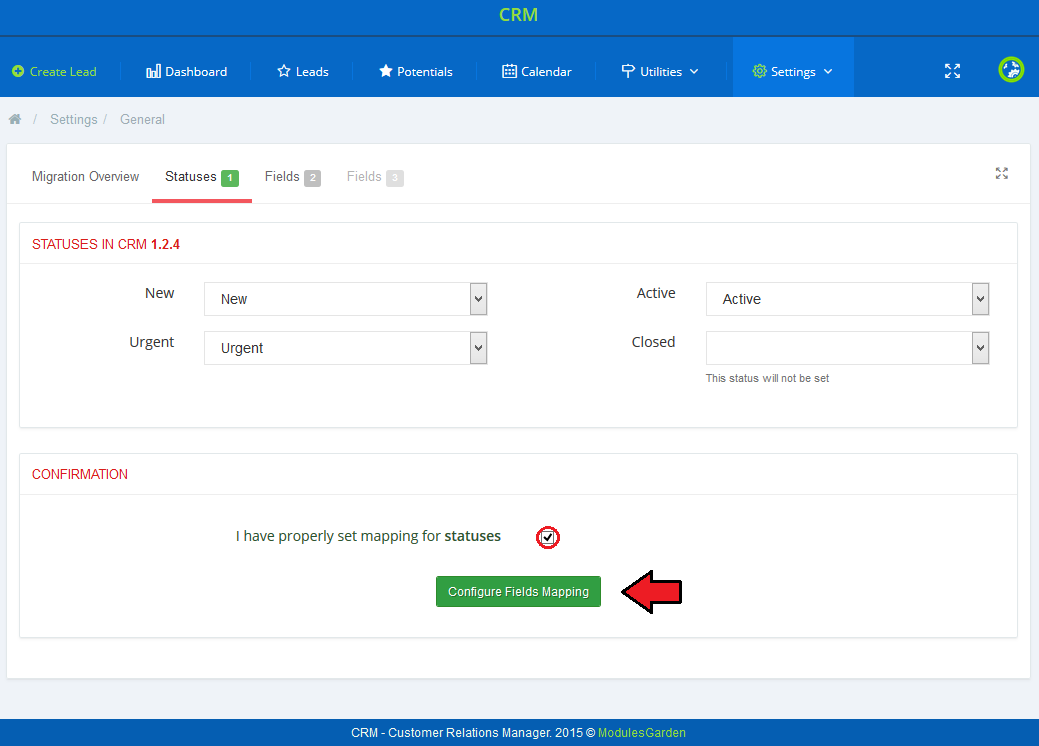
|
| Display map fields used in CRM V 1.2.4, confirm proper configuration and move to the last step. |
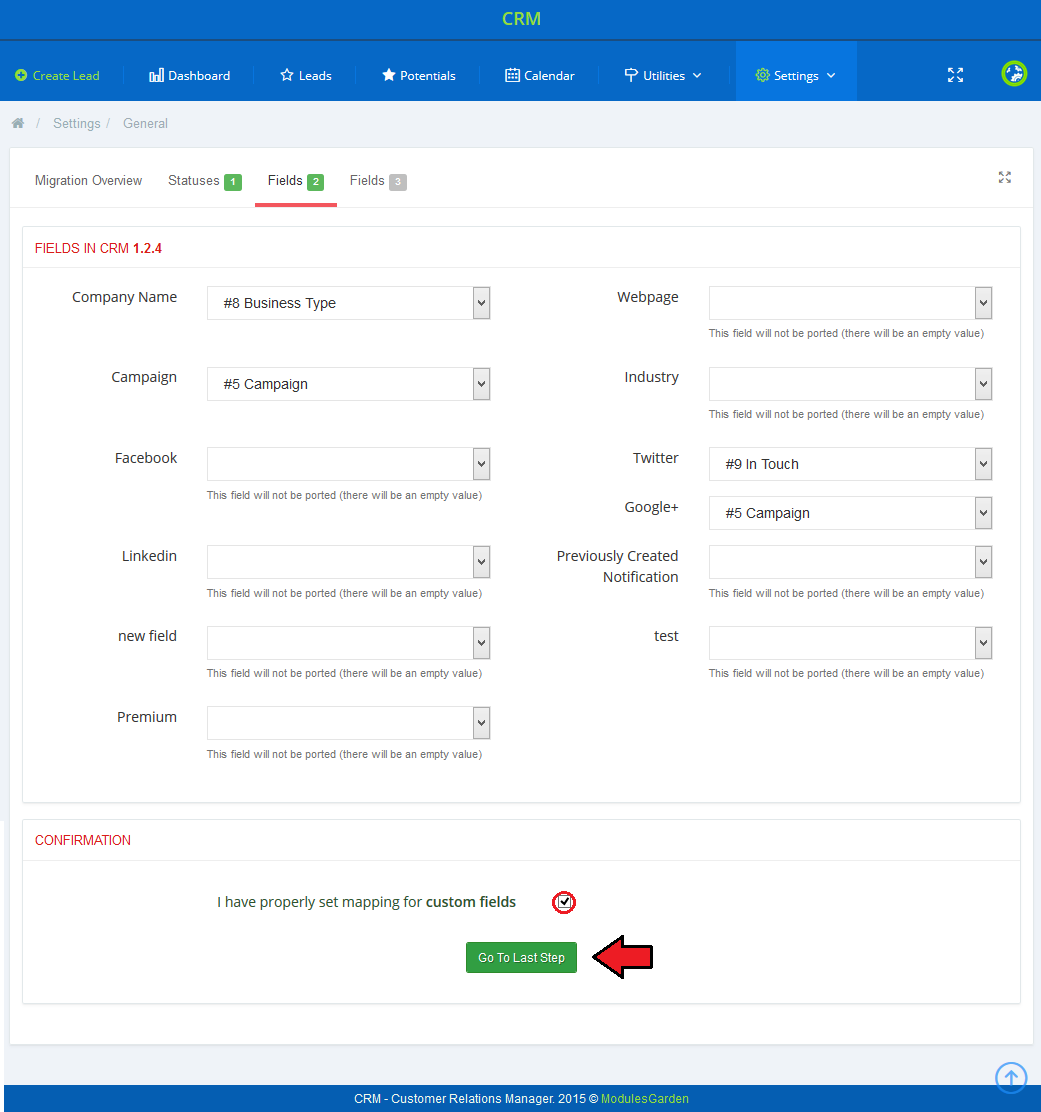
|
| Read carefully all the information about migration consequences, and if you agree with them, start the migration. |
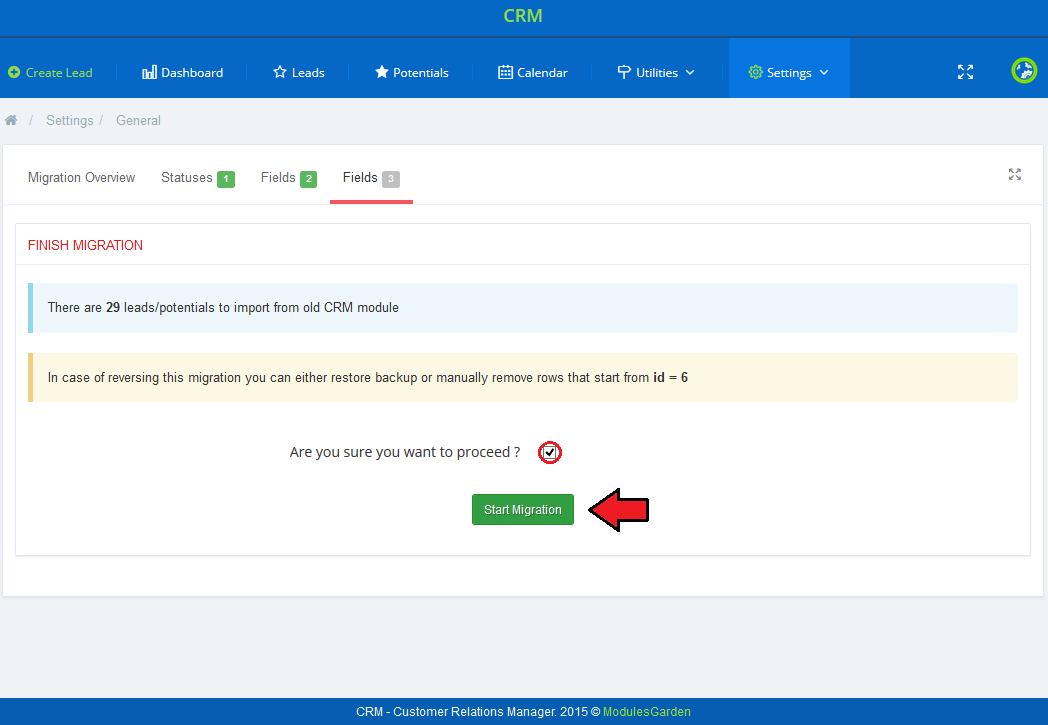
|
| Congratulations! You have successfully migrated your database from previous CRM to the latest version! Now, you can enjoy a much improved management of your contacts with potential clients. |
[edit] Upgrade Guide
| Seeking a solution that offers greater flexibility, customization tailored to your precise needs, and unrestricted availability? There is an option that not only proves to be cost-effective in the long run but also includes prioritized support services, making it a truly valuable investment. Opt for the Open Source version of your CRM For WHMCS module to unlock these benefits. Follow a comprehensive guide covering the transition process, the advantages it brings, and step-by-step instructions on what to do next after the order has been successfully finalized. |
[edit] Common Problems
| 1. When you have problems with connection, check whether your SELinux or firewall does not block ports. |
| 2. In case you have problems with your CRM, for example empty tables, no follow-ups in the calendar or you cannot add a new status, group, or follow-up, please make sure that your .htaccess or vhost do not block the module in any way. Underneath there is an exemplary input of a .htaccess file, which will unblock the connections and methods: RewriteCond %{REQUEST_FILENAME} !-f
RewriteCond %{REQUEST_FILENAME} !-d
RewriteRule ^(.*)crm.php(.*)$ /admin/crm.php [QSA, L]
<Limit PUT DELETE OPTIONS>
Order allow,deny
Allow from all
</Limit>
Nginx rewriting rule to pass CRM request trough crm.php file: location ~ ^/admin/crm.php/ {
try_files $uri $uri.html $uri/ /admin/crm.php;
}
Please note that admin folder may have a custom name. Remember to adjust its input to your naming. |
| 3. If you get an error saying that 'Directory <your_whmcs>/modules/addons/mgCRM2/app/Storage is NOT Writable. Unable to continue.' , please make sure that this folder has writable permissions set. |
| 4. If you keep getting the '404 Not Found' or 'Internal Server Error 500' message, please verify whether the file '<your_whmcs>/admin/crm.php' has its permissions fixed similarly to the remaining files in this folder. (usually 644) Please note that the admin folder may have a custom name. |
| 5. If you cannot see the import and export options for the .XLSX or .ODS formats, please make sure you have the PHP Zip library installed on your server. Otherwise, you will not be able to use these extensions. |
| 6. We do not recommend using CRM For WHMCS module either with Multibrand For WHMCS or with Resellers Center For WHMCS. Integration between these modules is hampered due to specific features of each one of them and their individual work flow. |
| 7. If you enabled 'Synchronization Contact Details Upon Change' option here, and the changes do not synchronize,
please refresh your page or use the Ctrl+Shift+R keyboard shortcut to perform a hard reload of your page. |