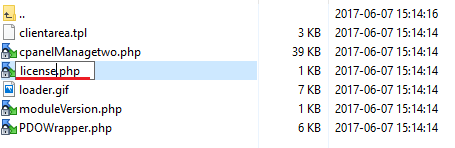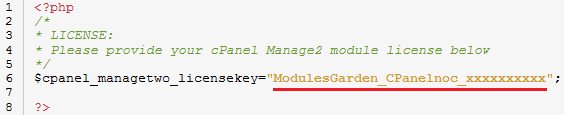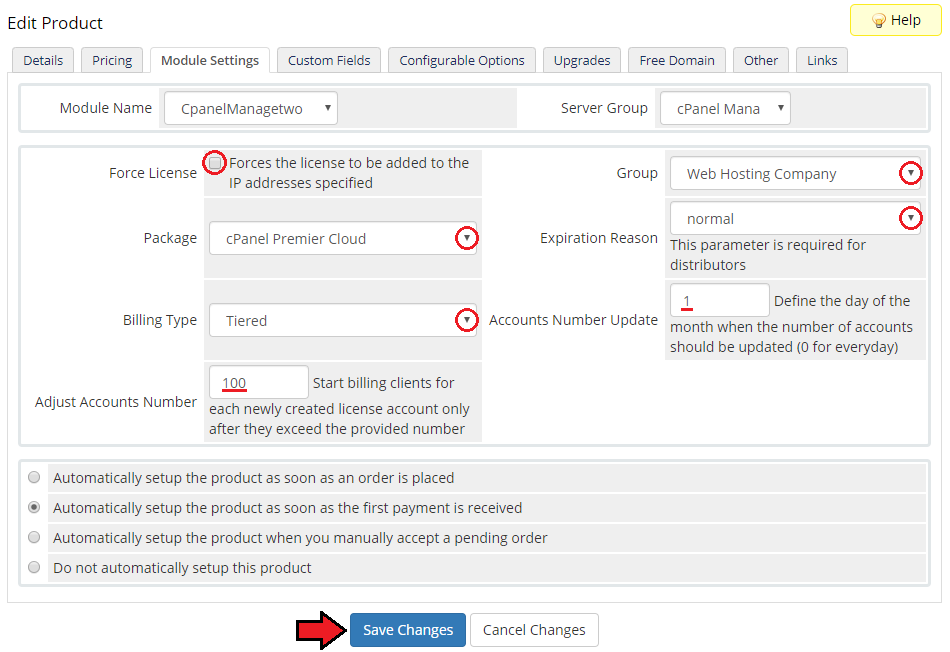CPanel Manage2 For WHMCS
From ModulesGarden Wiki
Contents |
About cPanel Manage2 For Whmcs
| ModulesGarden cPanel Manage2 for WHMCS is an addon module which was created in order to handle the cPanel Licenses provisioning for the WHMCS system. It will help you provide licenses to your clients automatically in WHMCS. Module is easy to setup and provides complex functionality for your clients. |