CPanel Manage2 For WHMCS
(→Installation and Configuration) |
(→Upgrade Guide) |
||
| (12 intermediate revisions by 2 users not shown) | |||
| Line 2: | Line 2: | ||
<meta name="keywords" content="cpanel manage2 for whmcs, cpanel manage2 guide, cpanel partner noc, modulesgarden cpanel manage2, cpanel manage2 wiki, cpanel manage2 tutorial, cpanel manage2 tips, cpanel module wiki, cpanel manage2 common problems, about cpanel manage2, cpanel manage2 documentation, cpanel manage2 faq, cpanel manage2 help, cpanel manage2 configuration, cpanel manage2 management, cpanel manage2 installation"></meta> | <meta name="keywords" content="cpanel manage2 for whmcs, cpanel manage2 guide, cpanel partner noc, modulesgarden cpanel manage2, cpanel manage2 wiki, cpanel manage2 tutorial, cpanel manage2 tips, cpanel module wiki, cpanel manage2 common problems, about cpanel manage2, cpanel manage2 documentation, cpanel manage2 faq, cpanel manage2 help, cpanel manage2 configuration, cpanel manage2 management, cpanel manage2 installation"></meta> | ||
<meta name="description" content="ModulesGarden Wiki Contains All The Information You Need About The cPanel Manage2 For WHMCS Module."></meta> | <meta name="description" content="ModulesGarden Wiki Contains All The Information You Need About The cPanel Manage2 For WHMCS Module."></meta> | ||
| − | |||
=About [https://www.modulesgarden.com/products/whmcs/cpanel-manage2 cPanel Manage2 For WHMCS]= | =About [https://www.modulesgarden.com/products/whmcs/cpanel-manage2 cPanel Manage2 For WHMCS]= | ||
| Line 14: | Line 13: | ||
{| | {| | ||
|style="padding: 10px 0px 0px 30px;"|✔ Create/Suspend/Unsuspend/Terminate License | |style="padding: 10px 0px 0px 30px;"|✔ Create/Suspend/Unsuspend/Terminate License | ||
| + | |} | ||
| + | {| | ||
| + | |style="padding: 0px 0px 0px 30px;"|✔ Change License Package | ||
|} | |} | ||
{| | {| | ||
| Line 43: | Line 45: | ||
|} | |} | ||
{| | {| | ||
| − | |style="padding: 0px 0px | + | |style="padding: 0px 0px 0px 30px;"|✔ Adjust Number Of Accounts To Start Billing |
|} | |} | ||
| + | {| | ||
| + | |style="padding: 0px 0px 0px 30px;"|✔ Allow Creating Multiple Licenses For Single IP Address | ||
| + | |} | ||
| + | {| | ||
| + | |style="padding: 0px 0px 0px 30px;"|✔ Sell Licenses As Products Or Product Addons | ||
| + | |} | ||
| + | {| | ||
| + | |style="padding: 0px 0px 0px 30px;"|✔ Run API Connection Test | ||
| + | |} | ||
| + | |||
*'''Client Area Features:''' | *'''Client Area Features:''' | ||
{| | {| | ||
| Line 58: | Line 70: | ||
|style="padding: 0px 0px 10px 30px;"|✔ Change IP Address Assigned To License | |style="padding: 0px 0px 10px 30px;"|✔ Change IP Address Assigned To License | ||
|} | |} | ||
| + | |||
| + | *'''Configurable Options:''' | ||
| + | {| | ||
| + | |style="padding: 10px 0px 10px 30px;"|✔ Billing For The Number Of Accounts | ||
| + | |} | ||
| + | |||
*'''General Info:''' | *'''General Info:''' | ||
{| | {| | ||
| − | |style="padding: 10px 0px 0px 30px;"|✔ Integrated With | + | |style="padding: 10px 0px 0px 30px;"|✔ Integrated With [https://www.modulesgarden.com/products/whmcs/product_linker Product Linker For WHMCS] - Resell Licenses In Product Bundles |
|} | |} | ||
{| | {| | ||
| − | |style="padding: 0px 0px 0px 30px;"|✔ Integrated With | + | |style="padding: 0px 0px 0px 30px;"|✔ Integrated With [https://www.modulesgarden.com/products/whmcs/server-allocator Server Allocator For WHMCS] - Automatic Assignment Of Most Suitable Servers To Products |
|} | |} | ||
{| | {| | ||
| − | |style="padding: 0px 0px 0px 30px;"|✔ Supports PHP | + | |style="padding: 0px 0px 0px 30px;"|✔ Supports PHP 8.1 Back To PHP 7.4 |
|} | |} | ||
{| | {| | ||
| Line 72: | Line 90: | ||
|} | |} | ||
{| | {| | ||
| − | |style="padding: 0px 0px 0px 30px;"|✔ Supports WHMCS Themes "Six" | + | |style="padding: 0px 0px 0px 30px;"|✔ Supports WHMCS Themes "Six", "Twenty-One" And "Lagom WHMCS Client Theme" |
|} | |} | ||
{| | {| | ||
| − | |style="padding: 0px 0px 0px 30px;"|✔ Supports WHMCS V8. | + | |style="padding: 0px 0px 0px 30px;"|✔ Supports WHMCS V8.8 Back To WHMCS V8.6 |
|} | |} | ||
{| | {| | ||
| Line 81: | Line 99: | ||
|} | |} | ||
{| | {| | ||
| − | |style="padding: 0px 0px 30px 30px;"|✔ Easy Module Upgrade To [https://www.modulesgarden.com/products/whmcs/cpanel-manage2#open-source-version Open Source Version] | + | |style="padding: 0px 0px 30px 30px;"|✔ Easy [https://www.docs.modulesgarden.com/How_To_Upgrade_WHMCS_Module Module Upgrade] To [https://www.modulesgarden.com/products/whmcs/cpanel-manage2#open-source-version Open Source Version] |
|} | |} | ||
| Line 96: | Line 114: | ||
|} | |} | ||
{| | {| | ||
| − | |style="padding: 0px 0px | + | |style="padding: 0px 0px 20px 15px;"|'''2. In the downloaded file you will find a package with specified PHP versions, that is PHP 7.4 and later.''' |
| − | + | ||
|} | |} | ||
{| | {| | ||
| − | |style="padding: 0px 0px 20px 25px;"|[[File: | + | |style="padding: 0px 0px 20px 25px;"|[[File:PHP74_81.png]] |
| − | + | ||
| − | + | ||
| − | + | ||
| − | + | ||
| − | + | ||
| − | + | ||
| − | + | ||
| − | + | ||
| − | + | ||
| − | + | ||
| − | + | ||
|} | |} | ||
{| | {| | ||
| Line 118: | Line 124: | ||
|} | |} | ||
{| | {| | ||
| − | |style="padding: 0px 0px 20px 25px;"|[[File: | + | |style="padding: 0px 0px 20px 25px;"|[[File:CM_2.png]] |
|} | |} | ||
{| | {| | ||
| Line 125: | Line 131: | ||
|} | |} | ||
{| | {| | ||
| − | |style="padding: 0px 0px 20px 25px;"|[[File: | + | |style="padding: 0px 0px 20px 25px;"|[[File:CM_3.png]] |
|} | |} | ||
{| | {| | ||
| Line 132: | Line 138: | ||
|} | |} | ||
{| | {| | ||
| − | |style="padding: 0px 0px 20px 25px;"|[[File: | + | |style="padding: 0px 0px 20px 25px;"|[[File:CM_4.png]] |
|} | |} | ||
{| | {| | ||
|style="padding: 0px 0px 15px 15px;"|'''6. Good job! You have just successfully installed cPanel Manage2 For WHMCS! Now, we will show you how to configure a new product.'''<br /> | |style="padding: 0px 0px 15px 15px;"|'''6. Good job! You have just successfully installed cPanel Manage2 For WHMCS! Now, we will show you how to configure a new product.'''<br /> | ||
To do so, log in to your WHMCS. Now, press '' 'Setup' '' → '' 'Products/Services' '' → '' 'Servers'. ''<br /> | To do so, log in to your WHMCS. Now, press '' 'Setup' '' → '' 'Products/Services' '' → '' 'Servers'. ''<br /> | ||
| − | + | Afterward, press '' 'Add New Server'. '' | |
|} | |} | ||
{| | {| | ||
| − | |style="padding: 0px 0px 20px 25px;"|[[File: | + | |style="padding: 0px 0px 20px 25px;"|[[File:CM_4_1.png]] |
|} | |} | ||
{| | {| | ||
|style="padding: 0px 0px 15px 15px;"|'''7. Next, enter your server '' 'Name' '' and '' 'Hostname' '' or '' 'IP Address'.'' '''<br/> | |style="padding: 0px 0px 15px 15px;"|'''7. Next, enter your server '' 'Name' '' and '' 'Hostname' '' or '' 'IP Address'.'' '''<br/> | ||
| − | Choose '' 'CpanelManagetwo' '' from the '' 'Type' '' dropdown menu, enter your '' 'Access Key ID' '' and '' 'Secret Access Key','' finally press '' 'Save Changes'. '' | + | Choose '' 'CpanelManagetwo' '' from the '' 'Type' '' dropdown menu, enter your '' 'Access Key ID' '' and '' 'Secret Access Key','' finally test the connection, and, if successful, press '' 'Save Changes'. '' |
|} | |} | ||
{| | {| | ||
| Line 154: | Line 160: | ||
|} | |} | ||
{| | {| | ||
| − | |style="padding: 0px 0px 20px 25px;"|[[File:CM5. | + | |style="padding: 0px 0px 20px 25px;"|[[File:CM5.6.png]] |
|} | |} | ||
{| | {| | ||
| Line 160: | Line 166: | ||
|} | |} | ||
{| | {| | ||
| − | |style="padding: 0px 0px 30px 25px;"|[[File: | + | |style="padding: 0px 0px 30px 25px;"|[[File:CM_7.png]] |
|} | |} | ||
==Configuration Of Product== | ==Configuration Of Product== | ||
{| | {| | ||
|style="padding: 0px 0px 15px 15px;"|'''10. In order to create and configure a product, go to '' 'Setup' '' → '' 'Products/Services' '' → '' 'Products/Services' ''.'''<br /> | |style="padding: 0px 0px 15px 15px;"|'''10. In order to create and configure a product, go to '' 'Setup' '' → '' 'Products/Services' '' → '' 'Products/Services' ''.'''<br /> | ||
| − | + | Click on '' 'Create a New Group'. '' Otherwise, simply move on to step 11. | |
|} | |} | ||
{| | {| | ||
| − | |style="padding: 0px 0px 20px 25px;"|[[File: | + | |style="padding: 0px 0px 20px 25px;"|[[File:CM_8.png]] |
|} | |} | ||
{| | {| | ||
| Line 174: | Line 180: | ||
|} | |} | ||
{| | {| | ||
| − | |style="padding: 0px 0px 20px 25px;"|[[File: | + | |style="padding: 0px 0px 20px 25px;"|[[File:CM_9.png]] |
|} | |} | ||
{| | {| | ||
| Line 181: | Line 187: | ||
|} | |} | ||
{| | {| | ||
| − | |style="padding: 0px 0px 20px 25px;"|[[File: | + | |style="padding: 0px 0px 20px 25px;"|[[File:CM_10.png]] |
|} | |} | ||
{| | {| | ||
| Line 187: | Line 193: | ||
|} | |} | ||
{| | {| | ||
| − | |style="padding: 0px 0px 20px 25px;"|[[File: | + | |style="padding: 0px 0px 20px 25px;"|[[File:CM_11.png]] |
|} | |} | ||
{| | {| | ||
| Line 207: | Line 213: | ||
|} | |} | ||
{| | {| | ||
| − | |style="padding: 0px 0px 20px 25px;"|[[File: | + | |style="padding: 0px 0px 20px 25px;"|[[File:CM_12.png]] |
|} | |} | ||
{| | {| | ||
| Line 223: | Line 229: | ||
|} | |} | ||
{| | {| | ||
| − | |style="padding: 0px 0px 20px 25px;"|[[File: | + | |style="padding: 0px 0px 20px 25px;"|[[File:CM_13.png]] |
|} | |} | ||
{| | {| | ||
| Line 236: | Line 242: | ||
|} | |} | ||
{| | {| | ||
| − | |style="padding: 0px 0px 20px 25px;"|[[File: | + | |style="padding: 0px 0px 20px 25px;"|[[File:CM_14.png]] |
|} | |} | ||
{| | {| | ||
|style="padding: 0px 0px 15px 15px;"|After the creation of a new configurable option is done, remember to assign it to your cPanel Manage2 license product.<br/> | |style="padding: 0px 0px 15px 15px;"|After the creation of a new configurable option is done, remember to assign it to your cPanel Manage2 license product.<br/> | ||
| − | You may also hide this billing option from your clients. Do not forget to save changes. | + | You may also hide this billing option from your clients. Do not forget to save the changes. |
|} | |} | ||
{| | {| | ||
| − | |style="padding: 0px 0px 20px 25px;"|[[File: | + | |style="padding: 0px 0px 20px 25px;"|[[File:CM_15.png]] |
|} | |} | ||
{| | {| | ||
|style="padding: 0px 0px 15px 15px;"|'''That's it. You have just successfully installed and configured cPanel Manage 2 For WHMCS!'''<br /> | |style="padding: 0px 0px 15px 15px;"|'''That's it. You have just successfully installed and configured cPanel Manage 2 For WHMCS!'''<br /> | ||
| − | This is how a correctly configured product looks | + | This is how a correctly configured product looks in the client area. |
|} | |} | ||
{| | {| | ||
| − | |style="padding: 0px 0px 30px 25px;"|[[File: | + | |style="padding: 0px 0px 30px 25px;"|[[File:CM_15_0.png]] |
|} | |} | ||
| Line 264: | Line 270: | ||
|} | |} | ||
{| | {| | ||
| − | |style="padding: 0px 0px 20px 25px;"|[[File: | + | |style="padding: 0px 0px 20px 25px;"|[[File:CM_16.png]] |
|} | |} | ||
{| | {| | ||
| Line 273: | Line 279: | ||
|} | |} | ||
{| | {| | ||
| − | |style="padding: 0px 0px 20px 25px;"|[[File: | + | |style="padding: 0px 0px 20px 25px;"|[[File:CM _17.png]] |
|} | |} | ||
{| | {| | ||
| Line 285: | Line 291: | ||
|} | |} | ||
{| | {| | ||
| − | |style="padding: 0px 0px 20px 25px;"|[[File: | + | |style="padding: 0px 0px 20px 25px;"|[[File:CM _18.png]] |
|} | |} | ||
{| | {| | ||
| − | |style="padding: 0px 0px | + | |style="padding: 0px 0px 15px 15px;"|'''You have just successfully configured a new cPanel Manage2 For WHMCS addon. It can be assigned to other products of your choice.''' <br/> |
| + | That is how an assigned and active cPanel Manage2 addon product might look in the client area. | ||
| + | |} | ||
| + | {| | ||
| + | |style="padding: 0px 0px 30px 25px;"|[[File:CM_21.png]] | ||
|} | |} | ||
=Management= | =Management= | ||
{| | {| | ||
| − | |style="padding: 10px 0px 15px 15px;"|From the admin area you can manage your clients' cPanel Manage2 products as well as view license | + | |style="padding: 10px 0px 15px 15px;"|From the admin area you can manage your clients' cPanel Manage2 products as well as view license details.<br/> |
| − | Additionally, you can view the number of currently used accounts as well as the corresponding billing plan from configurable option.<br/>Moreover, you can also change the license's IP address. | + | Additionally, you can view the number of currently used accounts as well as the corresponding billing plan from the configurable option.<br/>Moreover, you can also change the license's IP address. |
|} | |} | ||
{| | {| | ||
| − | |style="padding: 0px 0px 20px 25px;"|[[File: | + | |style="padding: 0px 0px 20px 25px;"|[[File:CM_19.png]] |
|} | |} | ||
{| | {| | ||
|style="padding: 0px 0px 15px 15px;"|If you move to the client area page, you will see the same data on the license. | |style="padding: 0px 0px 15px 15px;"|If you move to the client area page, you will see the same data on the license. | ||
| − | + | The license IP address can be changed here as well. | |
|} | |} | ||
{| | {| | ||
| − | |style="padding: 0px 0px 30px 25px;"|[[File: | + | |style="padding: 0px 0px 30px 25px;"|[[File:CM_20.png]] |
|} | |} | ||
| Line 321: | Line 331: | ||
=Update Instructions= | =Update Instructions= | ||
{| | {| | ||
| − | |style="padding: 10px 0px 30px 15px;"| | + | |style="padding: 10px 0px 30px 15px;"|An essential guidance through the process of updating the module is offered '''[https://www.docs.modulesgarden.com/How_To_Update_WHMCS_Module here]'''.<br/> |
| − | + | Ensure successful completion of the module update by carefully following each step, thereby preventing data loss or any unforeseen issues.<br/> Additionally, you will find a current list of supplementary actions necessary for a smooth update process there. | |
| − | + | |} | |
| + | =Upgrade Guide= | ||
| + | {| | ||
| + | |style="padding: 10px 0px 30px 15px;"|Seeking a solution that offers greater flexibility, customization tailored to your precise needs, and unrestricted availability?<br/> There is an option that not only proves to be cost-effective in the long run but also includes prioritized support services, making it a truly valuable investment.<br/> | ||
| + | |||
| + | Opt for the [https://www.modulesgarden.com/products/whmcs/cpanel-manage2#open-source-version Open Source version] of your cPanel Manage2 For WHMCS module to unlock these benefits.<br/> Simply click on either the '''Get Source Code''' or '''Upgrade To Lifetime''' button found on the product's page in our client area to complete the one-step upgrade process, with a '''dedicated discount''' already applied.<br/> | ||
| + | |||
| + | Follow a [https://www.docs.modulesgarden.com/How_To_Upgrade_WHMCS_Module comprehensive guide] covering the transition process, the advantages it brings, and step-by-step instructions on what to do next after the order has been successfully finalized. | ||
|} | |} | ||
Latest revision as of 12:50, 19 April 2024
Contents |
[edit] About cPanel Manage2 For WHMCS
| cPanel Manage2 For WHMCS is a module created to introduce and automate the provisioning of cPanel licenses in your WHMCS. The module will enable your clients to view detailed information about their licenses in your WHMCS client area as well as assign IP addresses to their licenses. |
- Admin Area Features:
| ✔ Create/Suspend/Unsuspend/Terminate License |
| ✔ Change License Package |
| ✔ Change IP Address Assigned To License |
| ✔ View License Details |
| ✔ Toggle Automatic License Assignment To Specified IP Address |
| ✔ Define Package, Group And Expiration Reason |
| ✔ Choose Billing Type: |
| ✔ Default - Bill Client Only For License Regardless Of Accounts Number |
| ✔ Flexible - Bill Client For Exact Number Of Accounts Assigned To License |
| ✔ Tiered - Bill Client For Closest Number Of Accounts Assigned To License |
| ✔ Define Day Of Month To Synchronize Accounts Number For Billing |
| ✔ Adjust Number Of Accounts To Start Billing |
| ✔ Allow Creating Multiple Licenses For Single IP Address |
| ✔ Sell Licenses As Products Or Product Addons |
| ✔ Run API Connection Test |
- Client Area Features:
| ✔ Order License |
| ✔ View License Details |
| ✔ View Number Of Accounts Assigned To License |
| ✔ Change IP Address Assigned To License |
- Configurable Options:
| ✔ Billing For The Number Of Accounts |
- General Info:
| ✔ Integrated With Product Linker For WHMCS - Resell Licenses In Product Bundles |
| ✔ Integrated With Server Allocator For WHMCS - Automatic Assignment Of Most Suitable Servers To Products |
| ✔ Supports PHP 8.1 Back To PHP 7.4 |
| ✔ Supports WHMCS Product Addons |
| ✔ Supports WHMCS Themes "Six", "Twenty-One" And "Lagom WHMCS Client Theme" |
| ✔ Supports WHMCS V8.8 Back To WHMCS V8.6 |
| ✔ Requires ionCube Loader V12 Or Later |
| ✔ Easy Module Upgrade To Open Source Version |
[edit] Installation and Configuration
| In this tutorial we will show you how to quickly install and configure cPanel Manage2 For WHMCS. We will guide you step by step through the whole installation process. |
| 1. Log in to our client area and download the module. |

|
| 2. In the downloaded file you will find a package with specified PHP versions, that is PHP 7.4 and later. |
| 3. Extract the package and upload its content into the main WHMCS directory. The content of the package to upload should look like this. |
| 4. When you install cPanel Manage2 For WHMCS for the first time, you have to rename the 'license_RENAME.php' file. The file is located in 'modules/servers/cpanelManagetwo/license_RENAME.php'. Rename it from 'license_RENAME.php' to 'license.php'. |
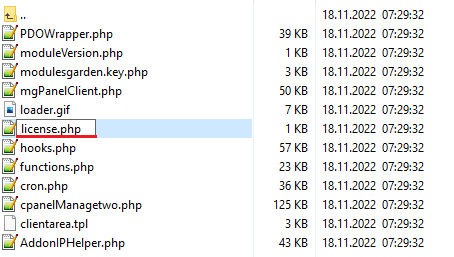
|
| 5. In order to configure your license key, you have to edit the previously renamed 'license.php' file. Enter your license key in between the quotation marks as presented on the screen below. You can find your license key in our client area → 'My Products'. |
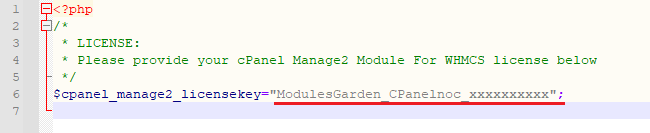
|
| 6. Good job! You have just successfully installed cPanel Manage2 For WHMCS! Now, we will show you how to configure a new product. To do so, log in to your WHMCS. Now, press 'Setup' → 'Products/Services' → 'Servers'. |
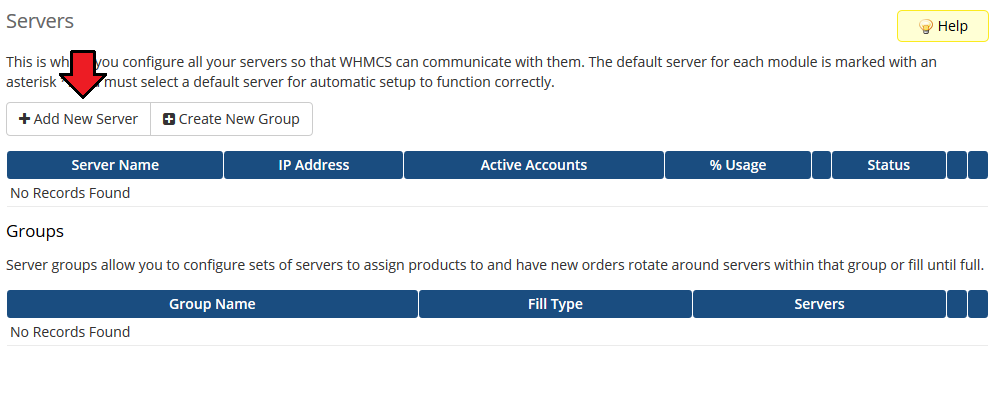
|
| 7. Next, enter your server 'Name' and 'Hostname' or 'IP Address'. Choose 'CpanelManagetwo' from the 'Type' dropdown menu, enter your 'Access Key ID' and 'Secret Access Key', finally test the connection, and, if successful, press 'Save Changes'. |

|
| 8. If you configure your server correctly, you will see the following screen. Now you need to create a new group for your server. For that purpose press 'Create New Group'. |
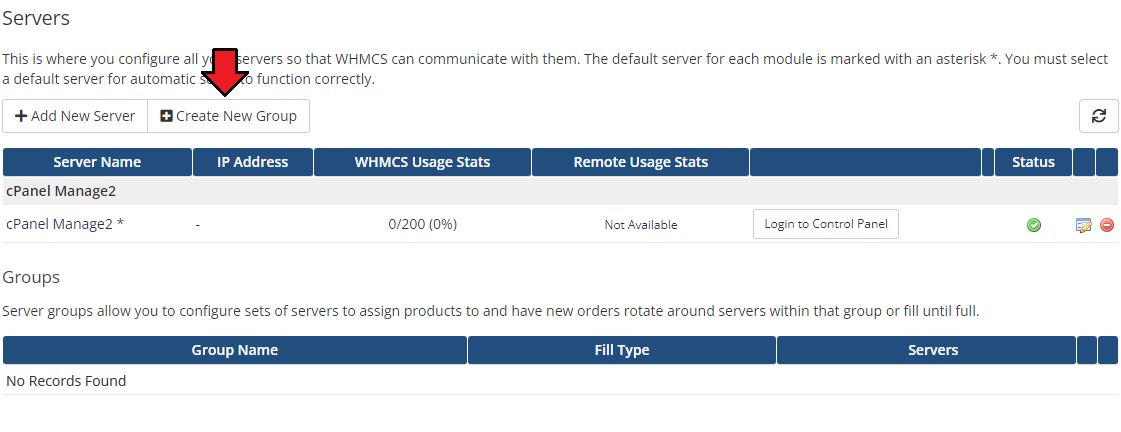
|
| 9. Enter your group name, click on your previously created server, press 'Add' and then 'Save Changes'. |
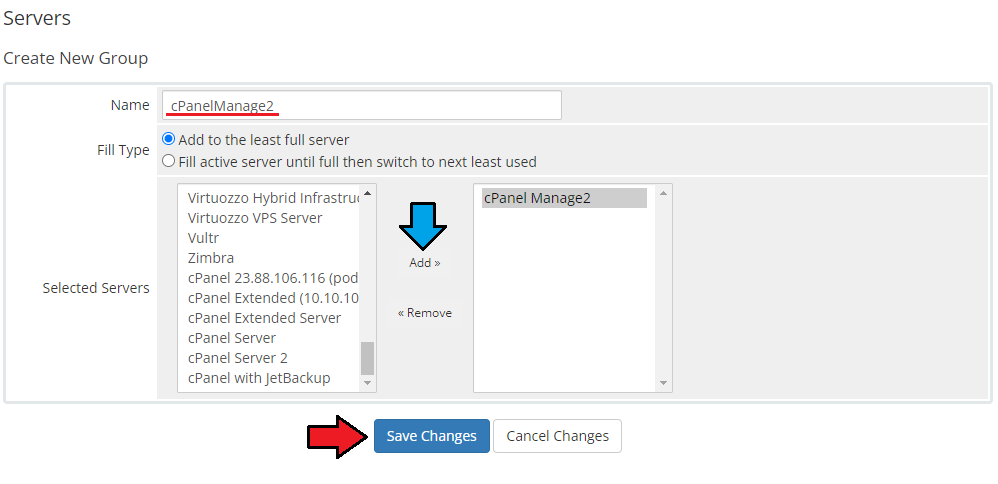
|
[edit] Configuration Of Product
| 10. In order to create and configure a product, go to 'Setup' → 'Products/Services' → 'Products/Services' . Click on 'Create a New Group'. Otherwise, simply move on to step 11. |
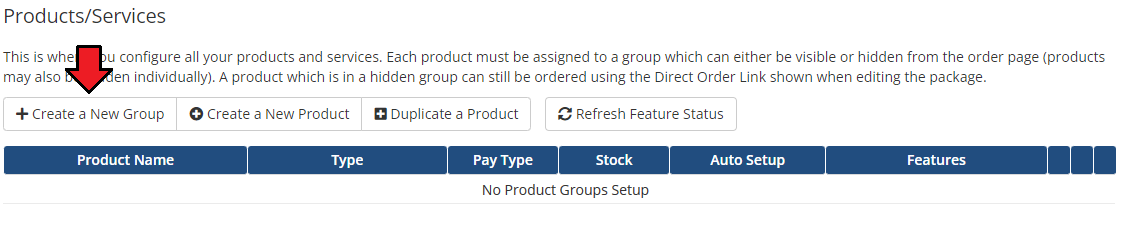
|
| 11. Enter your product group name and press 'Create Group'. |
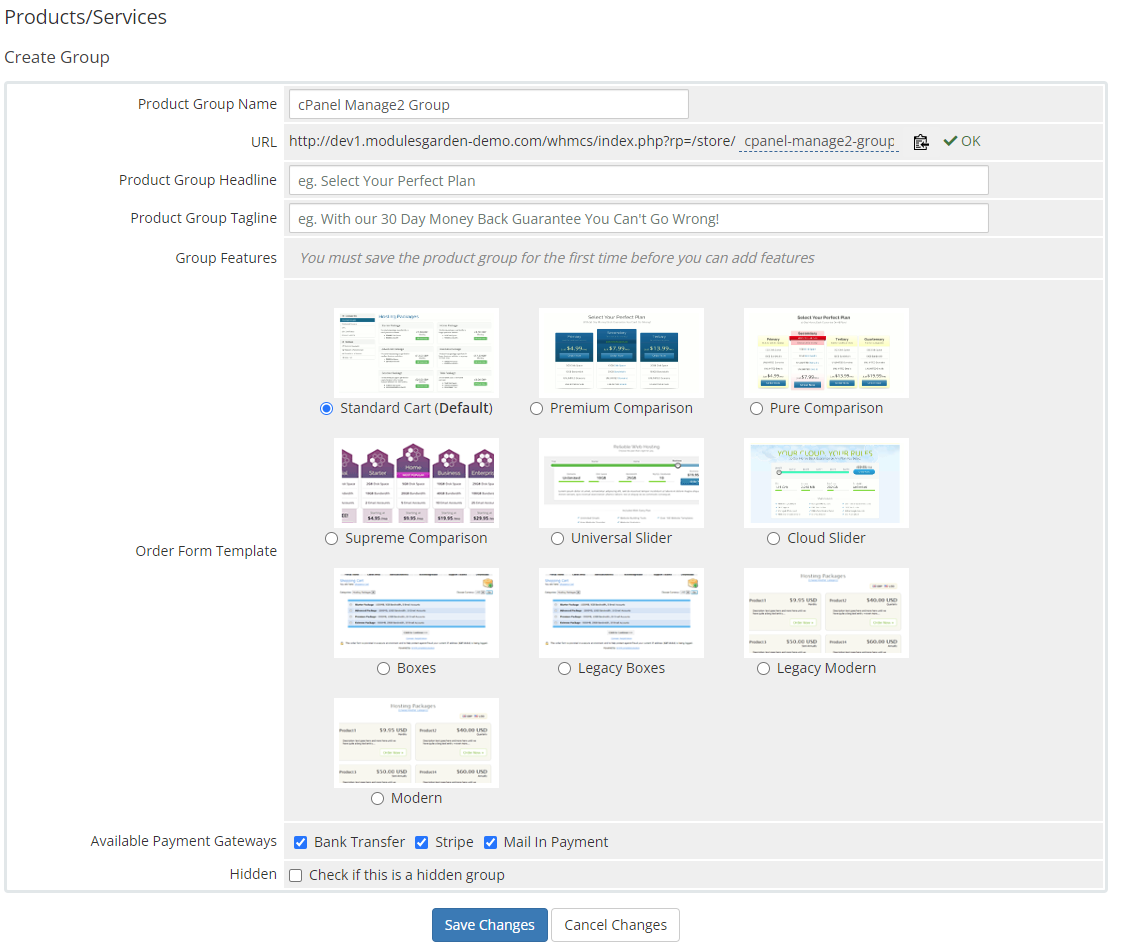
|
| 12. Once you have a product group, create a new product. If you already have a product, go to step 13. To create a product click on 'Create a New Product' . |
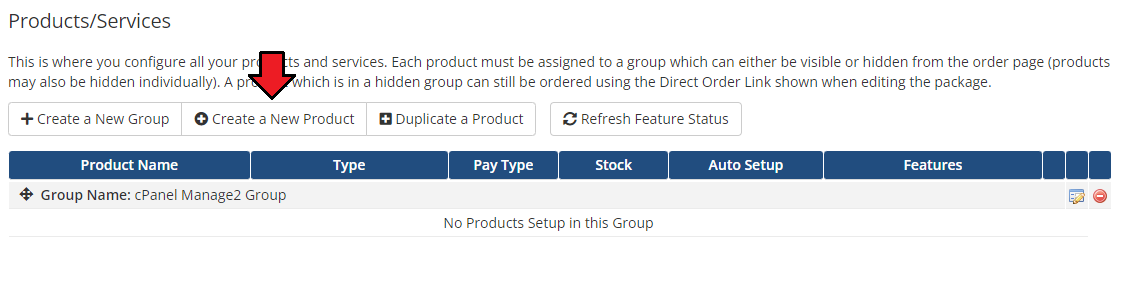
|
| 13. Afterwards, choose your product type and product group from the dropdown menus, enter your product name and press 'Continue'. |
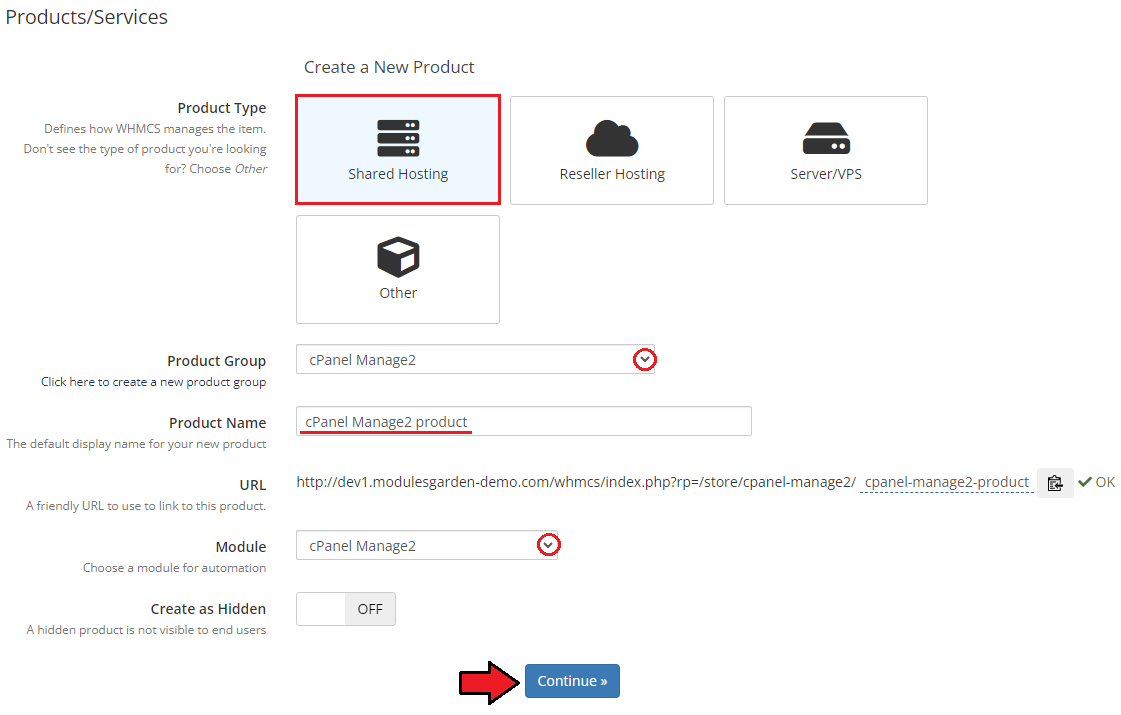
|
14. Now, go to the 'Module Settings' section, choose both 'CpanelManagetwo' and your previously created server group from the dropdown menus.
Note: To use 'Billing Type' and other related options you will have to create an additional 'accounts' configurable option, which you can read about in point 16 of this setup guide. Save Changes when you are ready. |
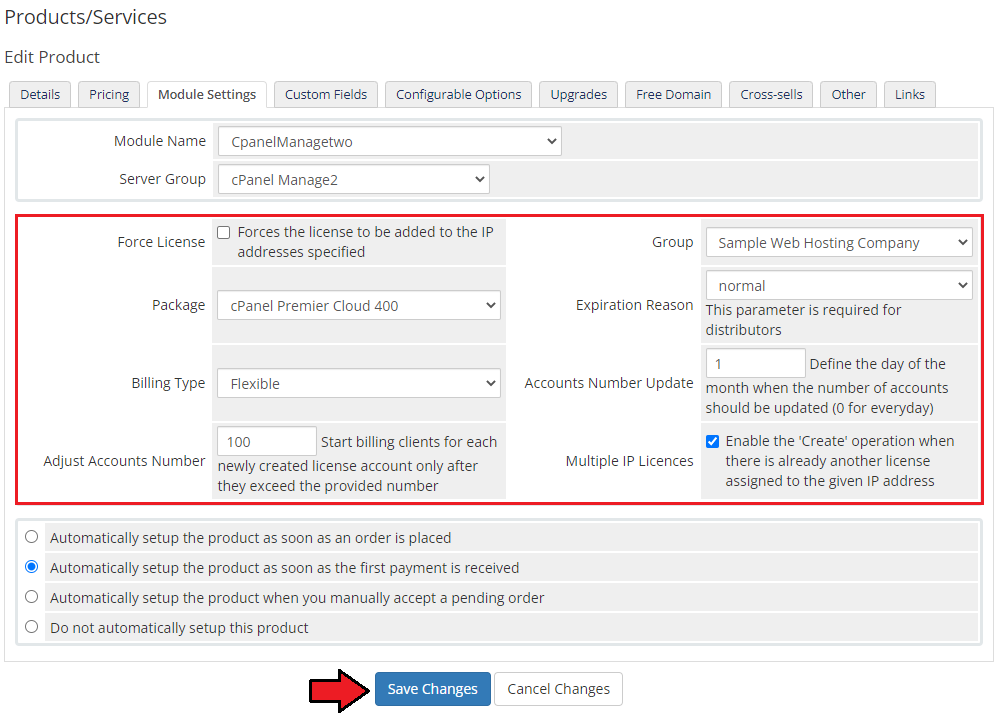
|
| 15. Once the module settings are ready, move to 'Custom Fields'. In 'Field Name' enter 'IP', choose 'Text Box' from the field type dropdown menu, enter a description and set up validation as: /\b(25[0-5]|2[0-4][0-9]|[01]?[0-9][0-9]?)\.(25[0-5]|2[0-4][0-9]|[01]?[0-9][0-9]?)\.(25[0-5]|2[0-4][0-9]|[01]?[0-9][0-9]?)\.(25[0-5]|2[0-4][0-9]|[01]?[0-9][0-9]?)\b/ |

|
| 16. Finally, if you want to use the 'Billing Type ' option, you will have to create a new configurable option. First, go to 'Setup' → 'Products/Services' → 'Configurable Options' and 'Create a New Group' with any custom name. |
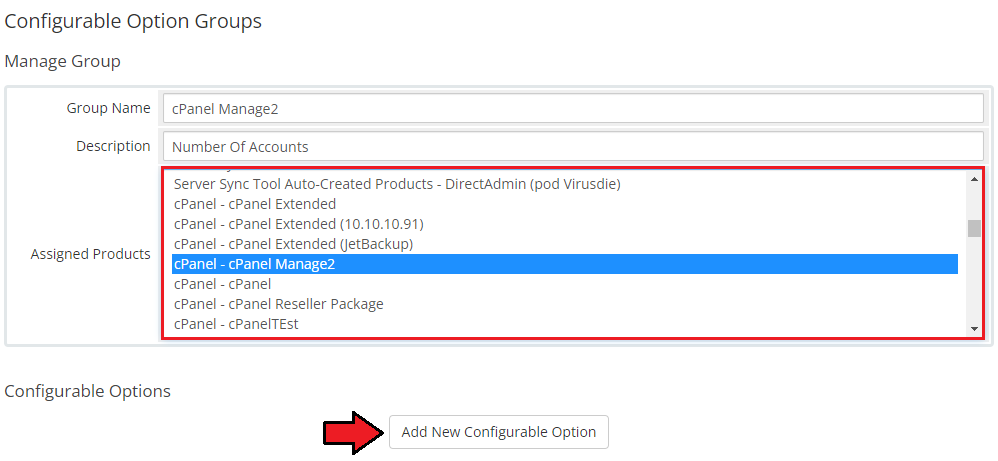
|
| A new window will open. Now, you have to create a new configurable option with the accounts variable name. It is important to use that exact name, but you can put any friendly name you want next to it. Important: Remember that using the 'Adjust Accounts Number' product setting will affect the values of configurable options set during synchronization with the number of accounts assigned to the license. Please also refer to this article to find more information about using configurable options in WHMCS. |
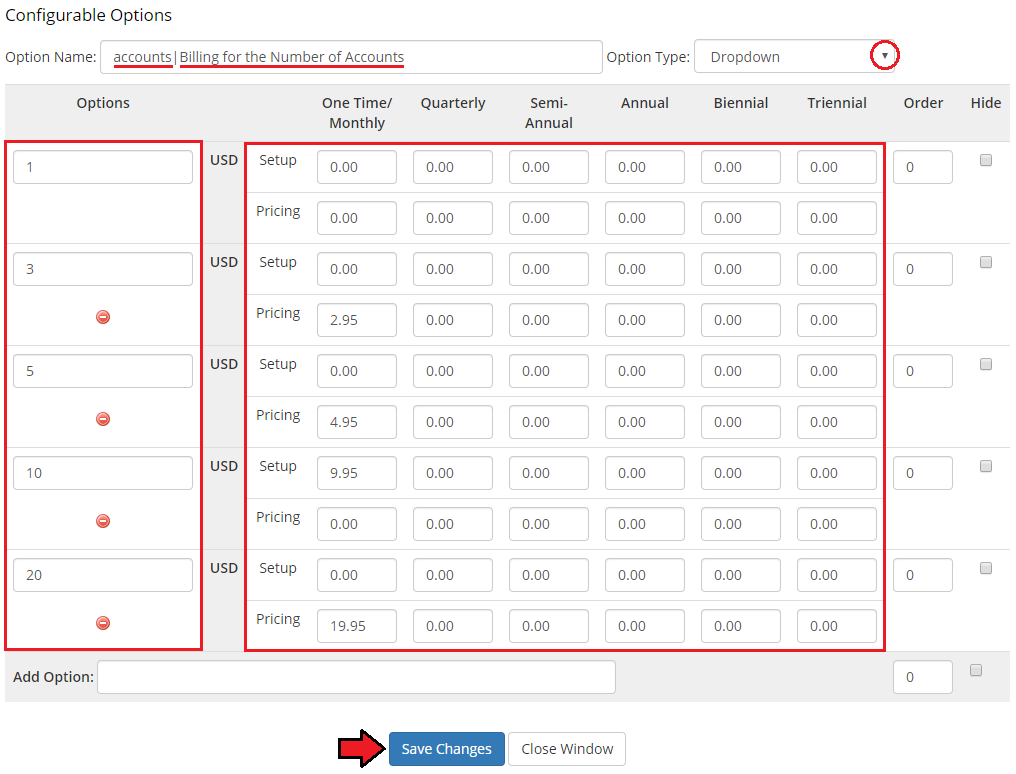
|
| After the creation of a new configurable option is done, remember to assign it to your cPanel Manage2 license product. You may also hide this billing option from your clients. Do not forget to save the changes. |
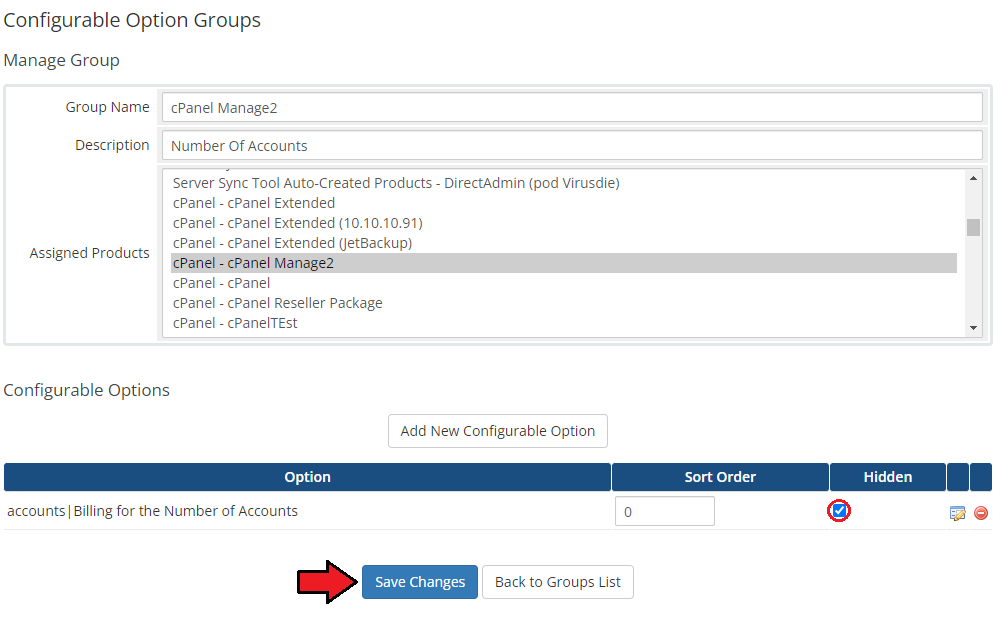
|
| That's it. You have just successfully installed and configured cPanel Manage 2 For WHMCS! This is how a correctly configured product looks in the client area. |
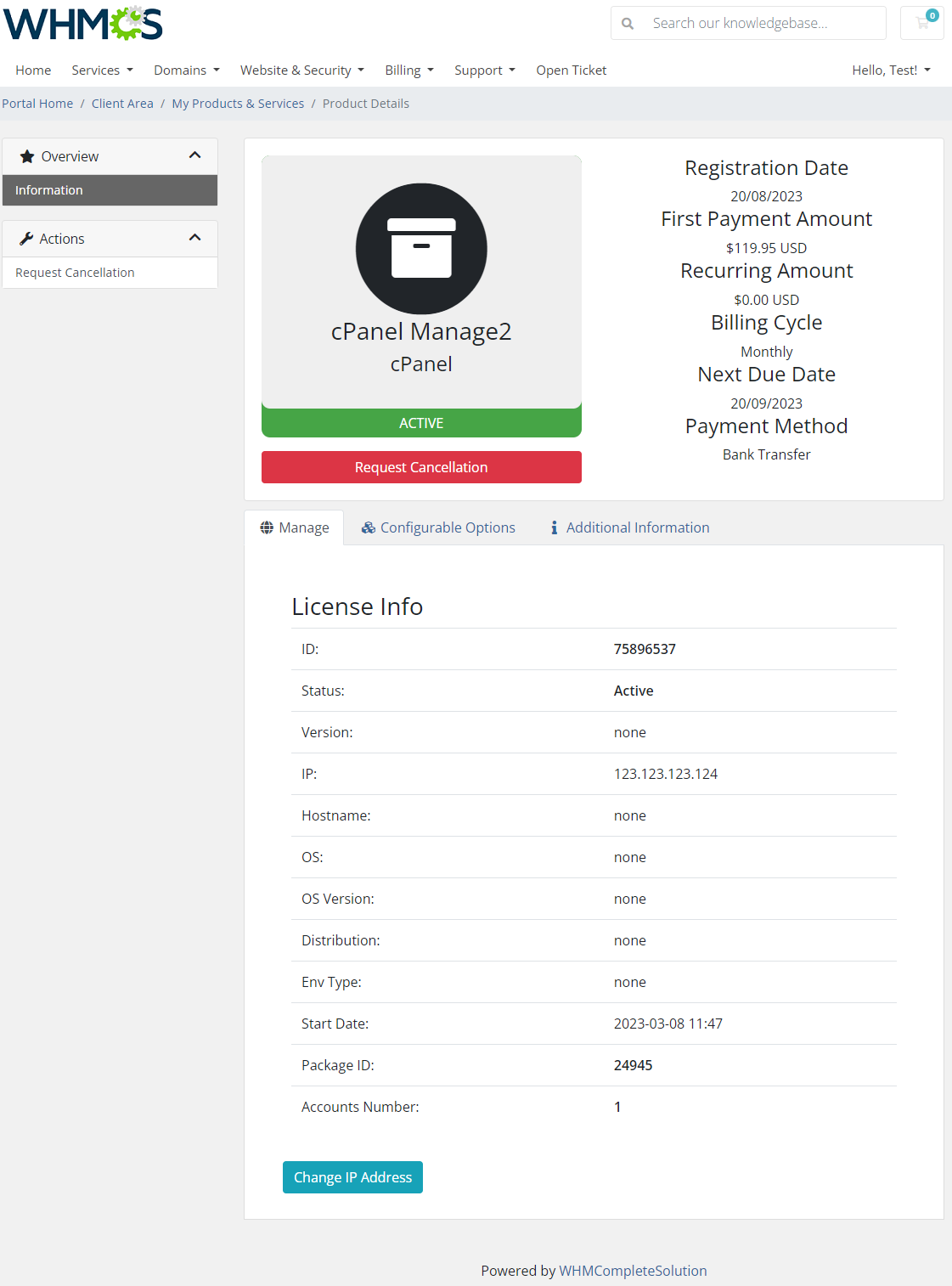
|
[edit] Configuration Of Addon
| This module can be also alternatively configured as to become a 'Product Addon' that can be bought additionally next to a given product. More information concerning 'Product Addons' in WHMCS can be found here. In order to configure your addon follow the steps explained below. |
| 1. Proceed to 'Setup' → 'Products/Services' → 'Product Addons' → 'Add New' . Enter a name and desired description. Then move to the 'Module Settings' tab. |
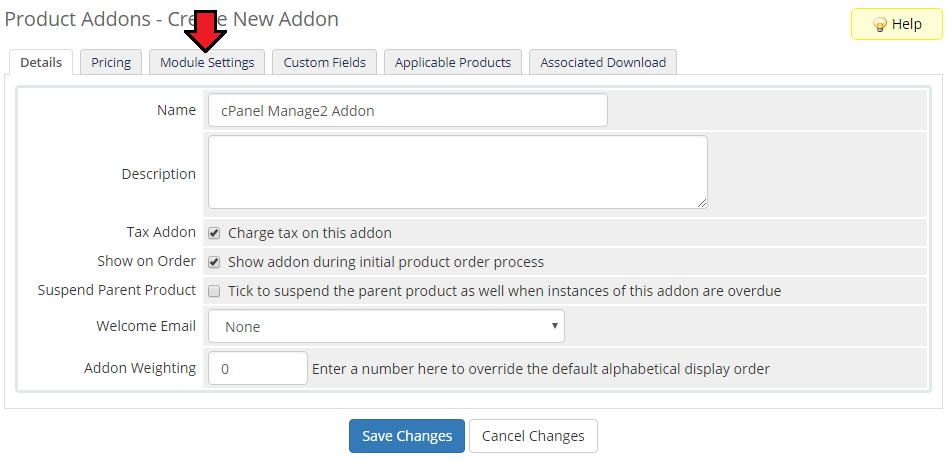
|
| 2. Now, as your 'Module Name' choose 'CpanelManagetwo' and select your previously created server group from the 'Server Group' dropdown menu. Then configure the addon in the similar way as the product. Important: For now billing options for an additional number accounts for licenses are only available for products, not for product addons! |
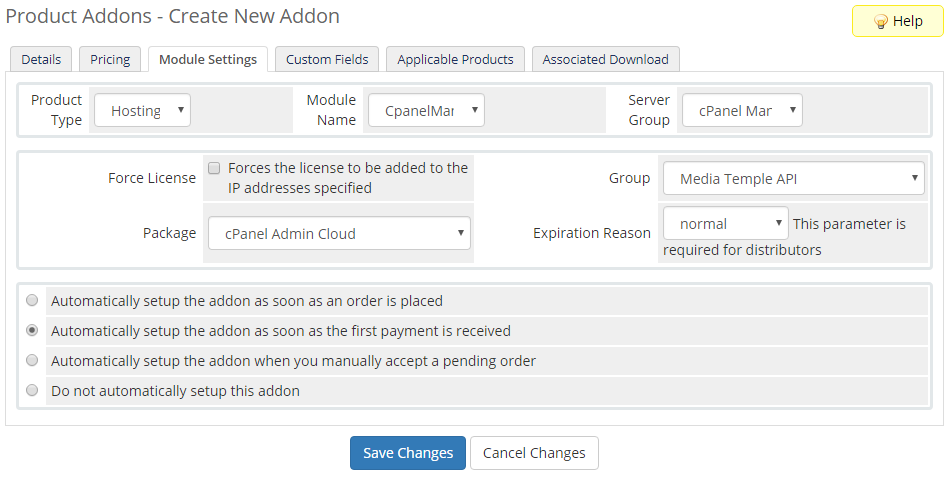
|
| 3. In the next step of configuration, move to 'Custom Fields'. In 'Field Name' enter 'IP' , choose 'Text Box' from the 'Field Type' dropdown menu, enter a description and set up the following validation: /\b(25[0-5]|2[0-4][0-9]|[01]?[0-9][0-9]?)\.(25[0-5]|2[0-4][0-9]|[01]?[0-9][0-9]?)\.(25[0-5]|2[0-4][0-9]|[01]?[0-9][0-9]?)\.(25[0-5]|2[0-4][0-9]|[01]?[0-9][0-9]?)\b/ The validation is necessary to prevent users from providing IP addresses in the wrong format. |
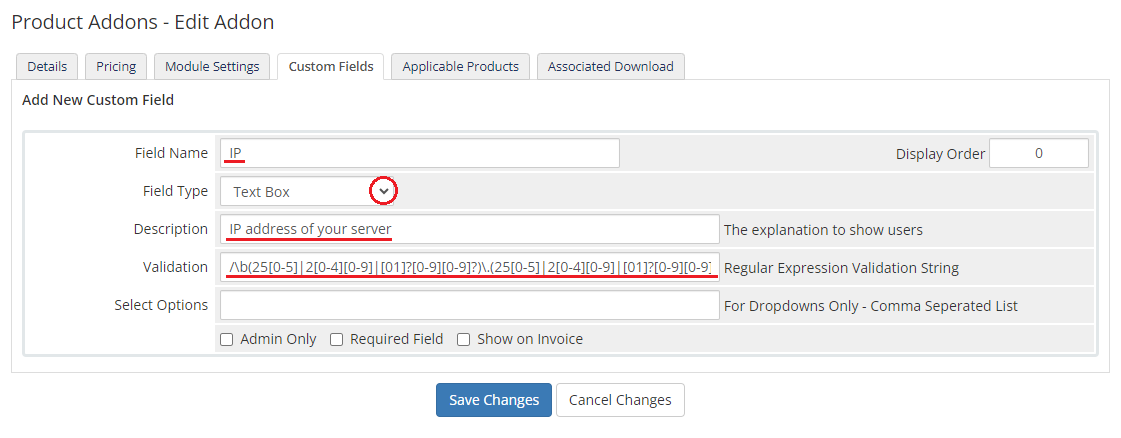
|
| You have just successfully configured a new cPanel Manage2 For WHMCS addon. It can be assigned to other products of your choice. That is how an assigned and active cPanel Manage2 addon product might look in the client area. |
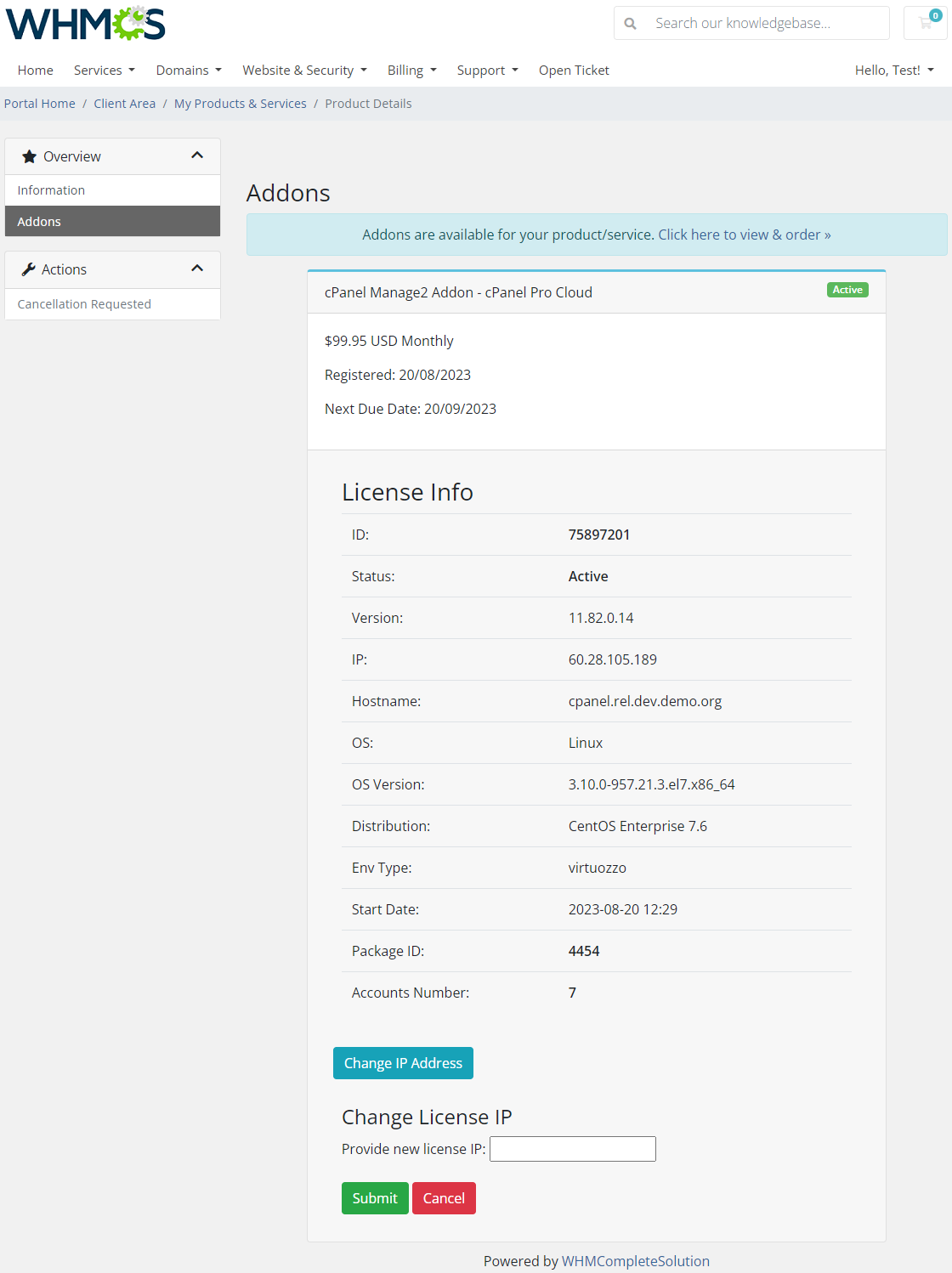
|
[edit] Management
| From the admin area you can manage your clients' cPanel Manage2 products as well as view license details. Additionally, you can view the number of currently used accounts as well as the corresponding billing plan from the configurable option. |
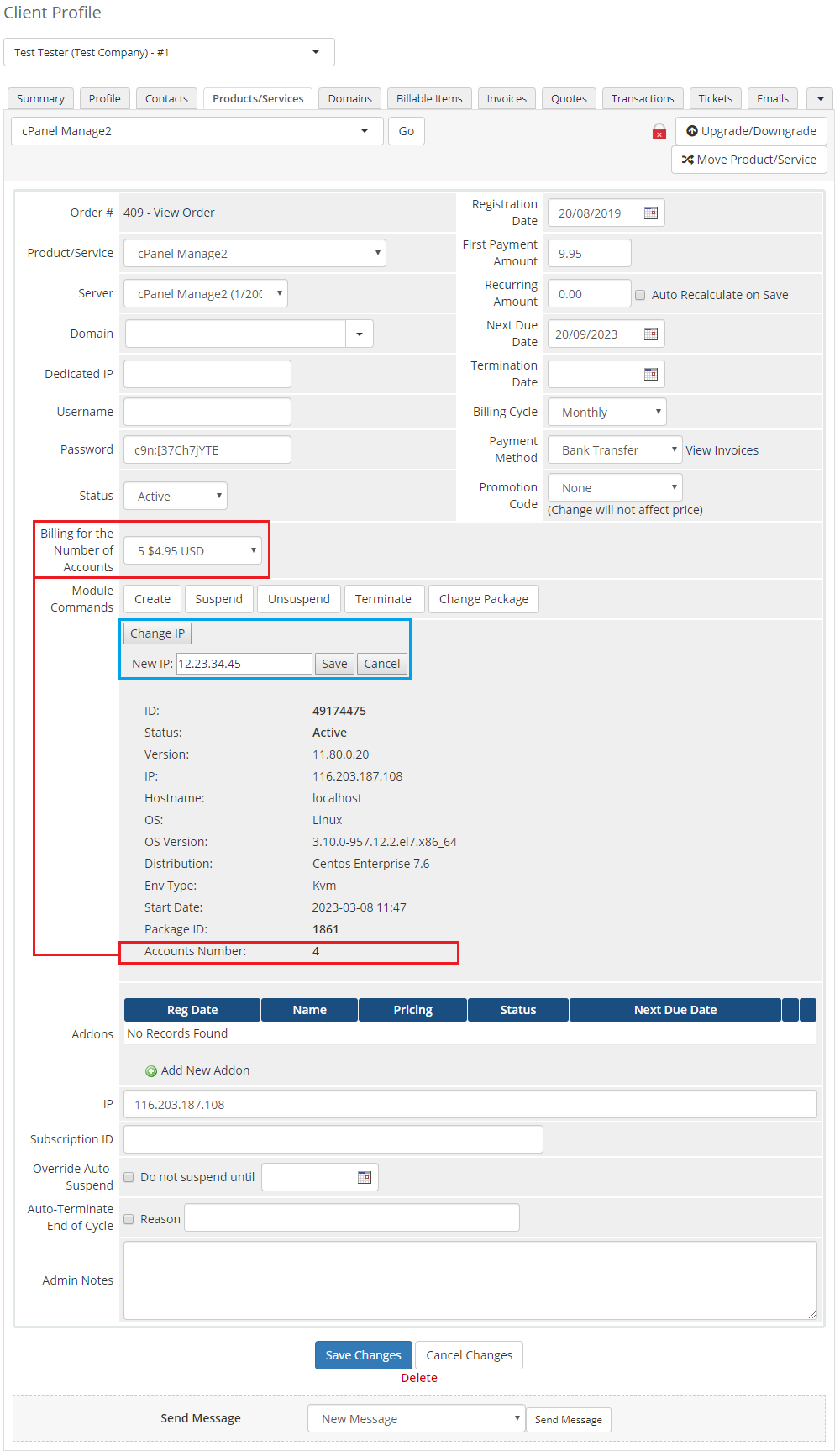
|
| If you move to the client area page, you will see the same data on the license.
The license IP address can be changed here as well. |
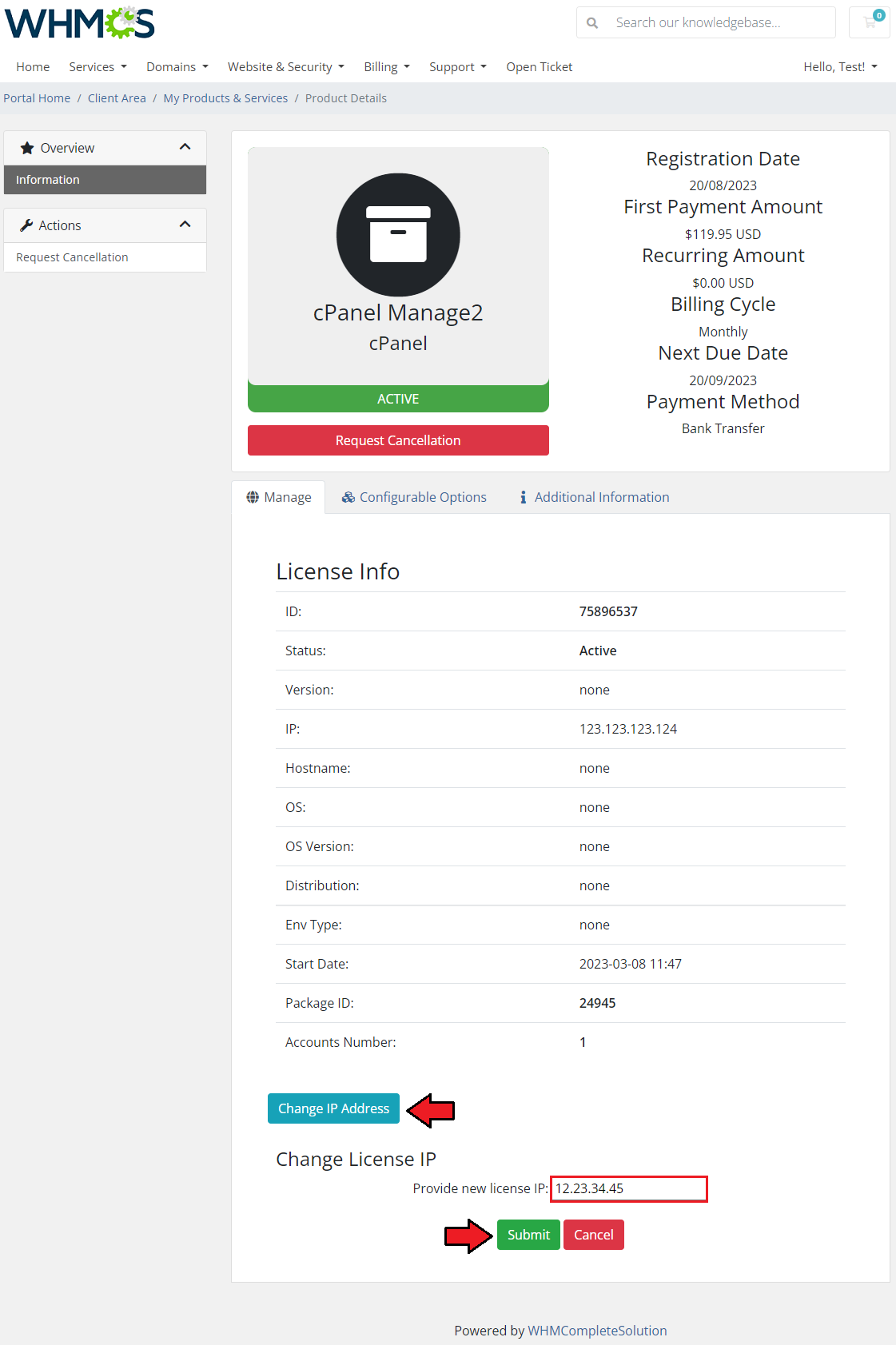
|
[edit] Tips
| 1. You have to unlock your WHMCS System IP in the cPanel Manage2 to access the API. |
| 2. If you already have licenses in cPanel Manage2 and you would like to import them to WHMCS, you can match them with your products. All you have to do is add/order a new WHMCS product to your customer without processing the 'Create' module command. Note: Be aware that the product's module settings in your WHMCS (point 14. of this manual) should correspond to the specifications of the linked license. |
[edit] Update Instructions
| An essential guidance through the process of updating the module is offered here. Ensure successful completion of the module update by carefully following each step, thereby preventing data loss or any unforeseen issues. |
[edit] Upgrade Guide
| Seeking a solution that offers greater flexibility, customization tailored to your precise needs, and unrestricted availability? There is an option that not only proves to be cost-effective in the long run but also includes prioritized support services, making it a truly valuable investment. Opt for the Open Source version of your cPanel Manage2 For WHMCS module to unlock these benefits. Follow a comprehensive guide covering the transition process, the advantages it brings, and step-by-step instructions on what to do next after the order has been successfully finalized. |
[edit] Common Problems
| 1. If you have problems with connection, check whether your SELinux or firewall does not block ports. |
| 2. Make sure that your custom field is named 'IP'. In any other case, the module will not work properly. |
| 3. If you encounter the ionCube encoder problem (wrong version) after the installation process, please open a support ticket. We will provide you with a different version of the module encrypted with the older version of ionCube. |