CPanel Extended For WHMCS
From ModulesGarden Wiki
About cPanel Extended For WHMCS
| ModulesGarden's cPanel Extended for WHMCS is a fully featured addon module created in order to facilitate management of cPanel. It allows your customers to manage their hosting accounts without even accessing cPanel! Whole cPanel's functionality is relocated directly to the clientarea. |
| ✔ FTP Accounts |
| ✔ Emails |
| ✔ Databases |
| ✔ Subdomains |
| ✔ Parked Domains |
| ✔ Addon Domains |
| ✔ Email Forwarding |
| ✔ CRON |
| ✔ Login To Webmail |
| ✔ Logon to cPanel/WHM |
| ✔ Change Password Functionality |
| ✔ Functions Manager Addon - Enable/Disable Functionality Per Each Product |
| ✔ Language Support |
| ✔ Supports WHMCS Version v4.5 and Later |
| ✔ Ajax Loaded Pages - Similar To These From cPanel! |
Installation
| In this tutorial we will show you how to successfully install cPanel Extended For WHMCS. We will guide you step by step through the whole installation process. |
| 1. Login to your clientarea and download cPanel Extended. |

|
| 2. Upload and extract the module into the main whmcs directory. |
| Files in your whmcs directory should look like this. |
| 3. When you install cPanel Extended for the first time you have to rename 'license_RENAME.php' file. |
| File is located at 'modules/servers/cpanel_extended/license_RENAME.php' . Rename it from 'license_RENAME.php' to 'license.php' . |

|
| 4. In order to configure your license key you have to edit a previously renamed 'license.php' file. |
| File is located at 'modules/servers/cpanel_extended/license.php' . Enter your licence key between quotation marks as presented on the following screen. |
| You can find your license key at your clientarea -> 'My Products'. |

|
| 5. Now you have to activate the module in your WHMCS system. |
| Login to your WHMCS admin area. Click 'Setup' then choose 'Addon Modules' . |
| Afterwards find 'cPanel Extended Functions' and press Activate button. |

|
| 6. In next step you need to permit access to this module. |
| To do so choose 'Full Administrator' and press 'Save Changes' . |

|
| 7. Well done! You have just successfully installed cPanel Extended For WHMCS! Now in your WHMCS system press 'Addons' then press 'Cpanel Extended Functions' . |
| You will see a following screen. Let's proceed to configuration of your freshly installed module. |
| File:CP7.png |
| 8. Now we will show you how to configure a new product. |
| To do so log in into your WHMCS. Now press 'Setup' -> 'Products/Services' -> 'Servers' (or 'Setup' -> 'Servers' in WHMCS v4.x). |
| Afterwards press 'Add New Server' . |

|
| 9. Next, enter your server name, hostname, username and password. Choose 'Cpanel_extended' from a dropdown menu and press 'Save Changes' . |
| Here you can also provide other server details like nameservers or maximum number of accounts. |

|
| 10. After you configure your server correctly, you will see a following screen. |
| Now you need to create a new group for your server. For that purpose press 'Create New Group' . |

|
| 11. Enter name, click on your previously created server, press 'Add' then press 'Save Changes' . |

|
| 12. In order to create and configure product click on 'Setup' -> 'Products/Services' -> 'Products/Services' . |
| If you don't have a product group, click on 'Create a New Group' . If you do, simply go to step 14. |

|
| 13. Enter product group name and press 'Create Group' . |

|
| 14. When you have a product group, you can create your product and assign it with cPanel Extended. If you already have a product, go to step 16. |
| To create a product click on 'Create a New Product' . |

|
| 15. Afterwards choose your product type and product group from a dropdown menus and enter your product name. |

|
| 16. Now go to 'Module Settings' section, choose both 'Cpanel_extended' and your previously created server group from a dropdown menus and press 'Save Changes' . |

|
| That's all. You have just correctly created and customized new product. |
| 17. To verify whether everything is working as it should click on 'Addons' -> 'Cpanel Extended Functions' in your WHMCS. |
| Now tick 'All' as shown on the screen below and press 'Save Changes' . |
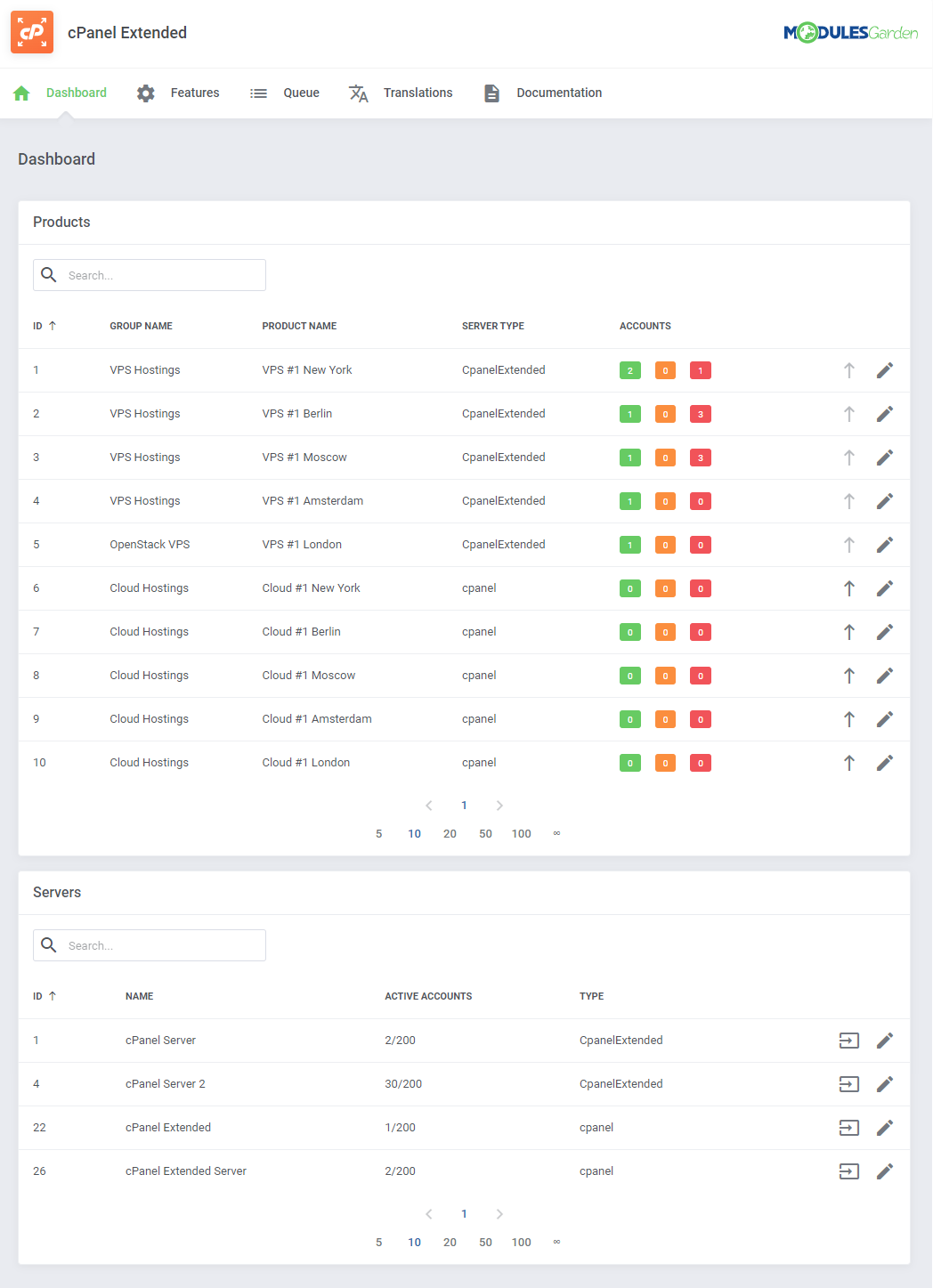
|
| 18. From now on all your clients who ordered previously created 'A Fine Product' will be able to manage their cPanel without entering it. |
| This is what your customers should see in their clientarea: |
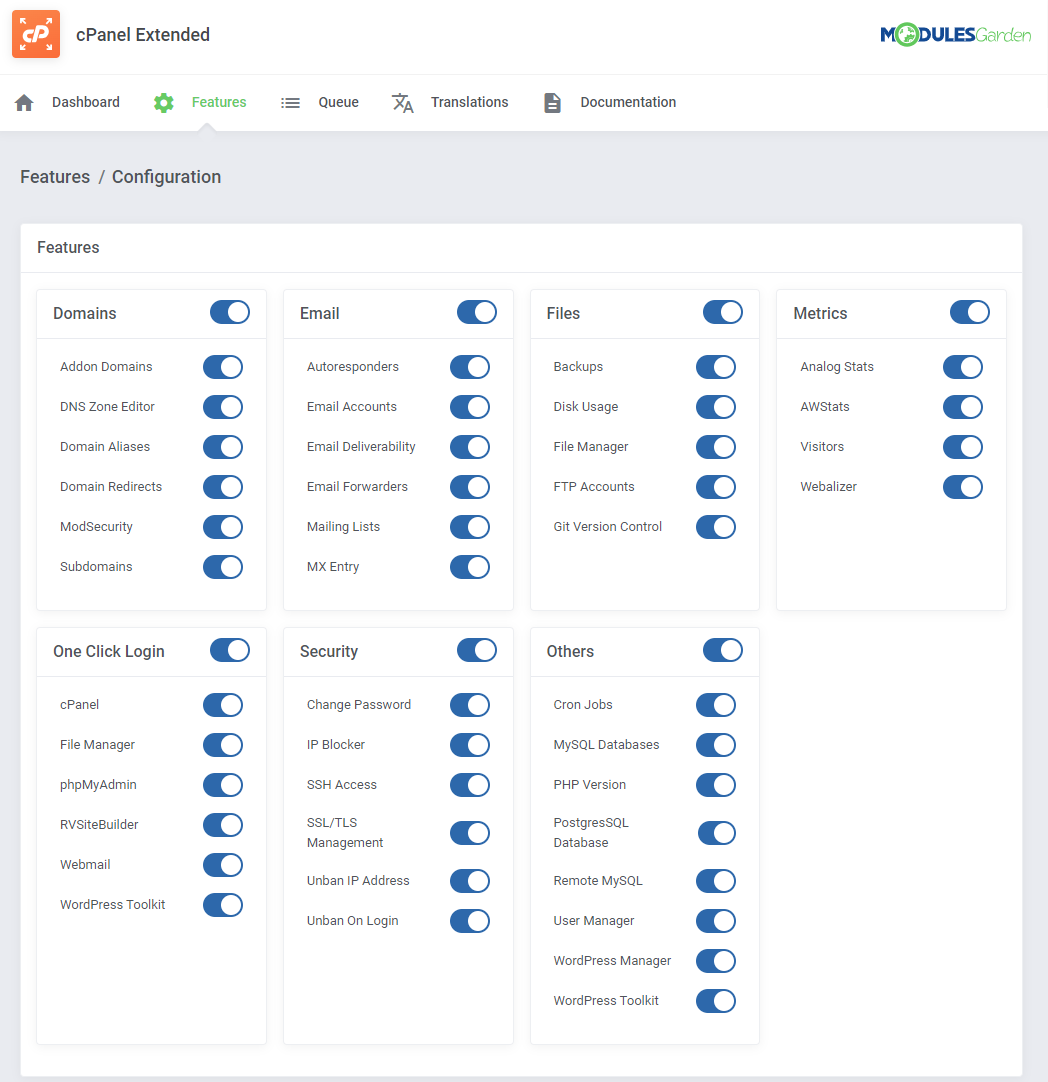
|
Configuration
| cPanel Extended allows your customers to manage their cPanel account via clientarea in your WHMCS system. |
| In this short guide we will present you the possibilities of our addon module. |
Configuration of FTP Accounts
| 1. You can manage your FTP accounts through creating, modifying and deleting. |
| File:CPC1.png |
Configuration of Emails
Configuration of Emails Forwarders
Configuration of Databases
Configuration of Cron Management
Configuration of Subdomains
Configuration of Addon Domains
Configuration of Parked Domains
Configuration of older products
Tips
Common Problems
| 1. If after install, you get IonCube encoder problem (wrong version), please open support ticket. We will provide you different version of the module encyrpted with old version of IonCube. |