CPanel Extended For WHMCS
(→Installation and Configuration) |
|||
| Line 38: | Line 38: | ||
{| | {| | ||
|style="padding: 0px 0px 0px 30px;"|✔ Email Forwarding | |style="padding: 0px 0px 0px 30px;"|✔ Email Forwarding | ||
| + | |} | ||
| + | {| | ||
| + | |style="padding: 0px 0px 0px 30px;"|✔ Email Domain Forwarders | ||
|} | |} | ||
{| | {| | ||
| Line 44: | Line 47: | ||
{| | {| | ||
|style="padding: 0px 0px 0px 30px;"|✔ Stats: Latest Visitors, Webalizer, Analog Stats, AWStats | |style="padding: 0px 0px 0px 30px;"|✔ Stats: Latest Visitors, Webalizer, Analog Stats, AWStats | ||
| + | |} | ||
| + | {| | ||
| + | |style="padding: 0px 0px 0px 30px;"|✔ Backups | ||
|} | |} | ||
{| | {| | ||
|style="padding: 0px 0px 0px 30px;"|✔ SSL Certificates Management | |style="padding: 0px 0px 0px 30px;"|✔ SSL Certificates Management | ||
| + | |} | ||
| + | {| | ||
| + | |style="padding: 0px 0px 0px 30px;"|✔ Bans: Unbanning Your IP Address | ||
|} | |} | ||
{| | {| | ||
| Line 56: | Line 65: | ||
{| | {| | ||
|style="padding: 0px 0px 0px 30px;"|✔ Login to cPanel/WHM | |style="padding: 0px 0px 0px 30px;"|✔ Login to cPanel/WHM | ||
| + | |} | ||
| + | {| | ||
| + | |style="padding: 0px 0px 0px 30px;"|✔ RVSiteBuilder | ||
|} | |} | ||
{| | {| | ||
| Line 85: | Line 97: | ||
We will guide you step by step through the whole installation process. | We will guide you step by step through the whole installation process. | ||
|} | |} | ||
| + | ==Installation== | ||
{| | {| | ||
|style="padding: 20px 0px 20px 15px;"|'''1. Log in to your client area and download cPanel Extended For WHMCS.''' | |style="padding: 20px 0px 20px 15px;"|'''1. Log in to your client area and download cPanel Extended For WHMCS.''' | ||
| Line 92: | Line 105: | ||
|} | |} | ||
{| | {| | ||
| − | |style="padding: | + | |style="padding: 0px 0px 15px 15px;"|'''2. Upload and extract the module into the main WHMCS directory.'''<br /> |
| − | + | Files in your WHMCS directory should look like this. | |
| − | + | ||
| − | + | ||
|} | |} | ||
{| | {| | ||
| Line 101: | Line 112: | ||
|} | |} | ||
{| | {| | ||
| − | |style="padding: | + | |style="padding: 0px 0px 15px 15px;"|'''3. When you install cPanel Extended for the first time you have to rename '' 'license_RENAME.php' '' file.'''<br /> |
| − | + | File is located at '' 'modules/servers/cpanelExtended/license_RENAME.php' ''. Rename it from '' 'license_RENAME.php' '' to '' 'license.php' ''. | |
| − | + | ||
| − | + | ||
|} | |} | ||
{| | {| | ||
| Line 110: | Line 119: | ||
|} | |} | ||
{| | {| | ||
| − | |style="padding: | + | |style="padding: 0px 0px 15px 15px;"|'''4. In order to configure your license key you have to edit a previously renamed '' 'license.php' '' file.'''<br /> |
| − | + | Enter your licence key between quotation marks as presented on the following screen. You can find your license key at your client area → '' 'My Products' ''. | |
| − | + | ||
| − | + | ||
|} | |} | ||
{| | {| | ||
|style="padding: 0px 0px 20px 25px;"|[[File:CP4.png]] | |style="padding: 0px 0px 20px 25px;"|[[File:CP4.png]] | ||
|} | |} | ||
| + | ==Activation of Addon== | ||
{| | {| | ||
| − | |style="padding: | + | |style="padding: 0px 0px 15px 15px;"|'''5. Now you have to activate the module in your WHMCS system.'''<br /> |
| − | + | Login to your WHMCS admin area. Click '' 'Setup' '' then choose '' 'Addon Modules' '' . | |
| − | + | ||
| − | + | ||
|} | |} | ||
{| | {| | ||
| Line 131: | Line 137: | ||
|} | |} | ||
{| | {| | ||
| − | |style="padding: | + | |style="padding: 0px 0px 15px 15px;"|'''6. In next step you need to permit access to this module.'''<br /> |
| − | + | To do so click on '' 'Configure' '' button, tick '' 'Full Administrator' '' and press '' 'Save Changes' ''. | |
| − | + | ||
| − | + | ||
|} | |} | ||
{| | {| | ||
| Line 140: | Line 144: | ||
|} | |} | ||
{| | {| | ||
| − | |style="padding: 0px 0px | + | |style="padding: 0px 0px 15px 15px;"|'''7. Well done! You have just successfully installed cPanel Extended For WHMCS!'''<br /> |
| − | + | Now in your WHMCS system press '' 'Addons' '' then press '' 'Cpanel Extended Functions' ''.<br /> | |
| − | + | You will see a following screen. Let's proceed to configuration of your freshly installed module. | |
| − | + | ||
|} | |} | ||
{| | {| | ||
|style="padding: 0px 0px 20px 25px;"|[[File:CP7.png]] | |style="padding: 0px 0px 20px 25px;"|[[File:CP7.png]] | ||
|} | |} | ||
| + | ==Configuration of Server== | ||
{| | {| | ||
| − | |style="padding: | + | |style="padding: 0px 0px 15px 15px;"|'''8. Now we will show you how to configure a new product.'''<br /> |
| − | + | To do so log in into your WHMCS. Now press '' 'Setup' '' → '' 'Products/Services' '' → '' 'Servers' '' (or '' 'Setup' '' → '' 'Servers' '' in WHMCS v4.x).<br /> | |
| − | + | Afterwards press '' 'Add New Server' ''. | |
| − | + | ||
| − | + | ||
| − | + | ||
| − | + | ||
|} | |} | ||
{| | {| | ||
| Line 170: | Line 170: | ||
|} | |} | ||
{| | {| | ||
| − | |style="padding: | + | |style="padding: 0px 0px 15px 15px;"|'''10. After you configure your server correctly, you will see a following screen.'''<br /> |
| − | + | Now you need to create a new group for your server. For that purpose press '' 'Create New Group' ''. | |
| − | + | ||
| − | + | ||
|} | |} | ||
{| | {| | ||
| Line 184: | Line 182: | ||
|style="padding: 0px 0px 20px 25px;"|[[File:CP11.png]] | |style="padding: 0px 0px 20px 25px;"|[[File:CP11.png]] | ||
|} | |} | ||
| + | ==Configuration of Product== | ||
{| | {| | ||
| − | |style="padding: | + | |style="padding: 0px 0px 15px 15px;"|'''12. In order to create and configure product click on '' 'Setup' '' → '' 'Products/Services' '' → '' 'Products/Services' ''.'''<br /> |
| − | + | If you don't have a product group, click on '' 'Create a New Group' ''. If you do, simply go to step 14. | |
| − | + | ||
| − | + | ||
|} | |} | ||
{| | {| | ||
| Line 200: | Line 197: | ||
|} | |} | ||
{| | {| | ||
| − | |style="padding: | + | |style="padding: 0px 0px 15px 15px;"|'''14. When you have a product group, you can create your product and assign it with cPanel Extended. If you already have a product, go to step 16.'''<br /> |
| − | + | To create a product click on '' 'Create a New Product' ''. | |
| − | + | ||
| − | + | ||
|} | |} | ||
{| | {| | ||
| Line 221: | Line 216: | ||
|style="padding: 0px 0px 20px 25px;"|[[File:CP16.png]] | |style="padding: 0px 0px 20px 25px;"|[[File:CP16.png]] | ||
|} | |} | ||
| + | ==Configuration of Addon== | ||
{| | {| | ||
|style="padding: 0px 0px 20px 15px;"|'''17. That's all. You have just correctly created and customized new product which will appear in cPanel Extended admin area.'''<br /> | |style="padding: 0px 0px 20px 15px;"|'''17. That's all. You have just correctly created and customized new product which will appear in cPanel Extended admin area.'''<br /> | ||
| − | To verify whether everything is working as it should click on '' 'Addons' '' → '' 'Cpanel Extended Functions' '' in your WHMCS. Afterwards click on '' ' | + | To verify whether everything is working as it should click on '' 'Addons' '' → '' 'Cpanel Extended Functions' '' in your WHMCS.<br /> |
| + | Afterwards click on '' 'Features' '' button. | ||
|} | |} | ||
{| | {| | ||
| − | |style="padding: 0px 0px 20px 25px;"|[[File: | + | |style="padding: 0px 0px 20px 25px;"|[[File:CP17.png]] |
|} | |} | ||
{| | {| | ||
| − | |style="padding: 0px 0px 20px 15px;"|'''18. In the newly opened window, tick the features you would like to activate for your customers and press on '' 'Save Changes' '' button.''' | + | |style="padding: 0px 0px 20px 15px;"|'''18. In the newly opened window, tick the features you would like to activate for your customers and press on '' 'Save Changes' '' button.''' |
|} | |} | ||
{| | {| | ||
| − | |style="padding: 0px 0px 20px 25px;"|[[File: | + | |style="padding: 0px 0px 20px 25px;"|[[File:CP18.png]] |
|} | |} | ||
{| | {| | ||
| − | |style="padding: 0px 0px 15px 15px;"|'''19. Now | + | |style="padding: 0px 0px 15px 15px;"|'''19. Now, press on '' 'Install Apps' '' button.''' |
| − | + | ||
| − | + | ||
|} | |} | ||
{| | {| | ||
| − | |style="padding: 0px 0px 20px 25px;"|[[File: | + | |style="padding: 0px 0px 20px 25px;"|[[File:CP19.png]] |
|} | |} | ||
{| | {| | ||
| − | |style="padding: | + | |style="padding: 0px 0px 15px 15px;"|'''20. Tick '' 'Install App' '', choose your Auto Installer from a dropdown menu. Afterwards tick '' 'Install Button' '' and '' 'Backup Button' ''.'''<br /> |
| + | You can also choose desired language of the application by entering value into the '' 'Language' '' field. [http://softaculous.com/docs/Scripts_Language_Codes Complete list of language codes you will find here.]<br /> | ||
| + | If the field is left blank, the default value '' 'en' '' (english) will be used.<br /> | ||
| + | ''Note: You can also assign configurable options with app to install, you can find instruction for it [http://www.docs.modulesgarden.com/Working_Area#Assignment_of_Custom_Fields_To_Application_Autoinstall here].'' | ||
|} | |} | ||
{| | {| | ||
| − | |style="padding: 0px 0px 20px | + | |style="padding: 0px 0px 20px 25px;"|[[File:CP20.png]] |
|} | |} | ||
{| | {| | ||
| − | |style="padding: 0px 0px | + | |style="padding: 0px 0px 0px 15px;"|'''21. From now on all your clients who ordered previously created '' 'cPanel Extended' '' will be able to manage their cPanel without entering it.'''<br /> |
| + | This is what your customers should see in their client area: | ||
|} | |} | ||
| − | |||
| − | |||
{| | {| | ||
| − | |style="padding: | + | |style="padding: 0px 0px 30px 25px;"|[[File:CP21.png]] |
|} | |} | ||
| + | |||
| + | =Management= | ||
{| | {| | ||
| − | |style="padding: 0px | + | |style="padding: 10px 0px 15px 15px;"|'''cPanel Extended allows your customers to manage their cPanel account via client area in your WHMCS system.'''<br /> |
| + | In this short guide we will present you the possibilities of our addon module. | ||
|} | |} | ||
==Management of FTP Accounts== | ==Management of FTP Accounts== | ||
{| | {| | ||
| − | |style="padding: 10px 0px 20px 15px;"| | + | |style="padding: 10px 0px 20px 15px;"|You can manage your FTP accounts through creating, modifying and deleting. |
|} | |} | ||
{| | {| | ||
| − | |style="padding: 0px 0px 30px 25px;"|[[File: | + | |style="padding: 0px 0px 30px 25px;"|[[File:CP22.png]] |
|} | |} | ||
==Management of Emails== | ==Management of Emails== | ||
{| | {| | ||
| − | |style="padding: 10px 0px 20px 15px;"| | + | |style="padding: 10px 0px 20px 15px;"|You can manage all aspects related to e-mail accounts. |
|} | |} | ||
{| | {| | ||
| − | |style="padding: 0px 0px 30px 25px;"|[[File: | + | |style="padding: 0px 0px 30px 25px;"|[[File:CP23.png]] |
|} | |} | ||
==Management of Emails Forwarders== | ==Management of Emails Forwarders== | ||
{| | {| | ||
| − | |style="padding: 10px 0px 20px 15px;"| | + | |style="padding: 10px 0px 20px 15px;"|Here you can manage all email forwarders and email domain forwarders. |
|} | |} | ||
{| | {| | ||
| − | |style="padding: 0px 0px 30px 25px;"|[[File: | + | |style="padding: 0px 0px 30px 25px;"|[[File:CP24.png]] |
|} | |} | ||
==Management of Databases== | ==Management of Databases== | ||
{| | {| | ||
| − | |style="padding: 10px 0px 20px 15px;"| | + | |style="padding: 10px 0px 20px 15px;"|Owing to MySQL Databases Management you can create/delete new databases and users. You can also add users to particular databases and set up privileges. |
|} | |} | ||
{| | {| | ||
| − | |style="padding: 0px 0px 30px 25px;"|[[File: | + | |style="padding: 0px 0px 30px 25px;"|[[File:CP25.png]] |
|} | |} | ||
==Management of Cron== | ==Management of Cron== | ||
{| | {| | ||
| − | |style="padding: 10px 0px 20px 15px;"| | + | |style="padding: 10px 0px 20px 15px;"|Management of Cron allows you to add and monitor your cron jobs. |
|} | |} | ||
{| | {| | ||
| − | |style="padding: 0px 0px 30px 25px;"|[[File: | + | |style="padding: 0px 0px 30px 25px;"|[[File:CP26.png]] |
|} | |} | ||
==Management of Subdomains== | ==Management of Subdomains== | ||
{| | {| | ||
| − | |style="padding: 10px 0px 20px 15px;"| | + | |style="padding: 10px 0px 20px 15px;"|You can create and manage your subdomains. |
|} | |} | ||
{| | {| | ||
| − | |style="padding: 0px 0px 30px 25px;"|[[File: | + | |style="padding: 0px 0px 30px 25px;"|[[File:CP27.png]] |
|} | |} | ||
==Management of Addon Domains== | ==Management of Addon Domains== | ||
{| | {| | ||
| − | |style="padding: 10px 0px 20px 15px;"| | + | |style="padding: 10px 0px 20px 15px;"|You can add and manage your addon domains. |
|} | |} | ||
{| | {| | ||
| − | |style="padding: 0px 0px 30px 25px;"|[[File: | + | |style="padding: 0px 0px 30px 25px;"|[[File:CP28.png]] |
|} | |} | ||
==Management of Parked Domains== | ==Management of Parked Domains== | ||
{| | {| | ||
| − | |style="padding: 10px 0px 20px 15px;"| | + | |style="padding: 10px 0px 20px 15px;"|You can add and manage your parked domains. |
|} | |} | ||
{| | {| | ||
| − | |style="padding: 0px 0px 30px 25px;"|[[File: | + | |style="padding: 0px 0px 30px 25px;"|[[File:CP29.png]] |
|} | |} | ||
==Management of Domains Forwarders== | ==Management of Domains Forwarders== | ||
{| | {| | ||
| − | |style="padding: 10px 0px 20px 15px;"| | + | |style="padding: 10px 0px 20px 15px;"|Easy access to domain forwarders is very useful. Within a few seconds, you can redirect the page to point to another. |
|} | |} | ||
{| | {| | ||
| − | |style="padding: 0px 0px 30px 25px;"|[[File: | + | |style="padding: 0px 0px 30px 25px;"|[[File:CP30.png]] |
|} | |} | ||
==Management of Stats== | ==Management of Stats== | ||
{| | {| | ||
| − | |style="padding: 10px 0px 20px 15px;"| | + | |style="padding: 10px 0px 20px 15px;"|Owing to Webalizer, AWstats, Analog Stats and Latest Visitors, you can always be up to date with information about your websites. |
|} | |} | ||
{| | {| | ||
| − | |style="padding: 0px 0px 30px 25px;"|[[File: | + | |style="padding: 0px 0px 30px 25px;"|[[File:CP31.png]] |
|} | |} | ||
| + | ==Management of Backups== | ||
| + | {| | ||
| + | |style="padding: 10px 0px 20px 15px;"|You can backup and download your whole cPanel settings or only part of it.<br /> | ||
| + | To generate full backup, press on '' 'Download or Generate Full Website Backup' ''. | ||
| + | |} | ||
| + | {| | ||
| + | |style="padding: 0px 0px 20px 25px;"|[[File:CP32.png]] | ||
| + | |} | ||
| + | {| | ||
| + | |style="padding: 10px 0px 20px 15px;"|Afterwards, choose '' 'Backup Destination' '' from a dropdown menu, choose wheter send or not email notification and enter email if so.<br /> | ||
| + | Fill aditionall fields, if backup destination is not '' 'Home Directory' '' and confirm through pressing '' 'Generate Backup' ''. | ||
| + | |} | ||
| + | {| | ||
| + | |style="padding: 0px 0px 20px 25px;"|[[File:CP33.png]] | ||
| + | |} | ||
| + | {| | ||
| + | |style="padding: 10px 0px 20px 15px;"|To download backup simply press on it, download should start immediately.<br /> | ||
| + | You do not need to generate partial backup, they are generated when you are trying to download them. | ||
| + | |} | ||
| + | {| | ||
| + | |style="padding: 0px 0px 30px 25px;"|[[File:CP34.png]] | ||
| + | |} | ||
==Management of SSL Certificates== | ==Management of SSL Certificates== | ||
{| | {| | ||
| − | |style="padding: 10px 0px 20px 15px;"| | + | |style="padding: 10px 0px 20px 15px;"|This feature moves completely the managament of your Private Keys, CSR Keys and SSL Certificates into your WHMCS client area.<br /> |
Here you can conveniently manage all the aspects of your SSL Certificates without necessity to log in to your cPanel. | Here you can conveniently manage all the aspects of your SSL Certificates without necessity to log in to your cPanel. | ||
|} | |} | ||
{| | {| | ||
| − | |style="padding: 0px 0px 30px 25px;"|[[File: | + | |style="padding: 0px 0px 30px 25px;"|[[File:CP35.png]] |
|} | |} | ||
| − | == | + | ==Management of Bans== |
{| | {| | ||
| − | |style="padding: 10px 0px 20px 15px;"| | + | |style="padding: 10px 0px 20px 15px;"|At '' 'Bans' '' page you can unban IP addresses banned by your system.<br /> |
| + | To unban IP, simply enter it into '' 'IP ' '' textbox and press '' 'Unban' '' button. | ||
|} | |} | ||
{| | {| | ||
| − | |style="padding: 0px 0px 30px 25px;"|[[File: | + | |style="padding: 0px 0px 30px 25px;"|[[File:CP36.png]] |
| + | |} | ||
| + | ==Log In To phpMyAdmin== | ||
| + | {| | ||
| + | |style="padding: 10px 0px 20px 15px;"|Get quick access to your phpMyAdmin with just one click. You don't need to even enter your username and password! | ||
| + | |} | ||
| + | {| | ||
| + | |style="padding: 0px 0px 30px 25px;"|[[File:CP37.png]] | ||
|} | |} | ||
==Log In To cPanel== | ==Log In To cPanel== | ||
{| | {| | ||
| − | |style="padding: 10px 0px 20px 15px;"| | + | |style="padding: 10px 0px 20px 15px;"|You can easily log in to your cPanel by clicking '' 'Log In To cPanel' ''. Here you also don't need to enter your username and password! |
|} | |} | ||
{| | {| | ||
| − | |style="padding: 0px 0px 30px 25px;"|[[File: | + | |style="padding: 0px 0px 30px 25px;"|[[File:CP38.png]] |
|} | |} | ||
==Log In To Webmail== | ==Log In To Webmail== | ||
{| | {| | ||
| − | |style="padding: 10px 0px 20px 15px;"| | + | |style="padding: 10px 0px 20px 15px;"|With a single click of a button '' 'Log In To Webmail' '' you can log in to your Webmail. |
| + | |} | ||
| + | {| | ||
| + | |style="padding: 0px 0px 30px 25px;"|[[File:CP39.png]] | ||
| + | |} | ||
| + | ==Log In To RVSiteBuilder== | ||
| + | {| | ||
| + | |style="padding: 10px 0px 20px 15px;"|Moves you to '' 'RVSiteBuilder' '' immediately. | ||
|} | |} | ||
{| | {| | ||
| − | |style="padding: 0px 0px 30px 25px;"|[[File: | + | |style="padding: 0px 0px 30px 25px;"|[[File:CP40.png]] |
|} | |} | ||
==Install Applications== | ==Install Applications== | ||
{| | {| | ||
| − | |style="padding: 10px 0px 20px 15px;"| | + | |style="padding: 10px 0px 20px 15px;"|Very interesting and time saving feature of cPanel Extended. In seconds you can install your favourite applications without even accessing cPanel!<br /> |
To do so simply click on '' 'Install Applications!' '' then click on '' 'Install New' '' button. | To do so simply click on '' 'Install Applications!' '' then click on '' 'Install New' '' button. | ||
|} | |} | ||
{| | {| | ||
| − | |style="padding: 0px 0px 20px 25px;"|[[File: | + | |style="padding: 0px 0px 20px 25px;"|[[File:CP41.png]] |
|} | |} | ||
{| | {| | ||
| − | |style="padding: 0px 0px 20px 15px;"|Afterwards you will see an extensive menu of application categories. For presentation purposes we will install '' 'Wordpress' '' located at '' ' | + | |style="padding: 0px 0px 20px 15px;"|Afterwards you will see an extensive menu of application categories. For presentation purposes we will install '' 'Wordpress' '' located at '' 'Content Management' ''.<br /> |
| − | Please note that the following screen doesn't contain all available applications | + | Please note that the following screen doesn't contain all available applications. |
|} | |} | ||
{| | {| | ||
| − | |style="padding: 0px 0px 20px 25px;"|[[File: | + | |style="padding: 0px 0px 20px 25px;"|[[File:CP42.png]] |
|} | |} | ||
{| | {| | ||
| − | |style="padding: 0px 0px 20px 15px;"|Let's enter '' ' | + | |style="padding: 0px 0px 20px 15px;"|Let's enter '' 'Content Management' '' category and press the button '' 'Install Now!' '' next to '' 'Wordpress' ''. |
|} | |} | ||
{| | {| | ||
| − | |style="padding: 0px 0px 20px 25px;"|[[File: | + | |style="padding: 0px 0px 20px 25px;"|[[File:CP43.png]] |
|} | |} | ||
{| | {| | ||
| Line 395: | Line 432: | ||
|} | |} | ||
{| | {| | ||
| − | |style="padding: 0px 0px 20px 25px;"|[[File: | + | |style="padding: 0px 0px 20px 25px;"|[[File:CP44.png]] |
|} | |} | ||
{| | {| | ||
| Line 401: | Line 438: | ||
|} | |} | ||
{| | {| | ||
| − | |style="padding: 0px 0px 20px 25px;"|[[File: | + | |style="padding: 0px 0px 20px 25px;"|[[File:CP45.png]] |
|} | |} | ||
{| | {| | ||
| Line 407: | Line 444: | ||
|} | |} | ||
{| | {| | ||
| − | |style="padding: 0px 0px 30px 25px;"|[[File: | + | |style="padding: 0px 0px 30px 25px;"|[[File:CP46.png]] |
|} | |} | ||
==Backups Management For Apps== | ==Backups Management For Apps== | ||
{| | {| | ||
| − | |style="padding: 10px 0px 20px 15px;"|You can also create a backup of your installation. It's very easy! To do so click '' ' | + | |style="padding: 10px 0px 20px 15px;"|You can also create a backup of your installation. It's very easy! To do so click '' 'Manage' '' button. |
|} | |} | ||
{| | {| | ||
| − | |style="padding: 00px 0px 20px 25px;"|[[File: | + | |style="padding: 00px 0px 20px 25px;"|[[File:CP47.png]] |
|} | |} | ||
{| | {| | ||
| − | |style="padding: | + | |style="padding: 10px 0px 20px 15px;"|Afterwards, go to '' 'Backup' '' tab. Backup creation will start immediately. |
| − | + | ||
|} | |} | ||
{| | {| | ||
| − | |style="padding: | + | |style="padding: 00px 0px 20px 25px;"|[[File:CP48.png]] |
|} | |} | ||
{| | {| | ||
| − | |style="padding: 0px 0px 20px 15px;"| | + | |style="padding: 0px 0px 20px 15px;"|After a few seconds progress bar will fill, you should see a '' 'Creating Backup: Completed' '' message as a confirmation of the operation performed.<br /> |
| + | To manage your backups simply go to '' 'Backups' ''. | ||
|} | |} | ||
{| | {| | ||
| − | |style="padding: 0px 0px | + | |style="padding: 0px 0px 20px 25px;"|[[File:CP49.png]] |
|} | |} | ||
| − | |||
| − | |||
{| | {| | ||
| − | |style="padding: | + | |style="padding: 0px 0px 20px 15px;"|Here you can quickly view, delete or restore your existing backups. |
| − | + | ||
| − | + | ||
| − | + | ||
| − | + | ||
| − | + | ||
| − | + | ||
| − | + | ||
| − | + | ||
|} | |} | ||
{| | {| | ||
| − | |style="padding: 0px 0px 30px 25px;"|[[File: | + | |style="padding: 0px 0px 30px 25px;"|[[File:CP49.1.png]] |
|} | |} | ||
==Assignment of Configurable Options To Application Autoinstall== | ==Assignment of Configurable Options To Application Autoinstall== | ||
{| | {| | ||
| − | |style="padding: 10px 0px | + | |style="padding: 10px 0px 15px 15px;"|Your customers will definitely love this functionality! With its help you can let them decide which application they would like to install on their new cPanel account.<br /> |
And that's very easy. While placing an order your customer chooses application and along with account creation this very application will be installed on the account.<br /> | And that's very easy. While placing an order your customer chooses application and along with account creation this very application will be installed on the account.<br /> | ||
| − | There is nothing else you need to do. Application will be instantly ready to use! | + | There is nothing else you need to do. Application will be instantly ready to use! Ok, lets setup this feature.<br /> |
| − | Ok, lets setup this feature. Go to '' 'cPanel Extended Functions' '', tick '' 'Assign To Configurable Options' '' and | + | Go to '' 'cPanel Extended Functions' '', press on '' 'Install Apps' '', tick '' 'Install App' '' and '' 'Assign To Configurable Options' '' and choose '' 'Auto Installer' ''.<br /> |
| + | Click on floppy disk icon to download list of app. | ||
|} | |} | ||
{| | {| | ||
| − | |style="padding: 0px 0px 20px 25px;"|[[File: | + | |style="padding: 0px 0px 20px 25px;"|[[File:CP52.png]] |
|} | |} | ||
{| | {| | ||
| − | |style="padding: 0px 0px 20px 15px;"| | + | |style="padding: 0px 0px 20px 15px;"|These are the names of values that you can enter in configurable options fields which we will configure in the next step.<br /> |
| − | These are the names of values that you can enter in configurable options fields which we will configure in the next step.<br /> | + | For example, if you would like to set up 4images in your applications list, you will need to enter value '' '4images 1.7.11' ''.<br /> |
| − | For example, if you would like to set up | + | '''If you will make a mistake with the name, the autoinstall will not work.'''<br /> |
| − | '''If you will make a mistake with the name, the autoinstall | + | |
Now, when you know what values should be entered in configurable options for particular applications, we can proceed further. | Now, when you know what values should be entered in configurable options for particular applications, we can proceed further. | ||
|} | |} | ||
{| | {| | ||
| − | |style="padding: 0px 0px 20px 25px;"|[[File: | + | |style="padding: 0px 0px 20px 25px;"|[[File:CP53.png]] |
|} | |} | ||
{| | {| | ||
| − | |style="padding: 0px 0px 20px 15px;"|Go to your WHMCS → '' 'Setup' '' → '' 'Products/Services' '' → '' 'Configurable Options' '' | + | |style="padding: 0px 0px 20px 15px;"|Go to your WHMCS → '' 'Setup' '' → '' 'Products/Services' '' → '' 'Configurable Options' '' and press '' 'Create a New Group' ''. |
|} | |} | ||
{| | {| | ||
| − | |style="padding: 0px 0px 20px 25px;"|[[File: | + | |style="padding: 0px 0px 20px 25px;"|[[File:CP54.png]] |
|} | |} | ||
{| | {| | ||
| − | |style="padding: 0px 0px 20px 15px;"|Enter Group Name by your choice then press '' 'Save Changes' ''. | + | |style="padding: 0px 0px 20px 15px;"|Enter '' 'Group Name' '' by your choice, select product you want to assign configurable options to, then press '' 'Save Changes' ''. |
|} | |} | ||
{| | {| | ||
| − | |style="padding: 0px 0px 20px 25px;"|[[File: | + | |style="padding: 0px 0px 20px 25px;"|[[File:CP55.png]] |
|} | |} | ||
{| | {| | ||
| Line 483: | Line 510: | ||
|} | |} | ||
{| | {| | ||
| − | |style="padding: 0px 0px 20px 25px;"|[[File: | + | |style="padding: 0px 0px 20px 25px;"|[[File:CP56.png]] |
|} | |} | ||
{| | {| | ||
| − | |style="padding: 0px 0px 20px 15px;"|This moment is very important. As an Option Name you have to enter '' 'Installation App' ''. '''In other case entire functionality | + | |style="padding: 0px 0px 20px 15px;"|This moment is very important. As an '' 'Option Name' '', you have to enter '' 'Installation App' ''. '''In other case entire functionality will not work.'''<br /> |
| − | Here you can set up as many applications as you want. To do so enter the name of value e.g. '' 'Wordpress 3. | + | Here you can set up as many applications as you want. To do so enter the name of value e.g. '' 'Wordpress 3.7.1' '' and press '' 'Save Changes' ''.<br /> |
| − | Repeat this as many times as you need and | + | Repeat this as many times as you need and do not forget to set the '' 'Option Type' '' to '' 'Dropdown' ''. |
|} | |} | ||
{| | {| | ||
| − | |style="padding: 0px 0px 20px 25px;"|[[File: | + | |style="padding: 0px 0px 20px 25px;"|[[File:CP57.png]] |
|} | |} | ||
{| | {| | ||
| Line 498: | Line 525: | ||
|} | |} | ||
{| | {| | ||
| − | |style="padding: 0px 0px 20px 25px;"|[[File: | + | |style="padding: 0px 0px 20px 25px;"|[[File:CP58.png]] |
|} | |} | ||
{| | {| | ||
| Line 506: | Line 533: | ||
|} | |} | ||
{| | {| | ||
| − | |style="padding: 0px 0px 20px 25px;"|[[File: | + | |style="padding: 0px 0px 20px 25px;"|[[File:CP59.png]] |
|} | |} | ||
{| | {| | ||
| Line 512: | Line 539: | ||
|} | |} | ||
{| | {| | ||
| − | |style="padding: 0px 0px 30px 25px;"|[[File: | + | |style="padding: 0px 0px 30px 25px;"|[[File:CP60.png]] |
|} | |} | ||
| Line 520: | Line 547: | ||
Until that momemt applications would have been installed with use of default details like e.g. directory names or database name. Those details are sent to each customer's email.<br /> | Until that momemt applications would have been installed with use of default details like e.g. directory names or database name. Those details are sent to each customer's email.<br /> | ||
Recommended and safer solution is allowing your customers to choose their own installation paths, usernames etc. Lets see how can we do that.<br /> | Recommended and safer solution is allowing your customers to choose their own installation paths, usernames etc. Lets see how can we do that.<br /> | ||
| − | At the beginning go to '' 'Product/Services' '', find your product connected with cPanel Extended and enter '' 'Custom Fields' '' category. You will need to add | + | At the beginning go to '' 'Product/Services' '', find your product connected with cPanel Extended and enter '' 'Custom Fields' '' category.<br /> |
| − | + | You will need to add 9 custom fields.<br /> | |
| − | Remember to set the field type as '' 'Text Box' '', tick '' 'Required Field ' '' and '' 'Show on Order Form' ''. Everything is shown on the screen below. | + | First 8 are: '' 'Directory' '', '' 'Database Name' '', '' 'Database Username' '', '' 'Database Password' '', '' 'Table Prefix' '', '' 'Site Name' '', '' 'Site Description' '' and '' 'Language' '' .<br /> |
| + | Remember to set the field type as '' 'Text Box' '', tick '' 'Required Field ' '' and '' 'Show on Order Form' ''.<br /> | ||
| + | Everything is shown on the screen below. | ||
|} | |} | ||
{| | {| | ||
| − | |style="padding: 0px 0px 20px 25px;"|[[File: | + | |style="padding: 0px 0px 20px 25px;"|[[File:CP61.png]] |
| + | |} | ||
| + | {| | ||
| + | |style="padding: 0px 0px 20px 15px;"|Last field is '' 'Auto Update' '', set it as '' 'Drop Down' '', enter '' 'Yes, No' '' into '' 'Select Options' '' and tick '' 'Required Field ' '' and '' 'Show on Order Form' ''. | ||
| + | |} | ||
| + | {| | ||
| + | |style="padding: 0px 0px 30px 25px;"|[[File:CP61.1.png]] | ||
|} | |} | ||
{| | {| | ||
| Line 532: | Line 567: | ||
|} | |} | ||
{| | {| | ||
| − | |style="padding: 0px 0px 30px 25px;"|[[File: | + | |style="padding: 0px 0px 30px 25px;"|[[File:CP62.png]] |
|} | |} | ||
| Line 541: | Line 576: | ||
|} | |} | ||
{| | {| | ||
| − | |style="padding: 0px 0px 20px 25px;"|[[File: | + | |style="padding: 0px 0px 20px 25px;"|[[File:CP63.png]] |
|} | |} | ||
{| | {| | ||
| Line 548: | Line 583: | ||
|} | |} | ||
{| | {| | ||
| − | |style="padding: 0px 0px 20px 25px;"|[[File: | + | |style="padding: 0px 0px 20px 25px;"|[[File:CP64.png]] |
|} | |} | ||
{| | {| | ||
| Line 555: | Line 590: | ||
|} | |} | ||
{| | {| | ||
| − | |style="padding: 0px 0px 30px 25px;"|[[File: | + | |style="padding: 0px 0px 30px 25px;"|[[File:CP65.png]] |
|} | |} | ||
| Line 571: | Line 606: | ||
|} | |} | ||
{| | {| | ||
| − | |style="padding: 0px 0px 20px 25px;"|[[File: | + | |style="padding: 0px 0px 20px 25px;"|[[File:CP66.png]] |
|} | |} | ||
{| | {| | ||
| Line 577: | Line 612: | ||
|} | |} | ||
{| | {| | ||
| − | |style="padding: 0px 0px 30px 25px;"|[[File: | + | |style="padding: 0px 0px 30px 25px;"|[[File:CP67.png]] |
|} | |} | ||
| Line 588: | Line 623: | ||
|} | |} | ||
{| | {| | ||
| − | |style="padding: 0px 0px | + | |style="padding: 0px 0px 15px 15px;"|'''2. Secondly upload and extract the module into the main whmcs directory.'''<br /> |
| + | Files in your whmcs directory should look like this. | ||
|} | |} | ||
{| | {| | ||
| − | |style="padding: 0px 0px 20px | + | |style="padding: 0px 0px 20px 25px;"|[[File:CP2.png]] |
|} | |} | ||
{| | {| | ||
| − | |style="padding: 0px 0px | + | |style="padding: 0px 0px 15px 15px;"|'''2.5. If you are updating from cPanel Extended 1.6.6 or older you have to make additional changes.'''<br /> |
| + | Remove folder '' 'cpanel_extended' '' from '' 'your_whmcs/modules/servers' ''.<br /> | ||
| + | Set server type as '' 'CpanelExtended' '' ([http://www.docs.modulesgarden.com/CPanel_Extended_For_WHMCS#Configuration_of_Server Configuration of Server], step 9)<br /> | ||
| + | Set module name as '' 'CpanelExtended' '' ([http://www.docs.modulesgarden.com/CPanel_Extended_For_WHMCS#Configuration_of_Product Configuration of Product], step 16) | ||
|} | |} | ||
{| | {| | ||
| Line 604: | Line 643: | ||
|} | |} | ||
{| | {| | ||
| − | |style="padding: | + | |style="padding: 0px 0px 15px 15px;"|'''4. Enter your license key to previously renamed '' 'license.php' '' file.'''<br /> |
| + | File is located at '' 'modules/servers/cpanelExtended/license.php' ''. Enter your licence key between quotation marks as presented on the following screen.<br /> | ||
| + | You can find your license key at your client area → 'My Products'. | ||
|} | |} | ||
{| | {| | ||
| − | |style="padding: 0px 0px | + | |style="padding: 0px 0px 20px 25px;"|[[File:CP4.png]] |
|} | |} | ||
{| | {| | ||
| − | |style="padding: 0px 0px | + | |style="padding: 0px 0px 15px 15px;"|'''5. Afterwards in your WHMCS system click on '' 'Setup' '' then '' 'Addon Modules' ''.<br /> |
| + | Now deactivate cPanel Extended by pressing '' 'Deactivate' '' button as shown on the screen below. | ||
|} | |} | ||
{| | {| | ||
| − | |style="padding: 0px 0px 20px 25px;"|[[File: | + | |style="padding: 0px 0px 20px 25px;"|[[File:CP68.png]] |
|} | |} | ||
{| | {| | ||
| − | + | |style="padding: 0px 0px 20px 15px;"|'''6. Next, activate your module once again by pressing '' 'Activate' '' button.''' | |
| − | + | ||
| − | + | ||
| − | + | ||
| − | + | ||
| − | + | ||
| − | + | ||
| − | + | ||
| − | + | ||
| − | |style="padding: 0px 0px 20px 15px;"|'''6. Next activate your module once again by pressing '' 'Activate' '' button.''' | + | |
|} | |} | ||
{| | {| | ||
| Line 640: | Line 673: | ||
|} | |} | ||
{| | {| | ||
| − | |style="padding: 0px 0px 20px 25px;"|[[File: | + | |style="padding: 0px 0px 20px 25px;"|[[File:CP69.png]] |
|} | |} | ||
{| | {| | ||
| Line 647: | Line 680: | ||
=Tips= | =Tips= | ||
| + | |||
{| | {| | ||
| − | |style="padding: 10px 0px 20px 15px;"|1 | + | |style="padding: 10px 0px 20px 15px;"|1. You can use cPanel Extended with reseller accounts. It gives you new opportunities!<br /> |
| − | + | ||
| − | + | ||
| − | + | ||
| − | + | ||
| − | + | ||
| − | + | ||
| − | + | ||
| − | + | ||
| − | + | ||
| − | + | ||
| − | + | ||
| − | + | ||
To do so simply go to your cPanel Extended product → '' 'Details' '' and choose '' 'Reseller Account' '' from a dropdown menu as shown on the following screen. | To do so simply go to your cPanel Extended product → '' 'Details' '' and choose '' 'Reseller Account' '' from a dropdown menu as shown on the following screen. | ||
|} | |} | ||
{| | {| | ||
| − | |style="padding: 0px 0px 20px 25px;"|[[File: | + | |style="padding: 0px 0px 20px 25px;"|[[File:CP70.png]] |
|} | |} | ||
{| | {| | ||
| − | |style="padding: 0px 0px 20px 15px;"| | + | |style="padding: 0px 0px 20px 15px;"|2. In order to make the reseller account to own itself you need to check the '' 'Set the reseller to own their own account' '' field located in '' 'Module Settings' ''. |
|} | |} | ||
{| | {| | ||
| − | |style="padding: 0px 0px 20px 25px;"|[[File: | + | |style="padding: 0px 0px 20px 25px;"|[[File:CP71.png]] |
|} | |} | ||
{| | {| | ||
| − | |style="padding: 0px 0px 30px 15px;"| | + | |style="padding: 0px 0px 30px 15px;"|3. If you would like to use the cPanel/WHM Import Utility with cPanel Extended products, you will need to switch products type to 'Cpanel'.<br /> |
Afterwards you can successfully use the import script. After finishing the import, simply switch back the products type to 'CpanelExtended'. | Afterwards you can successfully use the import script. After finishing the import, simply switch back the products type to 'CpanelExtended'. | ||
|} | |} | ||
Revision as of 15:01, 26 November 2013
About cPanel Extended For WHMCS
| ModulesGarden cPanel Extended For WHMCS is a fully featured addon module created in order to facilitate management of cPanel. It allows your customers to manage their web hosting accounts without even accessing cPanel! Whole cPanel's functionality is relocated directly to the client area. |
- Client Area Management Includes:
| ✔ Apps Installation With Softaculous and Installatron |
| ✔ BACKUPS MANAGEMENT for Apps - Softaculous and Installatron |
| ✔ Application Auto Installer |
| ✔ FTP Accounts |
| ✔ Emails |
| ✔ Databases |
| ✔ Subdomains |
| ✔ Parked Domains |
| ✔ Addon Domains |
| ✔ Email Forwarding |
| ✔ Email Domain Forwarders |
| ✔ Cron |
| ✔ Stats: Latest Visitors, Webalizer, Analog Stats, AWStats |
| ✔ Backups |
| ✔ SSL Certificates Management |
| ✔ Bans: Unbanning Your IP Address |
| ✔ Log In To phpMyAdmin |
| ✔ Login To Webmail |
| ✔ Login to cPanel/WHM |
| ✔ RVSiteBuilder |
| ✔ Change Password Functionality |
- Additional Functionality:
| ✔ Functions Manager Addon - Enable/Disable Functionality Per Each Product |
| ✔ Multi-Language Support |
| ✔ Ajax Loaded Pages - Similar To These From cPanel! |
| ✔ Integrated With DNS Manager For WHMCS - Supports cPanel & cPanel DNSOnly (read more) |
| ✔ Integrated With Advanced Billing For WHMCS - Server Resource Usage Billing (read more) |
| ✔ Supports WHMCS V4.5 and Later |
Installation and Configuration
| In this tutorial we will show you how to successfully install cPanel Extended For WHMCS. We will guide you step by step through the whole installation process. |
Installation
| 1. Log in to your client area and download cPanel Extended For WHMCS. |

|
| 2. Upload and extract the module into the main WHMCS directory. Files in your WHMCS directory should look like this. |
| 3. When you install cPanel Extended for the first time you have to rename 'license_RENAME.php' file. File is located at 'modules/servers/cpanelExtended/license_RENAME.php' . Rename it from 'license_RENAME.php' to 'license.php' . |

|
| 4. In order to configure your license key you have to edit a previously renamed 'license.php' file. Enter your licence key between quotation marks as presented on the following screen. You can find your license key at your client area → 'My Products' . |

|
Activation of Addon
| 5. Now you have to activate the module in your WHMCS system. Login to your WHMCS admin area. Click 'Setup' then choose 'Addon Modules' . |
| Afterwards find 'cPanel Extended Functions' and press Activate button. |

|
| 6. In next step you need to permit access to this module. To do so click on 'Configure' button, tick 'Full Administrator' and press 'Save Changes' . |

|
| 7. Well done! You have just successfully installed cPanel Extended For WHMCS! Now in your WHMCS system press 'Addons' then press 'Cpanel Extended Functions' . |
| File:CP7.png |
Configuration of Server
| 8. Now we will show you how to configure a new product. To do so log in into your WHMCS. Now press 'Setup' → 'Products/Services' → 'Servers' (or 'Setup' → 'Servers' in WHMCS v4.x). |

|
| 9. Next, enter your server name, IP address, username and password. Choose 'CpanelExtended' from a dropdown menu and press 'Save Changes' . Keep in mind that values of client area buttons 'Login to Webmail' and 'Login to cPanel' are taken from a 'Hostname' field. If field is empty, they are taken from an 'IP Address' field. |

|
| 10. After you configure your server correctly, you will see a following screen. Now you need to create a new group for your server. For that purpose press 'Create New Group' . |

|
| 11. Enter name, click on your previously created server, press 'Add' then press 'Save Changes' . |

|
Configuration of Product
| 12. In order to create and configure product click on 'Setup' → 'Products/Services' → 'Products/Services' . If you don't have a product group, click on 'Create a New Group' . If you do, simply go to step 14. |

|
| 13. Enter product group name and press 'Create Group' . |

|
| 14. When you have a product group, you can create your product and assign it with cPanel Extended. If you already have a product, go to step 16. To create a product click on 'Create a New Product' . |

|
| 15. Afterwards choose your product type and product group from a dropdown menus, enter your product name and press 'Continue' . |

|
| 16. Now go to 'Module Settings' section, choose both 'CpanelExtended' and your previously created server group from a dropdown menus and press 'Save Changes' . You can also configure your WHM Package here. |

|
Configuration of Addon
| 17. That's all. You have just correctly created and customized new product which will appear in cPanel Extended admin area. To verify whether everything is working as it should click on 'Addons' → 'Cpanel Extended Functions' in your WHMCS. |
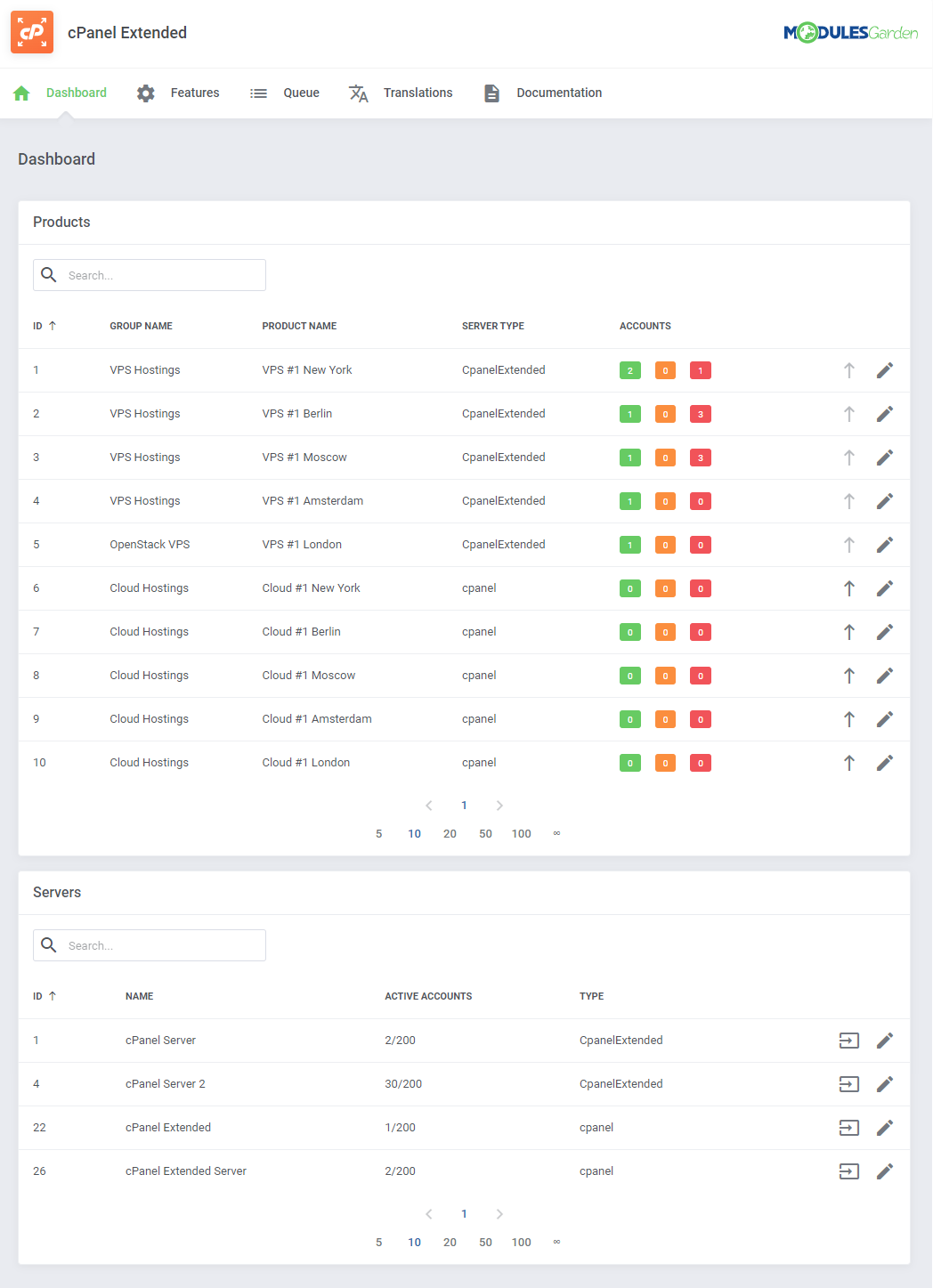
|
| 18. In the newly opened window, tick the features you would like to activate for your customers and press on 'Save Changes' button. |
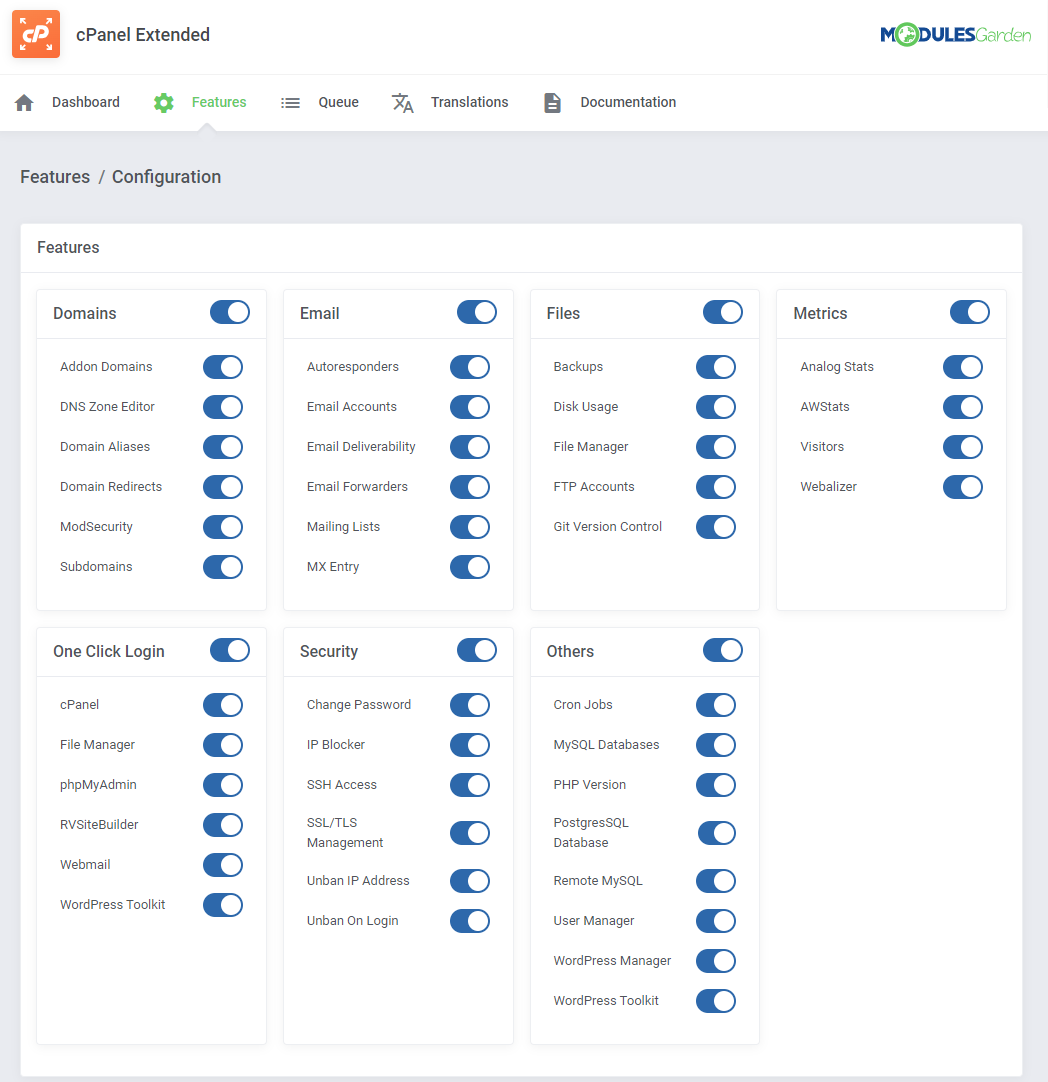
|
| 19. Now, press on 'Install Apps' button. |
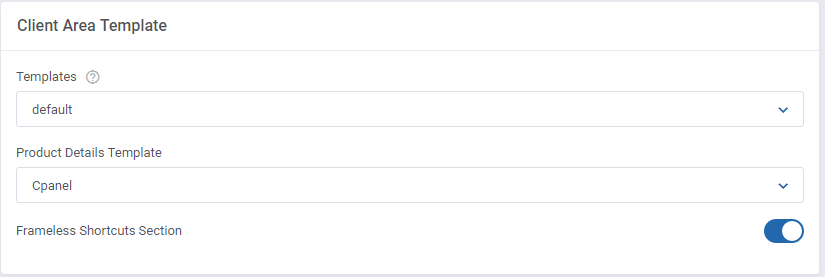
|
| 20. Tick 'Install App' , choose your Auto Installer from a dropdown menu. Afterwards tick 'Install Button' and 'Backup Button' . You can also choose desired language of the application by entering value into the 'Language' field. Complete list of language codes you will find here. |
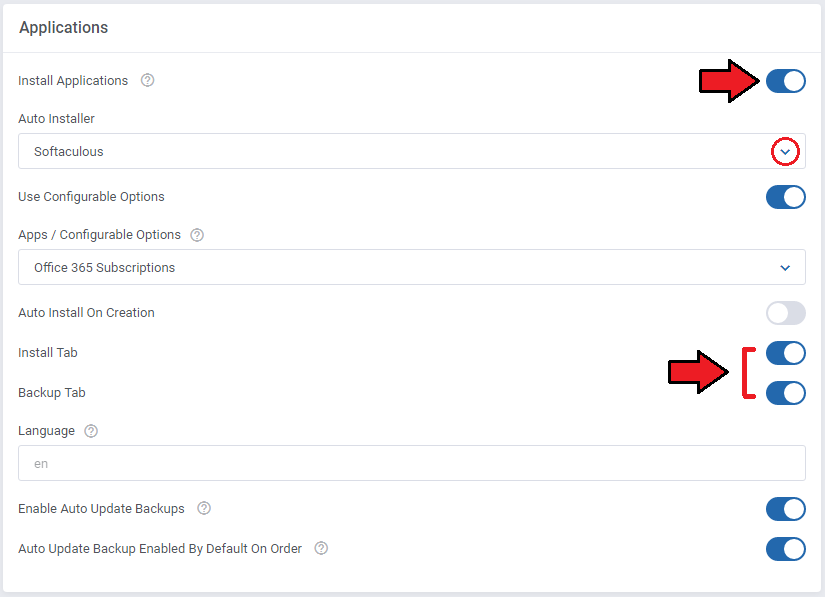
|
| 21. From now on all your clients who ordered previously created 'cPanel Extended' will be able to manage their cPanel without entering it. This is what your customers should see in their client area: |
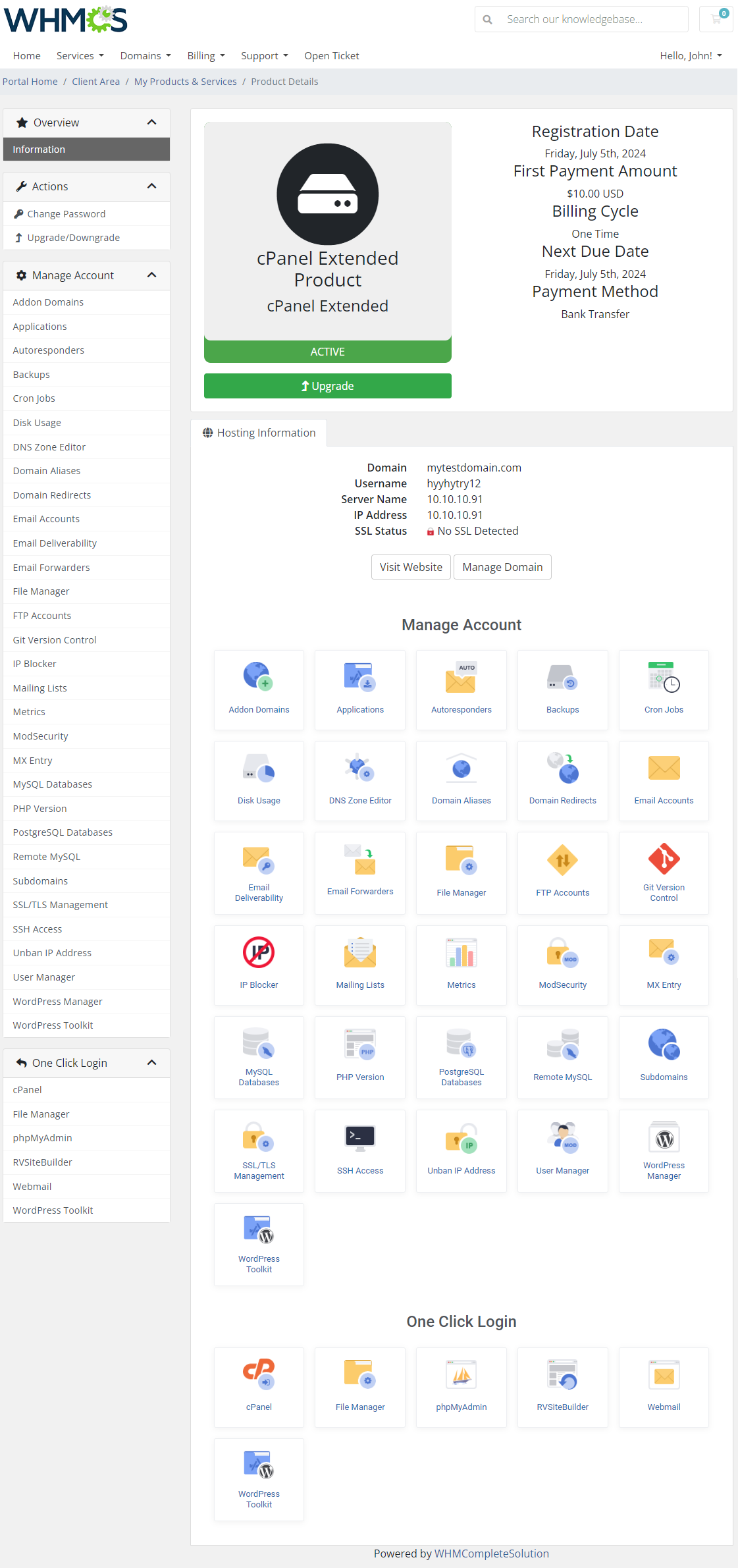
|
Management
| cPanel Extended allows your customers to manage their cPanel account via client area in your WHMCS system. In this short guide we will present you the possibilities of our addon module. |
Management of FTP Accounts
| You can manage your FTP accounts through creating, modifying and deleting. |
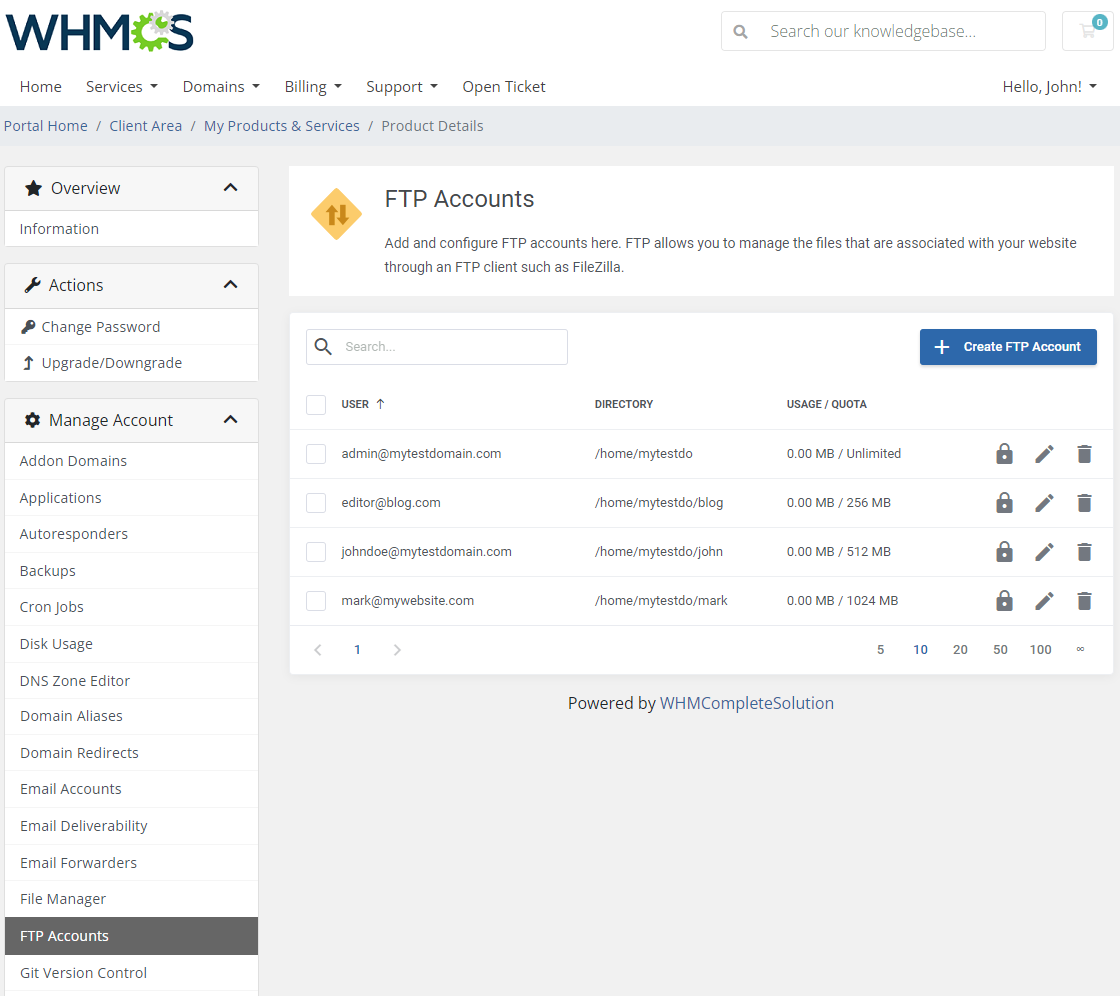
|
Management of Emails
| You can manage all aspects related to e-mail accounts. |
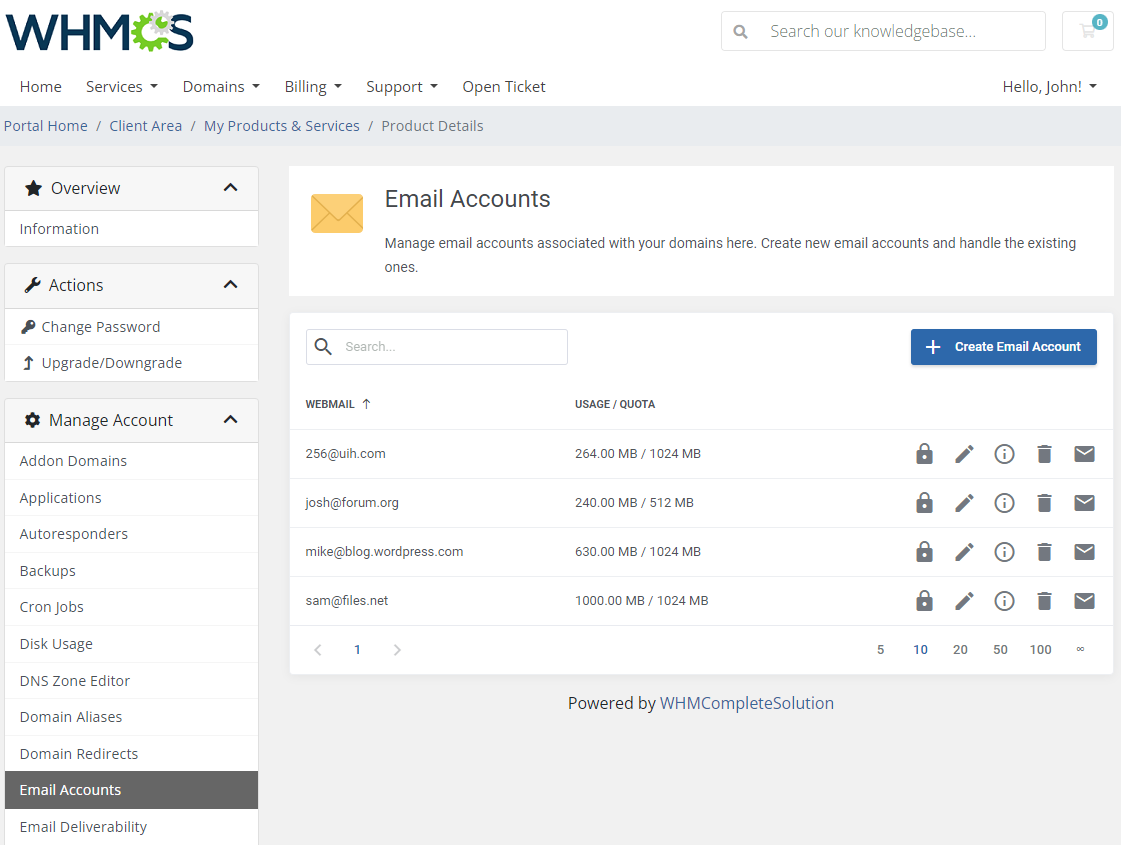
|
Management of Emails Forwarders
| Here you can manage all email forwarders and email domain forwarders. |
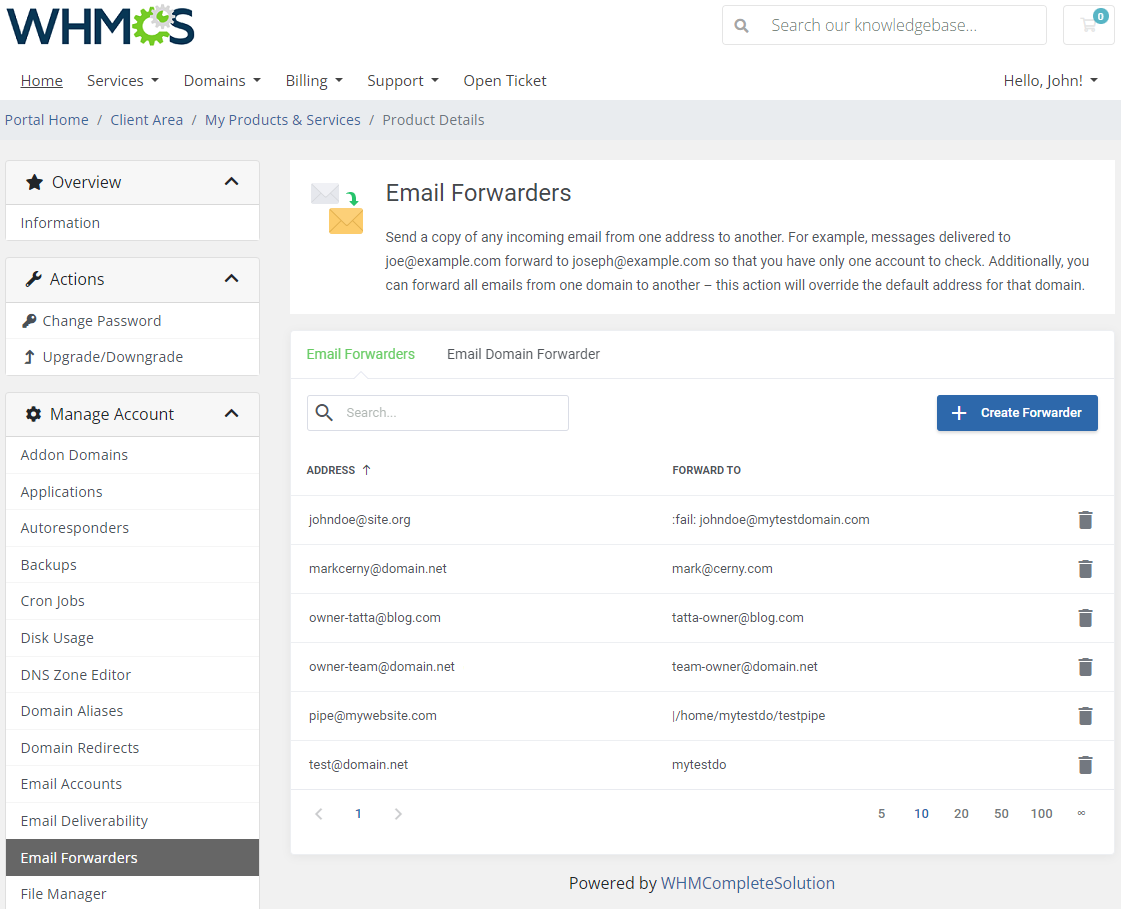
|
Management of Databases
| Owing to MySQL Databases Management you can create/delete new databases and users. You can also add users to particular databases and set up privileges. |
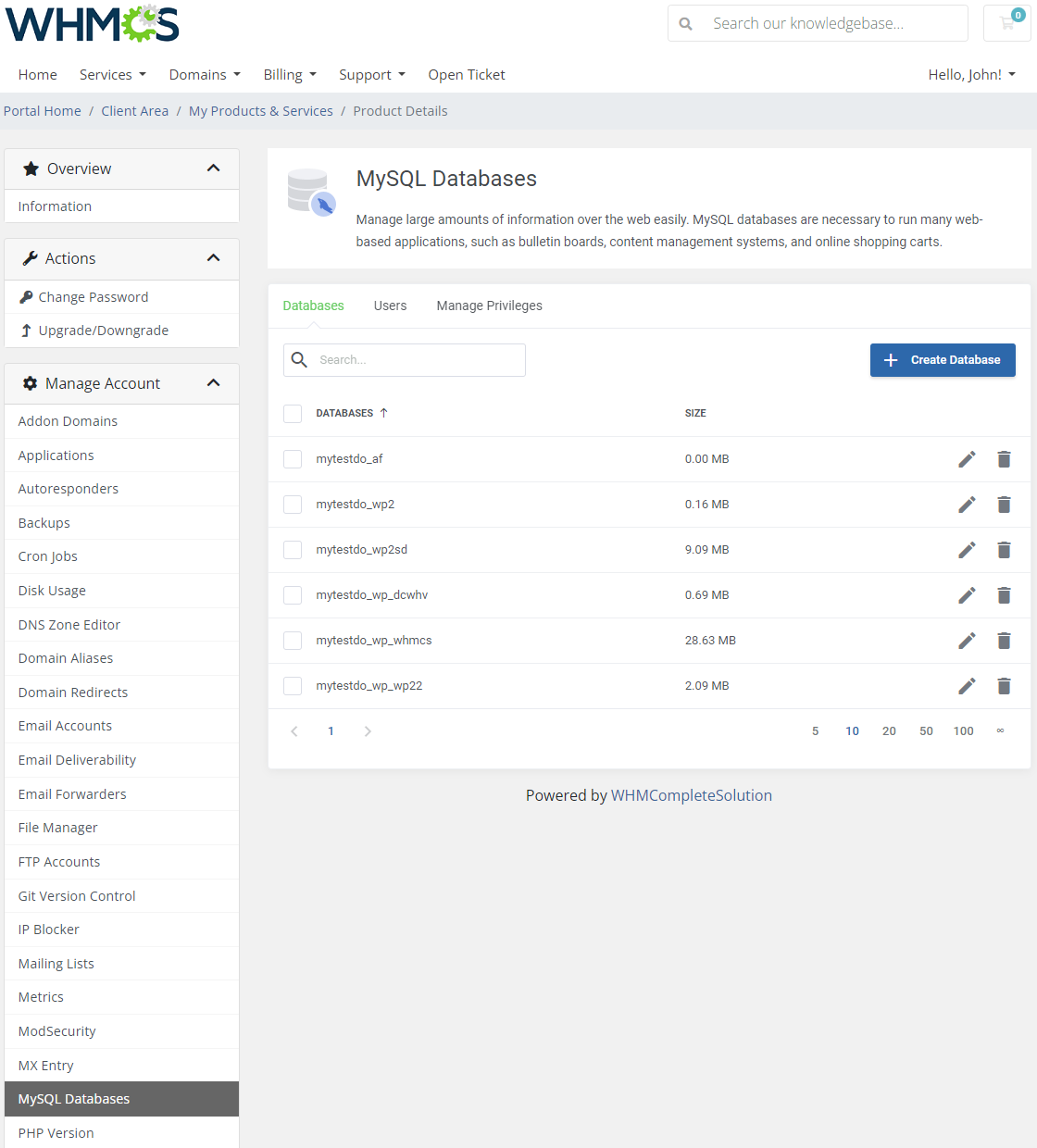
|
Management of Cron
| Management of Cron allows you to add and monitor your cron jobs. |
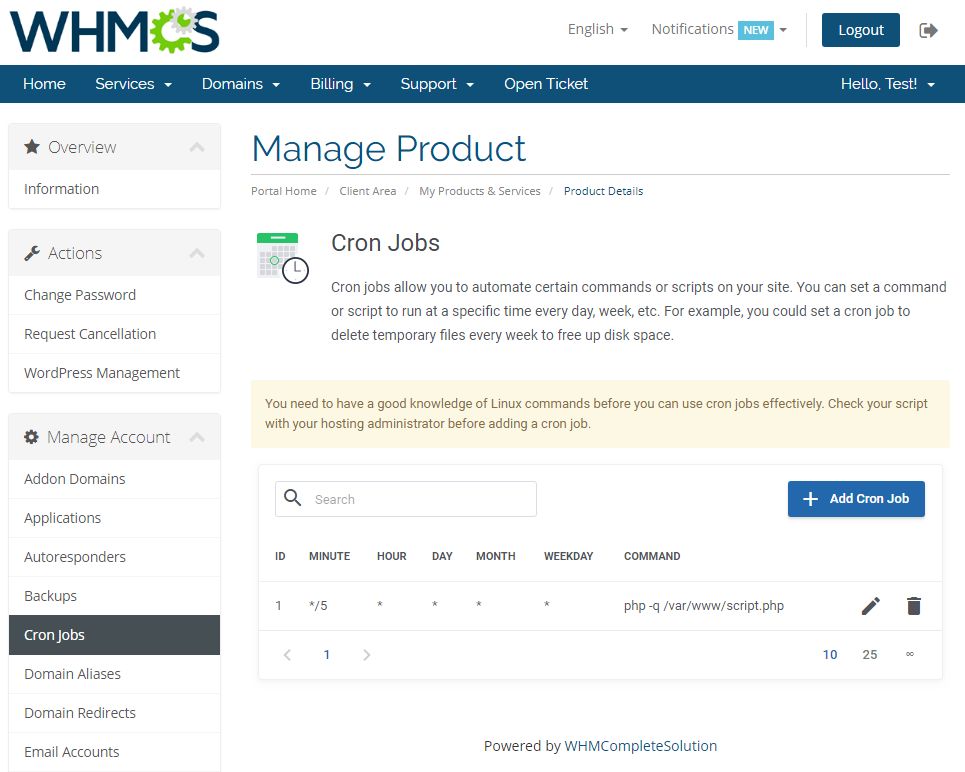
|
Management of Subdomains
| You can create and manage your subdomains. |
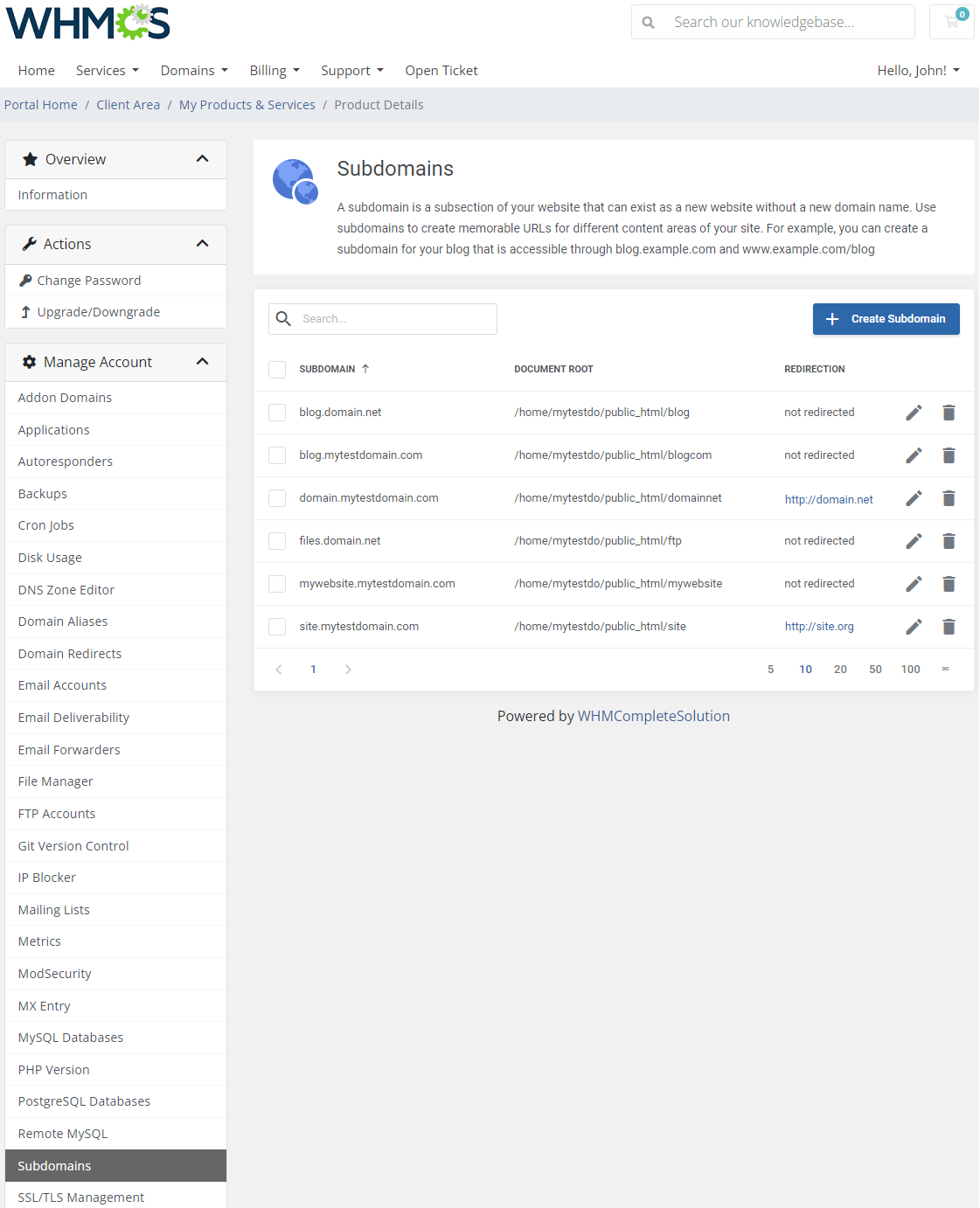
|
Management of Addon Domains
| You can add and manage your addon domains. |
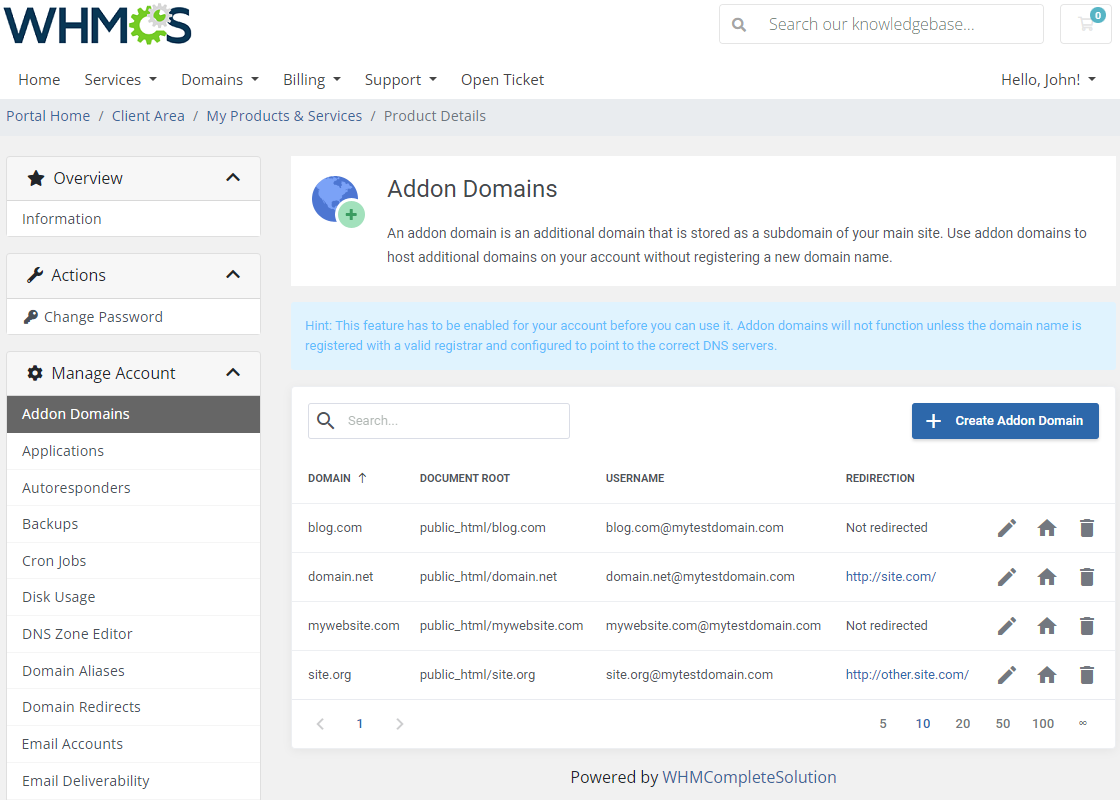
|
Management of Parked Domains
| You can add and manage your parked domains. |
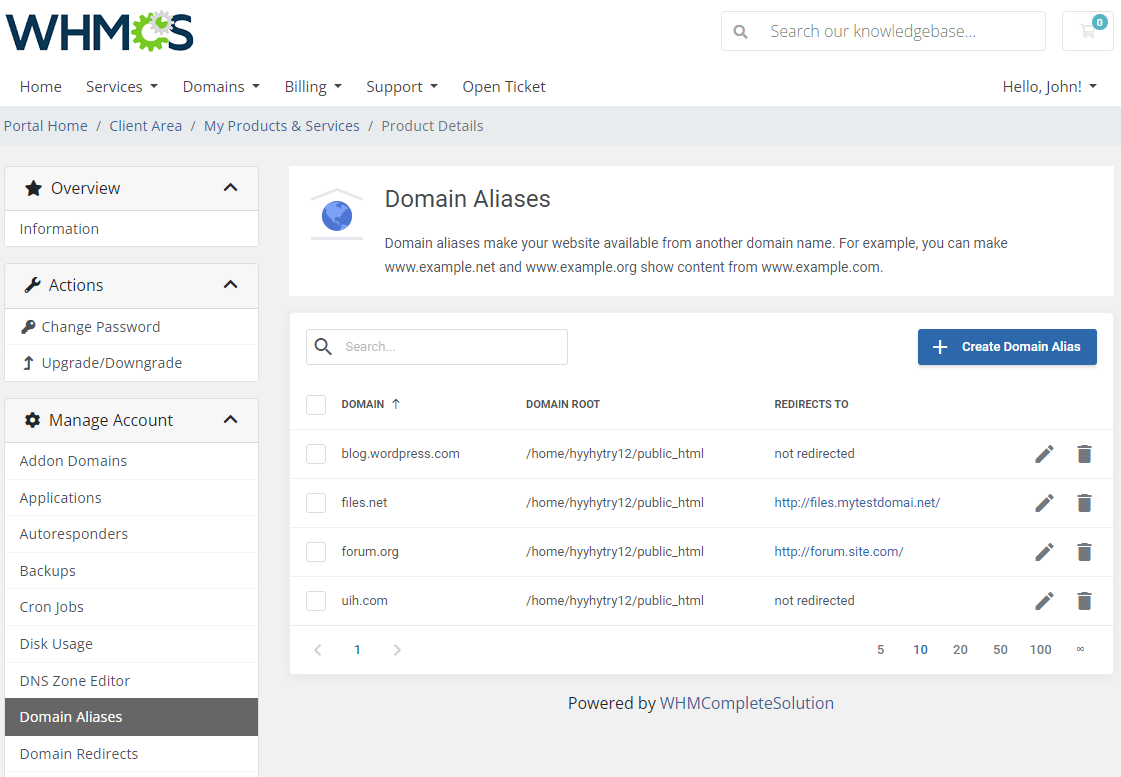
|
Management of Domains Forwarders
| Easy access to domain forwarders is very useful. Within a few seconds, you can redirect the page to point to another. |
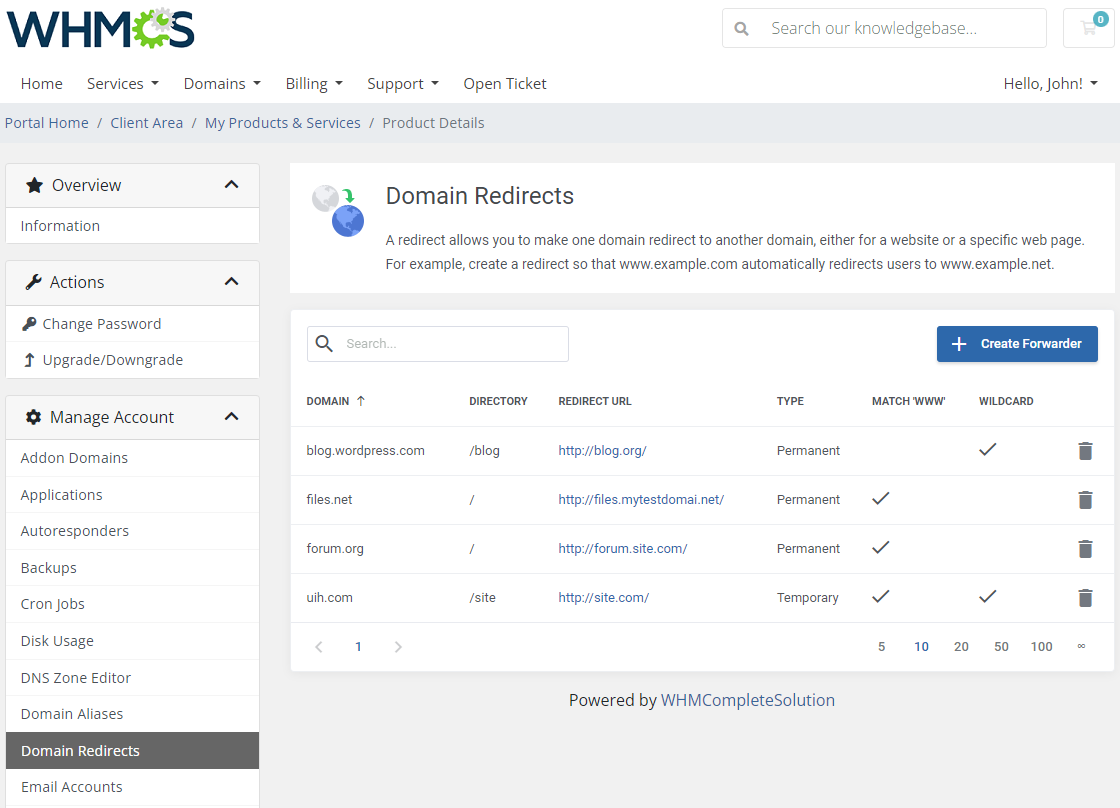
|
Management of Stats
| Owing to Webalizer, AWstats, Analog Stats and Latest Visitors, you can always be up to date with information about your websites. |
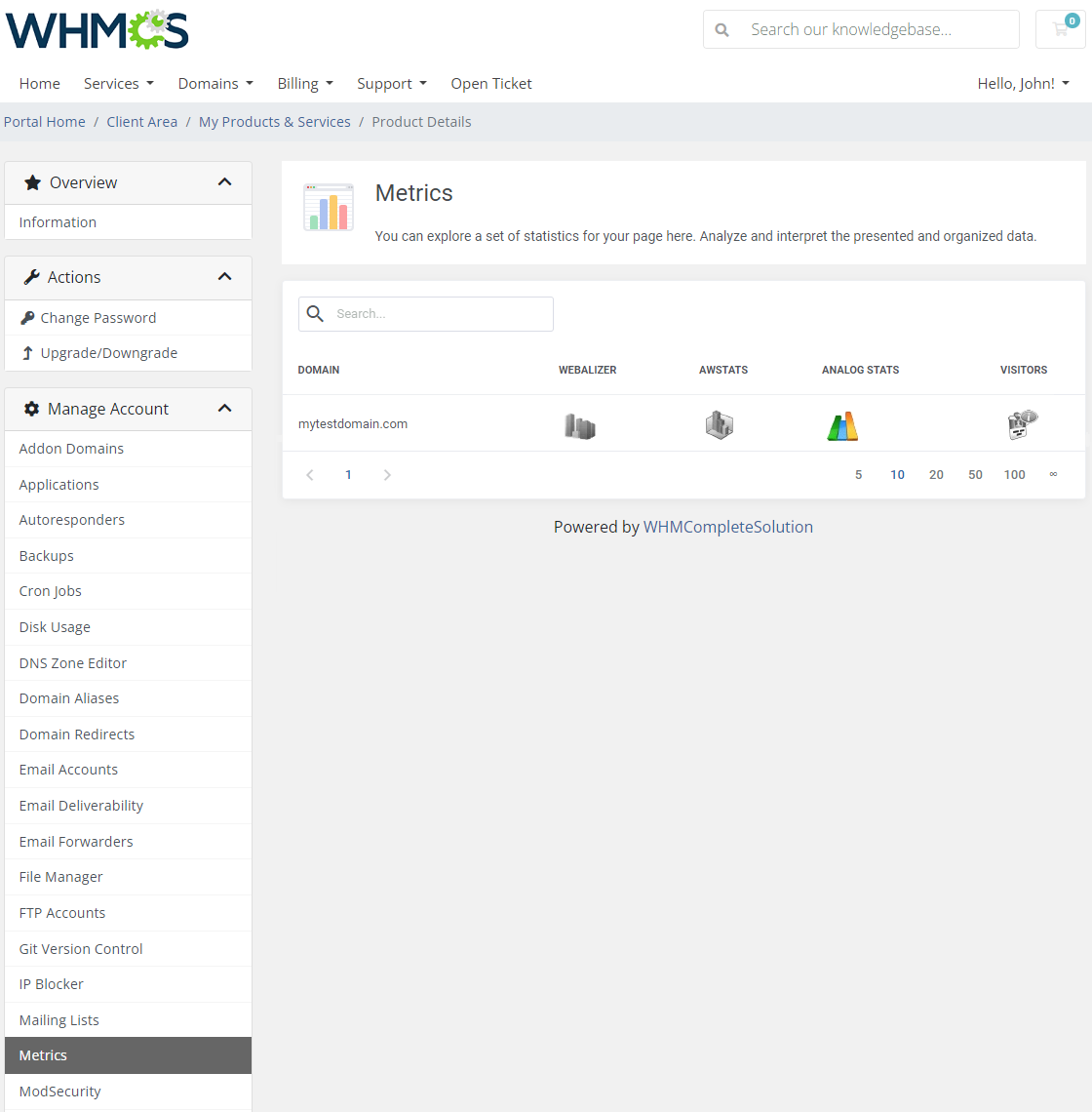
|
Management of Backups
| You can backup and download your whole cPanel settings or only part of it. To generate full backup, press on 'Download or Generate Full Website Backup' . |
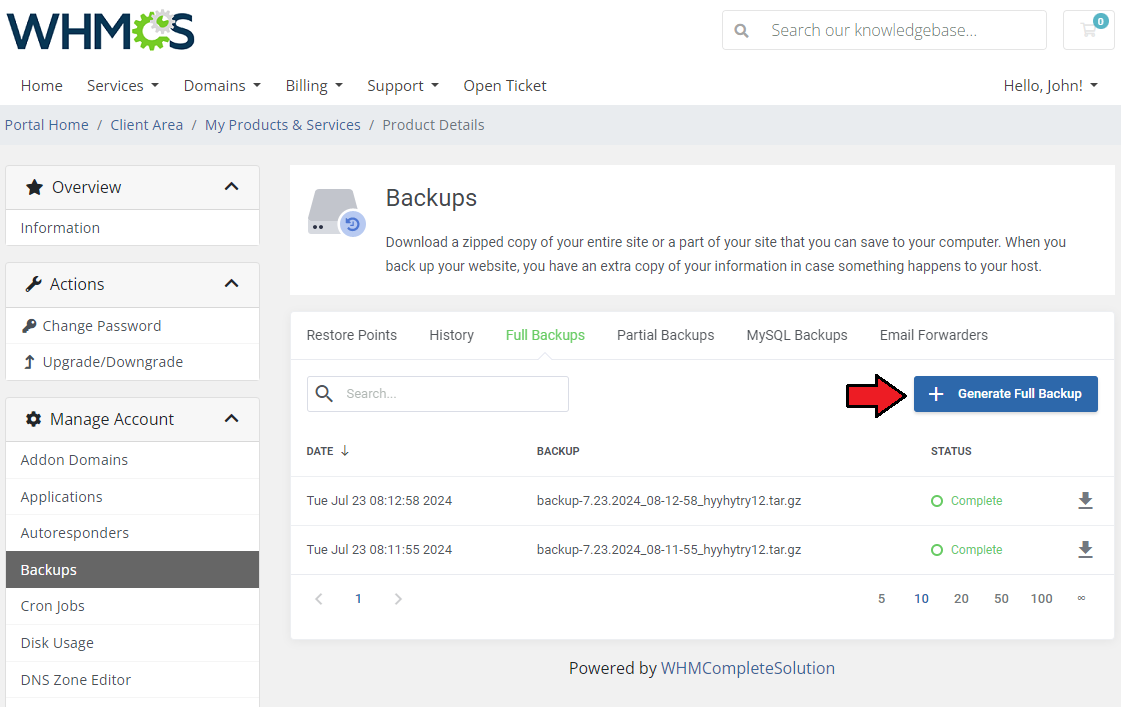
|
| Afterwards, choose 'Backup Destination' from a dropdown menu, choose wheter send or not email notification and enter email if so. Fill aditionall fields, if backup destination is not 'Home Directory' and confirm through pressing 'Generate Backup' . |
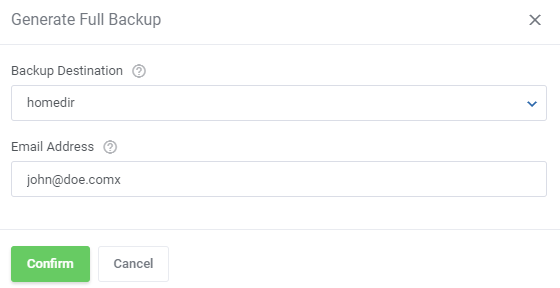
|
| To download backup simply press on it, download should start immediately. You do not need to generate partial backup, they are generated when you are trying to download them. |
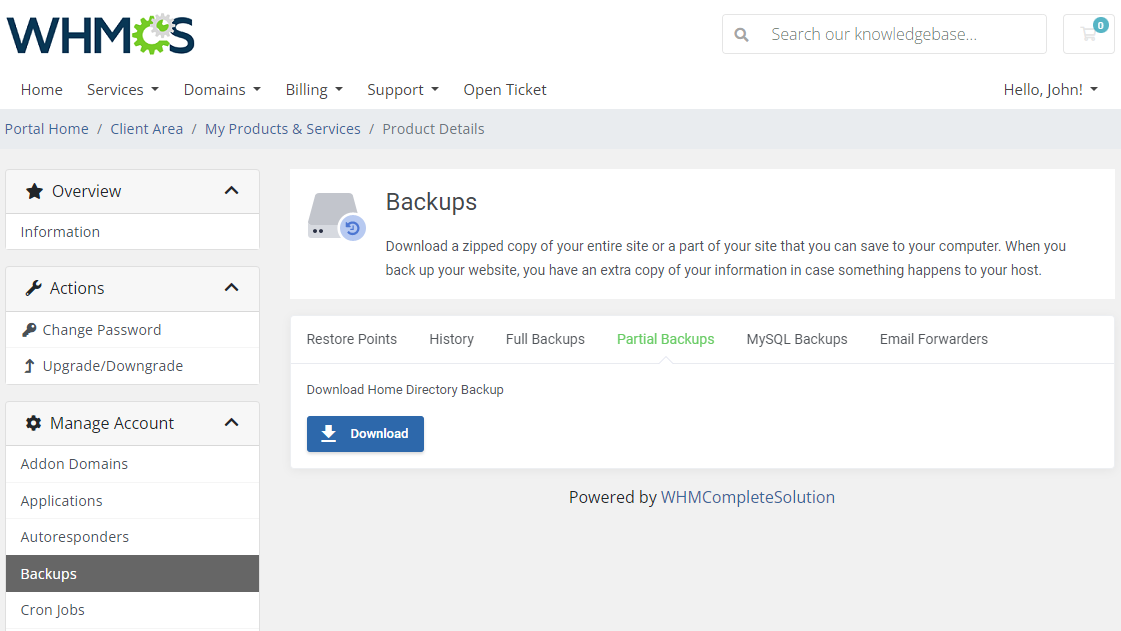
|
Management of SSL Certificates
| This feature moves completely the managament of your Private Keys, CSR Keys and SSL Certificates into your WHMCS client area. Here you can conveniently manage all the aspects of your SSL Certificates without necessity to log in to your cPanel. |
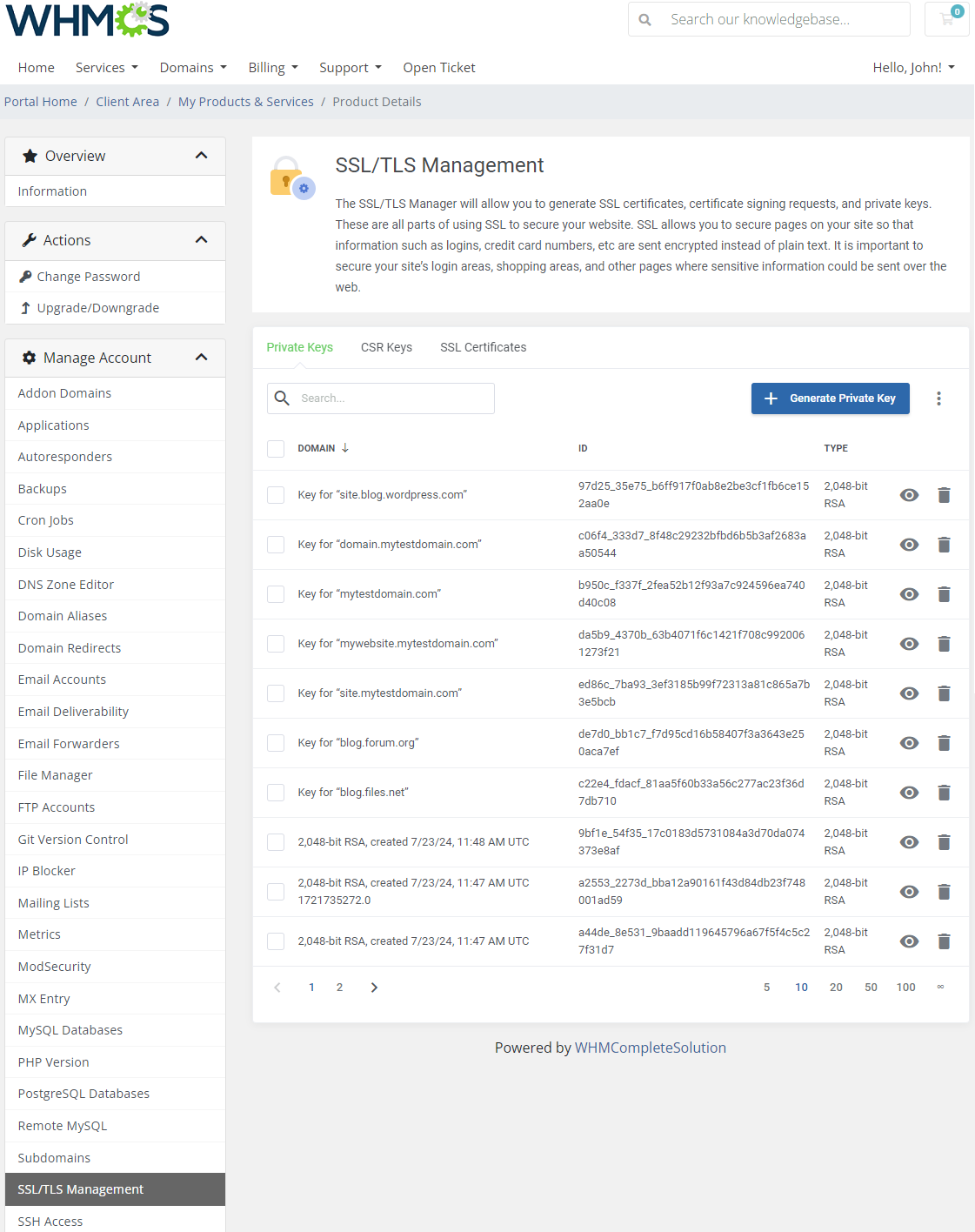
|
Management of Bans
| At 'Bans' page you can unban IP addresses banned by your system. To unban IP, simply enter it into 'IP ' textbox and press 'Unban' button. |
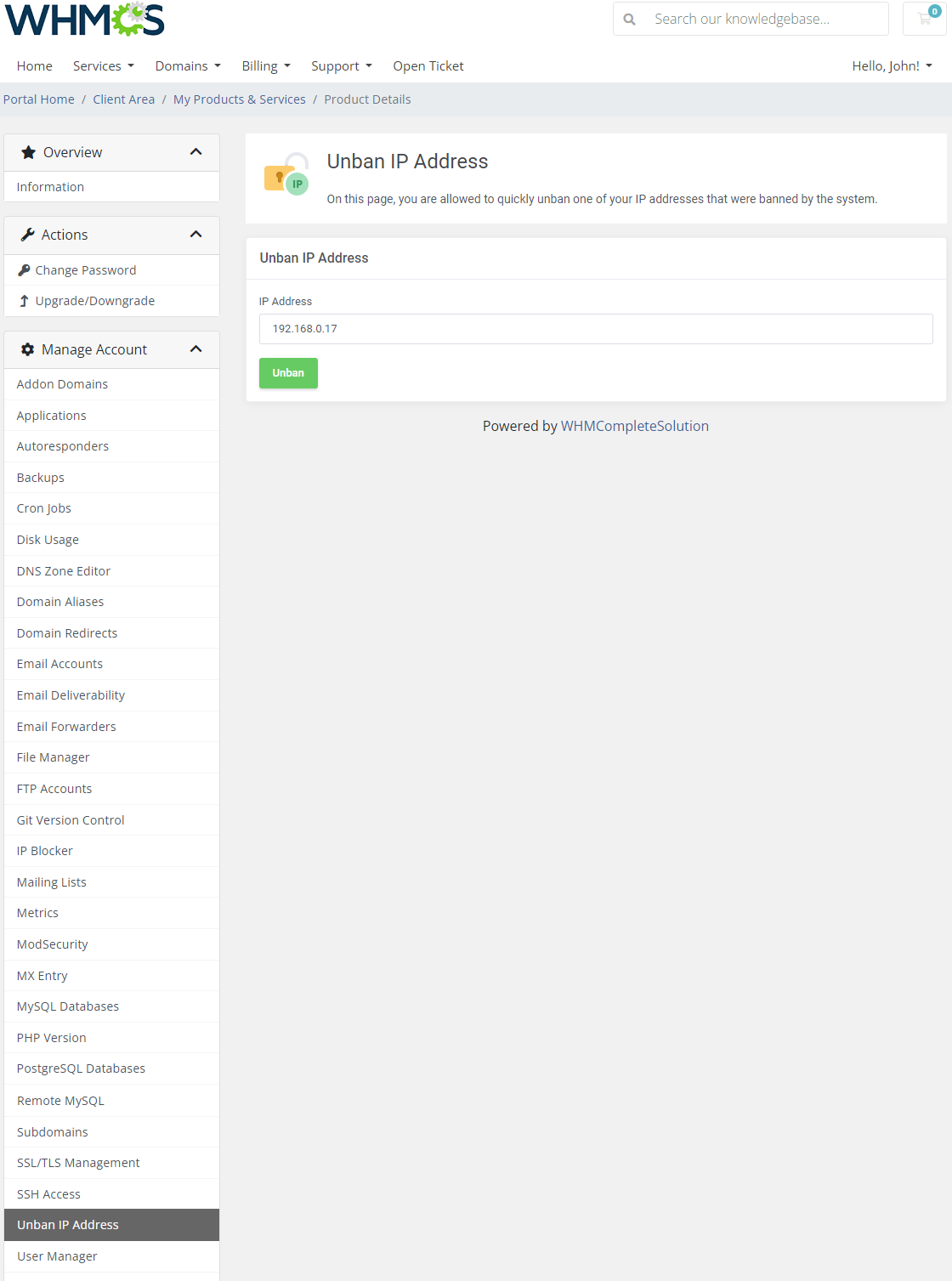
|
Log In To phpMyAdmin
| Get quick access to your phpMyAdmin with just one click. You don't need to even enter your username and password! |
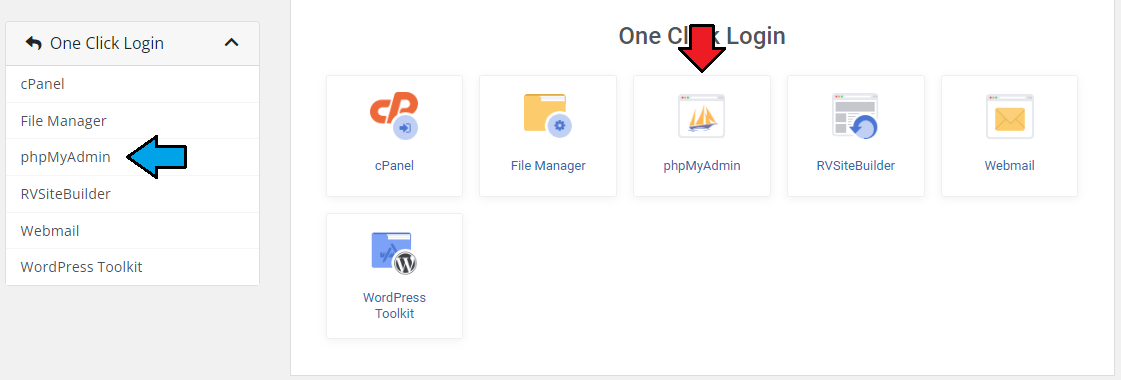
|
Log In To cPanel
| You can easily log in to your cPanel by clicking 'Log In To cPanel' . Here you also don't need to enter your username and password! |
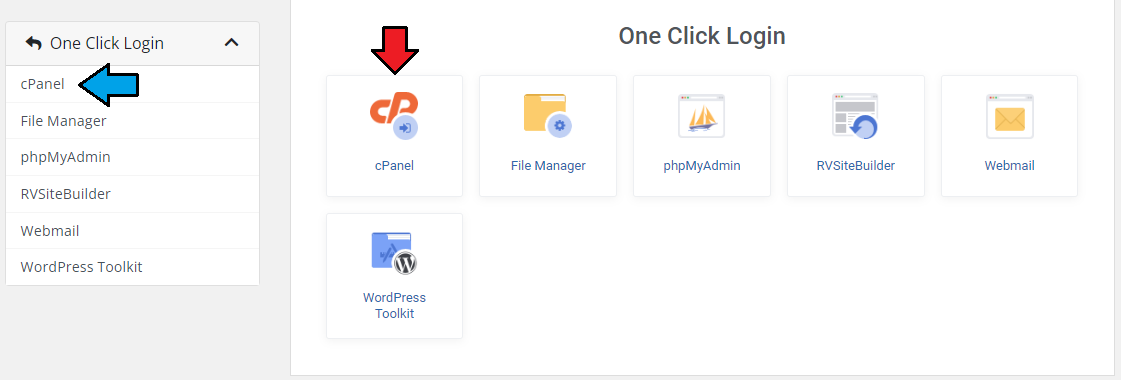
|
Log In To Webmail
| With a single click of a button 'Log In To Webmail' you can log in to your Webmail. |
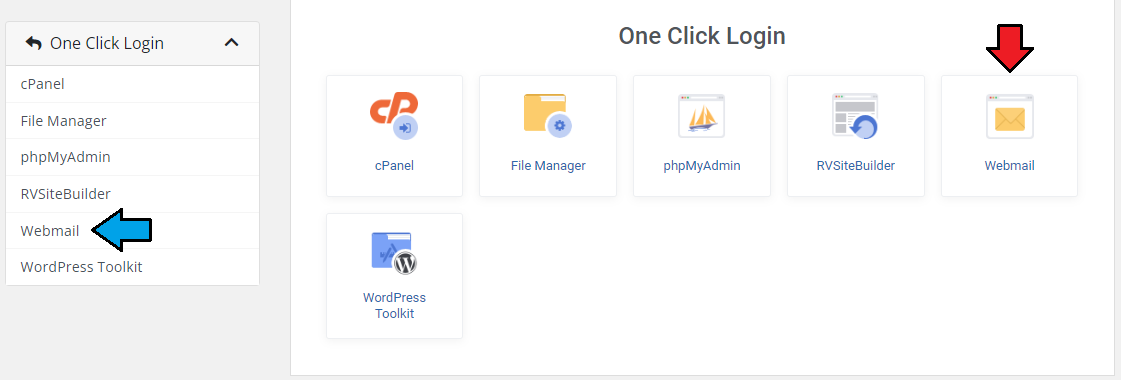
|
Log In To RVSiteBuilder
| Moves you to 'RVSiteBuilder' immediately. |
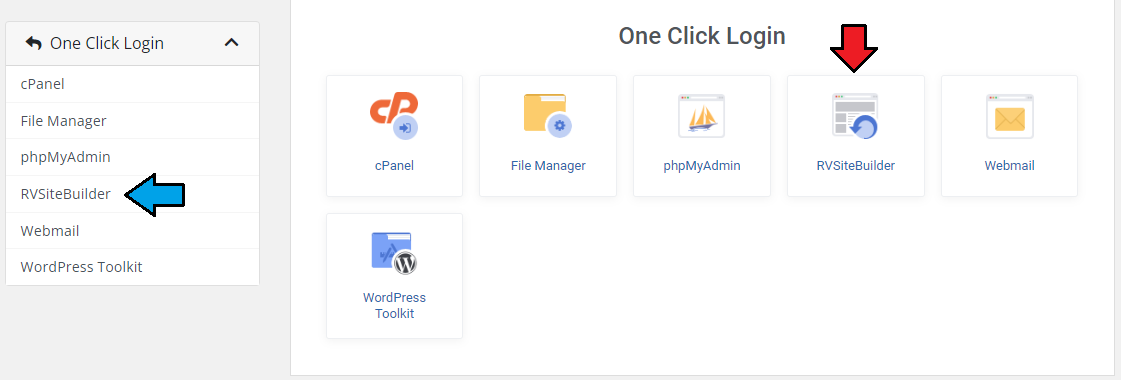
|
Install Applications
| Very interesting and time saving feature of cPanel Extended. In seconds you can install your favourite applications without even accessing cPanel! To do so simply click on 'Install Applications!' then click on 'Install New' button. |
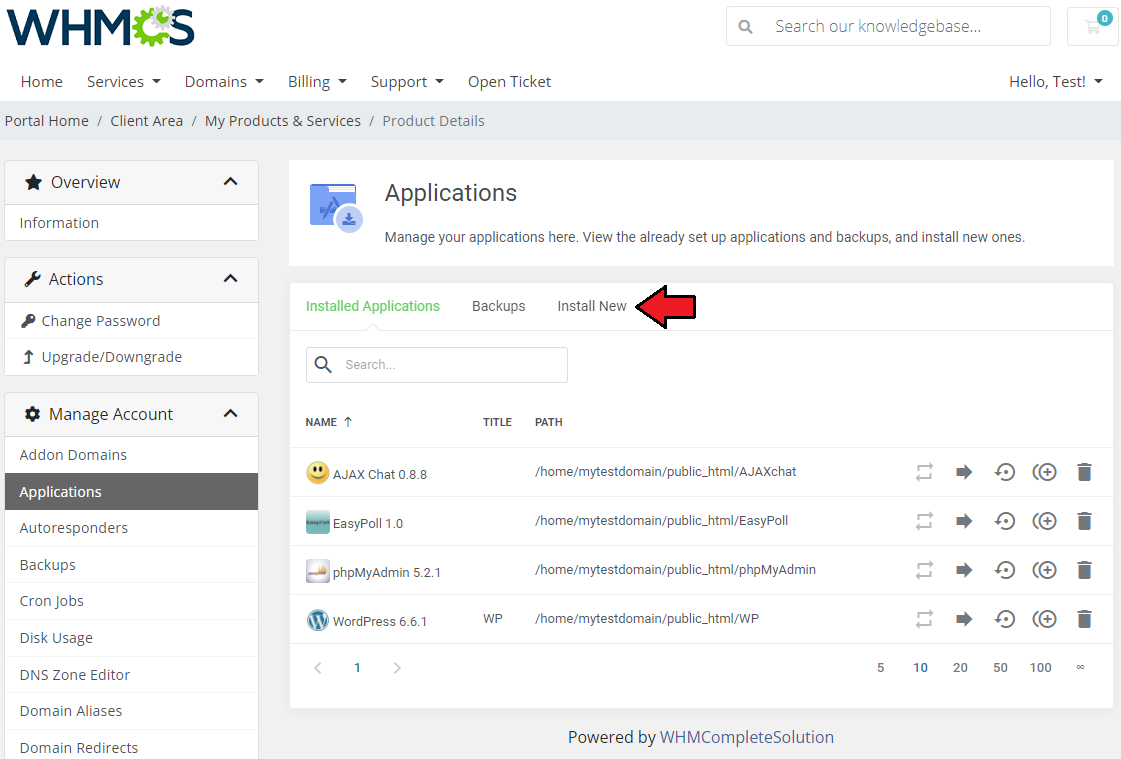
|
| Afterwards you will see an extensive menu of application categories. For presentation purposes we will install 'Wordpress' located at 'Content Management' . Please note that the following screen doesn't contain all available applications. |
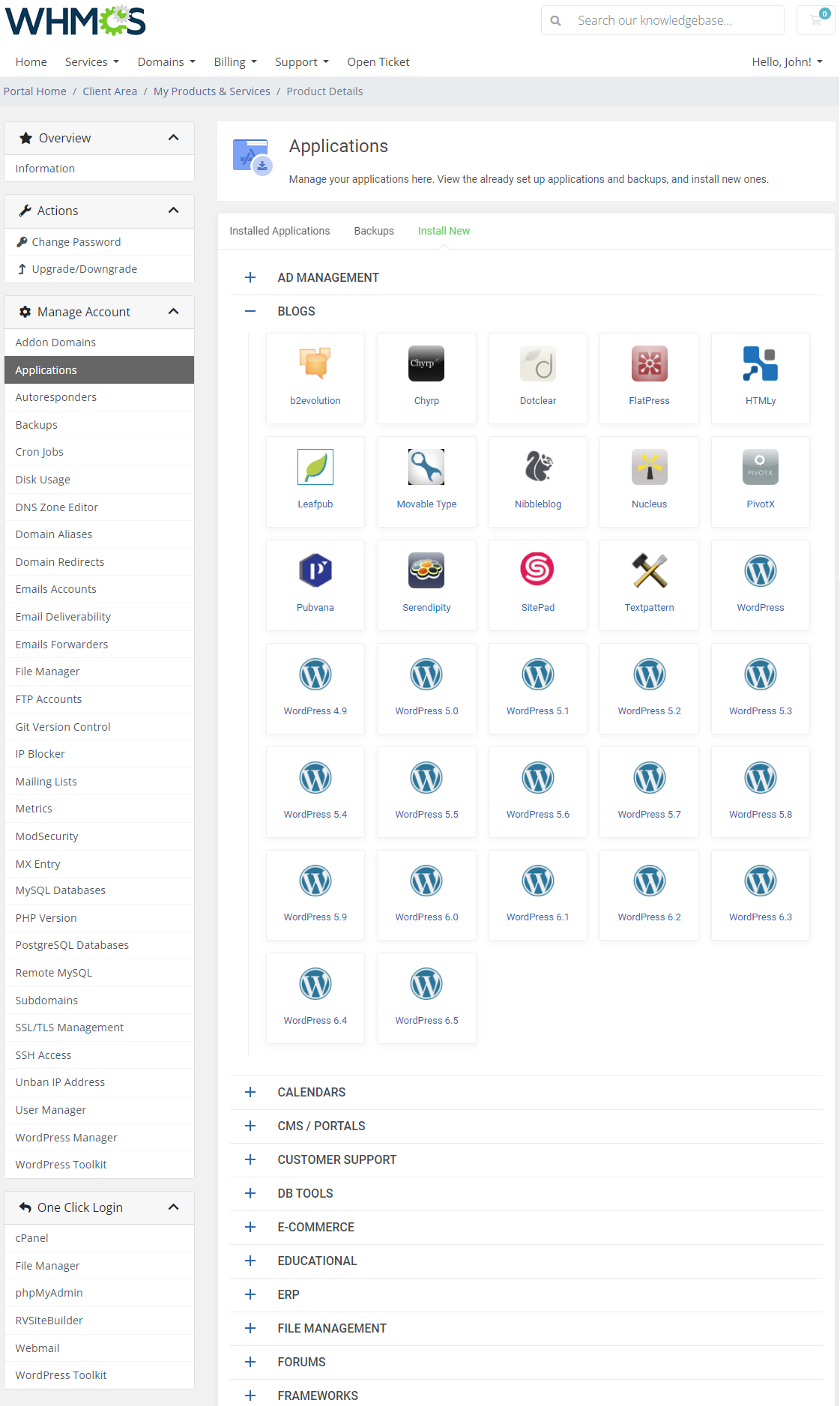
|
| Let's enter 'Content Management' category and press the button 'Install Now!' next to 'Wordpress' . |
| File:CP43.png |
| Now you can enter necessary installation details and press 'Install Application' when ready. |
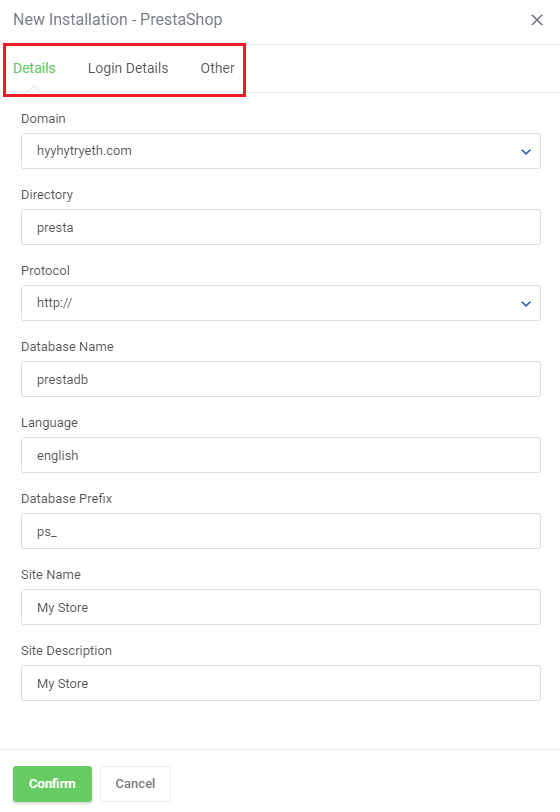
|
| If the installation process was successful you will see a message as shown on the screen below. |
| File:CP45.png |
| From now on you can check the status of your application by clicking 'Install Applications!' on the left side menu. |
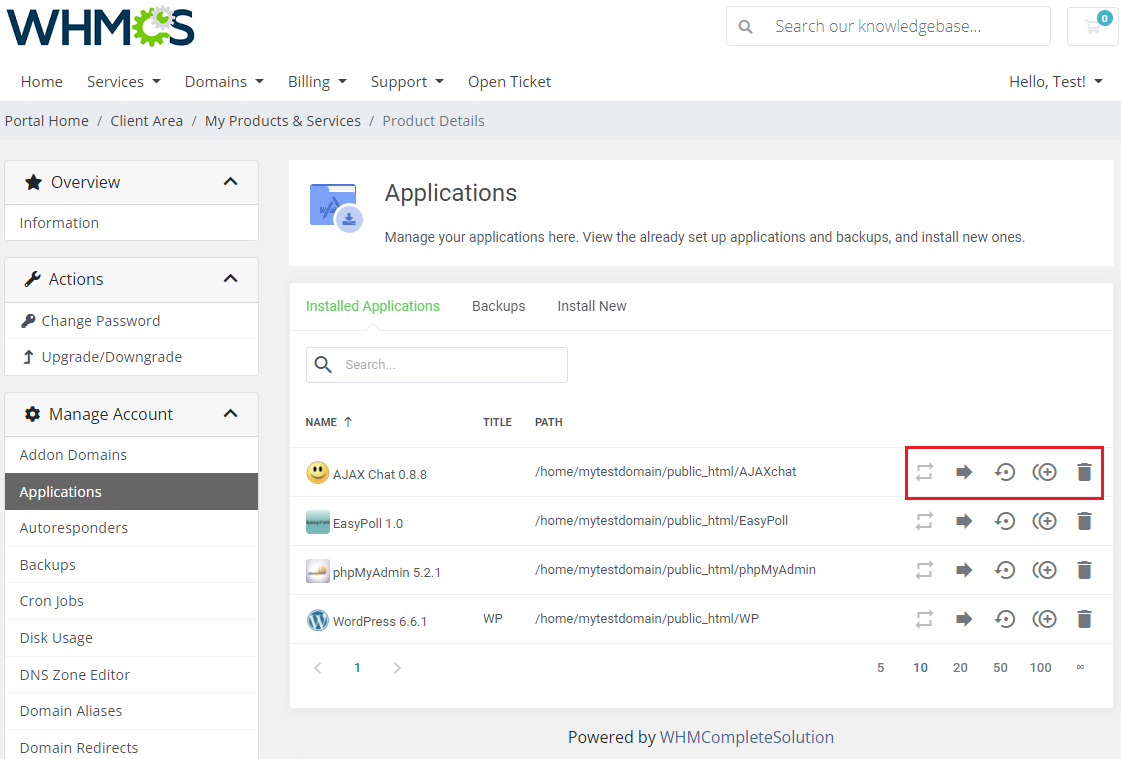
|
Backups Management For Apps
| You can also create a backup of your installation. It's very easy! To do so click 'Manage' button. |
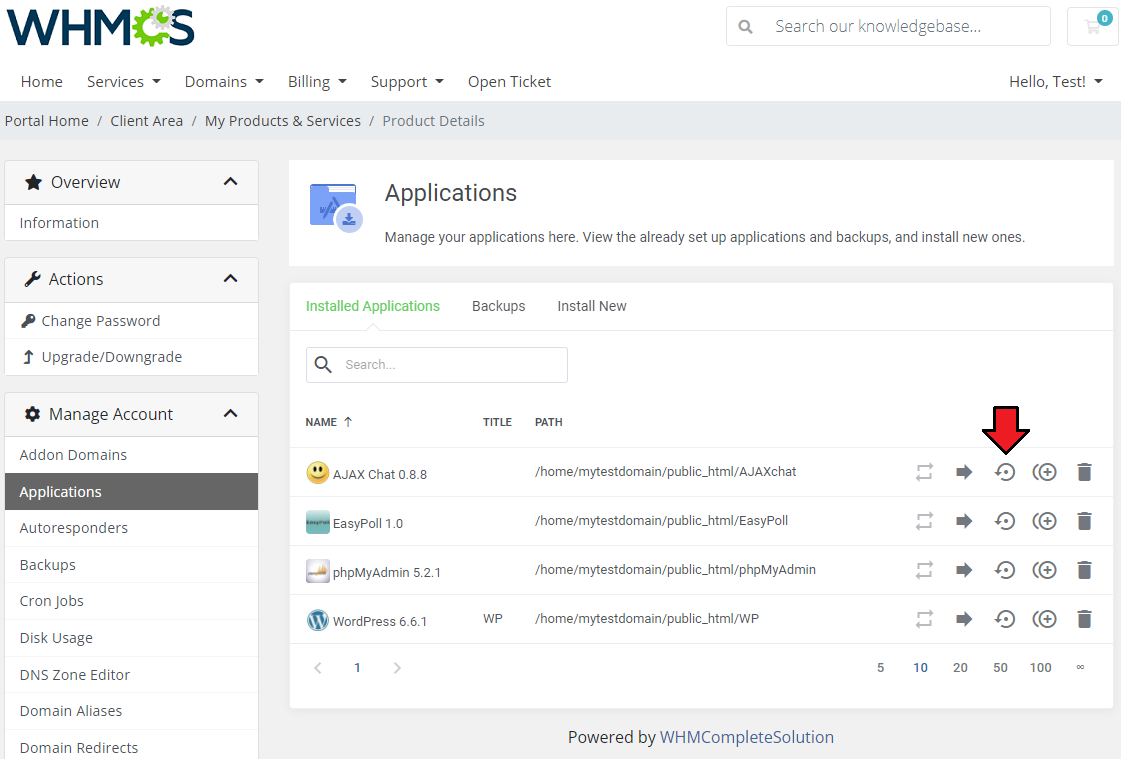
|
| Afterwards, go to 'Backup' tab. Backup creation will start immediately. |
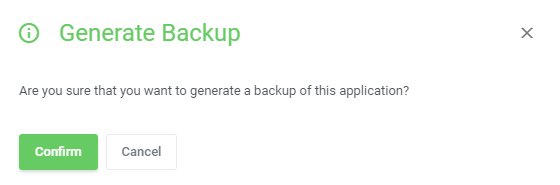
|
| After a few seconds progress bar will fill, you should see a 'Creating Backup: Completed' message as a confirmation of the operation performed. To manage your backups simply go to 'Backups' . |
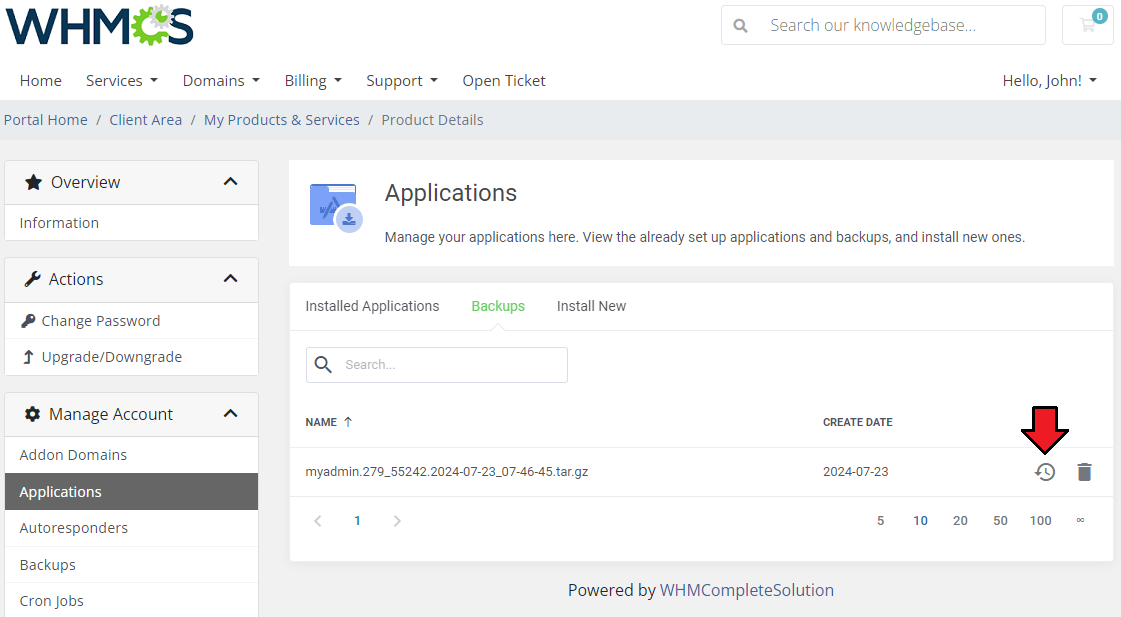
|
| Here you can quickly view, delete or restore your existing backups. |
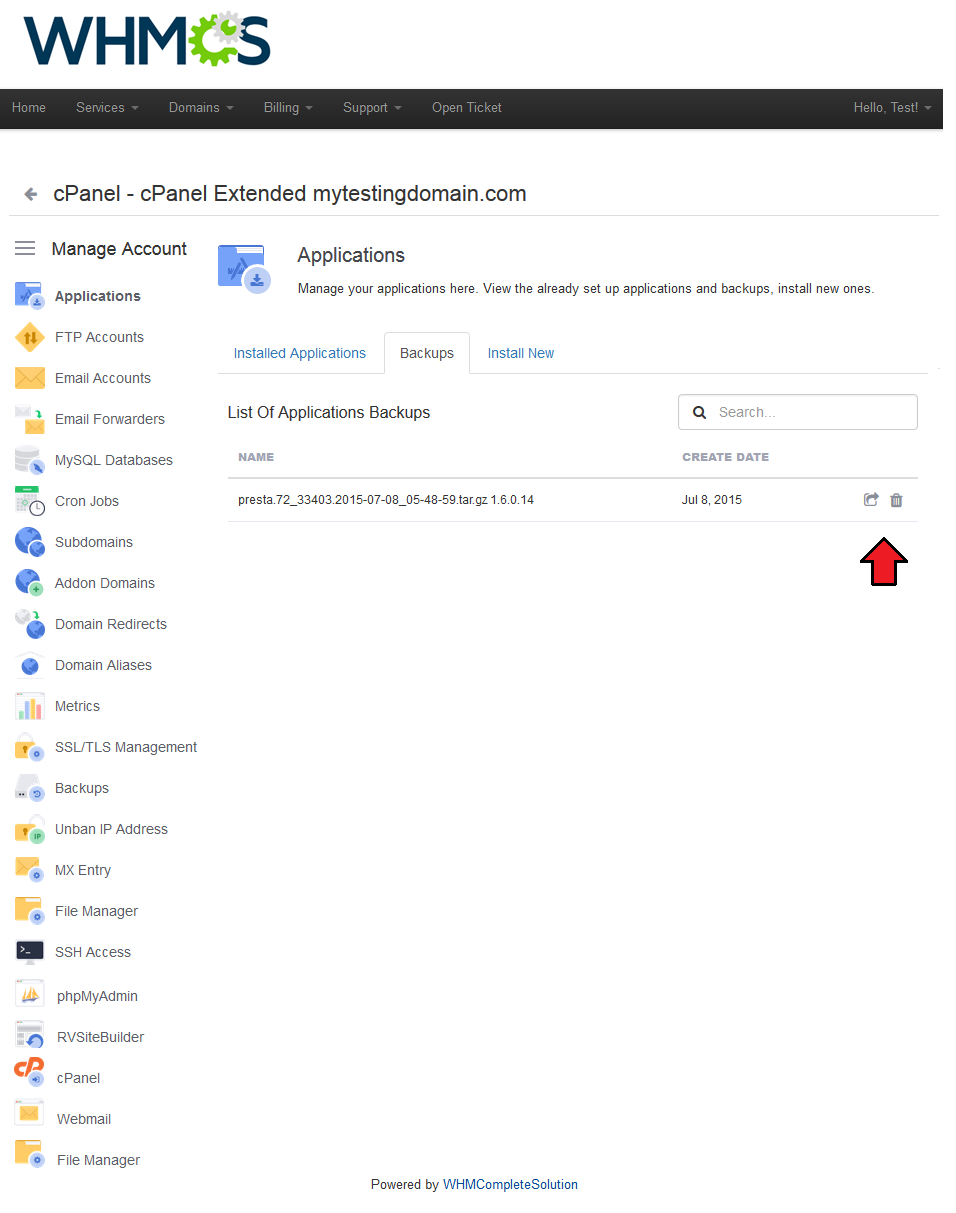
|
Assignment of Configurable Options To Application Autoinstall
| Your customers will definitely love this functionality! With its help you can let them decide which application they would like to install on their new cPanel account. And that's very easy. While placing an order your customer chooses application and along with account creation this very application will be installed on the account. |
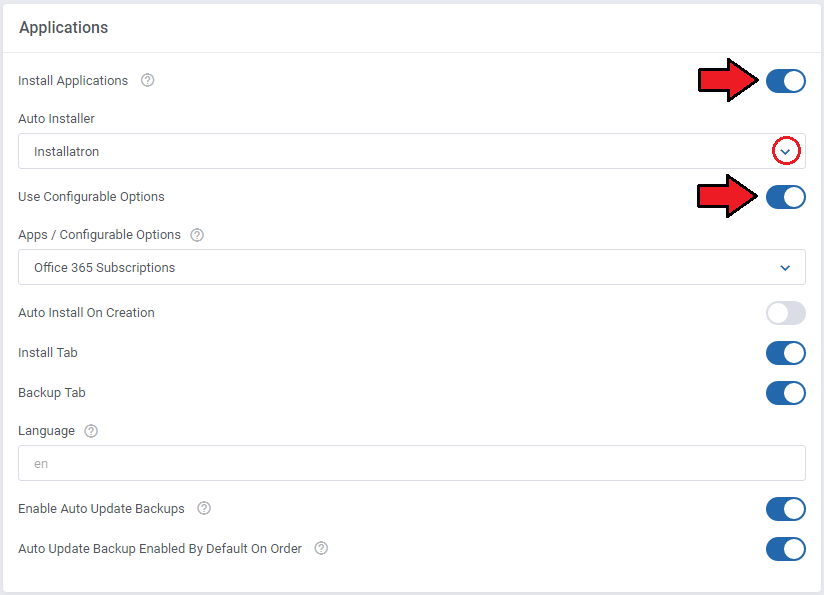
|
| These are the names of values that you can enter in configurable options fields which we will configure in the next step. For example, if you would like to set up 4images in your applications list, you will need to enter value '4images 1.7.11' . |
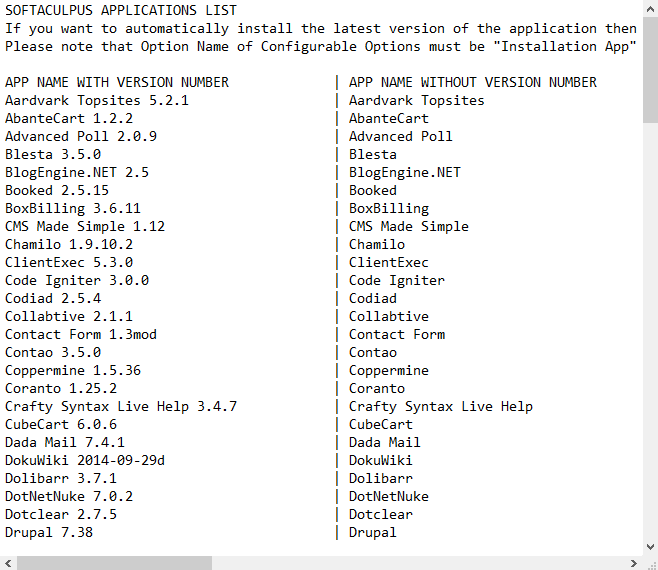
|
| Go to your WHMCS → 'Setup' → 'Products/Services' → 'Configurable Options' and press 'Create a New Group' . |
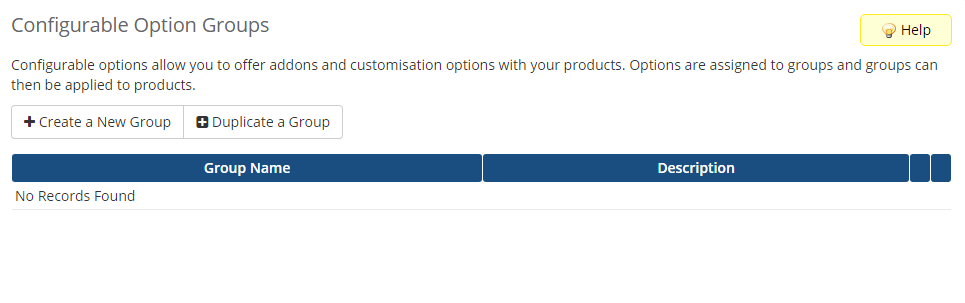
|
| Enter 'Group Name' by your choice, select product you want to assign configurable options to, then press 'Save Changes' . |
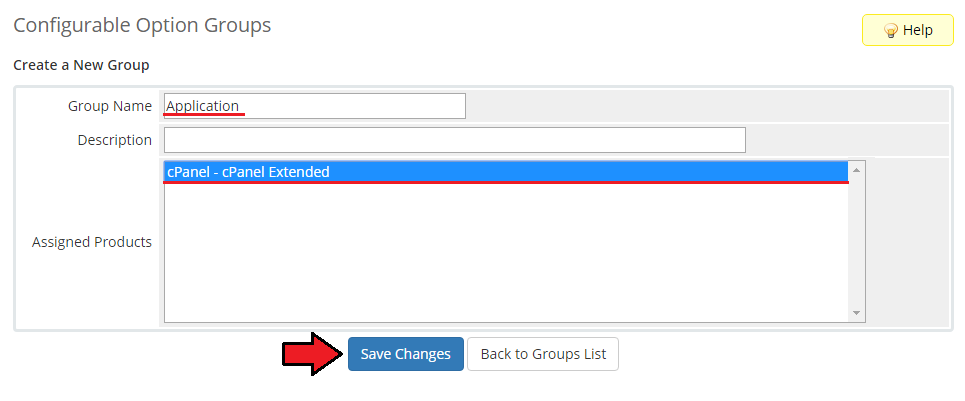
|
| Now click on 'Add New Configurable Option' . |
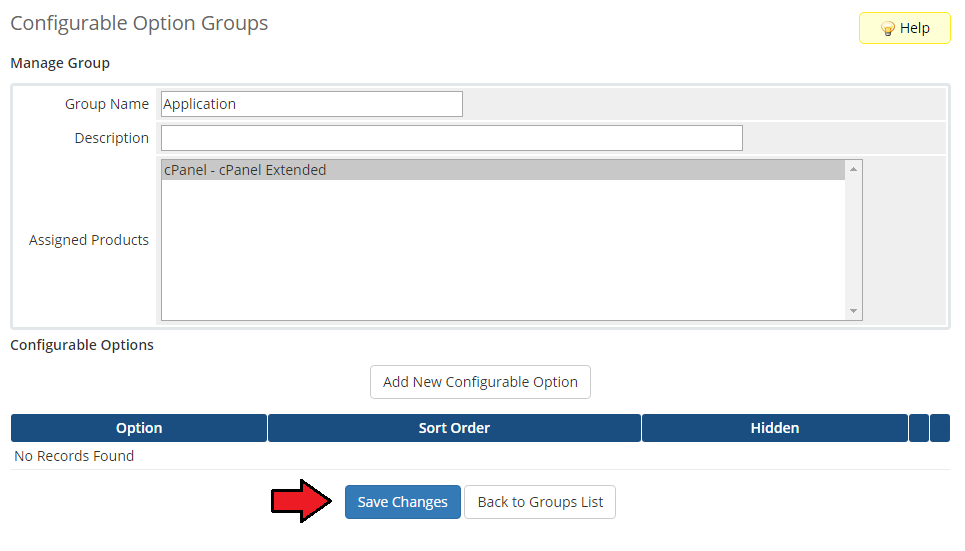
|
| This moment is very important. As an 'Option Name' , you have to enter 'Installation App' . In other case entire functionality will not work. Here you can set up as many applications as you want. To do so enter the name of value e.g. 'Wordpress 3.7.1' and press 'Save Changes' . |
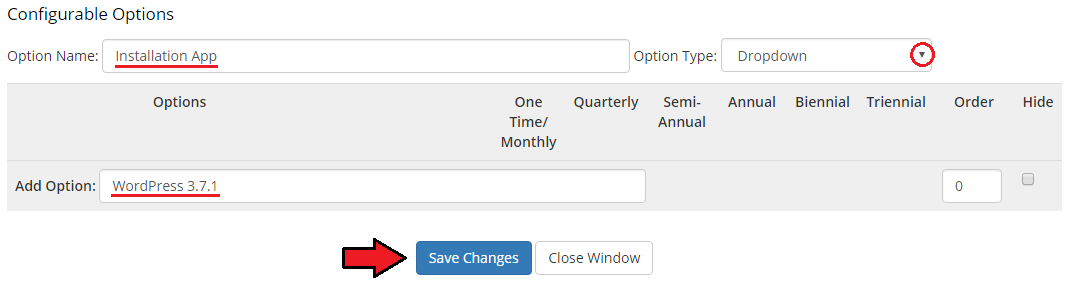
|
| As you can see on the following screen we decided to offer our customers 5 applications. When you finish adding applications press 'Save Changes' and 'Close Window' . |
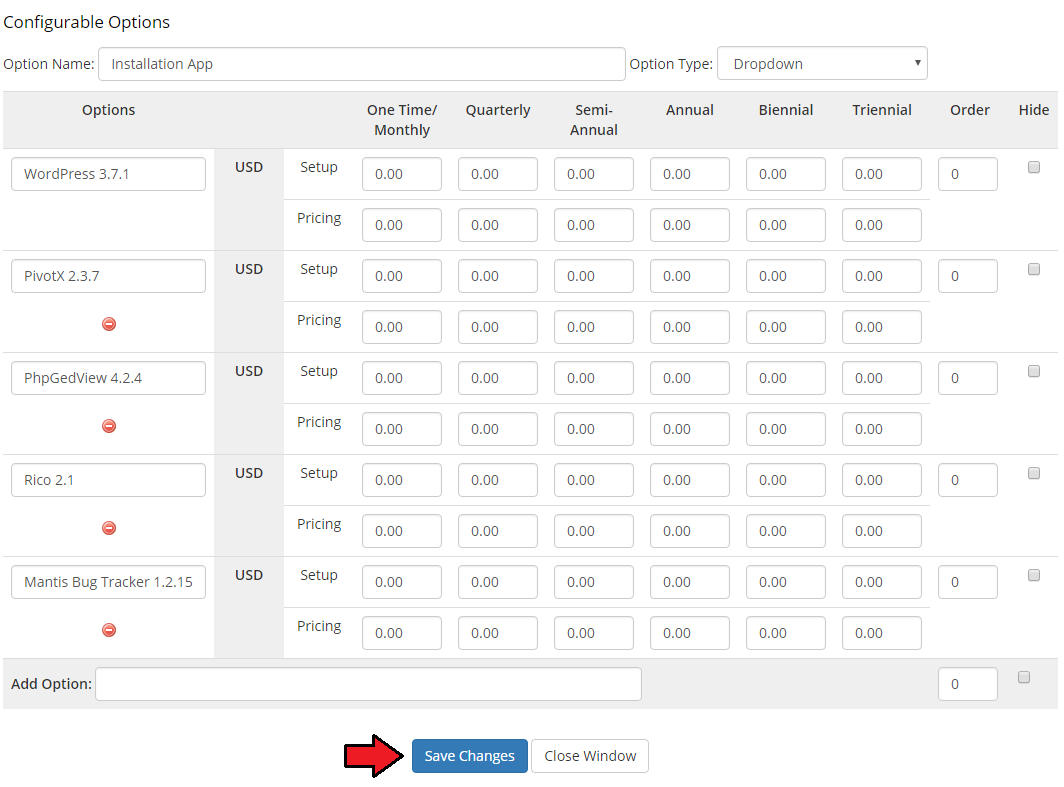
|
| Afterwards go to 'cPanel Extended Functions' , tick 'Assign To Configurable Options' and choose 'Applications' from a dropdown menu. Please note that you can have more configurable options groups. Press 'Save Changes' and that's it. You have just successfully assigned configurable options to application autoinstall. |
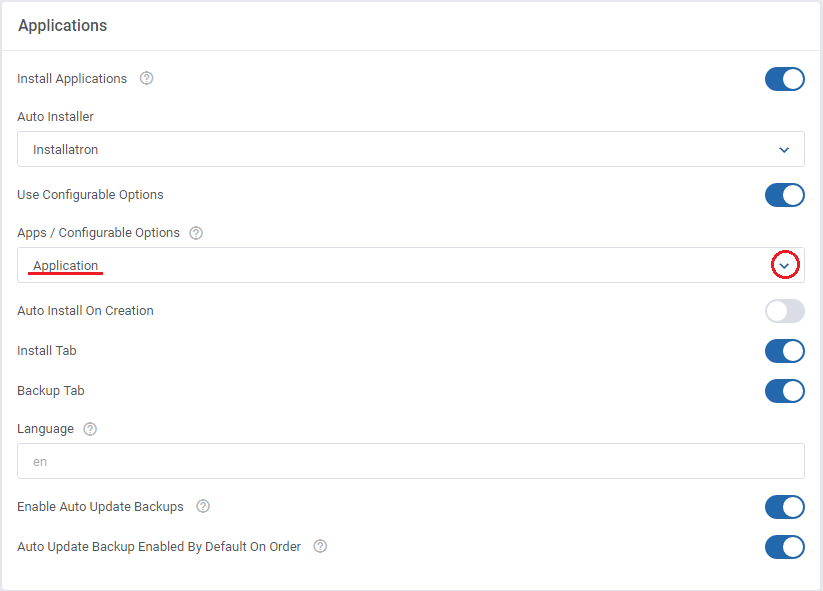
|
| As you can see a dropdown menu with our previously set up applications has shown up. |
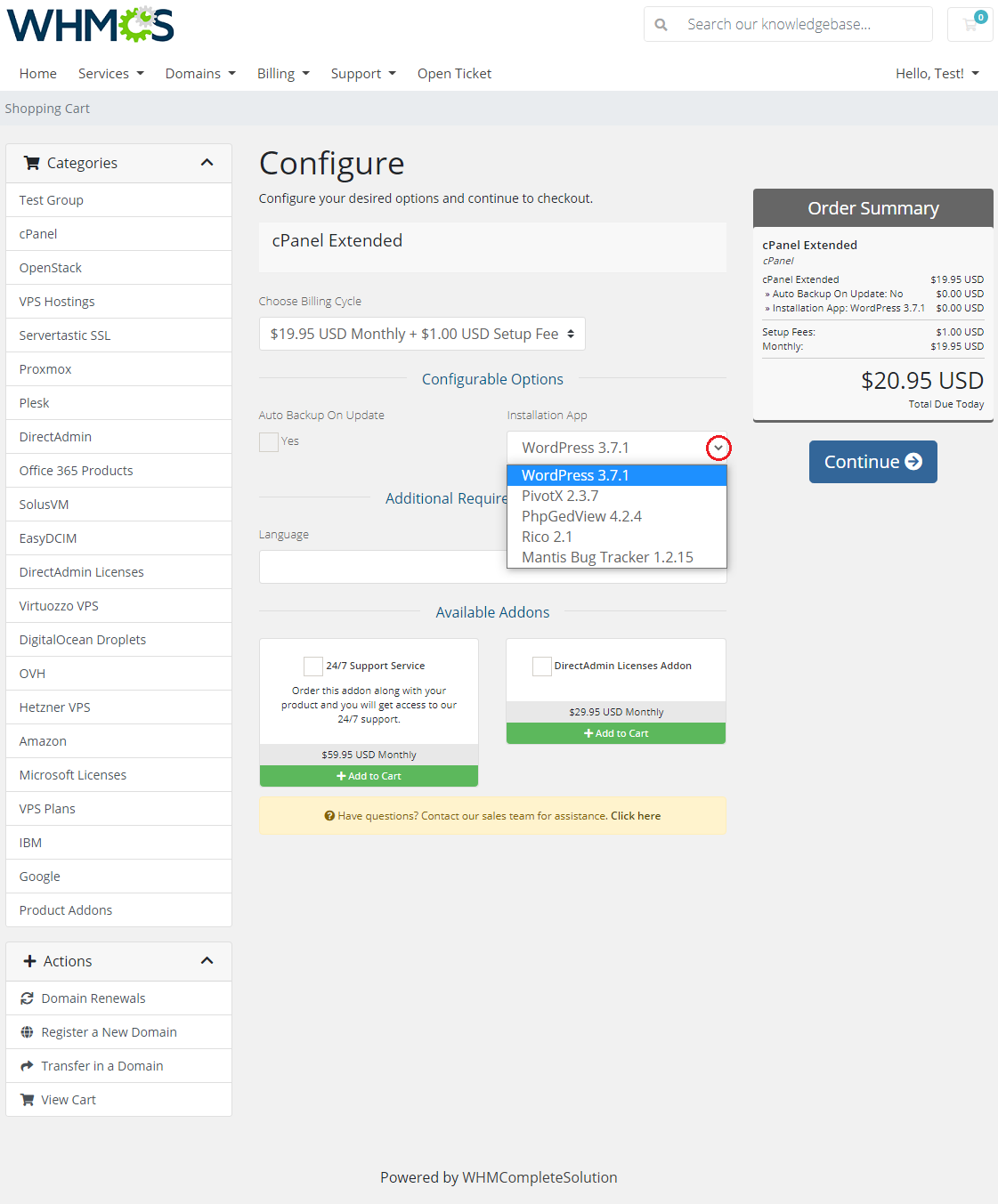
|
Assignment of Custom Fields To Application Autoinstall
| Now when you know how to allow your customers to choose which application they would like to install on their account, we can proceed one step further. Until that momemt applications would have been installed with use of default details like e.g. directory names or database name. Those details are sent to each customer's email. |
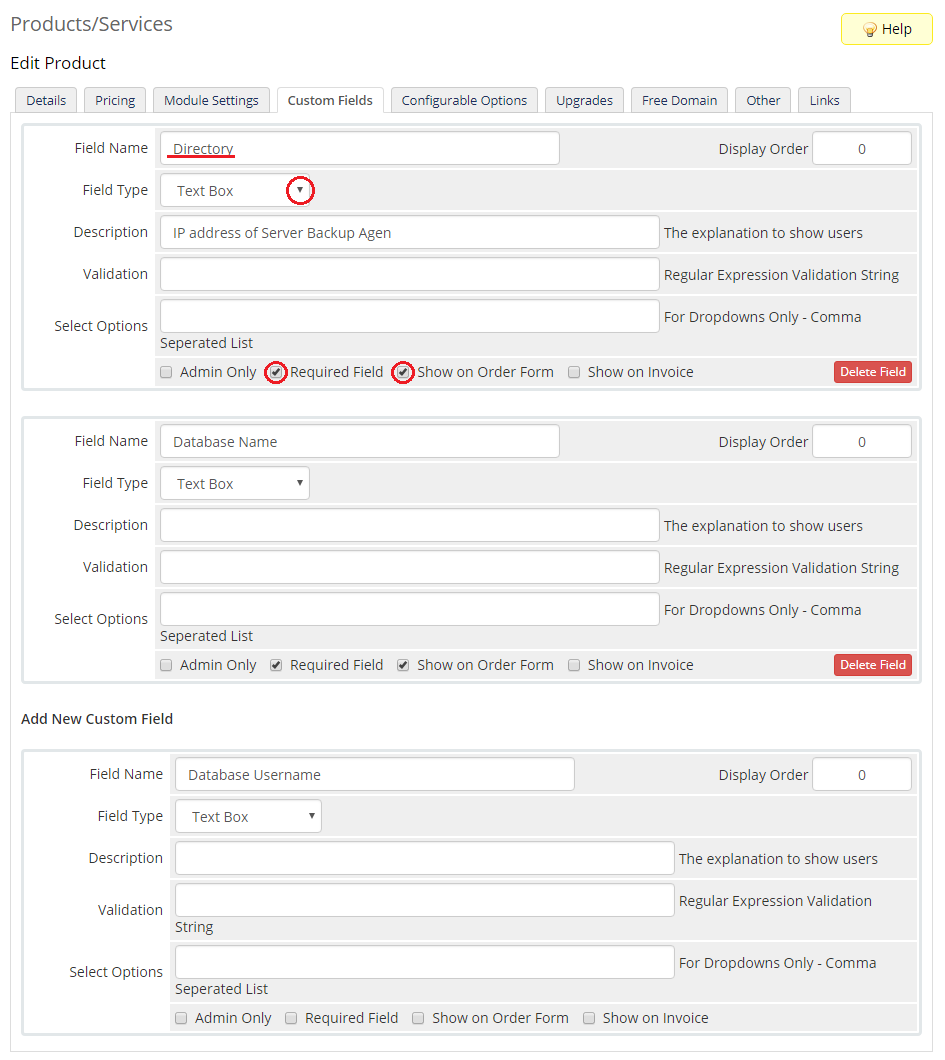
|
| Last field is 'Auto Update' , set it as 'Drop Down' , enter 'Yes, No' into 'Select Options' and tick 'Required Field ' and 'Show on Order Form' . |
| File:CP61.1.png |
| Once you added all the custom fields they will appear while placing an order. Voila! Now your customers can personalize each application without necessity of installing it. |
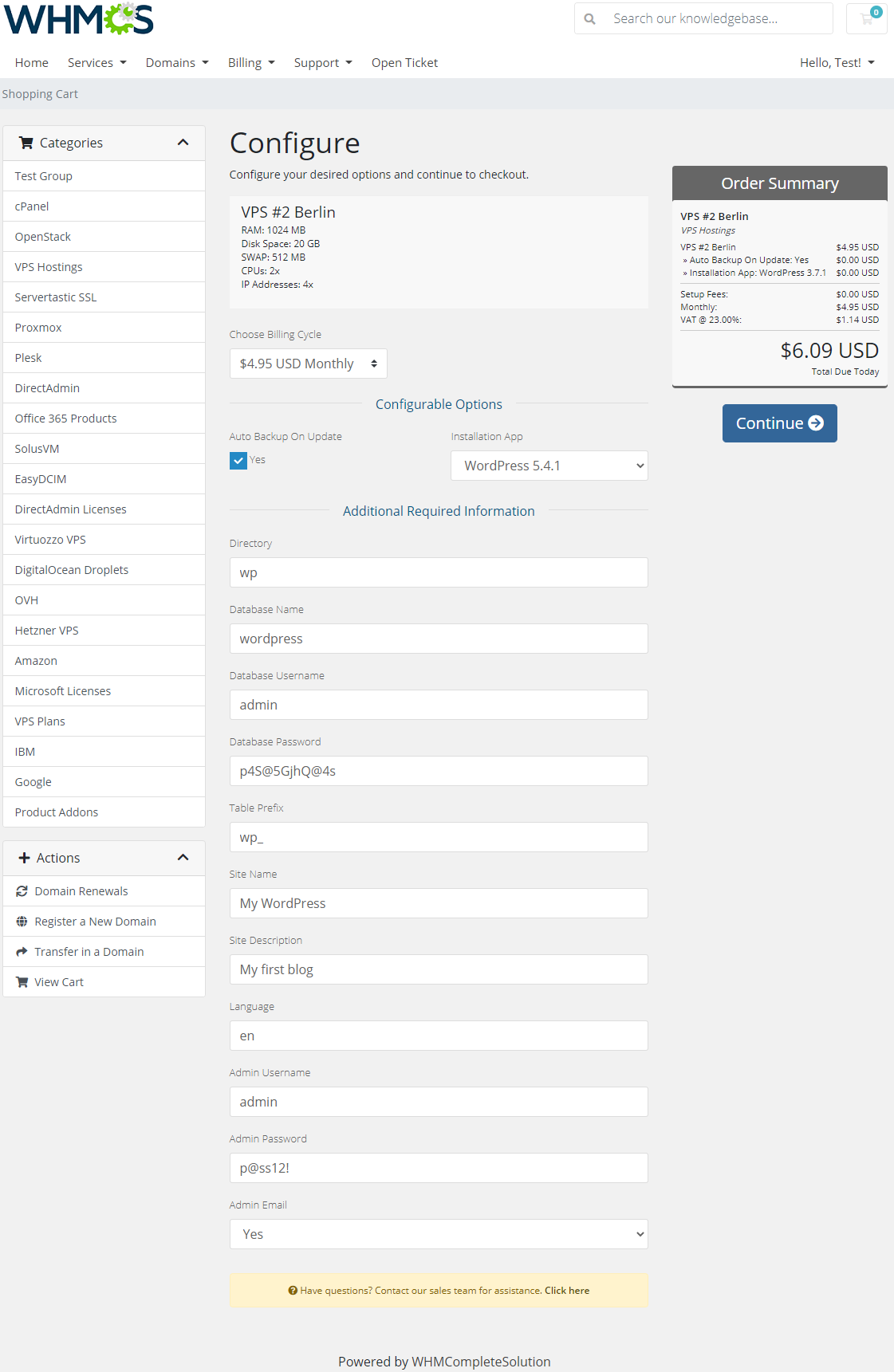
|
Custom Softaculous Application Language
| We will show you how to quickly set custom language for Softaculous web applications. For this purpose you need to add new custom field for your product. Field should be called 'Language' . |
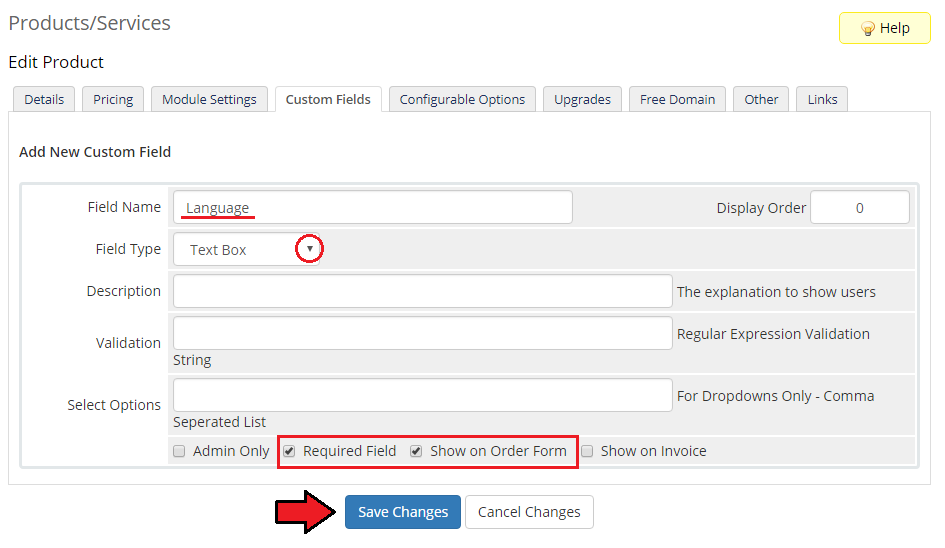
|
| Afterwards go to your 'Products/Services' and check whether the 'Language' field appeared. In order to change default applications language for certain account enter here an appropriate value. |
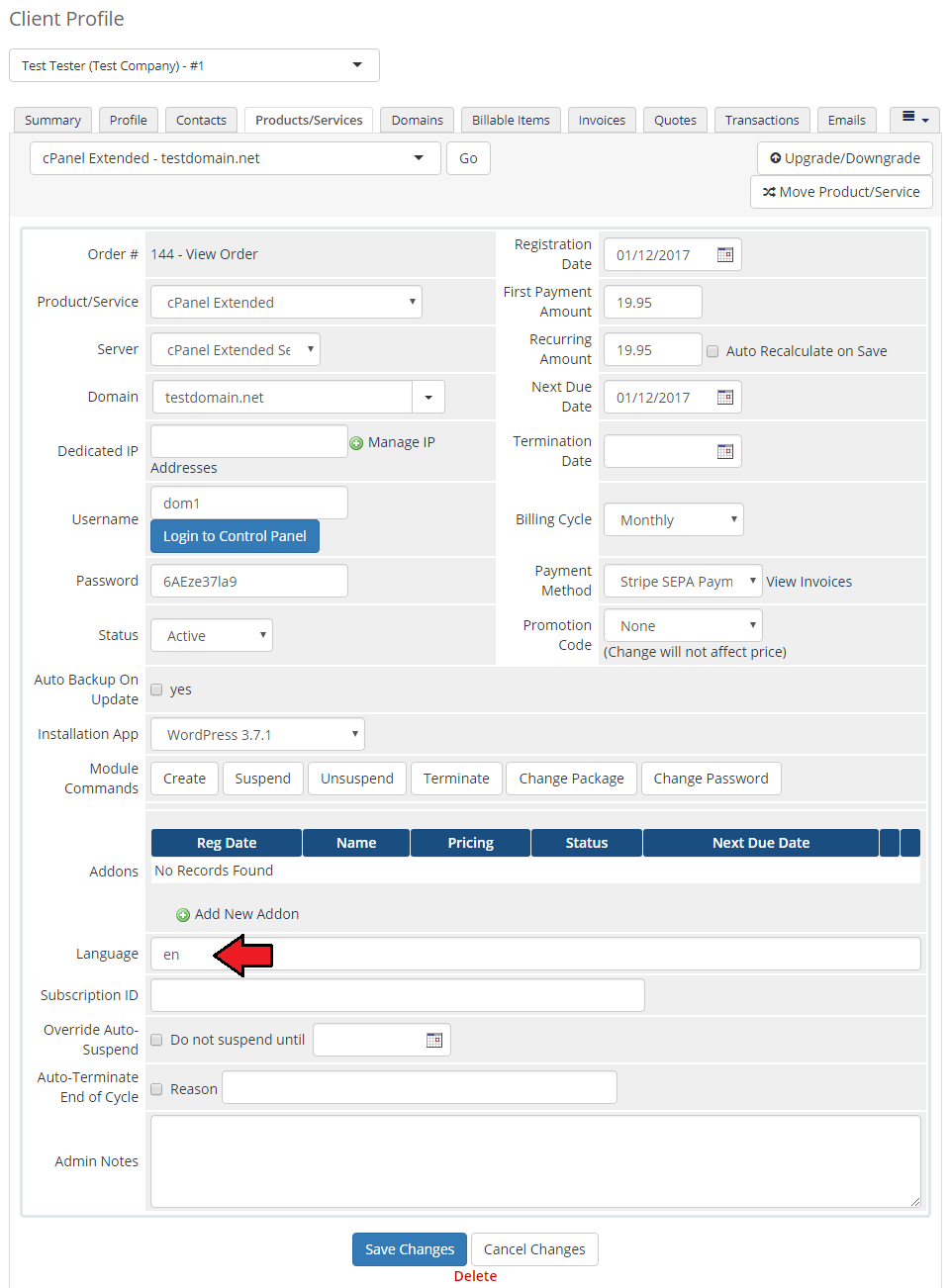
|
| From now on new field will appear for your customers as well. While installing new application they can choose desired language by entering value into the field. |
| File:CP65.png |
Management of Existing Products
| You can easily use cPanel Extended module with your already configured cPanel products. To do so change type of servers and module names of products from 'Cpanel' to 'CpanelExtended' . |
Management of Billing
| When you combine cPanel Extended For WHMCS with Advanced Billing For WHMCS, you will be able to set up additional billing options. Module allows you to charge your customers based on the server resources used by them. |
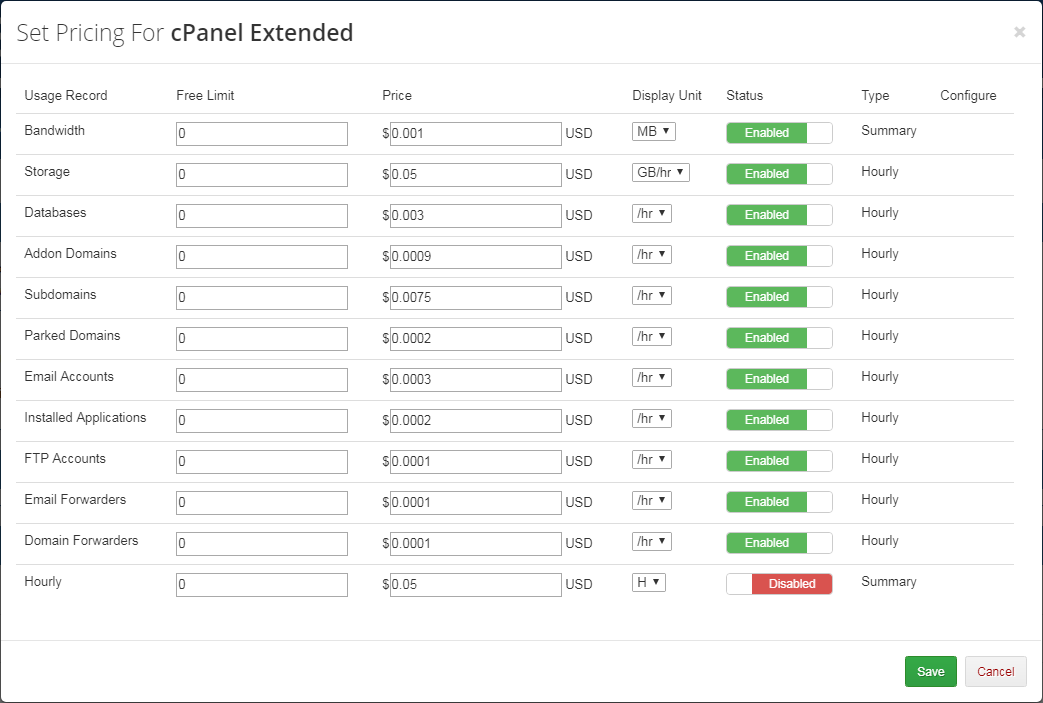
|
| With Advanced Billing module, you can also display your customers the current server resource usage and their cost. |
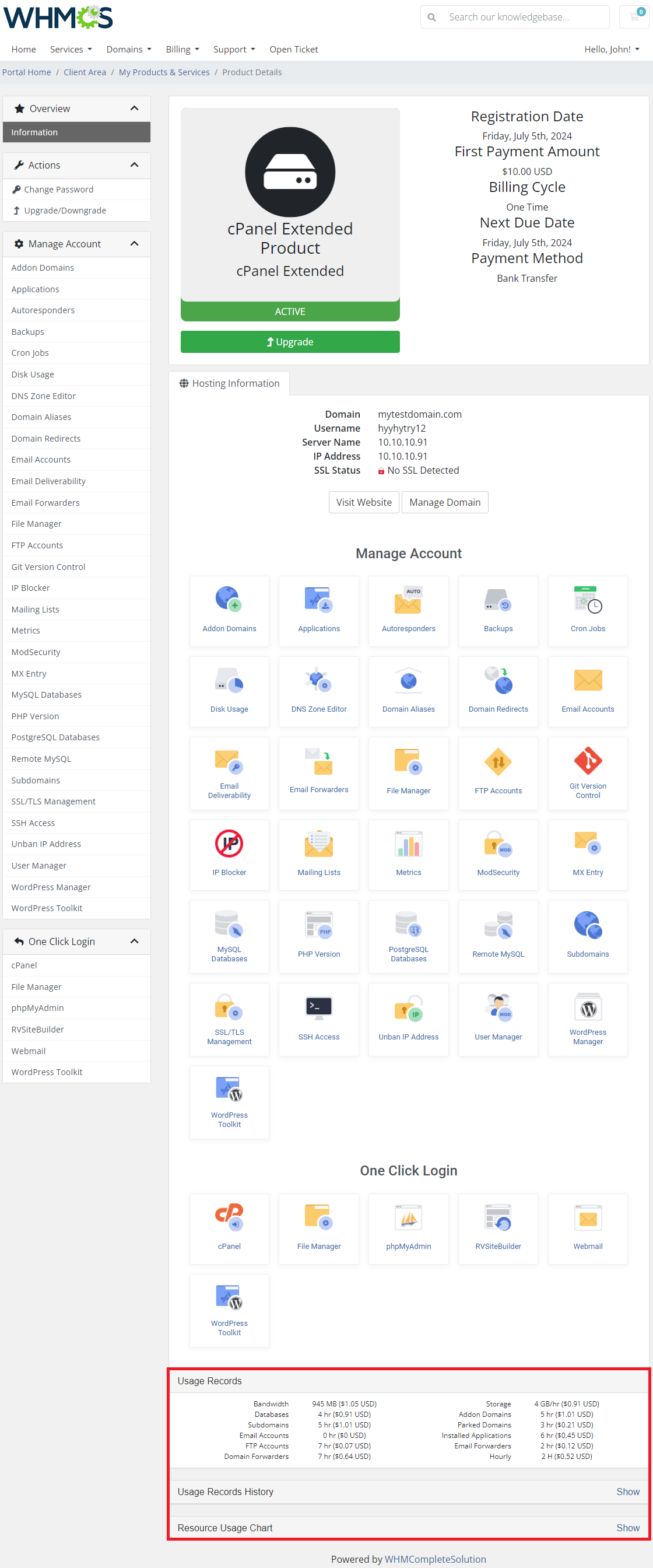
|
How To Update
| 1. Updating cPanel Extended to newer version is quite simple. Firstly download the newest version from your client area. |

|
| 2. Secondly upload and extract the module into the main whmcs directory. Files in your whmcs directory should look like this. |
| 2.5. If you are updating from cPanel Extended 1.6.6 or older you have to make additional changes. Remove folder 'cpanel_extended' from 'your_whmcs/modules/servers' . |
| 3. Afterwards rename 'license_RENAME.php' file which is located at 'modules/servers/cpanelExtended/license_RENAME.php' . Rename it from 'license_RENAME.php' to 'license.php' . |

|
| 4. Enter your license key to previously renamed 'license.php' file. File is located at 'modules/servers/cpanelExtended/license.php' . Enter your licence key between quotation marks as presented on the following screen. |

|
| 5. Afterwards in your WHMCS system click on 'Setup' then 'Addon Modules' . Now deactivate cPanel Extended by pressing 'Deactivate' button as shown on the screen below. |
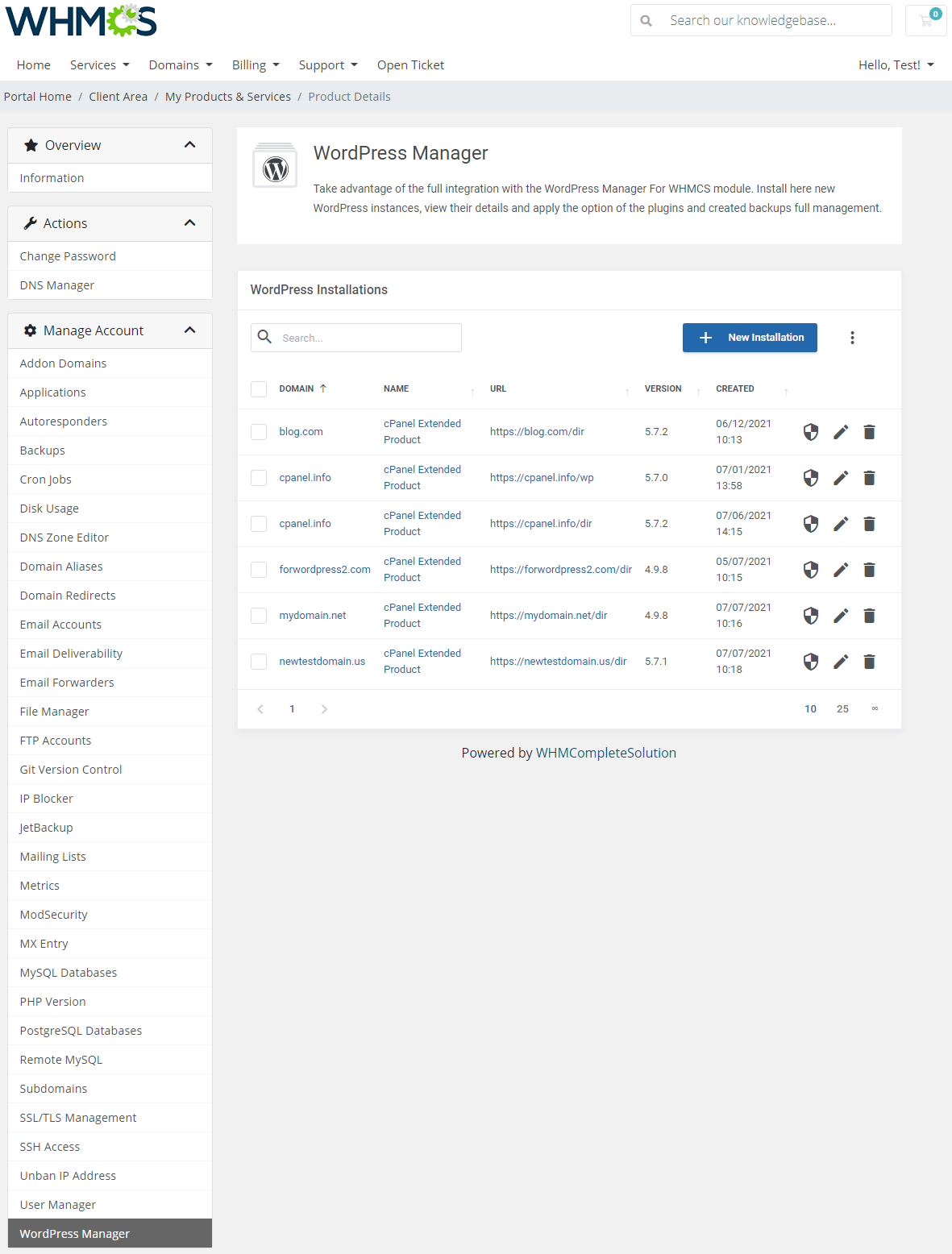
|
| 6. Next, activate your module once again by pressing 'Activate' button. |

|
| 7. Don't forget to set the access control. To do so tick 'Full Administrator' and press 'Save Changes' . |

|
| 8. In the last step go to 'Addons' → 'Cpanel Extended Functions' , set up your products functions and save the changes. |
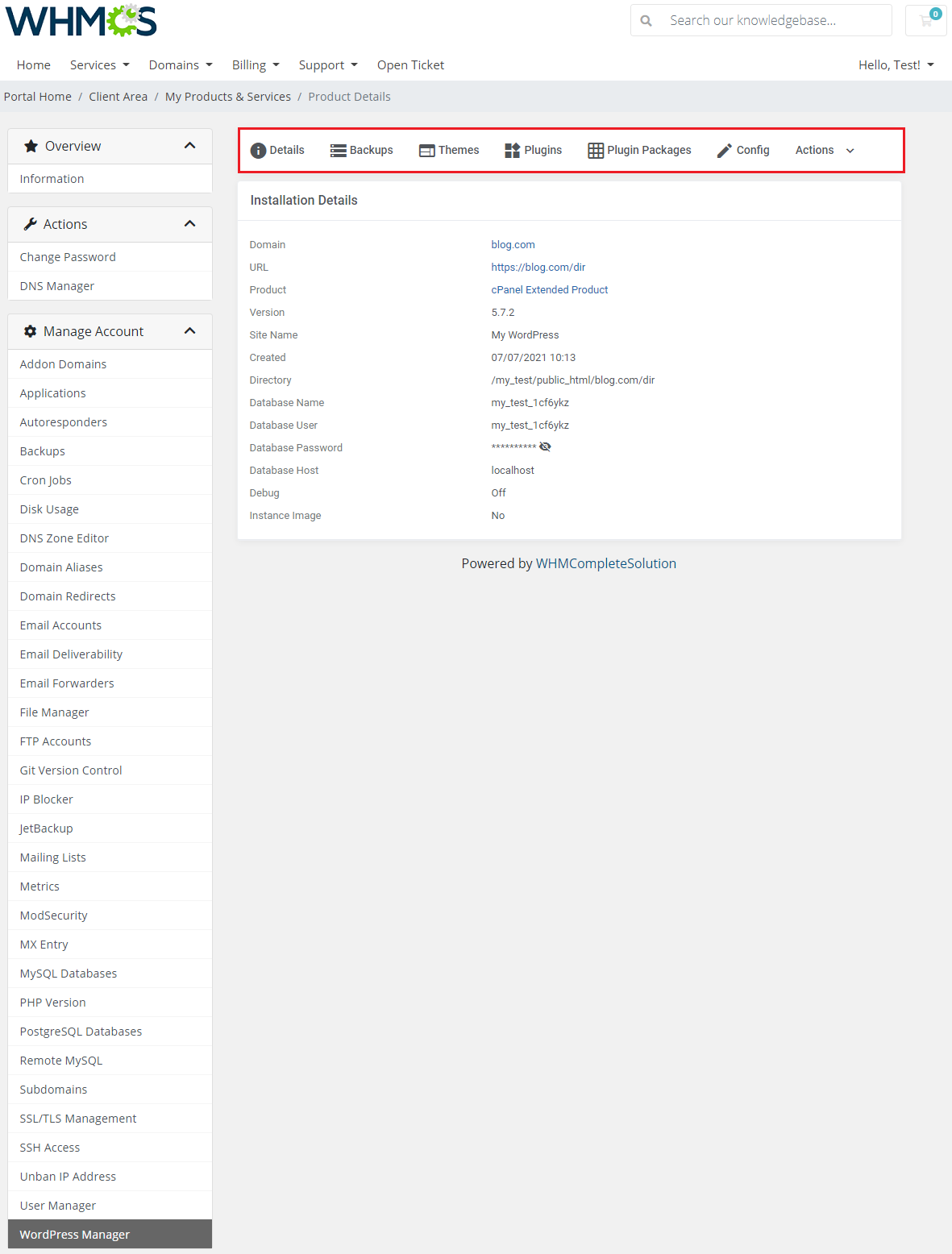
|
| Your module and products have been just sucessfully updated, good job! |
Tips
| 1. You can use cPanel Extended with reseller accounts. It gives you new opportunities! To do so simply go to your cPanel Extended product → 'Details' and choose 'Reseller Account' from a dropdown menu as shown on the following screen. |
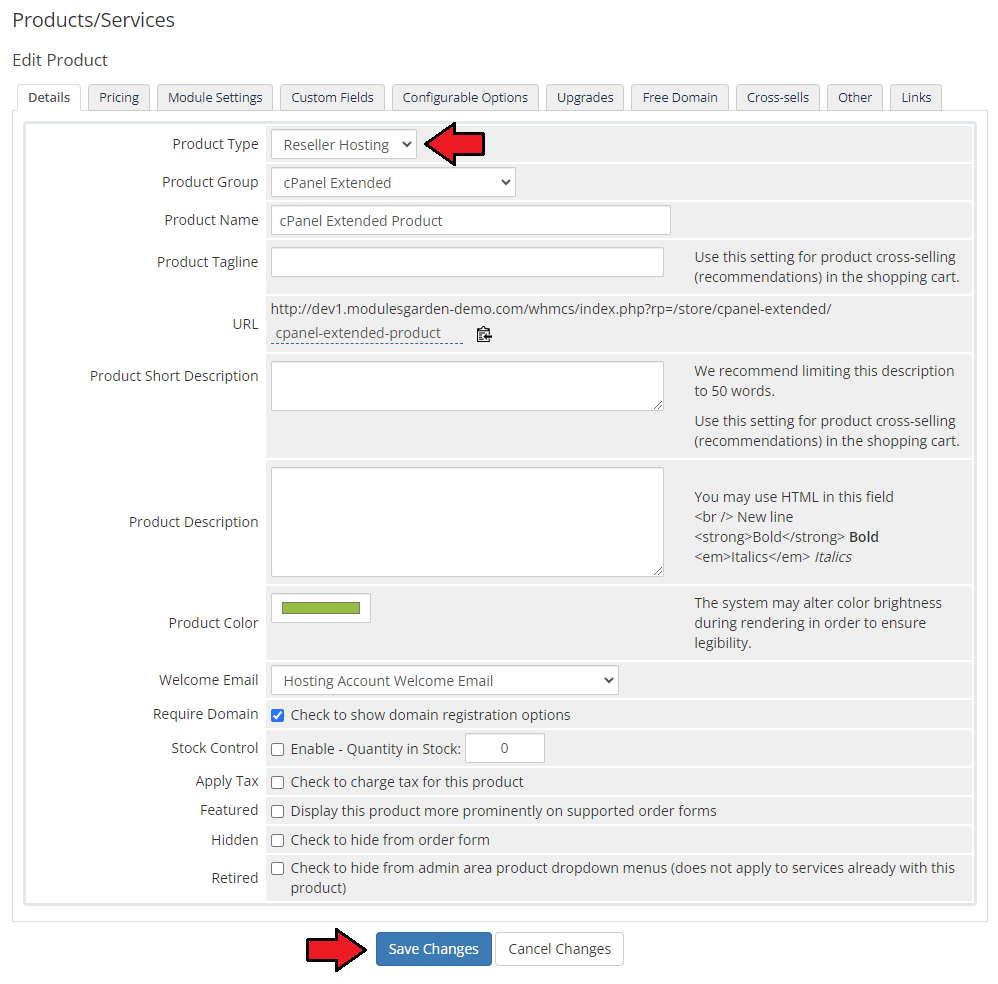
|
| 2. In order to make the reseller account to own itself you need to check the 'Set the reseller to own their own account' field located in 'Module Settings' . |
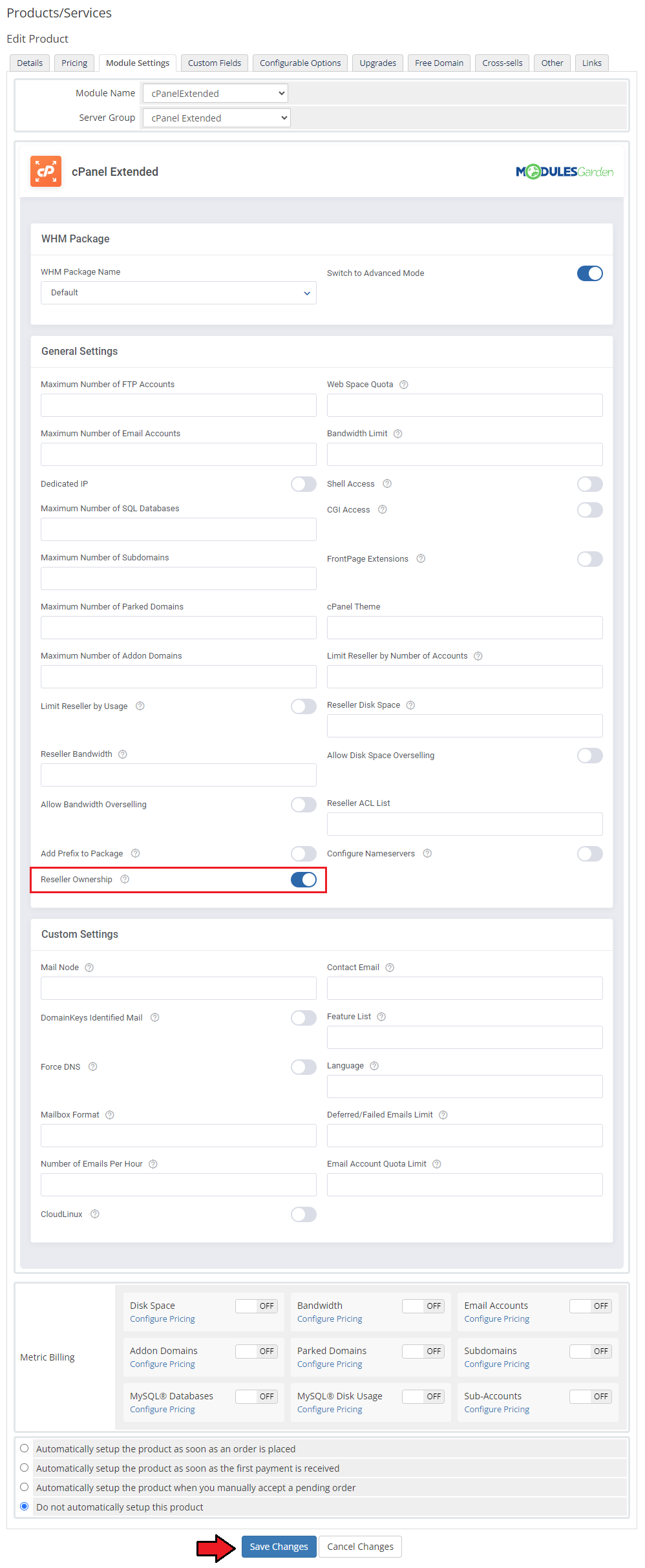
|
| 3. If you would like to use the cPanel/WHM Import Utility with cPanel Extended products, you will need to switch products type to 'Cpanel'. Afterwards you can successfully use the import script. After finishing the import, simply switch back the products type to 'CpanelExtended'. |
Common Problems
| 1. If after install, you will get an ionCube encoder problem (wrong version), please open a support ticket. We will provide you with different version of the module encrypted with the older version of ionCube. |
| 2. SQL Issue: When you move your WHMCS system to another domain and you import your SQL database you may get an error with missing tables or fields. An example of such an error can be: "Unknown column 's.change_password' in 'field list' ". |
| 3. If you have problems with connection make sure that both ports 2082 and 2083 are open. |
| 4. After you change language of the module, your Ajax notifications might not work correctly. Solution to this is encoding language file in UTF-8 (without BOM). |
| 5. No results to display: Connection problem: This problem occurs when connection to the cPanel server is not configured properly. |
| Reason: Values inside the field/s 'Hostname' , 'IP Address' , 'Username' , 'Password' , 'Type' and/or 'Access Hash' is/are incorrect. Solution: Verify provided details and test connection through pressing 'WHM' button. |
| 6. No results to display: Wrong hostname or ip value: This problem occurs when connection to the cPanel server is not configured properly. |
| Reason: Values inside the field/s 'Hostname' or 'IP Address' is/are are in the wrong format. Solution: Verify provided details and test connection through pressing 'WHM' button. |
| 7. No results to display: User or domain not found. |
| Reason: Account with the specified domain name doesn't exist on the server. Solution: Make sure that customer's details in your WHMCS system contain specified domain name or create a new account. |
| 8. No results to display: Wrong username value |
| Reason: Account with the specified username doesn't exist on the server. Solution: Make sure that customer's details in your WHMCS system contain specified username or create a new account. |
| 9. No results to display: Access denied |
| Reason: Account already exists on the server but access to the server has been lost due to changed server group, changed server details or block by e.g firewall. Solution: Make sure that connection to your server is working properly and it's not being blocked. Additionally make sure that your server group is set up correctly. |
| 10. User parameter is invalid or was not supplied |
| Reason: Account exists on the server but username is incorrect. Solution: Make sure that customer's account username is same in both your WHMCS system and your WHM. |
| 11. When you get 'cURL Error : Maximum (20) redirects followed' while trying to install new application, this indicates the problem with your cPanel theme. To solve the problem log in to your WHMCS, go to 'Module Setttings' of your product, find the field 'cPanel Theme' and make sure that the entered name is correct. |
| 12. When you have problems with connection, check whether your SELinux or firewall is not blocking ports. |