SolusVM 2 VPS & Cloud For WHMCS
Contents |
About SolusVM 2 VPS & Cloud For WHMCS
| SolusVM 2 VPS & Cloud For WHMCS is a module created to automate the provisioning of VPS services. Your customers will be allowed to access the console, add, resize, and upgrade their virtual server, and view resource usage graphs, all within the defined resource limits. |
- Admin Area Features:
| ✔ Create/Suspend/Unsuspend/Terminate Server |
| ✔ Create User Account |
| ✔ Change Package - Supports Configurable Options |
| ✔ Change Password Of Account |
| ✔ Boot/Reboot/Shutdown Server |
| ✔ Toggle TUN/TAP And PAE |
| ✔ Reconfigure Network |
| ✔ Rebuild Server |
| ✔ Change Password: Root, Client, SSH Console, VNC Console |
| ✔ Mount/Unmount ISO |
| ✔ Change Boot Order |
| ✔ View Server Status |
| ✔ View Graphs: Traffic, Load, Memory |
| ✔ Change IP Addresses |
| ✔ Define Product Resource: |
| ✔ Dynamically - Using Configurable Options |
| ✔ Statically - Using 'Module Settings' Fields |
| ✔ Configure Client Area Features Per Product |
| ✔ Define OS Templates Available For Rebuild |
| ✔ Allow To Rebuild Server On Purchased OS Only |
| ✔ Set Rebuild Limit |
| ✔ Select Kernels For Rescue Mode |
| ✔ Configure Friendly Names For OS Templates And Nodes |
| ✔ Create New SolusVM User For Each VPS Ordered By Client |
| ✔ Toggle Root Password Storing In System Database |
| ✔ Toggle Root Password Change After Server Creation |
| ✔ View Decoded Server Password |
| ✔ Run API Connection Test |
- Client Area Features:
| ✔ View Server Details And Status |
| ✔ Boot/Reboot/Shutdown/Rebuild/Delete Server |
| ✔ Access SSH Console - OpenVZ And Xen Only |
| ✔ Access VNC Console - KVM And Xen HVM Only |
| ✔ Access NoVNC HTML5 Console - KVM And Xen HVM Only |
| ✔ Access HTML5 Serial Console - OpenVZ And Xen Only |
| ✔ Log In To Control Panel |
| ✔ Toggle TUN/TAP And PAE |
| ✔ Toggle PXE (Preboot Execution Environment) |
| ✔ Toggle Rescue Mode With Chosen Kernel |
| ✔ Reconfigure Network |
| ✔ Change Passwords: Root, Client, SSH Console And VNC Console |
| ✔ Change Hostname |
| ✔ Change IP Addresses |
| ✔ Mount/Unmount ISO |
| ✔ Change Boot Order |
| ✔ View Graphs: Traffic, Load, Memory |
| ✔ Send Email Templates After Creation Of Server Based On Its Type |
| ✔ Choose Server Resources While Ordering And Upgrade/Downgrade Them Freely |
| ✔ Choose SolusVM Username When Ordering New Product |
- Configurable Options:
| ✔ Operating System |
| ✔ Memory |
| ✔ Disk Space |
| ✔ Secondary Disk Size |
| ✔ Bandwidth |
| ✔ CPU |
| ✔ Extra IPv4 Address |
| ✔ Control Panel |
| ✔ Location |
| ✔ ISO Image |
| ✔ Network Speed |
| ✔ Rebuild Limit |
- General Info:
| ✔ Supports OpenVZ, Xen And KVM Virtualization |
| ✔ Integrated With DNS Manager For WHMCS - Supports PowerDNS |
| ✔ Integrated With Advanced Billing For WHMCS - Actual Server Resource Usage Billing |
| ✔ Integrated With IP Manager For WHMCS - Complete Management of IP Pools |
| ✔ Integrated With Server Allocator For WHMCS - Automatic Assignment Of Most Suitable Servers To Products |
| ✔ Multi-Language Support |
| ✔ Supports SolusVM 1.0 (Compatibility With SolusVM 2 Coming Soon) |
| ✔ Supports PHP 8.1 Back To PHP 7.4 |
| ✔ Supports WHMCS Themes "Six" And "Twenty-One" |
| ✔ Supports WHMCS V8.8 Back To WHMCS V8.8 |
| ✔ Requires ionCube Loader V12 Or Later |
| ✔ Easy Module Upgrade To Open Source Version |
Installation and Configuration
| In this tutorial we will show you how to successfully install SolusVM 2 VPS & Cloud For WHMCS. We will guide you step by step through the whole installation and configuration process. |
| 1. Log in to our client area and download the module. |
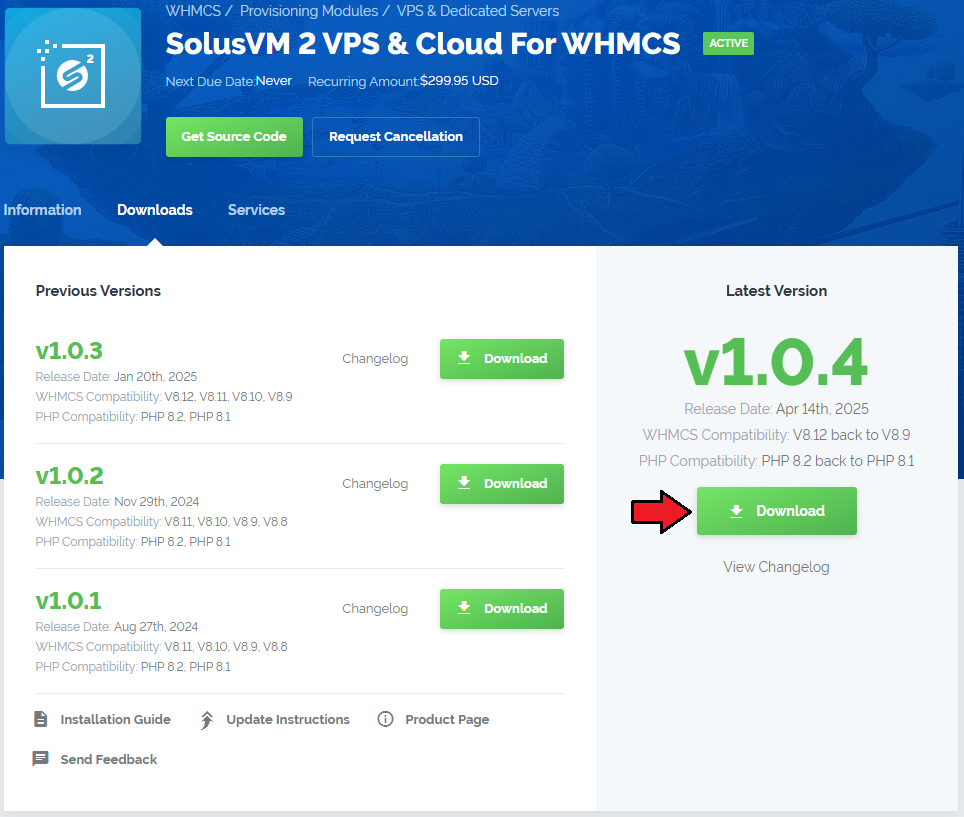
|
| 3. Extract the package and upload its content into the main WHMCS directory. The content of the package to upload should look like this. |
| 4. When you install SolusVM 2 VPS & Cloud For WHMCS for the first time you have to rename 'license_RENAME.php' file. File is located in '/modules/servers/SolusVM2VpsCloud/license_RENAME.php'. Rename it from 'license_RENAME.php' to 'license.php'. |
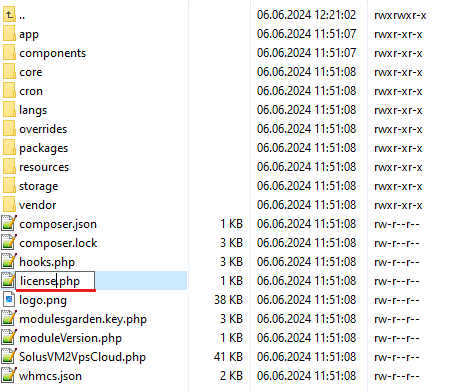
|
| 5. In order to configure your license key, you have to edit a previously renamed 'license.php' file. Enter your license key between quotation marks as presented on the following screen. You can find your license key in our client area → 'My Products'. |

|
| 6. In the next step, set up the 'storage' folder as recursively writable. This folder is available at 'your_whmcs/modules/servers/SolusVM2VpsCloud/storage'. |
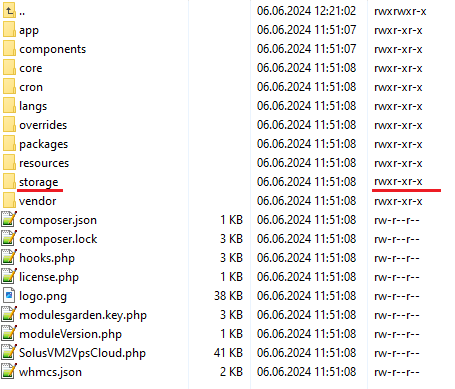
|
Activation of SolusVM 2 VPS & Cloud Addon
| 7. Firstly, activate the SolusVM 2 VPS & Cloud Addon. To do so, log in to your WHMCS and navigate to 'System Settings' → 'Addon Modules'. Find 'SolusVM 2 VPS & Cloud' and press 'Activate'. |
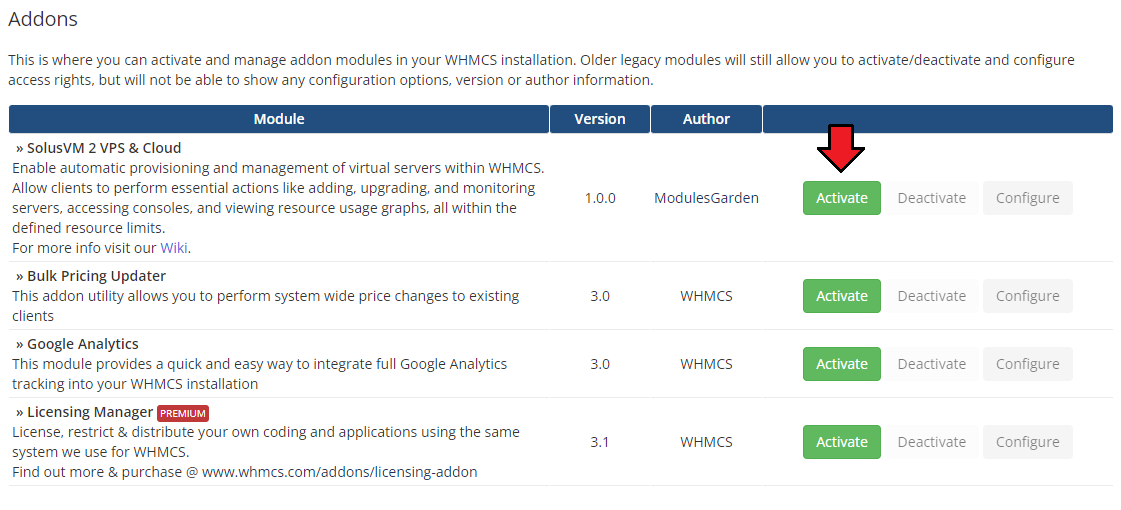
|
| 8. In the next step, you need to permit access to this module. To do so, click on the 'Configure' button, tick 'Full Administrator' and press 'Save Changes'. |
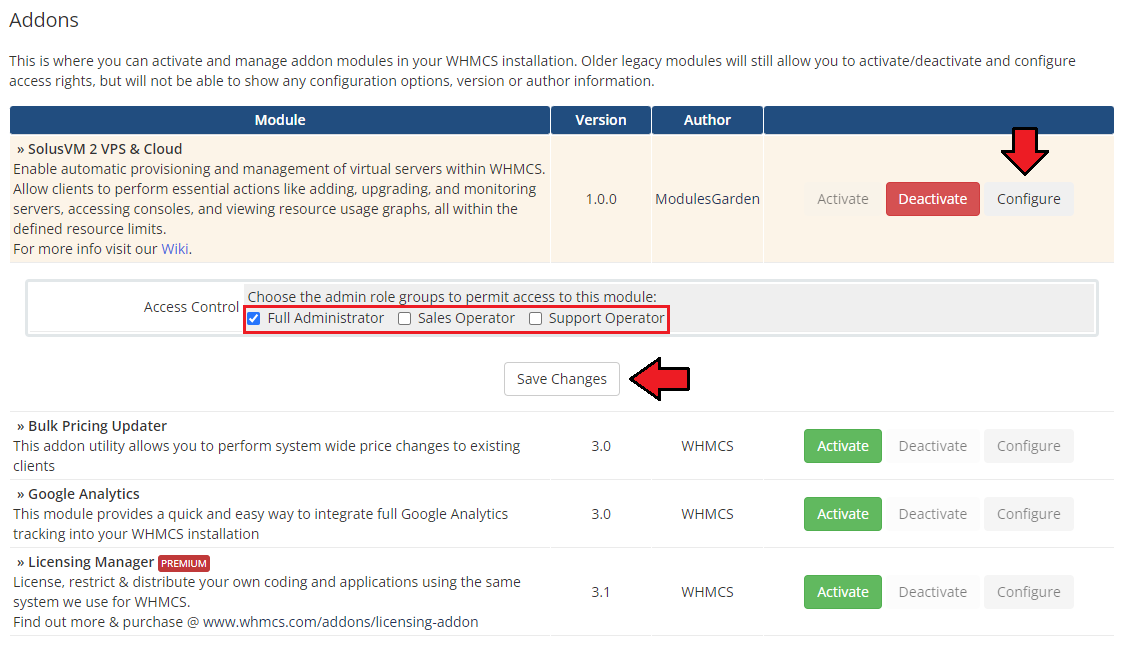
|
Configuration of Server
| 9. Now, log in to your WHMCS admin area and proceed to 'System Settings' → 'Servers'. Afterwards, press 'Add New Server'. |
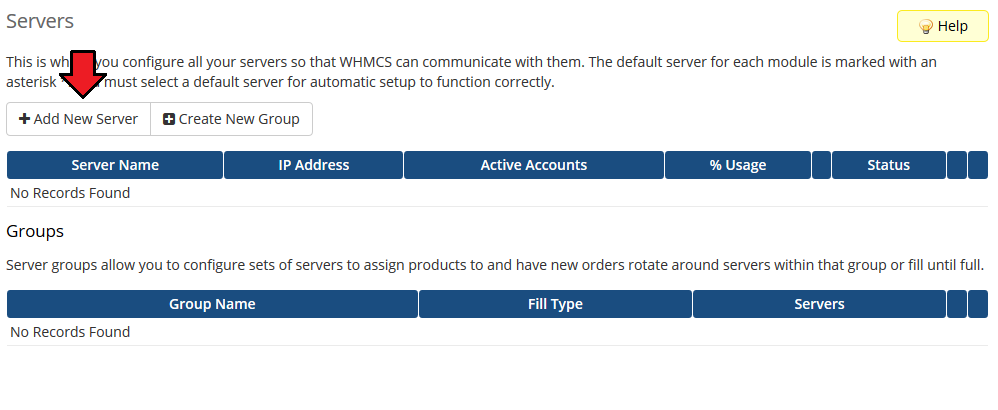
|
| 10. Enter your server name and IP address. Choose 'SolusVM 2 VPS & Cloud For WHMCS' from a dropdown menu and provide:
Other fields are not obligatory. |
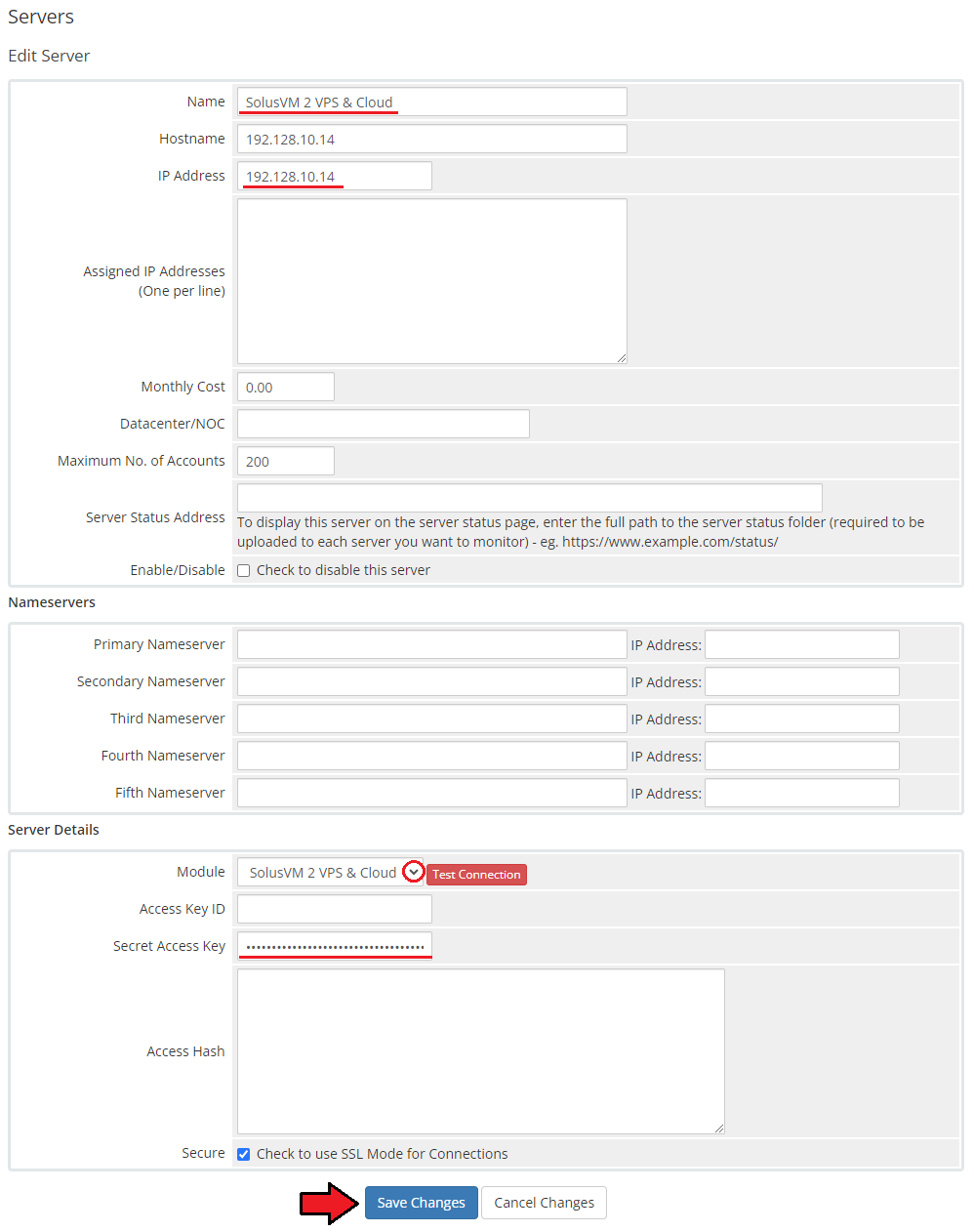
|
| 11. Now, you need to create a new group for your server. For that purpose press 'Create New Group'. |
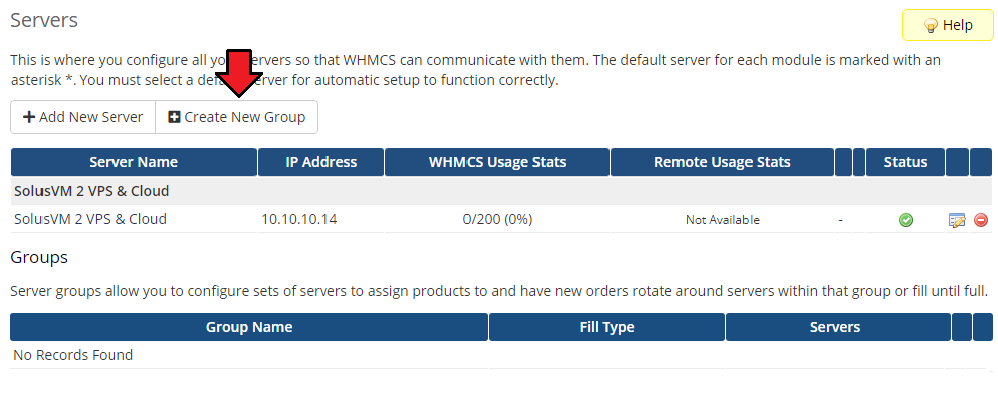
|
| 12. Fill in name, choose a previously created server and press 'Add'. Confirm by clicking on 'Save Changes'. |
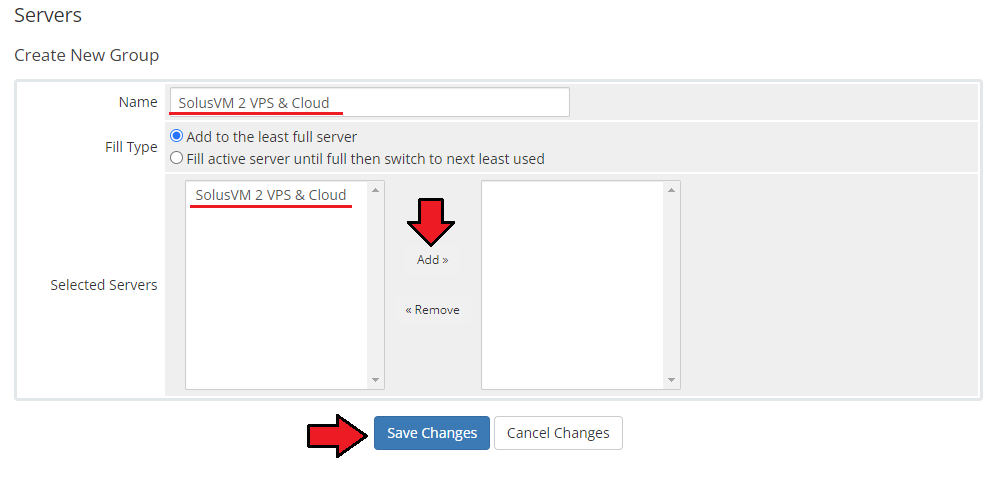
|
Configuration of Product
| 13. In order to create and configure product, go to 'System Settings' → 'Products/Services'. Afterwards, click on 'Create a New Group'. |
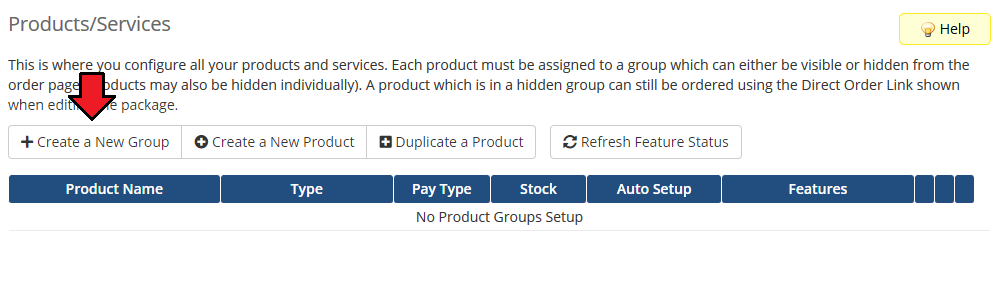
|
| 14. Fill in a product group name and press 'Save Changes'. |
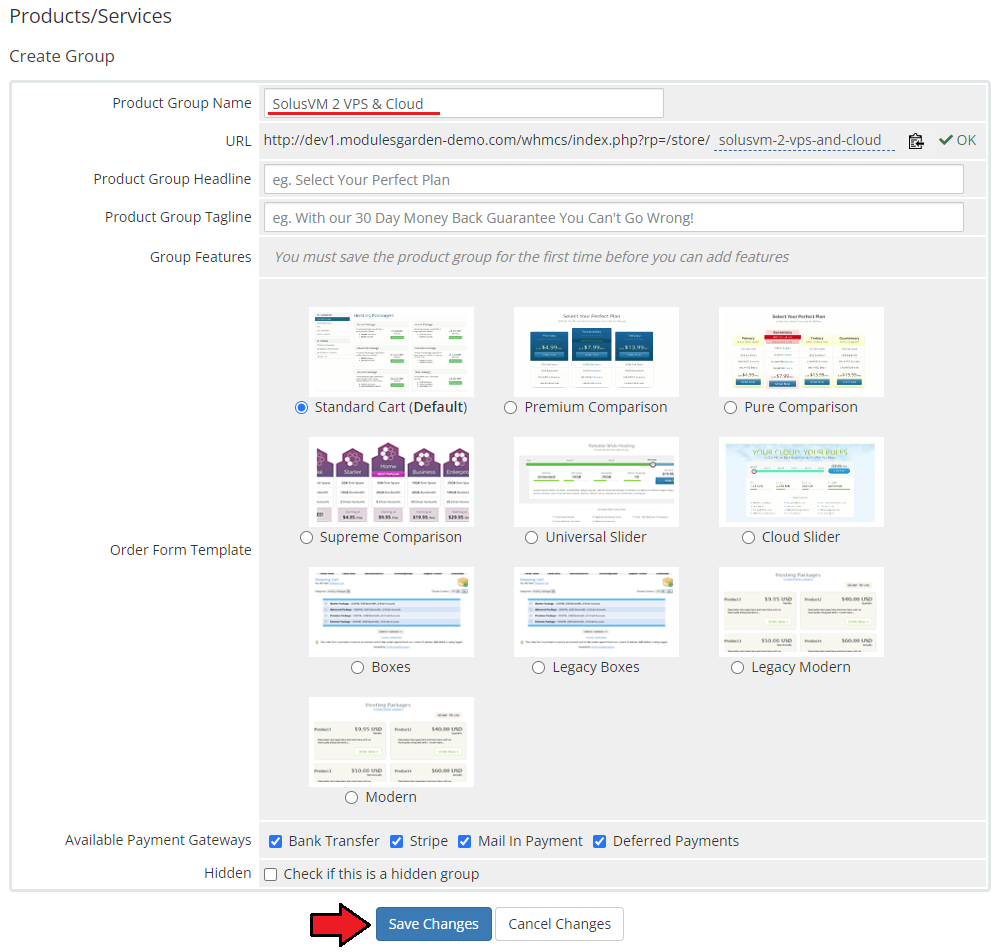
|
| 15. When you have a product group, you can create your product and assign it to SolusVM 2 Vps & Cloud. To create a product click on 'Create a New Product'. |
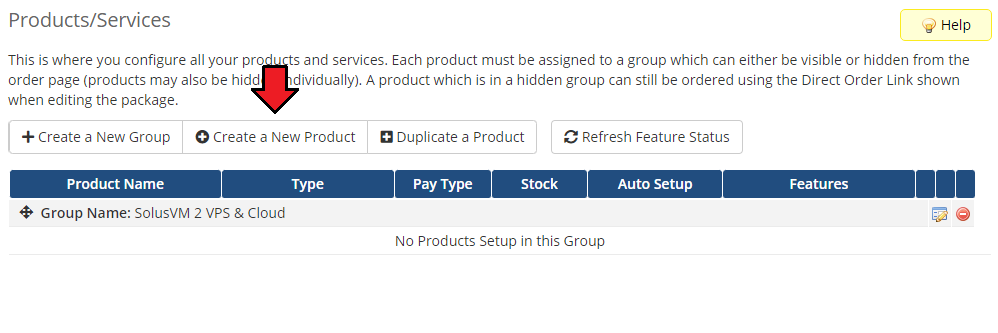
|
| 16. Afterward, choose your product type and product group from dropdown menus, fill in your product name and press 'Continue'. |
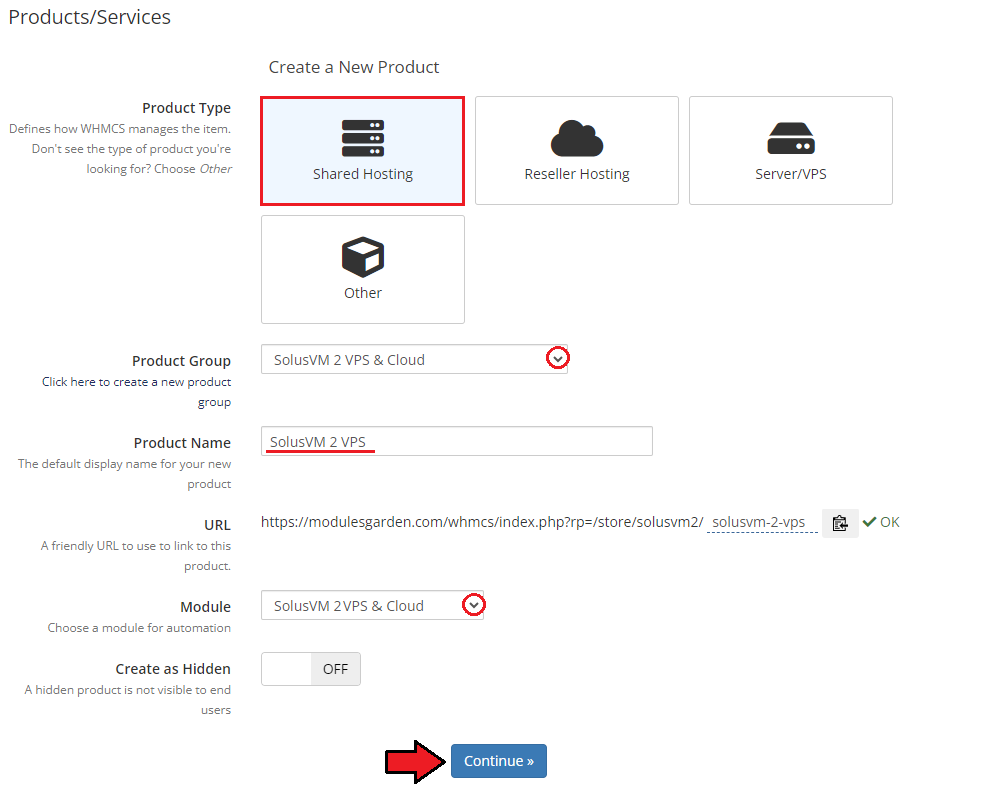
|
| 17. Now, go to 'Module Settings' section, and choose both 'SolusVM 2 Vps & Cloud' and a previously created server group from the dropdown menus. |
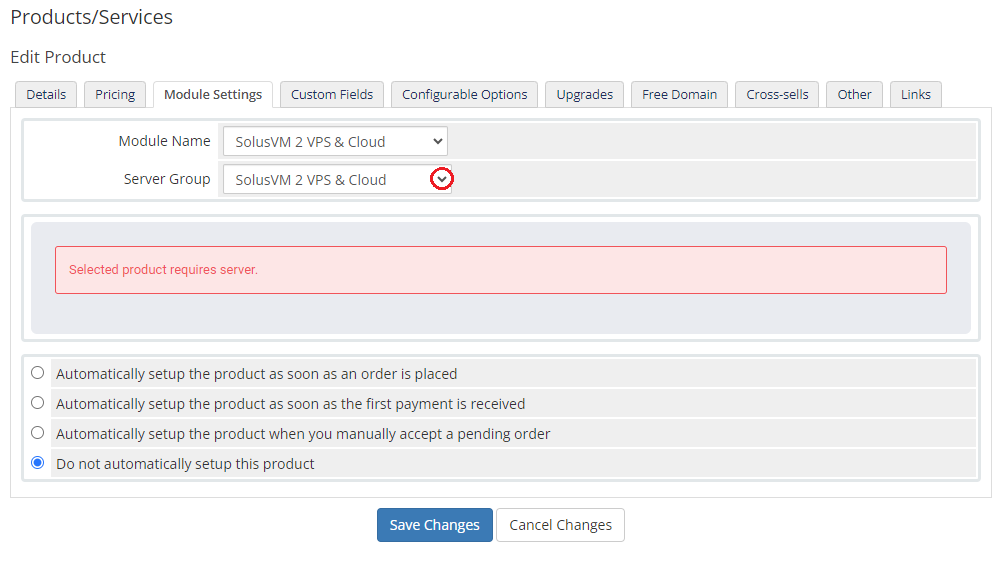
|
18. Start configuration of a product with the 'General' section.
|
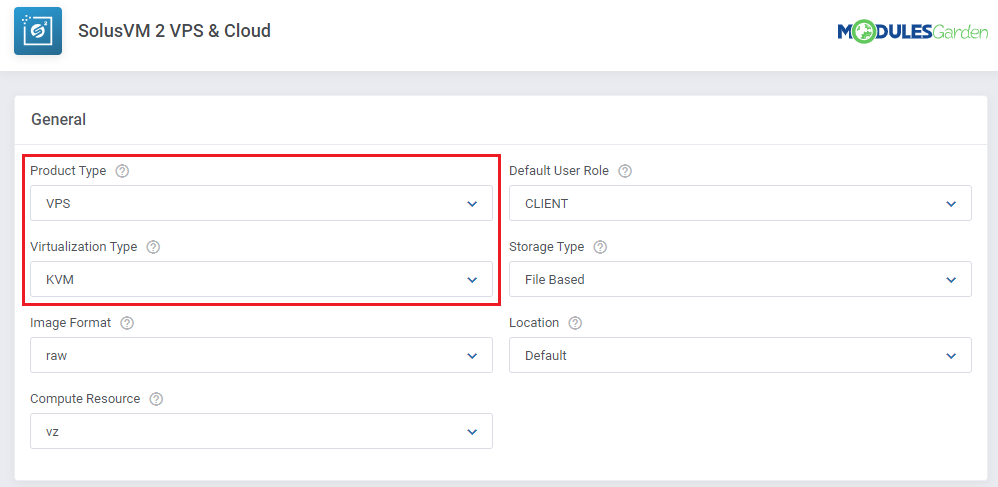
|
19. Now, choose the general settings
|

|
| 20. Set up the limits on the virtual machine. For both virtualization types, these are:
Additionally, for the VZ virtualization type define:
|
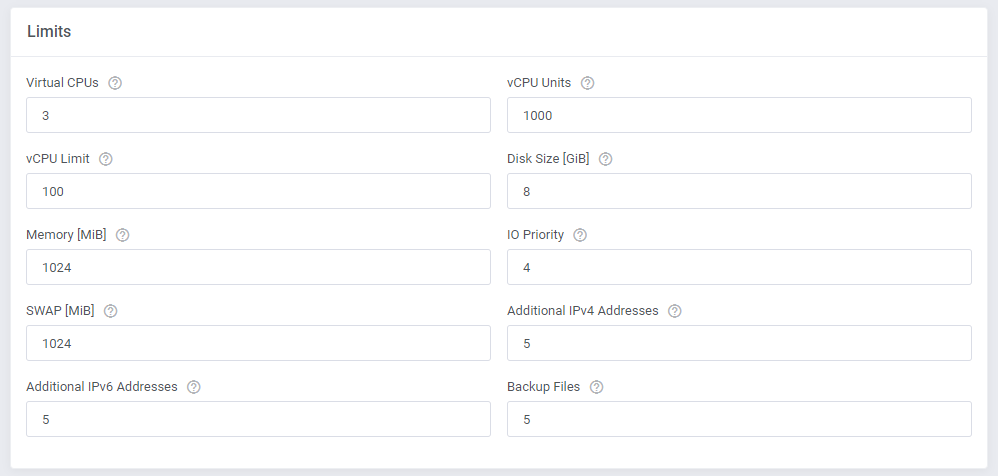
|
21. Define the default configuration.
|
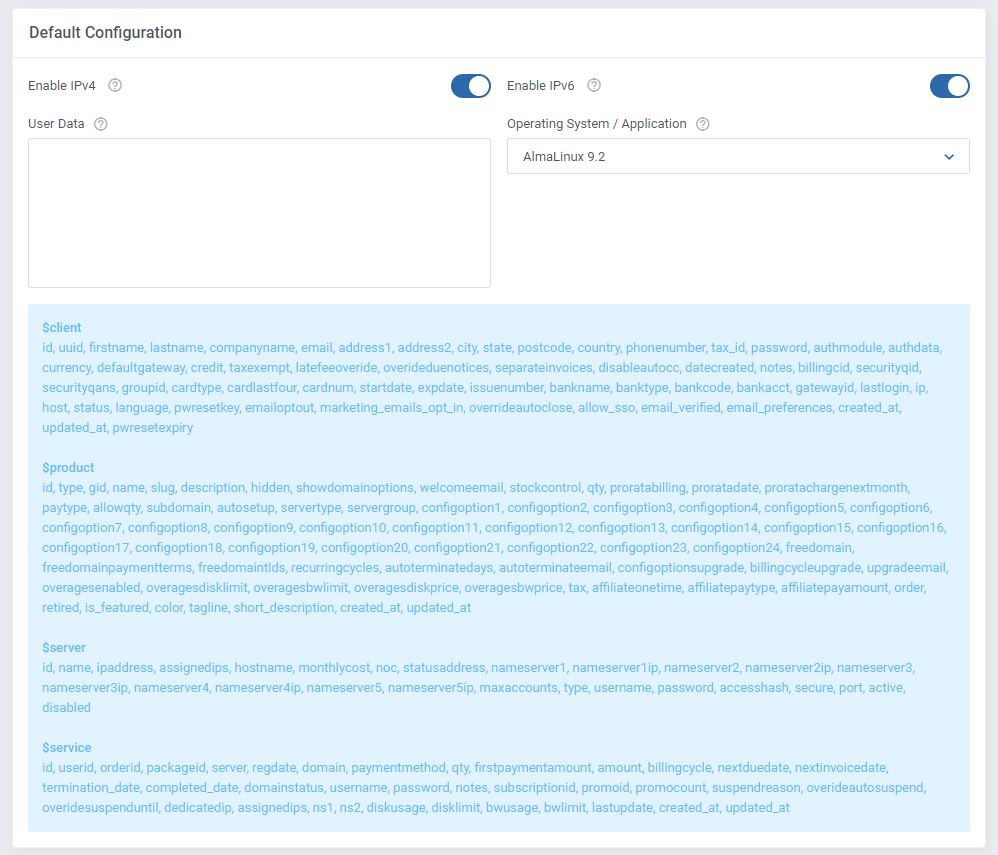
|
| 22. Define features available in the client area by marking them in the 'Client Area Features' section. The tabs that can be made available:
Images available for reinstallation:
|
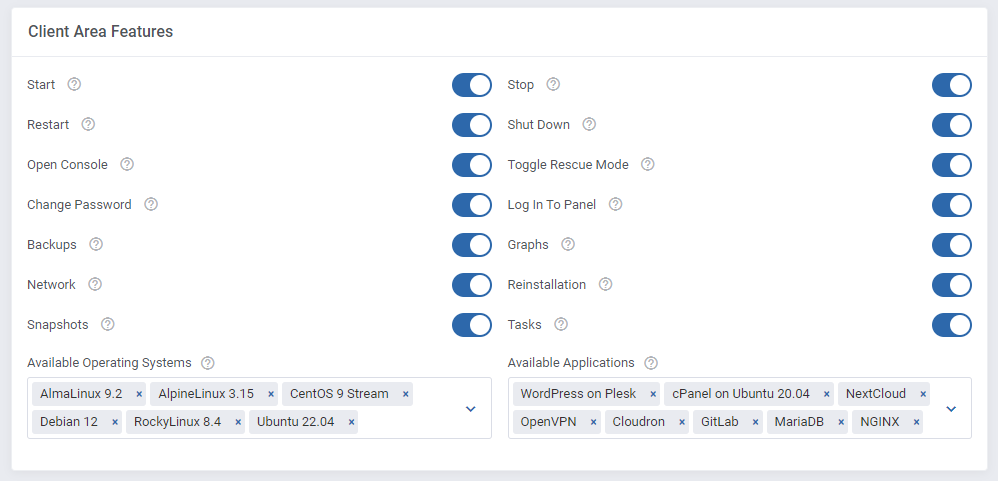
|
| 23. Generate default configurable options. To do so, press 'Generate' as shown on the screen below. You can choose which options to generate. Some options only work with virtual servers [VS] virtualization type. |
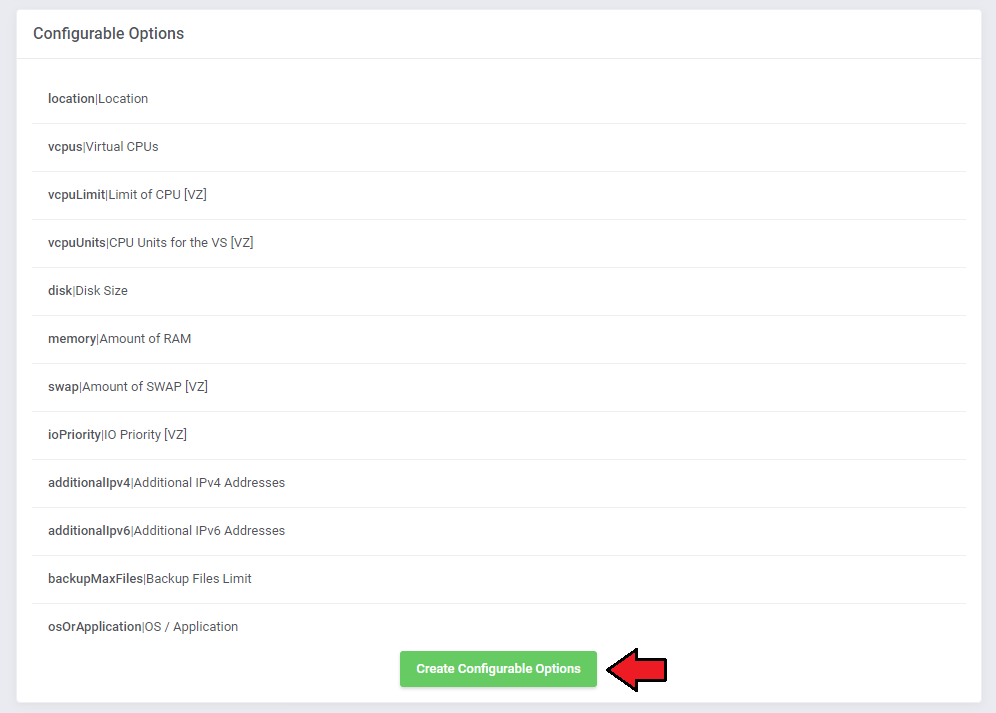
|
24. As the last step add a cron job as shown below (5-minute intervals are recommended).
php -q /your_whmcs/modules/servers/SolusVM2VpsCloud/cron/cron.php queue This cron makes sure tasks are run automatically when in the queue. |
Management
| You have just correctly created and customized a new product. Let us continue to the module management. The client area, the admin area and the addon will be described in detail in this section. |
Addon Configuration
| Now we will highlight the features of the addon first. Go to 'Addons' → 'SolusVM 2 Vps & Cloud' in your WHMCS to access it. |
Servers
| 'Servers' section contains a list of your configured servers, you may quickly edit them directly from this tab, simply press the edit icon. The information displayed in the addon includes:
|

|
| Click on the 'Details' icon to view a list of images available on the server. You can change the image associated with each operating system and application by clicking the 'Settings' icon and choosing a picture from the media library. |

|
Media Library
| The 'Library' section stores images that can be used as thumbnails for your operating system and application images. Use the Additional Actions to select a directory for the library or to delete all images. |
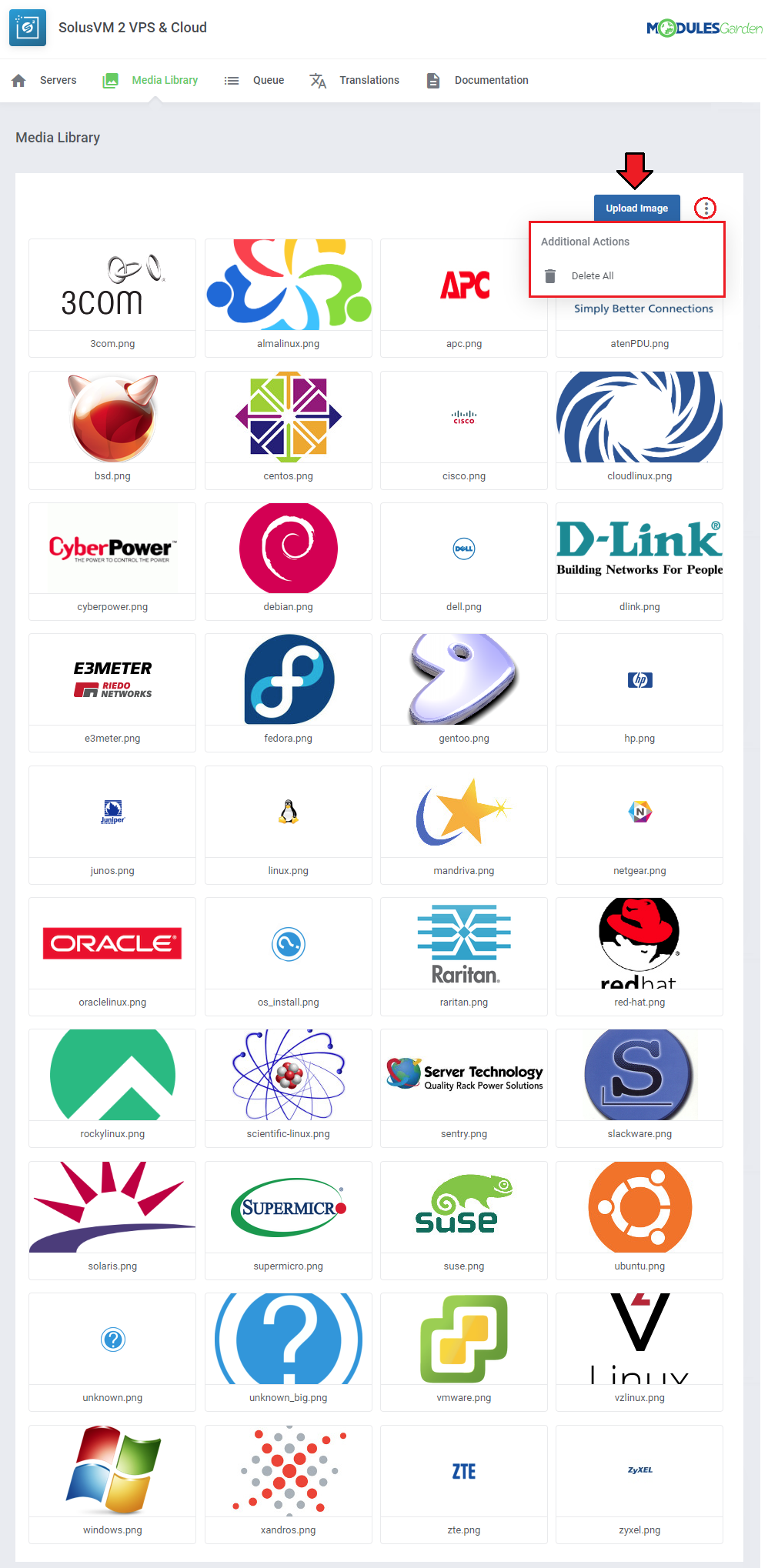
|
Queue
| In this section, you will find a list of all the tasks issued by the module. The information on each task includes:
You may also use the action buttons to:
To find specific tasks use the search and sorting functions. |
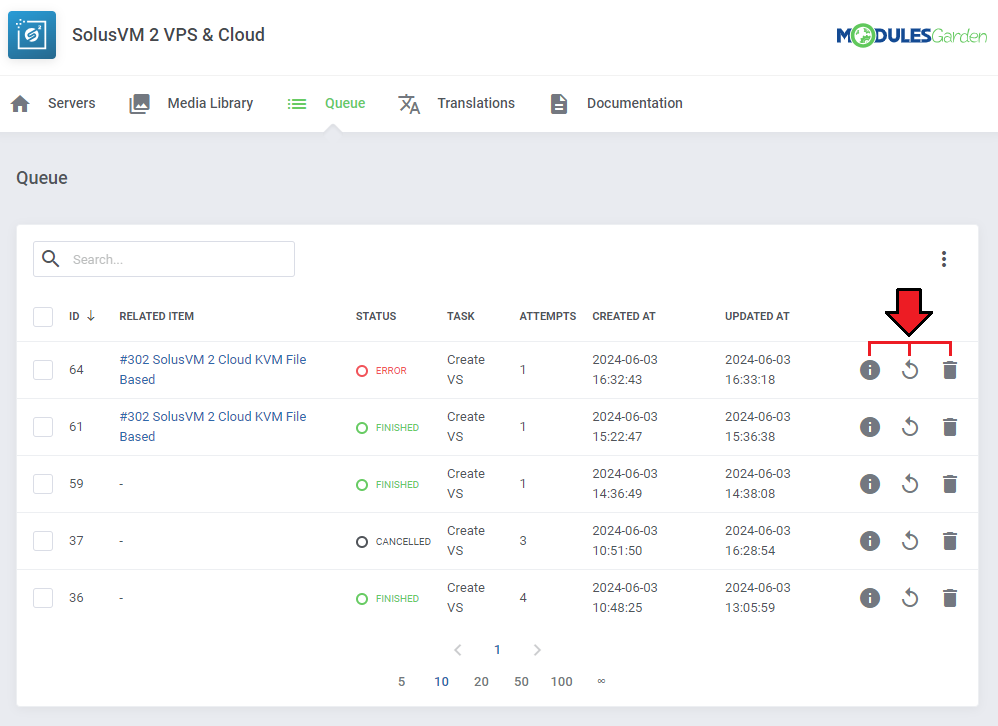
|
| Additional actions include the 'Auto Prune' system, which will automatically delete tasks after a predefined number of days. |
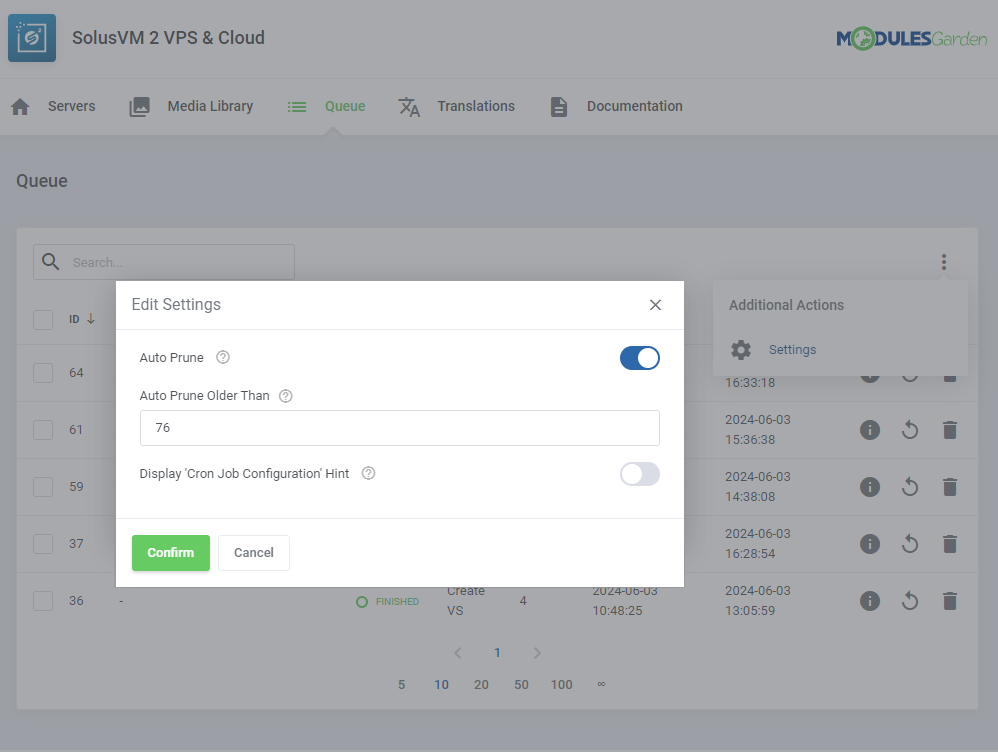
|
Translations
| Customizing language files is now extremely easy with the "Translations" tool that is now available directly in the addon. Its user-friendly design makes managing various language file tweaks a smooth and efficient process. Prepare translations for the original English files with this handy built-in tool. For specific instructions on how to use this tool please refer to its dedicated article, you will find it here. |
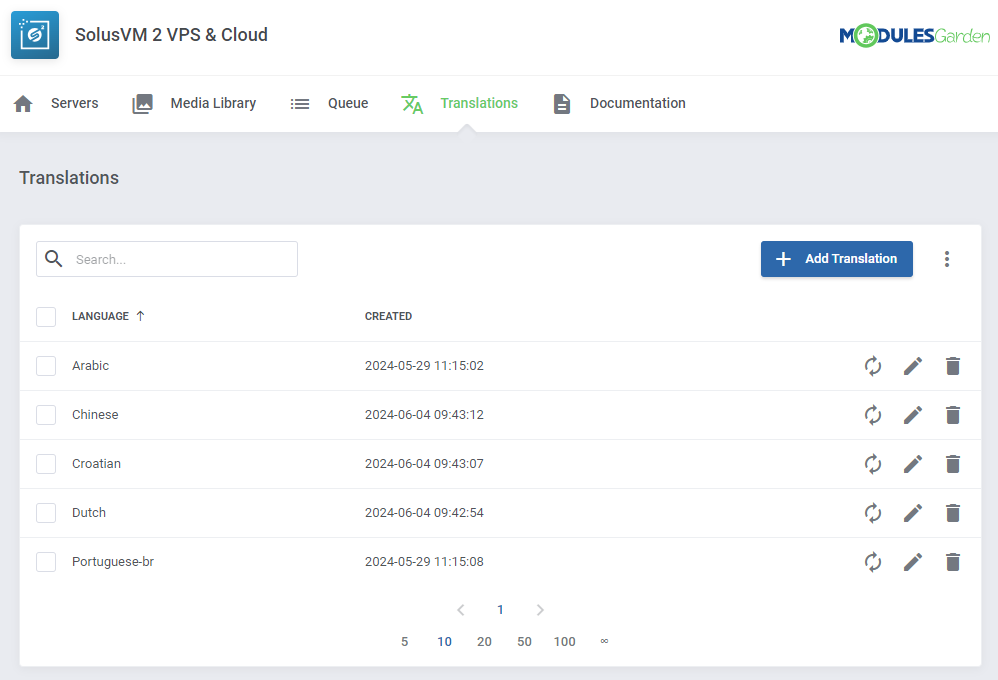
|
Admin Area
VPS
| Admins can monitor and manage the virtual machines on the client's page. The action buttons include:
Underneath the information regarding the virtual machine is located, it includes:
All tasks related to the servers are logged in the Tasks table. |
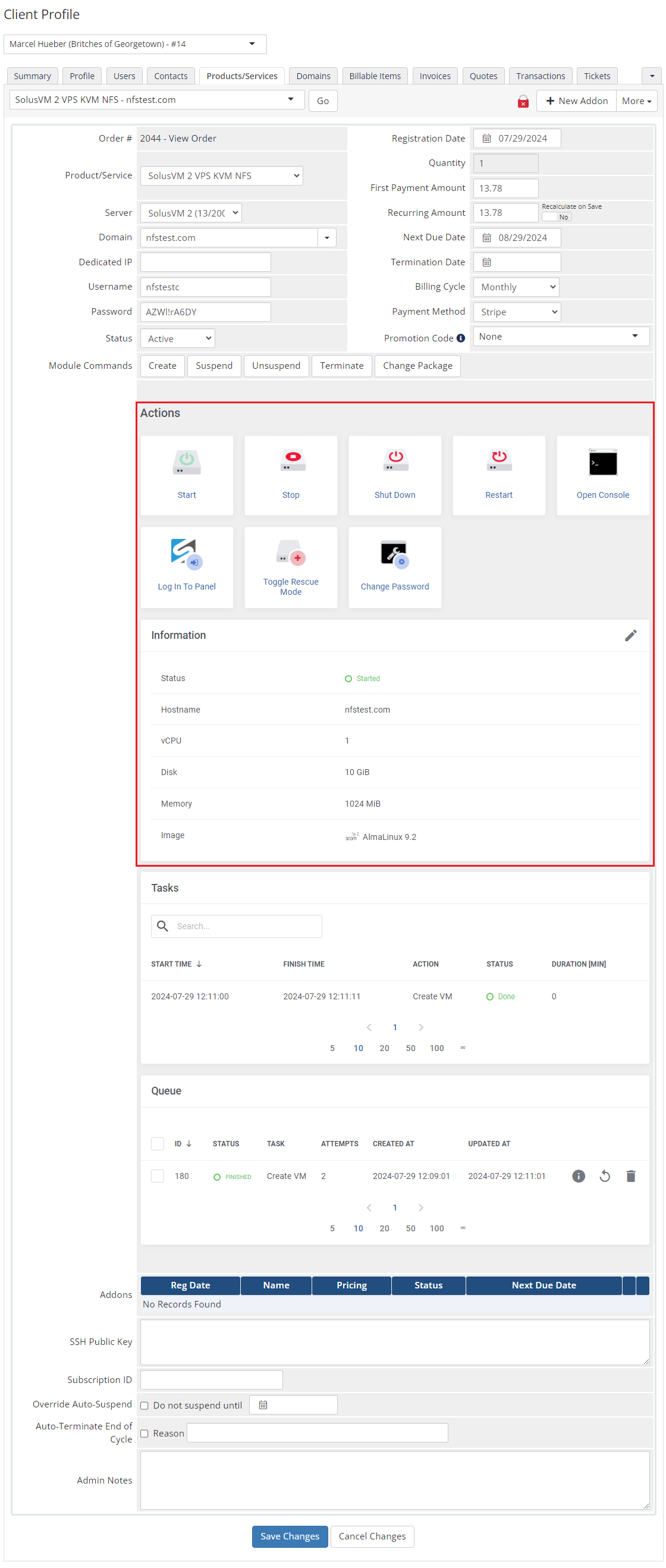
|
Cloud
| Admins can monitor and manage the servers on the client's page. The Available Resources graph displays how much of the distributed resources are in use.
and import new virtual servers. |
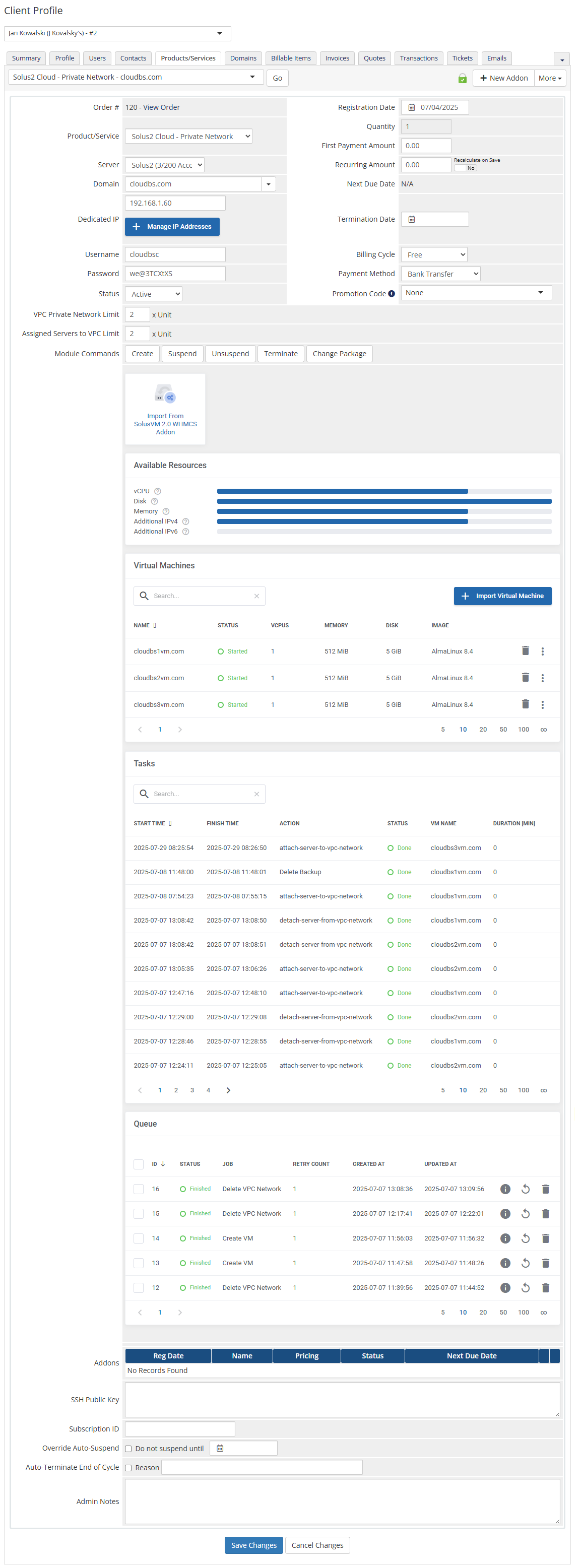
|
Client Area - VPS
| For the VPS products, clients have access to basic actions and information regarding their virtual machine. The basic actions include:
If enabled, additional tools will also be available to the user. |
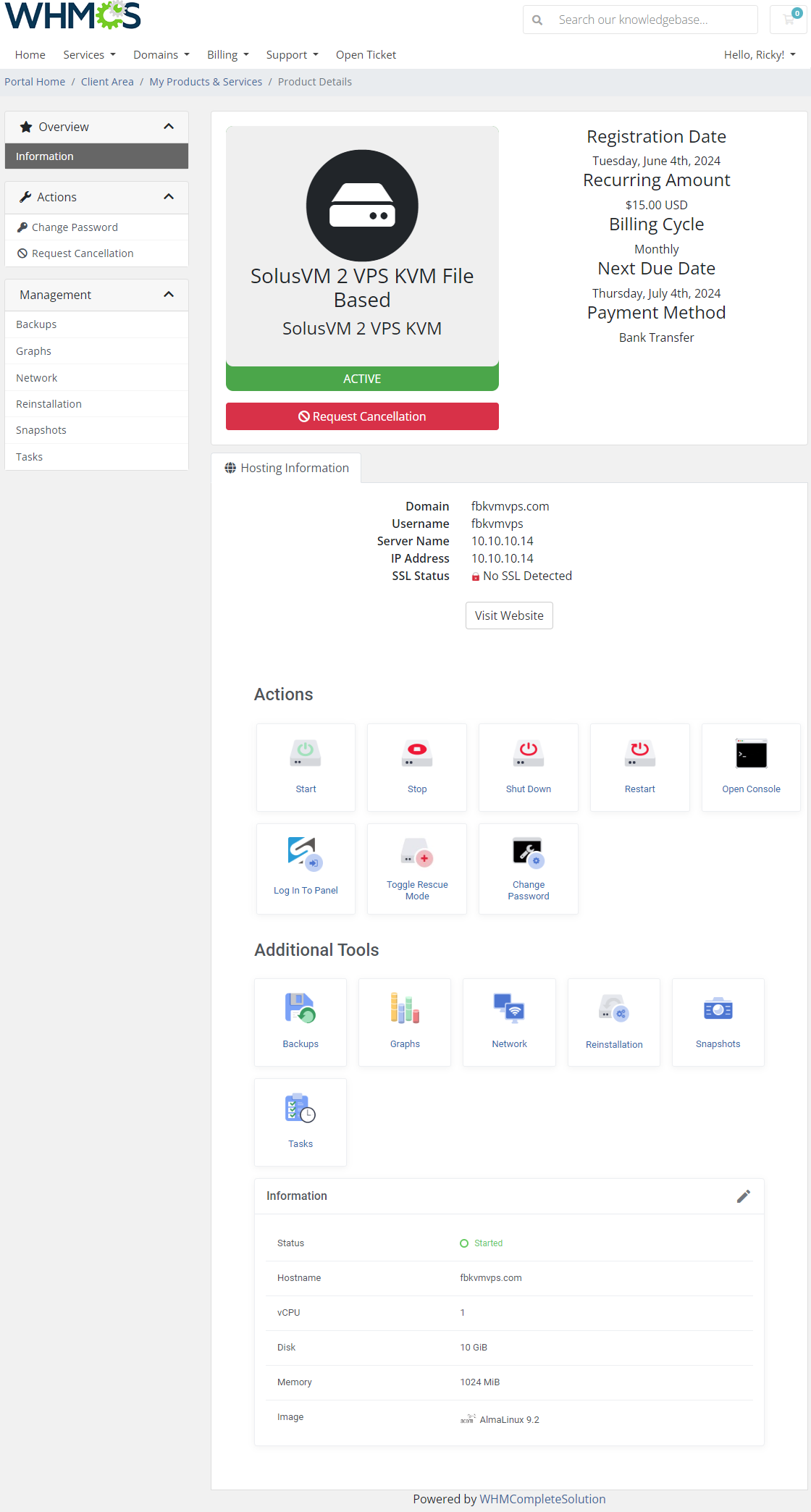
|
Backups
| Users can create and manage backups in the 'Backups' tab. To create a new backup use the 'Create Backup' button. |
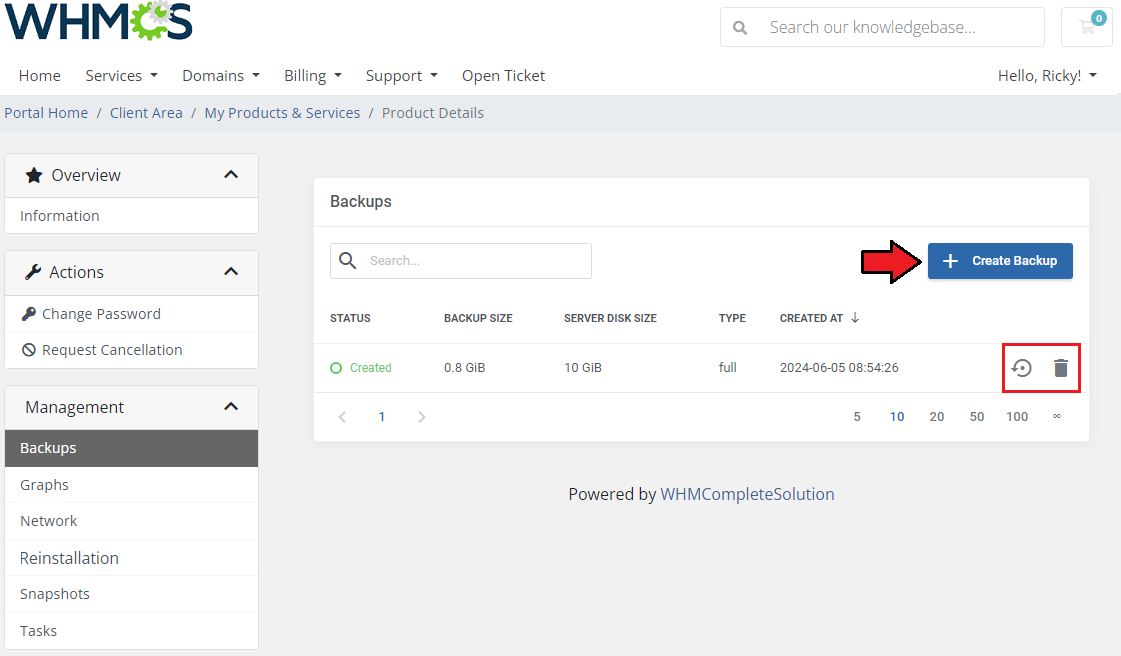
|
Graphs
| Clients will find visualizations of their current 'CPU Usage', 'Disk Throughput' , 'Network Throughput' and 'Memory Usage'. By tracking VPS usage sudden and unexpected overloads can be avoided. |
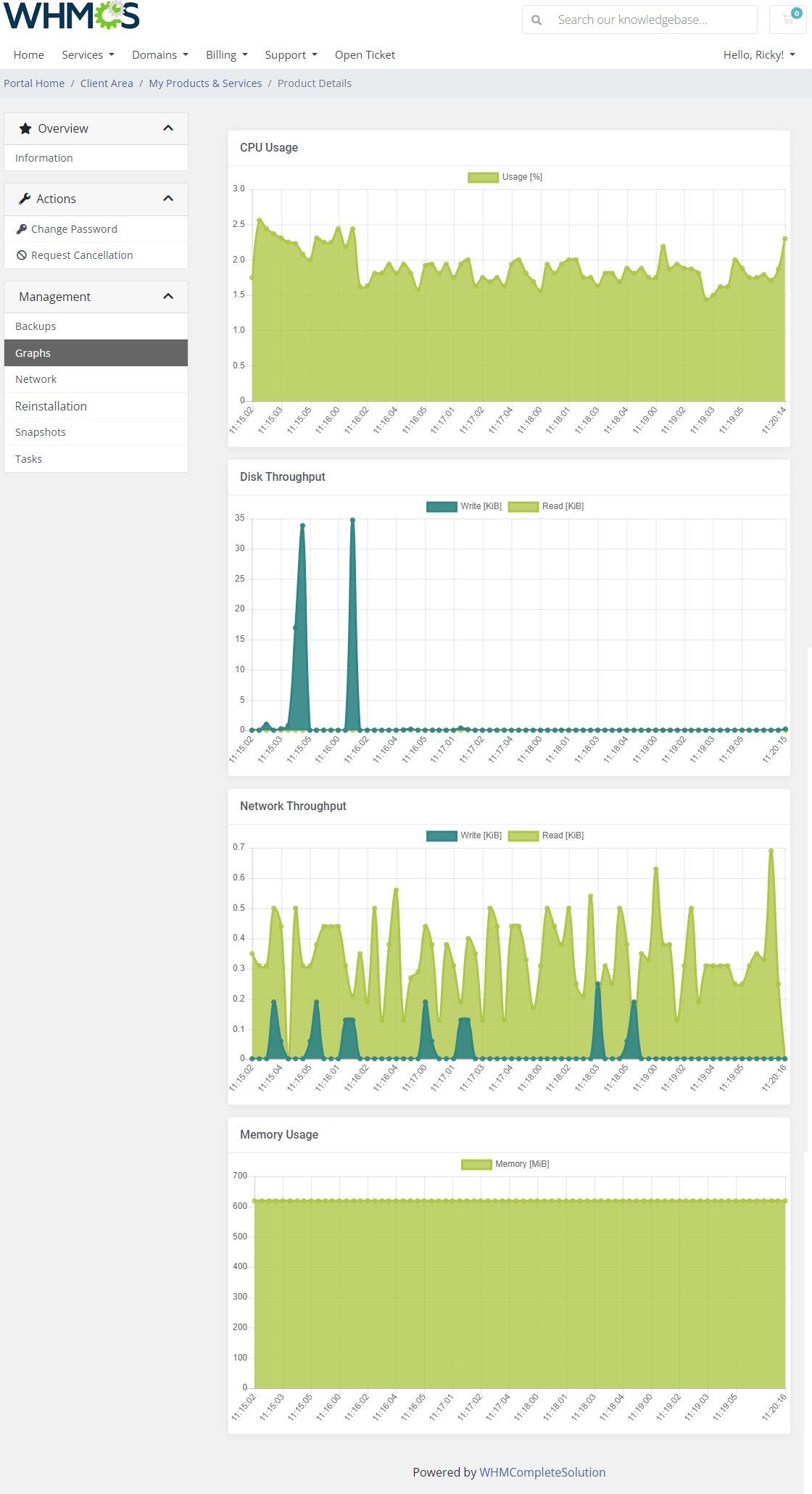
|
Network
The network tab contains information regarding the virtual machine's network settings.
and whether a given network is set as a primary for the virtual machine. |
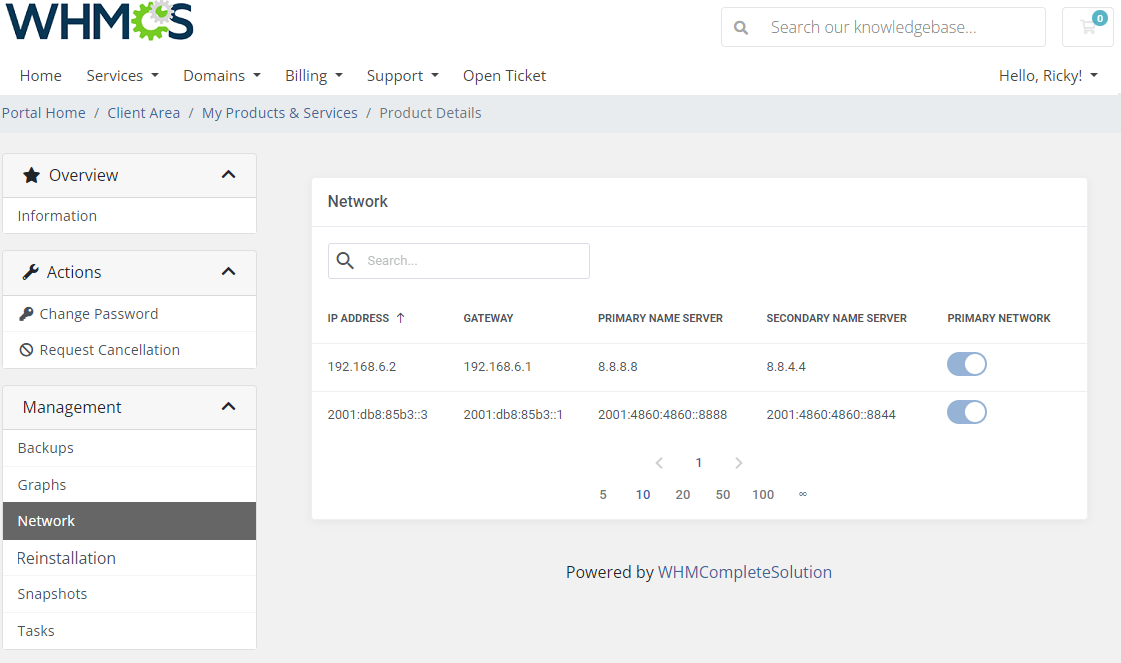
|
Reinstall
| The 'Reinstall' tab contains a list of operating systems and applications allowed for virtual machine reinstallation. Clicking on any of the icons will initiate the reinstallation process, after a confirmation popup. |
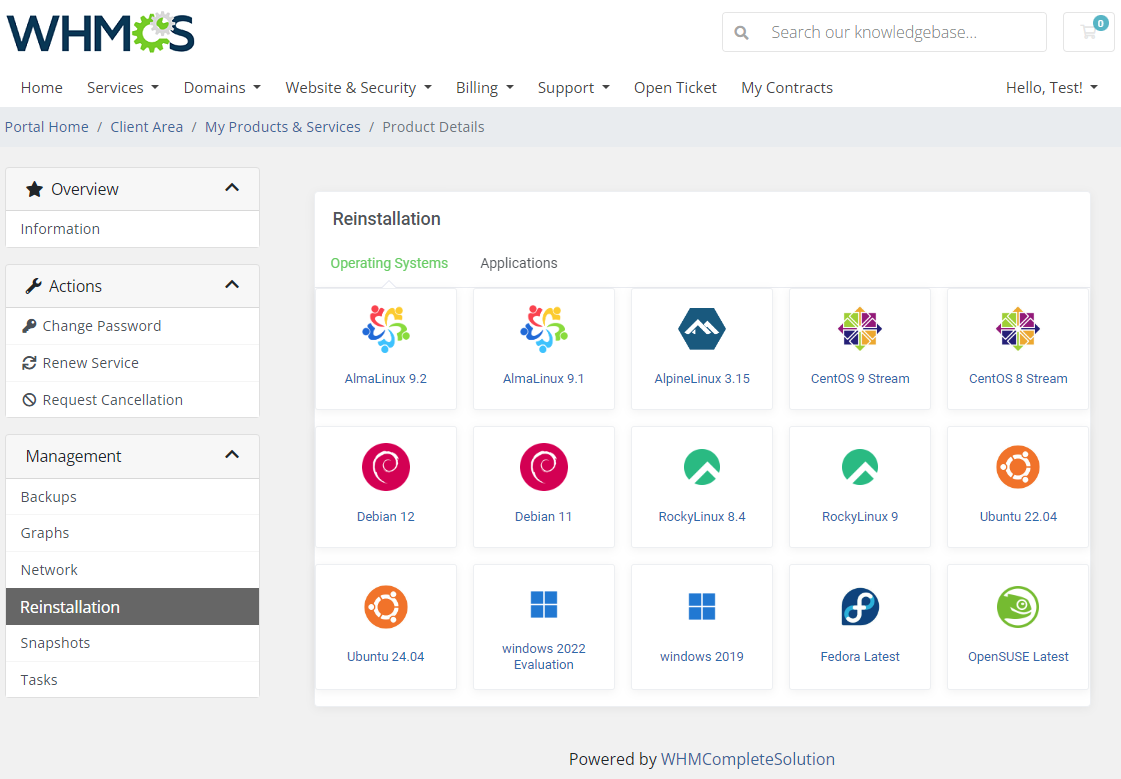
|
Snapshots
| The 'Snapshot' tab allows the users to create new snapshots and manage their snapshot library. |
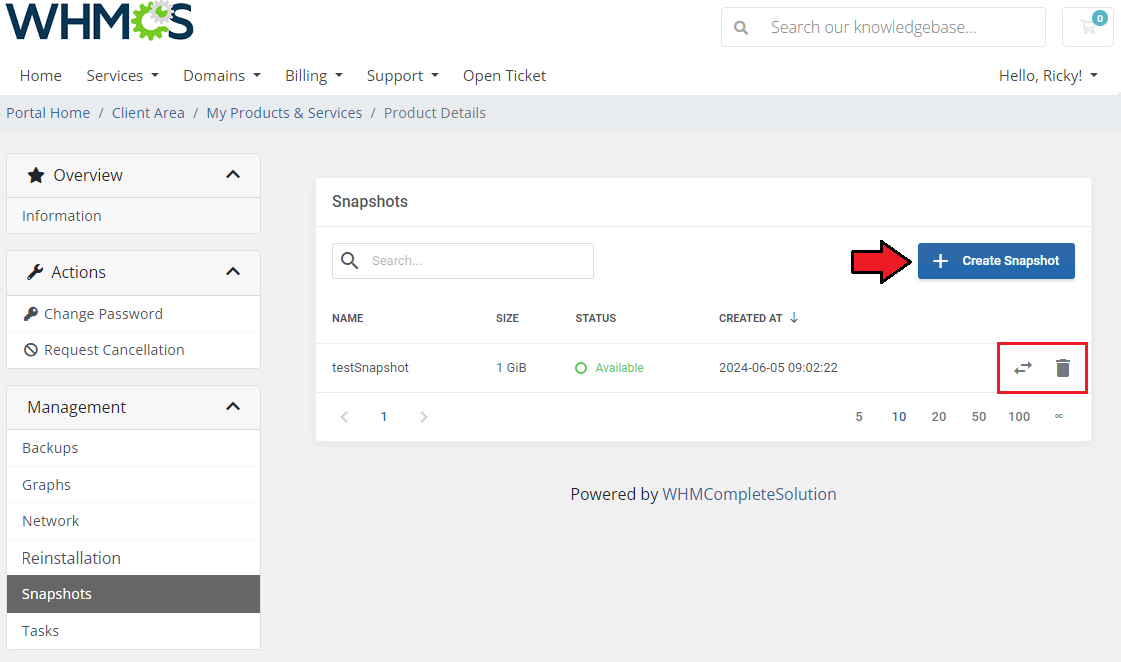
|
Tasks
| The list of tasks related to the client's virtual machine can be found in the 'Tasks' tab. The list features details such as:
|
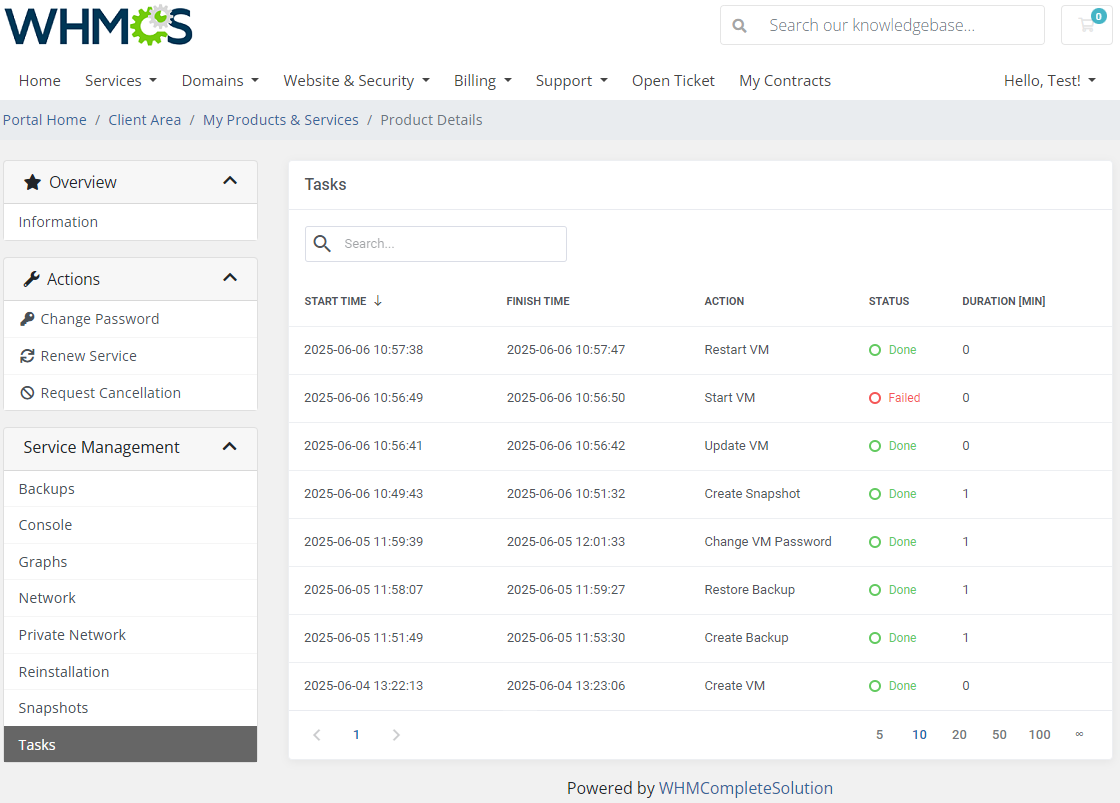
|
Client Area - Cloud Type
| The client area of cloud products features 'Available Resources' information table and the 'Virtual Servers' list. The table features a graphical representation of the resource usage of
Hovering over the question mark icon will display the exact numbers for each metric. |
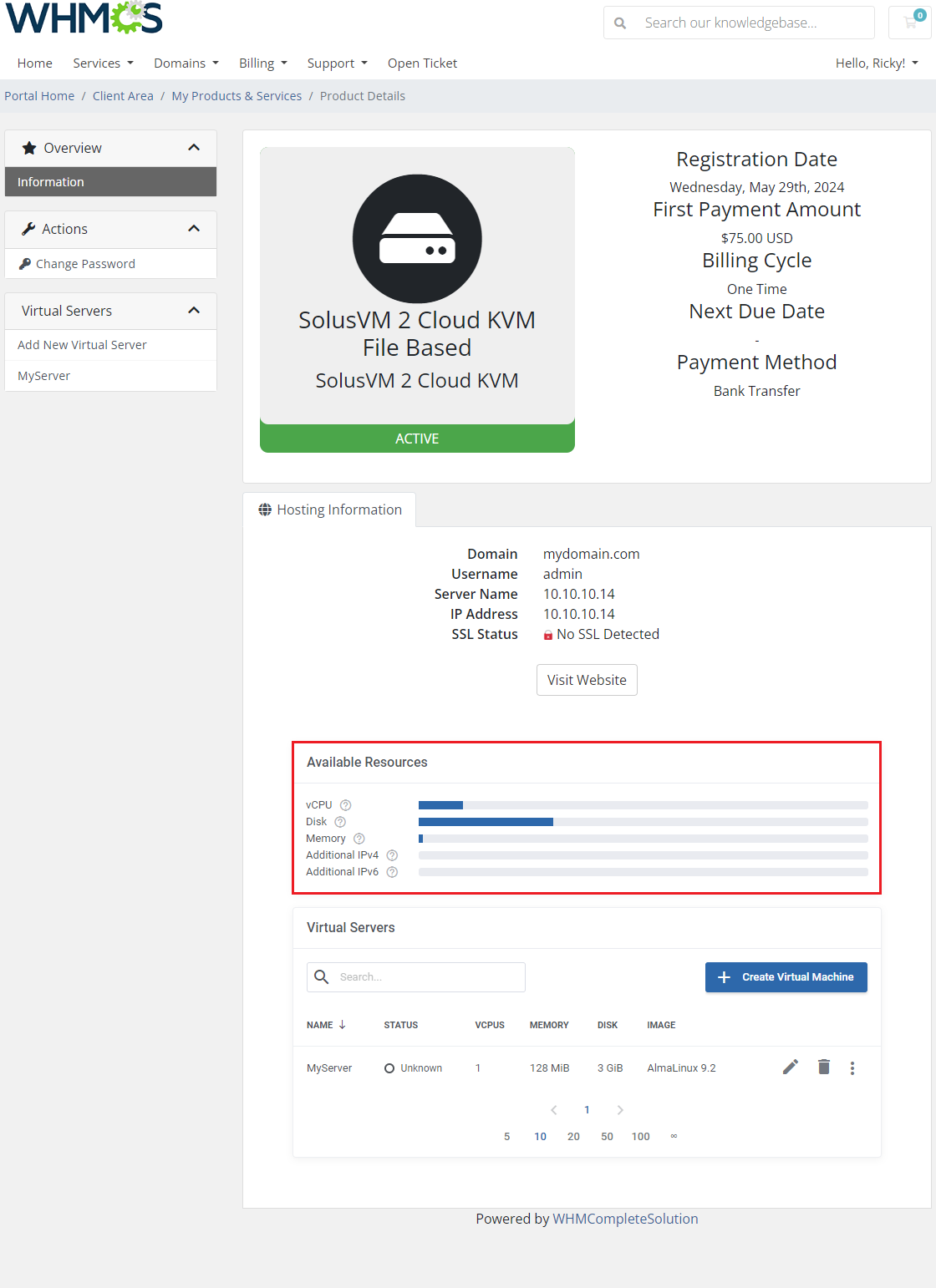
|
Action buttons allow managing, deleting, and performing actions on existing servers.
|
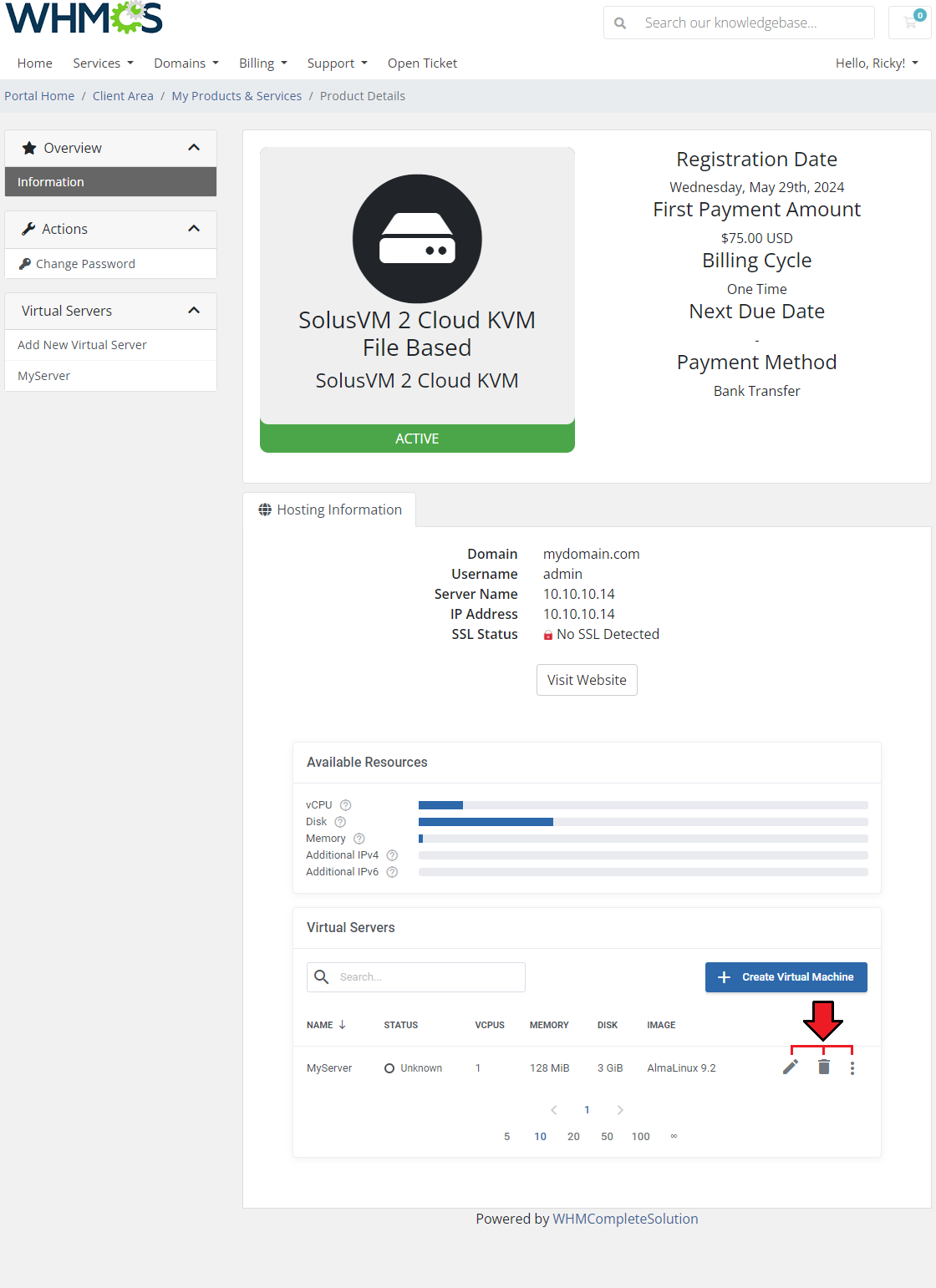
|
New Virtual Server
|
To add a new virtual server, click on the 'Create Virtual Server' button first. |
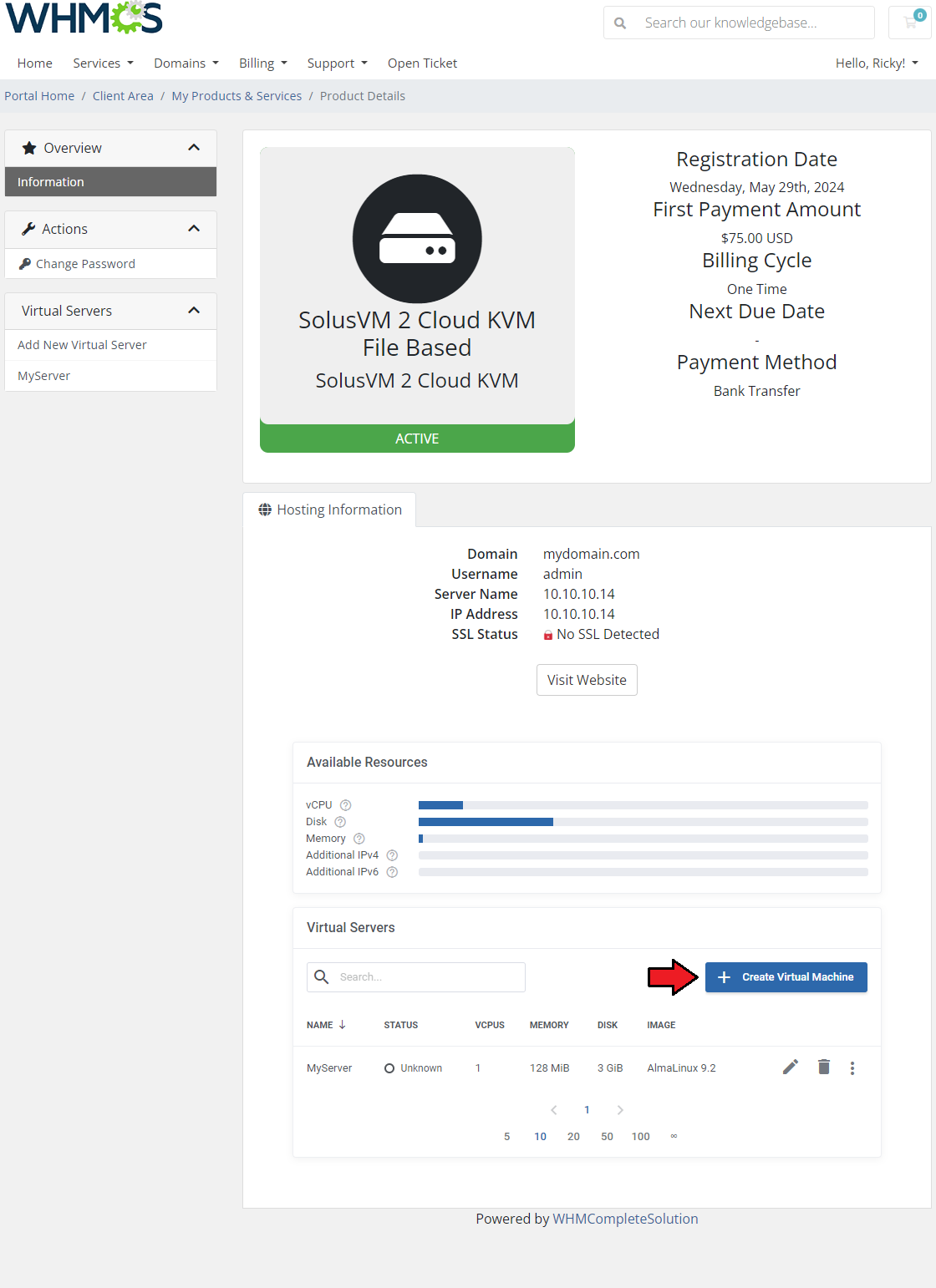
|
Then provide the configuration for the new virtual server.
The graph on the top of the screen can help you see how many resources remain while you allocate them to the new server. |
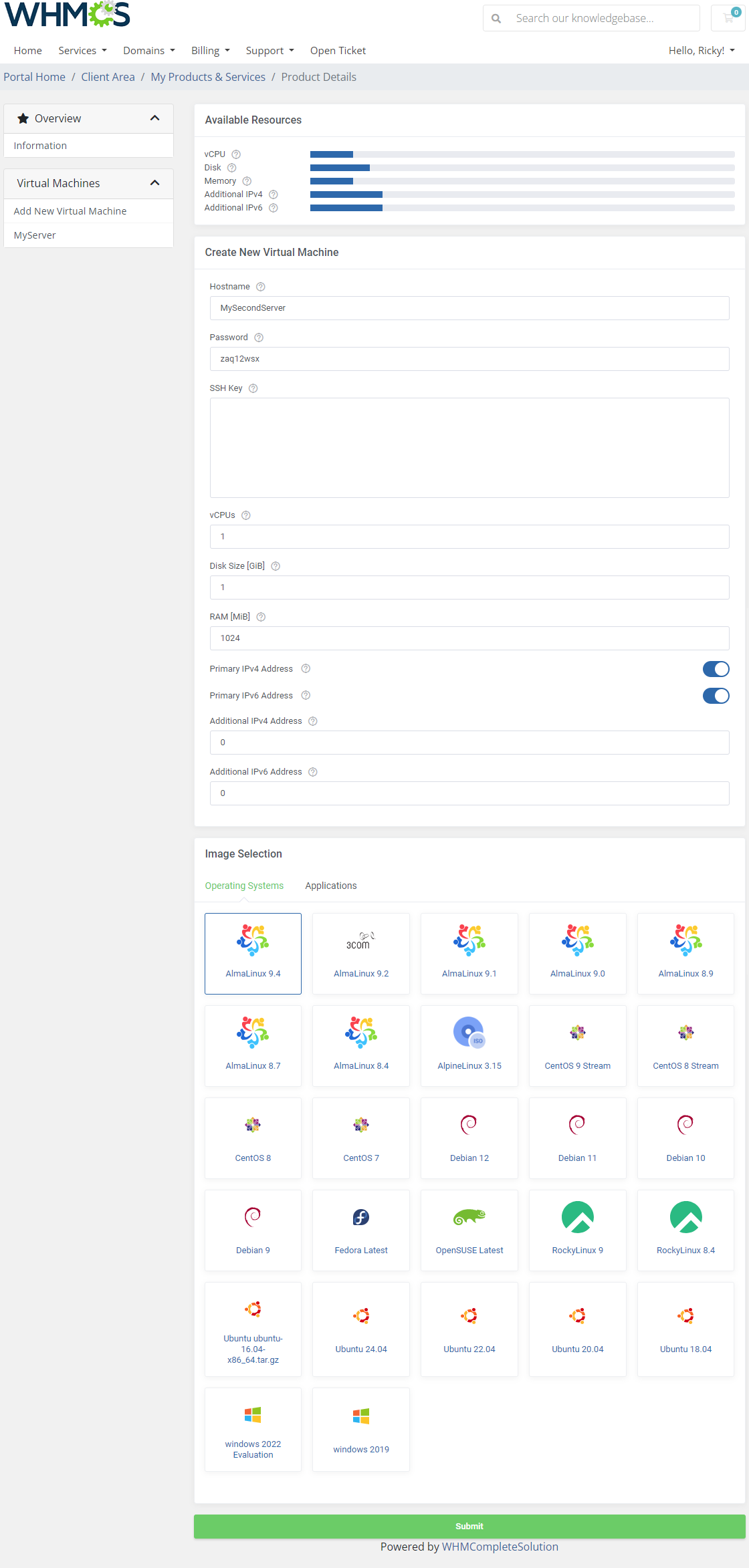
|
Tips
| 1. Since SolusVM 2 panel only allows a small number of special signs to be used in passwords, it might be helpful to disable special characters in auto generated passwords. To do so, navigate to 'General Settings' → 'Security' → 'Auto Generated Password Format' and select 'Generate passwords containing a combination of letters and numbers only'. |
Update Instructions
| An essential guidance through the process of updating the module is offered here. Ensure successful completion of the module update by carefully following each step, thereby preventing data loss or any unforeseen issues. |
Upgrade Guide
| Seeking a solution that offers greater flexibility, customization tailored to your precise needs, and unrestricted availability? There is an option that not only proves to be cost-effective in the long run but also includes prioritized support services, making it a truly valuable investment. Opt for the Open Source version of your SolusVM Extended VPS For WHMCS module to unlock these benefits. Follow a comprehensive guide covering the transition process, the advantages it brings, and step-by-step instructions on what to do next after the order has been successfully finalized. |
Common Problems
| 1. When you have problems with connection, check whether your SELinux or firewall does not block ports. |