EasyDCIM Dedicated Servers For WHMCS
Contents |
About EasyDCIM Dedicated Servers For WHMCS
| EasyDCIM Dedicated Servers For WHMCS will allow you to move the provisioning and management of EasyDCIM servers directly to your WHMCS. The module will let you handle all crucial aspects of created servers, including the bandwidth usage calculation intervals and the percentile billing of its overages. |
- Admin Area Features:
| ✔ Create/Terminate/Suspend/Unsuspend Server |
| ✔ Update Order Information |
| ✔ Start/Stop/Reset/BMC Cold Reset Server |
| ✔ Toggle Rescue Mode |
| ✔ Access KVM Java Console (Dell And Supermicro Servers) |
| ✔ Access noVNC KVM Console (AMI, Dell, HP And Supermicro) |
| ✔ One Click Login To User Control Panel |
| ✔ View Server, General And Location Information: |
| ✔ View Server ID And Order ID In EasyDCIM Panel |
| ✔ View Server Resource Statistics: |
| ✔ Bandwidth Usage |
| ✔ Aggregate Traffic |
| ✔ Ping |
| ✔ Status |
| ✔ Configure Product Details: |
| ✔ Default Server Options: |
| ✔ Server Model |
| ✔ Server Location |
| ✔ OS Template |
| ✔ Number Of Additional IP Addresses |
| ✔ Disk Layout |
| ✔ Extras |
| ✔ Automation Settings: |
| ✔ Automatic Order Acceptance And Server Matching |
| ✔ Define Required Devices: |
| ✔ PDU |
| ✔ Switch |
| ✔ Block Automatic WHMCS Suspension/Unsuspension/Termination |
| ✔ Define Bandwidth Notification Limit |
| ✔ Control Service Access Level |
| ✔ Define Additional Part Requirements: |
| ✔ HDD Models |
| ✔ SSD Models |
| ✔ RAM Models |
| ✔ CPU Models |
| ✔ Define Additional Metadata Requirements |
| ✔ Define Client Area Features: |
| ✔ Service/General/Location Information |
| ✔ Graphs |
| ✔ Server Actions |
| ✔ Overview Tables |
| ✔ Extensions Access |
| ✔ OS Installation Actions |
| ✔ Available OS Templates For Rebuilding |
| ✔ Control Service Actions And Email Notifications |
| ✔ Generate Default And Additional Parts Configurable Options |
| ✔ Determine Monthly Interval Of Bandwidth Usage |
| ✔ Define Percentile Billing Of Bandwidth Overages |
| ✔ Use EasyDCIM Merge Fields In Email Templates |
- Client Area Features:
| ✔ Create/Terminate/Suspend/Unsuspend Server |
| ✔ Receive Email Notification On Complete Server Creation |
| ✔ Start/Stop/Reset/BMC Cold Reset Server |
| ✔ Toggle Rescue Mode |
| ✔ Access KVM Java Console (Dell And Supermicro Servers) |
| ✔ Access noVNC KVM Console (AMI, Dell, HP And Supermicro) |
| ✔ One Click Login To User Control Panel |
| ✔ View Server, General And Location Information |
| ✔ View Bandwidth Usage |
| ✔ View Server Resource Statistics: |
| ✔ Aggregate Traffic |
| ✔ Ping |
| ✔ Status |
| ✔ Add Custom ISO Images To Server |
| ✔ Rebuild Server Using OS Templates And Your Own Credentials |
| ✔ Manage Reverse DNS Records |
| ✔ View Access List With Stored Passwords |
- Configurable Options:
| ✔ Server Model |
| ✔ Server Location |
| ✔ OS Template |
| ✔ Disk Layout |
| ✔ Number Of Additional IP Addresses |
| ✔ Custom Device |
| ✔ Metadata |
| ✔ HDD Size (Of Any Additional Parts) |
| ✔ SSD Size (Of Any Additional Parts) |
| ✔ RAM Size (Of Any Additional Parts) |
| ✔ CPU Cores (Of Any Additional Parts) |
| ✔ Custom - To Be Displayed In EasyDCIM Service Configuration |
- Advanced Billing Integration:
| ✔ Bill For Current In/Out/Total Bandwidth Usage |
| ✔ Apply 95th Percentile Billing Of In/Out/Total Bandwidth Overages |
- Supported Server Manufacturers:
| ✔ AMI |
| ✔ Dell |
| ✔ HP |
| ✔ Supermicro |
- General Info:
| ✔ Integrated With Advanced Billing For WHMCS - Actual Server Resource Usage Billing |
| ✔ Integrated With Products Reseller For WHMCS - End-To-End Solution For Products And Servers Reselling |
| ✔ Integrated With Server Allocator For WHMCS - Automatic Assignment Of Most Suitable Servers To Products |
| ✔ Multi-Language Support |
| ✔ Supports EasyDCIM v1.9.6 And Later |
| ✔ Supports PHP 8.1 Back To PHP 7.4 |
| ✔ Supports WHMCS Themes "Six", "Twenty-One" And "Lagom WHMCS Client Theme" |
| ✔ Supports WHMCS V8.8 Back To WHMCS V8.6 |
- Exclusive Promo Code From ModulesGarden:
| ✔ Save 20% For 3 Months On The EasyDCIM Control Panel With Coupon: WHMCS20%_ED |
Installation and Configuration
| This tutorial will show you how to successfully install and configure EasyDCIM V2 For WHMCS. We will guide you step by step through the whole installation and configuration process. |
Installation
| 1. Log in to our client area and download the module. |
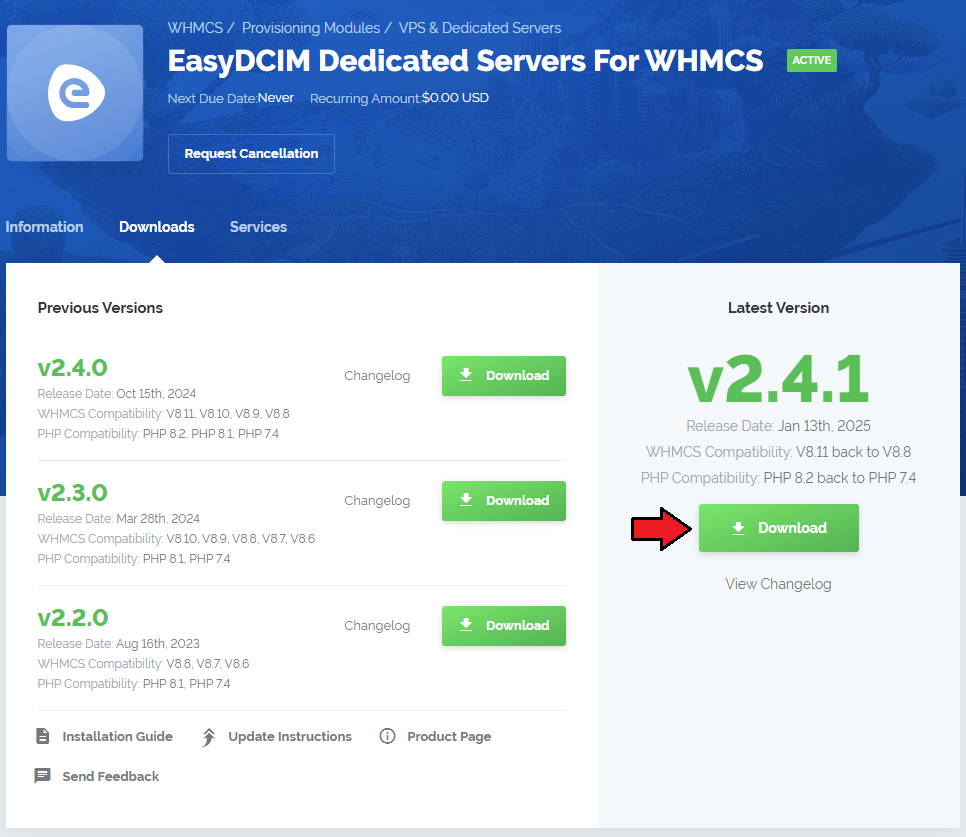
|
| 2. Upload and extract the files into the main WHMCS directory. Files in your WHMCS directory should look like on the following screen. |
| If you are about to update your EasyDCIM Dedicated Servers module from v1 to v2? Remember to strictly follow the update instructions described at the bottom of this documentation! |
Configuration of Server
| 3. Now, we will show you how to configure a new product. Go to 'Setup' → 'Products/Services' → 'Servers' and press the 'Add New Server' button. |
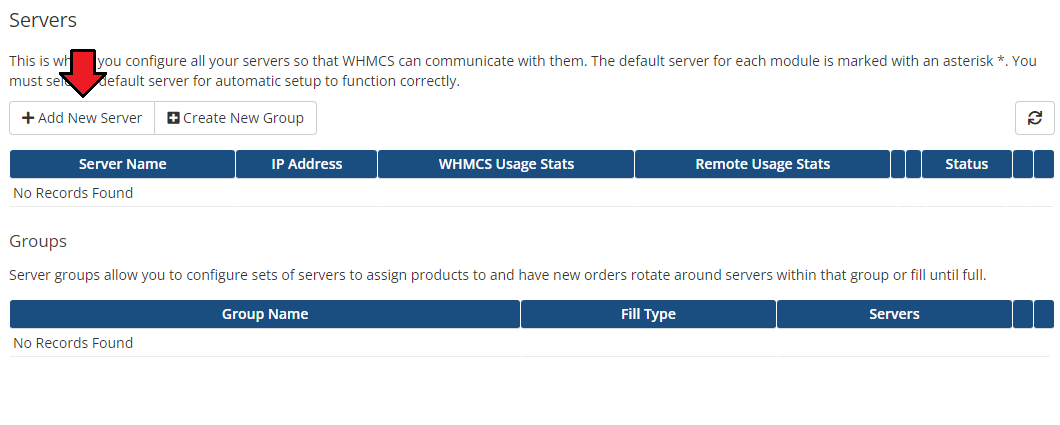
|
| 4. Next, choose 'EasyDCIMv2' from the 'Module' dropdown menu. Fill in your server "Name", "IP address" or "Hostname", and the "Password", then press 'Save Changes'. |
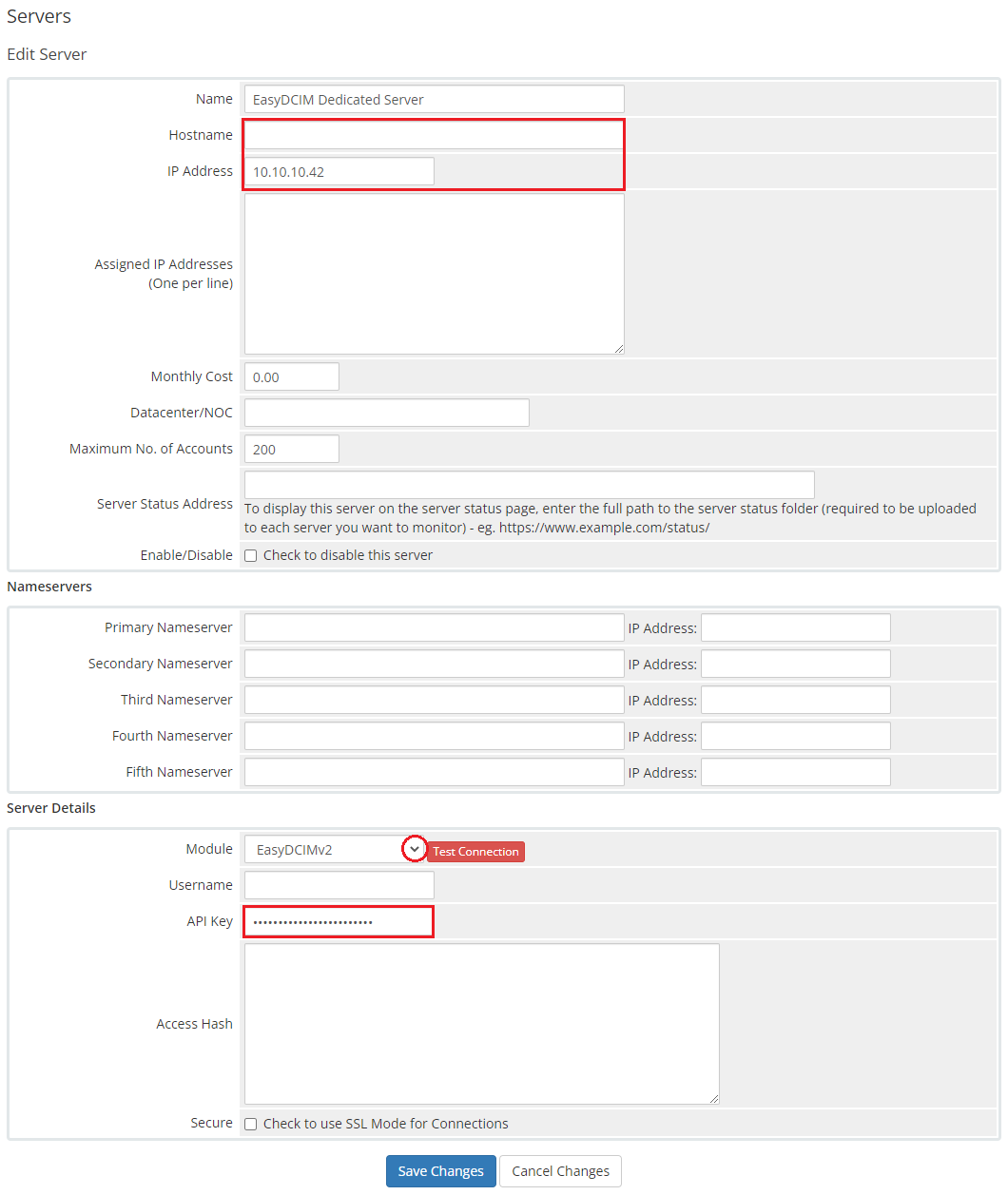
|
| 5. After configuring your server, you can check the connection. In order to check the connection with an EasyDCIM server, edit the server configuration and press 'Test Connection' as shown on the screen below. |
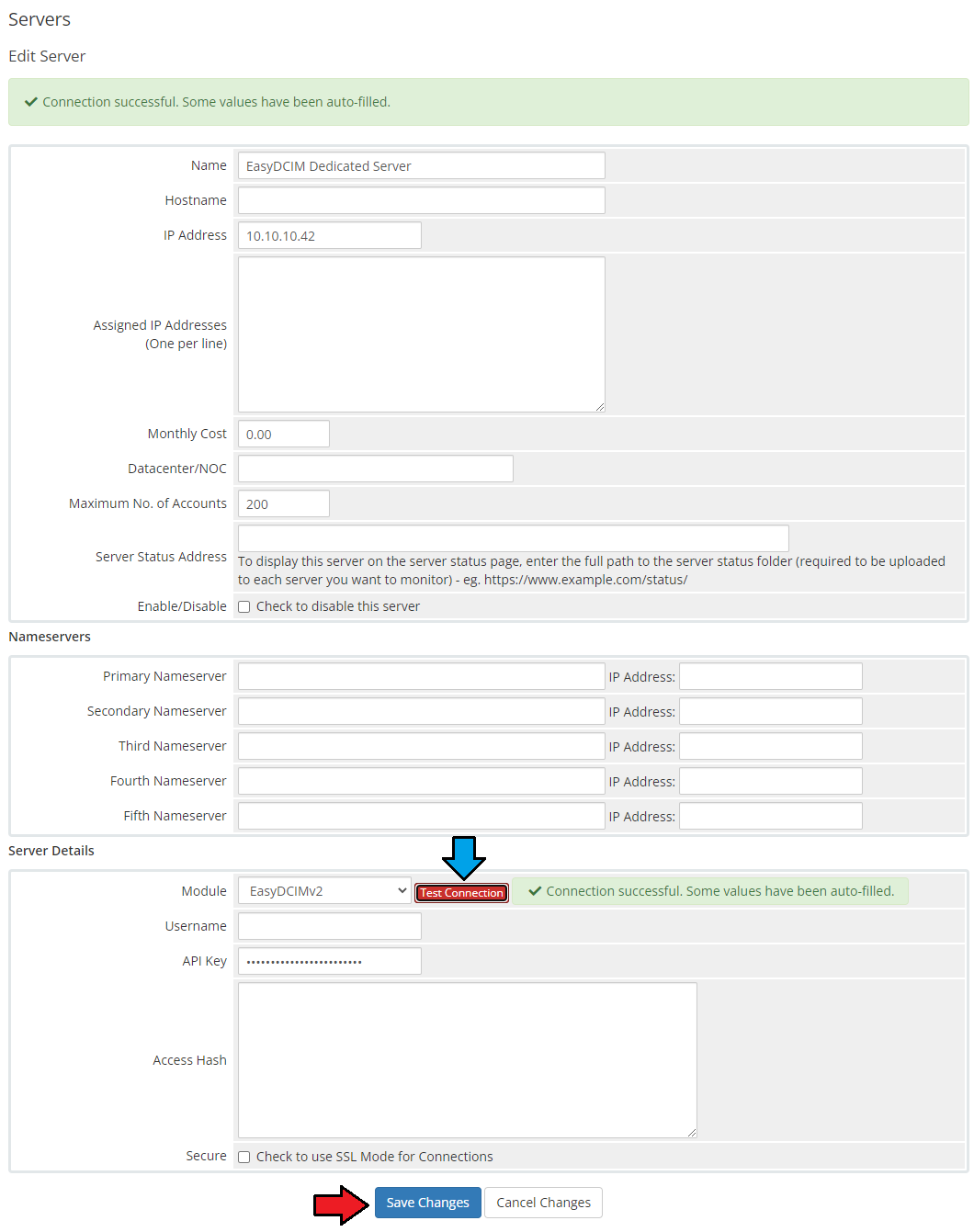
|
| 6. The next step is creating a server group. To do so, click on 'Create Server Group'. |
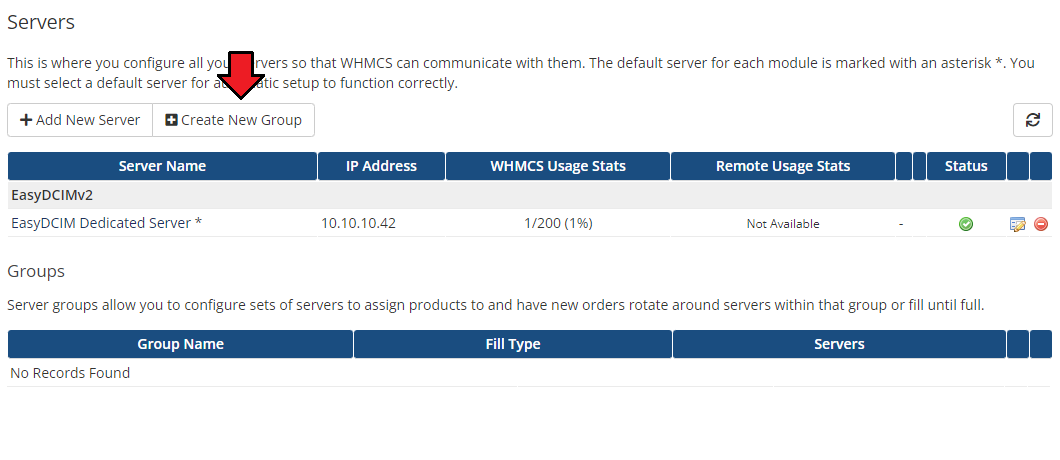
|
| 7. Enter the name, click on your previously created server, press 'Add' and 'Save Changes' afterwards. |
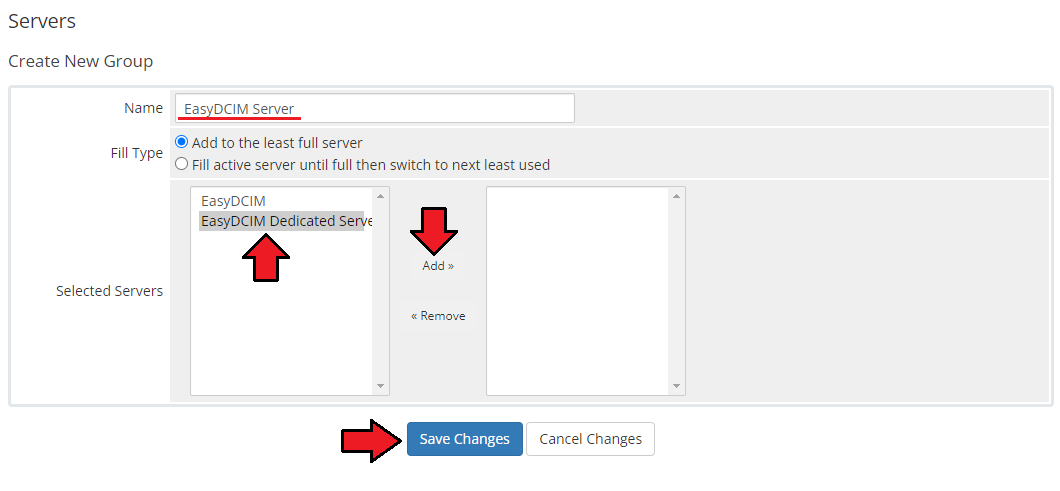
|
Configuration of Product
| 9. In order to create and configure a product, go to 'Setup' → 'Products/Services' → 'Products/Services'. Click on 'Create a New Group'. |
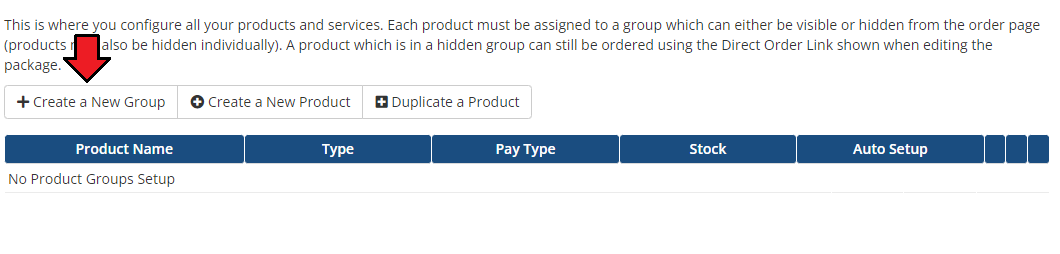
|
| 10. Enter the product group name and press 'Save Changes'. |
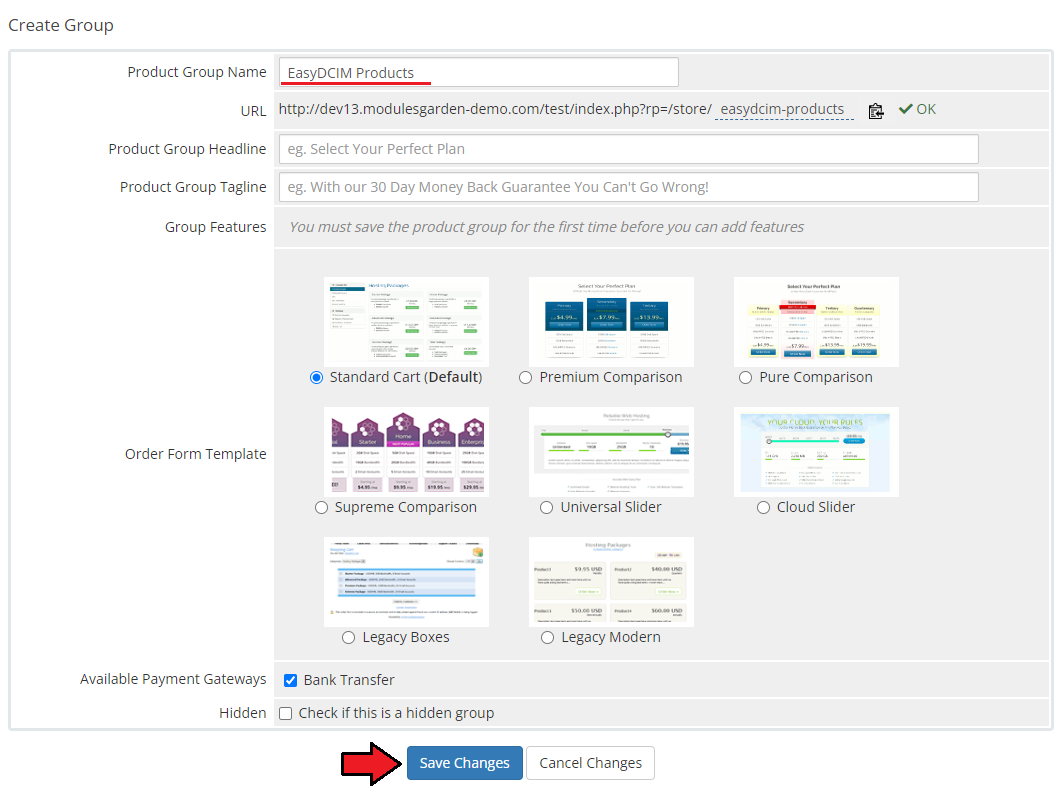
|
| 11. Once you have a product group, you can assign your product to it. To create a product, click on 'Create a New Product'. |
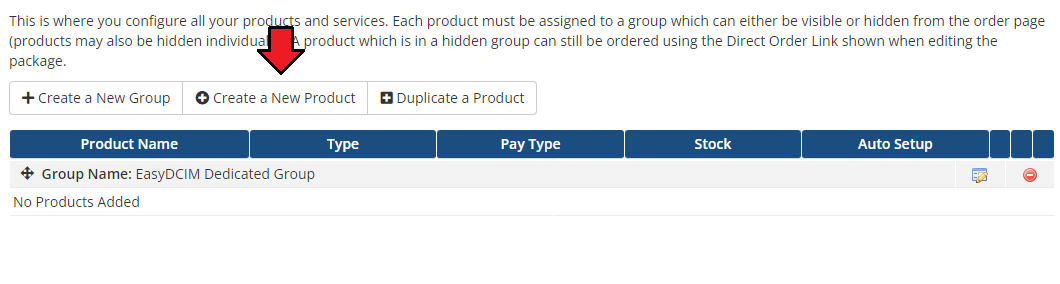
|
| 12. Next, choose your the product type, assign it to a group of similar products, enter your product name, select module: 'EasyDCIMv2' and then press 'Continue'. |
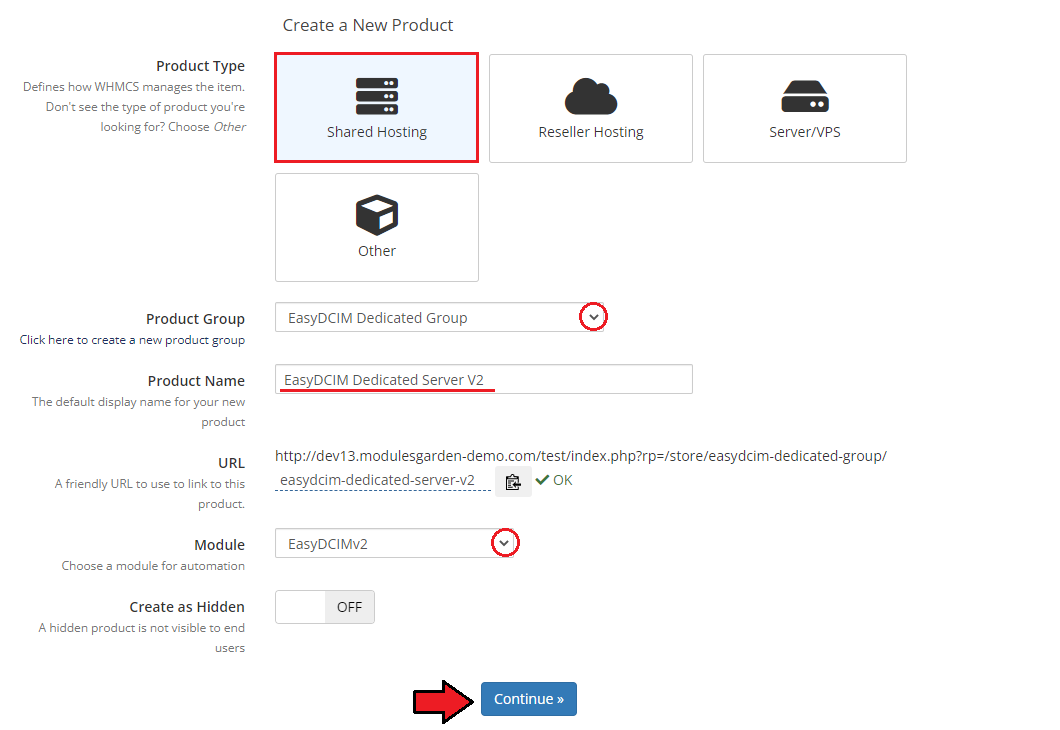
|
| 13. Now, go to the 'Module Settings' section, choose both 'EasyDCIM' and your previously created server group from dropdown menus. Do not forget to click 'Save Changes'. |
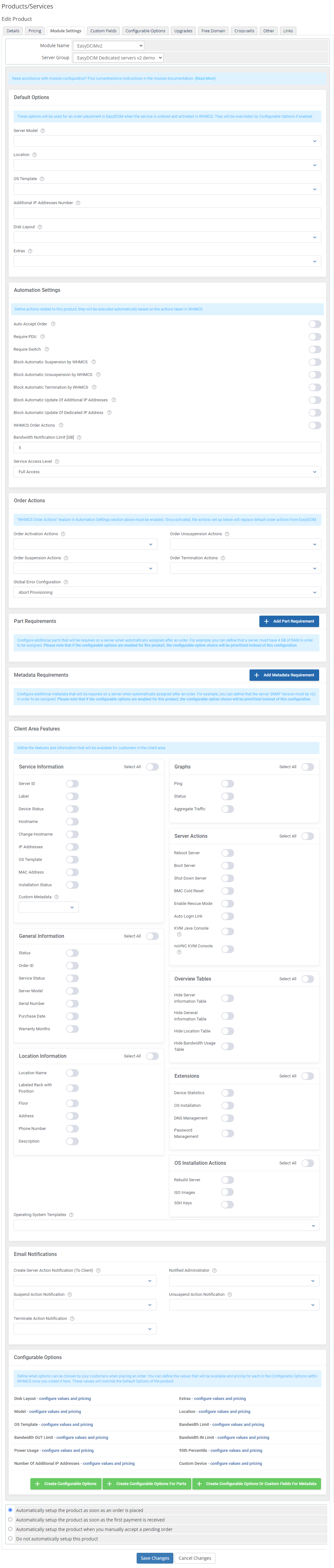
|
| 14. The module configuration is only partly obligatory. The server will be assigned based on the provided configuration, and will therefore match only those options that have been specified. Default Options - these options will be used for an order placement in EasyDCIM when the service is ordered and activated in WHMCS:
Automation Settings - define actions related to this product, they will be executed automatically based on the actions taken in WHMCS:
|
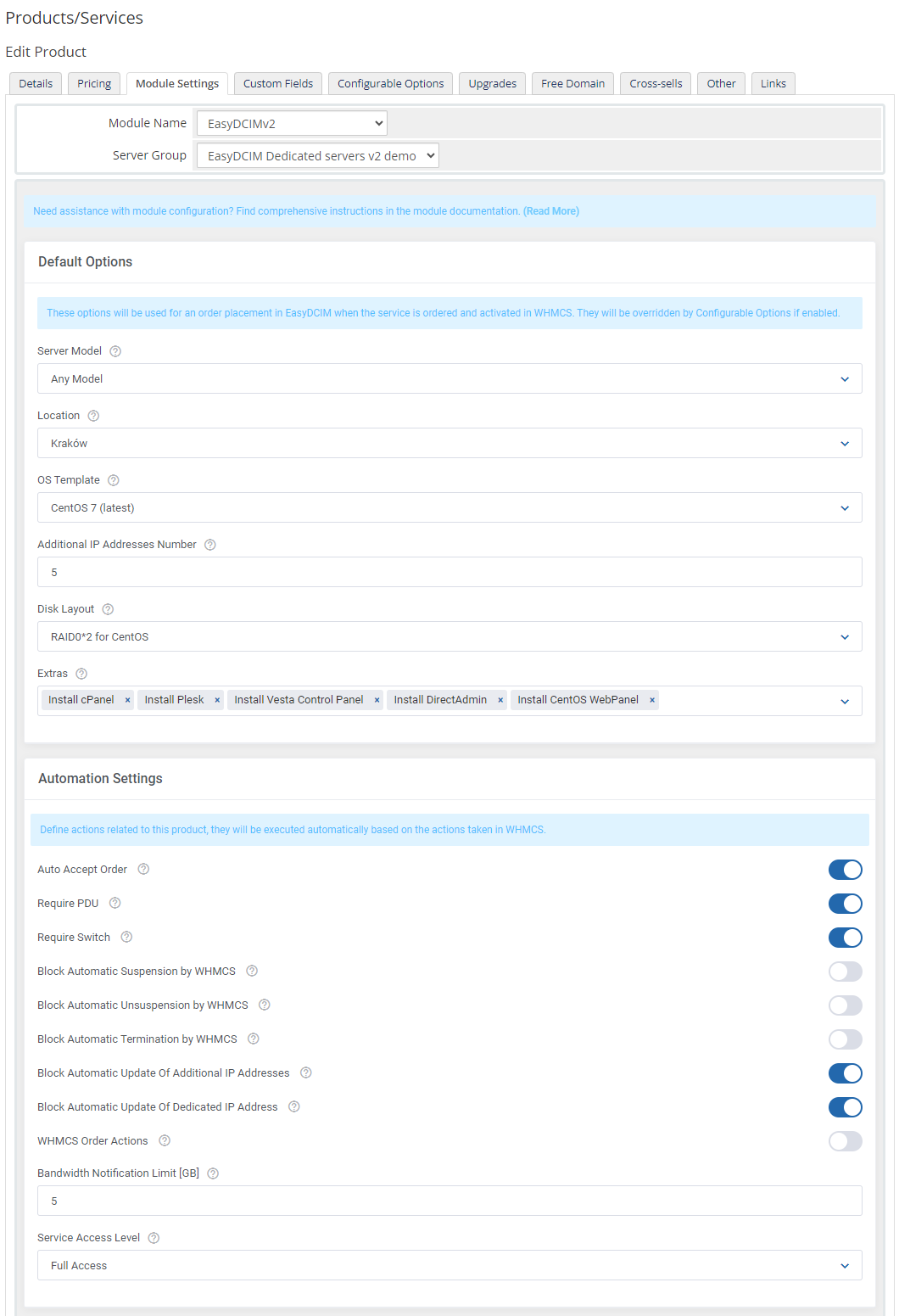
|
| Client Area Features - define the features and information that will be available for customers in the client area. Select elements for every section in the client area that will be available to your customers:
Email Notification
|
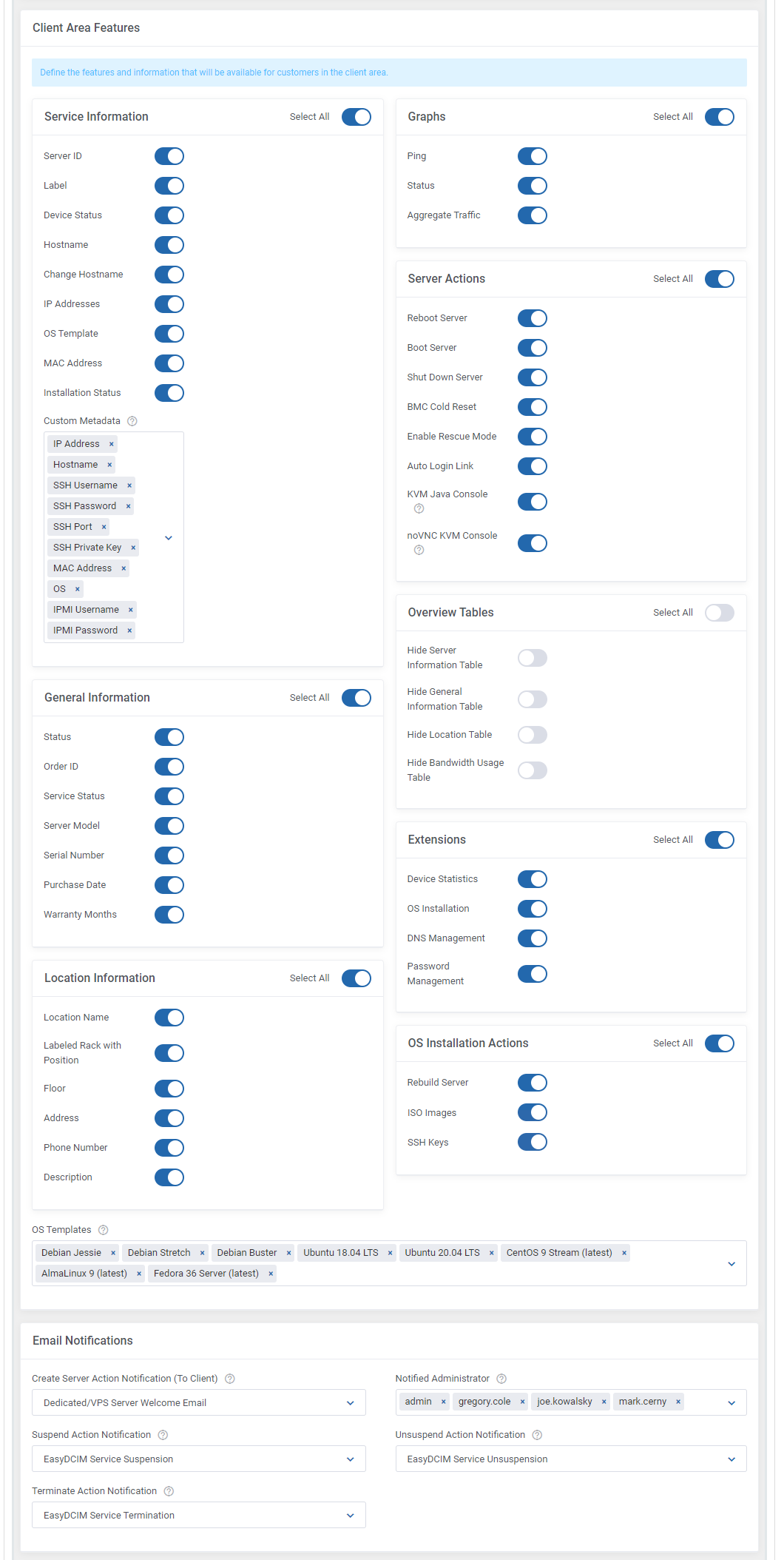
|
| 15. Choose parts from the dropdown menu and provide their values. They will be available for clients while placing an order. |
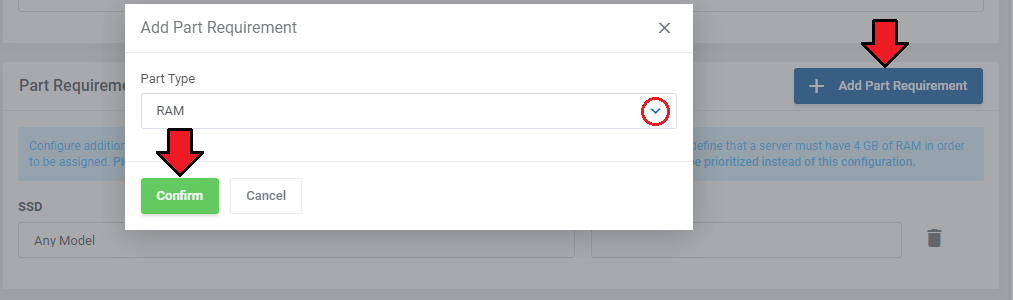
|
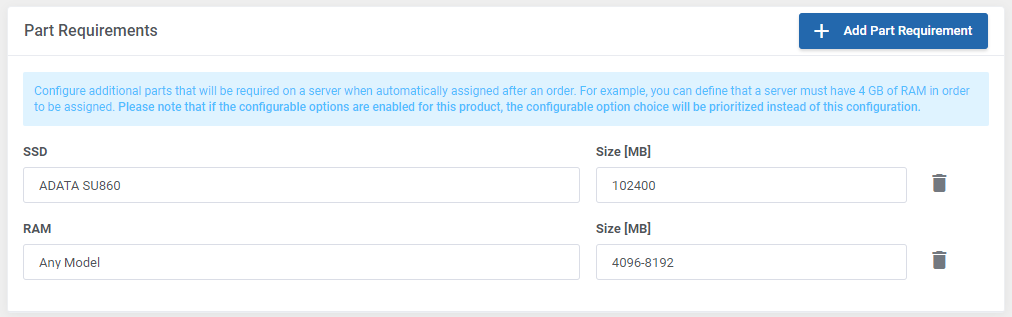
|
| 16. Alike parts, you may configure extra metadata that will be required to choose for clients while placing an order. |
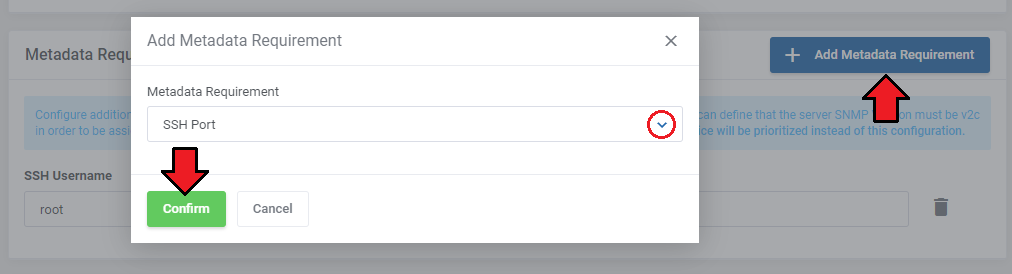
|
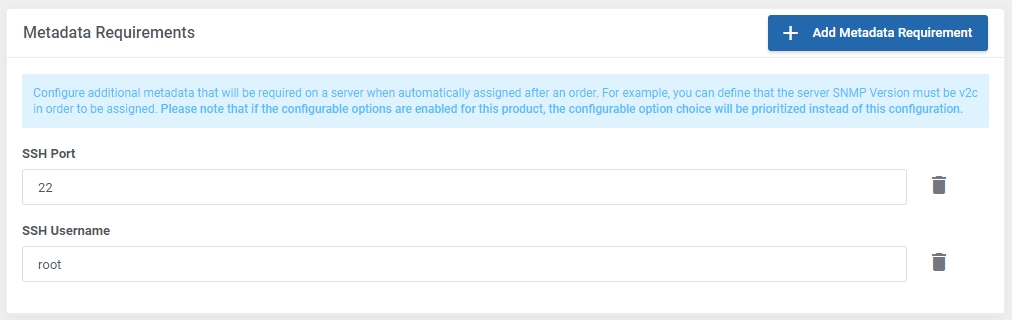
|
| 17. Now, you can optionally generate the default configurable options to allow placing orders tailored to your customers' needs. We recommend viewing and modifying them to fit your provisioning capabilities. You can find them under 'System Settings' → 'Configurable Options'. |
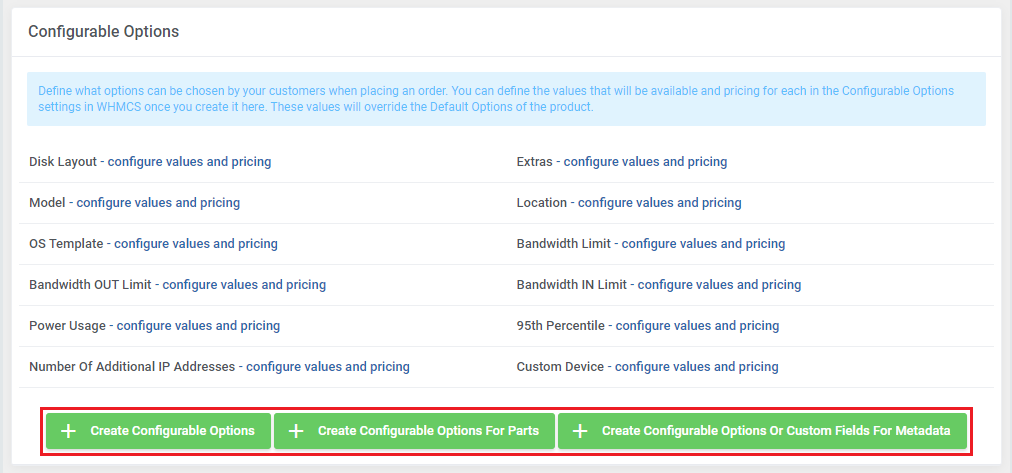
|
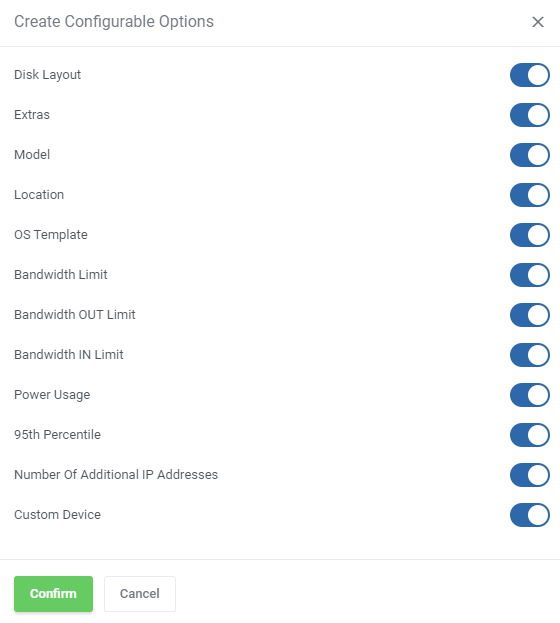
|
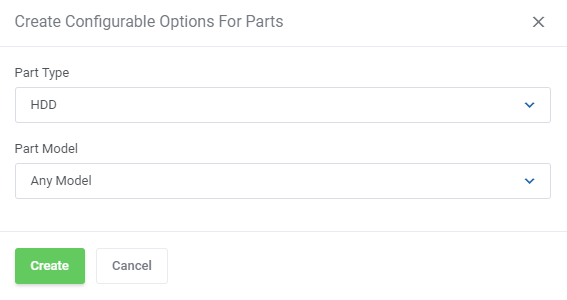
|
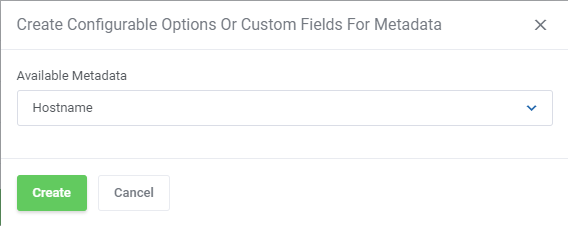
|
| 18. Additionally, you can set up a percentile billing for additional traffic. Note: This option is possible only if you do not have Advanced Billing Form WHMCS module installed. If you need a bit more advanced billing integration, please go here for more information.
E.g. If 'Soft Limit = 100' and 'Cost = 0.500' and the client exceeds the bandwidth by 10 Mbps, reaching to '110 Mbps' , they will be additionally charged with $5 USD (10 x 0.500). |
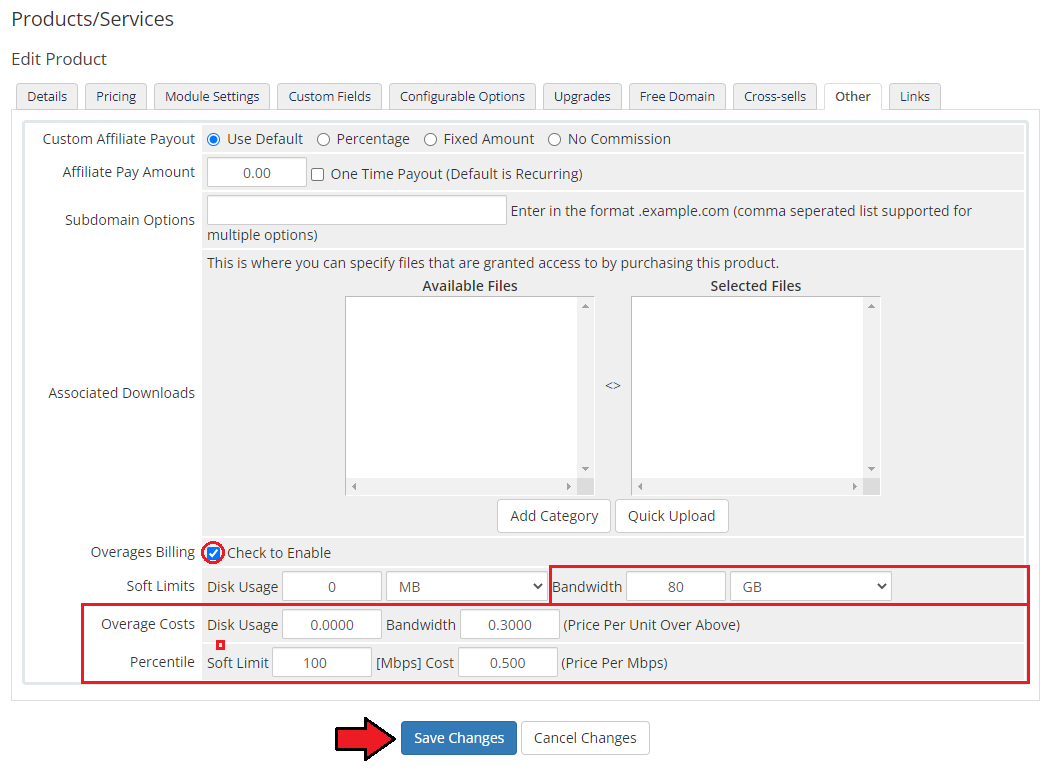
|
Custom Fields
| Once the configuration of the module settings has been completed, the following custom fields will be created automatically. Note: These fields will not be visible to clients by default.
|
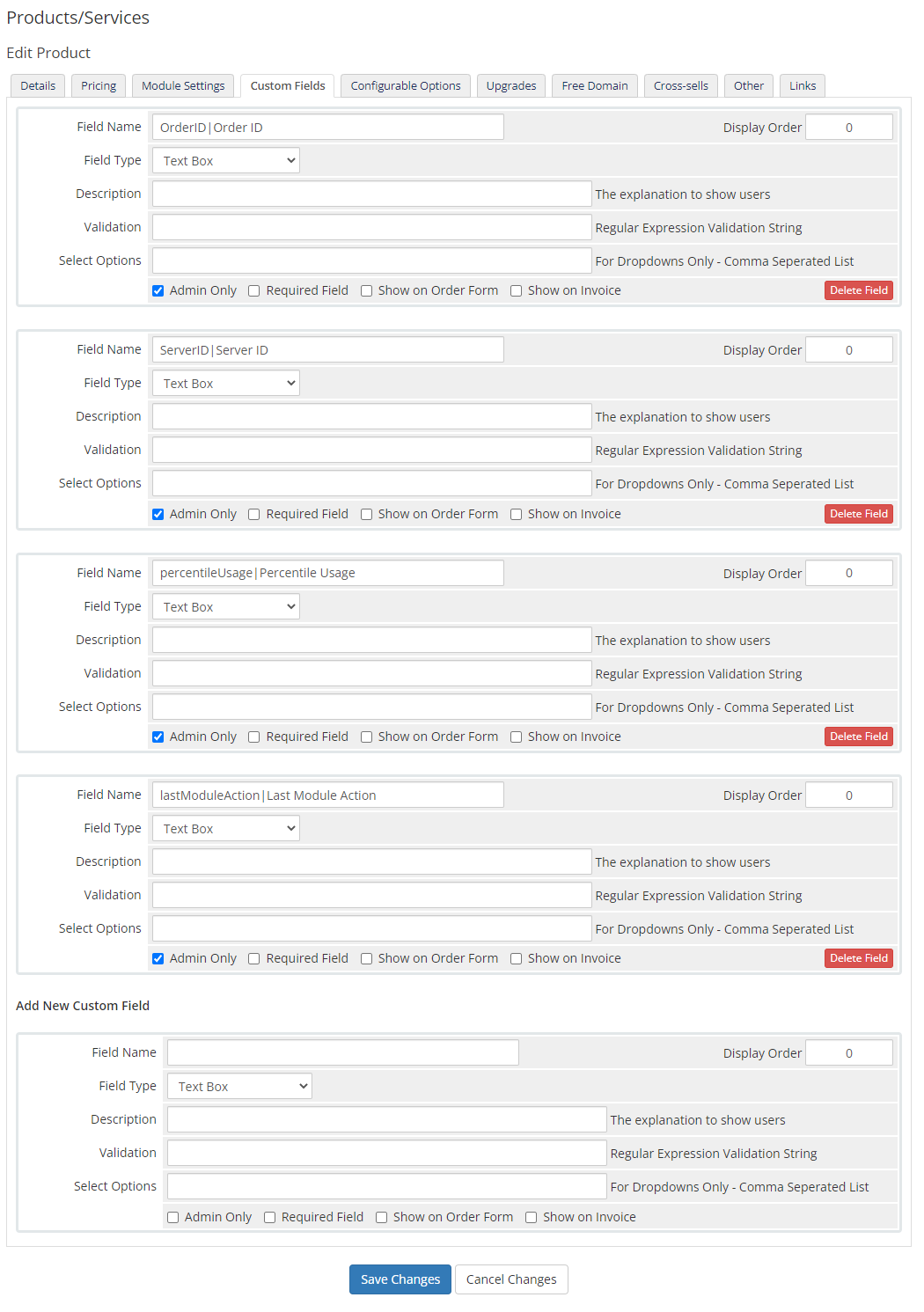
|
Management
| In this section we will show you all possibilities of EasyDCIM Dedicated Servers For WHMCS. Our module allows you to offer and manage EasyDCIM servers right in your WHMCS system. |
Admin Area
|
As soon as you set up a server for a client, you can request various actions and view server details from the WHMCS admin area. |
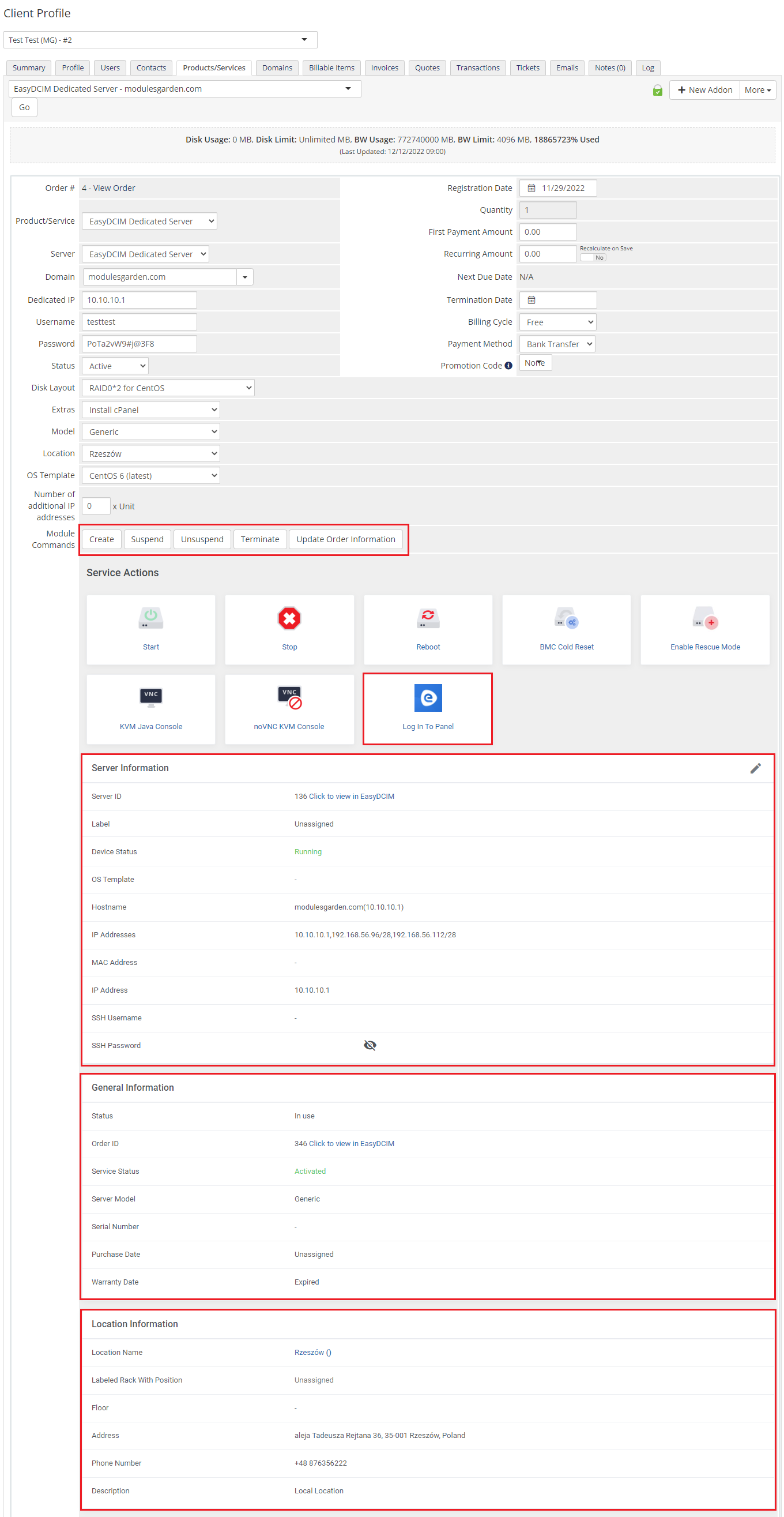
|
Our module allows you to:
|
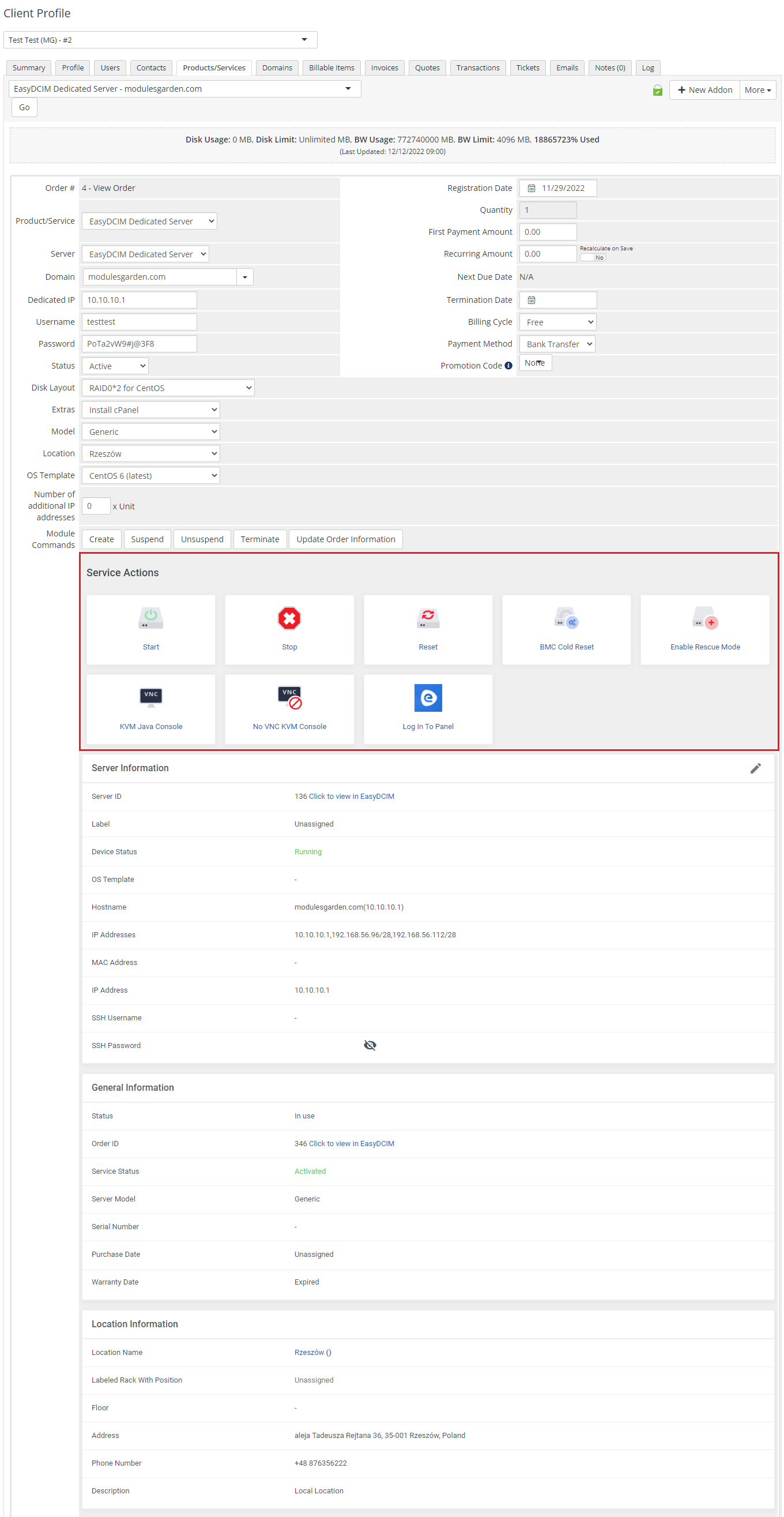
|
| Below the mentioned functions, there are various usage graphs and statistics available at your disposal. Note: By default, there are 4 types of statistics generated and updated live. If you need more, you can add them through the configuration.json file located in /yourWHMCS/modules/servers/EasyDCIMv2/Config. |
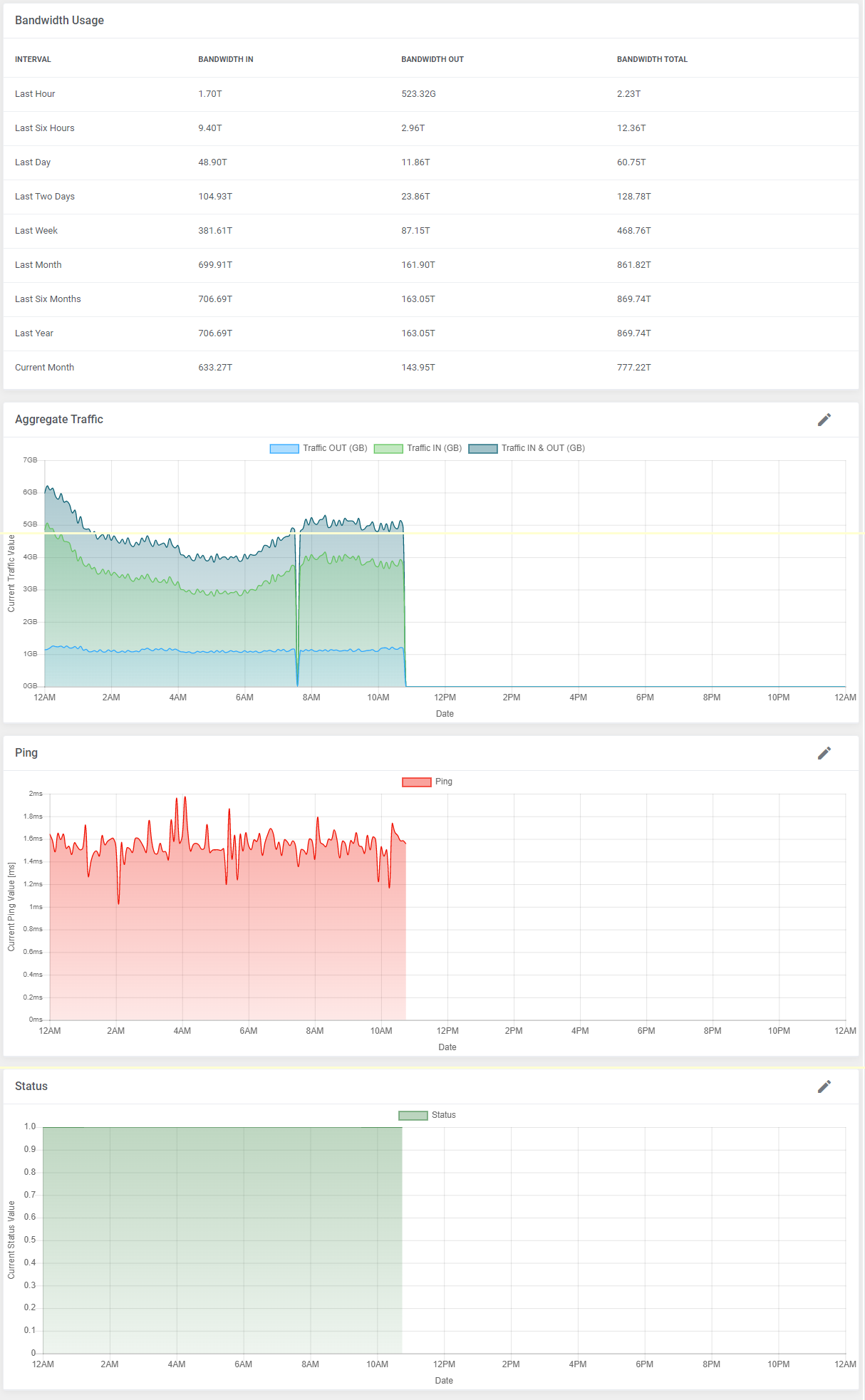
|
Client Area
| In the client area your customers can view all details concerning their servers, manage their status remotely as well as log in to their EasyDCIM control panel with a single click. Other available actions on the server: Start, Stop, Reset, BMC Cold reset, Enable Rescue Mode. |
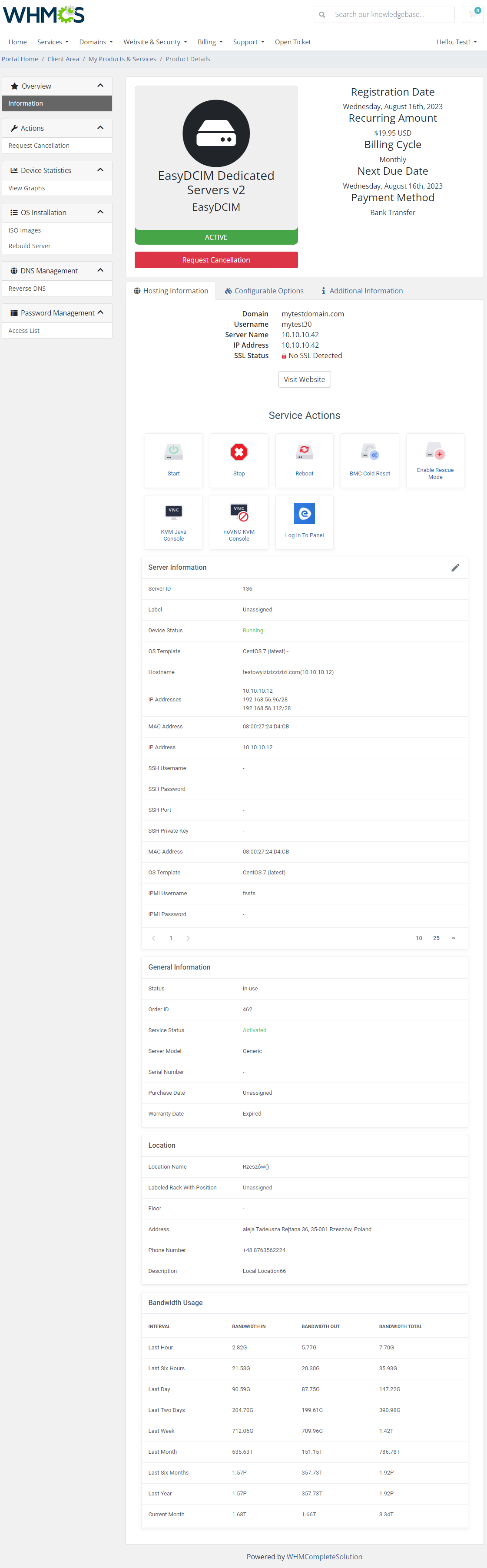
|
Device Statistics
View Graphs
| This section allows to view information on the total traffic on all of your devices in a form of a clear graph. Note: Available time intervals depend on the date of the product registration. |
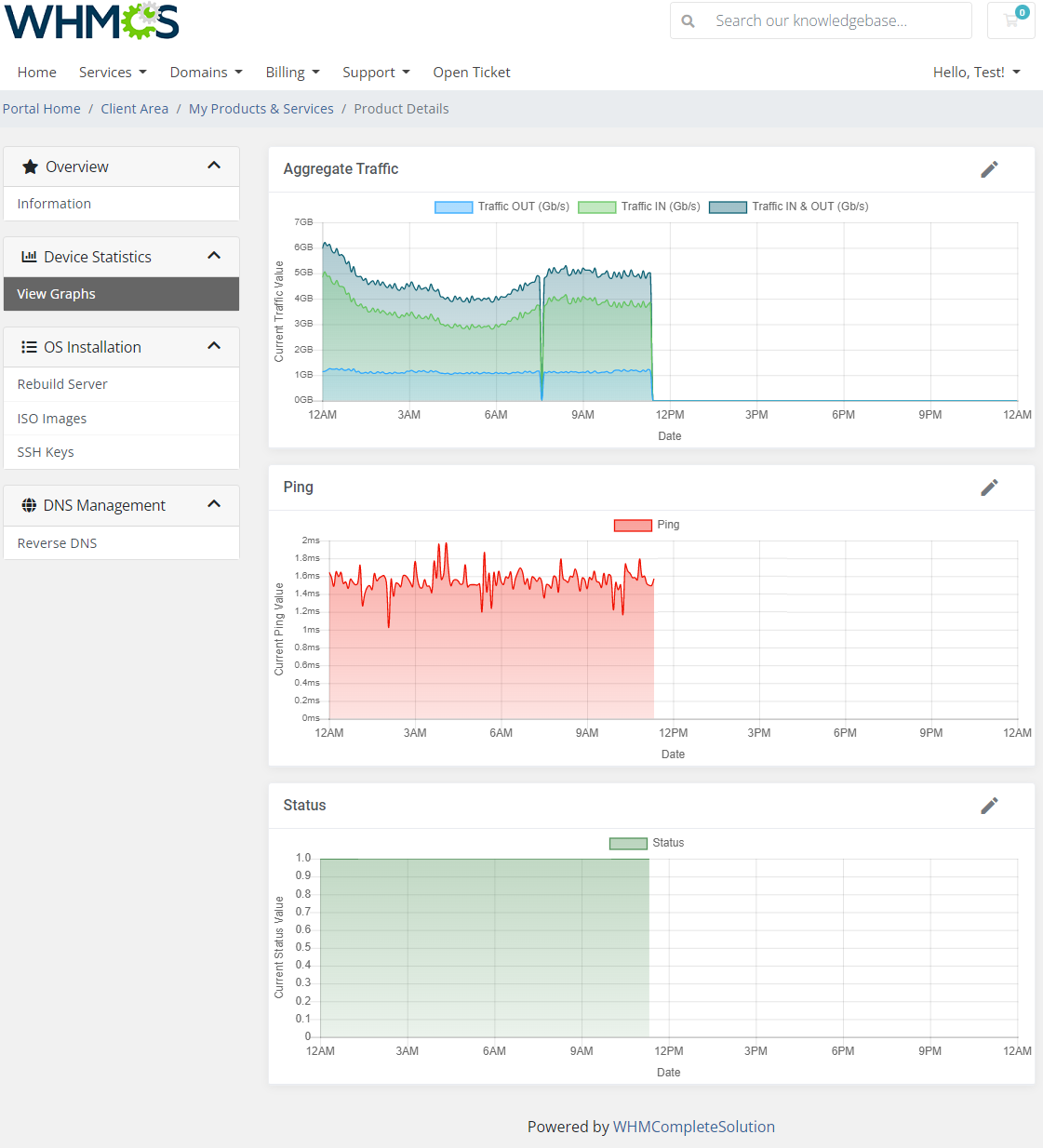
|
ISO Images
| In the ISO Images section you may add custom ISO images to their servers. Important: ISO images are used to manually install the operating system. If you want to use an ISO image, you cannot perform an automatic OS installation within EasyDCIM. |
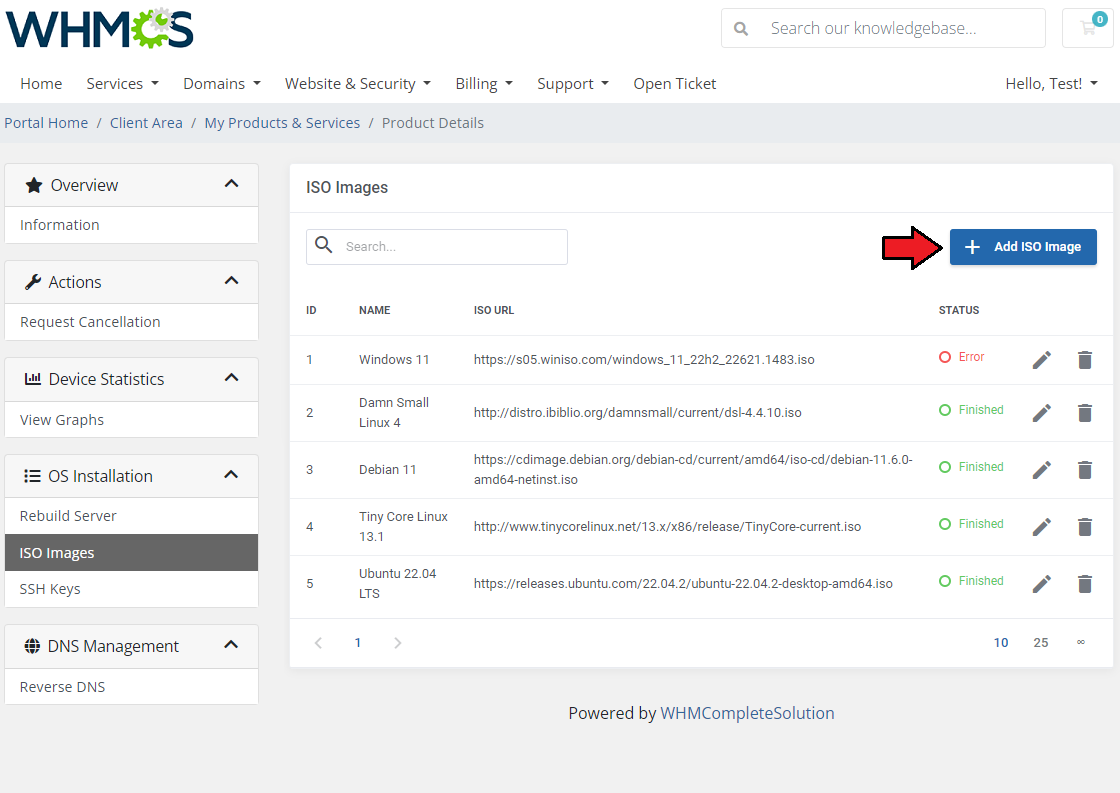
|
| Type in your custom name of the ISO image and provide a direct URL to the .iso files. Press the adequate button to confirm the action. |
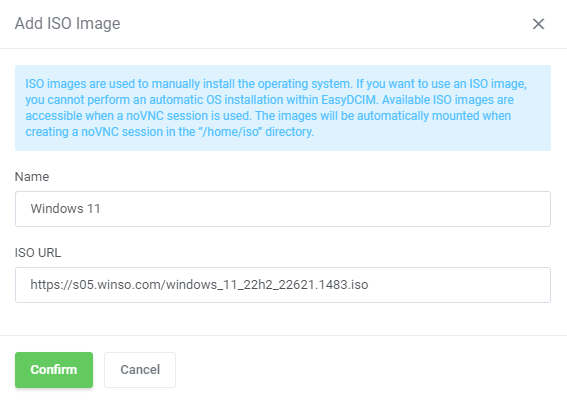
|
OS Installation
| The OS Installation section gives the possibility to reinstall OS on the client's server. |
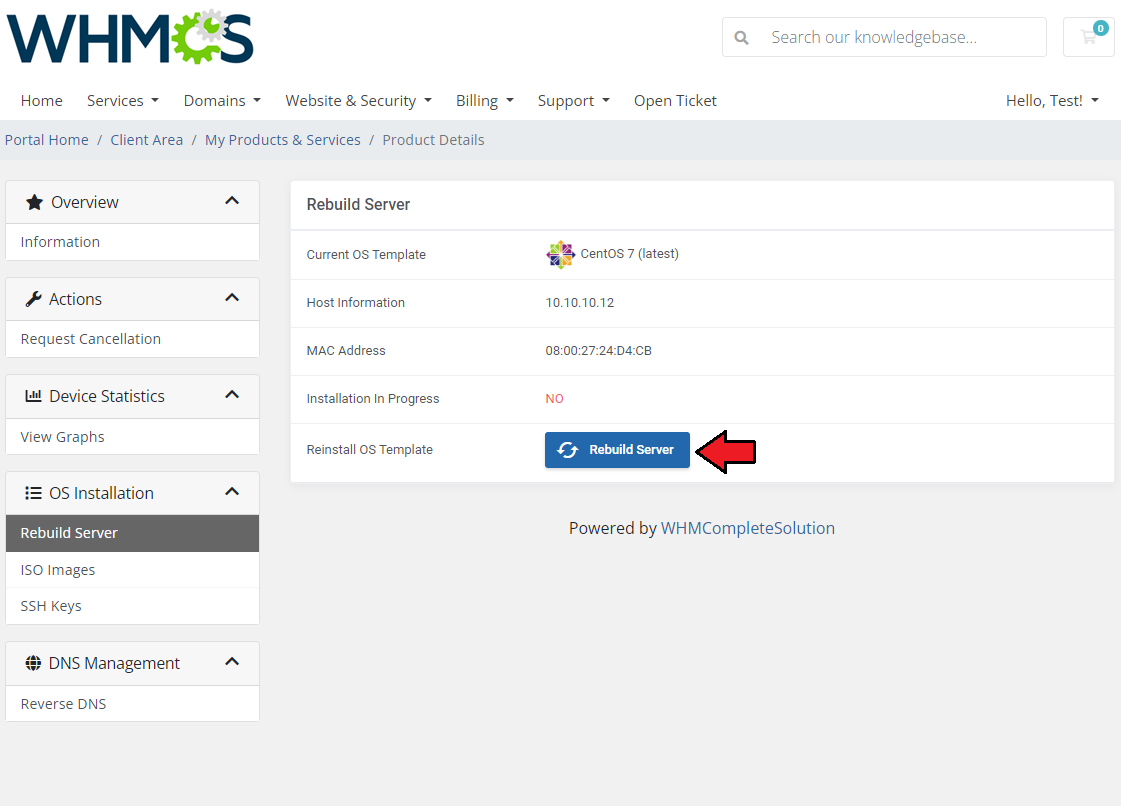
|
| Select the OS template to reinstall and provide all the necessary details to proceed with the reinstallation. Confirm your decision in the end. |
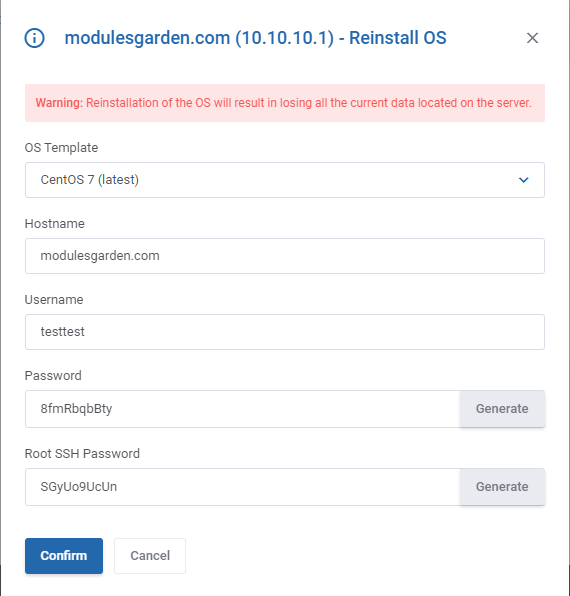
|
DNS Management
| It is possible for your clients to control their reverse DNS. They can either edit the already existing records or create new ones. |
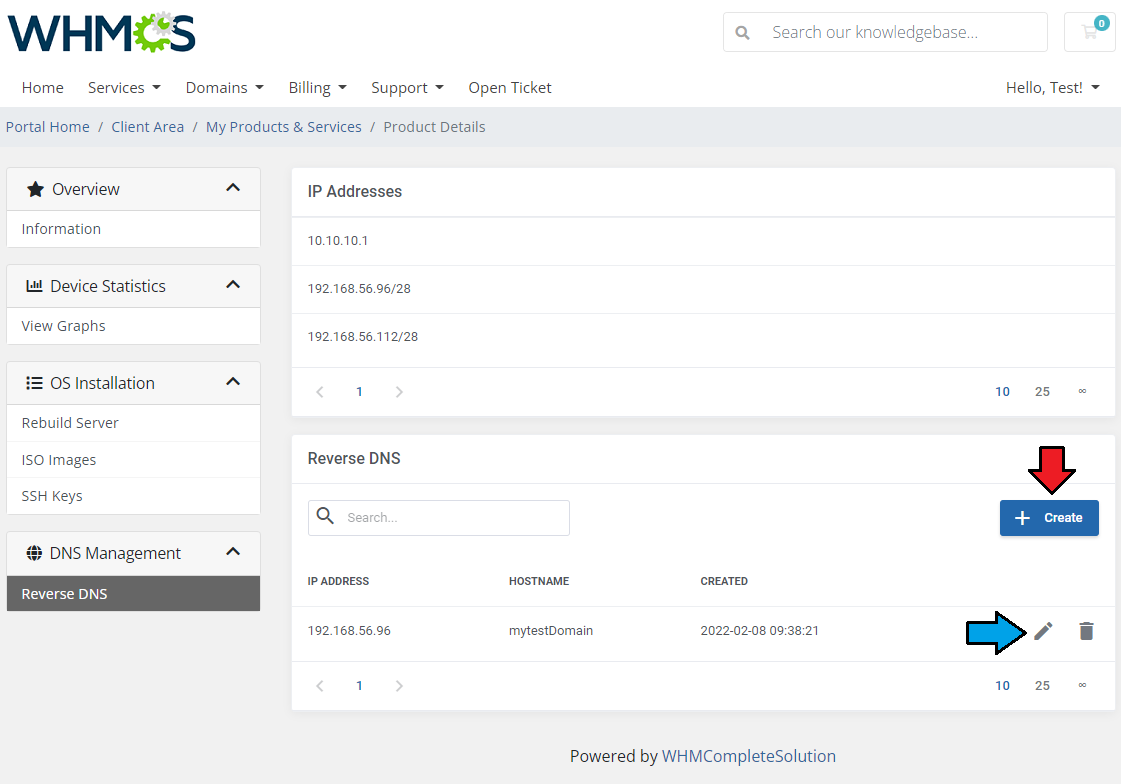
|
| To create a record, all your clients need to do is fill in the necessary information. The newly created record will immediately appear on the list.
If you want to create just one record, then please leave the 'Mask' field empty. |
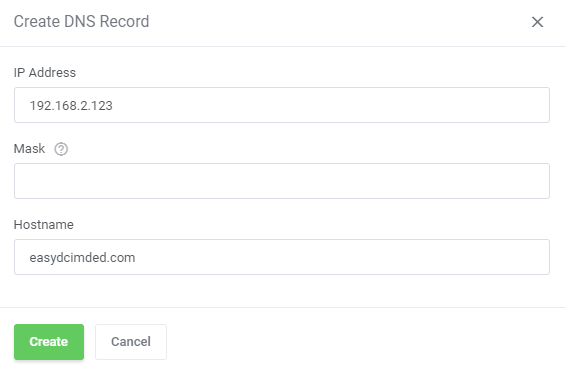
|
Password Management
| Move to the Password Management section to see a full list of all stored passwords. Press the icon next to the password to show/hide it. |
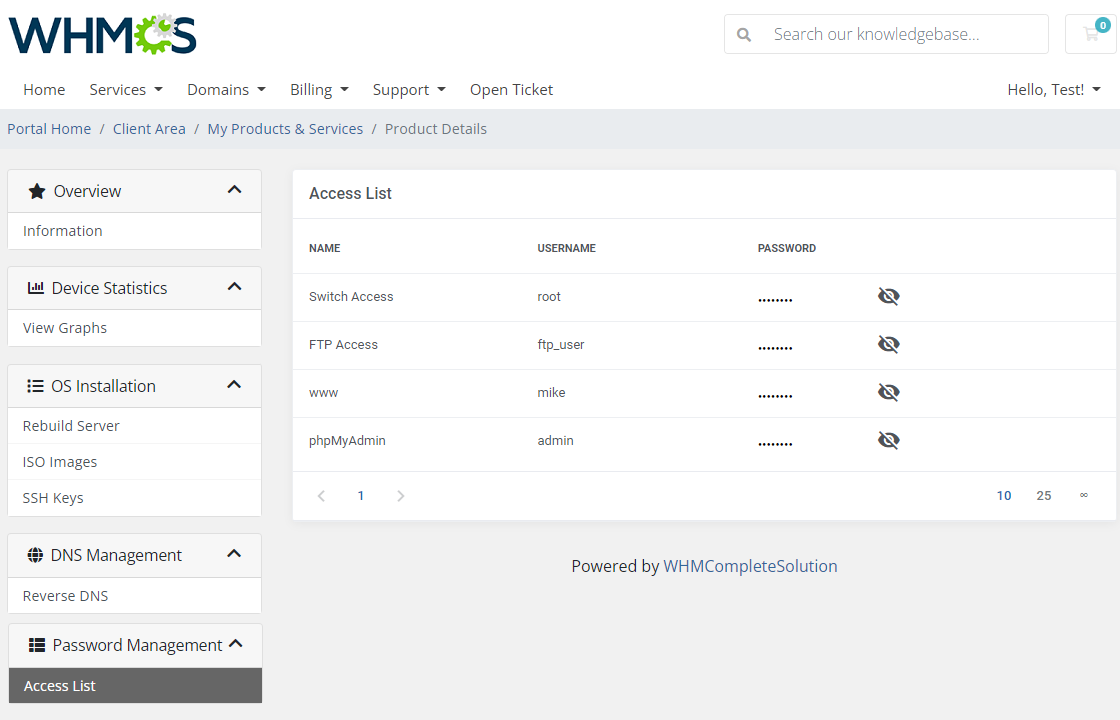
|
KVM Java Console
| If your clients are using Dell or SuperMicro servers, they can access the KVM Java console. |
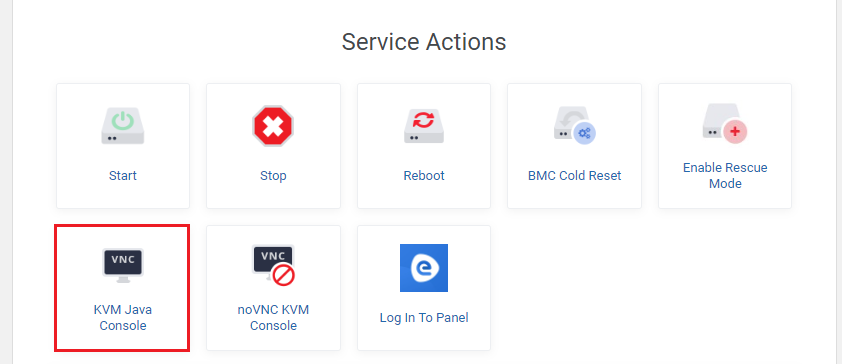
|
| It will launch a Java applet that will automatically connect to your client's server. Note: The browser needs to have Java enabled with the correct permissions to make the console functioning. |
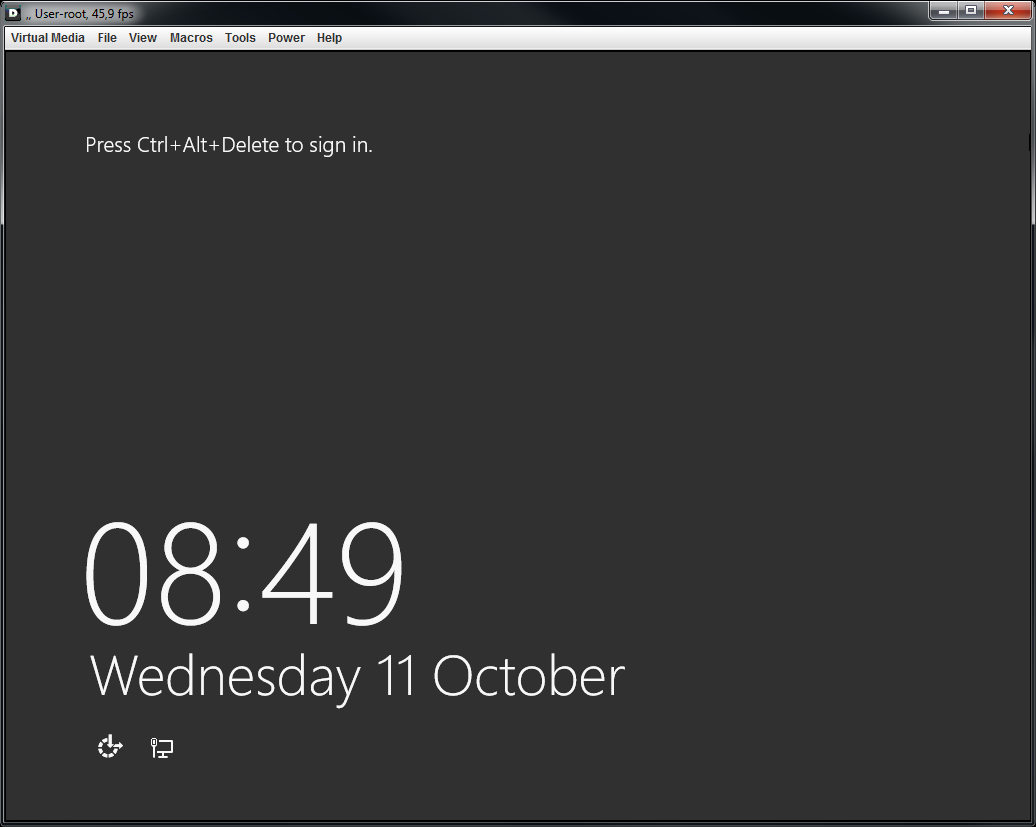
|
noVNC KVM Console
| For clients using the 'American Megatrends', 'Dell', HP' and 'Supermicro' servers there is available access to the noVNC KVM console. |
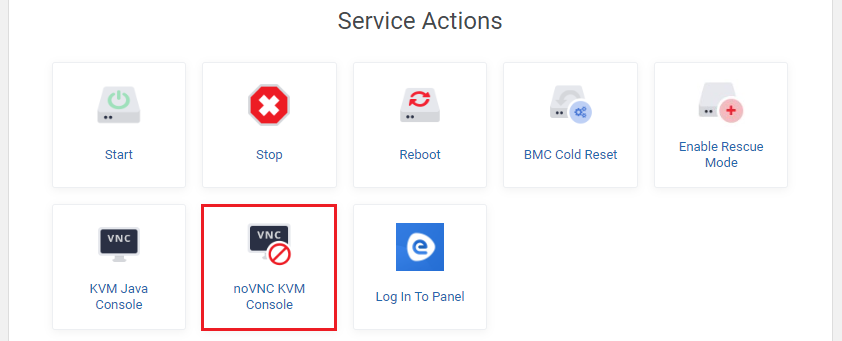
|
| noVNC KVM Console in contrast to KVM Console is not downloaded directly on the client's device, EasyDCIM connects with proxy server via VNC to allow the remote session. |
Email Templates Merge Fields
| Whmcs Email Templates are compatible with EasyDCIM and you may easily include EasyDCIM data in their content. In this section you will learn how to create merge fields that then can be used in email templates that you send to your clients. |
| The pattern of creating acceptable by WHMCS merge fields is very easy:
Let's take IP address as an exemplary EasyDCIM metadata. The WHMCS variable will be {$easydcim_ip_address}. As you have surely noticed:
|
| Here you can find a list of exemplary ready made variables: |
| EasyDCIM Metadata | WHMCS Merge Fields |
|---|---|
| Hostname | {$easydcim_hostname} |
| IP Address | {$easydcim_ip_address} |
| Additional IP Addresses | {$easydcim_additional_ip_addresses} |
| IPMI Enabled | {$easydcim_ipmi_enabled} |
| IPMI IP Address | {$easydcim_ipmi_ip_address} |
| IPMI Username | {$easydcim_ipmi_username} |
| IPMI Password | {$easydcim_ipmi_password} |
| IPMI Board Type | {$easydcim_ipmi_board_type} |
| IPMI Protocol Version | {$easydcim_ipmi_protocol_version} |
| IPMI Driver | {$easydcim_ipmi_driver} |
| IPMI Proxy Server | {$easydcim_ipmi_proxy_server} |
| IPMI Console Port | {$easydcim_ipmi_console_port} |
| IPMI Console Login URL | {$easydcim_ipmi_console_login_url} |
| IPMI Port | {$easydcim_ipmi_port} => string |
| IPMI Privilege Level | {$easydcim_ipmi_privilege_level} |
| IPMI VPN IP Address | {$easydcim_ipmi_vpn_ip_address} |
| IPMI VPN Username | {$easydcim_ipmi_vpn_username} |
| IPMI VPN Password | {$easydcim_ipmi_vpn_password} |
| IPMI VPN Instructions | {$easydcim_ipmi_vpn_instructions} |
| Downtime | {$easydcim_downtime} |
| SSH Password | {$easydcim_ssh_password} |
| SSH Username | {$easydcim_ssh_username} |
| SSH Port | {$easydcim_ssh_port} |
| SSH Private Key | {$easydcim_ssh_private_key} |
Advanced Billing Integration
| EasyDCIM Dedicated Servers For WHMCS supports integration with the Advanced Billing For WHMCS module. This allows you to charge your customers for bandwidth (In, Out and Total) and apply 95th percentile (In, Out and Total) billing for additional traffic. Note: We suggest to run the cron only once per hour (with the interval of 3600 seconds). |
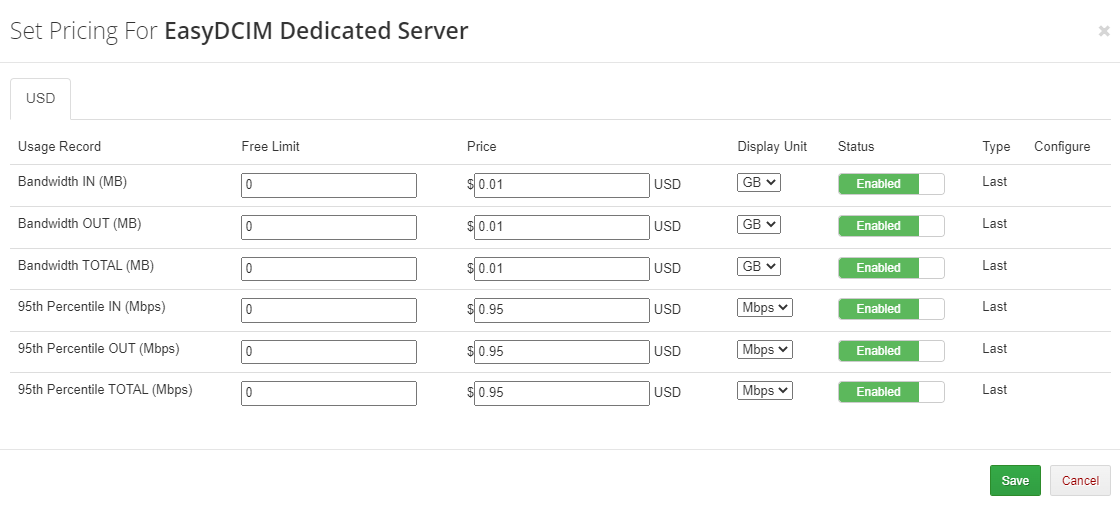
|
| Once the relevant options are enabled, your clients will also be able to view billing for the current usage in your client area. |
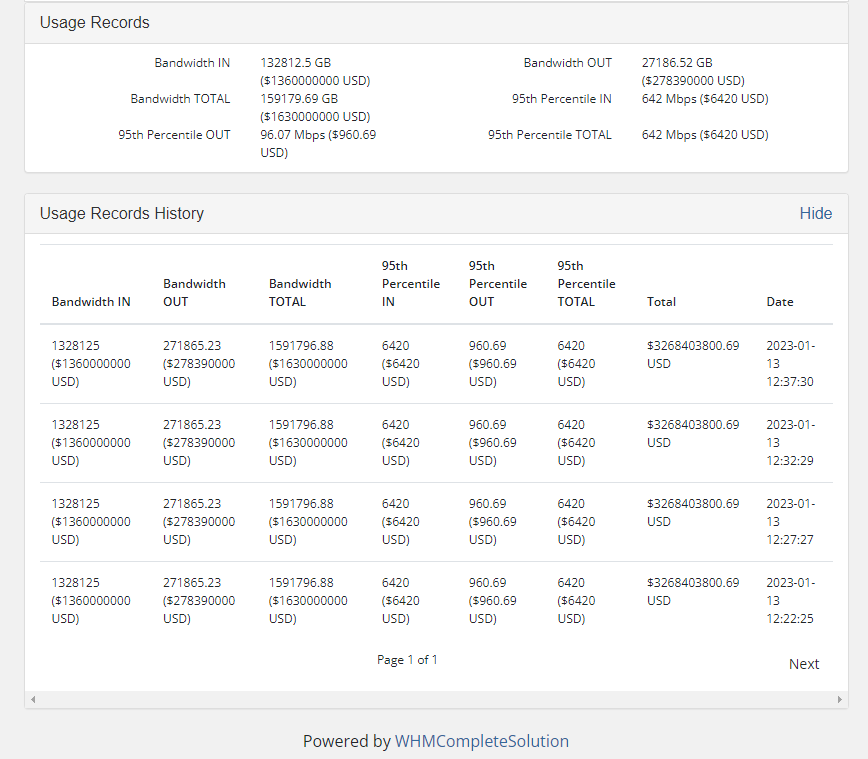
|
Tips
| 1. Note that placing two identical orders may result in assigning servers with slightly different parameters.
It is a natural result of how server matching in EasyDCIM works. In brief, it matches a server basing on the resources and models precised in the order, without considering other resources. |
| 2. As this server supports the templates system, any changes made in the server's templates files will be saved after the upgrade process. |
| 4. In '/yourWHMCS/modules/servers/EasyDCIMv2/Config' location you can find 3 additional config files: - configuration.json - where you can set created user role ('2' by default) as well as add and manage graphs displayed in both client and admin area |
How To Use Language Overrides
| Incorporating language customizations - the module readily accommodates language overrides, allowing you to tailor the language files to your preferences. The language file english.php remains unencoded and can be modified to suit your needs. However, it's recommended to avoid altering the core file itself, and instead, leverage the capability of using overrides. |
Here's how to apply language overrides:
~/langs/overrides/english.php.
For example: Original yourWHMCS/modules/servers/moduleName/langs/english.php: $_LANG['Search'] = 'Search'; Override yourWHMCS/modules/servers/moduleName/langs/overrides/english.php: $_LANG['Search'] = 'Look for'; |
| By following these steps, you can seamlessly implement language customizations without altering the core language file, ensuring your changes will not be lost after every module update. Remember that some of the modules have more than one language file, located under /addons and /servers paths. You may create the override files for both of them. |
Update Instructions
| If you are updating your EasyDCIM Dedicated Servers For WHMCS module and wish to migrate your data to the new V2 module version, please familiarize yourself with the below instructions firstly. Please follow the instructions step by step to avoid any unexpected errors. |
| Start with making a backup copy of your WHMCS files and database. This step is crucial as it will let you avoid losing any data in case of unexpected update failure or other issues. |
| 1. Download the latest version of the module from our client area. |
| 2. Upload and extract the new module files into your WHMCS root directory. |
| 3. Move to the System Settings → Servers, create a new server and a new server group dedicated to the EasyDCIM V2 module. |
| 4. Move to the System Settings → Products/Services, and find and open the product you are going to update. |
| 5. Open the Module Settings section of the product of your interest, find and open the product you are going to update. |
| 6. Change the 'Module Name' from "EasyDCIM" to "EasDCIMv2". Change the 'Server Group' to the created in the 3rd step. |
| 7. Configure the module settings from scratch and save the changes. |
| 8. Generate any configurable options if need any. |
9.* Regarding billing methods update:
|
Common Problems
| 1. When you have problems with connection, check whether your SELinux or firewall does not block ports. |
| 2. Error: "Malformed Response" when testing the server connection Solution: Make sure the 'Secure' option is disabled and SSL mode is not used for connection. |