Zendesk For WHMCS
Contents |
About Zendesk For WHMCS
| Zendesk For WHMCS replaces the standard WHMCS support system with the complex choice of Zendesk tools. The module will enrich your client area with various extra features, allowing customers to e.g. fill in Zendesk ticket fields and use emojis. |
- Client Area Features:
| ✔ View Zendesk Departments |
| ✔ Open New Ticket In Chosen Department |
| ✔ Open New Ticket From "Contact Us" Form |
| ✔ Manage Existing Tickets |
| ✔ Fill In Zendesk Ticket Fields |
| ✔ Select Related Service |
| ✔ Attach Files To Ticket |
| ✔ List Recent Tickets |
- Admin Area Features:
| ✔ Configure And Test Server Connection |
| ✔ Toggle SSL Connection |
| ✔ Select Zendesk Brand |
| ✔ Choose Available Support Departments |
| ✔ Choose Available Ticket Fields |
| ✔ Choose Default Department For Exported Tickets |
| ✔ Choose Department For "Contact Us" Tickets Opened By Visitors |
| ✔ Define Client Service Field |
| ✔ Manually Export To Zendesk: |
| ✔ WHMCS Clients |
| ✔ WHMCS Tickets |
| ✔ Check Status Of Exported Clients |
| ✔ Define Module Behavior: |
| ✔ Show Solved Tickets |
| ✔ Define Order Of Replies |
| ✔ Allow Shared Login Redirection |
| ✔ Update Client Credentials |
| ✔ Define Ticket Status Colors |
| ✔ View Logs |
- Integration Features:
| ✔ Single Sign On (SSO) Integration |
| ✔ Automatically Export To Zendesk: |
| ✔ New Tickets |
| ✔ Clients On Tickets Creation |
| ✔ Synchronize Ticket Responses Between WHMCS And Zendesk |
| ✔ Transfer Ticket Fields Settings |
| ✔ Transfer Attachments Settings |
| ✔ Convert Markdowns To HTML And Emojis |
- General Info:
| ✔ Supports Zendesk Multibrand Feature |
| ✔ Supports Zendesk Emoji - Artworks Provided By EmojiOne |
| ✔ Custom Templates Support |
| ✔ Multi-Language Support |
| ✔ Supports PHP 5.6 Up To PHP 7.3 |
| ✔ Supports WHMCS Template Six |
| ✔ Supports WHMCS V7.8 And Later |
| ✔ Easy Module Upgrade To Open Source Version |
Installation and Configuration
| This tutorial will show you how to successfully install and configure Zendesk For WHMCS. We will guide you step by step through the whole installation and configuration process. |
Installation
| 1. Log in to our client area and download Zendesk For WHMCS. |
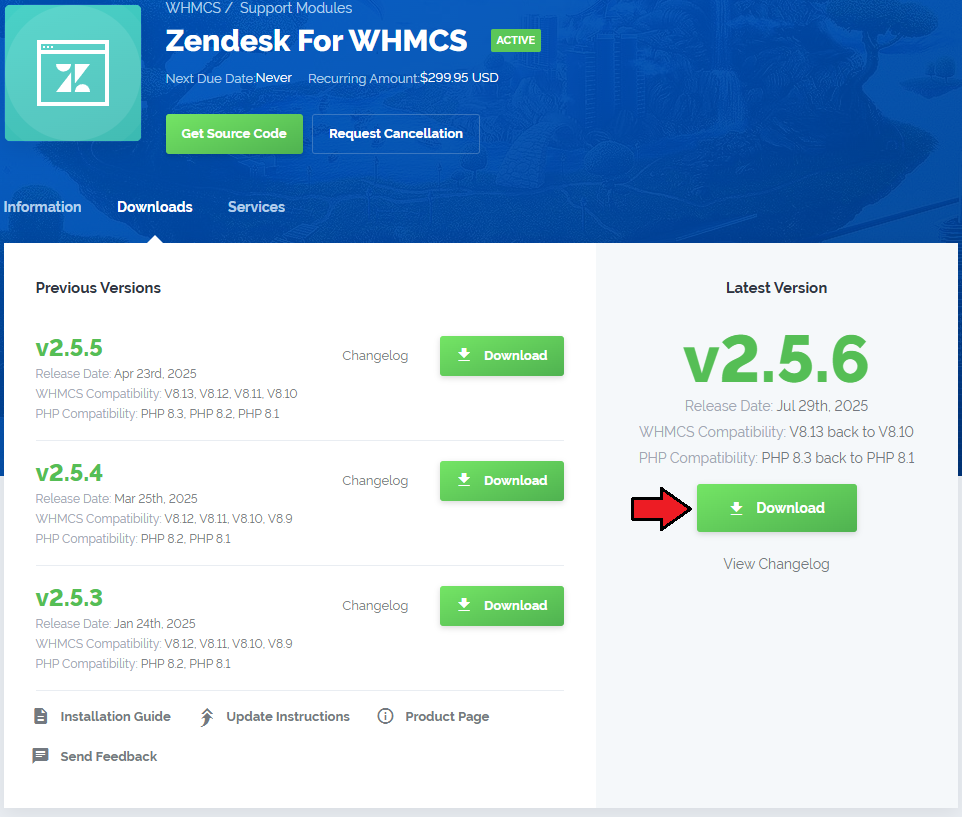
|
| 2. In the downloaded file you might find one or two packages that support different PHP versions. In the most recent versions of the module, you will find only one package that supports PHP 7.1 and later. |
| Previous updates of the module may contain two packages dedicated to various PHP versions. The first one that supports PHP 5.6 up to PHP 7.0, and the second one addressed to PHP 7.1 up to PHP 7.3. |

|
| Important: This situation does not affect the open source version of this module which can be applied to any PHP from version 5.6 and later. Note: You can check the current PHP version in your WHMCS. To do so, proceed to 'Utilities' → 'System' → 'PHP Info'. |
| 3. Once you have chosen the package with the right PHP version, extract it and upload its content into the main WHMCS directory. The content of the chosen PHP version files to upload should look like this. |

|
| 4. When you install Zendesk For WHMCS for the first time you have to rename 'license_RENAME.php' file. File is located in 'modules/addons/Zendesk/license_RENAME.php'. Rename it from 'license_RENAME.php' to 'license.php'. |
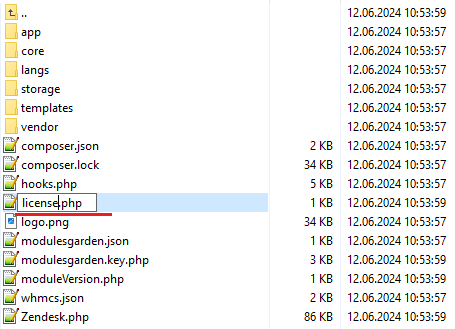
|
| 5. In order to configure your license key, you have to edit the previously renamed 'license.php' file. Enter your license key between quotation marks as presented on the following screen. You can find your license key in our client area → 'My Products'. |
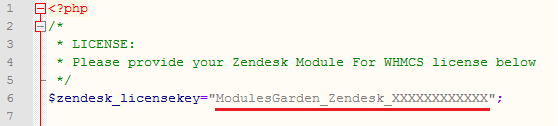
|
| 6. Now, set up the 'storage' folder as recursively writable. This folder is available at 'your_whmcs/modules/addons/Zendesk/'. |
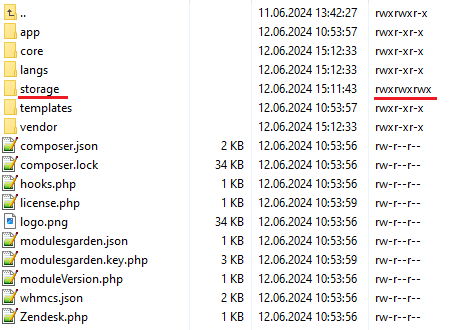
|
Activation
| 7. Now, you have to activate the module in your WHMCS system. Log in to your WHMCS admin area and proceed to 'Setup' → 'Addon Modules'. |
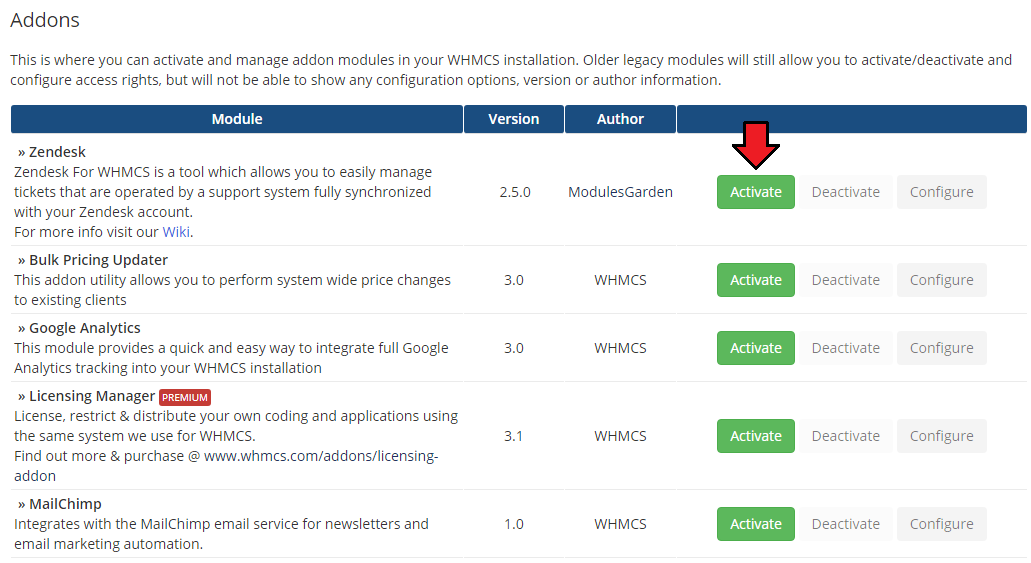
|
| 8. In the next step you need to permit access to this module. To do so, click on 'Configure' button, tick checkboxes to assign desired admin roles. |
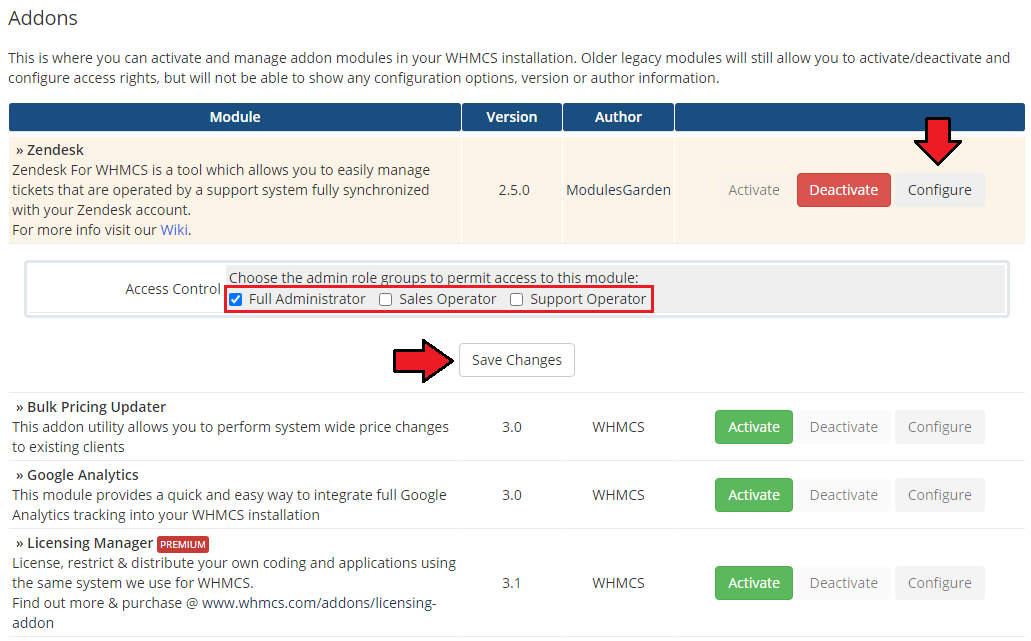
|
| 9. You have just successfully installed Zendesk For WHMCS! |
Configuration
| Now you have to configure your newly installed module. Before we proceed to the configuration itself, you have to generate your API details to connect with your Zendesk account. |
API Connection
| Firstly, log in to your Zendesk admin area in order to enable API access. |
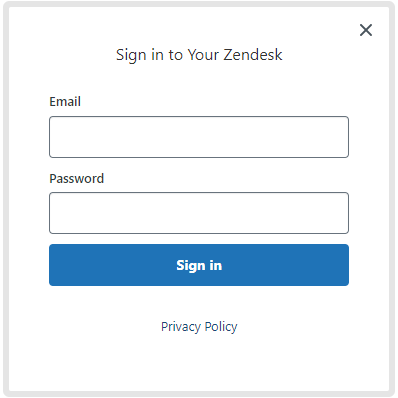
|
| Go to 'Admin' → 'Channels:' 'API'. There, in the 'Settings' section find 'Token Access' and enable it. Add a new token or use an existing one if you already created it. Important: Make sure to copy and store this token. It won't be shown again after you click 'Save' or leave this page. |

|
| Now go to 'Admin Center' → 'Security' → 'Security Settings' → 'End Users' section where you can enable 'External Authentication' . The action is optional. Once this option is enabled, now press the 'Edit' button as shown below. Note: Thanks to this feature, when clients go to the ticket URL that leads directly to the Zendesk panel (e.g. from the Zendesk email notification), they will be redirected first to your WHMCS, |
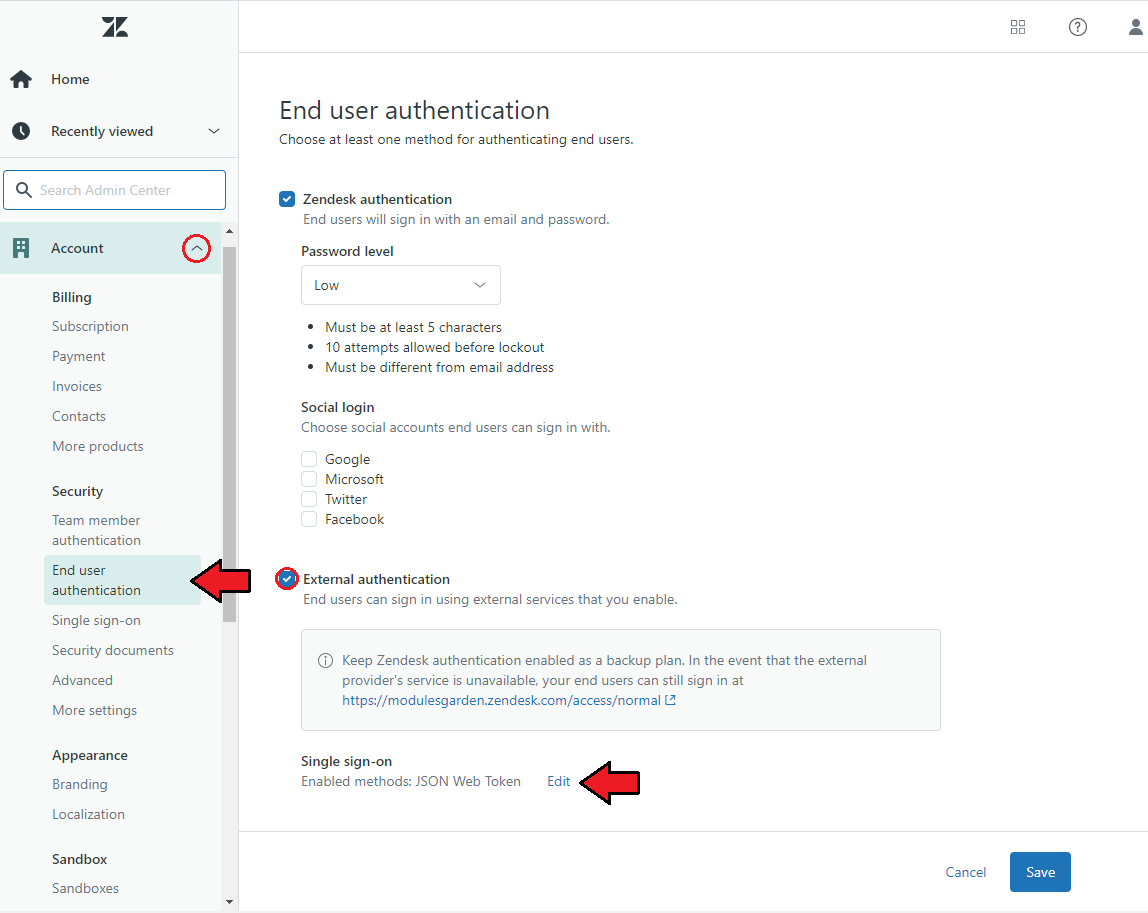
|
| Once clicked, you will be redirected to the 'Single-Sign On' section where you will be able to add your remote login URL and remote logout URL. They should lead to 'loginshare_jsonwt.php' file located in 'yourWHMCS/modules/support/Zendesk/' directory. For example: https://yourWHMCS.com/modules/support/Zendesk/loginshare_jsonwt.php |
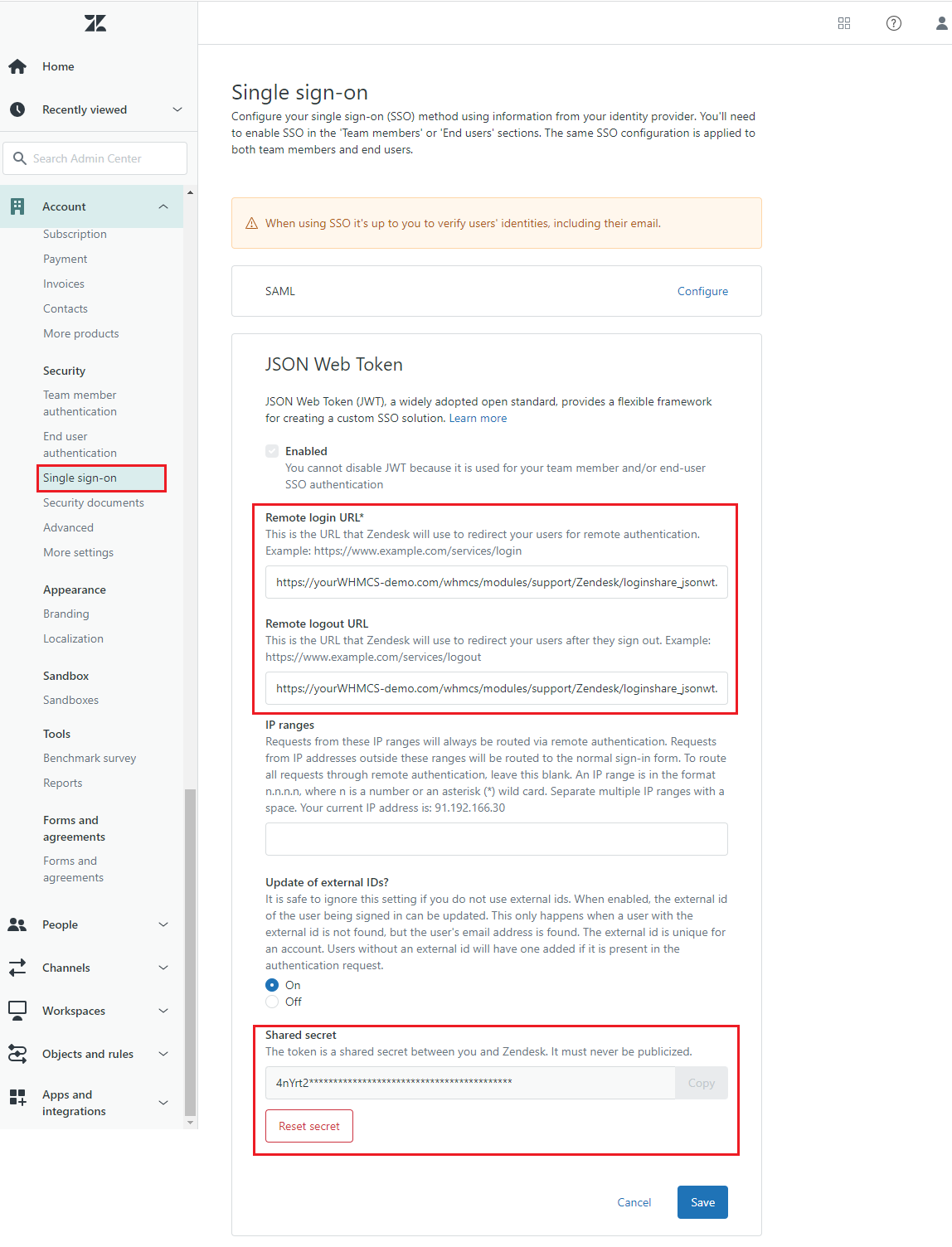
|
| Next, scroll down to the bottom of the page and find 'Shared Secret' section. Copy and keep your 'Shared Secret' in a safe place. It will be needed later. Do not forget to press 'Save' button, you will find it at the bottom of the page. Note: The 'Shared Secret' is not required for Zendesk module to work itself. It is needed for SSO only. |
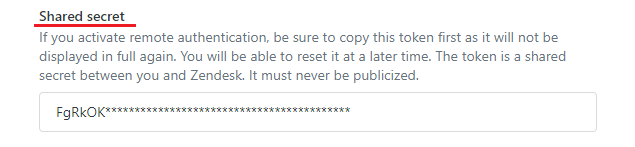
|
Server Settings
| Now, that you have safely stored API and Shared Secret tokens, you may move to the second part of the configuration process. Proceed to 'Addons' → 'Zendesk' → 'Server Settings', this is where you have to enter any data required to connect your WHMCS with the Zendesk server. |
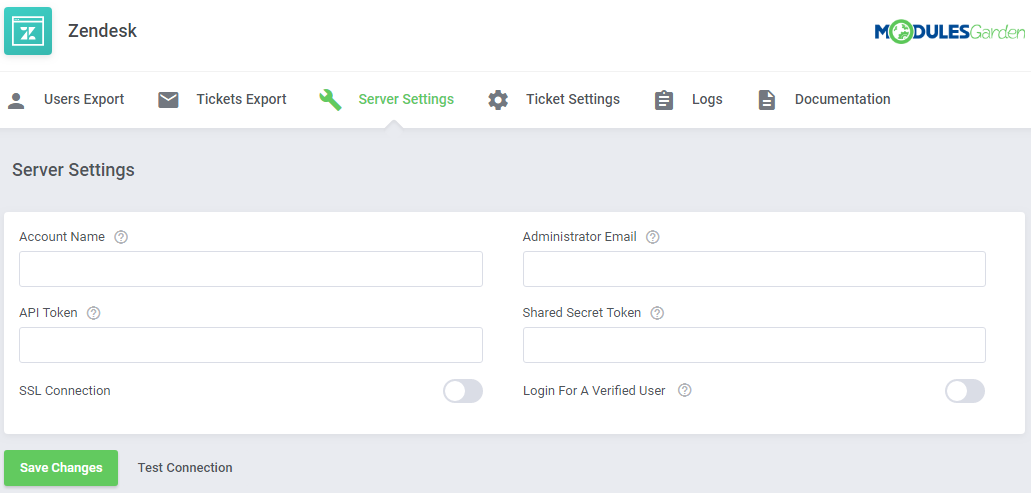
|
Enter your Zendesk details:
Test the connection, to ensure that all credentials are correct, save the changes if the test ends with success. |
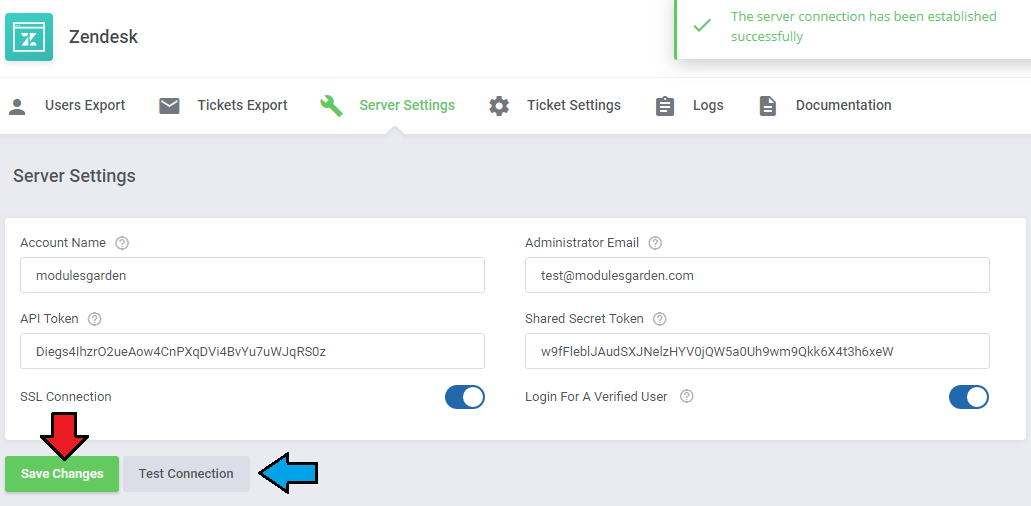
|
| Next, move to 'Setup' → 'General Settings' → 'Support'. Choose 'Zendesk' support module form a dropdown menu and save changes afterwards. |
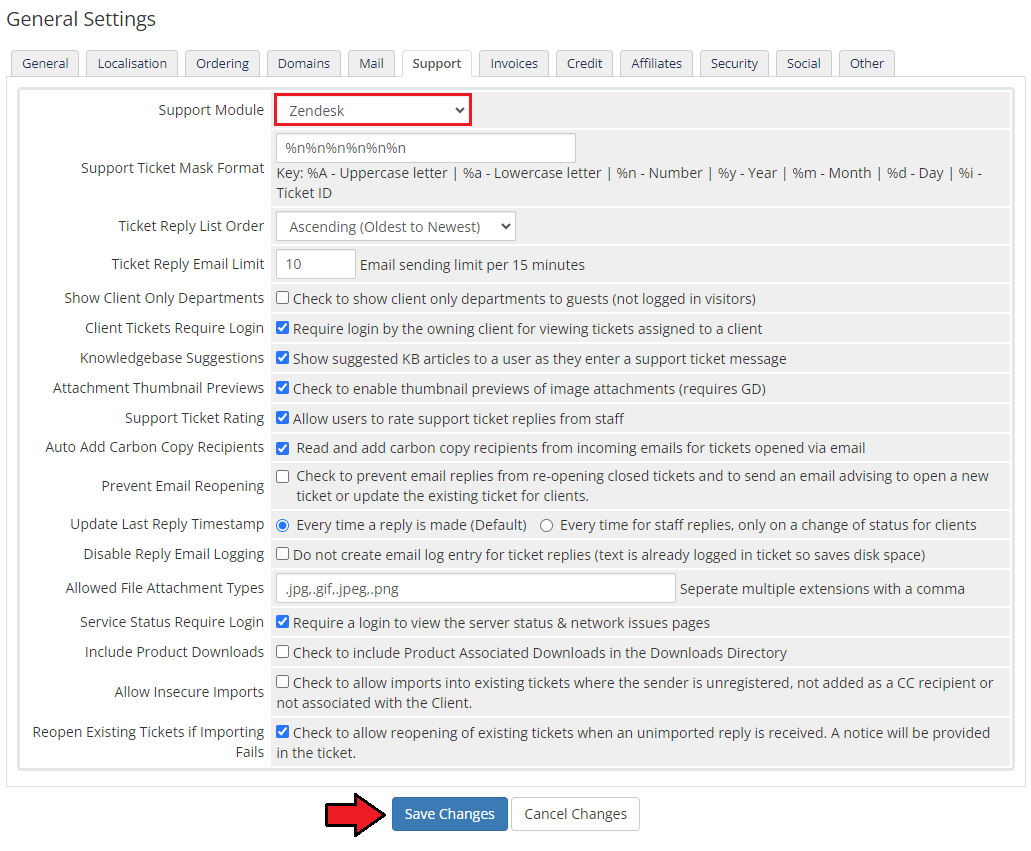
|
| Good job! Now your WHMCS is connected with the Zendesk support system. |
Management
| Once Zendesk For WHMCS is installed and the connection configured, you can either create or update your ticket departments and start using them. Each ticket department you create in Zendesk will be available to your customers in the WHMCS client area. |
Settings
WHMCS
| Before you start your actual work on support tickets with Zendesk For WHMCS, move again to 'Addons' → 'Zendesk' → 'Ticket Settings'. This section of the addon allows the easy and comfortable management of the form in which tickets are displayed in your client area, their visibility, sorting properties, etc. |

|
| In the first box 'Options', you can enable several basic settings that will be applied to the tickets view in the client area. Let's now discuss their functionality in details:
|

|
| Below the 'Options' box you will find a box where you can assign colors to a specific ticket status. Click on the field to choose a color from the palette or type in the number of the color you like. |
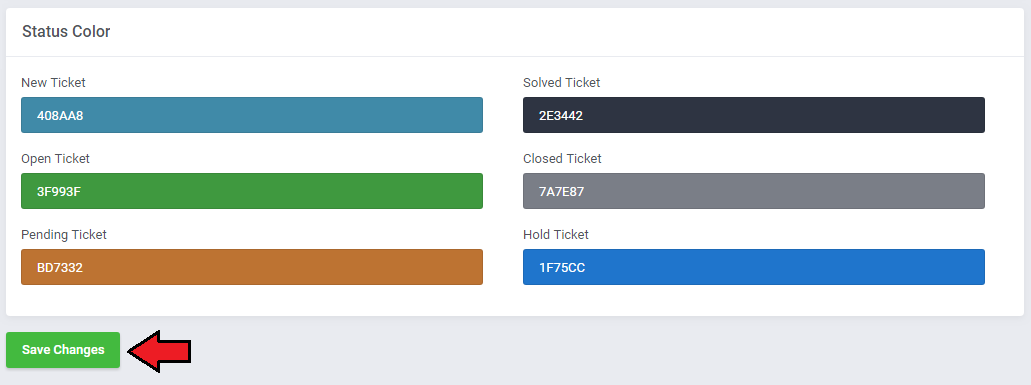
|
| Tickets will be now marked with selected colors on the homepage according to the status they have. |
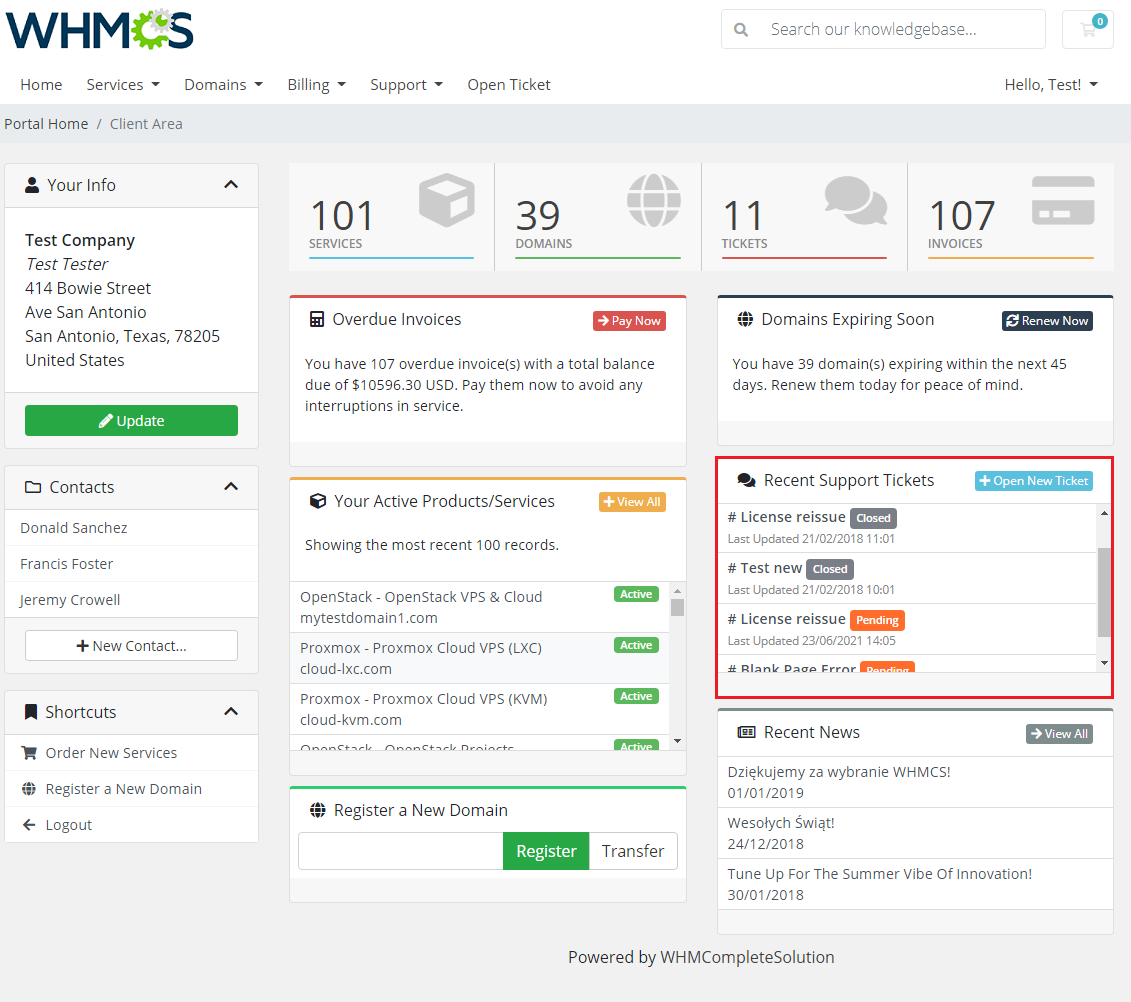
|
| The color settings will be also viewable on your main tickets list. |
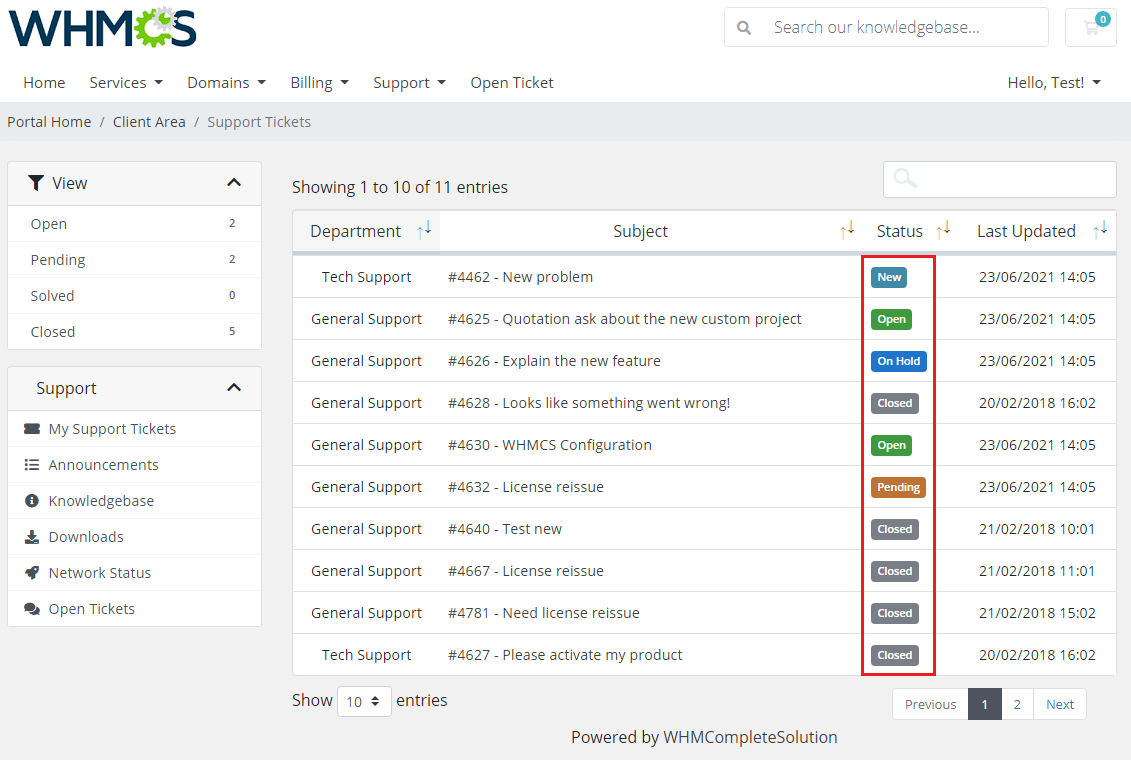
|
Ticket Fields
| You can also manage ticket fields that are available in WHMCS on a new ticket form, directly in Zendesk. Move to 'Zendesk' → 'Admin' → 'Manage' → 'Ticket Fields'. On this site, you can activate, deactivate or edit any system and custom fields or add new ones. |
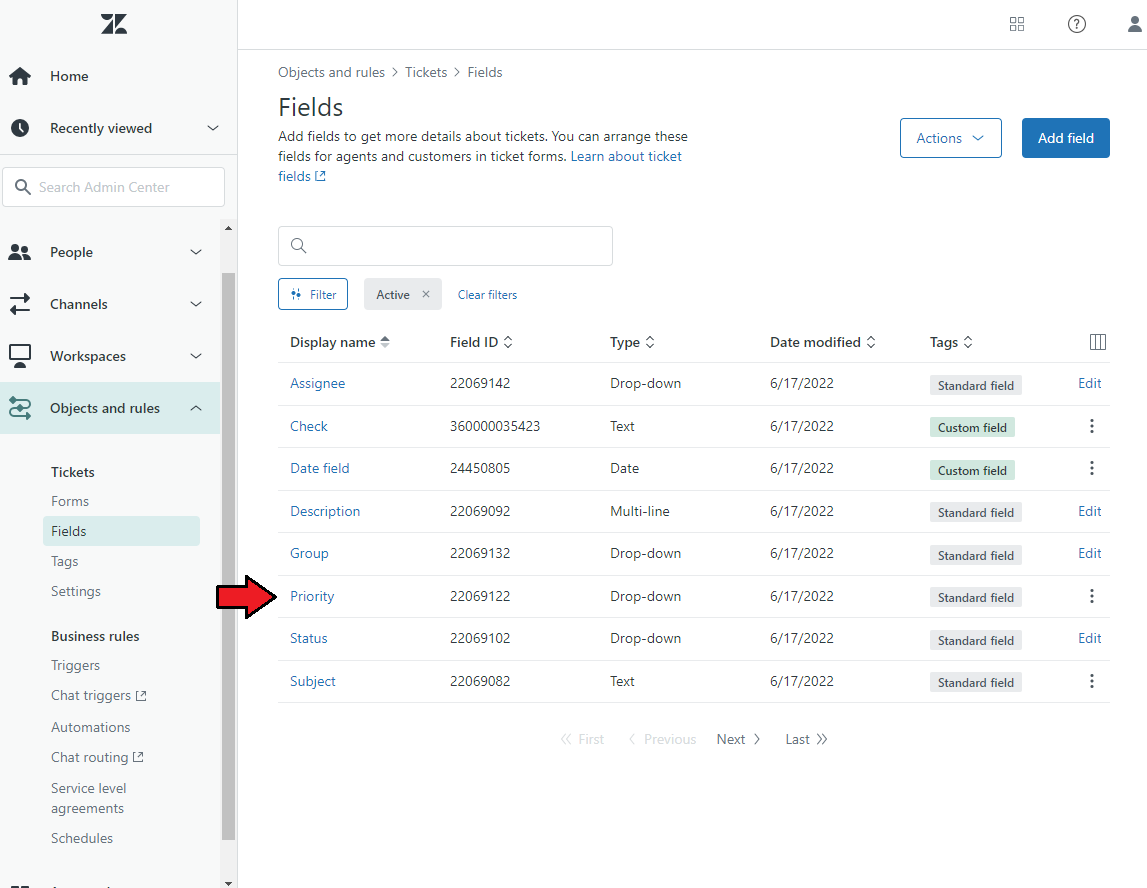
|
| As you can see on the screen below, a new field appeared in the WHMCS client area. Edit or add ticket fields to adjust the ticket form to fit your needs perfectly. |
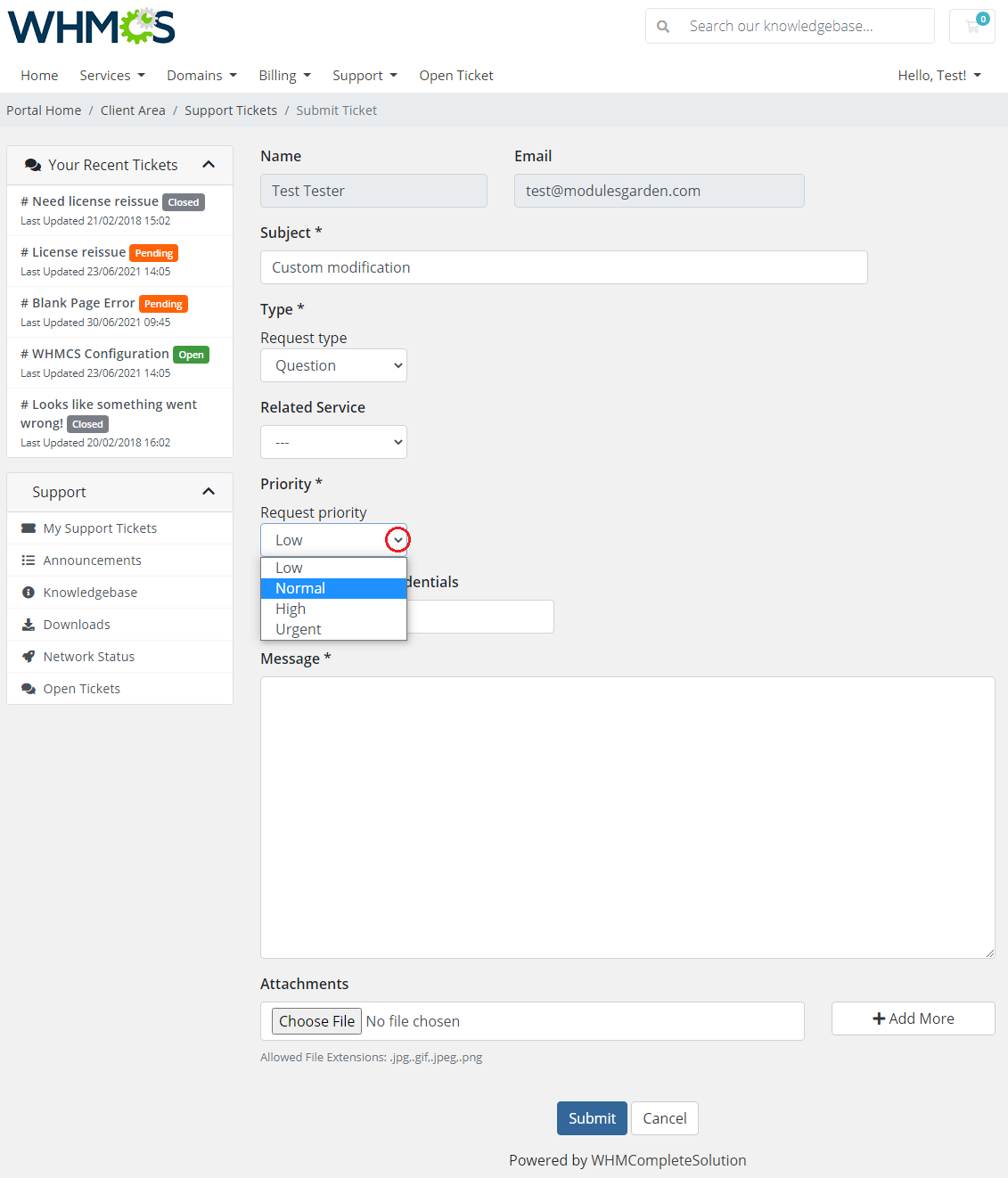
|
Service Field
| The 'Client Service' field allows your customers to specify the service they refer to when creating a ticket. This can help your support teams more easily identify the problem with the service used by the client. |
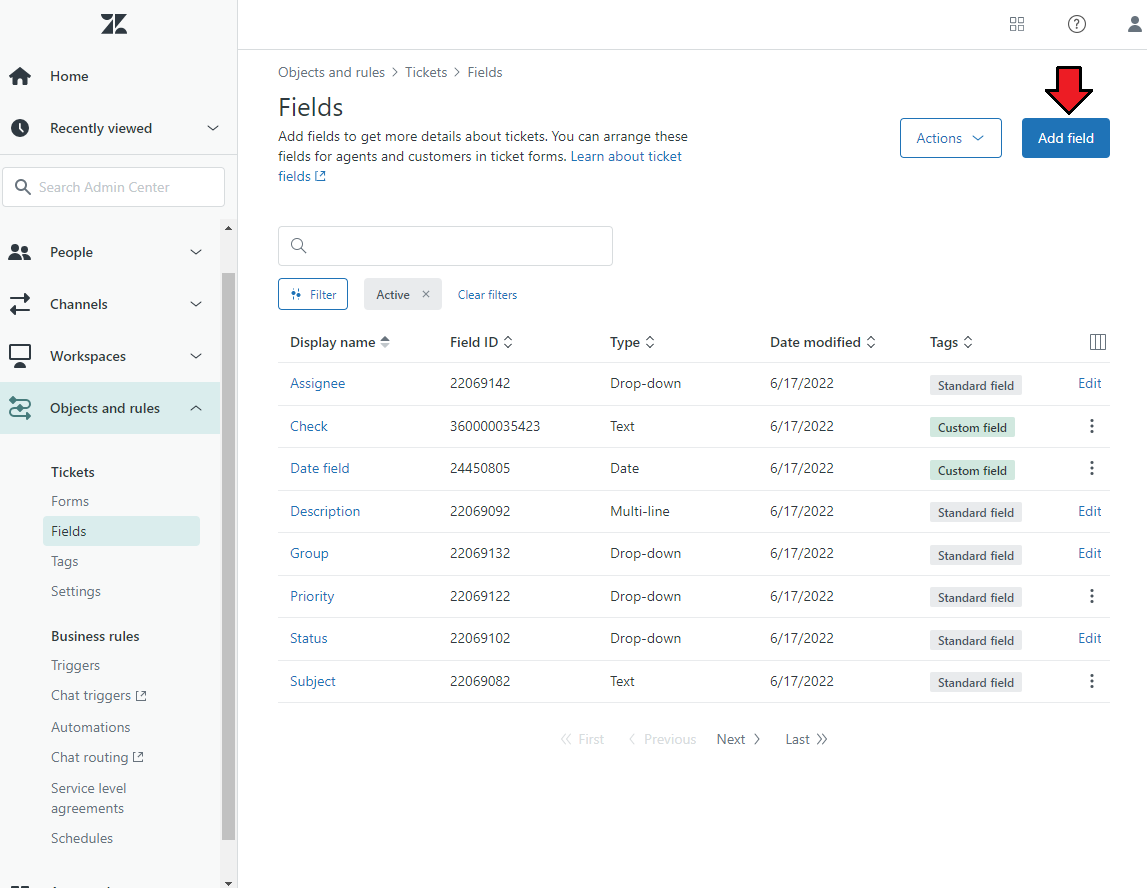
|
| There are a few types of fields to choose from. Click on the Text type to add your new ticket field. |
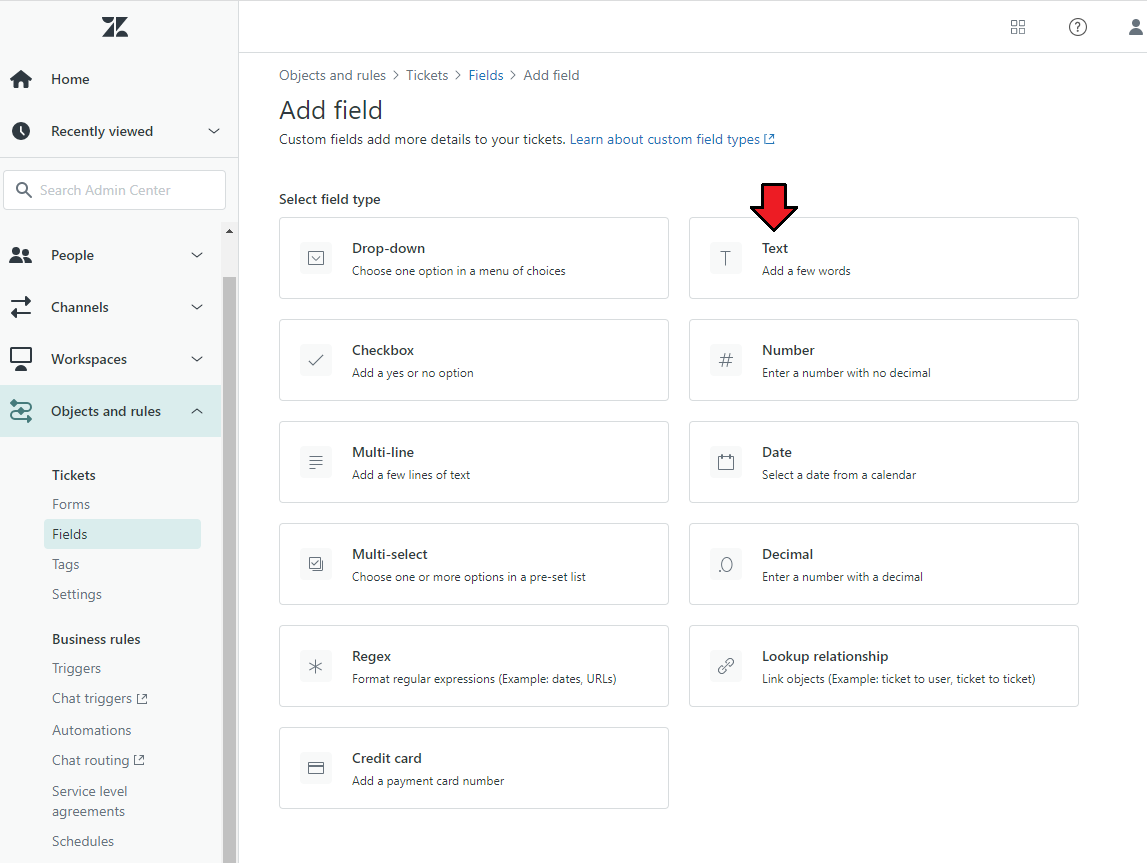
|
| We will now adjust the 'Client Service' field according to our needs. Firstly, you can complete an optional description. Then, select 'Editable for end users' permissions and make sure to leave the 'Required' box unchecked to keep this field optional for the clients when they open a new ticket. |
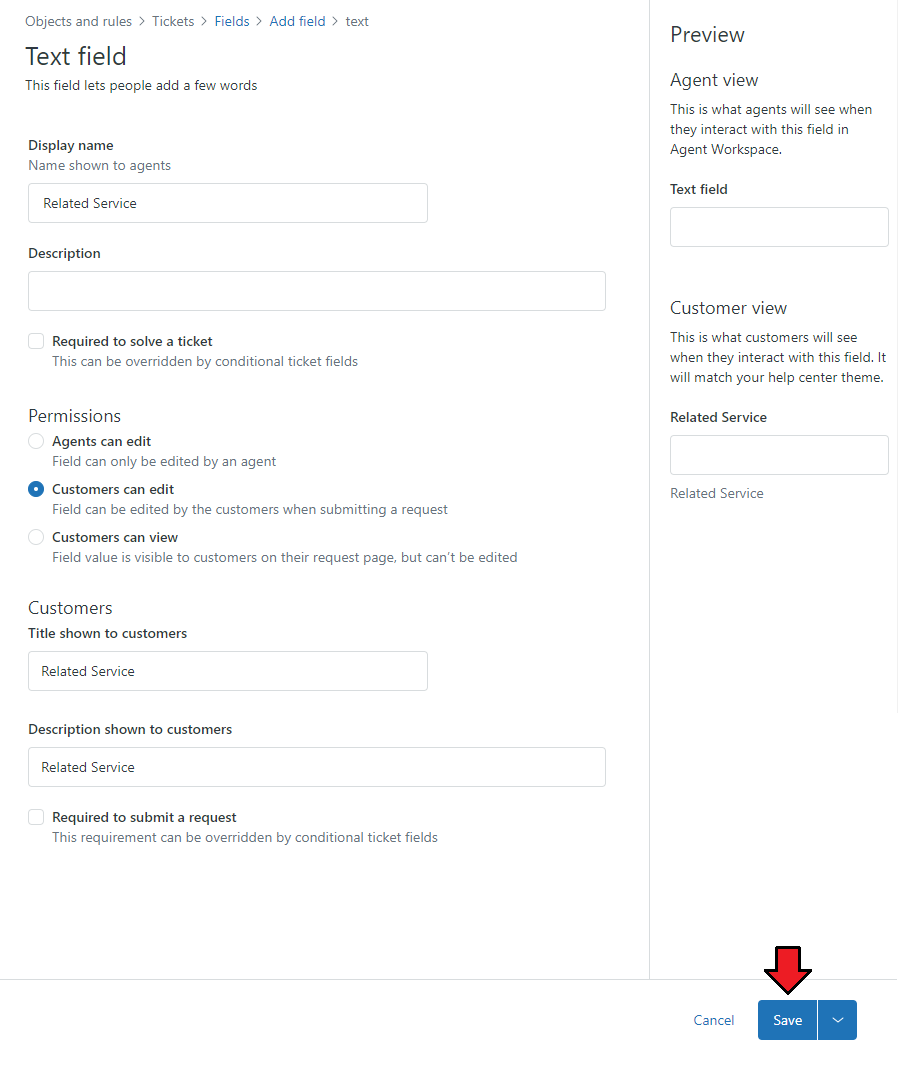
|
| Once you have created your new field, you can select it as 'Client Service' in the 'Ticket Settings' section of Zendesk. Do not forget to save settings. |
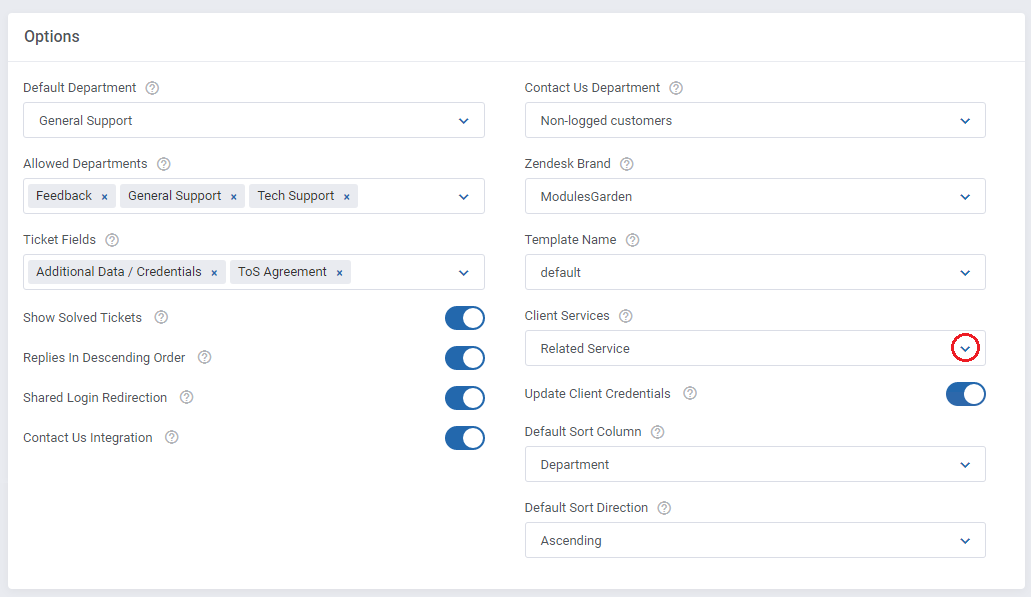
|
| As you can see on the screen below, a new field, which may help to draw the agent's attention to a specific client's service appeared in the WHMCS client area. |
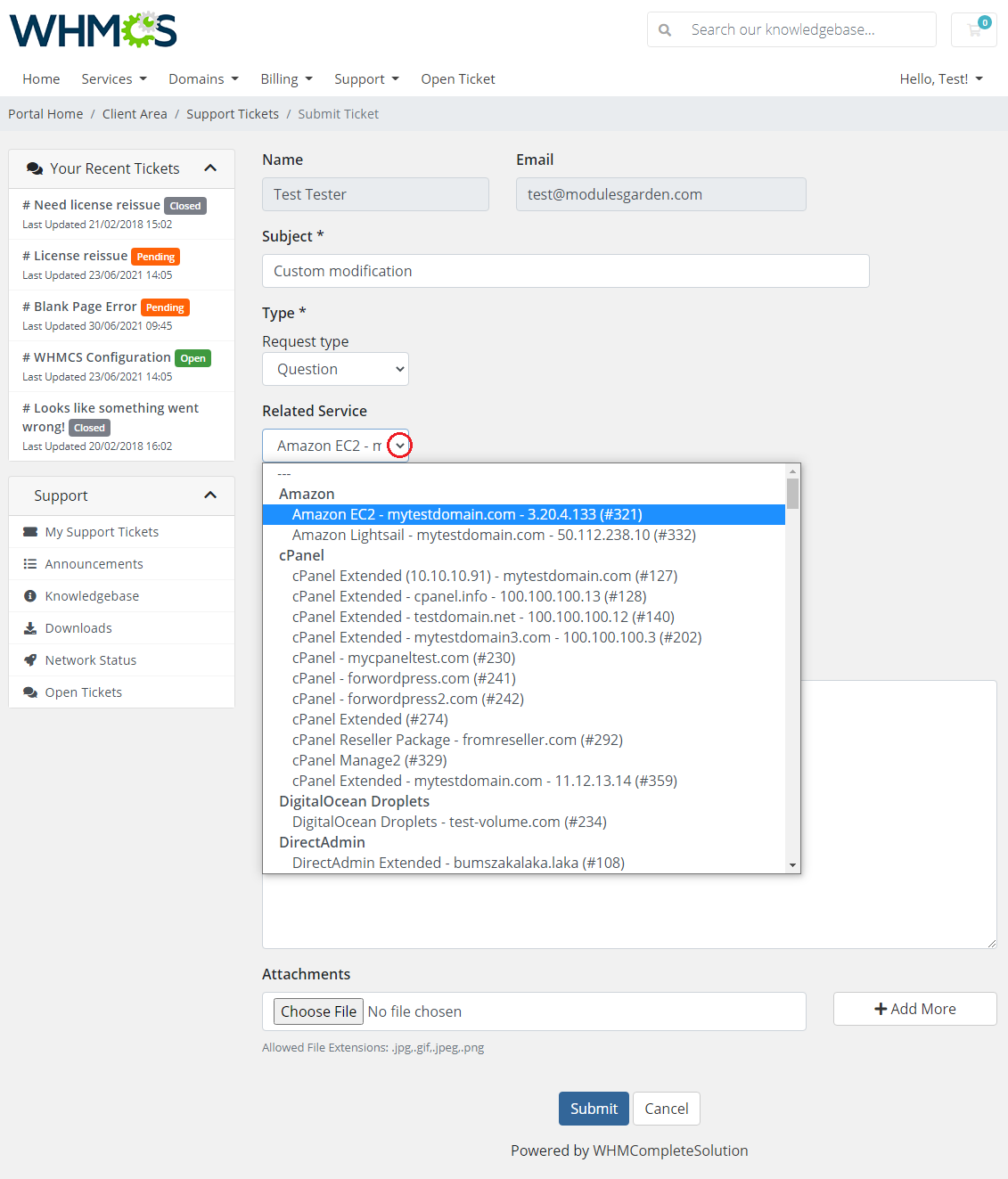
|
| Next, when the agent access the ticket in the Zendesk panel, there will be information about the service selected by the client. |
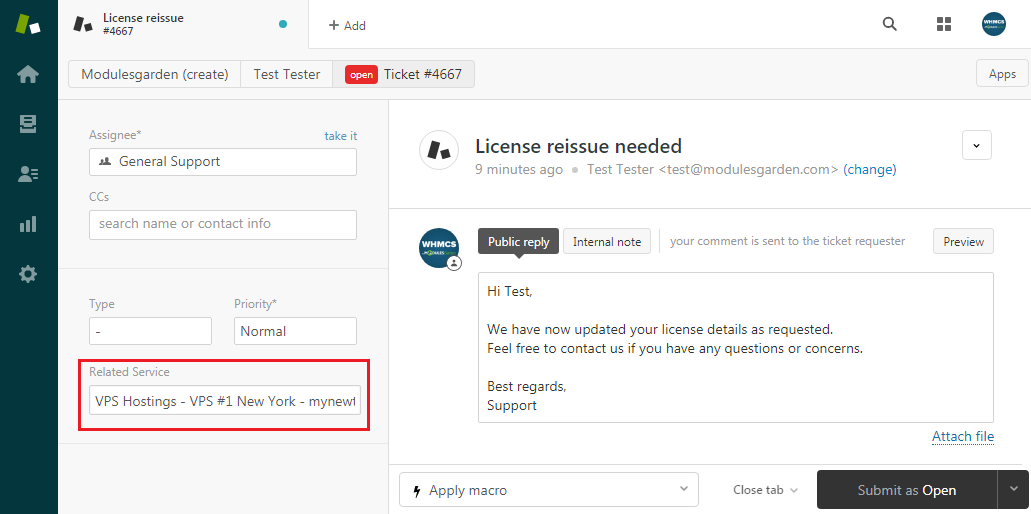
|
Export
| Our module allows you to export data gathered in WHMCS, more specifically, all the users and tickets generated before the installation of the product. Read the below points to learn what data can be synchronized with Zendesk and what are the possible means of such synchronization. |
Users
| The first option offered by our module is the export of users from WHMCS to Zendesk, proceed to 'Users Export' . If you are using Zendesk For WHMCS for the first time, you will see here a list of all users who exist in your WHMCS and have not been synchronized with Zendesk yet. |
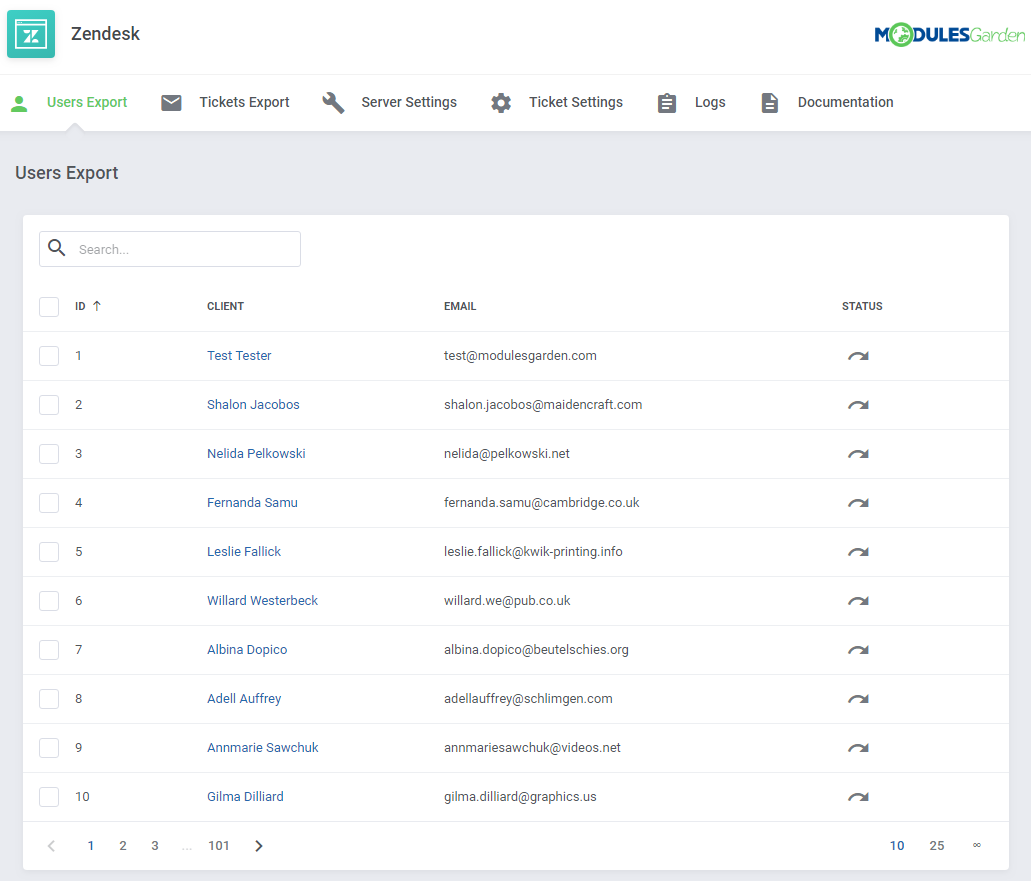
|
| Now, you can manually export all of the users available on the list or choose only some of them. Check boxes next to the users you are going to export and press the 'Export' button, marked with the red arrow on the screen. You can always check the status of the exported clients. |
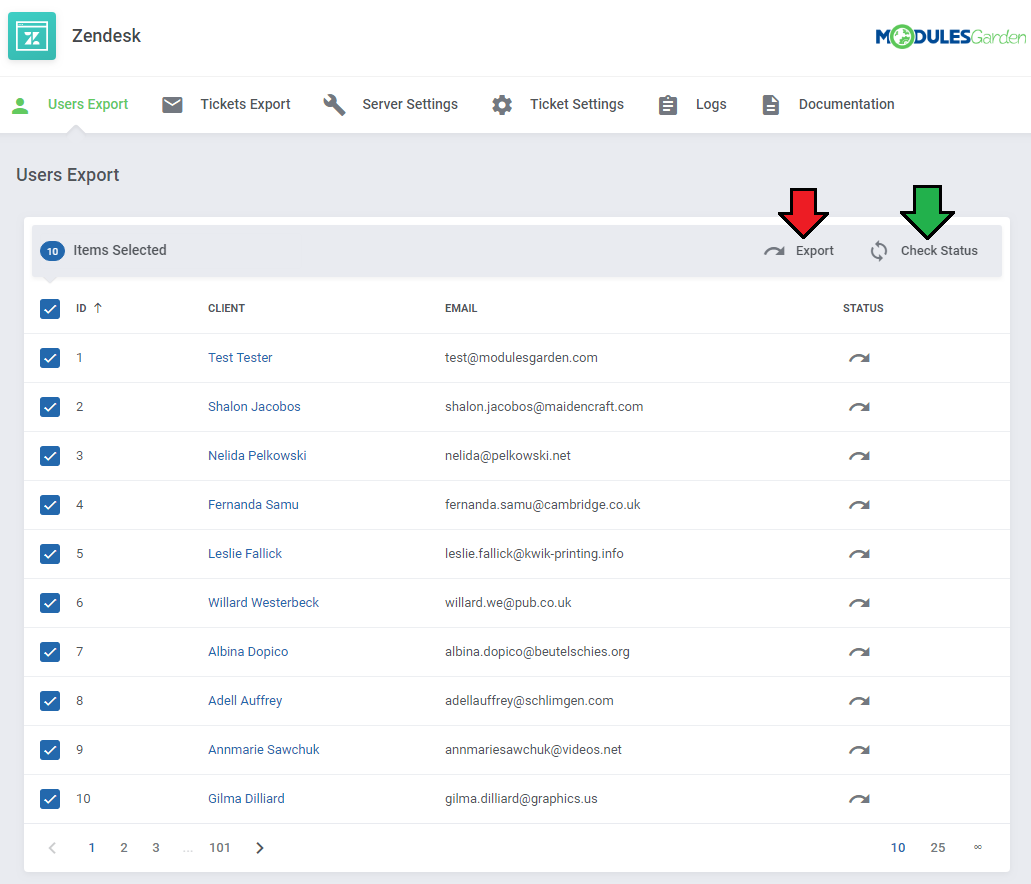
|
| After confirming your choice, the selected users should be exported from WHMCS to Zendesk, their 'Status' field will become modified as well. All users newly added to WHMCS will be automatically synchronized with Zendesk. |
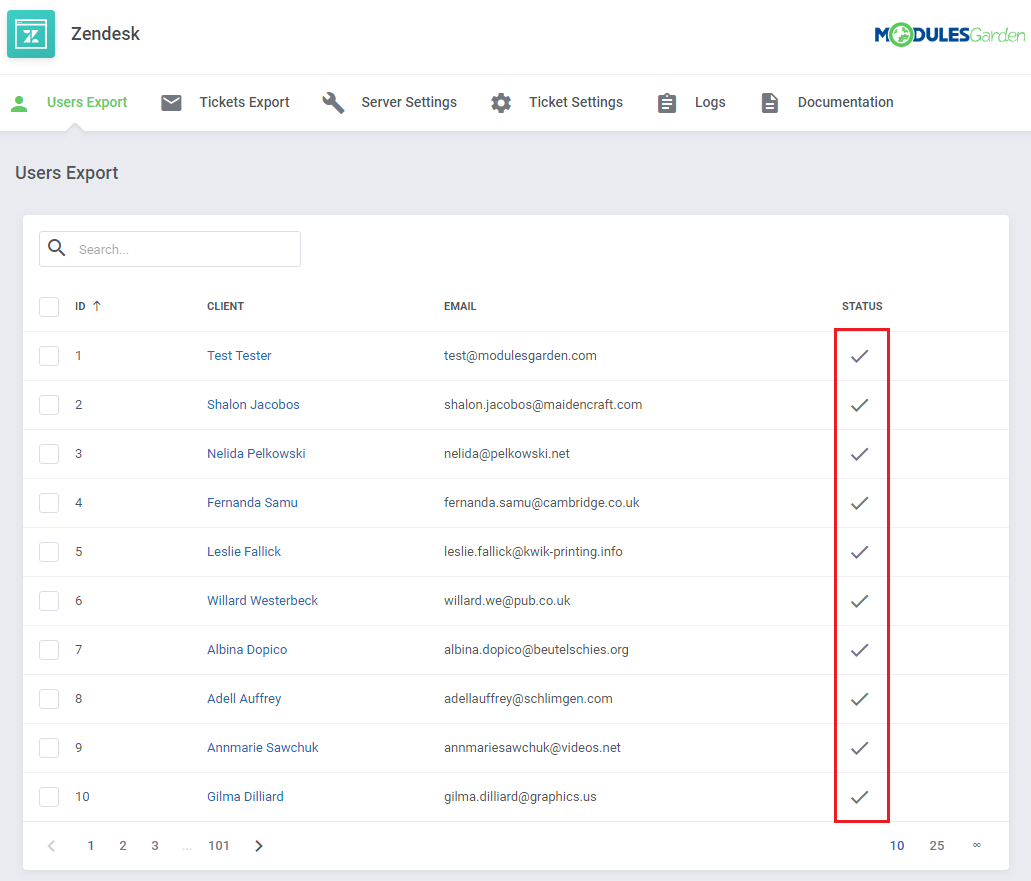
|
Tickets
| The next option offered by our module is the export of tickets from WHMCS to Zendesk, proceed to 'Tickets Export'. You will see here a list of all tickets which exist in your WHMCS and have not been synchronized with Zendesk yet. |
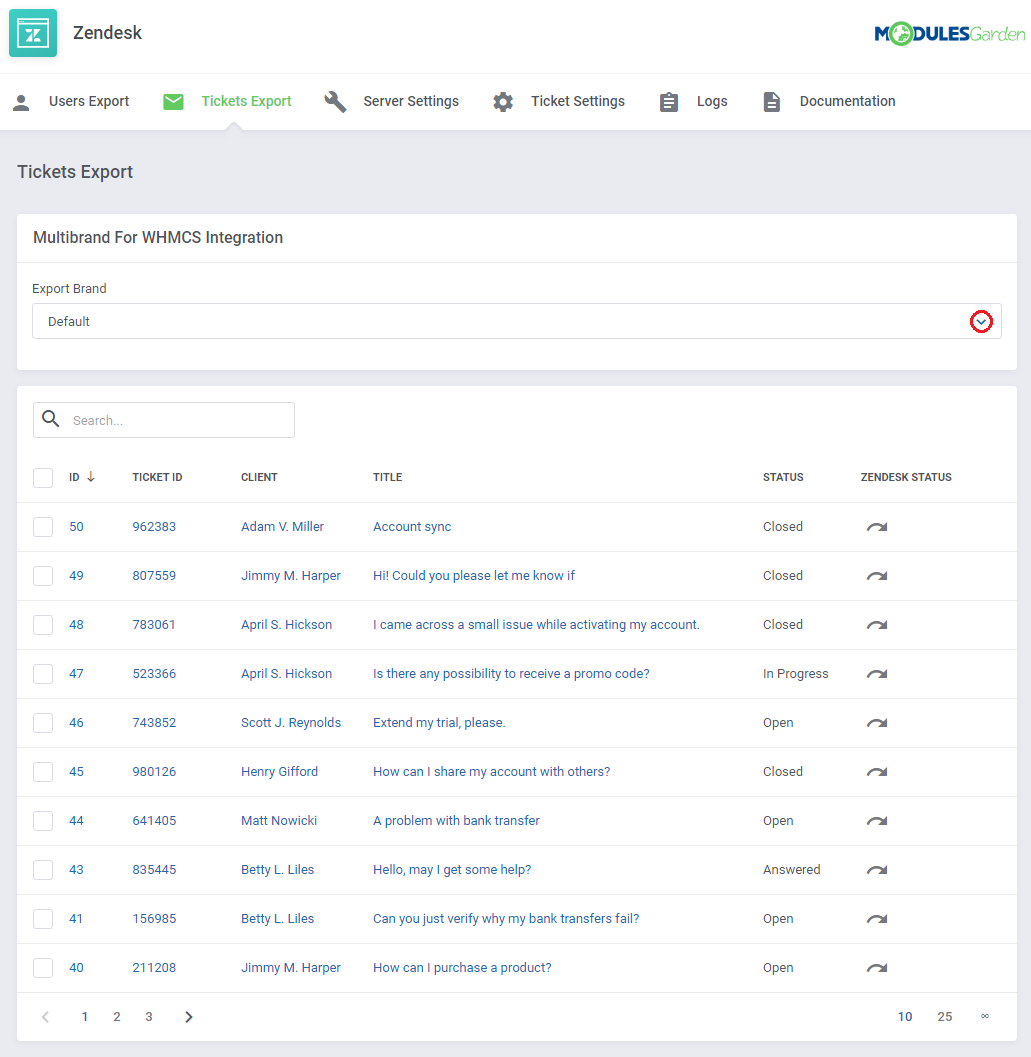
|
| Now, you can manually export all of the tickets available on the list or choose only some of them. Check boxes next to the tickets you are going to export and press 'Export' button as marked on the screen. |
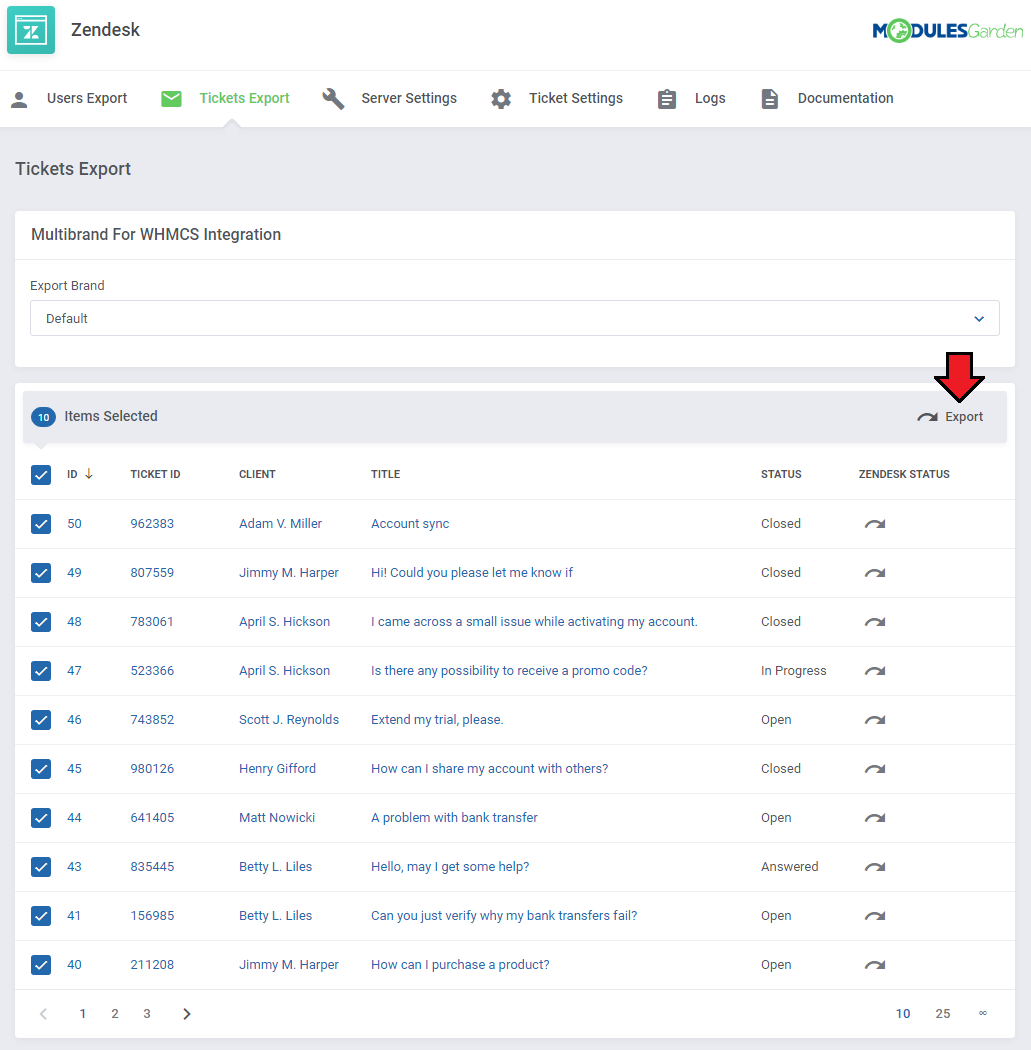
|
| Next, confirm the default department you have chosen in the 'Ticket Settings' , or select one of the other available departments. |
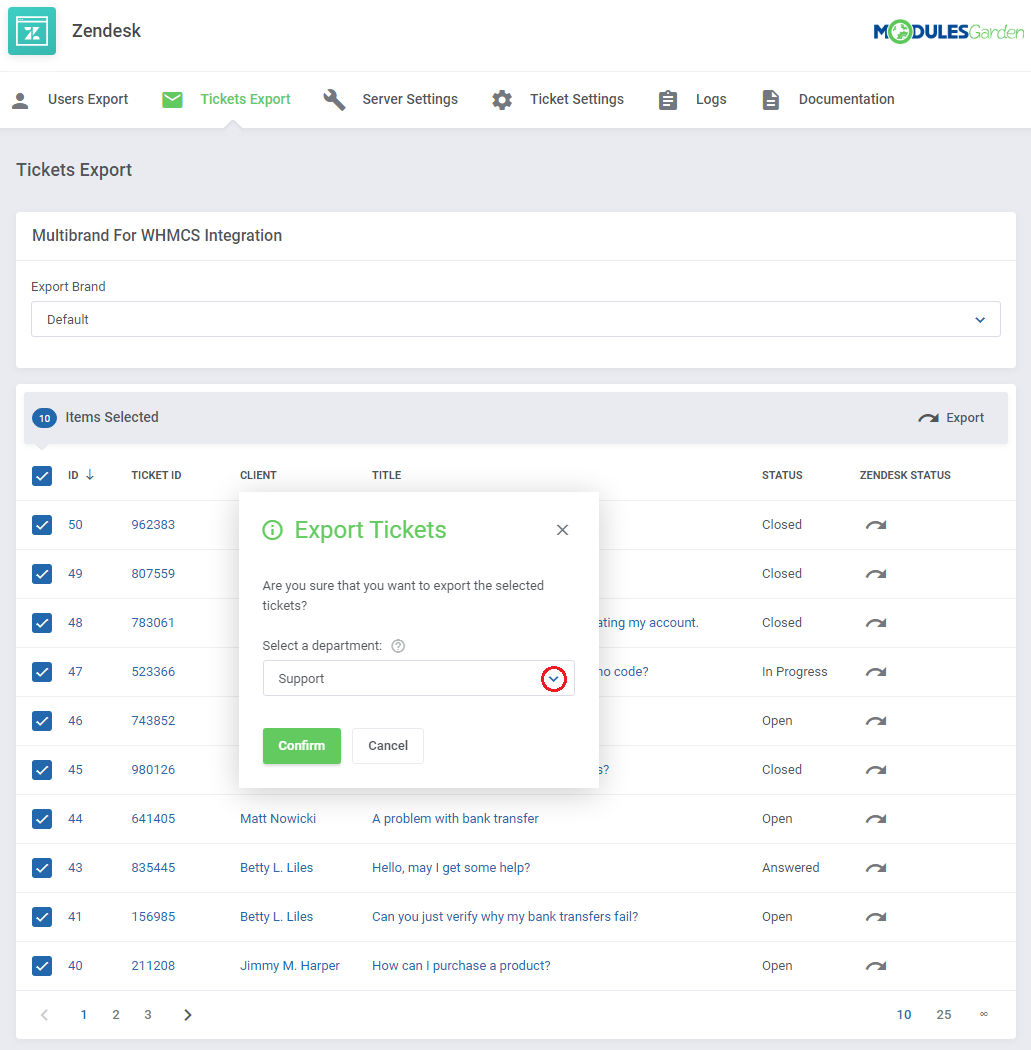
|
Since 2.1.0 version of the module, all exported to Zendesk tickets will have a corresponding satus. These are:
Prior to V2.1.0: |
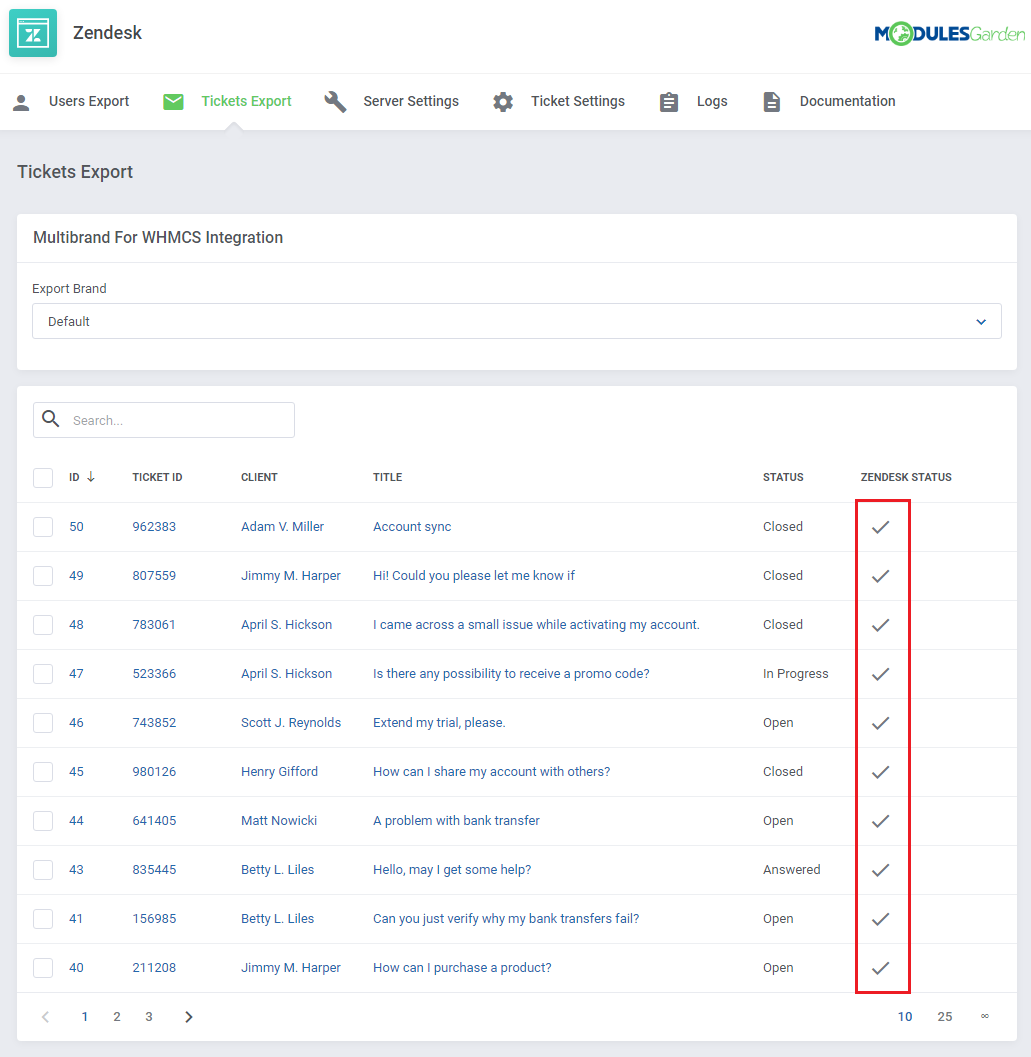
|
Logs
| All module activities are recorded in 'Logs' . Note: You might have no logs visible here if there are no logged actions yet. |
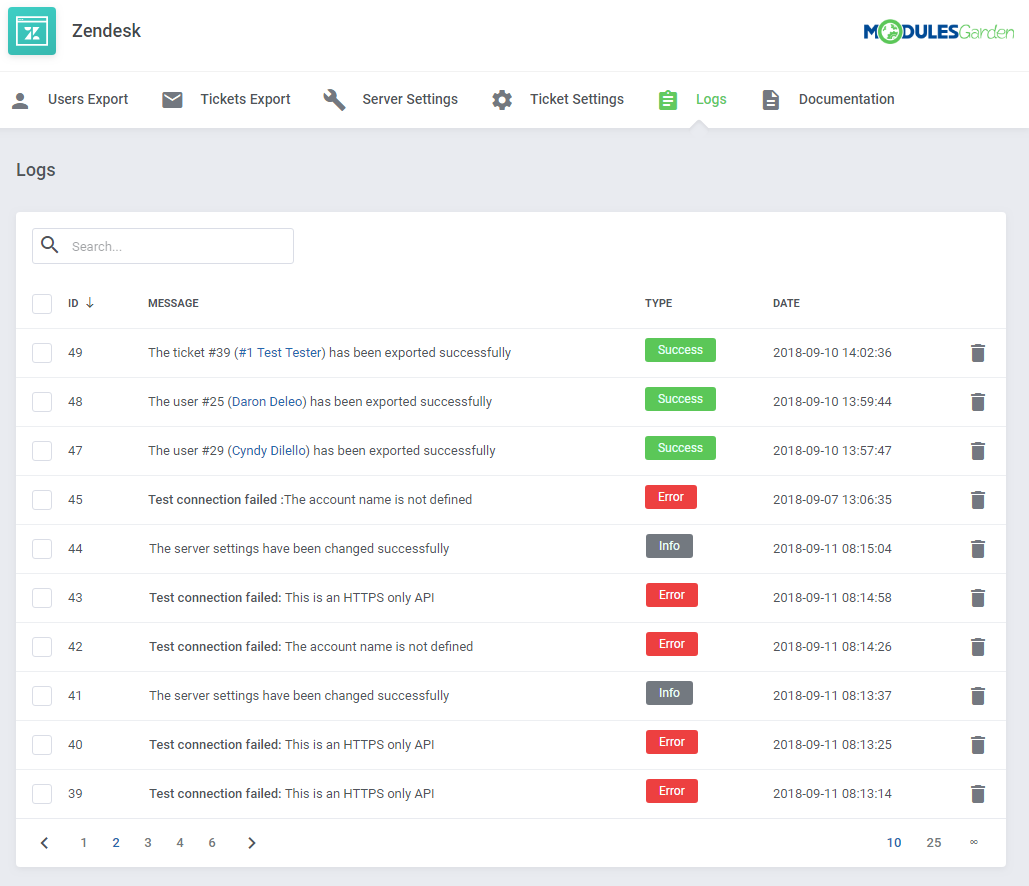
|
| In case you no longer wish to see a particular log you can easily remove it. Select a particular entry and click on the bin icon as presented on the screen below. |
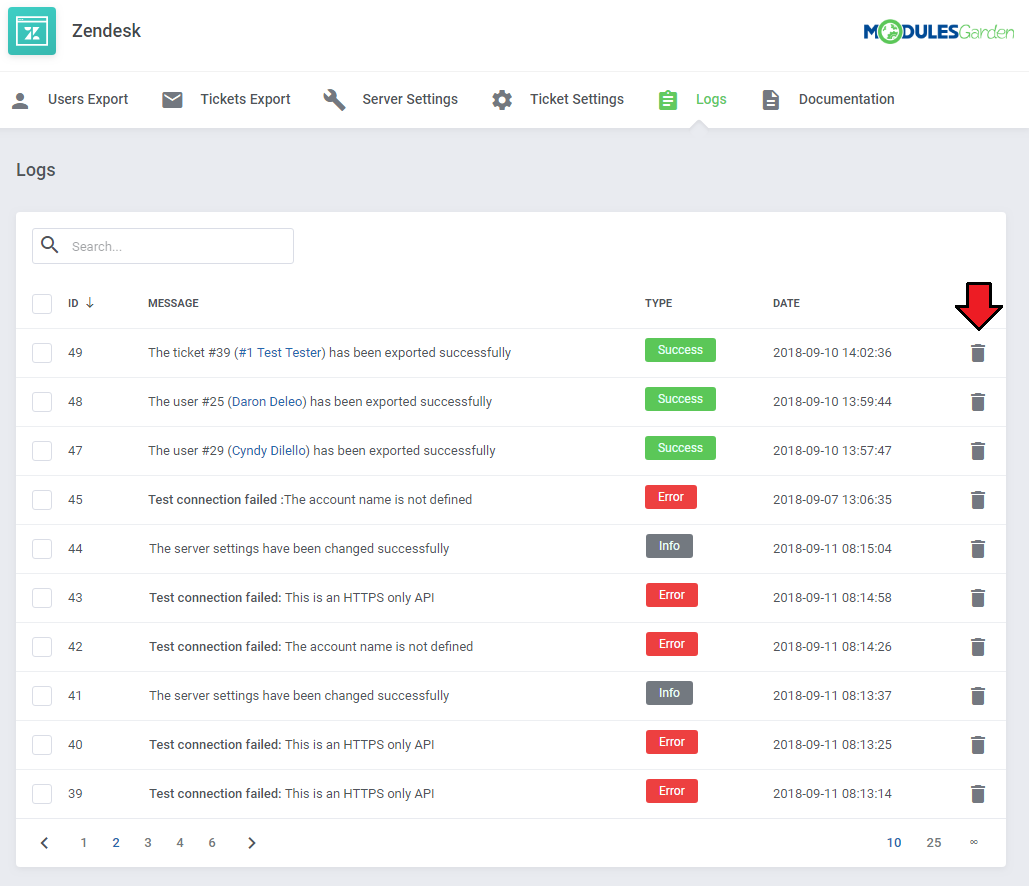
|
| In order to delete multiple logs at the same time you can simply take advantage of the 'Mass Remove Action'. |
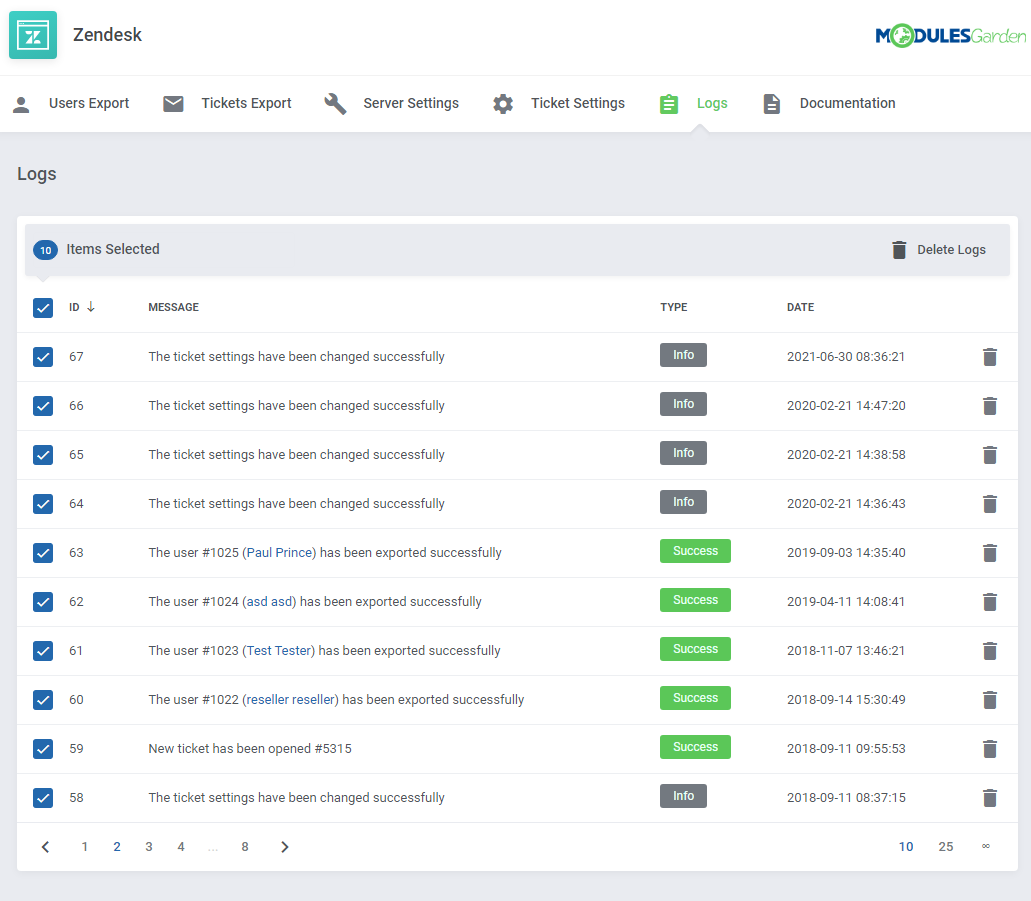
|
Support Tickets
| Move to your client area. There, on the homepage, a 'Recent Support Tickets' box can be found. It presents the latest tickets available in your system. The visible tickets are marked with colors related to their current status. |
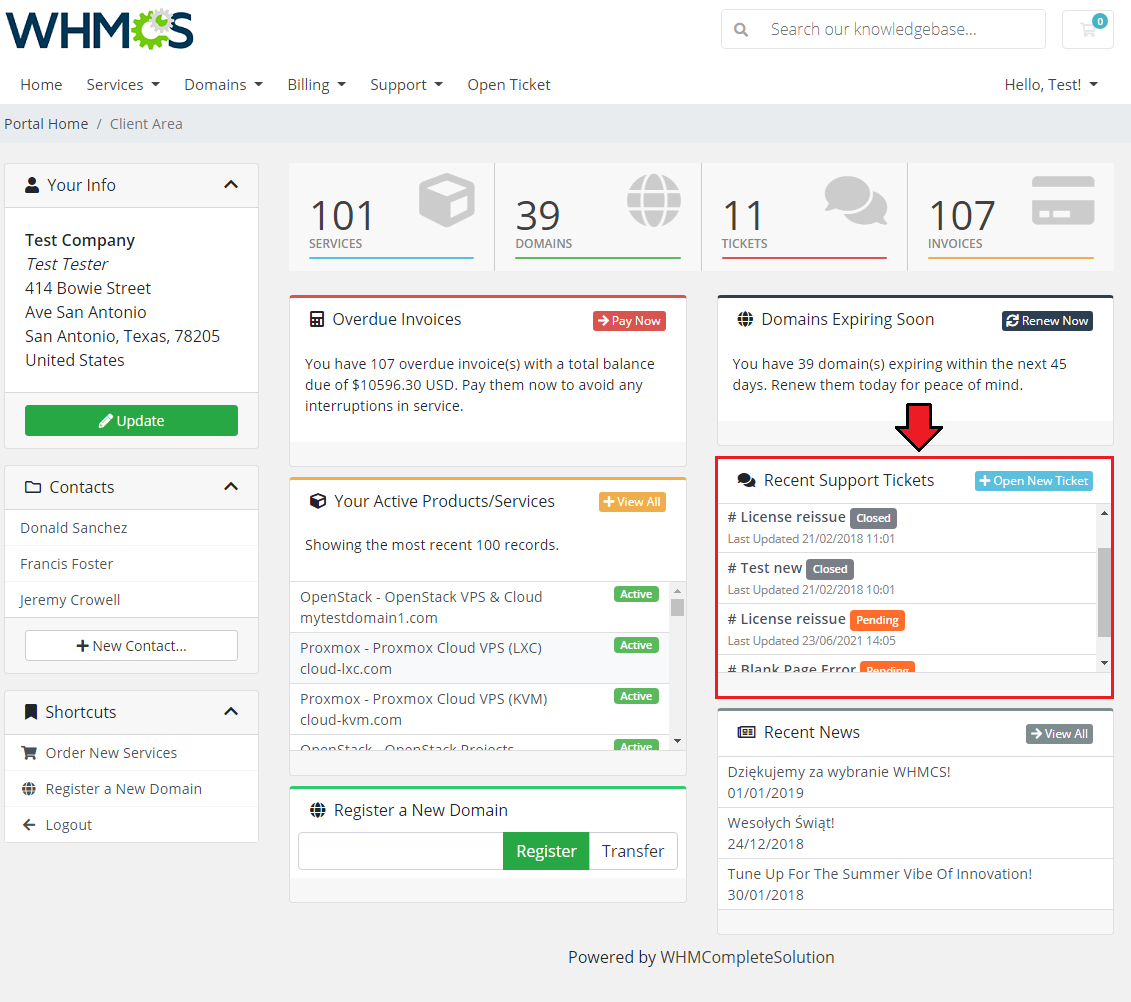
|
| Now, we will submit a ticket to show you the complete creation flow. Just like in case of a standard WHMCS support ticket, choose the department. Note: For convenience, if you have only one department configured, you will be moved immediately to the ticket creation view. |
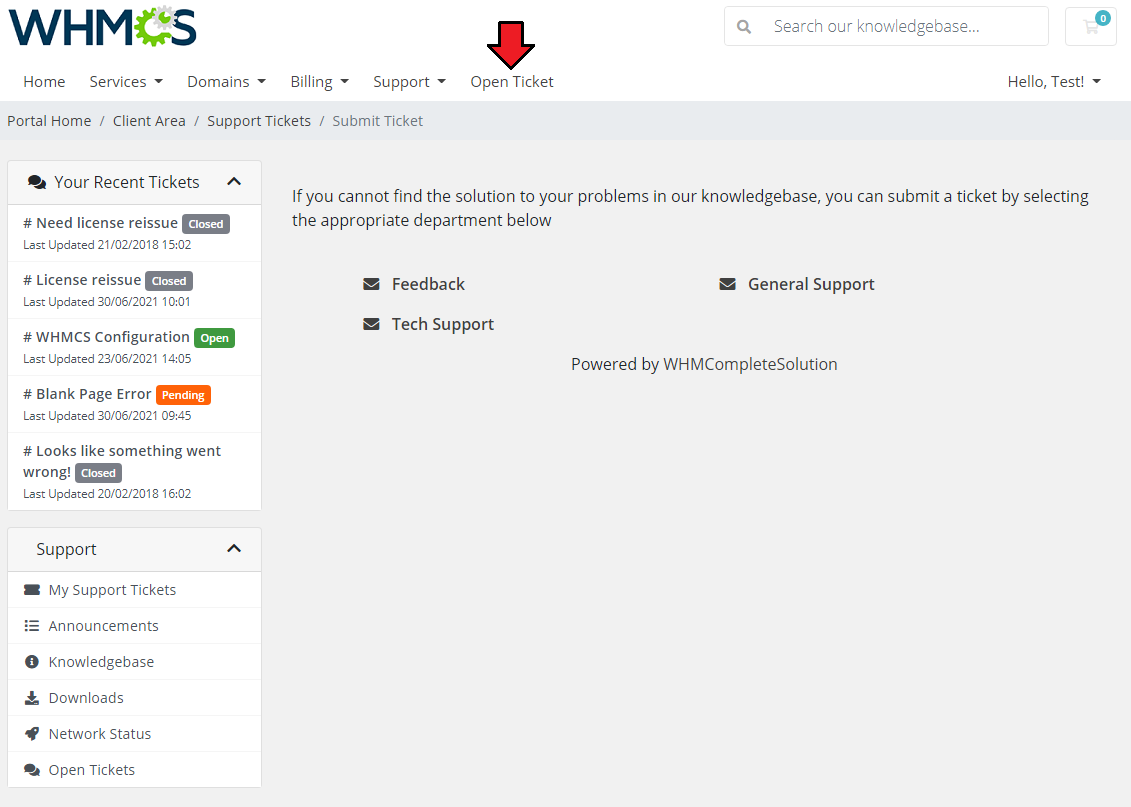
|
| Next, enter the subject, type in the ticket message and fill in any additional ticket fields that you feel are useful and will help you quickly receive a satisfactory answer. Submit the ticket. |
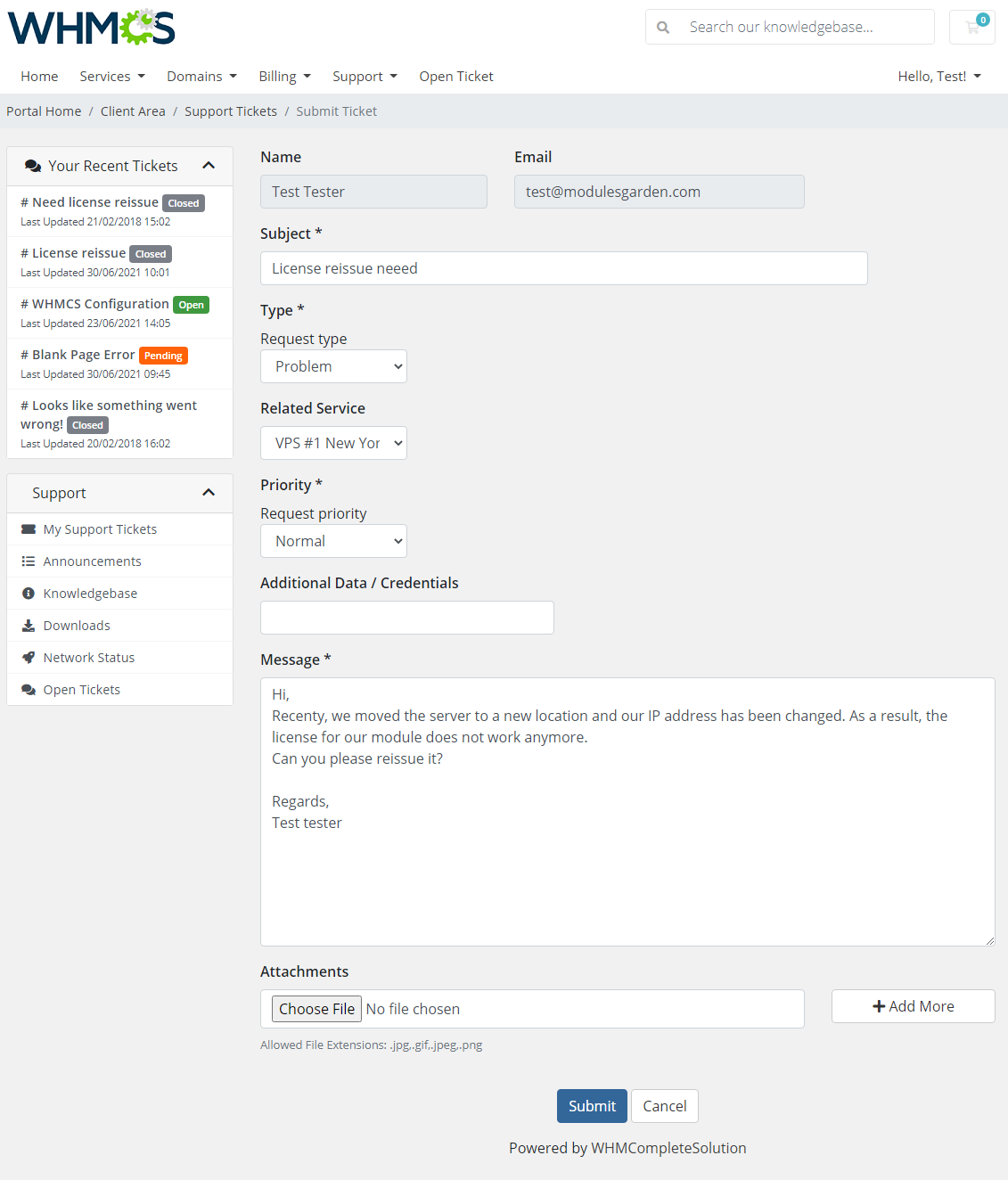
|
| A new ticket, sent with Zendesk For WHMCS module, is immediately visible in the Zendesk admin area. |
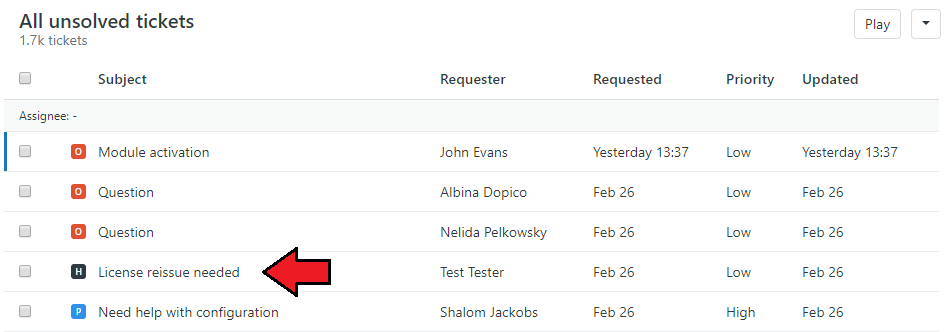
|
| Do not hesitate and send a reply to this ticket. |
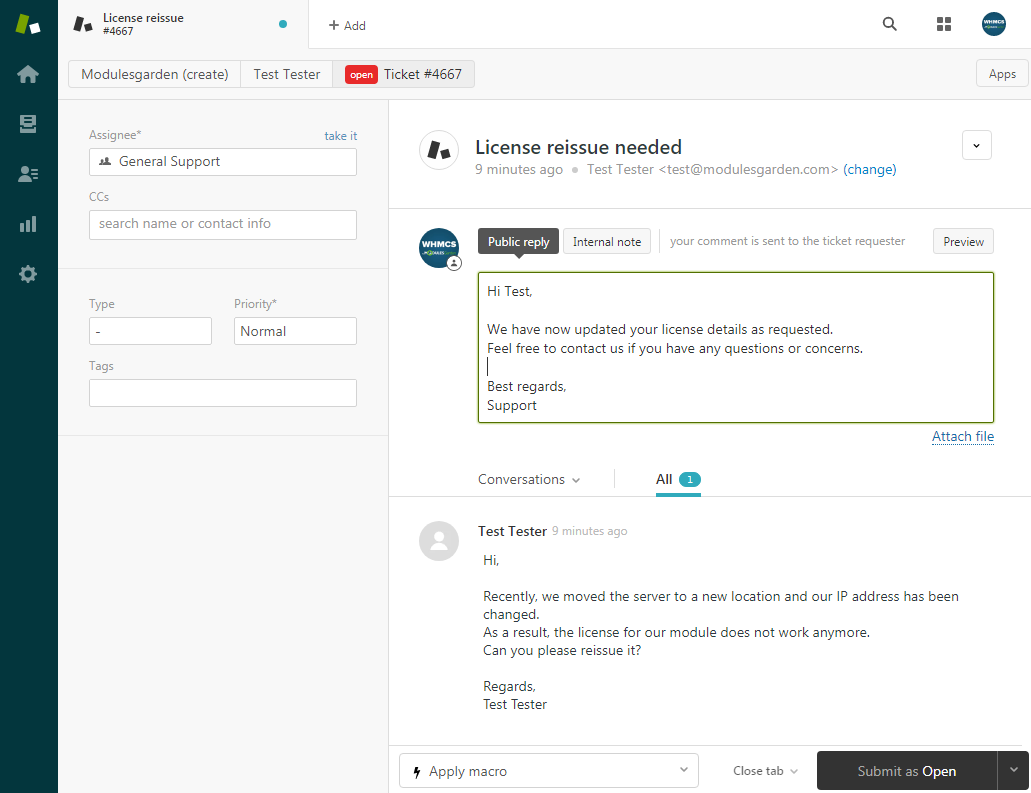
|
| The client has received an answer. Note that the ticket status has been updated as well. |
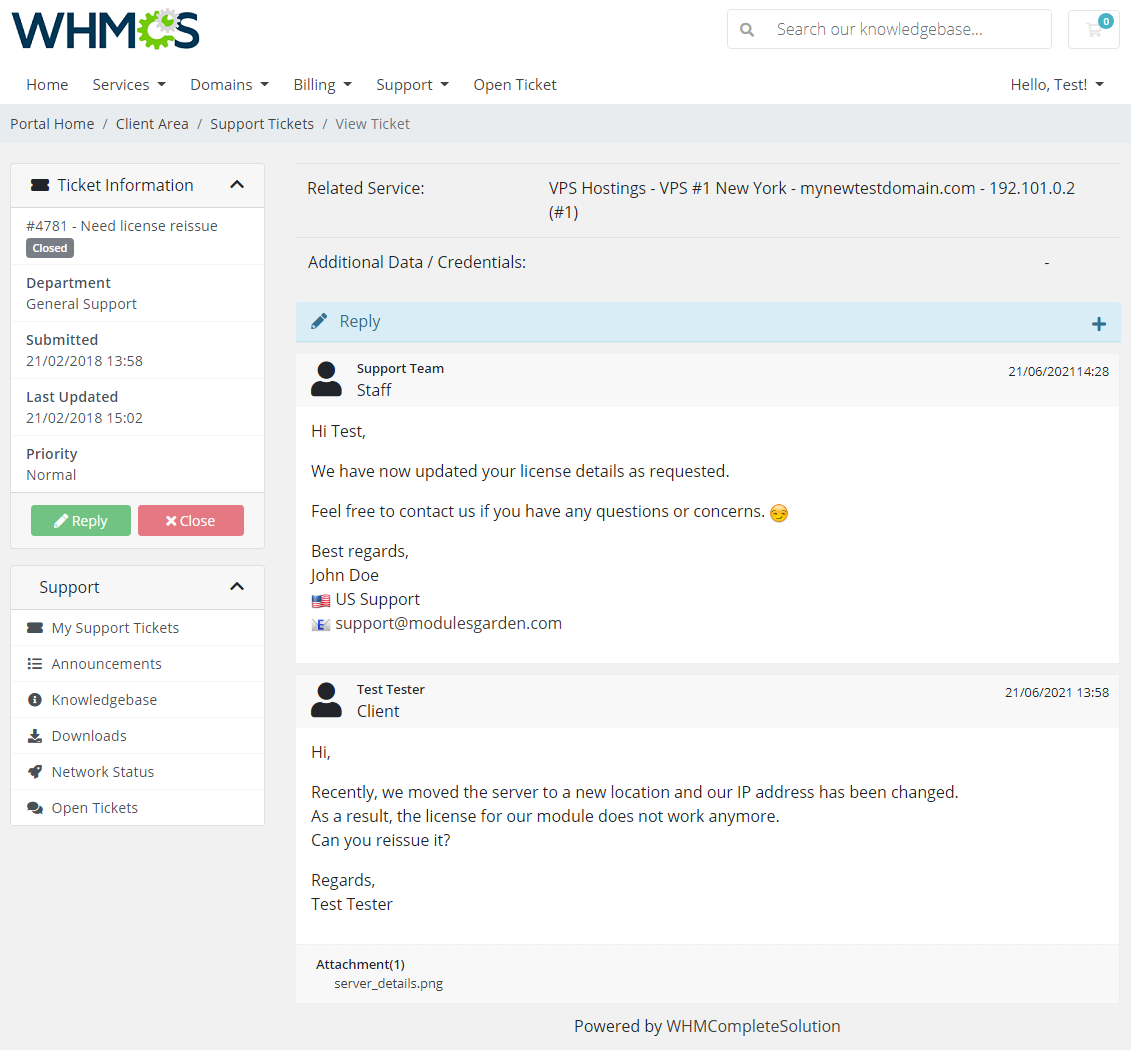
|
| The module allows also the unlogged users to send tickets via the 'Contact Us' form. Such ticket will be delivered to a department previously defined by the admin. Please refer to the 'Ticket Settings' section here to see how to configure the 'Contact Us' integration and department. |
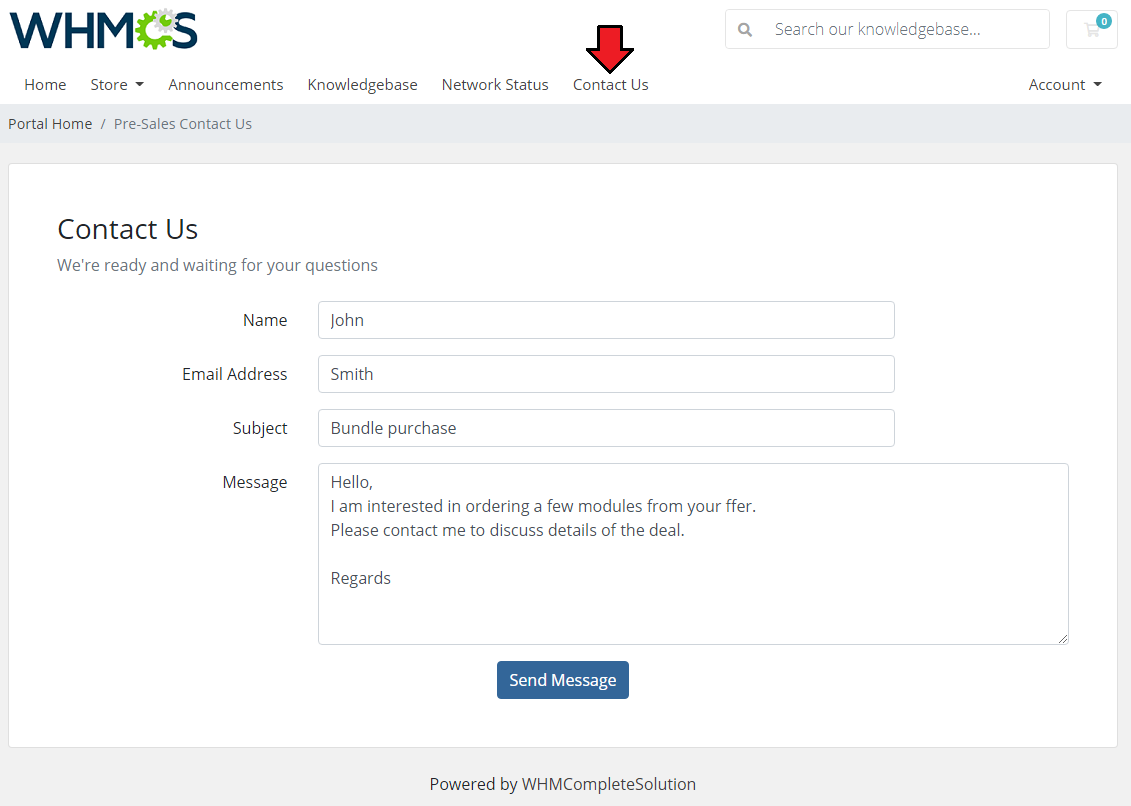
|
Emoji Support
| Since 2.0.0 version of the module, agents can use emojis (emoticons) without worrying that these will not be displayed to the clients in WHMCS. First, you need to enable support for them in your Zendesk Panel. |
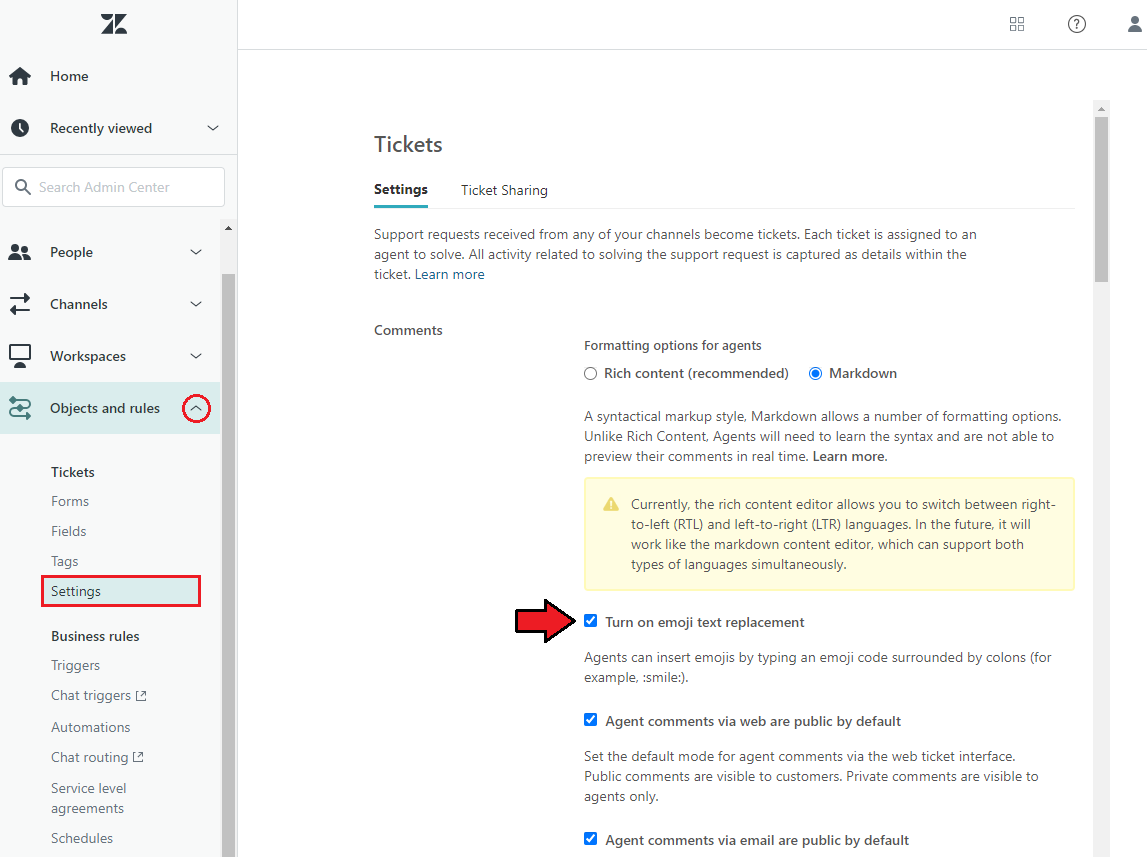
|
| Now, your agent can insert emojis by typing an emoji code surrounded by colons (e.g. :smile:). |
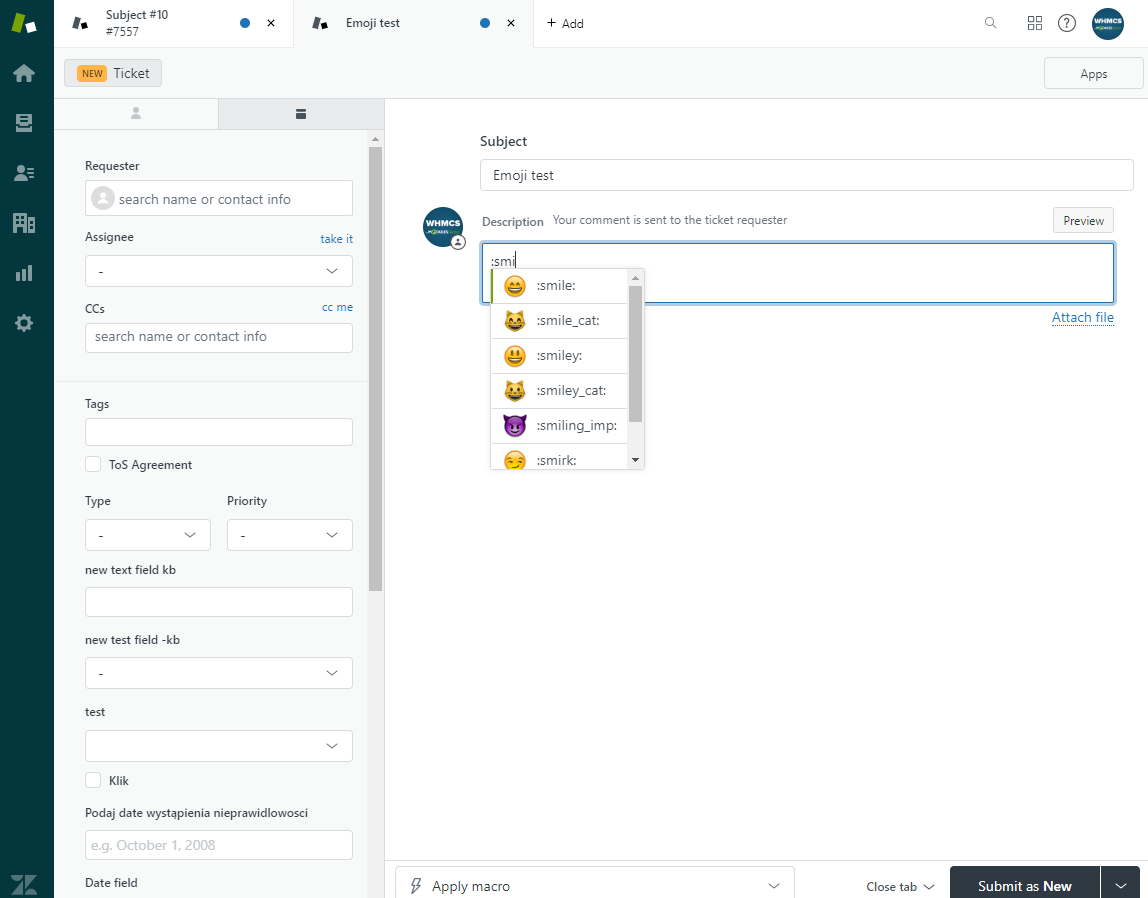
|
| You can use a lot of different emojis. Press the 'Preview' button to see how they will look like in the ticket. |
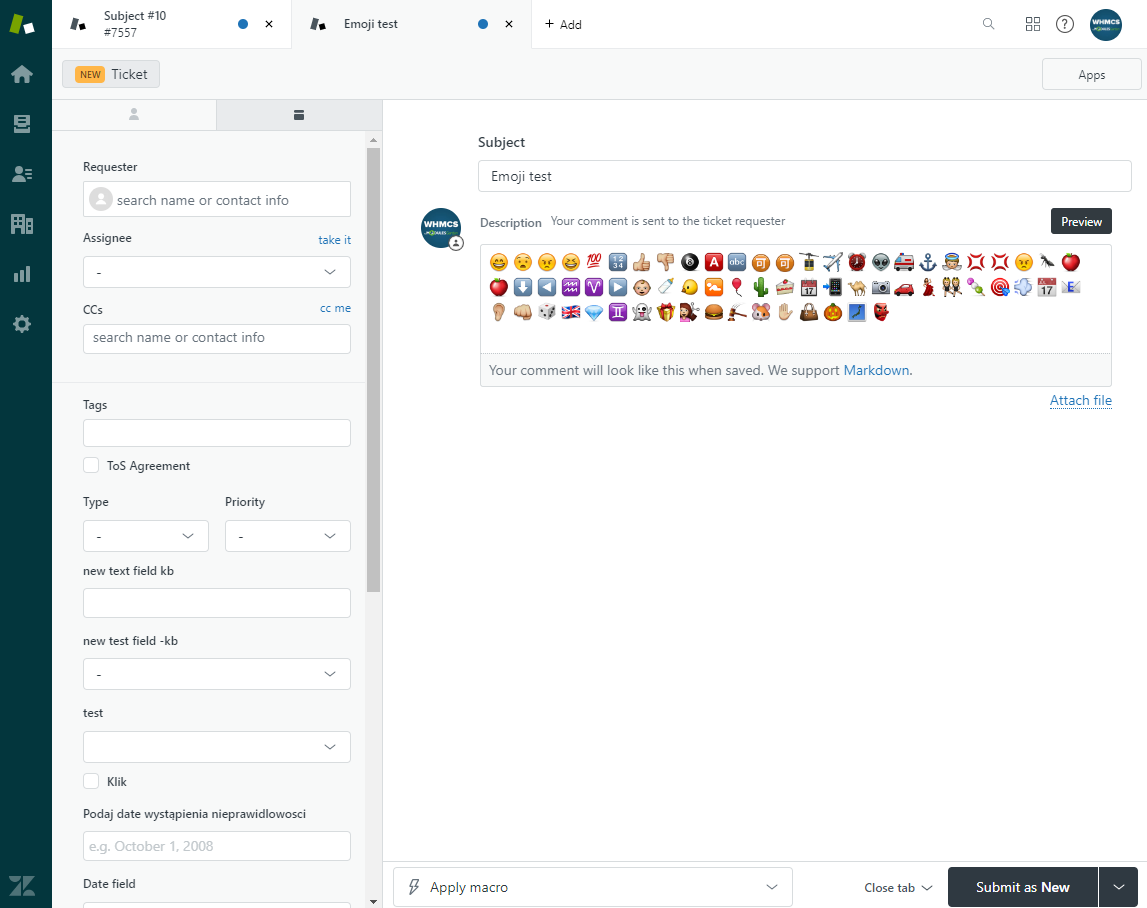
|
| After sending the reply, the emojis will be displayed in WHMCS to your client. Note: Due to the licensing issues, the appearance of emoticons used in the module is slightly different from those used by Zendesk itself. |
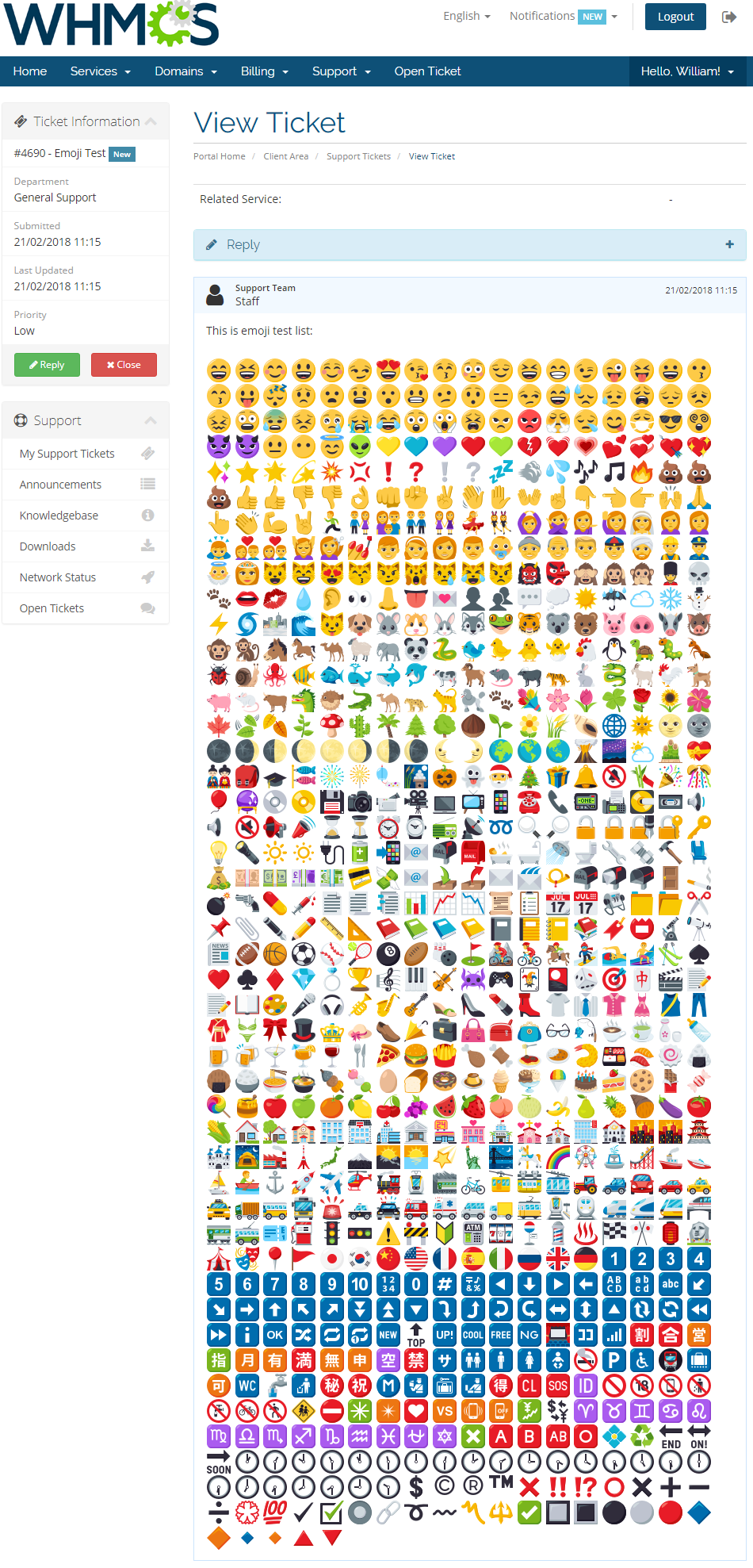
|
| Your customers can also use emoji codes in WHMCS, but it is not possible to preview them before sending a ticket. The workaround for this inconvenience will be presented in the near future. |
Tips
| 1. If you create a custom field in Zendesk, it will also be visible in WHMCS. Custom fields need to be enabled, visible and editable by client. |
| 2. Since Zendesk does not fully support the WHMCS option to reopen closed tickets, 'Close ticket 4 days after status is set to solved' option is currently the only available one. To enable this option, proceed to Zendesk → Business Rules → Automations. |
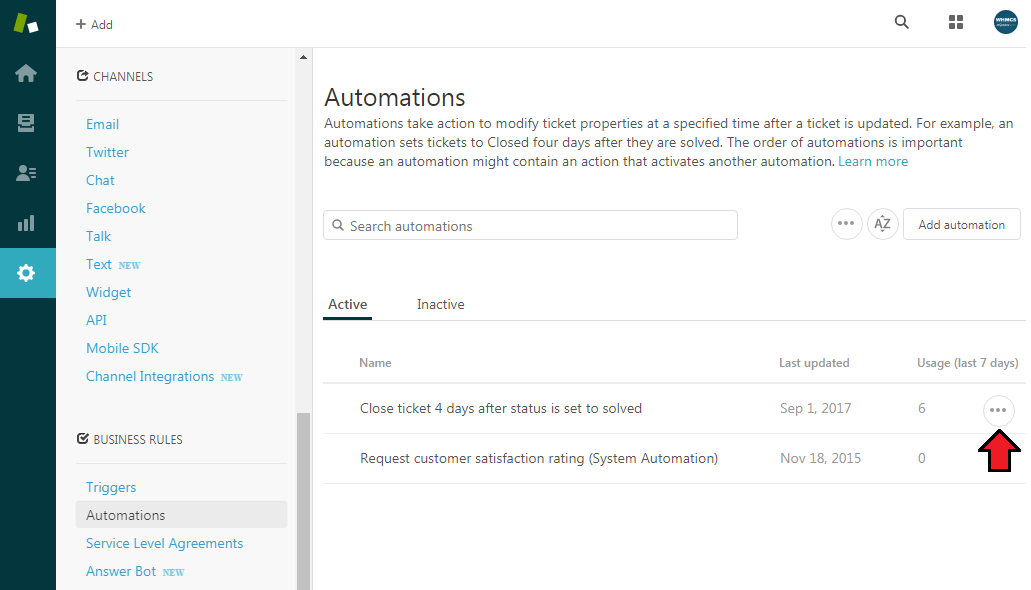
|
| Here you can configure the time period within which the tickets can be reopened by an answer from the client. Extend the maximum time to your needs. |
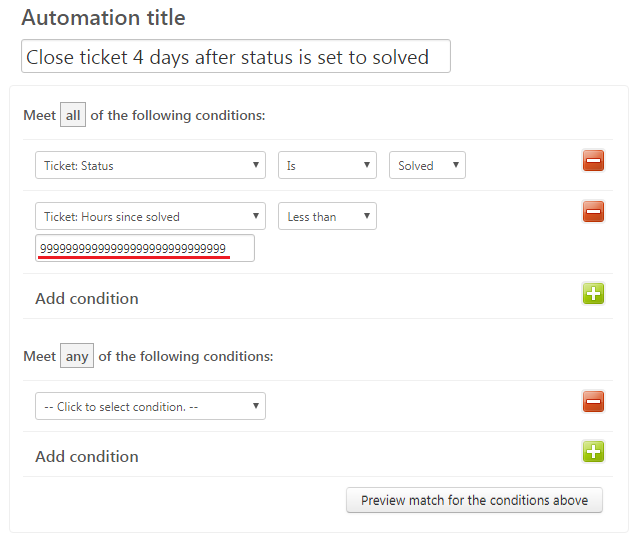
|
| 3. Attachments are managed in Zendesk, therefore if you do not enable them in Zendesk, your clients will not be allowed to add them in the tickets. To enable attachments in Zendesk, please move to 'Zendesk' → 'Settings' → 'Tickets' → 'Attachments'. Then, enable both options:
|
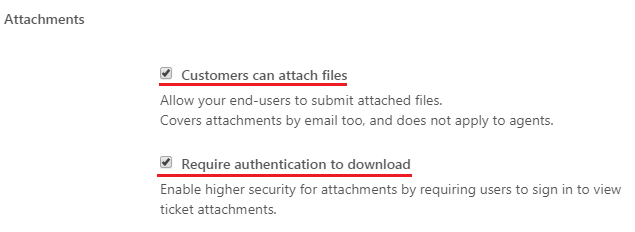
|
| 4. If you would like to use multiple brands, first make sure you have 'Zendesk Support Multibrand' ' option enabled in your Zendesk account. Go to 'Zendesk' → 'Settings' → 'Account' → 'Branding'. |
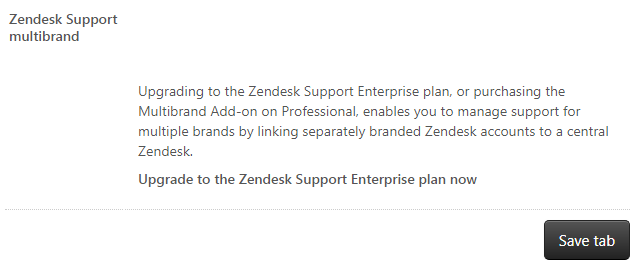
|
| 5. If you use SSO, you can still access your Zendesk panel in a normal way. Simply go to: https://YourZendeskSubdomain.zendesk.com/access/normal and enter your access details. |
| 6. It is possible to change the name of a particular Zendesk department which is displayed while opening a ticket in the client area. All you need to do is to add the following lines to the language file. $_LANG['addonCA']['submitTicket']['ZendeskDepartmentName'] = 'NewDepartmentName'; $_LANG['ZendeskDepartmentName'] = 'NewDepartmentName'; As for example, we will change the name of the 'Feedback' department into 'New Feedback'. |
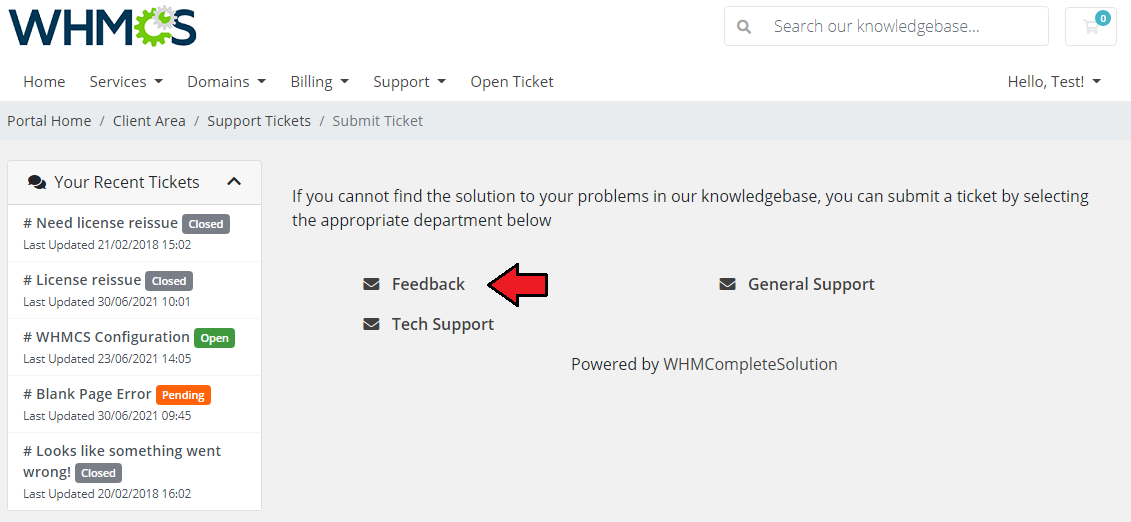
|
We added these lines to the language file:$_LANG['addonCA']['submitTicket']['Feedback'] = 'New Feedback'; $_LANG['Feedback'] = 'New Feedback'; As a result, the name has been modified successfully. |
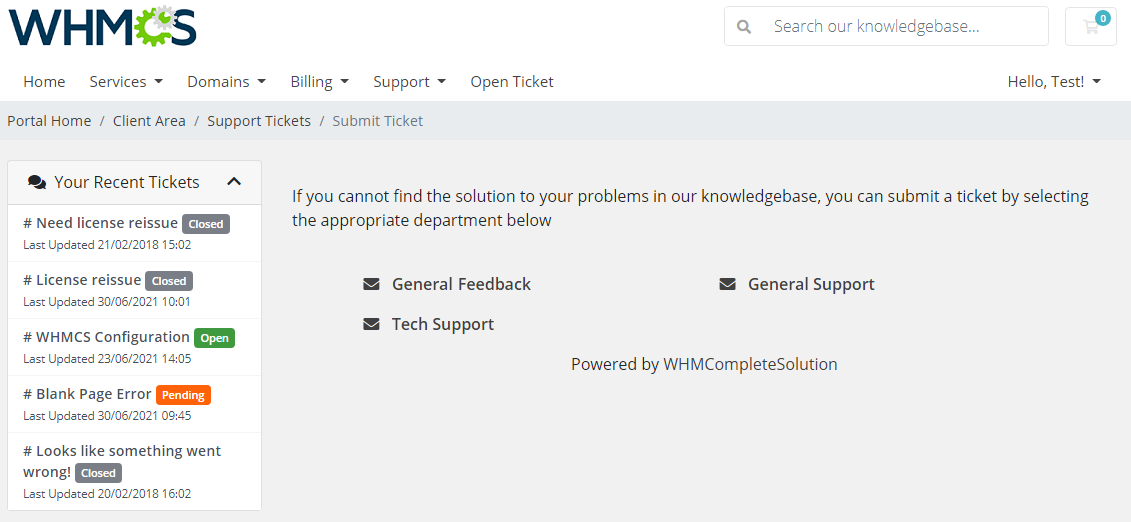
|
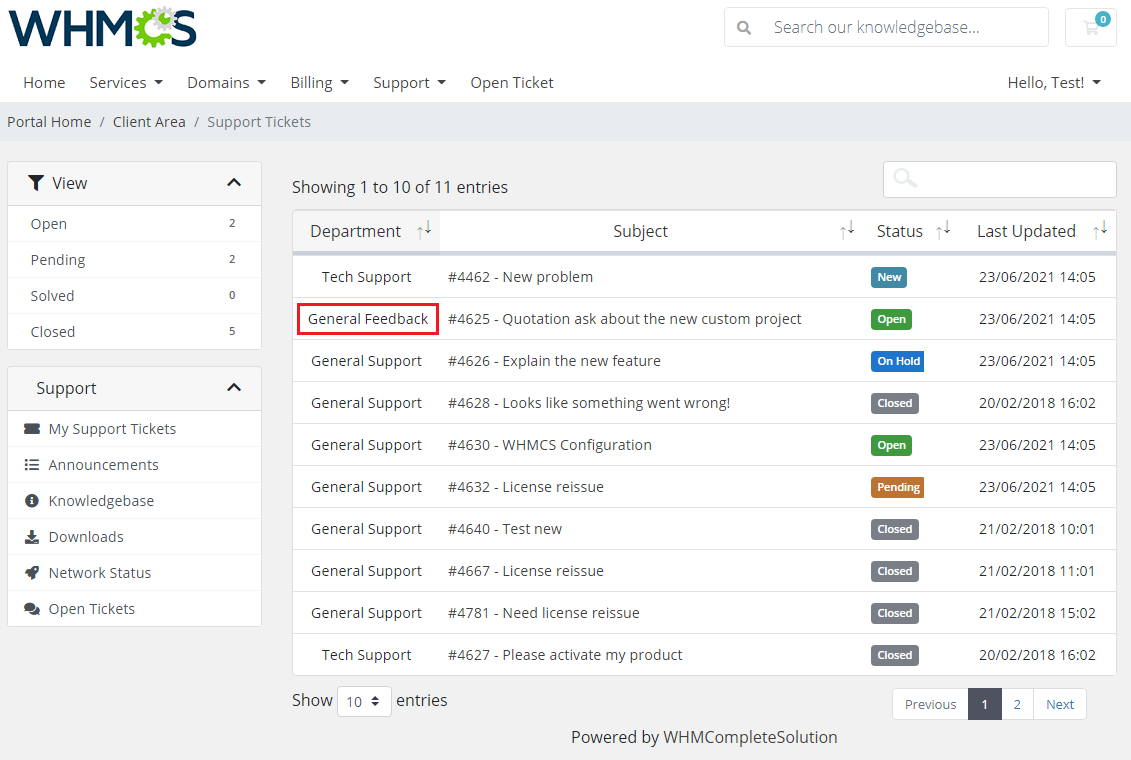
|
Update Instructions
| An essential guidance through the process of updating the module is offered here. Keep in mind there is a quick and easy option in our client area that will let you upgrade the license of your module to an open source version at any time - and at a lower price! |
Common Problems
| 1. When you have problems with connection, check whether your SELinux or firewall does not block ports. |
| 2. When you try to open a new ticket and you get the 'Unable to authenticate' error, this means that the user's email is already registered in Zendesk, but it has not been verified yet. To solve the problem, log in to your Zendesk admin area and verify the email by clicking 'Verify now' as presented on the screen below. |
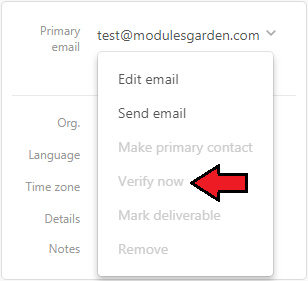
|
| 3. If you encounter a problem when performing the export of a lot of users, make sure you are not using the Zendesk trial account. This is due to Zendesk trial account limitations, where you cannot use the API endpoint to bulk import users or organizations. A '403 Forbidden' error is returned. |
| 4. Some of the module elements may not reflect immediate changes made in the Zednesk panel. This is due to the use of cache to limit the number of queries to APIs. |
| 5. If you are using the 'Contact Us Integration' option with Zendesk, you must remember to previously remove the standard WHMCS settings for this option. Move to WHMCS → Setup → General Settings → Mail and remove the 'Presales Form Destination' and 'Presales Contact Form Email' input. Otherwise, the visitor will be redirected to a login page. |
| 6. We do not recommend using Zendesk For WHMCS module either with Multibrand For WHMCS or with Resellers Center For WHMCS. Integration between these modules is hampered due to specific features of each one of them and their individual work flow. |