Rackspace Email Extended For WHMCS
| Line 62: | Line 62: | ||
|} | |} | ||
| − | =Installation= | + | =Installation & Configuration= |
{| | {| | ||
| − | |style="padding: 10px 0px | + | |style="padding: 10px 0px 30px 0px;"|'''In this tutorial we will show you how to successfully install and set up Rackspace Email Extended For WHMCS.'''<br /> |
We will guide you step by step through the whole installation process. | We will guide you step by step through the whole installation process. | ||
|} | |} | ||
| + | ==Installation== | ||
{| | {| | ||
| − | |style="padding: | + | |style="padding: 10px 0px 20px 15px;"|'''1. Log in to your client area and download Rackspace Email Extended.''' |
|} | |} | ||
{| | {| | ||
| − | |style="padding: 0px 0px 20px 25px;"|[[File: | + | |style="padding: 0px 0px 20px 25px;"|[[File:REE_1.png]] |
|} | |} | ||
{| | {| | ||
| Line 78: | Line 79: | ||
|} | |} | ||
{| | {| | ||
| − | |style="padding: 0px 0px 20px 25px;"|[[File: | + | |style="padding: 0px 0px 20px 25px;"|[[File:REE_2.png]] |
|} | |} | ||
{| | {| | ||
| Line 85: | Line 86: | ||
|} | |} | ||
{| | {| | ||
| − | |style="padding: 0px 0px 20px 25px;"|[[File: | + | |style="padding: 0px 0px 20px 25px;"|[[File:REE_3.png]] |
|} | |} | ||
{| | {| | ||
|style="padding: 0px 0px 15px 15px;"|'''4. In order to configure your license key you have to edit a previously renamed '' 'license.php' '' file.'''<br /> | |style="padding: 0px 0px 15px 15px;"|'''4. In order to configure your license key you have to edit a previously renamed '' 'license.php' '' file.'''<br /> | ||
| − | Enter your license key between quotation marks as presented on the following screen. You can find your license key | + | Enter your license key between quotation marks as presented on the following screen. You can find your license key in your client area → '' 'My Products' ''. |
|} | |} | ||
{| | {| | ||
| − | |style="padding: 0px 0px | + | |style="padding: 0px 0px 30px 25px;"|[[File:REE_4.png]] |
|} | |} | ||
| + | ==Server Configuration== | ||
{| | {| | ||
|style="padding: 0px 0px 15px 15px;"|'''5. It's time to set up a server and product.'''<br /> | |style="padding: 0px 0px 15px 15px;"|'''5. It's time to set up a server and product.'''<br /> | ||
| − | To do so log in | + | To do so, log in to your WHMCS. Now, press '' 'Setup' '' → '' 'Products/Services' '' → '' 'Servers' '' (or '' 'Setup' '' → '' 'Servers' '' in WHMCS v4.x).<br /> |
Afterwards, press '' 'Add New Server' ''. | Afterwards, press '' 'Add New Server' ''. | ||
|} | |} | ||
{| | {| | ||
| − | |style="padding: 0px 0px 20px 25px;"|[[File: | + | |style="padding: 0px 0px 20px 25px;"|[[File:REE_5.png]] |
|} | |} | ||
{| | {| | ||
| − | |style="padding: 0px 0px 15px 15px;"|'''6. To proceed you will need to obtain your Rackspace API keys. To do so, log in to your reseller Rackspace Account.'''<br /> | + | |style="padding: 0px 0px 15px 15px;"|'''6. To proceed you will need to obtain your Rackspace API keys. To do so, log in to your reseller '' 'Rackspace Account'.'' '''<br /> |
Afterwards, in '' 'My Account' '' section press '' 'Generate API Keys' ''. | Afterwards, in '' 'My Account' '' section press '' 'Generate API Keys' ''. | ||
|} | |} | ||
{| | {| | ||
| − | |style="padding: 0px 0px 20px 25px;"|[[File: | + | |style="padding: 0px 0px 20px 25px;"|[[File:REE_6.png]] |
|} | |} | ||
{| | {| | ||
| − | |style="padding: 0px 0px 20px 15px;"|'''7. Next press '' 'Generate New Keys' '' as shown on the screen below.''' | + | |style="padding: 0px 0px 20px 15px;"|'''7. Next, press '' 'Generate New Keys' '' as shown on the screen below.''' |
|} | |} | ||
{| | {| | ||
| − | |style="padding: 0px 0px 20px 25px;"|[[File: | + | |style="padding: 0px 0px 20px 25px;"|[[File:REE_7.png]] |
|} | |} | ||
{| | {| | ||
|style="padding: 0px 0px 15px 15px;"|'''8. Enter your server name and choose '' 'RackspaceEmailExtended' '' from a '' 'Type' '' dropdown menu.<br /> | |style="padding: 0px 0px 15px 15px;"|'''8. Enter your server name and choose '' 'RackspaceEmailExtended' '' from a '' 'Type' '' dropdown menu.<br /> | ||
Copy both '' 'User Key' '' and '' 'Secret Key' '' and paste them into '' 'Username' '' and '' 'Password' '' fields.<br /> | Copy both '' 'User Key' '' and '' 'Secret Key' '' and paste them into '' 'Username' '' and '' 'Password' '' fields.<br /> | ||
| − | Afterwards, press '' 'Save Changes' '' | + | Afterwards, press '' 'Save Changes'.'' |
|} | |} | ||
{| | {| | ||
| − | |style="padding: 0px 0px 20px 25px;"|[[File: | + | |style="padding: 0px 0px 20px 25px;"|[[File:REE_8.png]] |
|} | |} | ||
{| | {| | ||
|style="padding: 0px 0px 15px 15px;"|'''9. After you configure your server correctly, you will see a following screen.'''<br /> | |style="padding: 0px 0px 15px 15px;"|'''9. After you configure your server correctly, you will see a following screen.'''<br /> | ||
| − | Now, you need to create a new group for your server. For that purpose press '' 'Create New Group' '' | + | Now, you need to create a new group for your server. For that purpose press '' 'Create New Group'.'' |
|} | |} | ||
{| | {| | ||
| − | |style="padding: 0px 0px 20px 25px;"|[[File: | + | |style="padding: 0px 0px 20px 25px;"|[[File:REE_9.png]] |
|} | |} | ||
{| | {| | ||
| Line 134: | Line 136: | ||
|} | |} | ||
{| | {| | ||
| − | |style="padding: 0px 0px | + | |style="padding: 0px 0px 30px 25px;"|[[File:REE_10.png]] |
|} | |} | ||
| + | |||
| + | ==Product Configuration== | ||
{| | {| | ||
| − | |style="padding: | + | |style="padding: 10px 0px 15px 15px;"|'''11. In order to create and configure product, click on '' 'Setup' '' → '' 'Products/Services' '' → '' 'Products/Services' ''.'''<br /> |
If you do not have a product group, click on '' 'Create a New Group' ''. If you do, simply go to step 13. | If you do not have a product group, click on '' 'Create a New Group' ''. If you do, simply go to step 13. | ||
|} | |} | ||
{| | {| | ||
| − | |style="padding: 0px 0px 20px 25px;"|[[File: | + | |style="padding: 0px 0px 20px 25px;"|[[File:REE_11.png]] |
|} | |} | ||
{| | {| | ||
| Line 147: | Line 151: | ||
|} | |} | ||
{| | {| | ||
| − | |style="padding: 0px 0px 20px 25px;"|[[File: | + | |style="padding: 0px 0px 20px 25px;"|[[File:REE_12.png]] |
|} | |} | ||
{| | {| | ||
|style="padding: 0px 0px 15px 15px;"|'''13. When you have a product group, you can create your product and assign it with Rackspace Email Extended. If you already have a product, go to step 15.'''<br /> | |style="padding: 0px 0px 15px 15px;"|'''13. When you have a product group, you can create your product and assign it with Rackspace Email Extended. If you already have a product, go to step 15.'''<br /> | ||
| − | To create a product click on '' 'Create a New Product' '' | + | To create a product click on '' 'Create a New Product'.'' |
|} | |} | ||
{| | {| | ||
| − | |style="padding: 0px 0px 20px 25px;"|[[File: | + | |style="padding: 0px 0px 20px 25px;"|[[File:REE_13.png]] |
|} | |} | ||
{| | {| | ||
| Line 160: | Line 164: | ||
|} | |} | ||
{| | {| | ||
| − | |style="padding: 0px 0px 20px 25px;"|[[File: | + | |style="padding: 0px 0px 20px 25px;"|[[File:REE_14.png]] |
|} | |} | ||
{| | {| | ||
| − | |style="padding: 0px 0px 15px 15px;"|'''15. Now go to '' 'Module Settings' '' section, choose both '' 'RackspaceEmailExtended' '' and your previously created server group from dropdown menus.'''<br /> | + | |style="padding: 0px 0px 15px 15px;"|'''15. Now, go to '' 'Module Settings' '' section, choose both '' 'RackspaceEmailExtended' '' and your previously created server group from dropdown menus.'''<br /> |
| − | Decide which of the | + | Decide which of the service types would you like to use and choose it from a dropdown menu.<br /> |
| − | Afterwards, enter | + | Afterwards, enter desired values in configuration fields and press '' 'Save Changes'.''<br /> |
| − | Please note that values don't need to be constant. You can use | + | Please note that values don't need to be constant. You can use configurable options to adjust the values.<br /> |
| − | You can obtain more information about | + | You can obtain more information about configurable options [http://docs.modulesgarden.com/Rackspace_Email_For_WHMCS#Configurable_Options here]. |
|} | |} | ||
{| | {| | ||
| − | |style="padding: 0px 0px 20px 25px;"|[[File: | + | |style="padding: 0px 0px 20px 25px;"|[[File:REE_15.png]] |
|} | |} | ||
{| | {| | ||
| − | |style="padding: 0px 0px 15px 15px;"|'''16. In the last step you need to create new client field. | + | |style="padding: 0px 0px 15px 15px;"|'''16. In the last step you need to create a new client custom field.'''<br /> |
| − | + | To do so, proceed to '' 'Setup' '' → '' 'Custom Client Fields'.''<br /> | |
| + | Fill in '' 'EmailCustomerID' '' into field name, tick '' 'Admin Only'' ' and press '' 'Save Changes' ''. | ||
|} | |} | ||
{| | {| | ||
| − | |style="padding: 0px 0px 20px 25px;"|[[File: | + | |style="padding: 0px 0px 20px 25px;"|[[File:REE_16.png]] |
|} | |} | ||
{| | {| | ||
|style="padding: 0px 0px 15px 15px;"|'''17. Important! Our module does not automatically download '' 'EmailCustomerID' '' for the proper Rackspace customer.'''<br /> | |style="padding: 0px 0px 15px 15px;"|'''17. Important! Our module does not automatically download '' 'EmailCustomerID' '' for the proper Rackspace customer.'''<br /> | ||
| − | To prevent duplicating accounts on Rackspace side you have to manually | + | To prevent duplicating accounts on Rackspace side you have to manually fill in '' 'EmailCustomerID' '' with appropriate value before running '' 'Create' '' function.<br /> |
You can find more about it [http://www.docs.modulesgarden.com/Rackspace_Email_Extended_For_WHMCS#Management_of_Existing_Account here]. | You can find more about it [http://www.docs.modulesgarden.com/Rackspace_Email_Extended_For_WHMCS#Management_of_Existing_Account here]. | ||
|} | |} | ||
{| | {| | ||
|style="padding: 0px 0px 15px 15px;"|'''Good job! You have just correctly set up your first product with Rackspace Email.'''<br /> | |style="padding: 0px 0px 15px 15px;"|'''Good job! You have just correctly set up your first product with Rackspace Email.'''<br /> | ||
| − | Successfully installed module | + | Successfully installed module presents similarly to the one presented on the screen below. |
|} | |} | ||
{| | {| | ||
| Line 192: | Line 197: | ||
|} | |} | ||
| − | = | + | =Management= |
{| | {| | ||
| − | |style="padding: 10px 0px 30px 15px;"| | + | |style="padding: 10px 0px 30px 15px;"|Below we will present the possibilities of Rackspace Email Extended For WHMCS to you. |
|} | |} | ||
==Configuration of Orders== | ==Configuration of Orders== | ||
{| | {| | ||
| − | |style="padding: 10px 0px 15px 15px;"| | + | |style="padding: 10px 0px 15px 15px;"|Rackspace Email Extended For WHMCS allows you to offer a product tailored to customers needs. Let's create such an order. |
For this purpose you need to create at least one configurable option. In this guide we will create a few more to present you the possibilities of our module.<br /> | For this purpose you need to create at least one configurable option. In this guide we will create a few more to present you the possibilities of our module.<br /> | ||
'''If you are not yet familiar with configurable options you can read more about it [http://docs.modulesgarden.com/Rackspace_Email_For_WHMCS#Configurable_Options here]'''<br /> | '''If you are not yet familiar with configurable options you can read more about it [http://docs.modulesgarden.com/Rackspace_Email_For_WHMCS#Configurable_Options here]'''<br /> | ||
| Line 204: | Line 209: | ||
|} | |} | ||
{| | {| | ||
| − | |style="padding: 0px 0px 20px 25px;"|[[File: | + | |style="padding: 0px 0px 20px 25px;"|[[File:REE_17.png]] |
|} | |} | ||
{| | {| | ||
| − | |style="padding: 0px 0px | + | |style="padding: 0px 0px 15px 15px;"|In the next step, proceed to your product '' 'Module Settings' '' tab.<br /> |
| + | Next, you need to fill in marked fields with desired configurable option names as shown on the screen below.<br /> | ||
Afterwards, press '' 'Save Changes' ''. | Afterwards, press '' 'Save Changes' ''. | ||
|} | |} | ||
{| | {| | ||
| − | |style="padding: 0px 0px 20px 25px;"|[[File: | + | |style="padding: 0px 0px 20px 25px;"|[[File:REE_18.png]] |
|} | |} | ||
{| | {| | ||
| − | |style="padding: 0px 0px | + | |style="padding: 0px 0px 15px 15px;"|If you fill out '' 'Module Settings' '' with correct names, during order made from the admin area, you should see similar screen to the one below.<br /> |
| − | + | Otherwise, ensure that configurable option names are filled correctly. | |
|} | |} | ||
{| | {| | ||
| − | |style="padding: 0px 0px 20px 25px;"|[[File: | + | |style="padding: 0px 0px 20px 25px;"|[[File:REE_19.png]] |
|} | |} | ||
{| | {| | ||
| − | |style="padding: 0px 0px | + | |style="padding: 0px 0px 15px 15px;"|'''Let's see how it would look like from the perspective of your customers'''<br /> |
| + | As you can see, owing to configurable options, they are now able to define mailbox size, amount of mailboxes, extra storage and many other options.<br /> | ||
| + | This makes each order perfectly matched to your customers needs. | ||
|} | |} | ||
{| | {| | ||
| − | + | |style="padding: 0px 0px 30px 25px;"|[[File:REE_20.png]] | |
| − | + | ||
| − | + | ||
| − | + | ||
| − | + | ||
| − | + | ||
| − | + | ||
| − | + | ||
| − | |style="padding: 0px 0px 30px 25px;"|[[File: | + | |
|} | |} | ||
| − | == | + | ==Client Area== |
{| | {| | ||
| − | |style="padding: 10px 0px | + | |style="padding: 10px 0px 20px 15px;"|'''We will present you the possibilities of Rackspace Email Extended in your client area.''' |
| − | + | ||
| − | + | ||
| − | + | ||
|} | |} | ||
{| | {| | ||
| − | |style="padding: 0px 0px | + | |style="padding: 0px 0px 30px 25px;"|[[File:REE_21.png]] |
|} | |} | ||
| + | ===Email Hosting=== | ||
{| | {| | ||
| − | |style="padding: 0px | + | |style="padding: 10px 0px 20px 15px;"|'''Email Hosting is an internet hosting service that manages electronic messages through an email server.''' |
| − | + | ||
|} | |} | ||
| + | ====Mailboxes==== | ||
{| | {| | ||
| − | |style="padding: | + | |style="padding: 10px 0px 20px 15px;"|'''Let's start by presenting to you the basic functionality of the module, that is the mailboxes management.''' |
|} | |} | ||
{| | {| | ||
| − | |style="padding: 0px 0px 20px | + | |style="padding: 0px 0px 20px 25px;"|[[File:REE_22.png]] |
|} | |} | ||
{| | {| | ||
| − | |style="padding: 0px 0px 20px | + | |style="padding: 0px 0px 20px 15px;"|'''Creating a mailbox is quick and easy.'''<br /> |
| + | The first step is filling out '' 'General' '' form, which allows you to can define user details, password and mailbox size. | ||
|} | |} | ||
{| | {| | ||
| − | |style="padding: 0px 0px 20px | + | |style="padding: 0px 0px 20px 25px;"|[[File:REE_23.png]] |
|} | |} | ||
{| | {| | ||
| − | |style="padding: 0px 0px 20px | + | |style="padding: 0px 0px 20px 15px;"|'''For the second step, proceed to '' 'Contact Info' '' tab and fill it out with it's user contact information.''' |
|} | |} | ||
{| | {| | ||
| − | |style="padding: 0px 0px 30px | + | |style="padding: 0px 0px 30px 25px;"|[[File:REE_24.png]] |
|} | |} | ||
| − | == | + | ====Spam==== |
{| | {| | ||
| − | |style="padding: 10px 0px | + | |style="padding: 10px 0px 20px 15px;"|'''Spam filtering page allows you to set your preferences, edit blacklists and safelists.''' |
| − | + | ||
|} | |} | ||
{| | {| | ||
| − | |style="padding: 0px 0px | + | |style="padding: 0px 0px 30px 25px;"|[[File:REE_25.png]] |
|} | |} | ||
| − | === | + | ====Aliases==== |
{| | {| | ||
| − | |style="padding: 10px 0px | + | |style="padding: 10px 0px 15px 15px;"|'''With our module you can create aliases and assign chosen mailboxes to them.'''<br /> |
| + | To do so, press '' 'Add Alias' '', add email from '' 'Members inside this Domain' '' and press '' 'Save'.'' ''' | ||
|} | |} | ||
{| | {| | ||
| − | |style="padding: 0px 0px 20px 25px;"|[[File: | + | |style="padding: 0px 0px 20px 25px;"|[[File:REE_26.png]] |
|} | |} | ||
{| | {| | ||
| − | |style="padding: 0px 0px 20px 15px;"|''' | + | |style="padding: 0px 0px 20px 15px;"|'''On the list of aliases you can find information about the amount of mailboxes in each alias.''' |
|} | |} | ||
{| | {| | ||
| − | + | |style="padding: 0px 0px 30px 25px;"|[[File:REE_27.png]] | |
| − | + | ||
| − | + | ||
| − | + | ||
| − | + | ||
| − | + | ||
| − | + | ||
| − | + | ||
| − | + | ||
| − | + | ||
| − | + | ||
| − | + | ||
| − | + | ||
| − | + | ||
| − | + | ||
| − | + | ||
| − | + | ||
| − | + | ||
| − | + | ||
| − | + | ||
| − | + | ||
| − | + | ||
| − | + | ||
| − | + | ||
| − | + | ||
| − | + | ||
| − | |style="padding: 0px 0px 30px 25px;"|[[File: | + | |
|} | |} | ||
| − | === | + | ====Mobile Sync==== |
{| | {| | ||
|style="padding: 10px 0px 20px 15px;"|'''Mobile Sync allows your customers to synchronize their emails, calendars and contacts with their iPhones, Androids or Windows Mobile devices.''' | |style="padding: 10px 0px 20px 15px;"|'''Mobile Sync allows your customers to synchronize their emails, calendars and contacts with their iPhones, Androids or Windows Mobile devices.''' | ||
|} | |} | ||
{| | {| | ||
| − | |style="padding: 0px 0px 30px 25px;"|[[File: | + | |style="padding: 0px 0px 30px 25px;"|[[File:REE_28.png]] |
|} | |} | ||
| − | === | + | ====Storage Notification==== |
{| | {| | ||
| − | |style="padding: 10px 0px 20px 15px;"|'''This | + | |style="padding: 10px 0px 20px 15px;"|'''This page allows you to set up notifications send to your customers when mailbox reaches certain amount of capacity.''' |
|} | |} | ||
{| | {| | ||
| − | |style="padding: 0px 0px 30px 25px;"|[[File: | + | |style="padding: 0px 0px 30px 25px;"|[[File:REE_29.png]] |
|} | |} | ||
| − | === | + | |
| + | ===Microsoft Exchange=== | ||
{| | {| | ||
|style="padding: 10px 0px 30px 15px;"|'''Exchange Hosting is a server system, whereby software enables the sending and receiving of email and other types of interactive communications.'''<br /> | |style="padding: 10px 0px 30px 15px;"|'''Exchange Hosting is a server system, whereby software enables the sending and receiving of email and other types of interactive communications.'''<br /> | ||
| − | + | It enables sharing of business critical information online or through enabled wireless devices.<br /> | |
| − | + | Let's see how our addon can help you manage your Microsoft Exchange services. | |
|} | |} | ||
| − | === | + | ====Mailboxes==== |
{| | {| | ||
|style="padding: 10px 0px 20px 15px;"|'''As in Email Hosting you can create new email accounts and manage them.''' | |style="padding: 10px 0px 20px 15px;"|'''As in Email Hosting you can create new email accounts and manage them.''' | ||
|} | |} | ||
{| | {| | ||
| − | |style="padding: 0px 0px 20px 25px;"|[[File: | + | |style="padding: 0px 0px 20px 25px;"|[[File:REE_30.png]] |
|} | |} | ||
{| | {| | ||
| − | |style="padding: 0px 0px 30px 25px;"|[[File: | + | |style="padding: 0px 0px 30px 25px;"|[[File:REE_31.png]] |
|} | |} | ||
| − | === | + | ====Spam==== |
{| | {| | ||
|style="padding: 10px 0px 20px 15px;"|'''And again similarly to Email Hosting you can manage your spam here.''' | |style="padding: 10px 0px 20px 15px;"|'''And again similarly to Email Hosting you can manage your spam here.''' | ||
|} | |} | ||
{| | {| | ||
| − | |style="padding: 0px 0px 30px 25px;"|[[File: | + | |style="padding: 0px 0px 30px 25px;"|[[File:REE_32.png]] |
|} | |} | ||
| − | === | + | ====Contacts==== |
{| | {| | ||
| − | |style="padding: 10px 0px 20px 15px;"|''' | + | |style="padding: 10px 0px 20px 15px;"|'''Within a few seconds you can add a new contact and manage existing ones.''' |
|} | |} | ||
{| | {| | ||
| − | |style="padding: 0px 0px 20px 25px;"|[[File: | + | |style="padding: 0px 0px 20px 25px;"|[[File:REE_33.png]] |
|} | |} | ||
{| | {| | ||
| − | |style="padding: 0px 0px 20px 15px;"|Adding a new contact consist of pressing '' 'Add Contact' '' and filling form shown on the following screen. | + | |style="padding: 0px 0px 20px 15px;"|Adding a new contact consist of pressing '' 'Add Contact' '' and filling out a form shown on the following screen. |
|} | |} | ||
{| | {| | ||
| − | |style="padding: 0px 0px 30px 25px;"|[[File: | + | |style="padding: 0px 0px 30px 25px;"|[[File:REE_34.png]] |
|} | |} | ||
| Line 372: | Line 346: | ||
|} | |} | ||
{| | {| | ||
| − | |style="padding: 0px 0px 20px 25px;"|[[File: | + | |style="padding: 0px 0px 20px 25px;"|[[File:REE_35.png]] |
|} | |} | ||
{| | {| | ||
| Line 378: | Line 352: | ||
|} | |} | ||
{| | {| | ||
| − | |style="padding: 0px 0px 30px 25px;"|[[File: | + | |style="padding: 0px 0px 30px 25px;"|[[File:REE_36.png]] |
|} | |} | ||
| + | |||
==Management of Existing Account== | ==Management of Existing Account== | ||
{| | {| | ||
| Line 390: | Line 365: | ||
|} | |} | ||
{| | {| | ||
| − | |style="padding: 0px 0px 20px 25px;"|[[File: | + | |style="padding: 0px 0px 20px 25px;"|[[File:REE_16.png]] |
|} | |} | ||
{| | {| | ||
| Line 396: | Line 371: | ||
|} | |} | ||
{| | {| | ||
| − | |style="padding: 0px 0px 30px 25px;"|[[File: | + | |style="padding: 0px 0px 30px 25px;"|[[File:REE_37.png]] |
| + | |} | ||
| + | |||
| + | ==Upgrading Product== | ||
| + | {| | ||
| + | |style="padding: 10px 0px 15px 15px;"|'''You can offer an upgrade from '''Rackspace Email''' to '''Rackspace Email Extended'''.<br /> | ||
| + | To set it up correctly, proceed to '' 'Setup' '' → '' 'Product/Services' '' → '' 'Product/Services' '' and edit your Rackspace Email product.<br /> | ||
| + | Now, proceed to '' 'Upgrades' '' tab and choose a previously configured '' 'Rackspace Email Extended' '' product (in our case it was '' 'Email Accounts - Email Advanced' '').<br /> | ||
| + | Additionally, if you wish to offer an upgrade along with possibility to define product resource, tick '' 'Configurable Options' '' checkbox.<br /> | ||
| + | Next, press '' 'Save Changes'.'' | ||
| + | |} | ||
| + | {| | ||
| + | |style="padding: 0px 0px 20px 25px;"|[[File:REE_38.png]] | ||
| + | |} | ||
| + | {| | ||
| + | |style="padding: 0px 0px 15px 15px;"|'''Let's upgrade a test product from Rackspace Email to Rackspace Email Extended.<br /> | ||
| + | To do so, go to the client area and proceed to the Rackspace Email product.<br /> | ||
| + | Choose '' 'Upgrade/Downgrade' '' from '' 'Management Actions' ''. | ||
| + | |} | ||
| + | {| | ||
| + | |style="padding: 0px 0px 20px 25px;"|[[File:REE_39.png]] | ||
| + | |} | ||
| + | {| | ||
| + | |style="padding: 0px 0px 15px 15px;"|''' You should see a screen similar to the one shown below.'''<br /> | ||
| + | Choose a billing cycle for your Rackspace Email Extended product and press '' 'Choose Product'.'' | ||
| + | |} | ||
| + | {| | ||
| + | |style="padding: 0px 0px 20px 25px;"|[[File:REE_40.png]] | ||
| + | |} | ||
| + | {| | ||
| + | |style="padding: 0px 0px 20px 15px;"|'''That's it. Choose the payment method, press '' 'Click to Continue' '' button and voila!''' | ||
| + | |} | ||
| + | {| | ||
| + | |style="padding: 0px 0px 30px 25px;"|[[File:REE_41.png]] | ||
|} | |} | ||
| Line 408: | Line 416: | ||
|} | |} | ||
{| | {| | ||
| − | |style="padding: 0px 0px | + | |style="padding: 0px 0px 20px 15px;"|'''2. If a strange numbers appears in your client area, similar to the one shown on the following screen, you can easily remove them.''' |
| − | + | ||
| − | + | ||
| − | + | ||
| − | + | ||
|} | |} | ||
{| | {| | ||
| − | |style="padding: 0px 0px 20px 25px;"|[[File: | + | |style="padding: 0px 0px 20px 25px;"|[[File:REE_42.png]] |
|} | |} | ||
{| | {| | ||
| − | |style="padding: 0px 0px 5px 15px;"|To do so edit '' 'your_whmcs/templates/your_template/clientareaproductdetails.tpl' ''. Find and delete the | + | |style="padding: 0px 0px 5px 15px;"|To do so, edit '' 'your_whmcs/templates/your_template/clientareaproductdetails.tpl' ''. Find and delete the following code: |
<pre>{foreach from=$configurableoptions item=configoption} | <pre>{foreach from=$configurableoptions item=configoption} | ||
<p><h4>{$configoption.optionname}:</h4> {if $configoption.optiontype eq 3}{if $configoption.selectedqty}{$LANG.yes} | <p><h4>{$configoption.optionname}:</h4> {if $configoption.optiontype eq 3}{if $configoption.selectedqty}{$LANG.yes} | ||
| Line 428: | Line 432: | ||
|} | |} | ||
{| | {| | ||
| − | |style="padding: 0px 0px 30px 15px;"| | + | |style="padding: 0px 0px 30px 15px;"|'''3. If customer rackspace accounts are duplicated go to step 17 of '' 'Installation'.'' ''' |
|} | |} | ||
Revision as of 12:31, 26 February 2015
Contents |
About Rackspace Email Extended For WHMCS
| Rackspace Email Extended for WHMCS is a fully featured addon module that allows you to resell and manage email accounts entirely from your WHMCS system! Owing to our product, your customers will be able to conveniently manage all aspects of Rackspace email accounts like e.g. mailboxes, aliases or mobile sync. |
- Rackspace Email Extended Features - Exchange:
| ✔ Manage Mailboxes |
| ✔ Spam |
| ✔ Aliases |
| ✔ Mobile Sync |
| ✔ Storage Notification |
- Rackspace Email Extended Features - Email:
| ✔ Manage Mailboxes |
| ✔ Spam |
| ✔ Manage Contacts |
- General Features:
| ✔ Create Account |
| ✔ Terminate Account |
| ✔ Change Package |
| ✔ Change Password |
- General Info:
| ✔ Flexible Settings With Configurable Options! |
| ✔ Multi-Language Support |
| ✔ Integrated With Advanced Billing For WHMCS - Server Resource Usage Billing (read more) |
| ✔ Supports WHMCS V4 and Later |
Installation & Configuration
| In this tutorial we will show you how to successfully install and set up Rackspace Email Extended For WHMCS. We will guide you step by step through the whole installation process. |
Installation
| 1. Log in to your client area and download Rackspace Email Extended. |
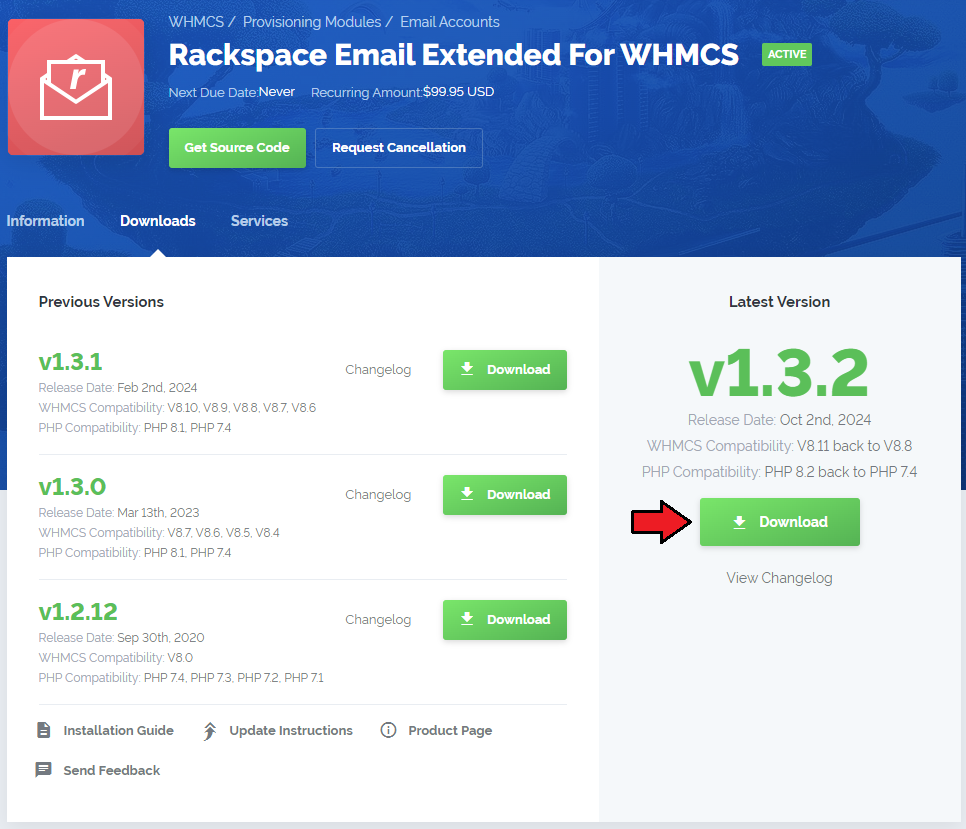
|
| 2. Upload and extract the module into the main WHMCS directory. Files in your WHMCS directory should look like this. |

|
| 3. When you install Rackspace Email Extended for the first time you have to rename 'license_RENAME.php' file. File is located in 'modules/servers/rackspaceEmailExtended/license_RENAME.php' . Rename it from 'license_RENAME.php' to 'license.php' . |
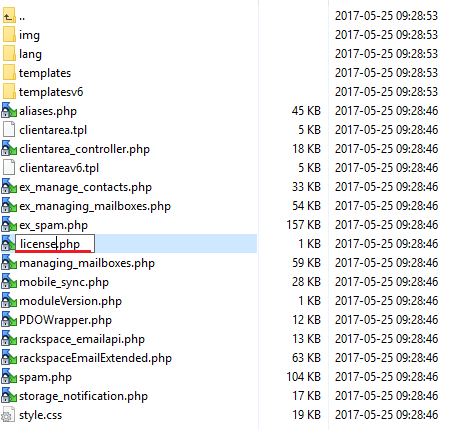
|
| 4. In order to configure your license key you have to edit a previously renamed 'license.php' file. Enter your license key between quotation marks as presented on the following screen. You can find your license key in your client area → 'My Products' . |
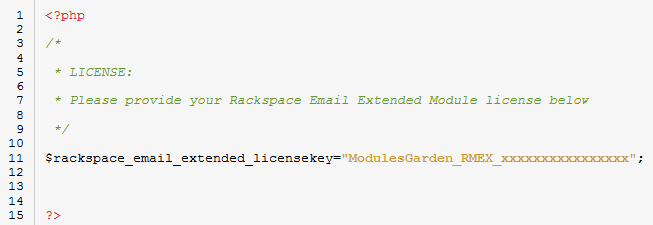
|
Server Configuration
| 5. It's time to set up a server and product. To do so, log in to your WHMCS. Now, press 'Setup' → 'Products/Services' → 'Servers' (or 'Setup' → 'Servers' in WHMCS v4.x). |
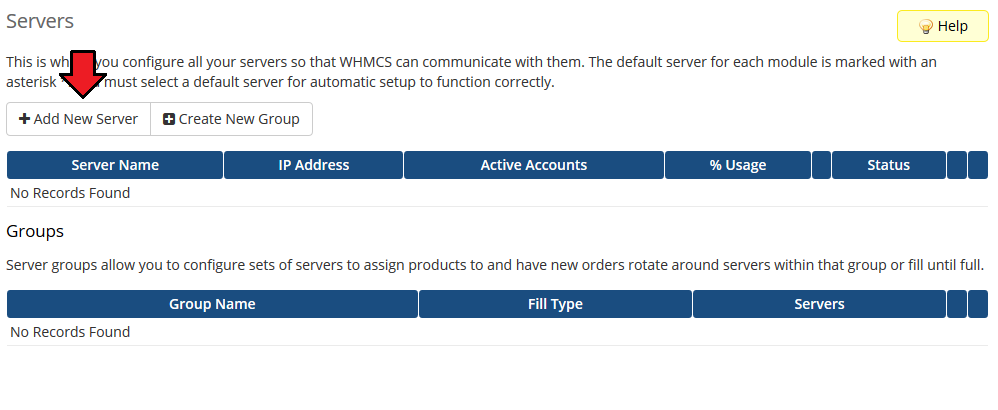
|
| 6. To proceed you will need to obtain your Rackspace API keys. To do so, log in to your reseller 'Rackspace Account'. Afterwards, in 'My Account' section press 'Generate API Keys' . |
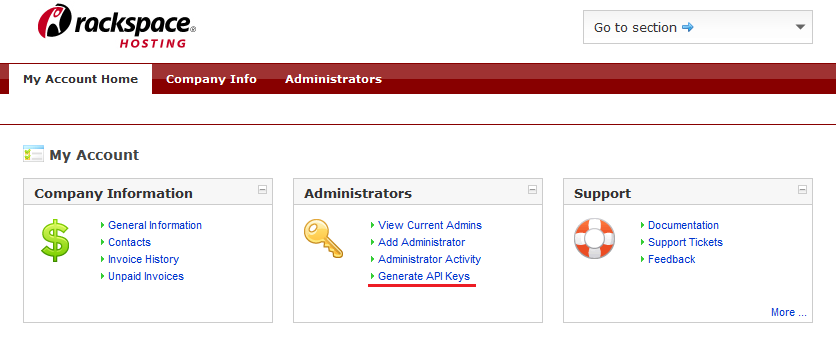
|
| 7. Next, press 'Generate New Keys' as shown on the screen below. |
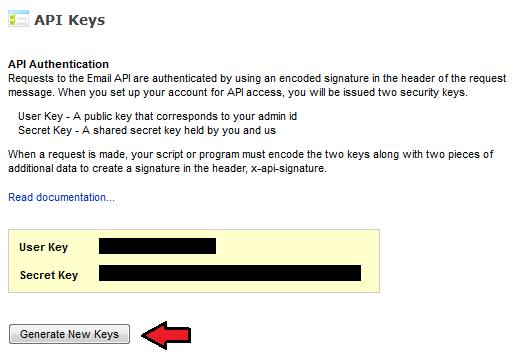
|
| 8. Enter your server name and choose 'RackspaceEmailExtended' from a 'Type' dropdown menu. Copy both 'User Key' and 'Secret Key' and paste them into 'Username' and 'Password' fields. |
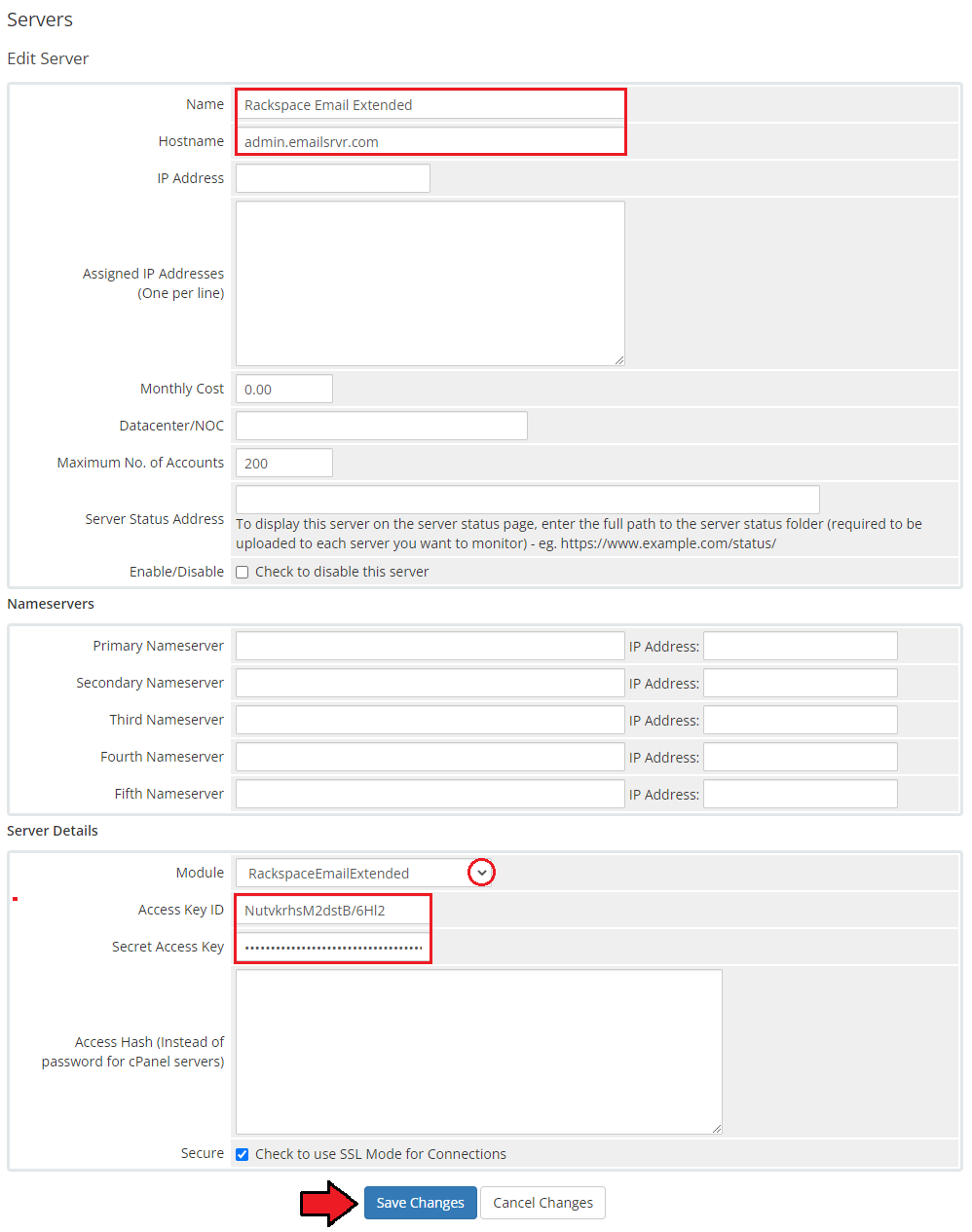
|
| 9. After you configure your server correctly, you will see a following screen. Now, you need to create a new group for your server. For that purpose press 'Create New Group'. |
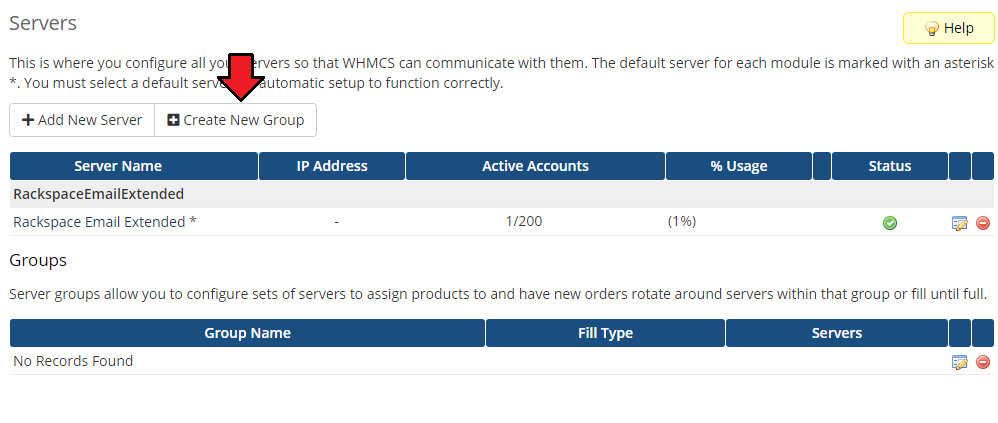
|
| 10. Enter name, click on your previously created server, press 'Add' then press 'Save Changes' . |
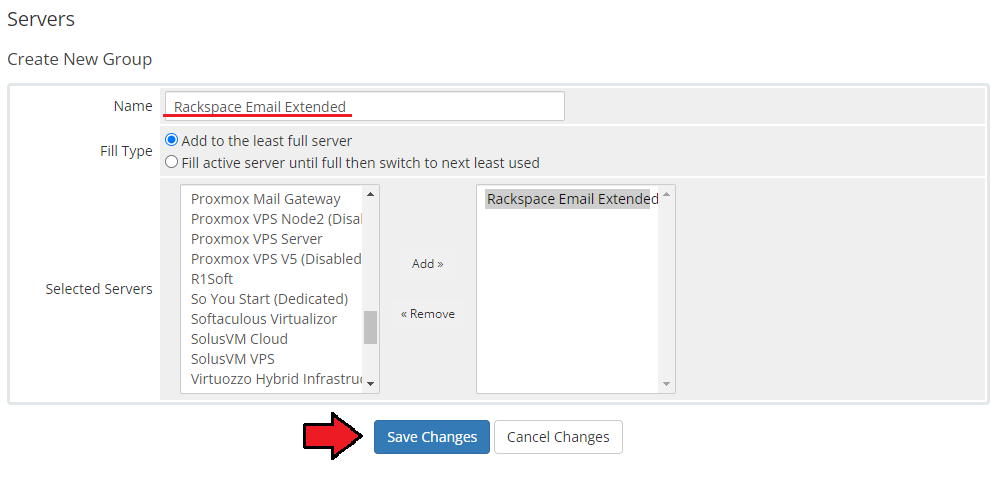
|
Product Configuration
| 11. In order to create and configure product, click on 'Setup' → 'Products/Services' → 'Products/Services' . If you do not have a product group, click on 'Create a New Group' . If you do, simply go to step 13. |
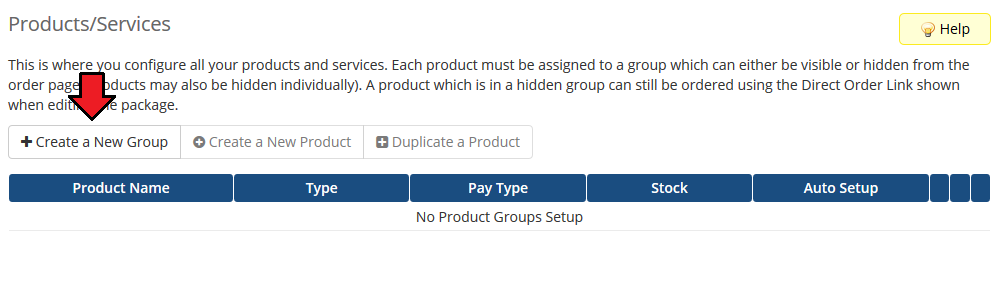
|
| 12. Enter product group name and press 'Save Changes' . |
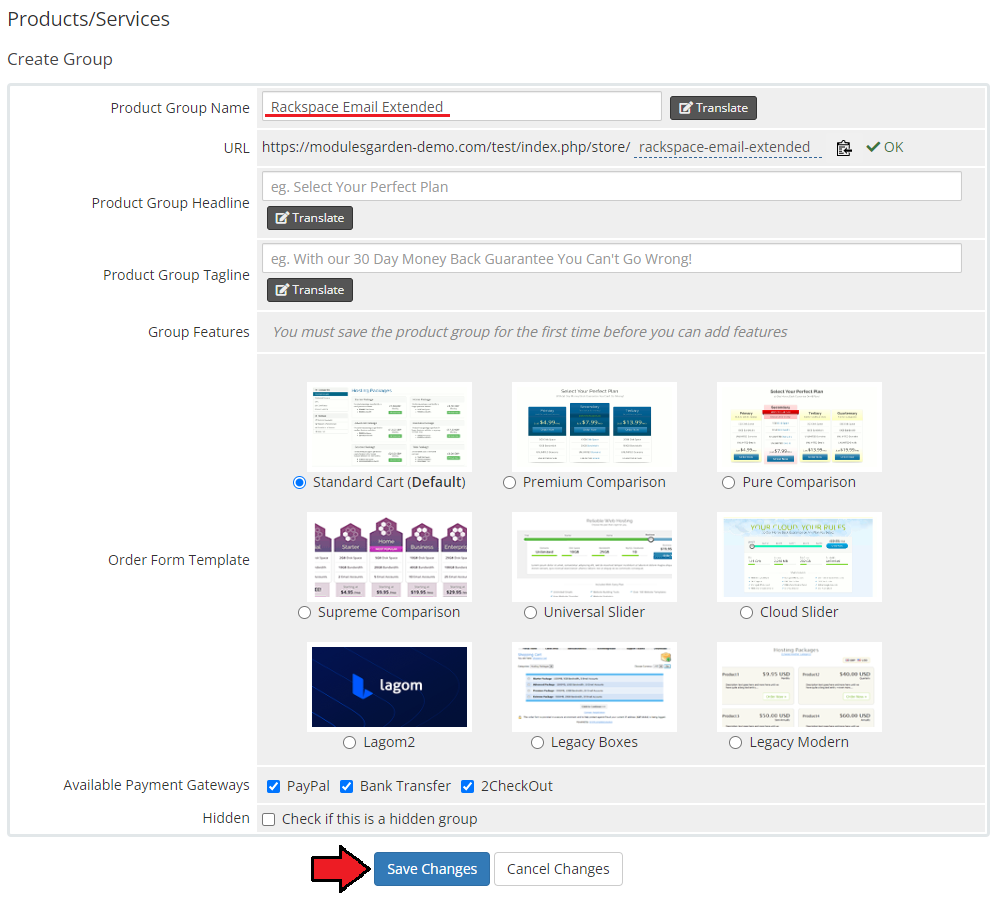
|
| 13. When you have a product group, you can create your product and assign it with Rackspace Email Extended. If you already have a product, go to step 15. To create a product click on 'Create a New Product'. |
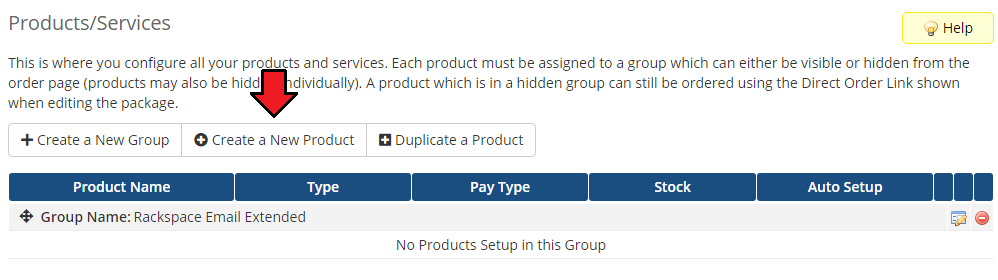
|
| 14. Afterwards, choose your product type and product group from dropdown menus, enter your product name and press 'Continue' . |
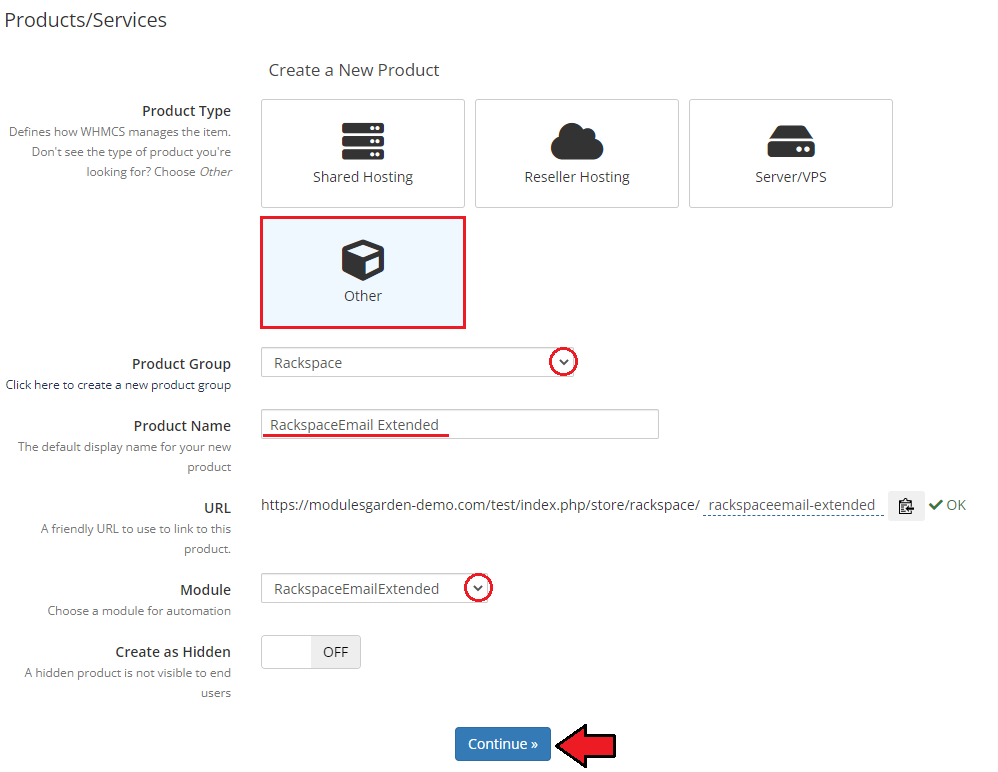
|
| 15. Now, go to 'Module Settings' section, choose both 'RackspaceEmailExtended' and your previously created server group from dropdown menus. Decide which of the service types would you like to use and choose it from a dropdown menu. |
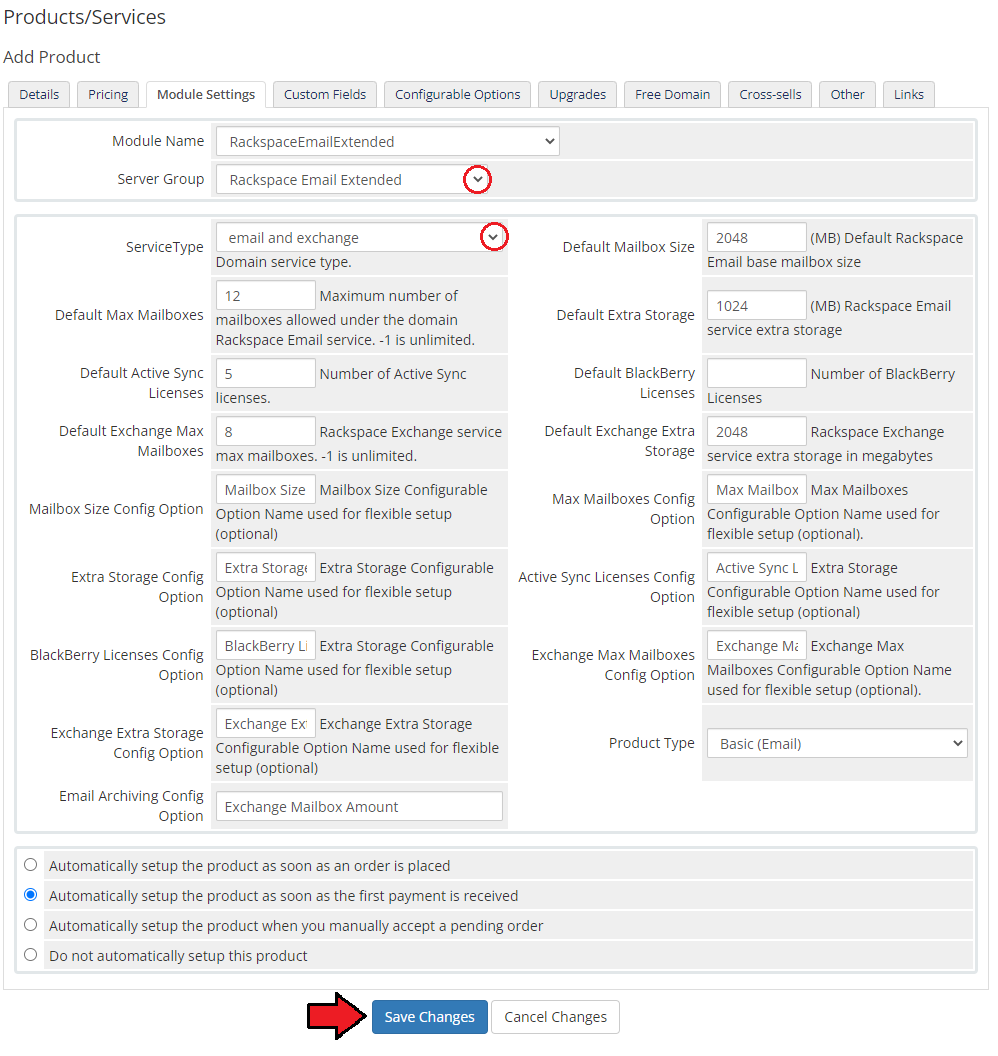
|
| 16. In the last step you need to create a new client custom field. To do so, proceed to 'Setup' → 'Custom Client Fields'. |
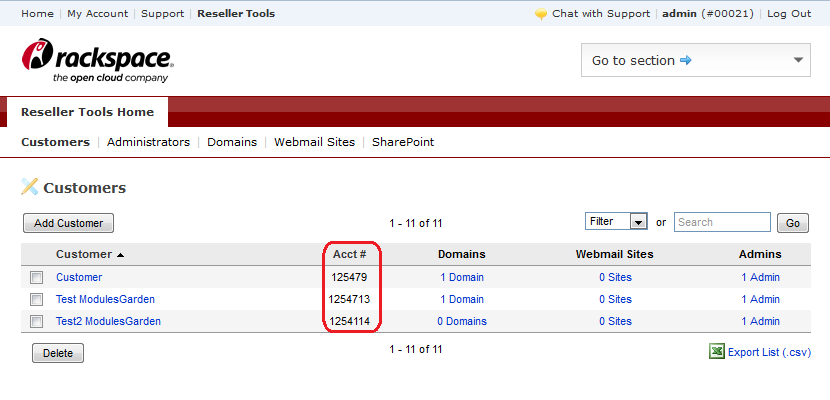
|
| 17. Important! Our module does not automatically download 'EmailCustomerID' for the proper Rackspace customer. To prevent duplicating accounts on Rackspace side you have to manually fill in 'EmailCustomerID' with appropriate value before running 'Create' function. |
| Good job! You have just correctly set up your first product with Rackspace Email. Successfully installed module presents similarly to the one presented on the screen below. |
| Let's configure your freshly installed module. |
Management
| Below we will present the possibilities of Rackspace Email Extended For WHMCS to you. |
Configuration of Orders
| Rackspace Email Extended For WHMCS allows you to offer a product tailored to customers needs. Let's create such an order.
For this purpose you need to create at least one configurable option. In this guide we will create a few more to present you the possibilities of our module. |
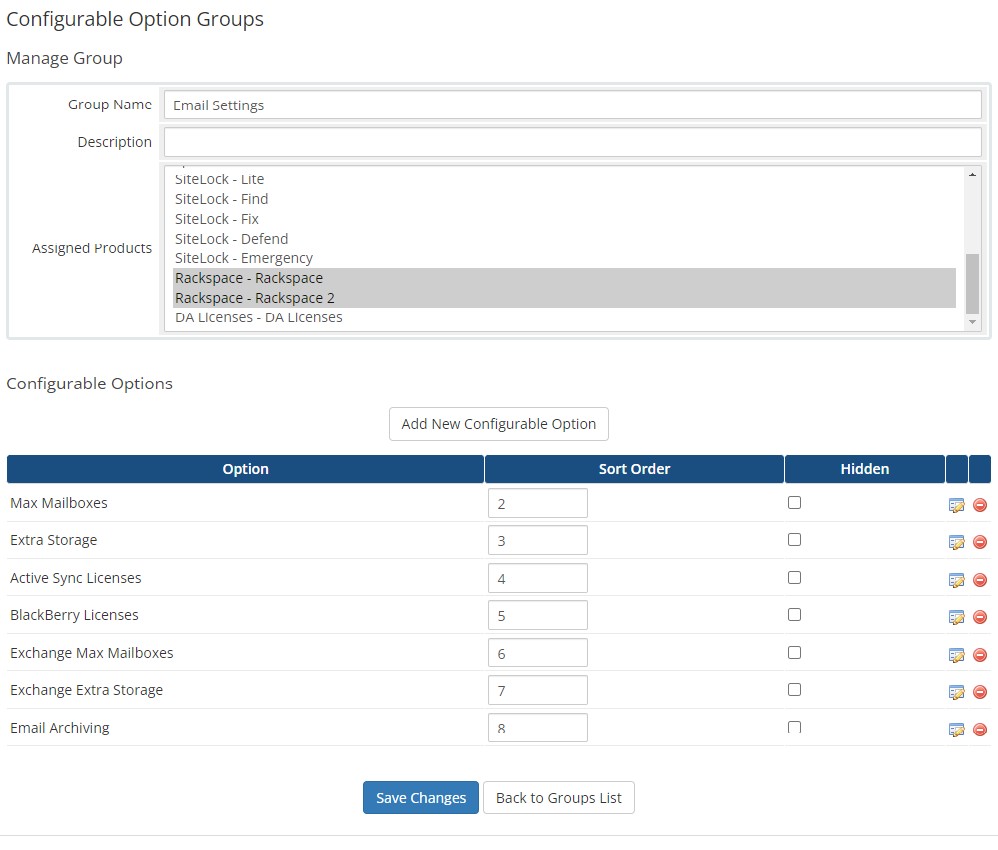
|
| In the next step, proceed to your product 'Module Settings' tab. Next, you need to fill in marked fields with desired configurable option names as shown on the screen below. |
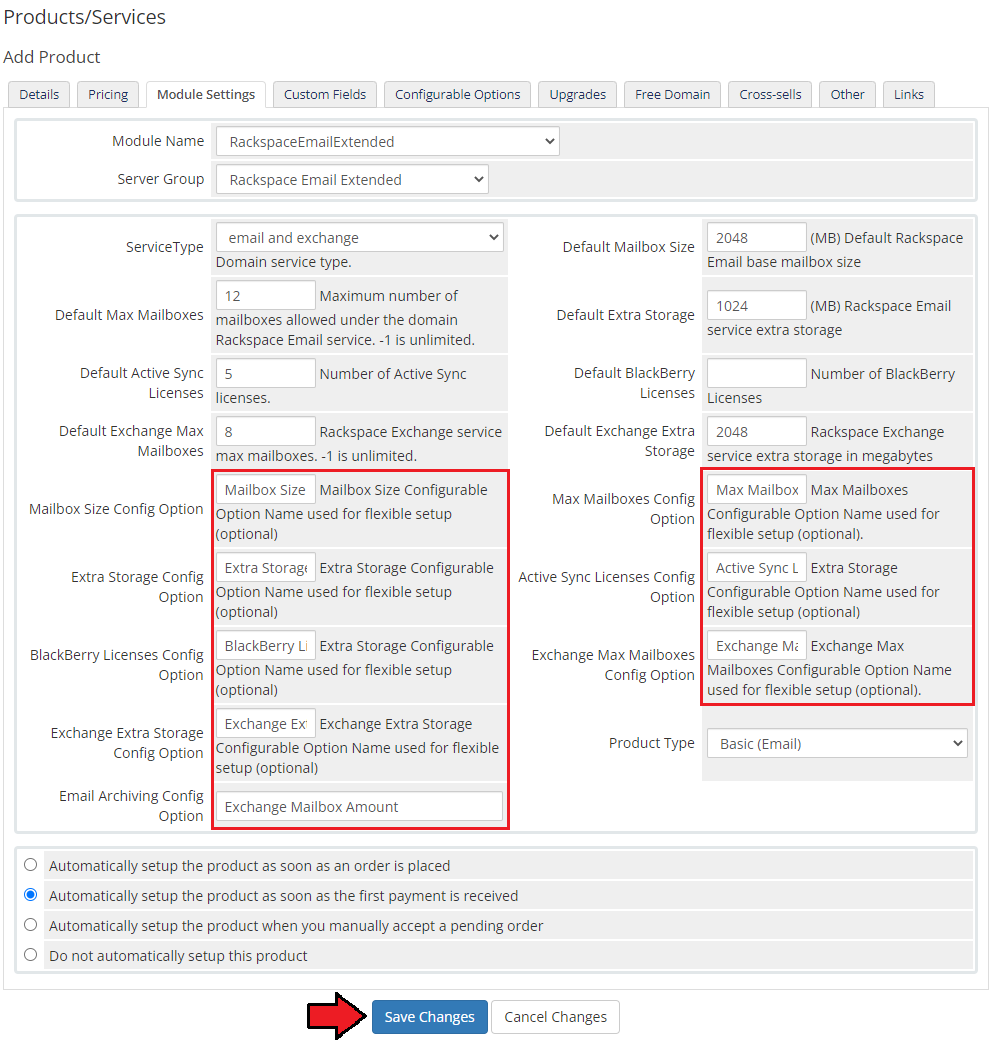
|
| If you fill out 'Module Settings' with correct names, during order made from the admin area, you should see similar screen to the one below. Otherwise, ensure that configurable option names are filled correctly. |
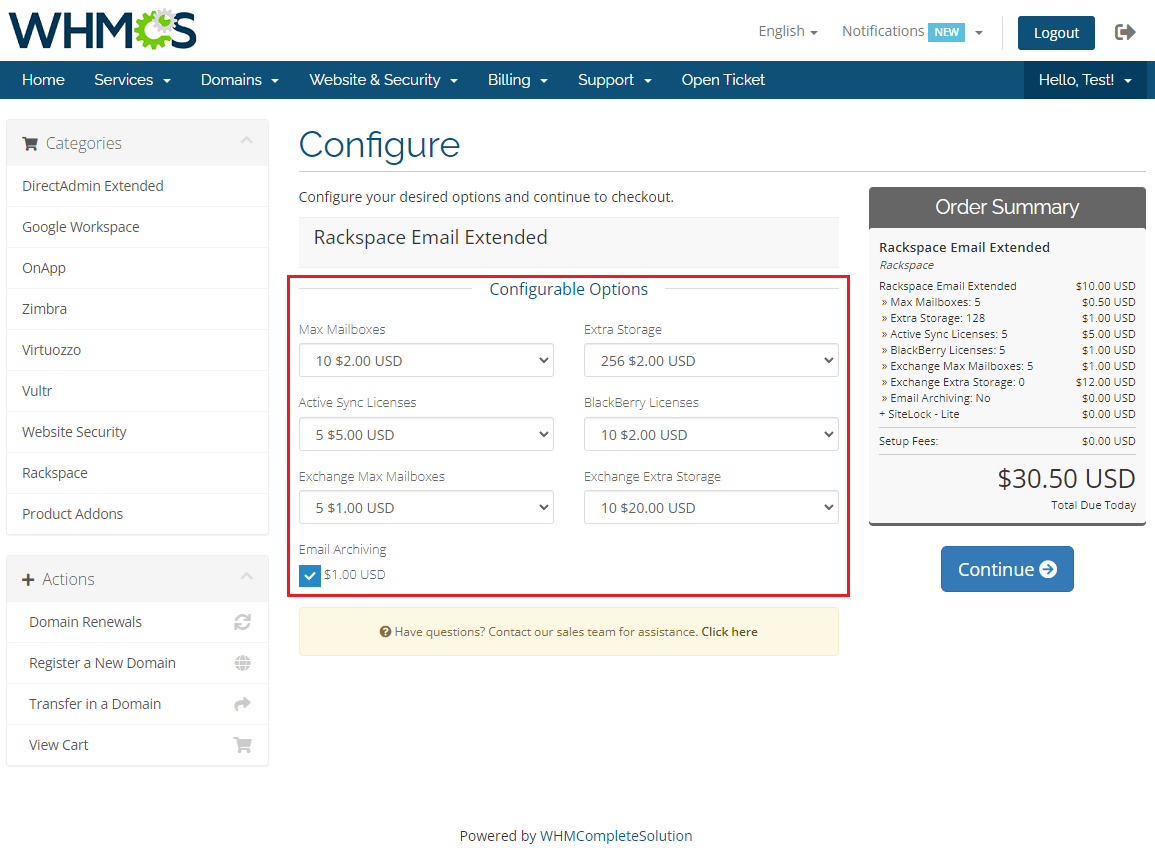
|
| Let's see how it would look like from the perspective of your customers As you can see, owing to configurable options, they are now able to define mailbox size, amount of mailboxes, extra storage and many other options. |
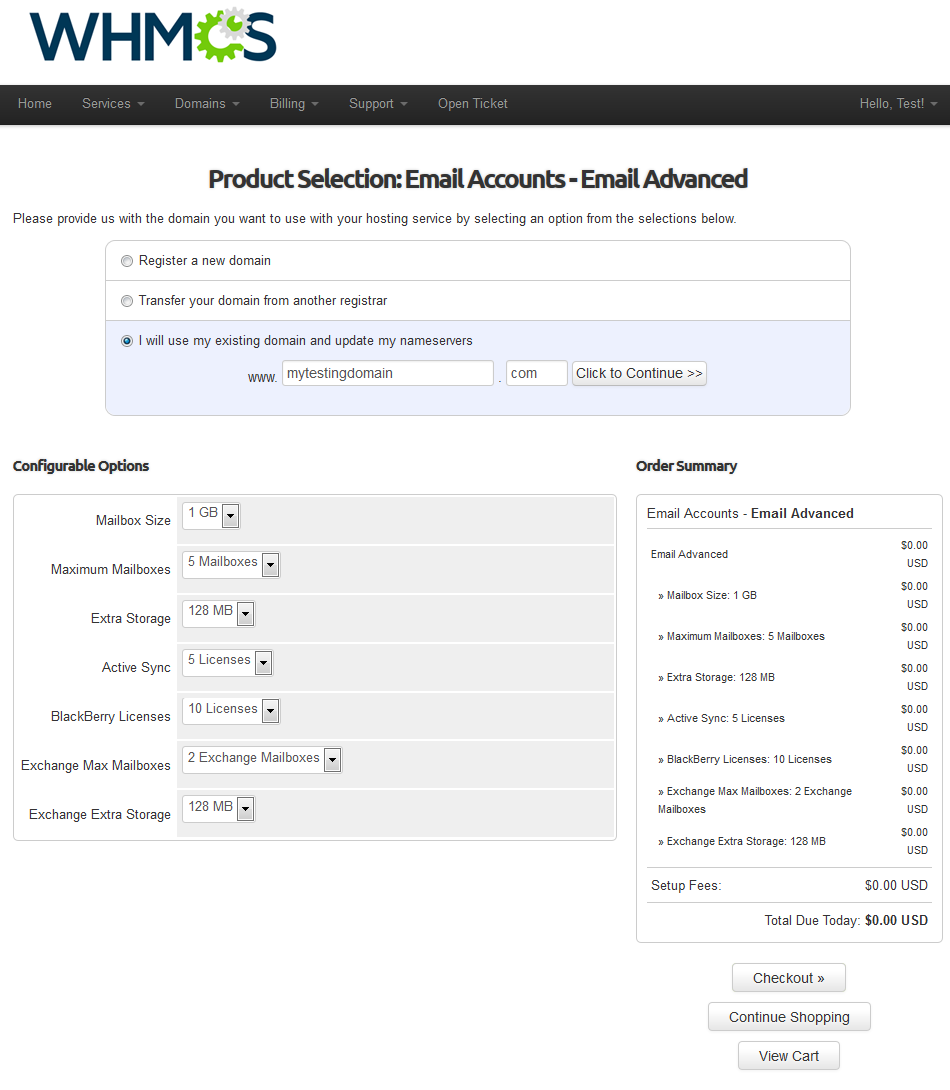
|
Client Area
| We will present you the possibilities of Rackspace Email Extended in your client area. |
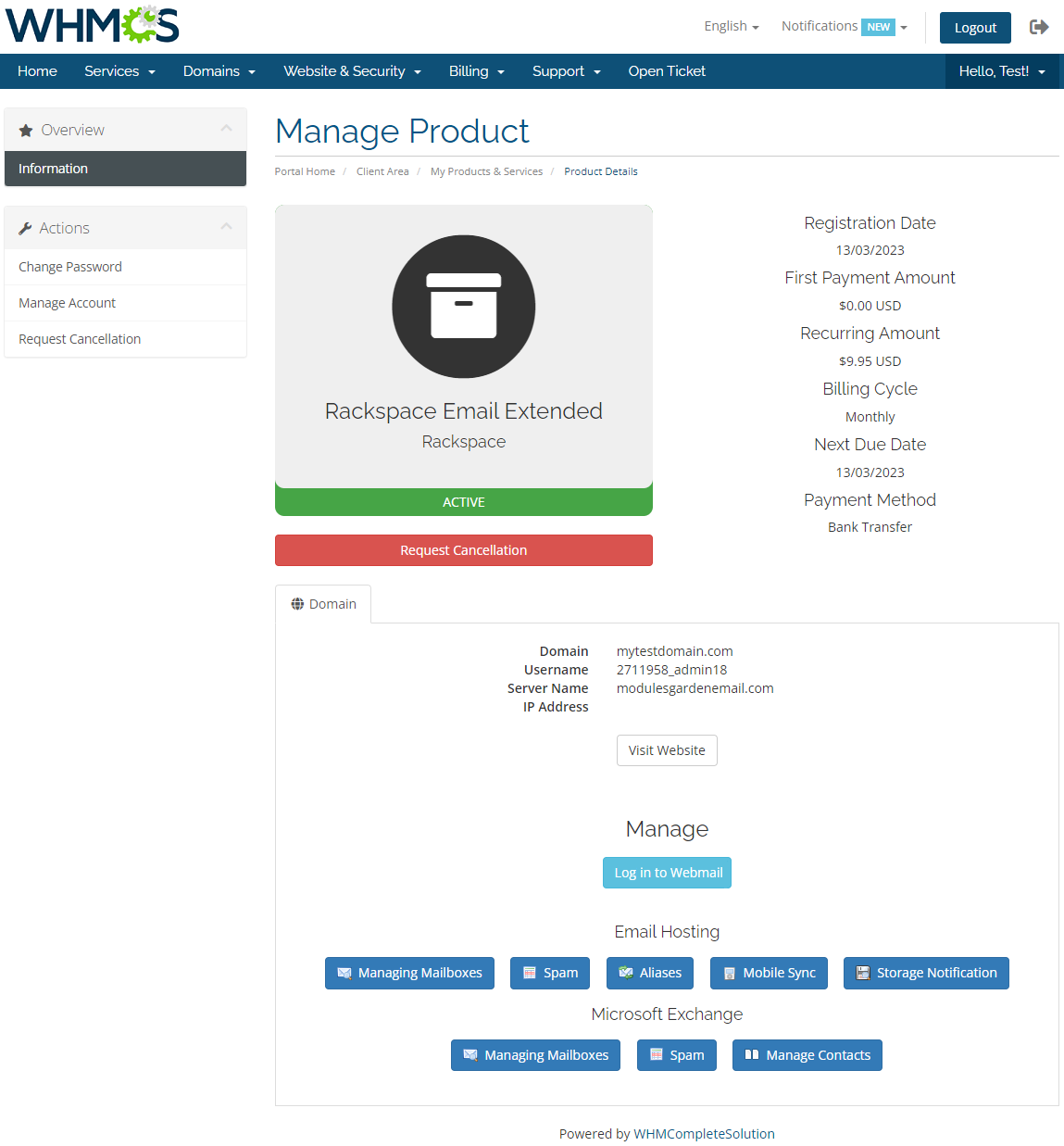
|
Email Hosting
| Email Hosting is an internet hosting service that manages electronic messages through an email server. |
Mailboxes
| Let's start by presenting to you the basic functionality of the module, that is the mailboxes management. |
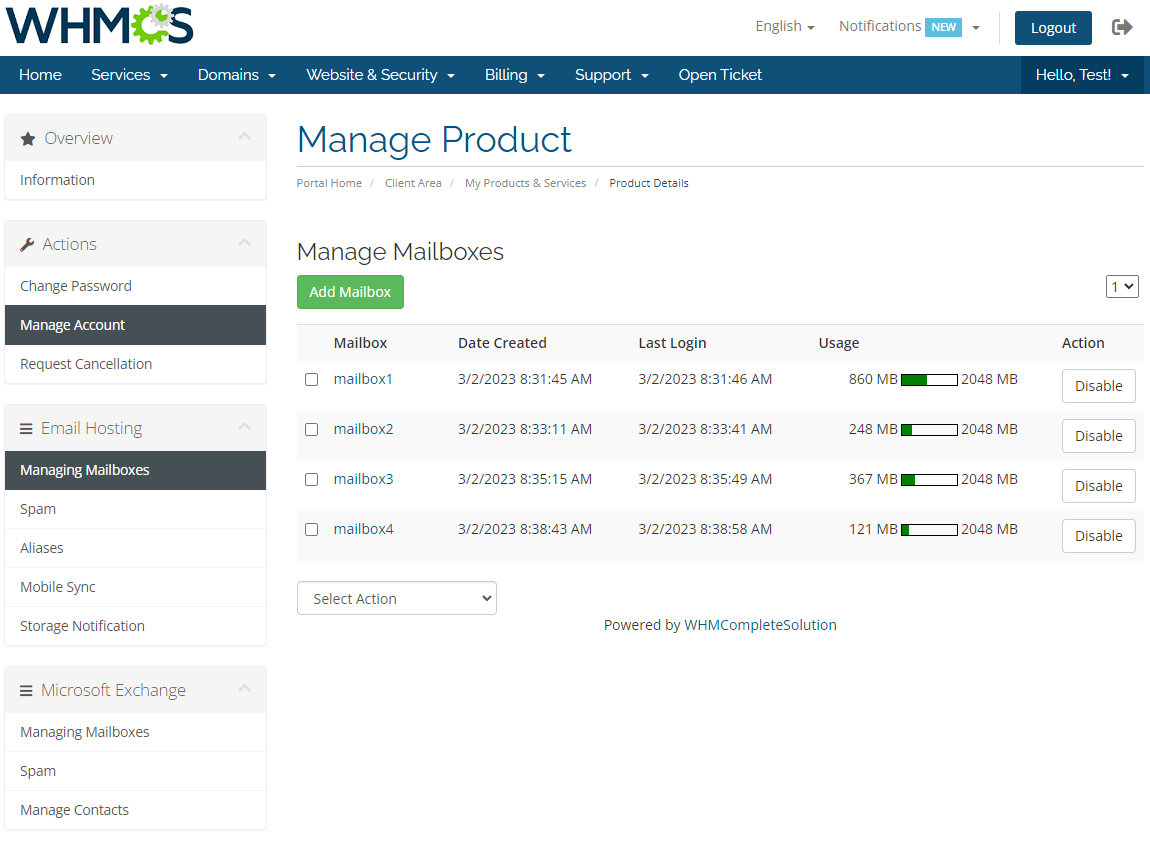
|
| Creating a mailbox is quick and easy. The first step is filling out 'General' form, which allows you to can define user details, password and mailbox size. |
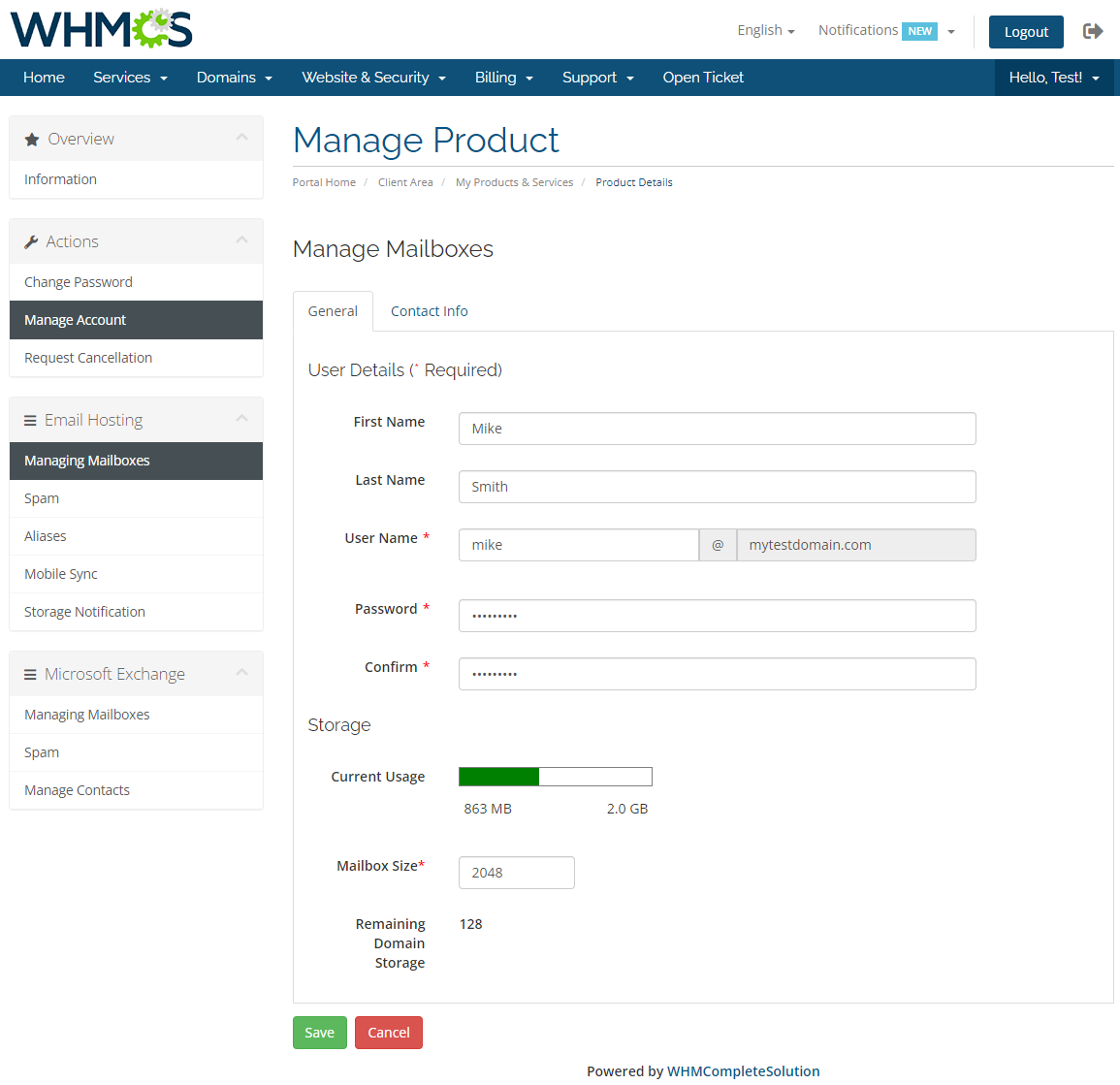
|
| For the second step, proceed to 'Contact Info' tab and fill it out with it's user contact information. |
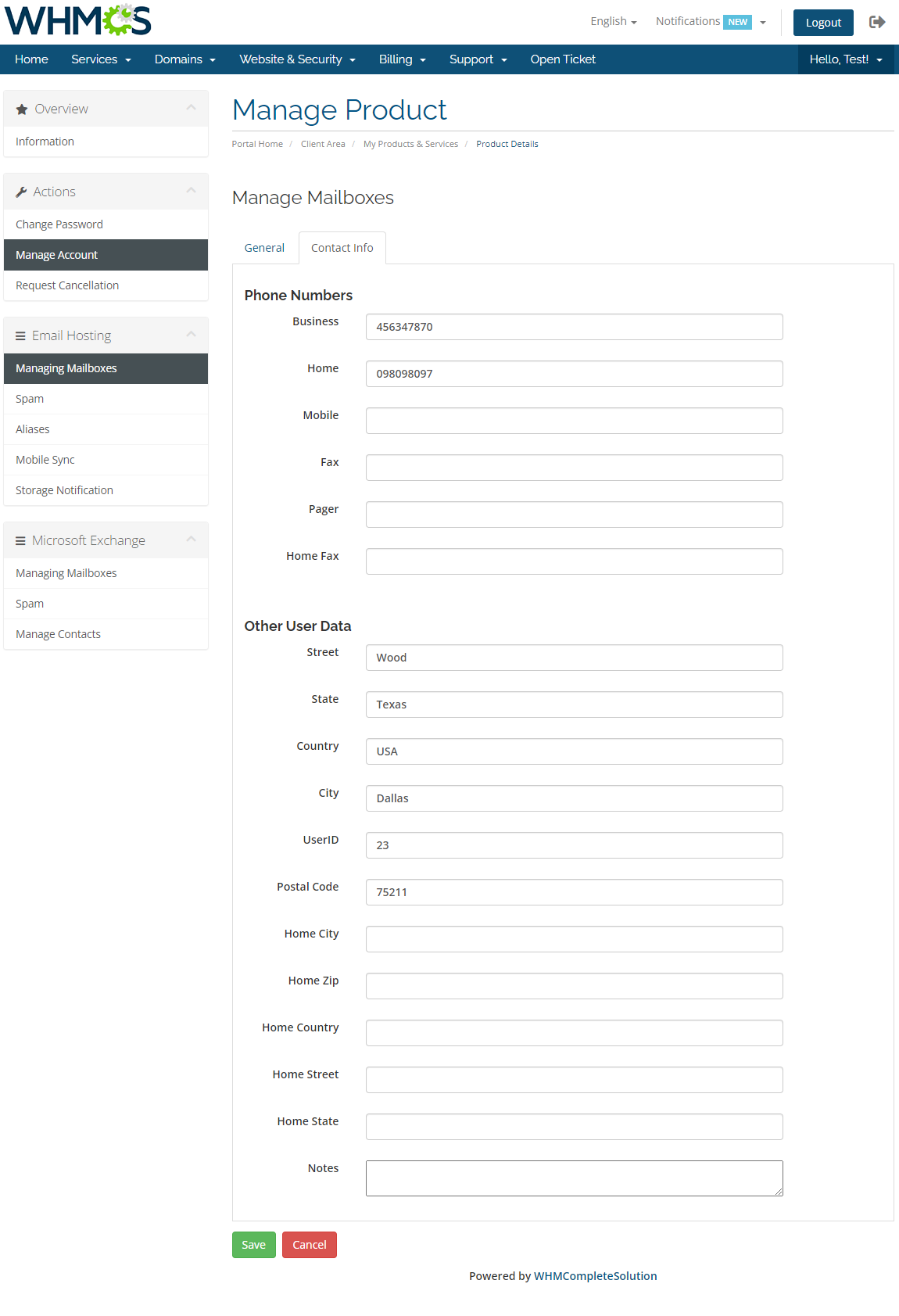
|
Spam
| Spam filtering page allows you to set your preferences, edit blacklists and safelists. |
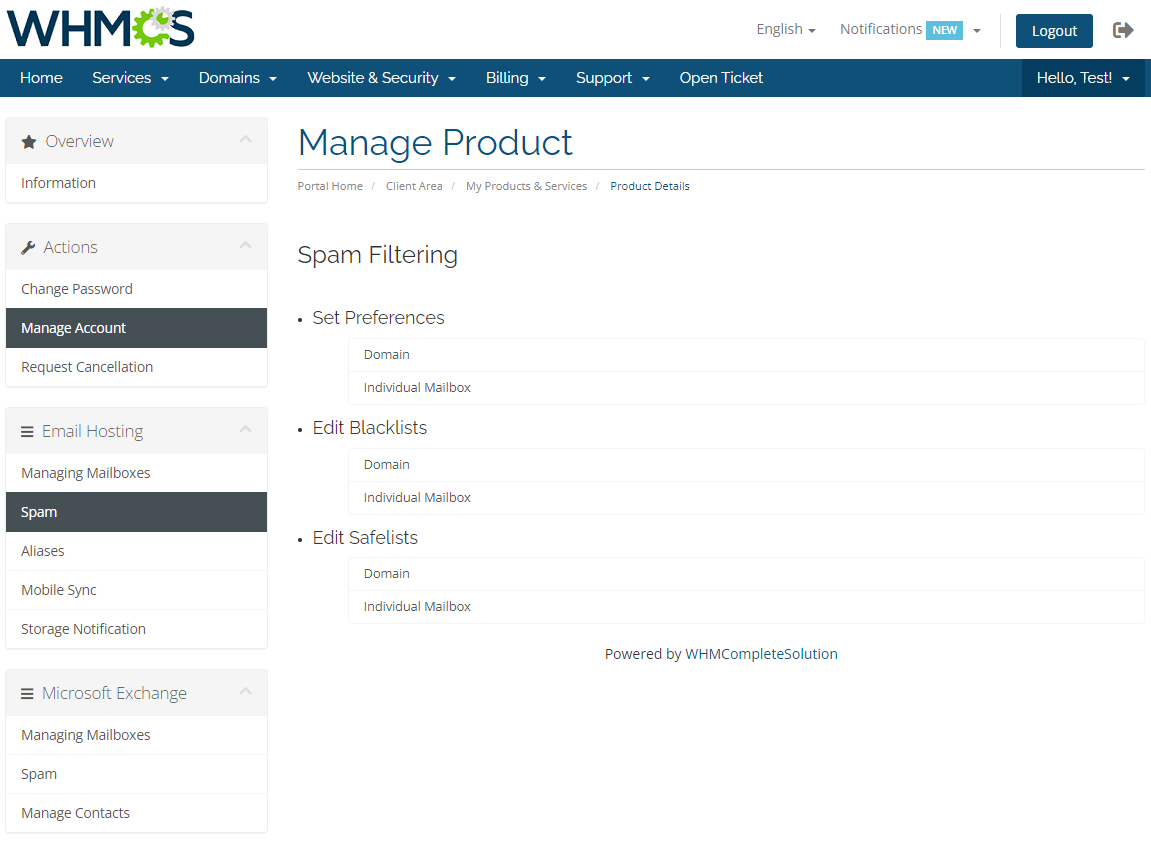
|
Aliases
| With our module you can create aliases and assign chosen mailboxes to them. To do so, press 'Add Alias' , add email from 'Members inside this Domain' and press 'Save'. |
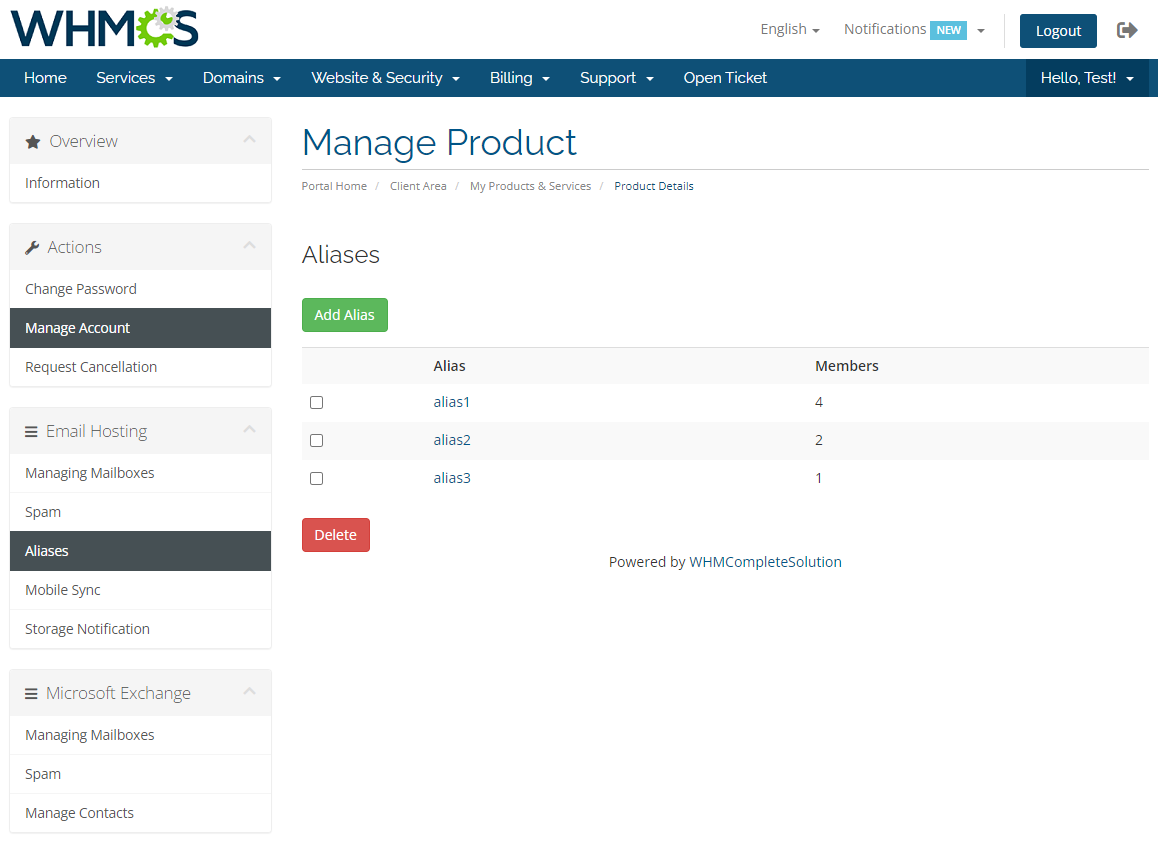
|
| On the list of aliases you can find information about the amount of mailboxes in each alias. |
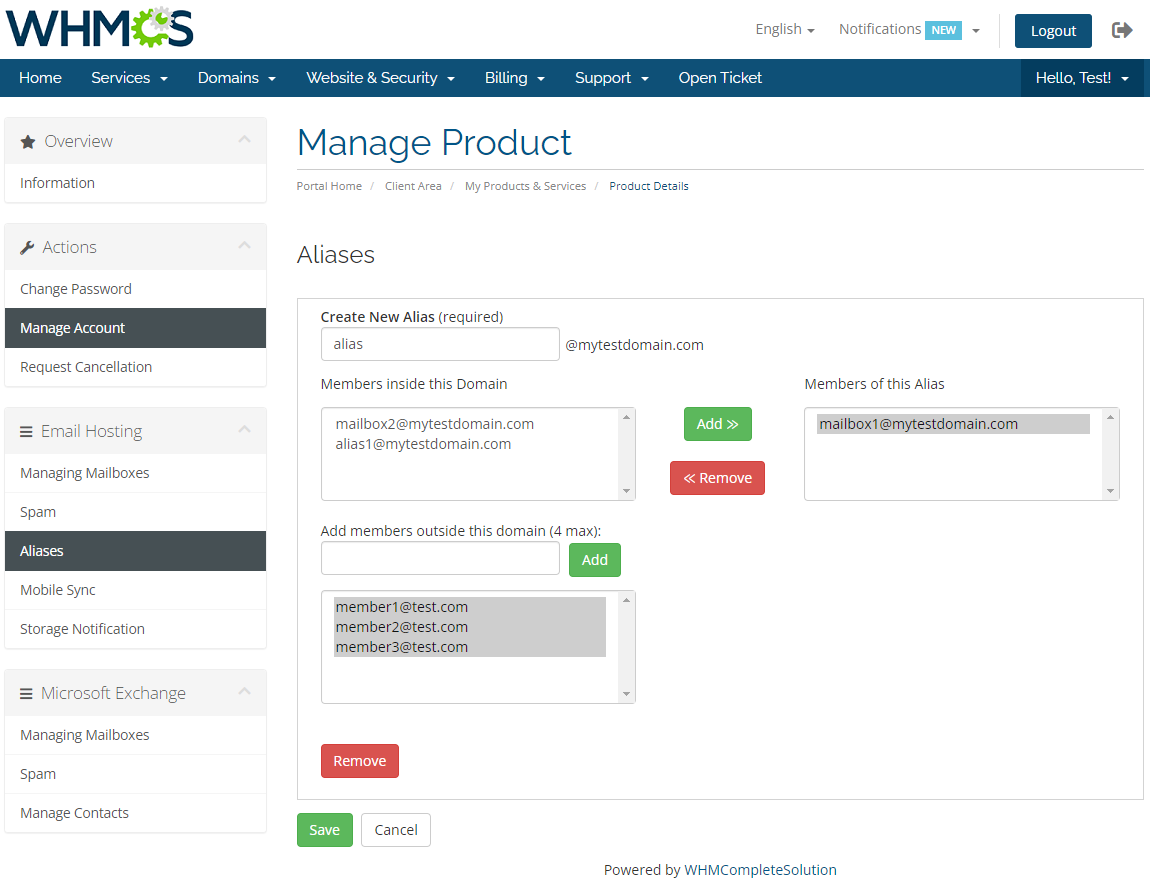
|
Mobile Sync
| Mobile Sync allows your customers to synchronize their emails, calendars and contacts with their iPhones, Androids or Windows Mobile devices. |
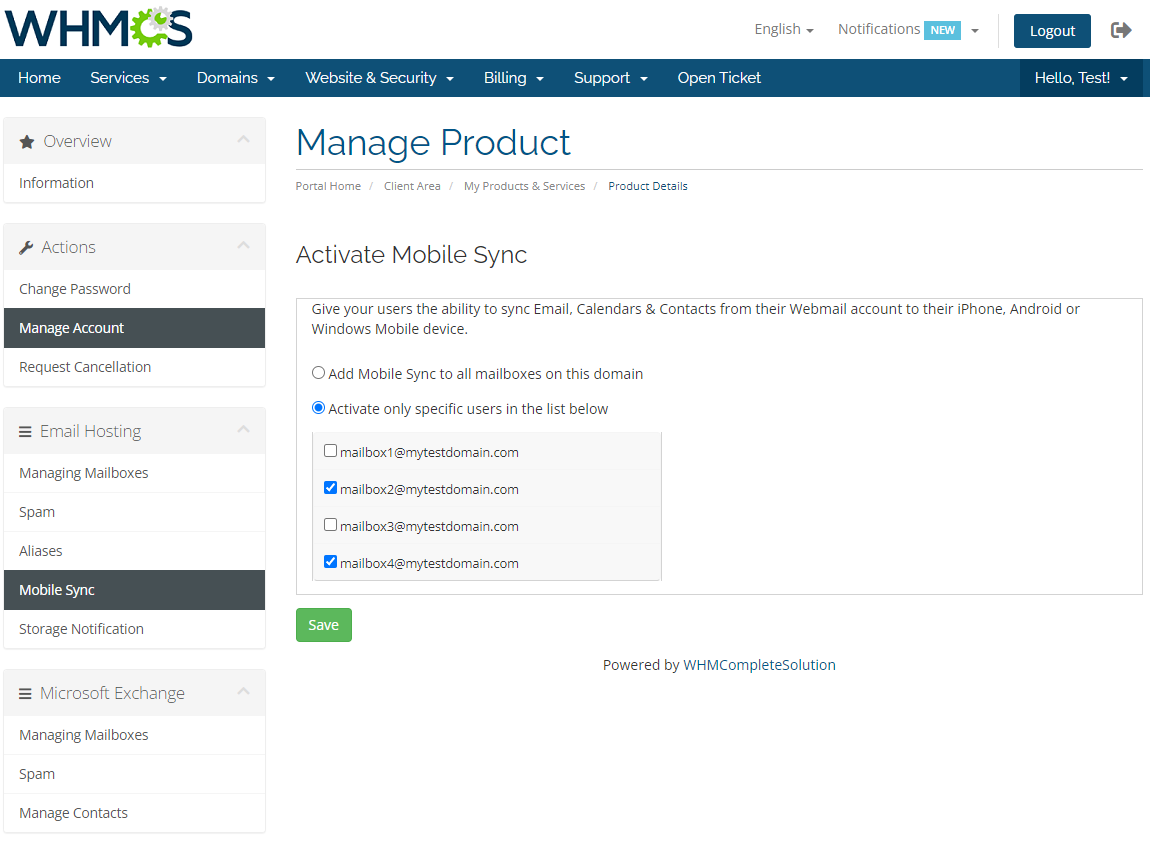
|
Storage Notification
| This page allows you to set up notifications send to your customers when mailbox reaches certain amount of capacity. |
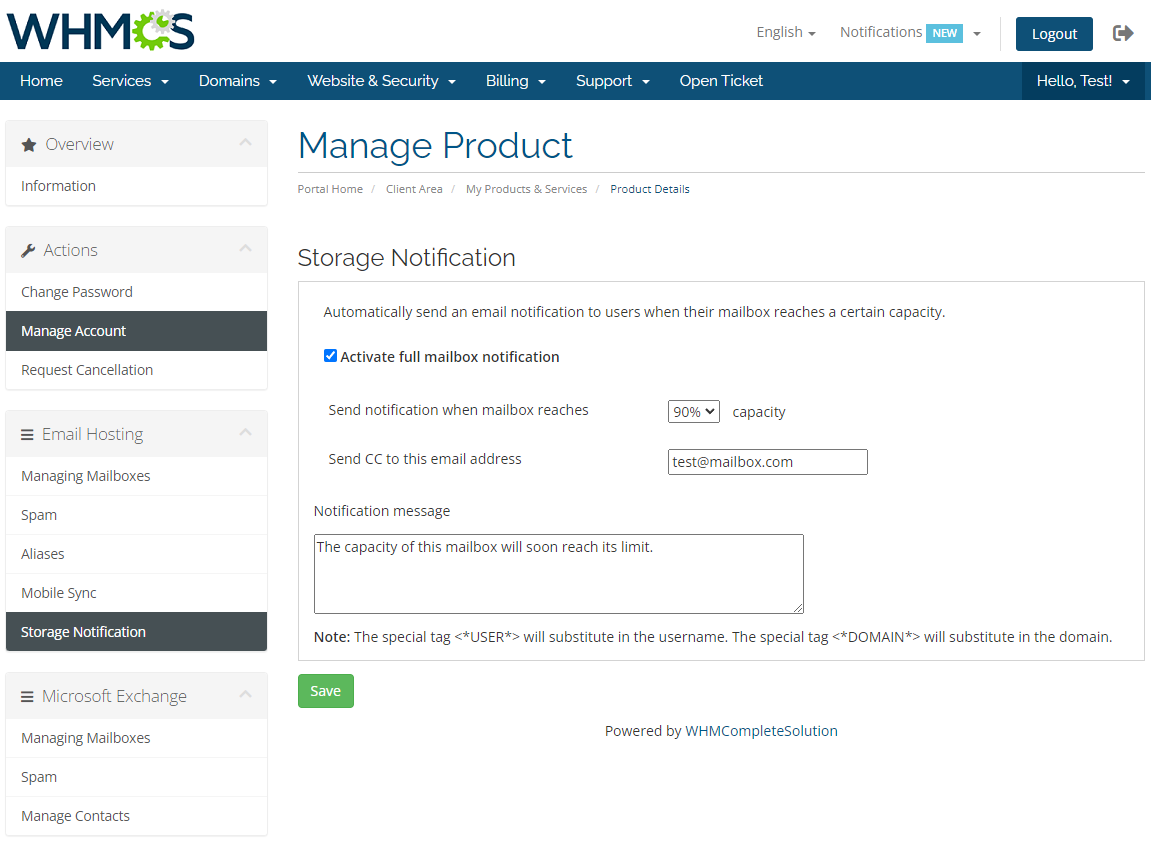
|
Microsoft Exchange
| Exchange Hosting is a server system, whereby software enables the sending and receiving of email and other types of interactive communications. It enables sharing of business critical information online or through enabled wireless devices. |
Mailboxes
| As in Email Hosting you can create new email accounts and manage them. |
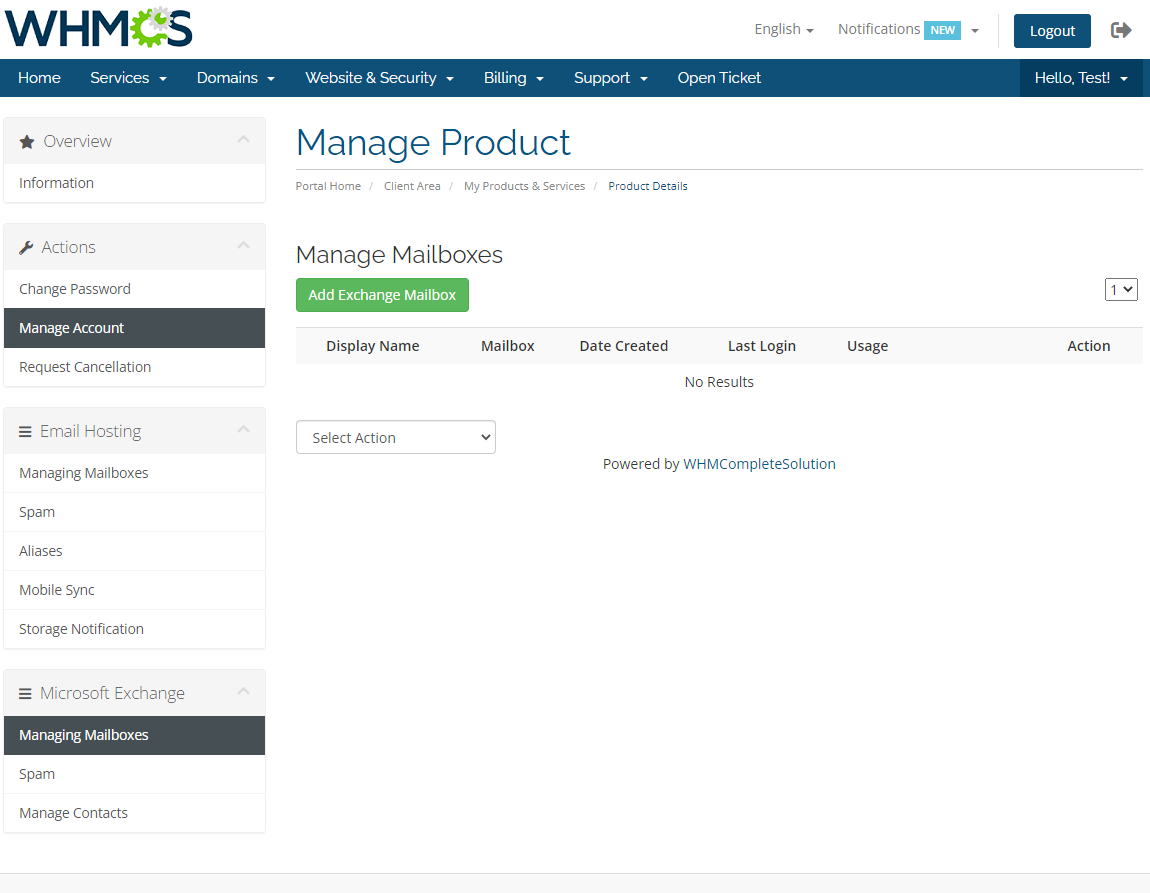
|
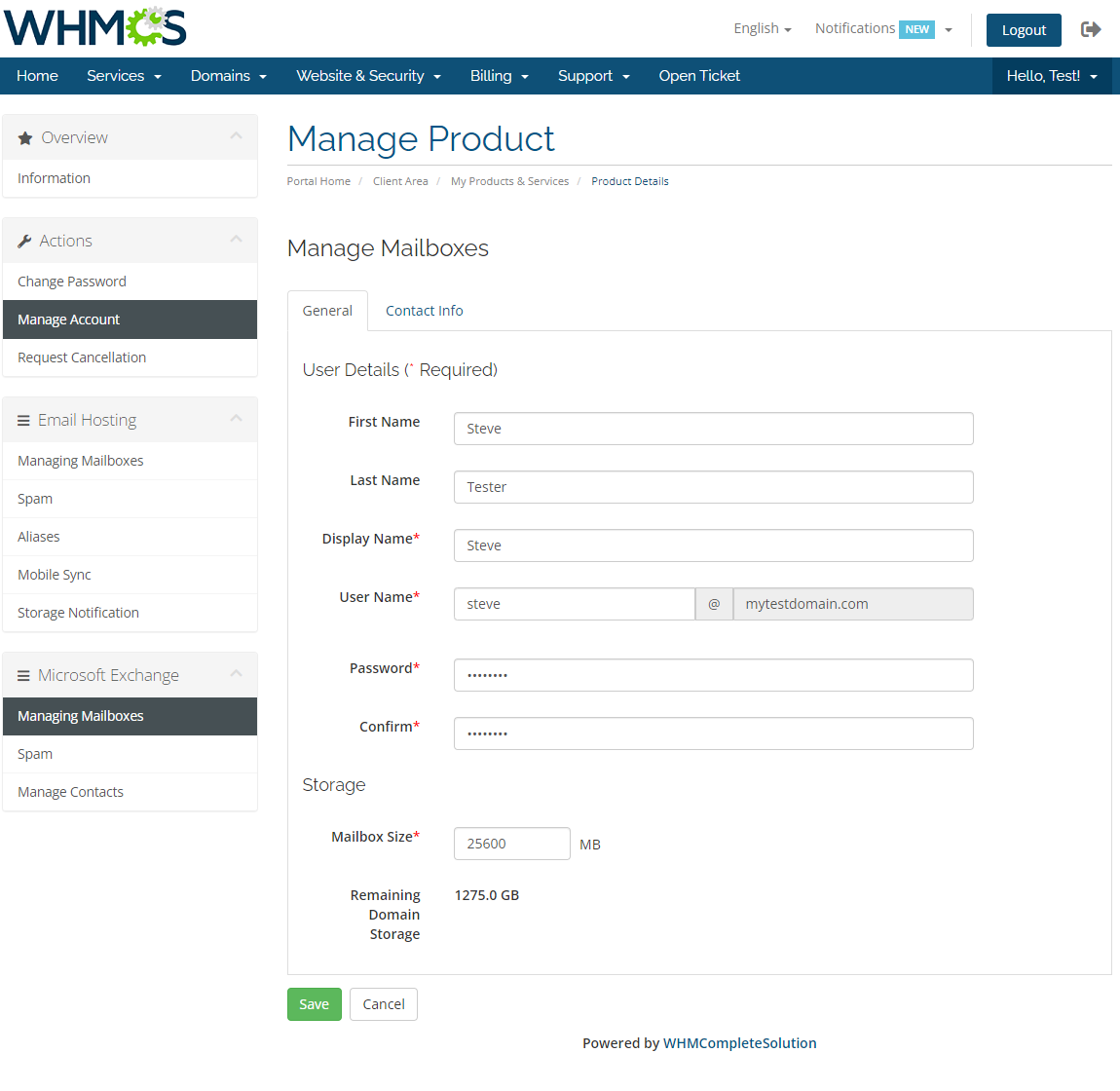
|
Spam
| And again similarly to Email Hosting you can manage your spam here. |
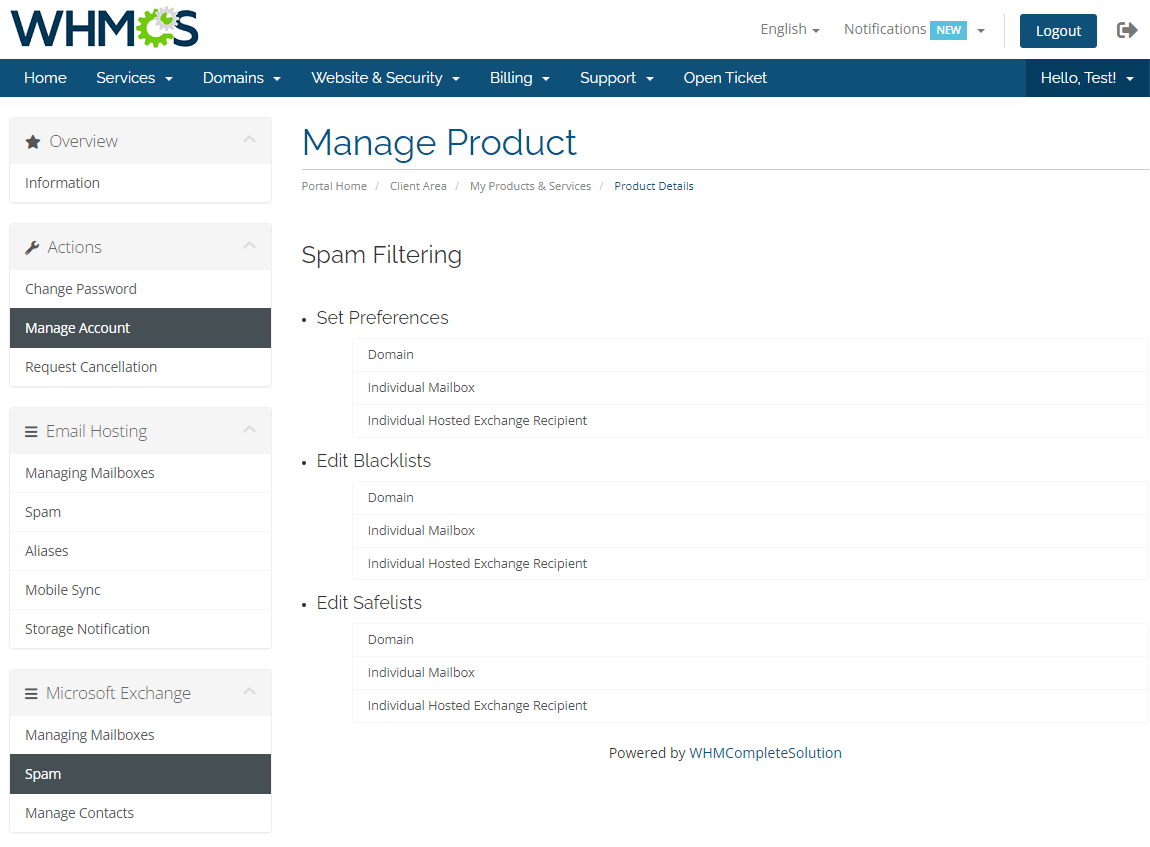
|
Contacts
| Within a few seconds you can add a new contact and manage existing ones. |
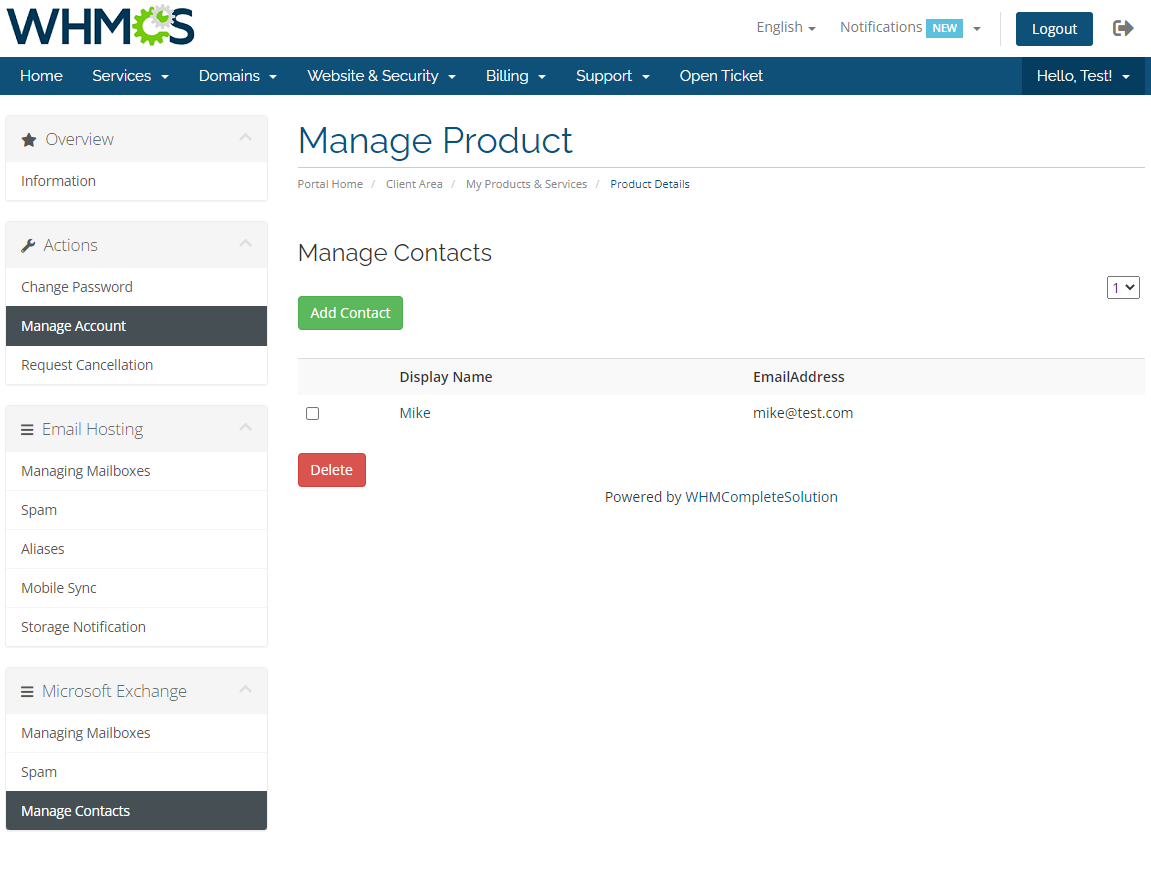
|
| Adding a new contact consist of pressing 'Add Contact' and filling out a form shown on the following screen. |
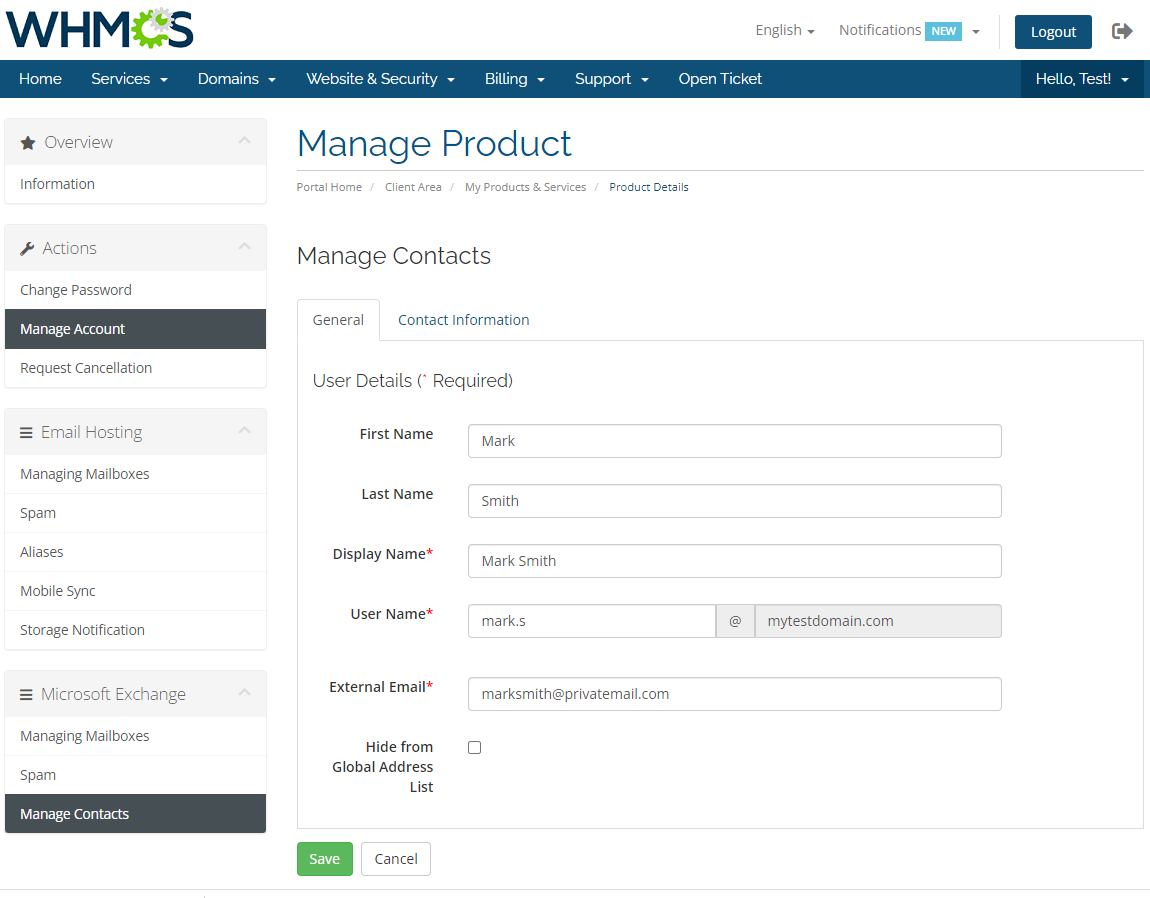
|
Management of Billing
| When you combine Rackspace Email Extended For WHMCS with Advanced Billing For WHMCS, you will be able to set up additional billing options. Module allows you to charge your customers based on the server resources used by them. |
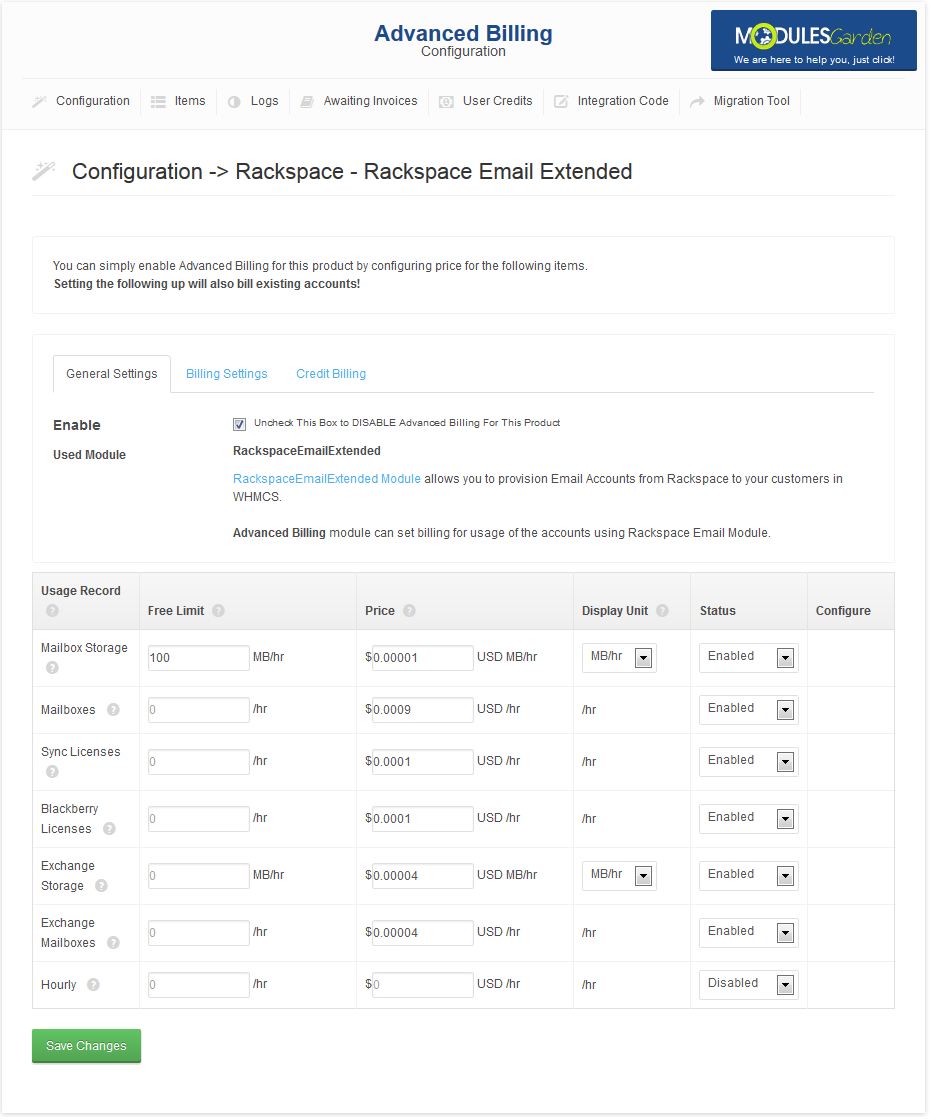
|
| With Advanced Billing module, you can also display your customers the current server resource usage and their cost. |
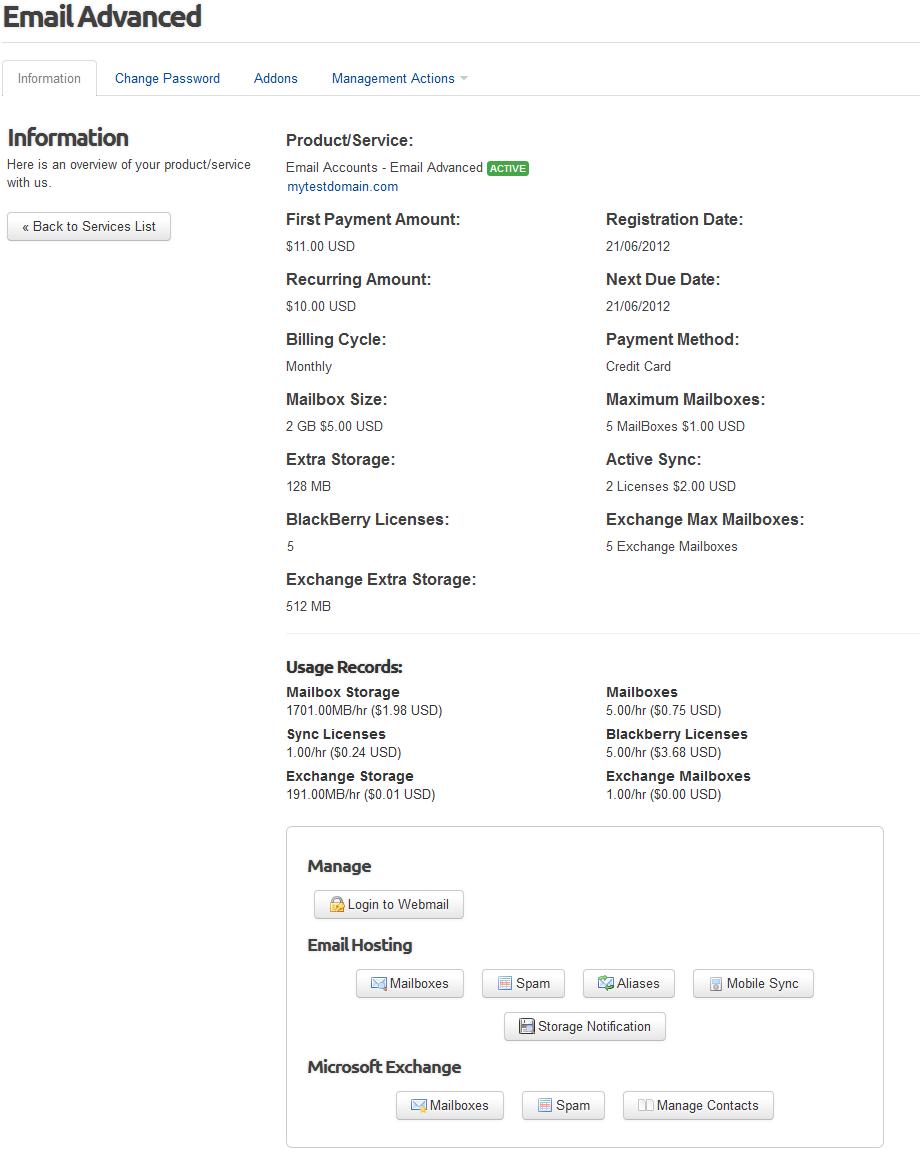
|
Management of Existing Account
| You can easily use Rackspace Email For WHMCS module with your already created rackspace account. Instruction below are showing how to set it up: |
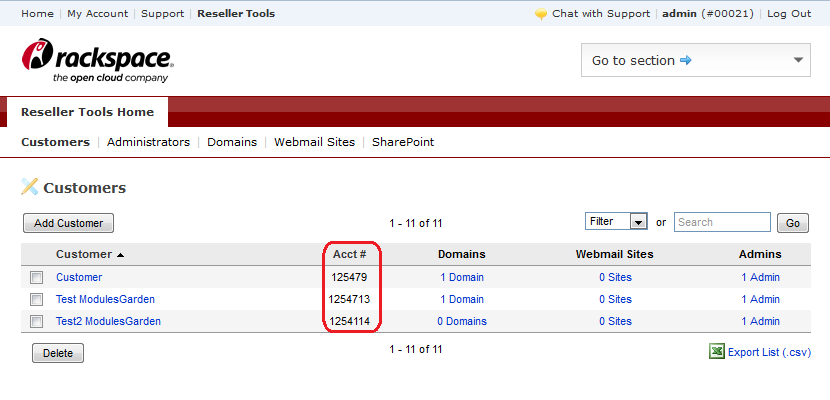
|
| 4. Copy '#Acct' to field marked on the screen below. |
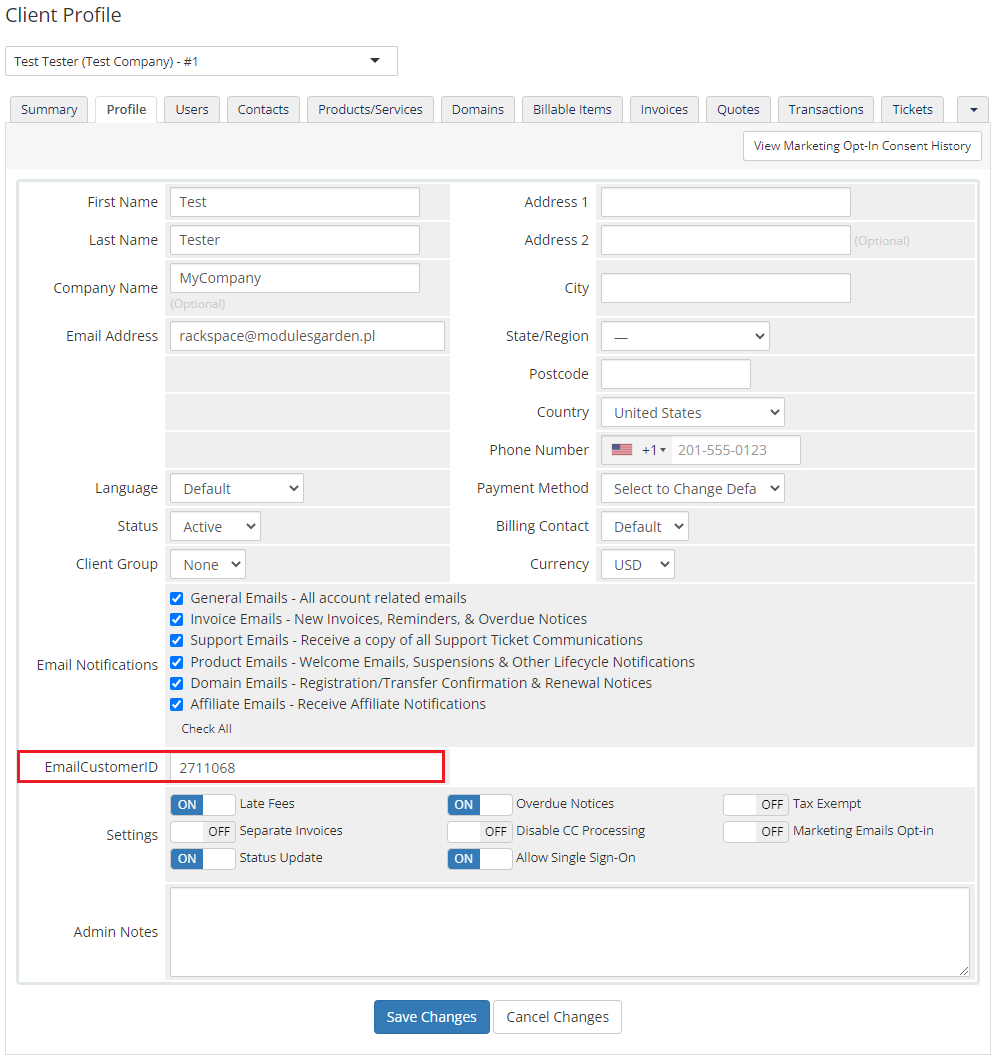
|
Upgrading Product
| You can offer an upgrade from Rackspace Email to Rackspace Email Extended. To set it up correctly, proceed to 'Setup' → 'Product/Services' → 'Product/Services' and edit your Rackspace Email product. |
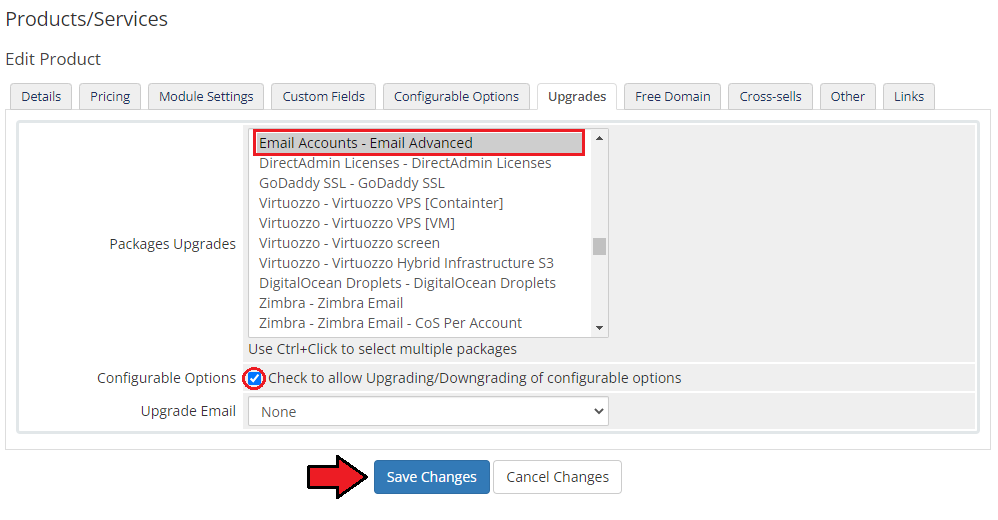
|
| Let's upgrade a test product from Rackspace Email to Rackspace Email Extended. To do so, go to the client area and proceed to the Rackspace Email product. |
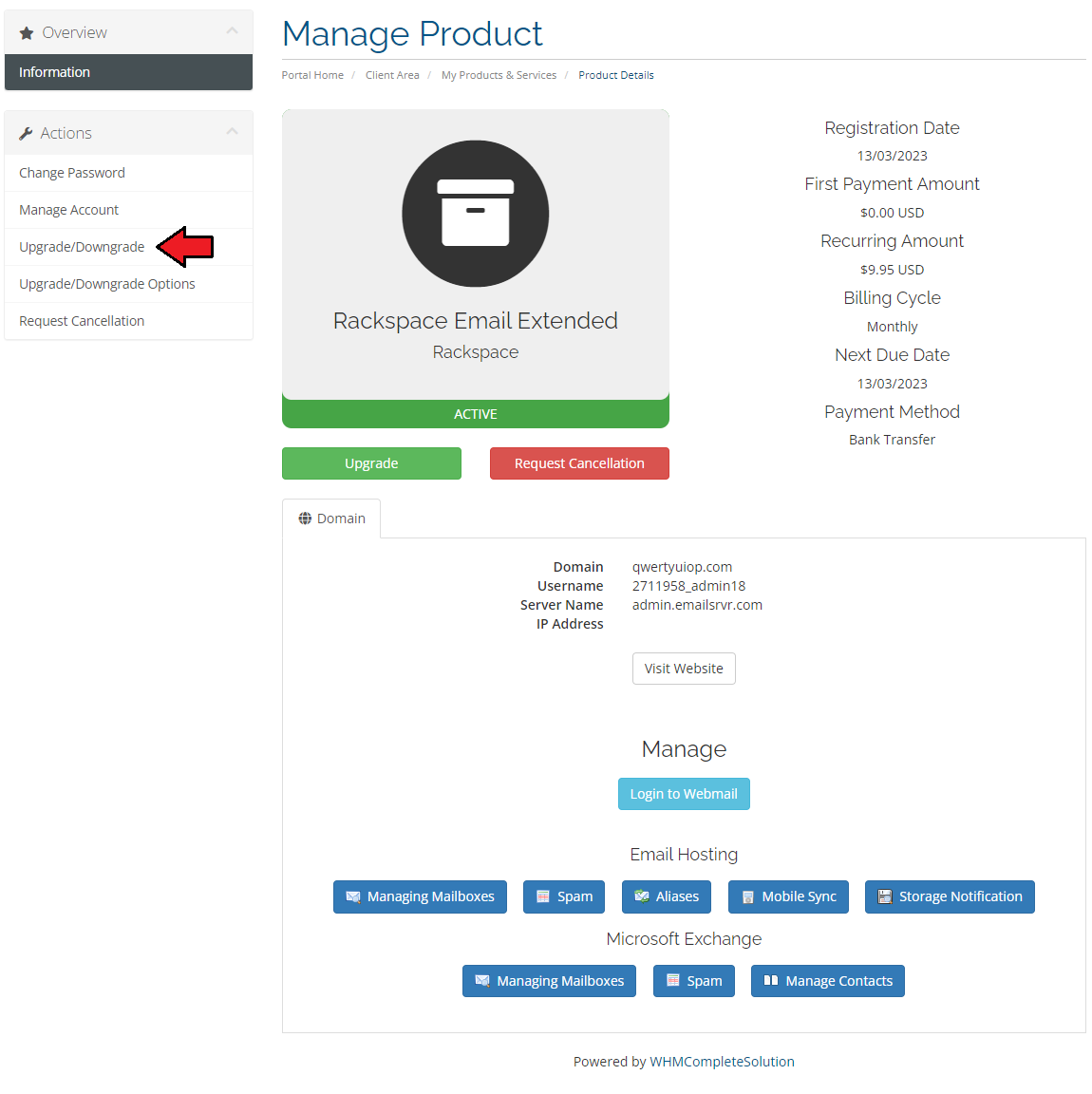
|
| You should see a screen similar to the one shown below. Choose a billing cycle for your Rackspace Email Extended product and press 'Choose Product'. |
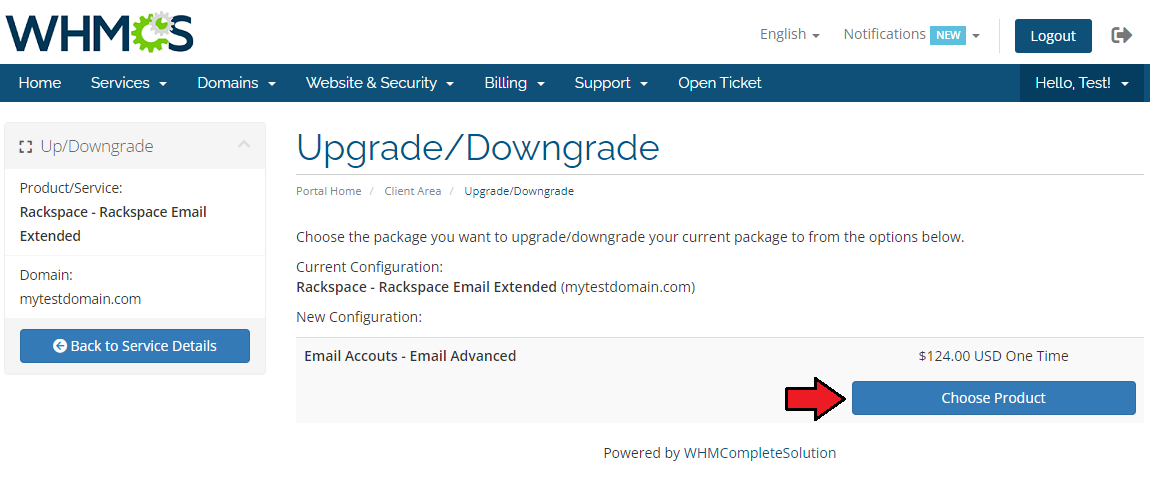
|
| That's it. Choose the payment method, press 'Click to Continue' button and voila! |
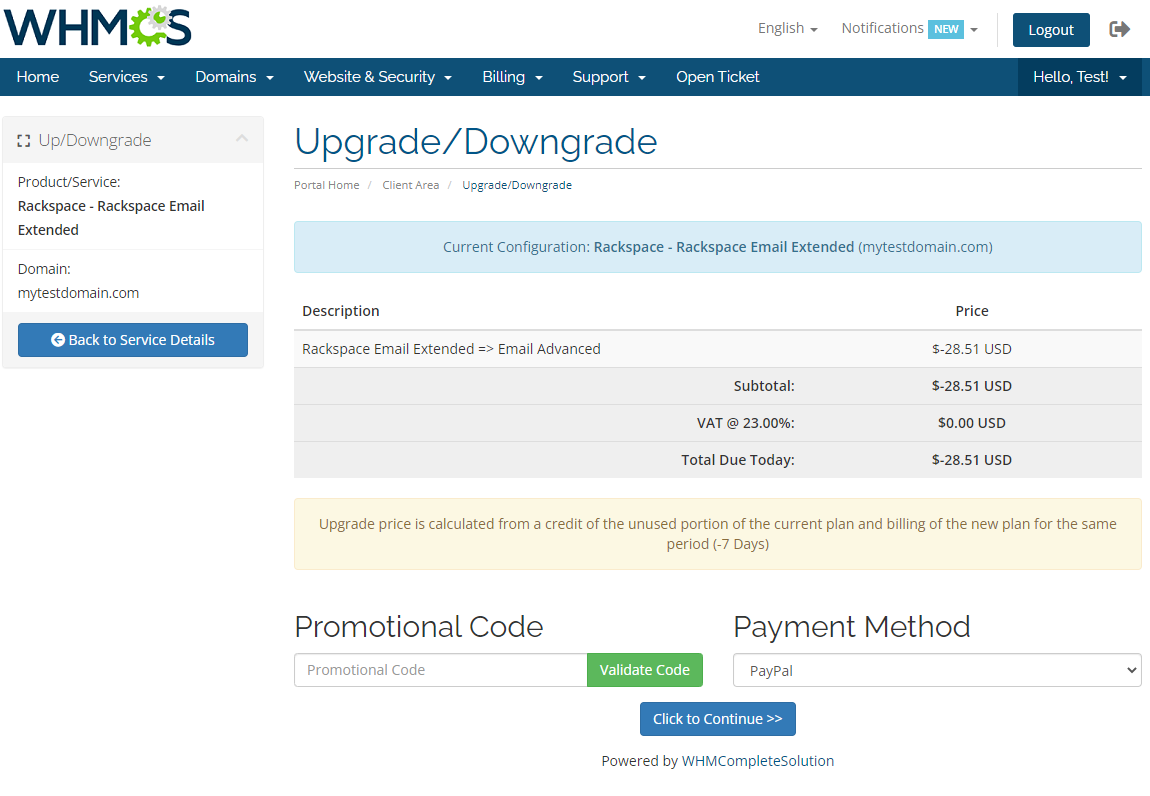
|
Tips
Common Problems
| 1. When you have problems with connection, check whether your SELinux or firewall does not block ports. |
| 2. If a strange numbers appears in your client area, similar to the one shown on the following screen, you can easily remove them. |
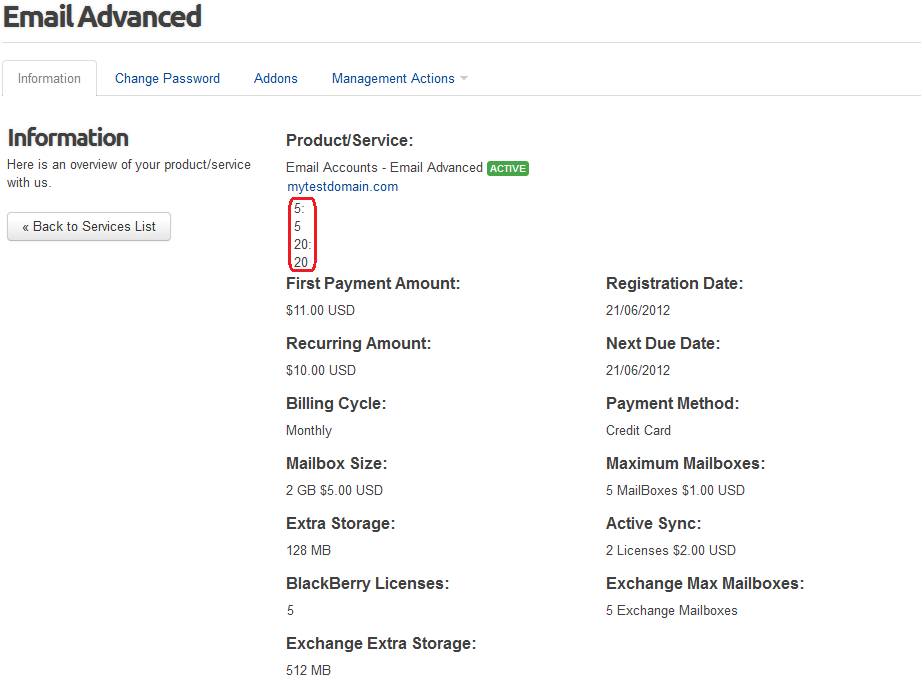
|
To do so, edit 'your_whmcs/templates/your_template/clientareaproductdetails.tpl' . Find and delete the following code:
{foreach from=$configurableoptions item=configoption}
<p><h4>{$configoption.optionname}:</h4> {if $configoption.optiontype eq 3}{if $configoption.selectedqty}{$LANG.yes}
{else}{$LANG.no}{/if}
{elseif $configoption.optiontype eq 4}{$configoption.selectedqty} x {$configoption.selectedoption}
{else}{$configoption.selectedoption}{/if}</p>
{/foreach}
Keep in mind that code may slightly differ from the one shown above. |
| 3. If customer rackspace accounts are duplicated go to step 17 of 'Installation'. |