SolusVM 2 VPS And Cloud For WHMCS
(→Activation of SolusVM 2 VPS & Cloud Addon) |
(→Tips) |
||
| (183 intermediate revisions by 2 users not shown) | |||
| Line 5: | Line 5: | ||
=About [https://www.modulesgarden.com/products/whmcs/solusvm-2-vps-and-cloud SolusVM 2 VPS & Cloud For WHMCS] = | =About [https://www.modulesgarden.com/products/whmcs/solusvm-2-vps-and-cloud SolusVM 2 VPS & Cloud For WHMCS] = | ||
{| | {| | ||
| − | |style="padding: 10px 0px 10px 0px;"|'''SolusVM 2 VPS & Cloud For WHMCS''' | + | |style="padding: 10px 0px 10px 0px;"|'''SolusVM 2 VPS & Cloud For WHMCS''' module offers provisioning of virtual machines as single VPS instances or flexible Cloud resources.<br/> |
| − | + | Allow your clients to create and manage servers within their limits using efficient tools for backups, snapshots, reinstallations, and real-time performance monitoring.<br/> | |
| + | Use the module to Empower your customers with comprehensive control over their virtual servers. | ||
|} | |} | ||
*'''Admin Area Features:''' | *'''Admin Area Features:''' | ||
{| | {| | ||
| − | |style="padding: 10px 0px 0px 30px;"|✔ Create/Suspend/Unsuspend/Terminate | + | |style="padding: 10px 0px 0px 30px;"|✔ Create/Suspend/Unsuspend/Terminate Product |
|} | |} | ||
{| | {| | ||
| − | |style="padding: 0px 0px 0px 30px;"|✔ | + | |style="padding: 0px 0px 0px 30px;"|✔ Change Package |
|} | |} | ||
{| | {| | ||
| − | |style="padding: 0px 0px 0px 30px;"|✔ Change | + | |style="padding: 0px 0px 0px 30px;"|✔ Change Password |
|} | |} | ||
{| | {| | ||
| − | |style="padding: 0px 0px 0px 30px;"|✔ | + | |style="padding: 0px 0px 0px 30px;"|✔ Import Virtual Machine (Cloud) |
|} | |} | ||
{| | {| | ||
| − | |style="padding: 0px 0px 0px | + | |style="padding: 0px 0px 0px 45px;"|✔ Existing Virtual Machines |
|} | |} | ||
{| | {| | ||
| − | |style="padding: 0px 0px 0px | + | |style="padding: 0px 0px 0px 45px;"|✔ From SolusVM 2.0 WHMCS Addon |
|} | |} | ||
{| | {| | ||
| − | |style="padding: 0px 0px 0px 30px;"|✔ | + | |style="padding: 0px 0px 0px 30px;"|✔ View Available Resources (Cloud) |
|} | |} | ||
{| | {| | ||
| − | |style="padding: 0px 0px 0px 30px;"|✔ | + | |style="padding: 0px 0px 0px 30px;"|✔ Start/Stop/Pause/Unpause/Resume Servers |
|} | |} | ||
{| | {| | ||
| − | |style="padding: 0px 0px 0px 30px;"|✔ | + | |style="padding: 0px 0px 0px 30px;"|✔ Access noVNC Console |
|} | |} | ||
{| | {| | ||
| − | |style="padding: 0px 0px 0px 30px;"|✔ | + | |style="padding: 0px 0px 0px 30px;"|✔ Enable/Disable Rescue Mode |
|} | |} | ||
{| | {| | ||
| − | |style="padding: 0px 0px 0px 30px;"|✔ | + | |style="padding: 0px 0px 0px 30px;"|✔ View Server Status And Details |
|} | |} | ||
{| | {| | ||
| − | |style="padding: 0px 0px 0px 30px;"|✔ View | + | |style="padding: 0px 0px 0px 30px;"|✔ View Scheduled And Completed Tasks |
|} | |} | ||
{| | {| | ||
| − | |style="padding: 0px 0px 0px 30px;"|✔ View | + | |style="padding: 0px 0px 0px 30px;"|✔ View Queue |
|} | |} | ||
{| | {| | ||
| − | |style="padding: 0px 0px 0px 30px;"|✔ | + | |style="padding: 0px 0px 0px 30px;"|✔ Provide Product General Configuration: |
|} | |} | ||
{| | {| | ||
| − | |style="padding: 0px 0px 0px | + | |style="padding: 0px 0px 0px 45px;"|✔ Select Product Type: |
|} | |} | ||
{| | {| | ||
| − | |style="padding: 0px 0px 0px | + | |style="padding: 0px 0px 0px 60px;"|✔ VPS - Provisioning Of Single Server Per Product |
|} | |} | ||
{| | {| | ||
| − | |style="padding: 0px 0px 0px | + | |style="padding: 0px 0px 0px 60px;"|✔ Cloud - Enable Provisioning Of Multiple Servers Per Single Product |
|} | |} | ||
{| | {| | ||
| − | |style="padding: 0px 0px 0px | + | |style="padding: 0px 0px 0px 45px;"|✔ Select Virtualization Type: |
|} | |} | ||
{| | {| | ||
| − | |style="padding: 0px 0px 0px | + | |style="padding: 0px 0px 0px 60px;"|✔ KVM |
|} | |} | ||
{| | {| | ||
| − | |style="padding: 0px 0px 0px | + | |style="padding: 0px 0px 0px 60px;"|✔ VZ |
|} | |} | ||
{| | {| | ||
| − | |style="padding: 0px 0px 0px | + | |style="padding: 0px 0px 0px 45px;"|✔ Define Image Format |
|} | |} | ||
{| | {| | ||
| − | |style="padding: 0px 0px 0px | + | |style="padding: 0px 0px 0px 45px;"|✔ Select Compute Resource |
|} | |} | ||
{| | {| | ||
| − | |style="padding: 0px 0px 0px | + | |style="padding: 0px 0px 0px 45px;"|✔ Select Default User Role |
|} | |} | ||
{| | {| | ||
| − | |style="padding: 0px 0px 0px | + | |style="padding: 0px 0px 0px 45px;"|✔ Select Storage Type |
|} | |} | ||
{| | {| | ||
| − | |style="padding: 0px 0px 0px | + | |style="padding: 0px 0px 0px 45px;"|✔ Select Server Location |
|} | |} | ||
{| | {| | ||
| − | |style="padding: 0px 0px 0px 30px;"|✔ | + | |style="padding: 0px 0px 0px 30px;"|✔ Select Default Application Group And Default Application |
|} | |} | ||
{| | {| | ||
| − | |style="padding: 0px 0px 0px 30px;"|✔ | + | |style="padding: 0px 0px 0px 30px;"|✔ Define Server Limits: |
|} | |} | ||
{| | {| | ||
| − | |style="padding: 0px 0px | + | |style="padding: 0px 0px 0px 45px;"|✔ Virtual CPUs |
|} | |} | ||
| − | |||
{| | {| | ||
| − | |style="padding: | + | |style="padding: 0px 0px 0px 45px;"|✔ vCPU Units (VZ) |
|} | |} | ||
{| | {| | ||
| − | |style="padding: 0px 0px 0px | + | |style="padding: 0px 0px 0px 45px;"|✔ vCPU Limit (VZ) |
|} | |} | ||
{| | {| | ||
| − | |style="padding: 0px 0px 0px | + | |style="padding: 0px 0px 0px 45px;"|✔ Disk Size [GiB] |
|} | |} | ||
{| | {| | ||
| − | |style="padding: 0px 0px 0px | + | |style="padding: 0px 0px 0px 45px;"|✔ Memory [MiB] |
|} | |} | ||
{| | {| | ||
| − | |style="padding: 0px 0px 0px | + | |style="padding: 0px 0px 0px 45px;"|✔ IO Priority (VZ) |
|} | |} | ||
{| | {| | ||
| − | |style="padding: 0px 0px 0px | + | |style="padding: 0px 0px 0px 45px;"|✔ SWAP [MiB] (VZ) |
|} | |} | ||
{| | {| | ||
| − | |style="padding: 0px 0px 0px | + | |style="padding: 0px 0px 0px 45px;"|✔ Additional IPv4 Addresses |
|} | |} | ||
{| | {| | ||
| − | |style="padding: 0px 0px 0px | + | |style="padding: 0px 0px 0px 45px;"|✔ Additional IPv6 Addresses |
|} | |} | ||
{| | {| | ||
| − | |style="padding: 0px 0px 0px | + | |style="padding: 0px 0px 0px 45px;"|✔ Backup Files |
|} | |} | ||
{| | {| | ||
| − | |style="padding: 0px 0px 0px | + | |style="padding: 0px 0px 0px 45px;"|✔ VPC Private Network |
|} | |} | ||
{| | {| | ||
| − | |style="padding: 0px 0px 0px | + | |style="padding: 0px 0px 0px 45px;"|✔ Assigned Servers To VPC |
|} | |} | ||
{| | {| | ||
| − | |style="padding: 0px 0px 0px 30px;"|✔ | + | |style="padding: 0px 0px 0px 30px;"|✔ Define Default Server Configuration: |
|} | |} | ||
{| | {| | ||
| − | |style="padding: 0px 0px 0px | + | |style="padding: 0px 0px 0px 45px;"|✔ Enable IPv4 And IPv6 |
|} | |} | ||
{| | {| | ||
| − | |style="padding: 0px 0px 0px | + | |style="padding: 0px 0px 0px 45px;"|✔ Provide User Data Script |
|} | |} | ||
{| | {| | ||
| − | |style="padding: 0px 0px 0px | + | |style="padding: 0px 0px 0px 45px;"|✔ Select Default Operating System / Application |
|} | |} | ||
{| | {| | ||
| − | |style="padding: 0px 0px 0px 30px;"|✔ | + | |style="padding: 0px 0px 0px 30px;"|✔ Enable Access To Client Area Features: |
|} | |} | ||
{| | {| | ||
| − | |style="padding: 0px 0px 0px | + | |style="padding: 0px 0px 0px 45px;"|✔ Backups |
|} | |} | ||
{| | {| | ||
| − | |style="padding: 0px 0px 0px | + | |style="padding: 0px 0px 0px 45px;"|✔ Graphs |
|} | |} | ||
{| | {| | ||
| − | |style="padding: 0px 0px 0px | + | |style="padding: 0px 0px 0px 45px;"|✔ Network |
|} | |} | ||
{| | {| | ||
| − | |style="padding: 0px 0px | + | |style="padding: 0px 0px 0px 45px;"|✔ Private Networks |
|} | |} | ||
| − | |||
{| | {| | ||
| − | |style="padding: | + | |style="padding: 0px 0px 0px 45px;"|✔ Reinstallation |
|} | |} | ||
{| | {| | ||
| − | |style="padding: 0px 0px 0px | + | |style="padding: 0px 0px 0px 45px;"|✔ Snapshots |
|} | |} | ||
{| | {| | ||
| − | |style="padding: 0px 0px 0px | + | |style="padding: 0px 0px 0px 45px;"|✔ Tasks |
|} | |} | ||
{| | {| | ||
| − | |style="padding: 0px 0px 0px | + | |style="padding: 0px 0px 0px 45px;"|✔ Select Server Information Entries |
|} | |} | ||
{| | {| | ||
| − | |style="padding: 0px 0px | + | |style="padding: 0px 0px 10px 30px;"|✔ Generate Configurable Options |
|} | |} | ||
| + | *'''Addon Features:''' | ||
{| | {| | ||
| − | |style="padding: | + | |style="padding: 10px 0px 0px 30px;"|✔ View Server List With Details: |
|} | |} | ||
{| | {| | ||
| − | |style="padding: 0px 0px 0px | + | |style="padding: 0px 0px 0px 45px;"|✔ IP Address |
|} | |} | ||
{| | {| | ||
| − | |style="padding: 0px 0px 0px | + | |style="padding: 0px 0px 0px 45px;"|✔ Active Accounts |
|} | |} | ||
{| | {| | ||
| − | |style="padding: 0px 0px 0px | + | |style="padding: 0px 0px 0px 45px;"|✔ Status |
|} | |} | ||
{| | {| | ||
| − | |style="padding: 0px 0px 0px 30px;"|✔ | + | |style="padding: 0px 0px 0px 30px;"|✔ Configure App Templates: |
|} | |} | ||
{| | {| | ||
| − | |style="padding: 0px 0px 0px | + | |style="padding: 0px 0px 0px 45px;"|✔ Applications |
|} | |} | ||
{| | {| | ||
| − | |style="padding: 0px 0px | + | |style="padding: 0px 0px 0px 45px;"|✔ Operationg Systems |
|} | |} | ||
| − | |||
{| | {| | ||
| − | |style="padding: | + | |style="padding: 0px 0px 0px 30px;"|✔ Create Application Groups And Assign App Templates |
|} | |} | ||
{| | {| | ||
| − | |style="padding: 0px 0px 0px 30px;"|✔ | + | |style="padding: 0px 0px 0px 30px;"|✔ Manage Media Library With Logotypes For App Templates |
|} | |} | ||
{| | {| | ||
| − | |style="padding: 0px 0px 0px 30px;"|✔ | + | |style="padding: 0px 0px 0px 30px;"|✔ View Queue Of Scheduled Tasks And Details |
|} | |} | ||
{| | {| | ||
| − | |style="padding: 0px 0px 0px 30px;"|✔ | + | |style="padding: 0px 0px 0px 30px;"|✔ Customize Module Language Files With "Translations" Tool |
|} | |} | ||
{| | {| | ||
| − | |style="padding: 0px 0px | + | |style="padding: 0px 0px 10px 30px;"|✔ View And Manage Logs |
|} | |} | ||
| + | *'''Client Area Features:''' | ||
{| | {| | ||
| − | |style="padding: | + | |style="padding: 10px 0px 0px 30px;"|✔ Manage Single (VPS) Or Multiple (Cloud) Servers Per Product |
|} | |} | ||
{| | {| | ||
| − | |style="padding: 0px 0px 0px 30px;"|✔ | + | |style="padding: 0px 0px 0px 30px;"|✔ View Server Status And Details |
|} | |} | ||
{| | {| | ||
| − | |style="padding: 0px 0px 0px 30px;"|✔ | + | |style="padding: 0px 0px 0px 30px;"|✔ View Available Resources (Cloud) |
|} | |} | ||
{| | {| | ||
| − | |style="padding: 0px 0px 0px 30px;"|✔ | + | |style="padding: 0px 0px 0px 30px;"|✔ Start/Stop/Restart Servers |
|} | |} | ||
{| | {| | ||
| − | |style="padding: 0px 0px 0px 30px;"|✔ | + | |style="padding: 0px 0px 0px 30px;"|✔ Access noVNC Console |
|} | |} | ||
{| | {| | ||
| − | |style="padding: 0px 0px 0px 30px;"|✔ Requires ionCube Loader | + | |style="padding: 0px 0px 0px 30px;"|✔ Enable/Disable Rescue Mode |
| + | |} | ||
| + | {| | ||
| + | |style="padding: 0px 0px 0px 30px;"|✔ Change Server Password | ||
| + | |} | ||
| + | {| | ||
| + | |style="padding: 0px 0px 0px 30px;"|✔ Create/Manage/Restore Backups | ||
| + | |} | ||
| + | {| | ||
| + | |style="padding: 0px 0px 0px 30px;"|✔ View Server Graphs: | ||
| + | |} | ||
| + | {| | ||
| + | |style="padding: 0px 0px 0px 45px;"|✔ CPU Usage | ||
| + | |} | ||
| + | {| | ||
| + | |style="padding: 0px 0px 0px 45px;"|✔ Disk Throughput | ||
| + | |} | ||
| + | {| | ||
| + | |style="padding: 0px 0px 0px 45px;"|✔ Network Throughput | ||
| + | |} | ||
| + | {| | ||
| + | |style="padding: 0px 0px 0px 45px;"|✔ Memory Usage | ||
| + | |} | ||
| + | {| | ||
| + | |style="padding: 0px 0px 0px 30px;"|✔ View Network Details | ||
| + | |} | ||
| + | {| | ||
| + | |style="padding: 0px 0px 0px 30px;"|✔ Create/Manage Private Networks | ||
| + | |} | ||
| + | {| | ||
| + | |style="padding: 0px 0px 0px 30px;"|✔ Reinstall Server With Predefined Templates: | ||
| + | |} | ||
| + | {| | ||
| + | |style="padding: 0px 0px 0px 45px;"|✔ Operating Systems | ||
| + | |} | ||
| + | {| | ||
| + | |style="padding: 0px 0px 0px 45px;"|✔ Applications | ||
| + | |} | ||
| + | {| | ||
| + | |style="padding: 0px 0px 0px 30px;"|✔ Create/Manage/Revert Snapshots | ||
| + | |} | ||
| + | {| | ||
| + | |style="padding: 0px 0px 10px 30px;"|✔ View Scheduled And Completed Tasks | ||
| + | |} | ||
| + | *'''Configurable Options:''' | ||
| + | {| | ||
| + | |style="padding: 10px 0px 0px 30px;"|✔ Virtual CPUs | ||
| + | |} | ||
| + | {| | ||
| + | |style="padding: 0px 0px 0px 30px;"|✔ Limit of CPU [VZ] | ||
| + | |} | ||
| + | {| | ||
| + | |style="padding: 0px 0px 0px 30px;"|✔ CPU Units for the VS | ||
| + | |} | ||
| + | {| | ||
| + | |style="padding: 0px 0px 0px 30px;"|✔ Disk Size | ||
| + | |} | ||
| + | {| | ||
| + | |style="padding: 0px 0px 0px 30px;"|✔ Amount of RAM | ||
| + | |} | ||
| + | {| | ||
| + | |style="padding: 0px 0px 0px 30px;"|✔ Amount of SWAP [VZ] | ||
| + | |} | ||
| + | {| | ||
| + | |style="padding: 0px 0px 0px 30px;"|✔ IO Priority [VZ] | ||
| + | |} | ||
| + | {| | ||
| + | |style="padding: 0px 0px 0px 30px;"|✔ Additional IPv4 Addresses | ||
| + | |} | ||
| + | {| | ||
| + | |style="padding: 0px 0px 0px 30px;"|✔ Additional IPv6 Addresses | ||
| + | |} | ||
| + | {| | ||
| + | |style="padding: 0px 0px 0px 30px;"|✔ Backup Files Limit | ||
| + | |} | ||
| + | {| | ||
| + | |style="padding: 0px 0px 0px 30px;"|✔ VPC Private Network Limit | ||
| + | |} | ||
| + | {| | ||
| + | |style="padding: 0px 0px 0px 30px;"|✔ Assigned Servers to VPC Limit | ||
| + | |} | ||
| + | {| | ||
| + | |style="padding: 0px 0px 10px 30px;"|✔ OS / Application | ||
| + | |} | ||
| + | |||
| + | *'''General Info:''' | ||
| + | {| | ||
| + | |style="padding: 10px 0px 0px 30px;"|✔ Multi-Language Support With Custom Translations Tool | ||
| + | |} | ||
| + | {| | ||
| + | |style="padding: 0px 0px 0px 30px;"|✔ Supports PHP 8.3 Back To PHP 8.1 | ||
| + | |} | ||
| + | {| | ||
| + | |style="padding: 0px 0px 0px 30px;"|✔ Supports WHMCS Themes "Six", "Twenty-One" And "Lagom WHMCS Client Theme" | ||
| + | |} | ||
| + | {| | ||
| + | |style="padding: 0px 0px 0px 30px;"|✔ Supports WHMCS V8.13 Back To WHMCS V8.10 | ||
| + | |} | ||
| + | {| | ||
| + | |style="padding: 0px 0px 0px 30px;"|✔ Requires ionCube Loader V14 Or Later | ||
|} | |} | ||
{| | {| | ||
| Line 250: | Line 349: | ||
{| | {| | ||
|style="padding: 0px 0px 15px 15px;"|'''4. When you install SolusVM 2 VPS & Cloud For WHMCS for the first time you have to rename '' 'license_RENAME.php' '' file.'''<br/> | |style="padding: 0px 0px 15px 15px;"|'''4. When you install SolusVM 2 VPS & Cloud For WHMCS for the first time you have to rename '' 'license_RENAME.php' '' file.'''<br/> | ||
| − | File is located in '' 'modules/servers/ | + | File is located in '' '/modules/servers/SolusVM2VpsCloud/license_RENAME.php'. '' Rename it from '' 'license_RENAME.php' '' to '' 'license.php'.'' |
|} | |} | ||
{| | {| | ||
| Line 260: | Line 359: | ||
|} | |} | ||
{| | {| | ||
| − | |style="padding: 0px 0px | + | |style="padding: 0px 0px 20px 25px;"|[[File:SVM2_3.png]] |
|} | |} | ||
| + | {| | ||
| + | |style="padding: 0px 0px 15px 15px;"|'''6. In the next step, set up the 'storage' folder as recursively writable.<br/> | ||
| + | This folder is available at 'your_whmcs/modules/servers/SolusVM2VpsCloud/storage'. | ||
| + | |} | ||
| + | {| | ||
| + | |style="padding: 0px 0px 30px 25px;"|[[File:SVM2_3_1.png]] | ||
| + | |} | ||
| + | |||
==Activation of SolusVM 2 VPS & Cloud Addon== | ==Activation of SolusVM 2 VPS & Cloud Addon== | ||
{| | {| | ||
| − | |style="padding: 10px 0px 15px 15px;"|''' | + | |style="padding: 10px 0px 15px 15px;"|'''7. Firstly, activate the SolusVM 2 VPS & Cloud addon.''' <br /> |
| − | To do so, log in to your WHMCS and navigate to '' 'System Settings' | + | To do so, log in to your WHMCS and navigate to '' 'System Settings' →'Addon Modules'.'' Find '' 'SolusVM 2 VPS & Cloud' '' and press '' 'Activate'.''<br/> |
|} | |} | ||
{| | {| | ||
| Line 271: | Line 378: | ||
|} | |} | ||
{| | {| | ||
| − | |style="padding: 0px 0px 15px 15px;"|''' | + | |style="padding: 0px 0px 15px 15px;"|'''8. In the next step, you need to permit access to this module.'''<br /> |
To do so, click on the '' 'Configure' '' button, tick '' 'Full Administrator' '' and press '' 'Save Changes'. '' | To do so, click on the '' 'Configure' '' button, tick '' 'Full Administrator' '' and press '' 'Save Changes'. '' | ||
|} | |} | ||
| Line 280: | Line 387: | ||
==Configuration of Server== | ==Configuration of Server== | ||
{| | {| | ||
| − | |style="padding: 10px 0px 15px 15px;"|''' | + | |style="padding: 10px 0px 15px 15px;"|'''9. Now, log in to your WHMCS admin area and proceed to '' 'System Settings' → 'Servers'.'''''<br/> |
| − | + | Afterward, press '' 'Add New Server'.'' | |
|} | |} | ||
{| | {| | ||
| Line 287: | Line 394: | ||
|} | |} | ||
{| | {| | ||
| − | |style="padding: 0px 0px 15px 15px;"|''' | + | |style="padding: 0px 0px 15px 15px;"|'''10. Enter your server name and IP address.''' |
| − | + | * Set the '''Module''' to '' 'SolusVM 2 VPS & Cloud For WHMCS'.'' | |
| − | *'''Access Key | + | * Fill in the '''Secret Access Key''' with your SolusVM 2 API token. <br/> '''''Important:''' Make sure the token is created for a user with the 'Admin' role. Some functions of the module might not work properly otherwise.''<br/> |
| − | + | ||
| − | Check if your server uses SSL connection. <br/> | + | Check '''Secure''' option if your server uses an SSL connection.<br/> |
| − | + | You may test the connection by clicking on the dedicated button if successful, press '' 'Save Changes' '' to complete the server configuration. | |
| − | + | ||
|} | |} | ||
{| | {| | ||
| Line 299: | Line 405: | ||
|} | |} | ||
{| | {| | ||
| − | |style="padding: 0px 0px 20px 15px;"|''' | + | |style="padding: 0px 0px 20px 15px;"|'''11. Now, you need to create a new group for your server. For that purpose press '' 'Create New Group'.'' |
|} | |} | ||
{| | {| | ||
| Line 305: | Line 411: | ||
|} | |} | ||
{| | {| | ||
| − | |style="padding: 0px 0px 15px 15px;"|''' | + | |style="padding: 0px 0px 15px 15px;"|'''12. Fill in name, choose a previously created server and press '' 'Add'.'' '''<br/> |
Confirm by clicking on '' 'Save Changes'.'' | Confirm by clicking on '' 'Save Changes'.'' | ||
|} | |} | ||
| Line 314: | Line 420: | ||
==Configuration of Product== | ==Configuration of Product== | ||
{| | {| | ||
| − | |style="padding: 10px 0px 15px 15px;"|''' | + | |style="padding: 10px 0px 15px 15px;"|'''13. In order to create and configure product, go to '' 'System Settings' → 'Products/Services'.'''''<br/> |
Afterwards, click on '' 'Create a New Group'. '' | Afterwards, click on '' 'Create a New Group'. '' | ||
|} | |} | ||
| Line 321: | Line 427: | ||
|} | |} | ||
{| | {| | ||
| − | |style="padding: 0px 0px 20px 15px;"|''' | + | |style="padding: 0px 0px 20px 15px;"|'''14. Fill in a product group name and press '' 'Save Changes'.''''' |
|} | |} | ||
{| | {| | ||
| Line 327: | Line 433: | ||
|} | |} | ||
{| | {| | ||
| − | |style="padding: 0px 0px 15px 15px;"|''' | + | |style="padding: 0px 0px 15px 15px;"|'''15. When you have a product group, you can create your product and assign it to SolusVM 2 VPS & Cloud.'''<br/> |
To create a product click on '' 'Create a New Product'.'' | To create a product click on '' 'Create a New Product'.'' | ||
|} | |} | ||
| Line 334: | Line 440: | ||
|} | |} | ||
{| | {| | ||
| − | |style="padding: 0px 0px 20px 15px;"|''' | + | |style="padding: 0px 0px 20px 15px;"|'''16. Afterward, choose your product type and product group from dropdown menus, fill in your product name and press '' 'Continue'.''''' |
|} | |} | ||
{| | {| | ||
| − | |style="padding: 0px 0px | + | |style="padding: 0px 0px 30px 25px;"|[[File:SVM2_11.png]] |
|} | |} | ||
| + | ===App Templates=== | ||
{| | {| | ||
| − | |style="padding: 0px | + | |style="padding: 10px 0px 30px 15px;"|Before continuing to the product's settings, you must ensure you have at least one application or group of applications ready to use. <br/> Proceed to the addon module → App Templates section and follow below to create a ready application that will be installed by default on the server. <br/> |
| − | + | ||
| + | The '''App Templates''' section in the SolusVM 2 module allows you to import and manage operating systems and applications that can be preinstalled on a virtual machine during provisioning.<br/> These templates are fully synchronized with your connected Solus servers. | ||
| + | |||
|} | |} | ||
| + | |||
| + | ====Applications==== | ||
{| | {| | ||
| − | |style="padding: 0px | + | |style="padding: 10px 0px 15px 15px;"|This section enables you to load available application templates directly from your Solus server and manage them within WHMCS.<br/> |
| + | * Navigate to the App Templates section in the addon module. | ||
| + | * Use the tabs at the top to switch between ''Operating Systems'' and ''Applications''. | ||
| + | * Click the '''refresh''' icon to import the latest templates from your Solus instance. | ||
|} | |} | ||
{| | {| | ||
| − | |style="padding: 0px 0px | + | |style="padding: 0px 0px 20px 25px;"|[[File:SVM2_11_0.png]] |
| − | + | ||
| − | + | ||
| − | + | ||
|} | |} | ||
{| | {| | ||
| − | |style="padding: 0px 0px | + | |style="padding: 0px 0px 15px 15px;"|Once templates are imported, you can use action buttons to edit, duplicate, or delete them. Mass actions are also available for bulk management.<br/> |
| + | |||
| + | '''''Important!''' Before configuring a product in WHMCS, make sure you have at least one application or group of applications defined here. These templates will be used as defaults when creating virtual machines.'' | ||
|} | |} | ||
{| | {| | ||
| − | |style="padding: 0px 0px | + | |style="padding: 0px 0px 30px 25px;"|[[File:SVM2_11_1.png]] |
| − | + | ||
|} | |} | ||
| + | |||
| + | ====Groups==== | ||
{| | {| | ||
| − | |style="padding: 0px | + | |style="padding: 10px 0px 15px 15px;"|With your templates ready, the next step is to organize them into groups that can be assigned to individual products.<br/> |
| + | Navigate to '' 'App Templates' '' → '' 'Groups' '' and click on the '' 'Create' '' button. | ||
|} | |} | ||
{| | {| | ||
| − | |style="padding: 0px 0px 15px 15px;"| | + | |style="padding: 0px 0px 20px 25px;"|[[File:SVM2_11_2.png]] |
| + | |} | ||
| + | {| | ||
| + | |style="padding: 0px 0px 15px 15px;"|Read the information, then provide the group with: | ||
| + | *Name - A label for internal identification. | ||
| + | *Description - Optional information about the group. | ||
| + | *Items to include - Select which templates to bundle into this group. | ||
| + | |} | ||
| + | {| | ||
| + | |style="padding: 0px 0px 20px 25px;"|[[File:SVM2_11_3.png]] | ||
| + | |} | ||
| + | {| | ||
| + | |style="padding: 0px 0px 15px 15px;"|You can use the action button and the mass action function to edit and delete template groups. | ||
| + | |} | ||
| + | {| | ||
| + | |style="padding: 0px 0px 20px 25px;"|[[File:SVM2_11_4.png]] | ||
| + | |} | ||
| + | {| | ||
| + | |style="padding: 0px 0px 15px 15px;"|You can use the action button and the mass action function to edit and delete template groups. | ||
|} | |} | ||
{| | {| | ||
| − | |style="padding: 0px 0px | + | |style="padding: 0px 0px 15px 15px;"|'''Upgrade Notes'''<br/> |
| + | When upgrading to version 1.1.0, the following changes and migrations take place automatically: | ||
| + | * A default group is created in the App Templates that includes all available templates. | ||
| + | * Existing application templates and their group associations are migrated to the new structure. | ||
| + | * For each product, a matching group is created and linked using the same applications and operating systems as before ''(e.g., product ID = 8 retains identical templates post-migration).'' | ||
| + | * Product settings are updated to use the same application group and default template as in the previous version. | ||
| + | * A test group is also added to demonstrate the new App Templates functionality.<br/> | ||
| + | |||
| + | '''''Note:''' These steps ensure a seamless transition without requiring manual reconfiguration. After the upgrade, you may optionally remove any unwanted applications from the default group.'' | ||
|} | |} | ||
{| | {| | ||
| − | |style="padding: 0px 0px | + | |style="padding: 0px 0px 30px 15px;"|Once your Applications and Groups are configured, return to the module settings in WHMCS to complete the product configuration using the selected group and default application.<br/> |
| + | For more advanced use cases or to define your templates manually, please refer to the [[#App_Templates_Advanced_Configuration|App Templates Advanced Configuration]] section in this documentation. | ||
| + | |} | ||
| + | ===Module Settings=== | ||
| + | {| | ||
| + | |style="padding: 10px 0px 15px 15px;"|'''17. Now, go to '' 'Module Settings' '' section, and choose both '' 'SolusVM 2 VPS & Cloud' '' and a previously created server group from the dropdown menus.''' | ||
| + | The module should automatically save and reload settings. If not, click on 'Save Changes' manually. | ||
| + | |} | ||
| + | {| | ||
| + | |style="padding: 0px 0px 20px 25px;"|[[File:SVM2_12.png]] | ||
| + | |} | ||
| + | {| | ||
| + | |style="padding: 0px 0px 15px 15px;"|'''18. Start configuration of a product with the '' 'General' '' section. | ||
| + | * First of all, choose the '''Product Type:''' '' 'VPS' '' or '' 'Cloud'.'' | ||
| + | * Next, select the desired '''Virtualization Type:''' '' 'KVM' '' or '' 'VZ'.'' | ||
| + | |} | ||
| + | {| | ||
| + | |style="padding: 0px 0px 20px 25px;"|[[File:SVM2_13.png]] | ||
| + | |} | ||
| + | {| | ||
| + | |style="padding: 0px 0px 15px 15px;"|'''19. Now, choose the general settings. | ||
| + | *'''Default User Role''' - new clients will be added to the SolusVM 2 panel, pick the role they will be assigned by default. | ||
| + | *'''Storage Type''' - select the storage type, options are defined in SolusVM 2 panel. | ||
| + | *'''Image Format''' - select the storage format, options are defined in SolusVM 2 panel.<br/>'''''Note:''' Some 'Storage Type' and 'Image Format' combinations may not support certain functions (e.g., snapshots), more information can be found in the [https://docs.solusvm.com/v2/quick-start-guide/Administration.html#3-adding-a-plan official SolusVM documentation].'' | ||
| + | *'''Location''' - select the server location, you can add more locations in the SolusVM 2 panel. | ||
| + | *'''Compute Resource''' - select the resource to be used, those can be prepared in the SolusVM 2 panel beforehand.<br/> You can also set it to '' 'Auto' '' to let SolusVM 2 decide which resource to use each time a virtual machine is created. | ||
|} | |} | ||
{| | {| | ||
|style="padding: 0px 0px 20px 25px;"|[[File:SVM2_14.png]] | |style="padding: 0px 0px 20px 25px;"|[[File:SVM2_14.png]] | ||
|} | |} | ||
| + | |||
{| | {| | ||
| − | |style="padding: 0px 0px 15px 15px;"|''' | + | |style="padding: 0px 0px 15px 15px;"|'''20. Proceed with '' 'App Template Configuration'.'' |
| − | + | ||
| − | * | + | '''App Templates Configuration''' - To create instances based on operating systems or applications, you must first configure the App Templates in the module's addon. <br/> Once your applications and groups are set up there, you can select the desired application in the product's Module Settings tab to be used during instance creation. <br/> Please refer to the [[#App_Templates|App Templates]] and [[#App_Templates_Advanced_Configuration|App Templates Advanced Configuration]] sections of the documentation for detailed setup instructions. |
| − | * | + | |
| − | * | + | * '''Default Application Group''' - The group of applications available for reinstalls. See the [[#Groups|Groups]] section for more details. |
| − | * | + | * '''Default Application''' - The application that will be installed by default during creation. See the [[#Applications|Applications]] section. |
| − | * | + | |} |
| − | * | + | {| |
| − | * | + | |style="padding: 0px 0px 20px 25px;"|[[File:SVM2_13_0.png]] |
| − | * | + | |} |
| + | {| | ||
| + | |style="padding: 0px 0px 15px 15px;"|'''21. Set up the limits on the virtual machine.'''<br/> | ||
| + | For both virtualization types, these are: | ||
| + | *'''Virtual CPUs''' - number of virtual CPUs assigned. | ||
| + | *'''Disk Size''' - disk size reserved.<br/>'''''Note:''' Remember that there has to be at least 3GB of free space for the initial machine creation and at least 10GB for reinstallation.'' | ||
| + | *'''Memory''' - memory size of the virtual machine | ||
| + | *'''Additional IPv4 Addresses''' - additional ipV4 addresses to be added during creation. | ||
| + | *'''Additional IPv6 Addresses''' - additional ipV6 addresses to be added during creation. | ||
| + | *'''Backup Files''' - the maximum number of backup files, set it to '' '-1' '' to disable the limit. | ||
| + | *'''VPC Private Networks''' - defines the limit for VPC private network, set it to '' '-1' '' to disable the limit. | ||
| + | *'''Assigned Servers to VPC''' - the maximum allowed number of servers assigned to VPC, set it to '' '-1' '' to disable the limit. | ||
| + | |||
| + | Additionally, for the VZ virtualization type, define: | ||
| + | *'''vCPU Units''' - this argument is used in the kernel fair scheduler. The larger the number is, the more CPU time the virtual machine gets relative to other virtual machines. | ||
| + | *'''vCPU Limit''' - the number of CPUs the virtual machines will be limited to. Enter '' '0' '' to disable the limit. | ||
| + | *'''IO Priority''' - this number determines the priority of the VM's I/O requests relative to I/O requests of other virtual machines. | ||
| + | *'''SWAP''' - the size of the SWAP file in MiB. | ||
|} | |} | ||
{| | {| | ||
| Line 392: | Line 576: | ||
|} | |} | ||
{| | {| | ||
| − | |style="padding: 0px 0px 15px 15px;"|'''22. | + | |style="padding: 0px 0px 15px 15px;"|'''22. Define the default configuration.''' |
| − | + | *'''Enable IPv4''' - decide if IPv4 protocol should be used. | |
| + | *'''Enable IPv6''' - decide if IPv6 protocol should be used. | ||
| + | *'''User Data''' - include any additional commands to be run during the first server boot.<br/>'''''Note:''' The commands depend on the system you choose, a list of WHMCS variables that can be used with the commands has been provided as well, e.g., $email'' | ||
|} | |} | ||
{| | {| | ||
| − | |style="padding: 0px 0px 20px 25px;"|[[File: | + | |style="padding: 0px 0px 20px 25px;"|[[File:SVM2_16.png]] |
|} | |} | ||
{| | {| | ||
| − | |style="padding: 0px 0px | + | |style="padding: 0px 0px 15px 15px;"|'''23. Configure service-related options.''' |
| + | *'''Generate Password''' - Decide if you want the service password to be generated automatically. | ||
| + | *'''Password Length''' - Define how long the password will be. | ||
| + | *'''Available Characters''' - Include characters available in the password generation process. By default, the field includes all characters permitted in SolusVM 2.<br/>We recommend only substracting from the default list, as adding new characters may result in validation issues. | ||
| + | '''Default Characters:''' | ||
| + | abcdefghijklmnopqrstuvwxyzABCDEFGHIJKLMNOPQRSTUVWXYZ1234567890!@#$%^&*-_ | ||
|} | |} | ||
| + | {| | ||
| + | |style="padding: 0px 0px 20px 25px;"|[[File:SVM2_16_1.png]] | ||
| + | |} | ||
| + | {| | ||
| + | |style="padding: 0px 0px 15px 15px;"|'''24. Define features available in the client area by marking them in the '' 'Client Area Features' '' section.'''<br/> | ||
| + | The functions that can be made available: | ||
| + | *'''Start''' - allows clients to power on their virtual machines. | ||
| + | *'''Stop''' - lets clients shut down their virtual machines. | ||
| + | *'''Restart''' - enables clients to reboot their virtual machines. | ||
| + | *'''Shut Down''' - allows clients to turn off their virtual machines completely. | ||
| + | *'''Console''' - provides clients with access to their virtual machine’s console interface. | ||
| + | *'''Rescue Mode''' - lets clients enable or disable rescue mode on their virtual machines. | ||
| + | *'''Change Password''' - allows clients to update the root passwords of their virtual machines. | ||
| + | *'''Log In To Panel''' - enables clients to access the SolusVM 2 panel. | ||
| + | *'''Backups''' - allows clients to create and manage backups of their virtual machines. | ||
| + | *'''Graphs''' - displays performance and status graphs for virtual machines. | ||
| + | *'''Network''' - lets clients view IP addresses, gateways, nameservers, and set primary networks. | ||
| + | *'''Reinstallation''' - allows clients to reinstall their virtual machines with different systems or applications. | ||
| + | *'''Snapshots''' - enables clients to capture snapshots of their virtual machines.<br/>'''''Note:''' Snapshots can be taken on KVM virtualizations with LVM or ThinLVM storage types. If the image format is qcow2, File Based and NFS storage types can be used as well. | ||
| + | *'''Tasks''' - lets clients view the tasks performed on their virtual machines. | ||
| + | *'''Available Information''' - select which elements will be included in the ''Information'' section, leave blank to include all the available items. | ||
| − | + | |} | |
{| | {| | ||
| − | |style="padding: | + | |style="padding: 0px 0px 20px 25px;"|[[File:SVM2_17.png]] |
| − | + | ||
|} | |} | ||
{| | {| | ||
| − | |style="padding: 0px 0px | + | |style="padding: 0px 0px 15px 15px;"|'''25. Generate default configurable options.'''<br/> |
| + | To do so, press '' 'Generate' '' as shown on the screen below. You can choose which options to generate. Some options only work with virtual server [VZ] virtualization type. <br/> | ||
| + | '''''Note:''' This step is optional. It is advisable not to generate options that you do not plan to use, or in case you want their fixed values to be taken from the module settings, rather than being flexible.''<br/> | ||
| + | When you are done with the module settings, make sure to ''' 'Save Changes'.''' | ||
| + | |} | ||
| + | {| | ||
| + | |style="padding: 0px 0px 20px 25px;"|[[File:SVM2_18.png]] | ||
| + | |} | ||
| + | {| | ||
| + | |style="padding: 0px 0px 30px 15px;"|'''26. As the last step add a cron job as shown below (5-minute intervals are recommended).''' | ||
| + | php -q /your_whmcs/modules/servers/SolusVM2VpsCloud/cron/cron.php queue | ||
| + | This cron makes sure tasks are run automatically when in the queue.<br/> | ||
| + | Do not forget to replace '' 'your_whmcs' '' with your WHMCS root location. The cron can be also executed every single minute in order to perform the action more often.<br/> | ||
| + | You will find personalized cron job information in the '' 'Queue' '' section of the addon. <br/><br/> | ||
| + | '''You have just finished the installation and configuration of the product, congratulations!''' | ||
| + | |} | ||
| + | |||
| + | =Management= | ||
| + | {| | ||
| + | |style="padding: 10px 0px 30px 15px;"|'''You have just correctly created and customized a new product.'''<br/> Let us continue to the module management. The client area, the admin area and the addon will be described in detail in this section. | ||
|} | |} | ||
==Addon Configuration== | ==Addon Configuration== | ||
| + | {| | ||
| + | |style="padding: 10px 0px 30px 15px;"|'''Let’s begin by exploring the key features available in the addon.'''<br/> To access it, navigate to 'Addons' → 'SolusVM 2 VPS & Cloud' in your WHMCS. | ||
| + | |} | ||
===Servers=== | ===Servers=== | ||
{| | {| | ||
| − | |style="padding: 10px 0px | + | |style="padding: 10px 0px 15px 15px;"|'' 'Servers' '' section contains a list of your configured servers, you may quickly edit them directly from this tab, simply press the edit icon.<br/> |
| + | The information displayed in the addon includes: | ||
| + | *'''Server name''' | ||
| + | *'''Server IP address''' | ||
| + | *'''Server active accounts number and limit''' | ||
| + | *'''Server status''' | ||
|} | |} | ||
{| | {| | ||
| − | |style="padding: 0px 0px | + | |style="padding: 0px 0px 30px 25px;"|[[File:SVM2_20.png]] |
|} | |} | ||
| + | |||
| + | ===App Templates Advanced Configuration=== | ||
| + | |||
{| | {| | ||
| − | |style="padding: 0px | + | |style="padding: 10px 0px 15px 15px;"|Before you proceed, make sure you’ve reviewed the [[#App_Templates|App Templates]] section for basic configuration steps. <br/> |
| + | This section is intended for advanced users and administrators who want to manually manage imported application and operating system templates. | ||
|} | |} | ||
{| | {| | ||
| − | |style="padding: 0px 0px | + | |style="padding: 0px 0px 15px 15px;"|Templates are created and maintained directly in your Solus control panel. The module automatically pulls this data and displays it in the App Templates section of the addon module.<br/> |
| + | |||
| + | To import or refresh templates in WHMCS: | ||
| + | * Navigate to '''Addon Module → App Templates'''. | ||
| + | * Use the '''refresh icon''' in the '''Applications''' or '''Operating Systems''' tab to load the latest templates from your Solus server.<br/> | ||
| + | Once imported, the templates can be grouped and assigned to specific products within WHMCS, no further manual steps are required.<br/> | ||
| + | |||
| + | '''''Important!''' Only templates that already exist in Solus are supported. There is no need to create templates manually in WHMCS.'' | ||
|} | |} | ||
{| | {| | ||
| − | |style="padding: 0px 0px 30px 15px;"| | + | |style="padding: 0px 0px 30px 25px;"|[[File:SVM2_21_0.png]] |
| + | |} | ||
| + | {| | ||
| + | |style="padding: 0px 0px 15px 15px;"|Once imported, templates can be: | ||
| + | *Grouped under App Templates → Groups | ||
| + | *Assigned to specific WHMCS products in the product module settings. <br/> | ||
| + | No additional manual configuration is required for them to be used in provisioning. | ||
|} | |} | ||
| − | === | + | ====Editing Imported Templates==== |
{| | {| | ||
| − | |style="padding: 10px 0px | + | |style="padding: 10px 0px 15px 15px;"|To view or update template details: |
| + | * Click the '''Edit''' icon next to a template. | ||
| + | * In the '''Application/ Operatng System Details''' section, you can: | ||
| + | ** Update the name, description, and status | ||
| + | ** Upload or change a custom icon for visual presentation | ||
| + | * Review internal configuration values ''(Setting Details)'' | ||
|} | |} | ||
{| | {| | ||
| − | |style="padding: 0px 0px 20px 25px;"|[[File: | + | |style="padding: 0px 0px 20px 25px;"|[[File:SVM2_21_1.png]] |
| + | |} | ||
| + | {| | ||
| + | |style="padding: 0px 0px 15px 15px;"|These setting detils are automatically assigned by the module. '''Do not modify these values''' unless you are an advanced user who understands Solus internal mechanics. | ||
| + | |} | ||
| + | {| | ||
| + | |style="padding: 0px 0px 30px 25px;"|[[File:SVM2_21_2.png]] | ||
|} | |} | ||
| − | === | + | ===Media Library=== |
| − | == | + | {| |
| − | + | |style="padding: 10px 0px 15px 15px;"|The '' 'Media Library' '' section stores images that can be used as thumbnails for your operating system and application images. <br/> | |
| + | Use the Additional Actions to delete all images at once. <br/> | ||
| + | To upload a new image, use the '' 'Upload Image' '' button. | ||
| + | |} | ||
| + | {| | ||
| + | |style="padding: 0px 0px 30px 25px;"|[[File:SVM2_22.png]] | ||
| + | |} | ||
| − | + | ===[https://www.docs.modulesgarden.com/Task_Queue_Tool Queue]=== | |
| − | == | + | |
{| | {| | ||
| − | |style="padding: 10px 0px 15px 15px;"| | + | |style="padding: 10px 0px 15px 15px;"|The "Queue" tool helps you track and manage the tasks created by the module.<br/> |
| + | It allows you to view and interact with task details, including task IDs, statuses, and related items.<br/> | ||
| + | You can filter tasks, execute actions like deleting or running tasks, and even use mass actions for bulk operations.<br/> | ||
| + | For detailed guidance on using this tool, please refer to the dedicated article available [https://www.docs.modulesgarden.com/Queue here]. | ||
|} | |} | ||
{| | {| | ||
| − | |style="padding: 0px 0px | + | |style="padding: 0px 0px 30px 25px;"|[[File:SVM2_23.png]] |
|} | |} | ||
| − | == | + | ===[https://www.docs.modulesgarden.com/Translations_Tool Translations]=== |
| − | + | ||
| − | + | ||
{| | {| | ||
| − | |style="padding: 10px 0px 15px 15px;"| | + | |style="padding: 10px 0px 15px 15px;"|Customizing language files is now extremely easy with the '' "Translations" '' tool that is now available directly in the addon.<br.> Its user-friendly design makes managing various language file tweaks a smooth and efficient process. <br/> |
| − | + | Prepare translations for the original English files with this handy built-in tool. For specific instructions on how to use this tool please refer to its dedicated article, you will find it [https://www.docs.modulesgarden.com/Translations_Tool here]. | |
| − | + | |} | |
| − | + | {| | |
| − | + | |style="padding: 0px 0px 30px 25px;"|[[File:SVM2_25.png]] | |
| + | |} | ||
| − | The | + | <!--- |
| + | ===Logs=== | ||
| + | {| | ||
| + | |style="padding: 10px 0px 15px 15px;"|The '' 'Logs' '' page is where you will find detailed information about the actions the module is performing.<br/> | ||
| + | Use the action buttons to see details or delete each log entry. Multiple logs can be deleted at once by utilizing the mass selection function. | ||
|} | |} | ||
{| | {| | ||
| − | |style="padding: 0px 0px 20px 25px;"|[[File: | + | |style="padding: 0px 0px 20px 25px;"|[[File:SVM2_26.png]] |
|} | |} | ||
{| | {| | ||
| − | |style="padding: 0px 0px | + | |style="padding: 0px 0px 20px 15px;"|Furthermore, the logs feature additional actions. Changing the logs' settings, exporting the logs to a '' '.csv' '' file, and a way to delete specific log types. |
|} | |} | ||
| + | {| | ||
| + | |style="padding: 0px 0px 20px 25px;"|[[File:SVM2_26_1.png]] | ||
| + | |} | ||
| + | {| | ||
| + | |style="padding: 0px 0px 20px 15px;"|In the settings you can specify which log types should be recorded, and whether they should be deleted automatically after a specific time. | ||
| + | |} | ||
| + | {| | ||
| + | |style="padding: 0px 0px 20px 25px;"|[[File:SVM2_26_2.png]] | ||
| + | |} | ||
| + | {| | ||
| + | |style="padding: 0px 0px 20px 15px;"|While exporting you will pick a time frame and the log types to export. | ||
| + | |} | ||
| + | {| | ||
| + | |style="padding: 0px 0px 20px 25px;"|[[File:SVM2_26_3.png]] | ||
| + | |} | ||
| + | {| | ||
| + | |style="padding: 0px 0px 20px 15px;"|Here you can decide which log types to delete, you can also specify how old the logs have to be to qualify for deletion. Leave the first field empty to delete all logs. | ||
| + | |} | ||
| + | {| | ||
| + | |style="padding: 0px 0px 30px 25px;"|[[File:SVM2_26_4.png]] | ||
| + | |} | ||
| + | ---> | ||
| − | == | + | ==Admin Area== |
| − | === | + | ===VPS-Type Product Page=== |
{| | {| | ||
| − | |style="padding: 10px 0px 15px 15px;"| | + | |style="padding: 10px 0px 15px 15px;"|Admins can monitor and manage the virtual machines on the client's page.<br/> |
| + | The action buttons include: | ||
| + | *'''Start''' the machine | ||
| + | *'''Stop''' the machine''' | ||
| + | *'''Shut down''' the machine''' | ||
| + | *'''Restart''' the machine''' | ||
| + | *'''Log in to SolusVM 2 panel''' | ||
| + | *'''Enable/Disable Rescue Mode''' | ||
| + | *'''Change the password''' of the machine | ||
| + | *'''Import From SolusVM 2.0 WHMCS Addon''' <br/>'''''Note:''' Only available before a virtual machine is created in the new service, allows you to import an existing machine.'' | ||
| + | Underneath the information regarding the virtual machine is located, it includes: | ||
| + | *'''Status of the machine''' | ||
| + | *'''Hostname''' | ||
| + | *'''vCPUs in use''' | ||
| + | *'''Disk space allocated to the machine''' | ||
| + | *'''Operating system/application currently used''' | ||
| + | All tasks from the SolusVM 2 panel are logged in the '' 'Tasks' '' table. The '' 'Queue' '' table lists the tasks issued by the module. | ||
|} | |} | ||
{| | {| | ||
| − | |style="padding: 0px 0px 30px 25px;"|[[File: | + | |style="padding: 0px 0px 30px 25px;"|[[File:SVM2_27.png]] |
|} | |} | ||
| + | ===Cloud-Type Product Page=== | ||
| + | {| | ||
| + | |style="padding: 10px 0px 15px 15px;"|Admins can monitor and manage the machines on the client's product page. | ||
| + | * The '''Available Resources''' graph displays how much of the distributed resources are in use.<br/> | ||
| + | * The '''Virtual Machines list''' features details about the client's servers and offers options to: | ||
| + | **'''Start''' the machine | ||
| + | **'''Stop''' the machine | ||
| + | **'''Shutdown''' the machine | ||
| + | **'''Restart''' the machine | ||
| + | **'''Toggle Rescue Mode''' on the machine | ||
| + | **'''Open Console of the machine | ||
| + | ** '''Import''' existing virtual machines.<br/> '''''Note:''' This includes an option to import instances from the SolusVM 2.0 WHMCS Addon.''<br/> | ||
| + | * Task Monitoring | ||
| + | ** The '''Tasks''' table logs all operations executed via the SolusVM 2 panel. | ||
| + | ** The '''Queue''' table lists tasks issued directly by the WHMCS module and tracks their execution status. | ||
| + | |||
| + | '''''Note:''' Keep in mind that the 'Suspend' module command will suspend all machines.'' | ||
| + | |} | ||
| + | {| | ||
| + | |style="padding: 0px 0px 30px 25px;"|[[File:SVM2_28.png]] | ||
| + | |} | ||
| + | |||
| + | ==Client Area - VPS== | ||
| + | {| | ||
| + | |style="padding: 10px 0px 15px 15px;"|For the VPS products, clients have access to basic actions and information regarding their virtual machine. <br/> | ||
| + | The basic actions include: | ||
| + | *'''Start''' | ||
| + | *'''Stop''' | ||
| + | *'''Shut Down''' | ||
| + | *'''Restart''' | ||
| + | *'''Log in To Panel''' | ||
| + | *'''Toggle Rescue Mode''' | ||
| + | *'''Change Password''' | ||
| + | If enabled, additional tools will also be available to the user. <br/> | ||
| + | The current information about the virtual machine is displayed in the '' 'Information' '' table. | ||
| + | |} | ||
| + | {| | ||
| + | |style="padding: 0px 0px 30px 25px;"|[[File:SVM2_29.png]] | ||
| + | |} | ||
===Backups=== | ===Backups=== | ||
{| | {| | ||
| − | |style="padding: 10px 0px 15px 15px;"| | + | |style="padding: 10px 0px 15px 15px;"|Users can create and manage backups in the '' 'Backups' '' tab. <br/> |
| − | To | + | To create a new backup use the '' 'Create Backup' '' button. <br/> |
| + | Once a backup is created, it can be deleted or used to restore the virtual machine state by clicking the action buttons next to each backup on the list.<br/> | ||
|} | |} | ||
{| | {| | ||
| − | |style="padding: 0px 0px 30px 25px;"|[[File: | + | |style="padding: 0px 0px 30px 25px;"|[[File:SVM2_30.png]] |
| + | |} | ||
| + | ===Console=== | ||
| + | {| | ||
| + | |style="padding: 10px 0px 15px 15px;"|Access to an integrated console available for clients to execute commands directly within their environment. | ||
| + | |} | ||
| + | {| | ||
| + | |style="padding: 0px 0px 30px 25px;"|[[File:SVM2_30_0.png]] | ||
|} | |} | ||
===Graphs=== | ===Graphs=== | ||
{| | {| | ||
| − | |style="padding: 10px 0px 15px 15px;"| | + | |style="padding: 10px 0px 15px 15px;"|Clients will find visualizations of their current '' 'CPU Usage', 'Disk Throughput' '', '' 'Network Throughput' '' and '' 'Memory Usage'.''<br/> |
| − | + | By tracking VPS usage sudden and unexpected overloads can be avoided. | |
|} | |} | ||
{| | {| | ||
| − | |style="padding: 0px 0px 30px 25px;"|[[File: | + | |style="padding: 0px 0px 30px 25px;"|[[File:SVM2_31.png]] |
|} | |} | ||
===Network=== | ===Network=== | ||
{| | {| | ||
| − | |style="padding: 10px 0px | + | |style="padding: 10px 0px 15px 15px;"|The network tab contains information regarding the virtual machine's network settings. |
| − | + | *'''IP Address''' | |
| + | *'''Gateway''' | ||
| + | *'''Primary Name Server''' | ||
| + | *'''Secondary Name Server''' | ||
| + | and whether a given network is set as a primary for the virtual machine. | ||
|} | |} | ||
{| | {| | ||
| − | |style="padding: 0px 0px | + | |style="padding: 0px 0px 30px 25px;"|[[File:SVM2_32.png]] |
|} | |} | ||
| − | + | ||
| − | === | + | ===Private Network=== |
{| | {| | ||
| − | |style="padding: 10px 0px | + | |style="padding: 10px 0px 15px 15px;"|The '''Private Network''' feature allows your clients to create and manage their own VPC-style private networks within their virtual infrastructure. <br/>These networks enable communication between virtual machines without using public IP addresses.<br/> |
| − | + | Clients can: | |
| − | + | * Create and delete private networks. | |
| + | * Attach multiple virtual machines to a private network. | ||
| + | * View and manage assigned private IP addresses.<br/> | ||
| + | |||
| + | To create a new private network, click the '''Add VPC Network''' button. | ||
|} | |} | ||
{| | {| | ||
| − | |style="padding: 0px 0px 20px 25px;"|[[File: | + | |style="padding: 0px 0px 20px 25px;"|[[File:SVM2_32_0.png]] |
|} | |} | ||
{| | {| | ||
| − | |style="padding: 0px 0px | + | |style="padding: 0px 0px 15px 15px;"|A popup window will appear with the following fields: |
| + | * Name – Enter a unique name for the network. | ||
| + | * IP Range (optional) – Define the start and end of the IP address range (From / To) that will be used within this network. | ||
| + | * Netmask – Specify the subnet mask for the network. | ||
| + | |||
| + | Click '''Confirm''' to finalize the configuration. If the form is filled out correctly, the new private network will appear in the list. | ||
|} | |} | ||
{| | {| | ||
| − | |style="padding: 0px 0px 20px 25px;"|[[File: | + | |style="padding: 0px 0px 20px 25px;"|[[File:SVM2_32_1.png]] |
|} | |} | ||
{| | {| | ||
| − | |style="padding: 0px 0px | + | |style="padding: 0px 0px 15px 15px;"|Each private network entry includes an '''Details''' button that opens a detailed view of the network. <br/>This view displays: |
| − | + | * The name of the virtual machine attached to the network. | |
| + | * The assigned private IP address. | ||
|} | |} | ||
{| | {| | ||
| − | |style="padding: 0px 0px 20px 25px;"|[[File: | + | |style="padding: 0px 0px 20px 25px;"|[[File:SVM2_32_2.png]] |
| + | |} | ||
| + | {| | ||
| + | |style="padding: 0px 0px 15px 15px;"|To assign a virtual machine to a private network, press the Attach Network button. <br/>A modal will open where you can: | ||
| + | * Select the virtual machine to connect. | ||
| + | * Confirm the action to establish the internal network link. <br/> | ||
| + | Once attached, the virtual machine will be able to communicate with others in the same private network. | ||
| + | |} | ||
| + | {| | ||
| + | |style="padding: 0px 0px 20px 25px;"|[[File:SVM2_32_3.png]] | ||
| + | |} | ||
| + | {| | ||
| + | |style="padding: 0px 0px 30px 15px;"|To remove a virtual machine from the private network: | ||
| + | * Click the Detach button next to the IP address you want to remove. | ||
| + | * Confirm the action in the modal that appears.<br/> | ||
| + | This will disconnect the selected virtual machine from the private network.<br/> Please note that this action is processed as a task, which means it will be placed in a queue and may take some time to complete. | ||
|} | |} | ||
| − | == | + | ===Reinstallation=== |
| + | {| | ||
| + | |style="padding: 10px 0px 15px 15px;"|The '' 'Reinstall' '' tab contains a list of operating systems and applications allowed for virtual machine reinstallation.<br/> Clicking on any of the icons will initiate the reinstallation process, after a confirmation popup. <br/> | ||
| + | '''''Note:''' This action will erase all existing data and proceed with a fresh installation.'' | ||
| + | |} | ||
| + | {| | ||
| + | |style="padding: 0px 0px 30px 25px;"|[[File:SVM2_33.png]] | ||
| + | |} | ||
| − | ==Snapshots== | + | ===Snapshots=== |
| − | + | {| | |
| − | == | + | |style="padding: 10px 0px 15px 15px;"|The '' 'Snapshot' '' tab allows the users to create new snapshots and manage their snapshot library.<br/> |
| + | Use the '' 'Create Snapshot' '' button to take a new snapshot. <br/> | ||
| + | The action buttons below can be used to restore a snapshot or delete it. | ||
| + | |} | ||
| + | {| | ||
| + | |style="padding: 0px 0px 30px 25px;"|[[File:SVM2_34.png]] | ||
| + | |} | ||
| + | ===Tasks=== | ||
| + | {| | ||
| + | |style="padding: 10px 0px 15px 15px;"|The list of tasks related to the client's virtual machine can be found in the '' 'Tasks' '' tab.<br/> | ||
| + | The list features details such as: | ||
| + | *'''Task start time''' | ||
| + | *'''Task finish time''' | ||
| + | *'''Action''' | ||
| + | *'''Status''' | ||
| + | *'''Duration''' | ||
| + | |} | ||
| + | {| | ||
| + | |style="padding: 0px 0px 30px 25px;"|[[File:SVM2_35.png]] | ||
| + | |} | ||
| + | ==Client Area - Cloud Type== | ||
| + | {| | ||
| + | |style="padding: 10px 0px 15px 15px;"|The client area of cloud products features '' 'Available Resources' '' information table and the '' 'Virtual Servers' '' list. <br/> | ||
| + | The table features a graphical representation of the resource usage of | ||
| + | *'''vCPUs cores''' | ||
| + | *'''Disk limits''' | ||
| + | *'''Memory limits''' | ||
| + | *'''Additional IPv4 addresses''' | ||
| + | *'''Additional IPv6 addresses''' | ||
| + | Hovering over the question mark icon will display the exact numbers for each metric. | ||
| + | |} | ||
| + | {| | ||
| + | |style="padding: 0px 0px 20px 25px;"|[[File:SVM2_36.png]] | ||
| + | |} | ||
| + | {| | ||
| + | |style="padding: 0px 0px 15px 15px;"|Action buttons allow managing, deleting, and performing actions on existing servers. | ||
| + | *'''Manage Virtual Server''' - opens the details page where changes can be introduced. | ||
| + | *'''Delete''' - starts the task of deleting the server. | ||
| + | *'''Additional Actions''' - allows actions such as: '' 'Start ','' '' 'Stop','' '' 'Shut Down','' '' 'Restart','' '' 'Toggle Rescue Mode','' and '' 'Open Console'.'' | ||
| + | |} | ||
| + | {| | ||
| + | |style="padding: 0px 0px 30px 25px;"|[[File:SVM2_36_1.png]] | ||
| + | |} | ||
| + | ===New Virtual Machine=== | ||
| + | {| | ||
| + | |style="padding: 10px 0px 20px 15px;"| | ||
| + | To add a new virtual machine, click on the '' 'Create Virtual Machine' '' button first. | ||
| + | |} | ||
| + | {| | ||
| + | |style="padding: 0px 0px 20px 25px;"|[[File:SVM2_37.png]] | ||
| + | |} | ||
| + | {| | ||
| + | |style="padding: 0px 0px 15px 15px;"|Then provide the configuration for the new virtual machine. | ||
| + | *'''Hostname''' | ||
| + | *'''Password''' | ||
| + | *'''SSH Key''' | ||
| + | *'''vCPUs''' | ||
| + | *'''Disk Size''' | ||
| + | *'''RAM''' | ||
| + | *'''Primary IPv4''' | ||
| + | *'''Primary IPv6''' | ||
| + | *'''Additional IPv4''' | ||
| + | *'''Additional IPv6''' | ||
| + | *'''Image''' | ||
| + | The graph on the top of the screen can help you see how many resources remain while you allocate them to the new machine.<br/> | ||
| + | Click on '' 'Submit' '' when ready. | ||
| + | |} | ||
| + | {| | ||
| + | |style="padding: 0px 0px 20px 25px;"|[[File:SVM2_38.png]] | ||
| + | |} | ||
| + | {| | ||
| + | |style="padding: 0px 0px 20px 15px;"|You can also manage a machine directly and use additional tools, after selecting it on the side menu. | ||
| + | |} | ||
| + | {| | ||
| + | |style="padding: 0px 0px 30px 25px;"|[[File:SVM2_39.png]] | ||
| + | |} | ||
| + | {| | ||
=Tips= | =Tips= | ||
{| | {| | ||
| − | |style="padding: 10px 0px 5px 15px;"|1. | + | |style="padding: 10px 0px 5px 15px;"|1. Since the SolusVM 2 panel only allows a small number of special signs to be used in passwords, it might be helpful to disable special characters in auto-generated passwords.<br/>To do so, navigate to '' 'General Settings' '' → '' 'Security' '' → '' 'Auto Generated Password Format' '' and select '' 'Generate passwords containing a combination of letters and numbers only'.'' |
| + | |} | ||
| + | {| | ||
| + | |style="padding: 0px 0px 5px 15px;"|2. You can add an SSH Key for a virtual machine using a <code>sshKey|SSH Public Key</code> custom field for the VPS functionality. <br/>For the Cloud functionality, the option to add an SSH Key is available when creating a new virtual machine. | ||
| + | |} | ||
| + | {| | ||
| + | |style="padding: 0px 0px 5px 15px;"|3. SolusVM 2 VPS & Cloud module can manage virtual machines imported from SolusVM 2.0 WHMCS addon.<br/> To import your machines, use the '' 'Import From SolusVM 2.0 WHMCS Addon' '' button found in the admin area.<br/> For VPS products this option is available after service has been activated, but the machine has not been created yet. | ||
| + | |} | ||
| + | |||
| + | {| | ||
| + | |style="padding: 0px 0px 30px 15px;"|4. Importing existing instances to WHMCS:<br/> | ||
| + | If you need to link a VPS or Cloud instance that already exists in your SolusVM panel with a WHMCS service, the association must currently be done directly in the database.<br/> | ||
| + | To do this, add a new record in the <code>SolusVM2VpsCloud_Users</code> table: | ||
| + | * <code>whmcs_client_id</code> - WHMCS client ID. | ||
| + | * <code>solus_user_id</code> - SolusVM user ID. | ||
| + | * <code>email</code> - Client’s email address in WHMCS. | ||
| + | * <code>password</code> - The SolusVM user’s password in encoded form. | ||
| + | |||
| + | Once the entry is saved, the service will be linked to the specified WHMCS account. | ||
|} | |} | ||
| Line 544: | Line 1,036: | ||
{| | {| | ||
|style="padding: 10px 0px 30px 15px;"|An essential guidance through the process of updating the module is offered '''[https://www.docs.modulesgarden.com/How_To_Update_WHMCS_Module here]'''.<br/> | |style="padding: 10px 0px 30px 15px;"|An essential guidance through the process of updating the module is offered '''[https://www.docs.modulesgarden.com/How_To_Update_WHMCS_Module here]'''.<br/> | ||
| − | Ensure successful completion of the module update by carefully following each step, thereby preventing data loss or any unforeseen issues.<br/> Additionally, you will find a current list of supplementary actions necessary for a smooth update process there. | + | Ensure the successful completion of the module update by carefully following each step, thereby preventing data loss or any unforeseen issues.<br/> Additionally, you will find a current list of supplementary actions necessary for a smooth update process there. |
| + | |} | ||
| + | |||
| + | ==Migration Guide== | ||
| + | {| | ||
| + | |style="padding: 10px 0px 30px 15px;"|While upgrading to '''version 1.1.0''' make sure to follow those guidelines:<br/> | ||
| + | 1. Make sure '''all tasks are finished'''.<br/> | ||
| + | 2. Optionally, back up your '''customized language files'''.<br/> | ||
| + | 3. '''Delete all files''' from the previous version of the module.<br/> | ||
| + | 4. Upload the '''new module files'''.<br/> | ||
| + | 5. '''Migration tool should run automatically and transfer all your existing data'''; however, if that is not the case, please manually initiate the version upgrade with the '''cron command''': | ||
| + | |||
| + | php -q /YOUR_WHMCS/modules/servers/SolusVM2VpsCloud/cron/cron.php module:upgrade run 1.1.0 | ||
| + | |||
| + | 6. Optionally, restore changes made to the language files. | ||
| + | |||
| + | The above migration tool will transfer safely your existing applications and operating systems, automatically creating adequate groups. The same case is with configurable option <code>osOrApplication/OS or Application</code> that has now been replaced with '''app/OS or Application''' configurable option. | ||
|} | |} | ||
| Line 551: | Line 1,059: | ||
|style="padding: 10px 0px 30px 15px;"|Seeking a solution that offers greater flexibility, customization tailored to your precise needs, and unrestricted availability?<br/> There is an option that not only proves to be cost-effective in the long run but also includes prioritized support services, making it a truly valuable investment.<br/> | |style="padding: 10px 0px 30px 15px;"|Seeking a solution that offers greater flexibility, customization tailored to your precise needs, and unrestricted availability?<br/> There is an option that not only proves to be cost-effective in the long run but also includes prioritized support services, making it a truly valuable investment.<br/> | ||
| − | Opt for the [https://www.modulesgarden.com/products/whmcs/solusvm-extended-vps#open-source-version Open Source version] of your SolusVM | + | Opt for the [https://www.modulesgarden.com/products/whmcs/solusvm-extended-vps#open-source-version Open Source version] of your SolusVM 2 VPS & Cloud For WHMCS module to unlock these benefits.<br/> Simply click on either the '''Get Source Code''' or '''Upgrade To Lifetime''' button found on the product's page in our client area to complete the one-step upgrade process, with a '''dedicated discount''' already applied.<br/> |
Follow a [https://www.docs.modulesgarden.com/How_To_Upgrade_WHMCS_Module comprehensive guide] covering the transition process, the advantages it brings, and step-by-step instructions on what to do next after the order has been successfully finalized. | Follow a [https://www.docs.modulesgarden.com/How_To_Upgrade_WHMCS_Module comprehensive guide] covering the transition process, the advantages it brings, and step-by-step instructions on what to do next after the order has been successfully finalized. | ||
Latest revision as of 10:51, 11 August 2025
Contents |
[edit] About SolusVM 2 VPS & Cloud For WHMCS
| SolusVM 2 VPS & Cloud For WHMCS module offers provisioning of virtual machines as single VPS instances or flexible Cloud resources. Allow your clients to create and manage servers within their limits using efficient tools for backups, snapshots, reinstallations, and real-time performance monitoring. |
- Admin Area Features:
| ✔ Create/Suspend/Unsuspend/Terminate Product |
| ✔ Change Package |
| ✔ Change Password |
| ✔ Import Virtual Machine (Cloud) |
| ✔ Existing Virtual Machines |
| ✔ From SolusVM 2.0 WHMCS Addon |
| ✔ View Available Resources (Cloud) |
| ✔ Start/Stop/Pause/Unpause/Resume Servers |
| ✔ Access noVNC Console |
| ✔ Enable/Disable Rescue Mode |
| ✔ View Server Status And Details |
| ✔ View Scheduled And Completed Tasks |
| ✔ View Queue |
| ✔ Provide Product General Configuration: |
| ✔ Select Product Type: |
| ✔ VPS - Provisioning Of Single Server Per Product |
| ✔ Cloud - Enable Provisioning Of Multiple Servers Per Single Product |
| ✔ Select Virtualization Type: |
| ✔ KVM |
| ✔ VZ |
| ✔ Define Image Format |
| ✔ Select Compute Resource |
| ✔ Select Default User Role |
| ✔ Select Storage Type |
| ✔ Select Server Location |
| ✔ Select Default Application Group And Default Application |
| ✔ Define Server Limits: |
| ✔ Virtual CPUs |
| ✔ vCPU Units (VZ) |
| ✔ vCPU Limit (VZ) |
| ✔ Disk Size [GiB] |
| ✔ Memory [MiB] |
| ✔ IO Priority (VZ) |
| ✔ SWAP [MiB] (VZ) |
| ✔ Additional IPv4 Addresses |
| ✔ Additional IPv6 Addresses |
| ✔ Backup Files |
| ✔ VPC Private Network |
| ✔ Assigned Servers To VPC |
| ✔ Define Default Server Configuration: |
| ✔ Enable IPv4 And IPv6 |
| ✔ Provide User Data Script |
| ✔ Select Default Operating System / Application |
| ✔ Enable Access To Client Area Features: |
| ✔ Backups |
| ✔ Graphs |
| ✔ Network |
| ✔ Private Networks |
| ✔ Reinstallation |
| ✔ Snapshots |
| ✔ Tasks |
| ✔ Select Server Information Entries |
| ✔ Generate Configurable Options |
- Addon Features:
| ✔ View Server List With Details: |
| ✔ IP Address |
| ✔ Active Accounts |
| ✔ Status |
| ✔ Configure App Templates: |
| ✔ Applications |
| ✔ Operationg Systems |
| ✔ Create Application Groups And Assign App Templates |
| ✔ Manage Media Library With Logotypes For App Templates |
| ✔ View Queue Of Scheduled Tasks And Details |
| ✔ Customize Module Language Files With "Translations" Tool |
| ✔ View And Manage Logs |
- Client Area Features:
| ✔ Manage Single (VPS) Or Multiple (Cloud) Servers Per Product |
| ✔ View Server Status And Details |
| ✔ View Available Resources (Cloud) |
| ✔ Start/Stop/Restart Servers |
| ✔ Access noVNC Console |
| ✔ Enable/Disable Rescue Mode |
| ✔ Change Server Password |
| ✔ Create/Manage/Restore Backups |
| ✔ View Server Graphs: |
| ✔ CPU Usage |
| ✔ Disk Throughput |
| ✔ Network Throughput |
| ✔ Memory Usage |
| ✔ View Network Details |
| ✔ Create/Manage Private Networks |
| ✔ Reinstall Server With Predefined Templates: |
| ✔ Operating Systems |
| ✔ Applications |
| ✔ Create/Manage/Revert Snapshots |
| ✔ View Scheduled And Completed Tasks |
- Configurable Options:
| ✔ Virtual CPUs |
| ✔ Limit of CPU [VZ] |
| ✔ CPU Units for the VS |
| ✔ Disk Size |
| ✔ Amount of RAM |
| ✔ Amount of SWAP [VZ] |
| ✔ IO Priority [VZ] |
| ✔ Additional IPv4 Addresses |
| ✔ Additional IPv6 Addresses |
| ✔ Backup Files Limit |
| ✔ VPC Private Network Limit |
| ✔ Assigned Servers to VPC Limit |
| ✔ OS / Application |
- General Info:
| ✔ Multi-Language Support With Custom Translations Tool |
| ✔ Supports PHP 8.3 Back To PHP 8.1 |
| ✔ Supports WHMCS Themes "Six", "Twenty-One" And "Lagom WHMCS Client Theme" |
| ✔ Supports WHMCS V8.13 Back To WHMCS V8.10 |
| ✔ Requires ionCube Loader V14 Or Later |
| ✔ Easy Module Upgrade To Open Source Version |
[edit] Installation and Configuration
| In this tutorial we will show you how to successfully install SolusVM 2 VPS & Cloud For WHMCS. We will guide you step by step through the whole installation and configuration process. |
| 1. Log in to our client area and download the module. |
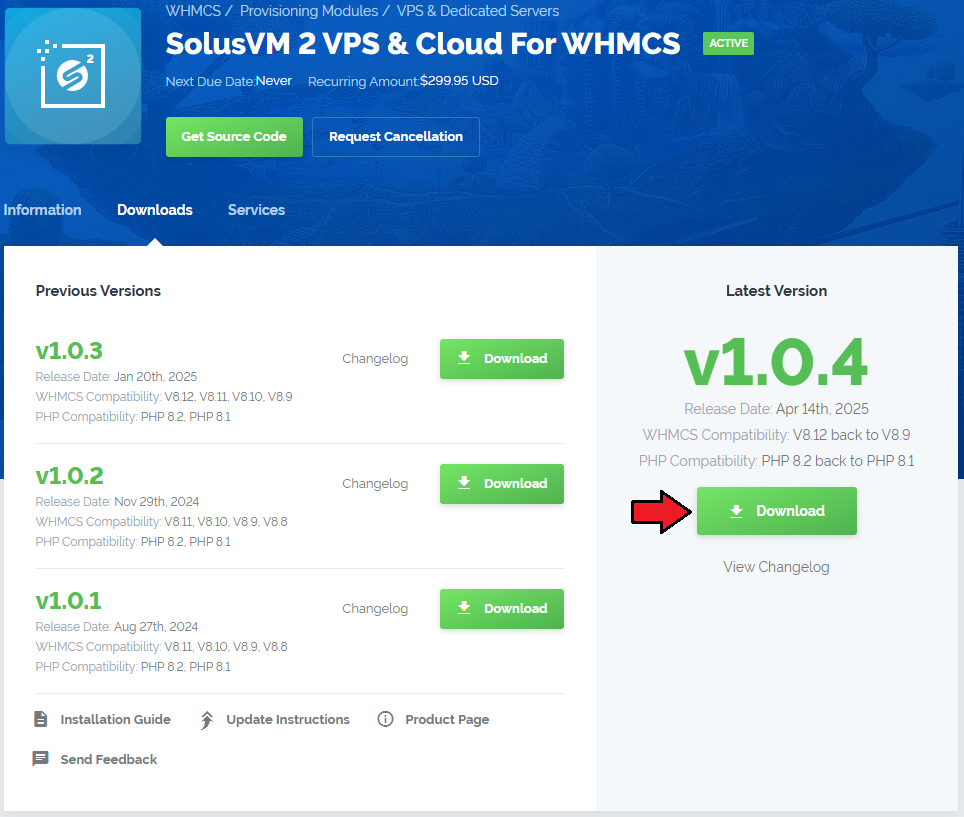
|
| 3. Extract the package and upload its content into the main WHMCS directory. The content of the package to upload should look like this. |
| 4. When you install SolusVM 2 VPS & Cloud For WHMCS for the first time you have to rename 'license_RENAME.php' file. File is located in '/modules/servers/SolusVM2VpsCloud/license_RENAME.php'. Rename it from 'license_RENAME.php' to 'license.php'. |
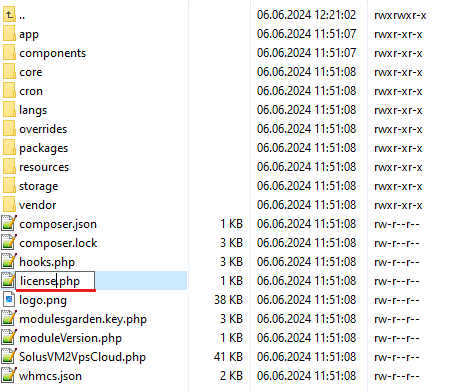
|
| 5. In order to configure your license key, you have to edit a previously renamed 'license.php' file. Enter your license key between quotation marks as presented on the following screen. You can find your license key in our client area → 'My Products'. |

|
| 6. In the next step, set up the 'storage' folder as recursively writable. This folder is available at 'your_whmcs/modules/servers/SolusVM2VpsCloud/storage'. |
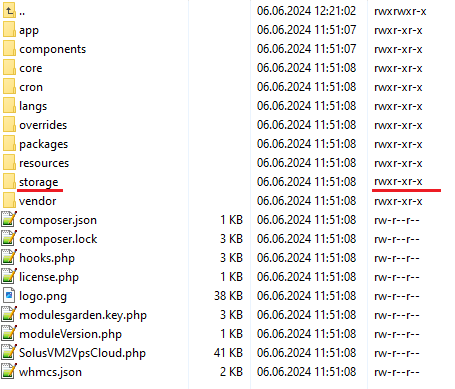
|
[edit] Activation of SolusVM 2 VPS & Cloud Addon
| 7. Firstly, activate the SolusVM 2 VPS & Cloud addon. To do so, log in to your WHMCS and navigate to 'System Settings' →'Addon Modules'. Find 'SolusVM 2 VPS & Cloud' and press 'Activate'. |
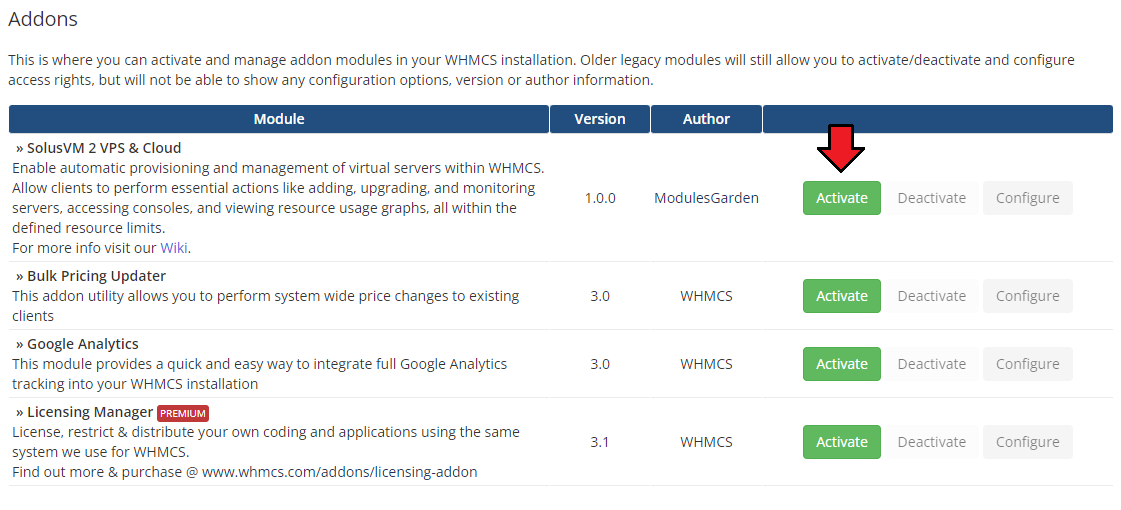
|
| 8. In the next step, you need to permit access to this module. To do so, click on the 'Configure' button, tick 'Full Administrator' and press 'Save Changes'. |
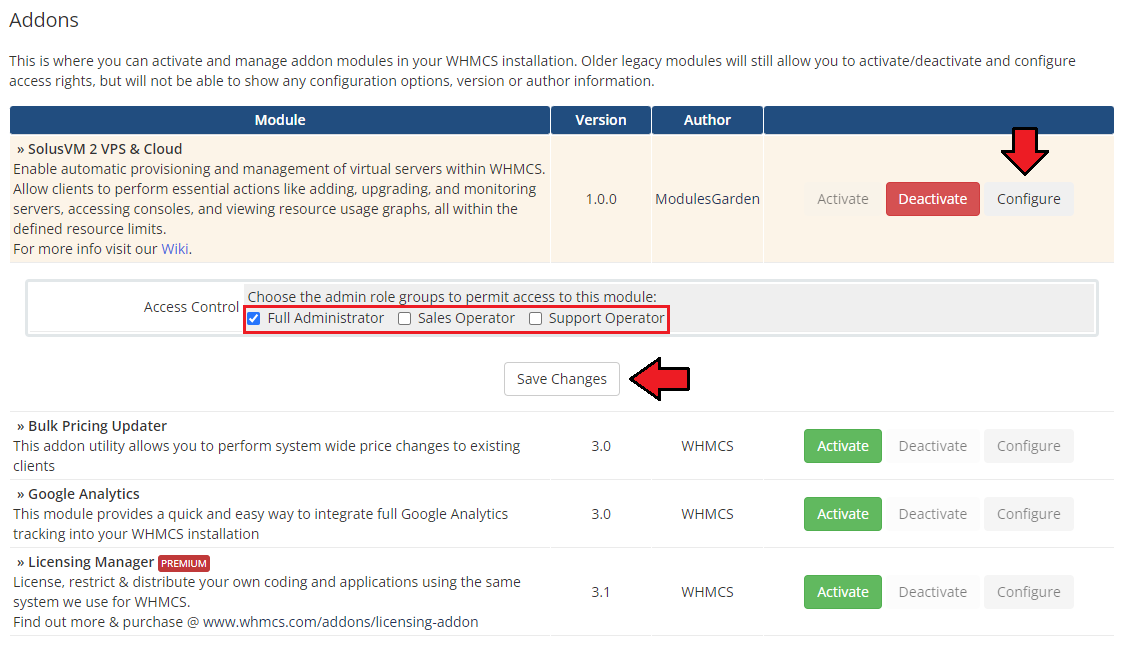
|
[edit] Configuration of Server
| 9. Now, log in to your WHMCS admin area and proceed to 'System Settings' → 'Servers'. Afterward, press 'Add New Server'. |
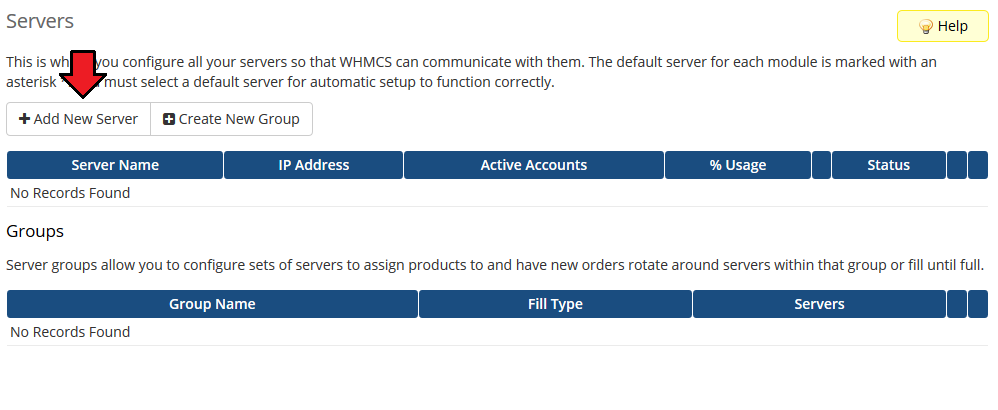
|
10. Enter your server name and IP address.
Check Secure option if your server uses an SSL connection. |
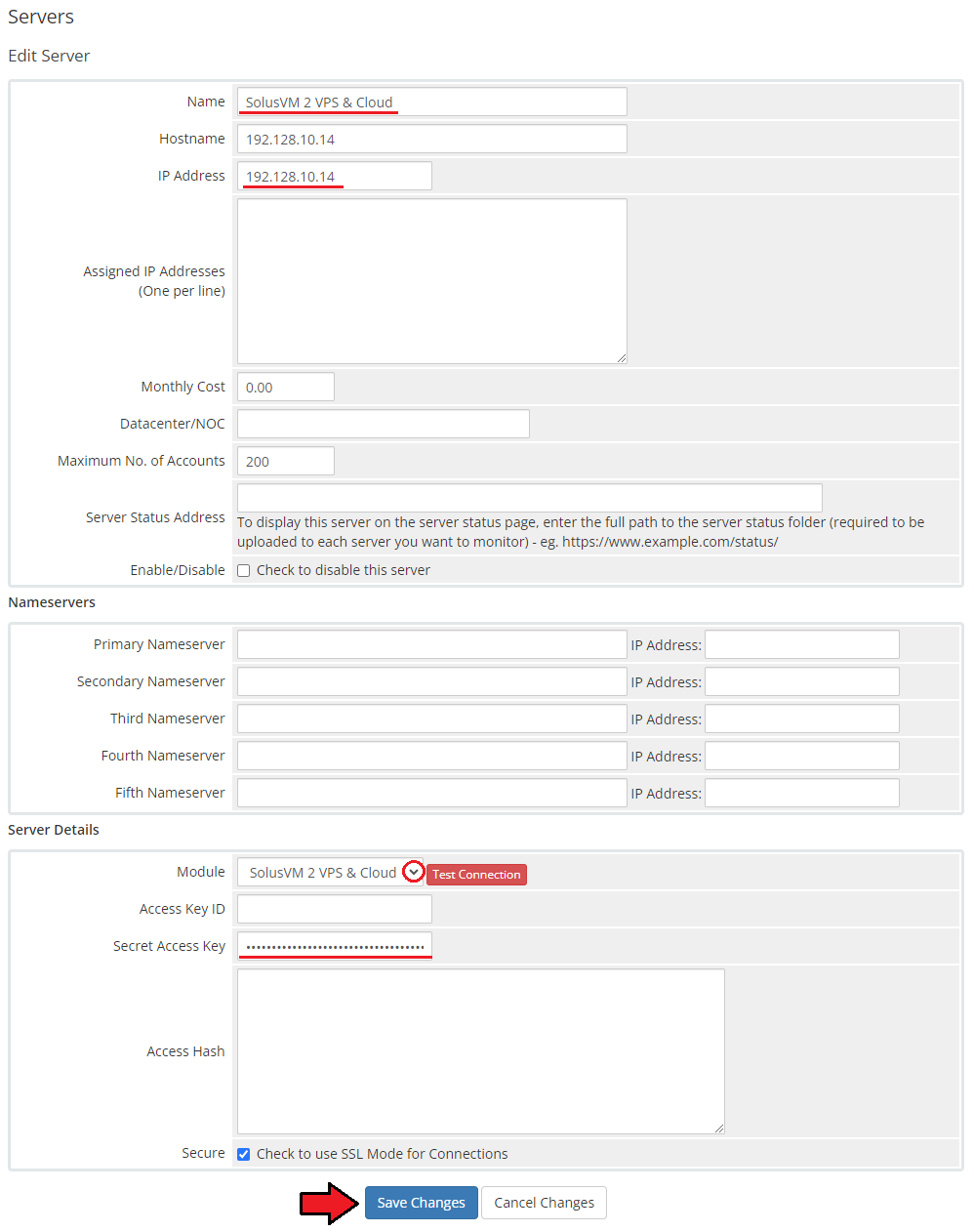
|
| 11. Now, you need to create a new group for your server. For that purpose press 'Create New Group'. |
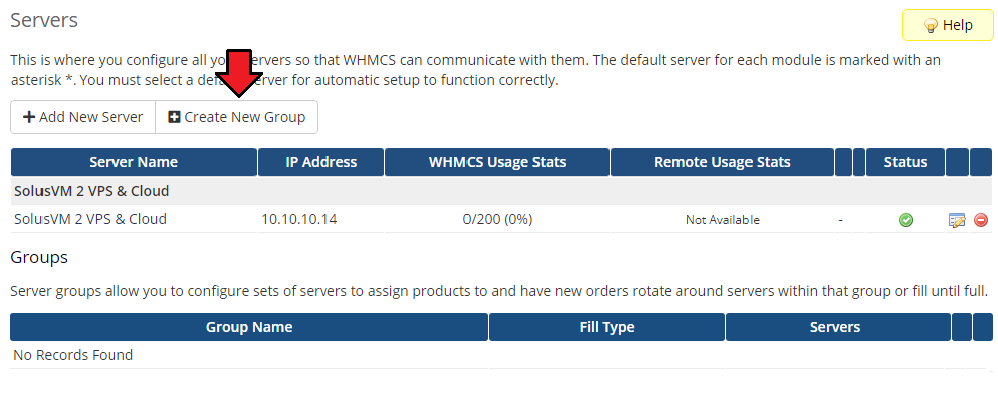
|
| 12. Fill in name, choose a previously created server and press 'Add'. Confirm by clicking on 'Save Changes'. |
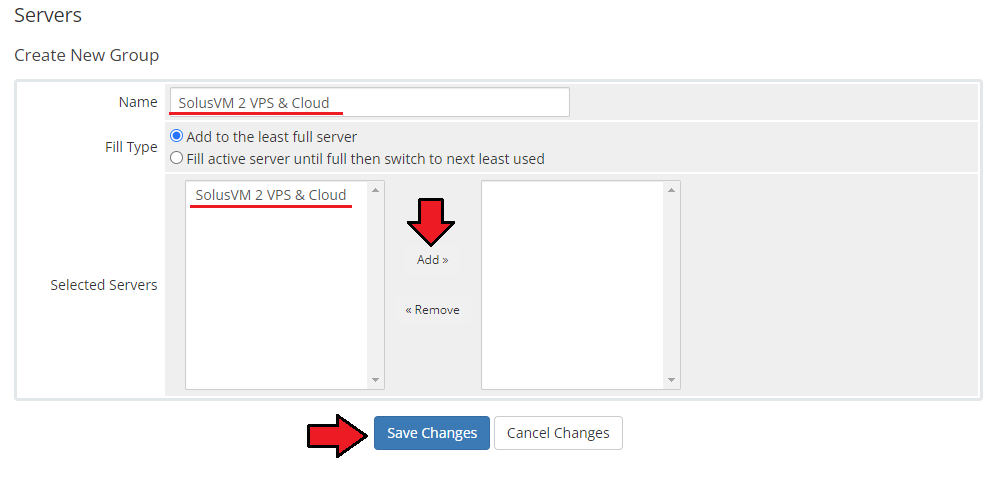
|
[edit] Configuration of Product
| 13. In order to create and configure product, go to 'System Settings' → 'Products/Services'. Afterwards, click on 'Create a New Group'. |
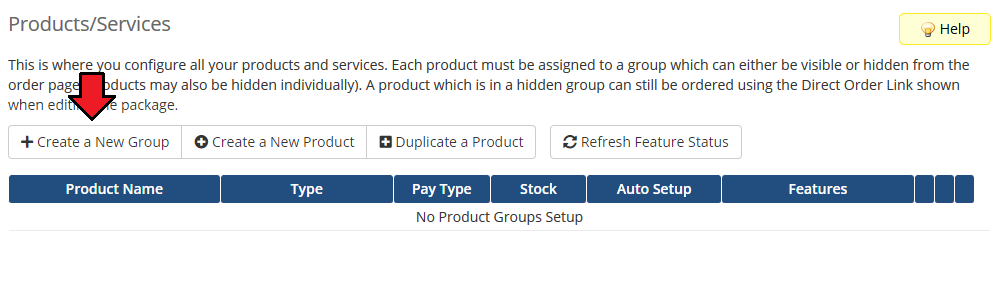
|
| 14. Fill in a product group name and press 'Save Changes'. |
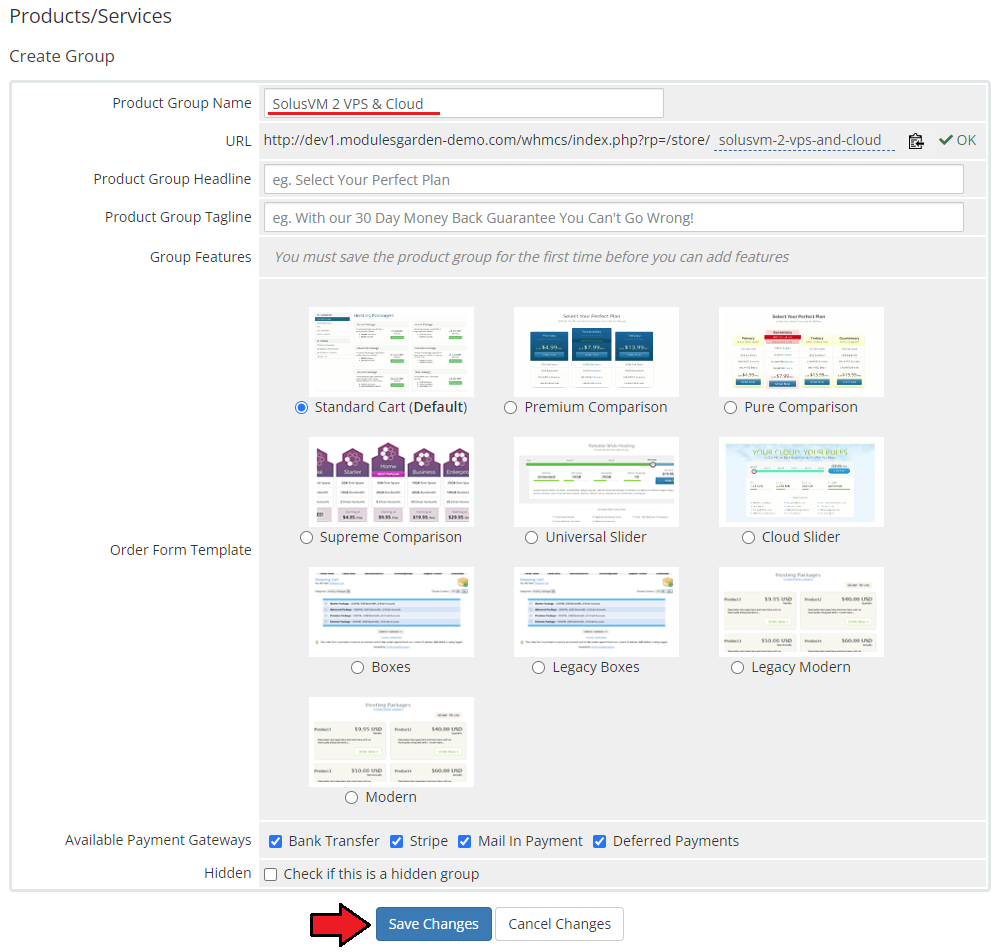
|
| 15. When you have a product group, you can create your product and assign it to SolusVM 2 VPS & Cloud. To create a product click on 'Create a New Product'. |
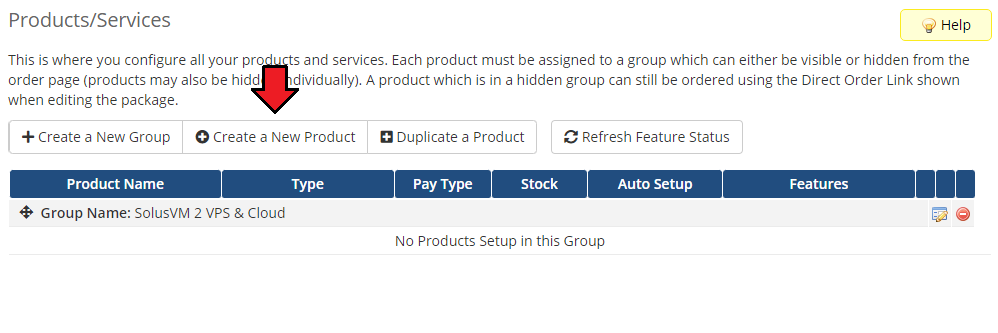
|
| 16. Afterward, choose your product type and product group from dropdown menus, fill in your product name and press 'Continue'. |
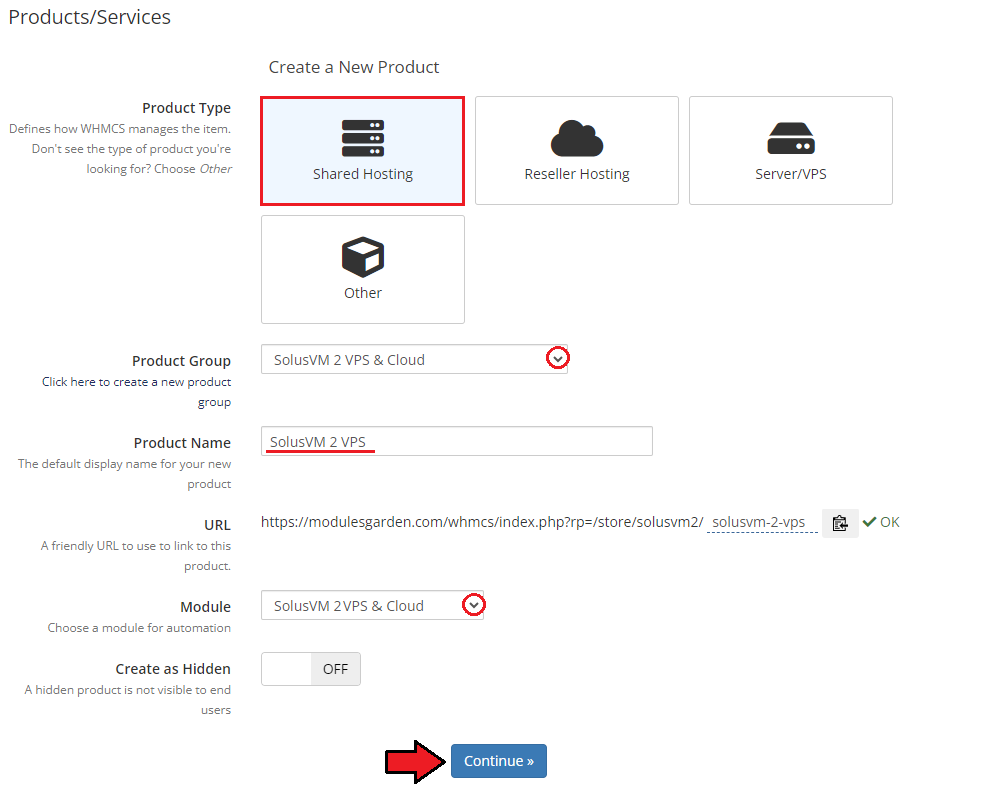
|
[edit] App Templates
| Before continuing to the product's settings, you must ensure you have at least one application or group of applications ready to use. Proceed to the addon module → App Templates section and follow below to create a ready application that will be installed by default on the server. The App Templates section in the SolusVM 2 module allows you to import and manage operating systems and applications that can be preinstalled on a virtual machine during provisioning. |
[edit] Applications
This section enables you to load available application templates directly from your Solus server and manage them within WHMCS.
|
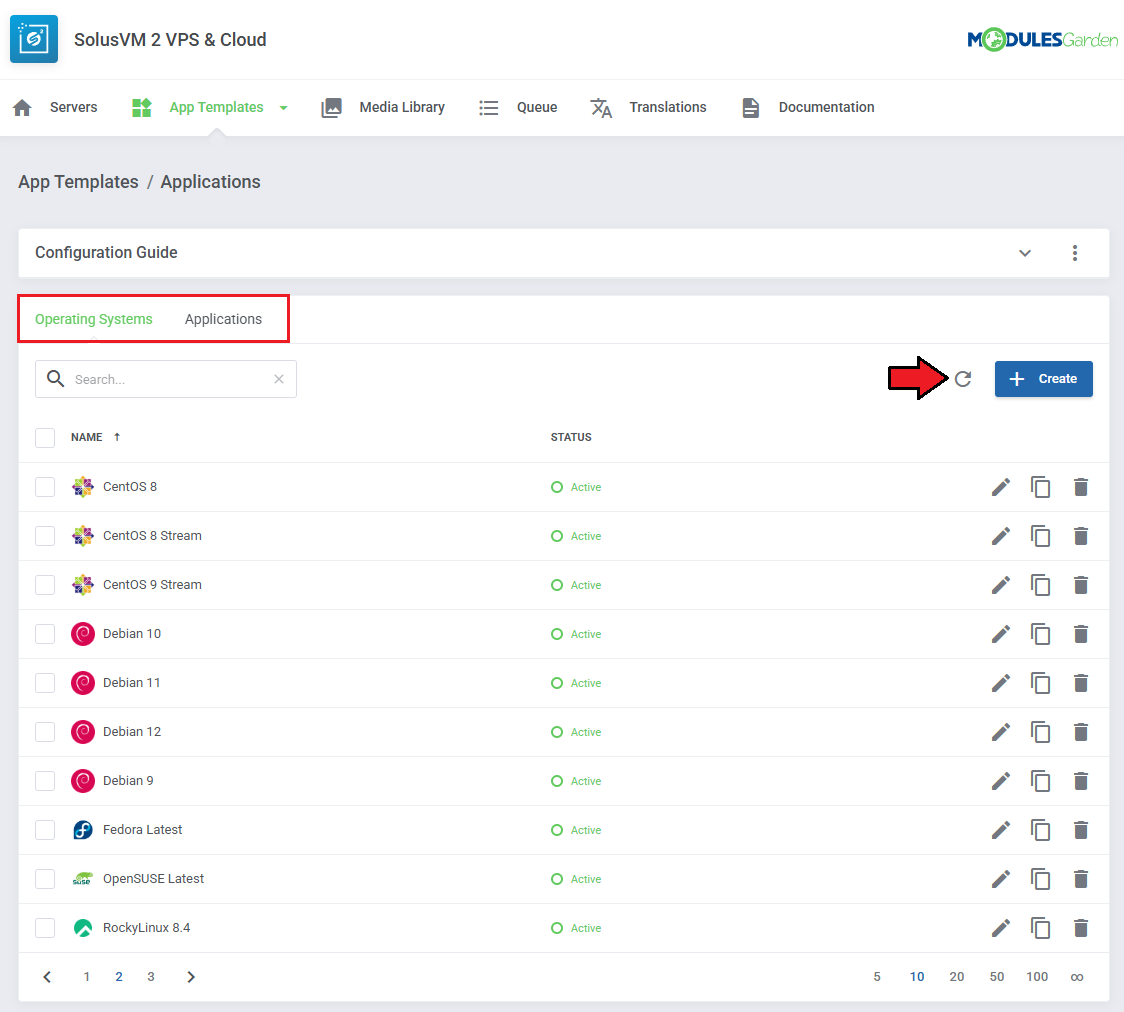
|
| Once templates are imported, you can use action buttons to edit, duplicate, or delete them. Mass actions are also available for bulk management. Important! Before configuring a product in WHMCS, make sure you have at least one application or group of applications defined here. These templates will be used as defaults when creating virtual machines. |
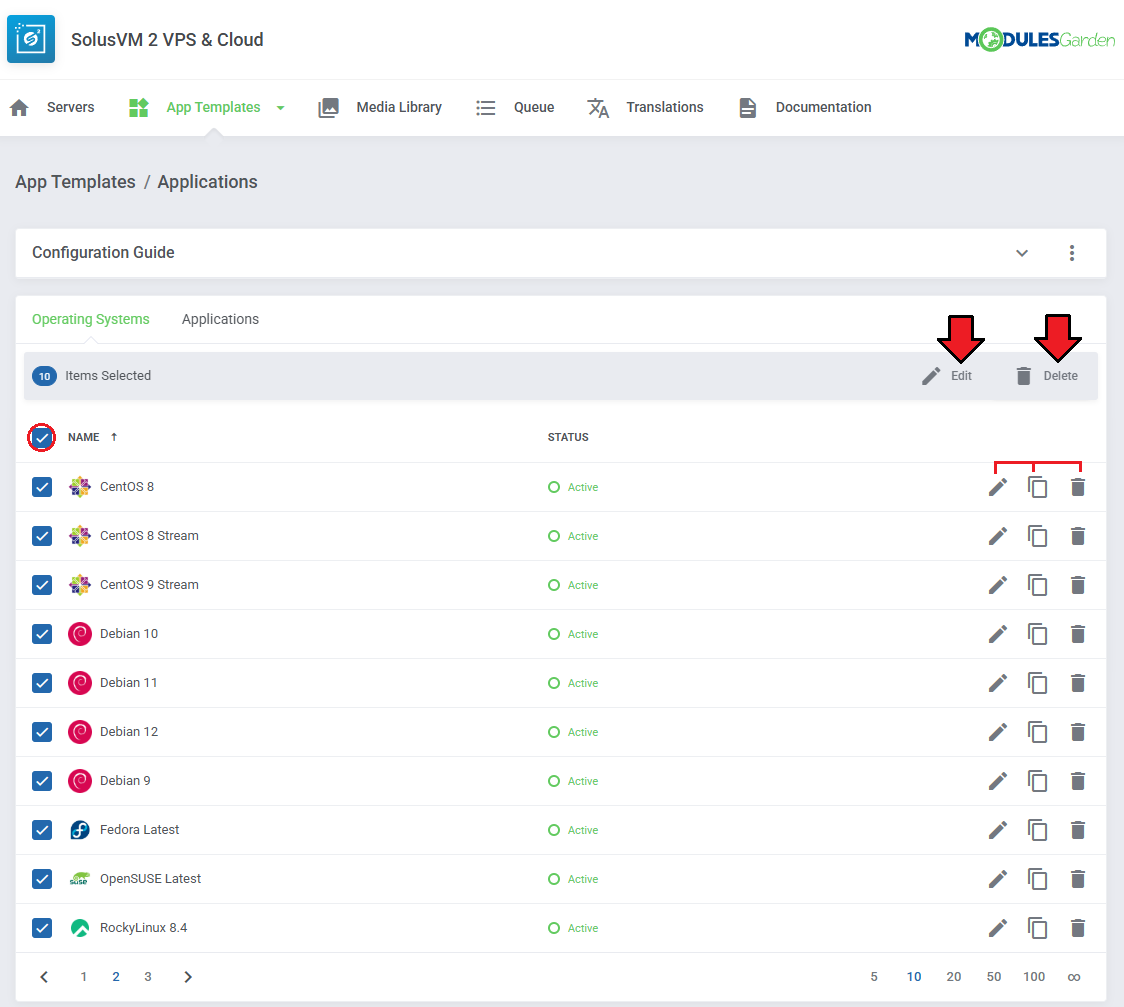
|
[edit] Groups
| With your templates ready, the next step is to organize them into groups that can be assigned to individual products. Navigate to 'App Templates' → 'Groups' and click on the 'Create' button. |
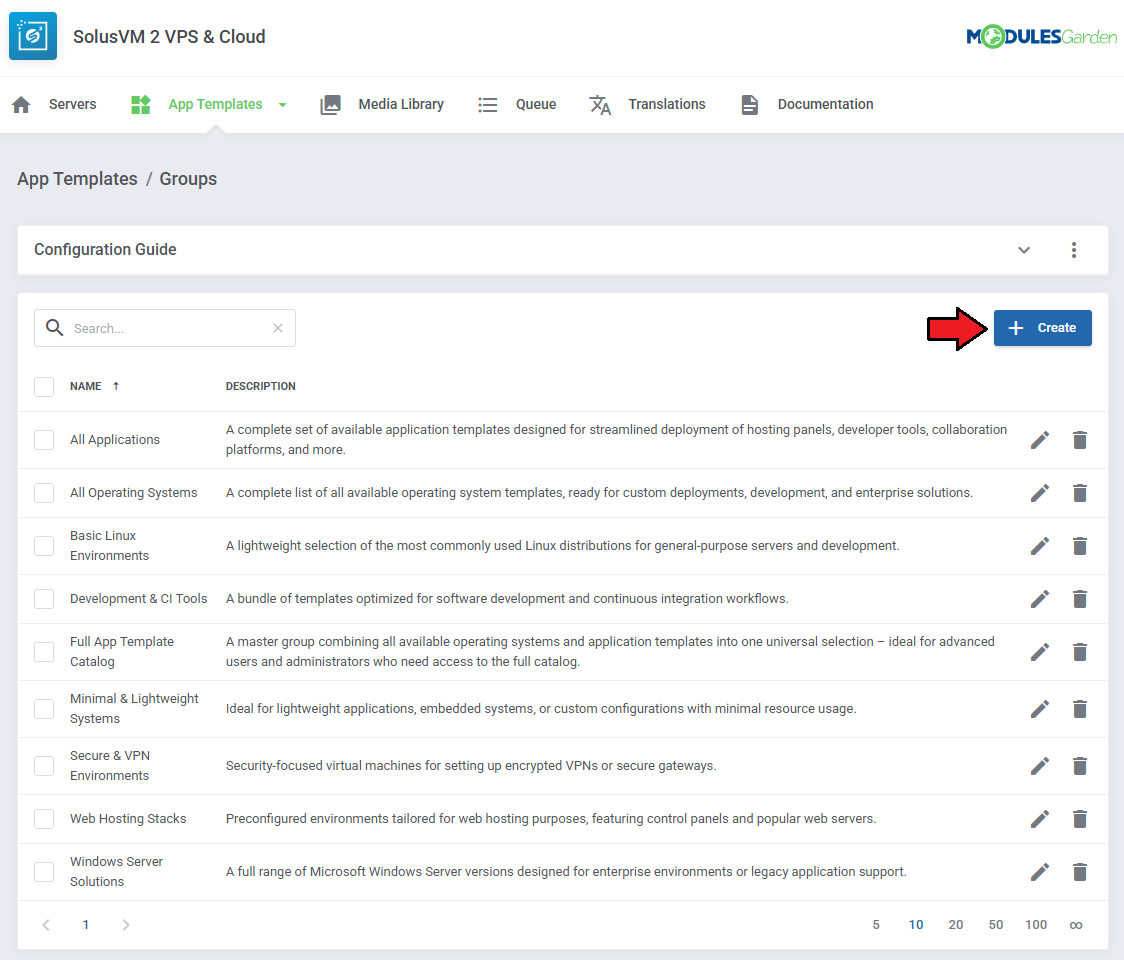
|
Read the information, then provide the group with:
|
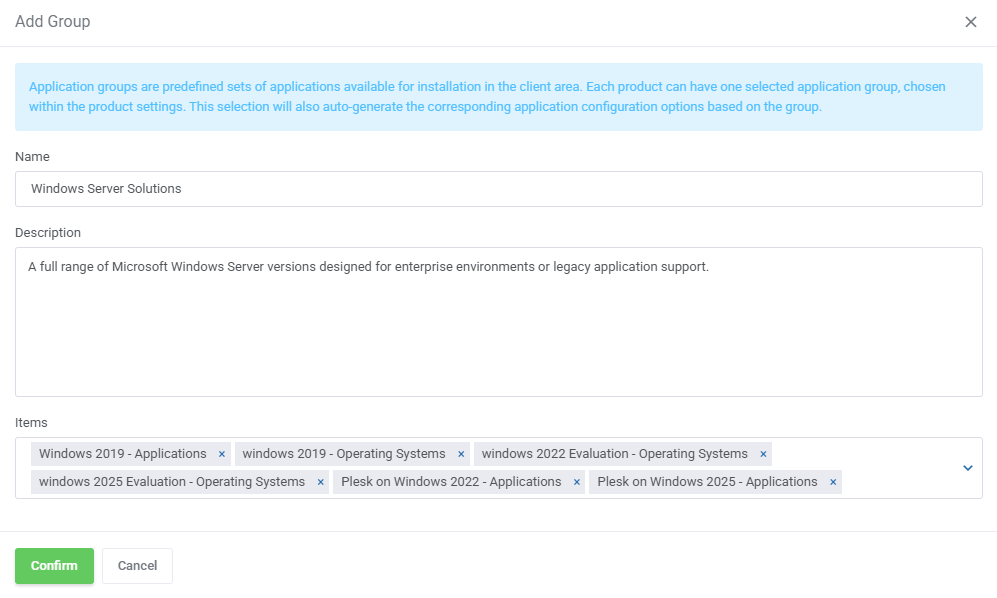
|
| You can use the action button and the mass action function to edit and delete template groups. |
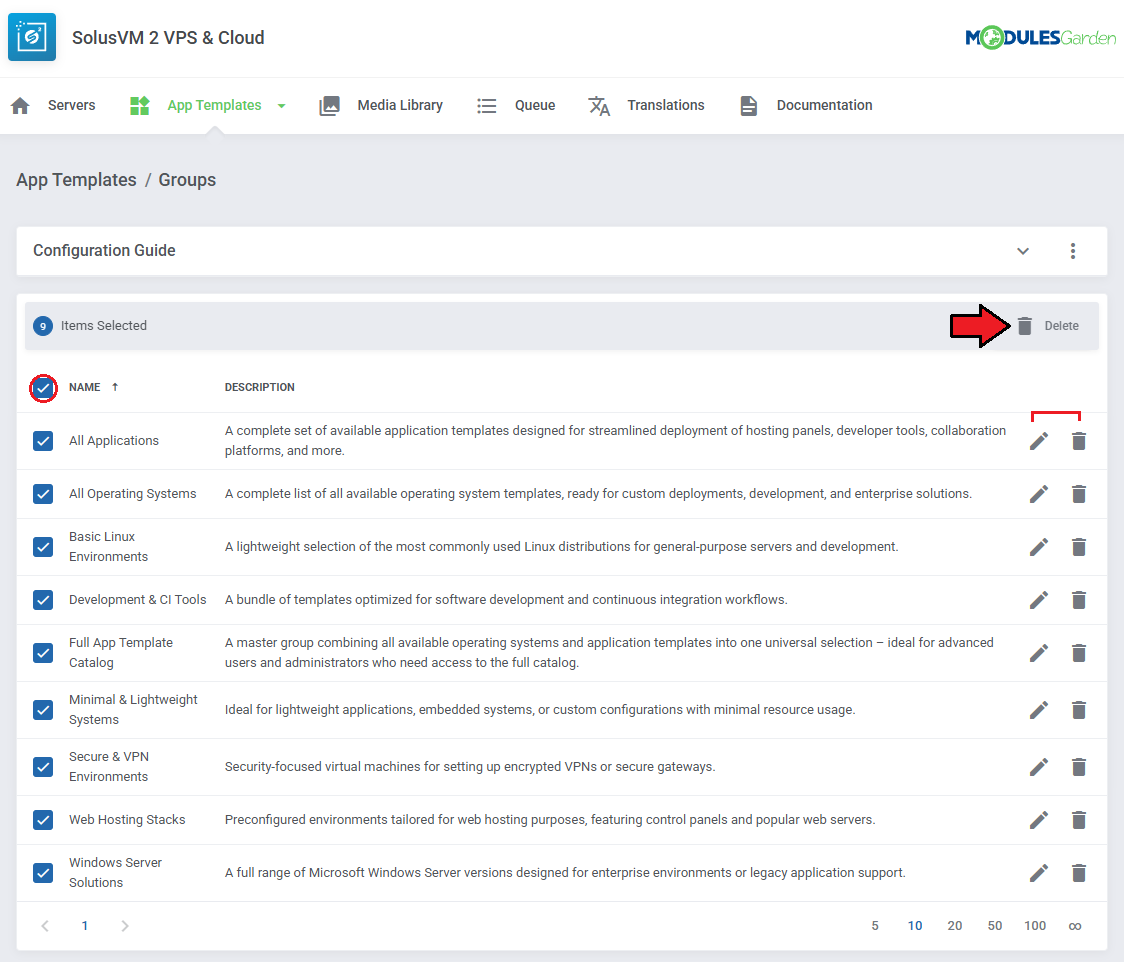
|
| You can use the action button and the mass action function to edit and delete template groups. |
| Upgrade Notes When upgrading to version 1.1.0, the following changes and migrations take place automatically:
Note: These steps ensure a seamless transition without requiring manual reconfiguration. After the upgrade, you may optionally remove any unwanted applications from the default group. |
| Once your Applications and Groups are configured, return to the module settings in WHMCS to complete the product configuration using the selected group and default application. For more advanced use cases or to define your templates manually, please refer to the App Templates Advanced Configuration section in this documentation. |
[edit] Module Settings
| 17. Now, go to 'Module Settings' section, and choose both 'SolusVM 2 VPS & Cloud' and a previously created server group from the dropdown menus.
The module should automatically save and reload settings. If not, click on 'Save Changes' manually. |
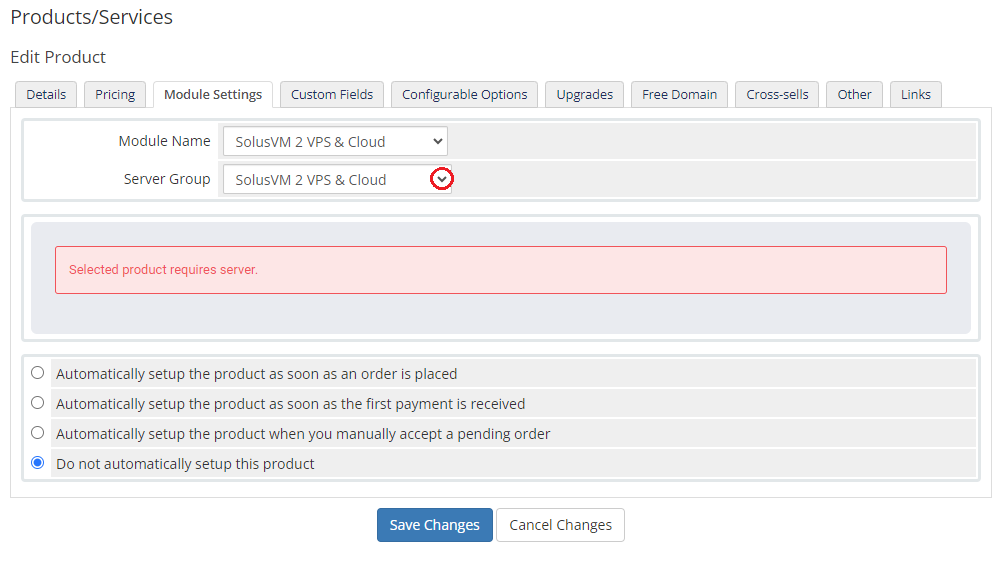
|
18. Start configuration of a product with the 'General' section.
|
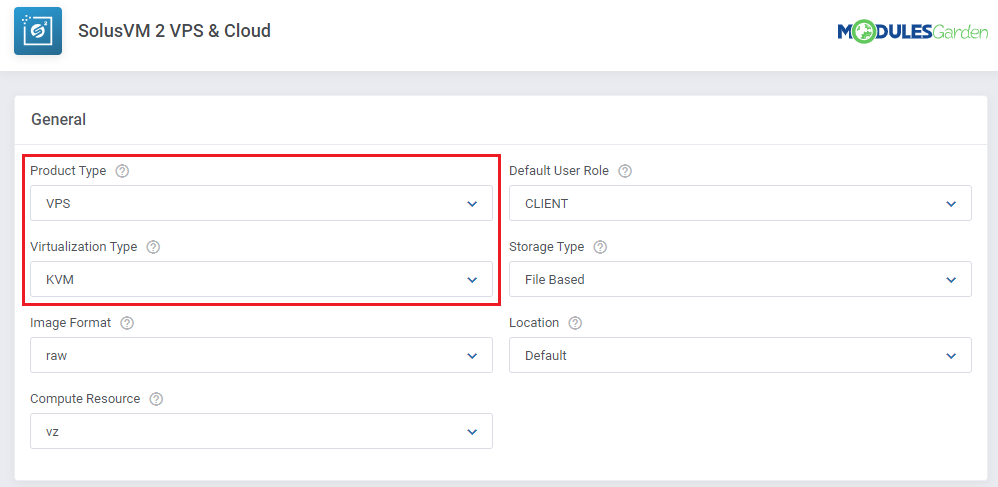
|
19. Now, choose the general settings.
|

|
| 20. Proceed with 'App Template Configuration'.
App Templates Configuration - To create instances based on operating systems or applications, you must first configure the App Templates in the module's addon.
|

|
| 21. Set up the limits on the virtual machine. For both virtualization types, these are:
Additionally, for the VZ virtualization type, define:
|
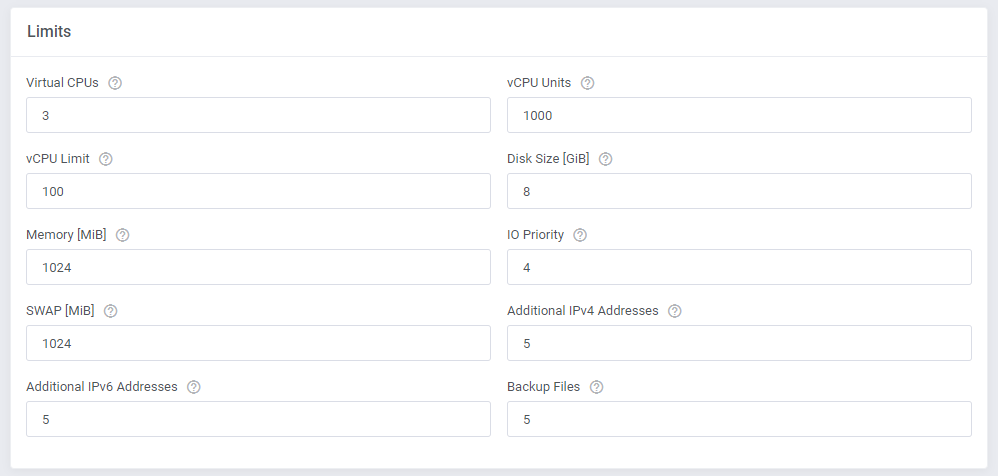
|
22. Define the default configuration.
|
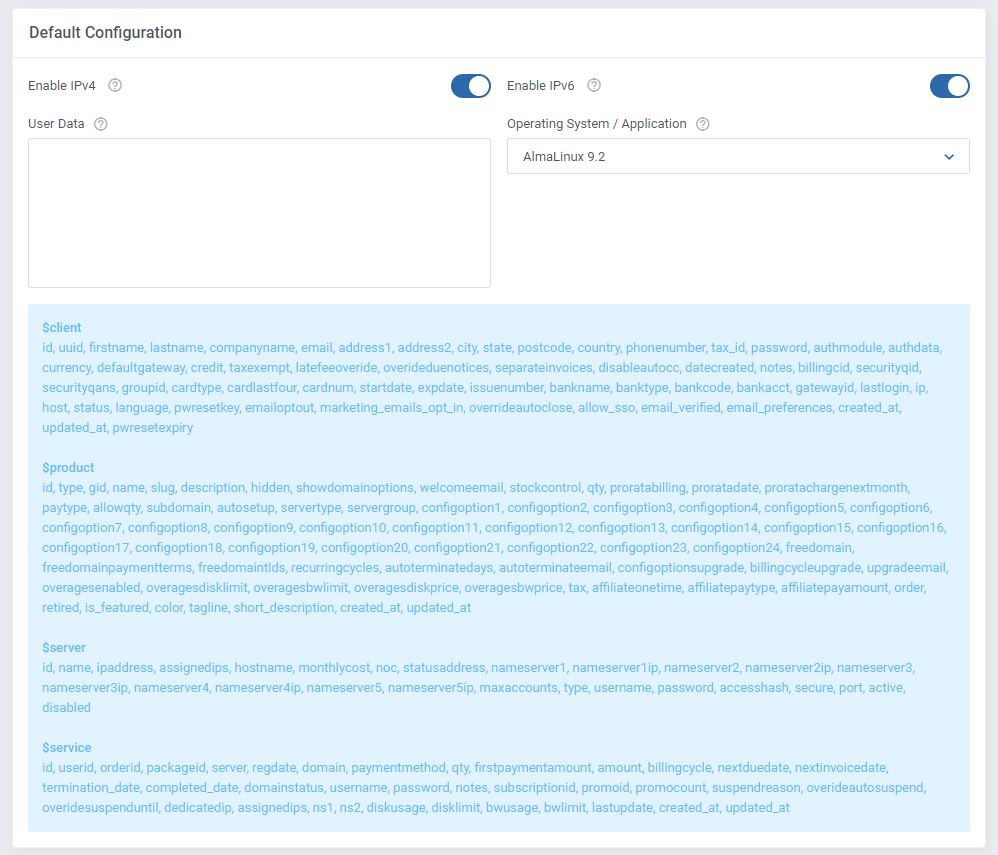
|
23. Configure service-related options.
Default Characters: abcdefghijklmnopqrstuvwxyzABCDEFGHIJKLMNOPQRSTUVWXYZ1234567890!@#$%^&*-_ |
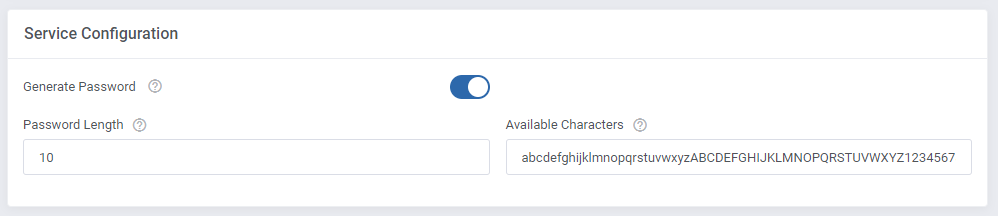
|
| 24. Define features available in the client area by marking them in the 'Client Area Features' section. The functions that can be made available:
|
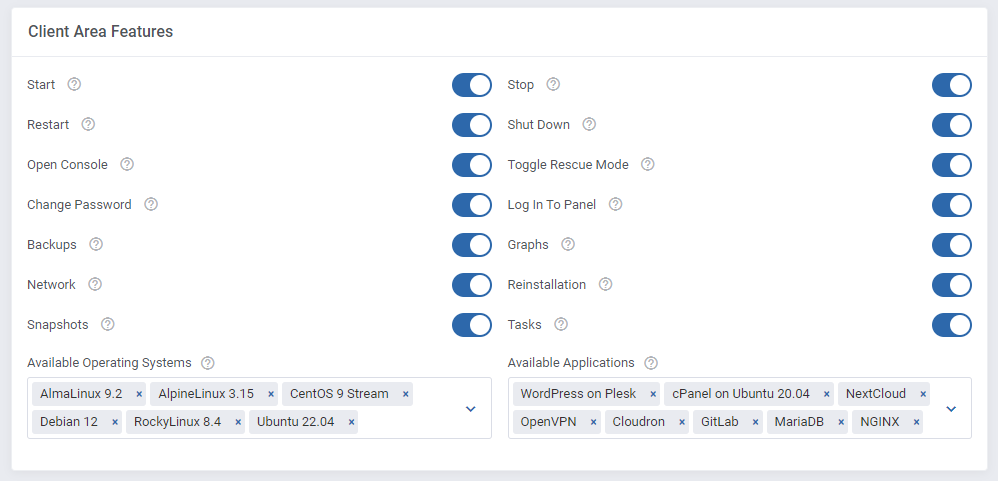
|
| 25. Generate default configurable options. To do so, press 'Generate' as shown on the screen below. You can choose which options to generate. Some options only work with virtual server [VZ] virtualization type. |
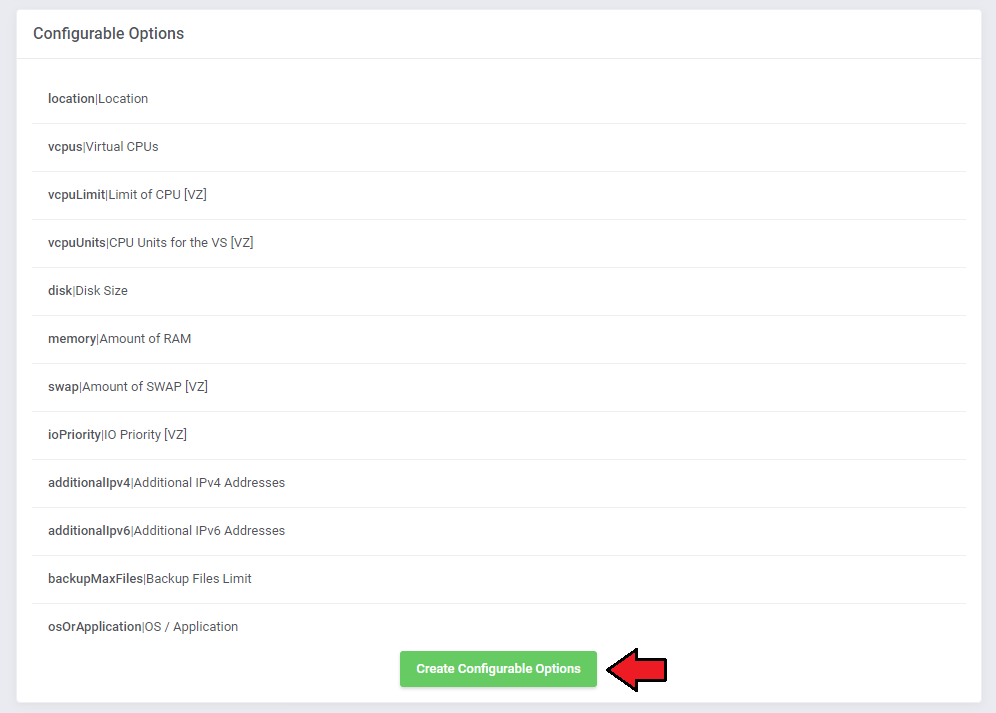
|
26. As the last step add a cron job as shown below (5-minute intervals are recommended).
php -q /your_whmcs/modules/servers/SolusVM2VpsCloud/cron/cron.php queue This cron makes sure tasks are run automatically when in the queue. |
[edit] Management
| You have just correctly created and customized a new product. Let us continue to the module management. The client area, the admin area and the addon will be described in detail in this section. |
[edit] Addon Configuration
| Let’s begin by exploring the key features available in the addon. To access it, navigate to 'Addons' → 'SolusVM 2 VPS & Cloud' in your WHMCS. |
[edit] Servers
| 'Servers' section contains a list of your configured servers, you may quickly edit them directly from this tab, simply press the edit icon. The information displayed in the addon includes:
|

|
[edit] App Templates Advanced Configuration
| Before you proceed, make sure you’ve reviewed the App Templates section for basic configuration steps. This section is intended for advanced users and administrators who want to manually manage imported application and operating system templates. |
| Templates are created and maintained directly in your Solus control panel. The module automatically pulls this data and displays it in the App Templates section of the addon module. To import or refresh templates in WHMCS:
Once imported, the templates can be grouped and assigned to specific products within WHMCS, no further manual steps are required. Important! Only templates that already exist in Solus are supported. There is no need to create templates manually in WHMCS. |
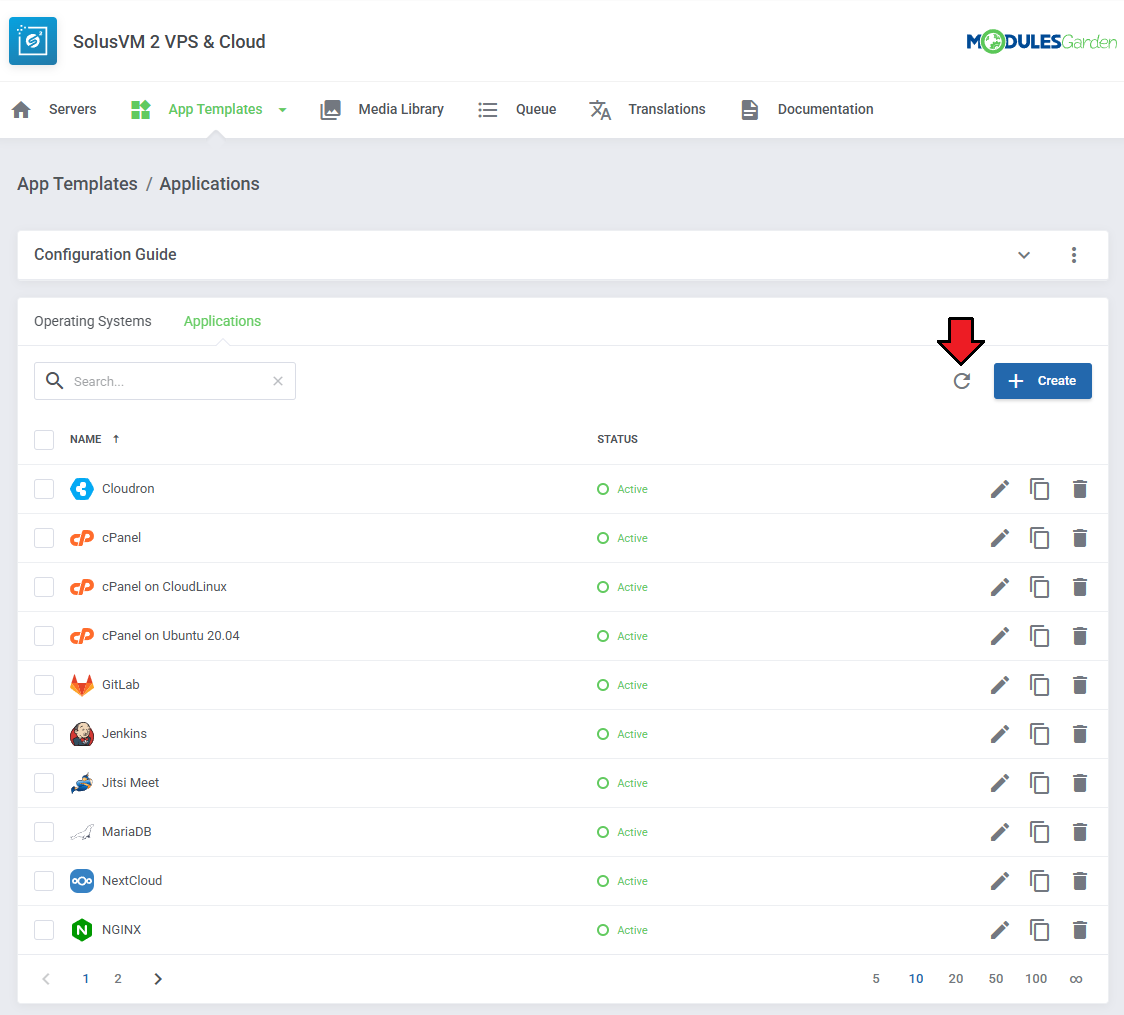
|
Once imported, templates can be:
No additional manual configuration is required for them to be used in provisioning. |
[edit] Editing Imported Templates
To view or update template details:
|
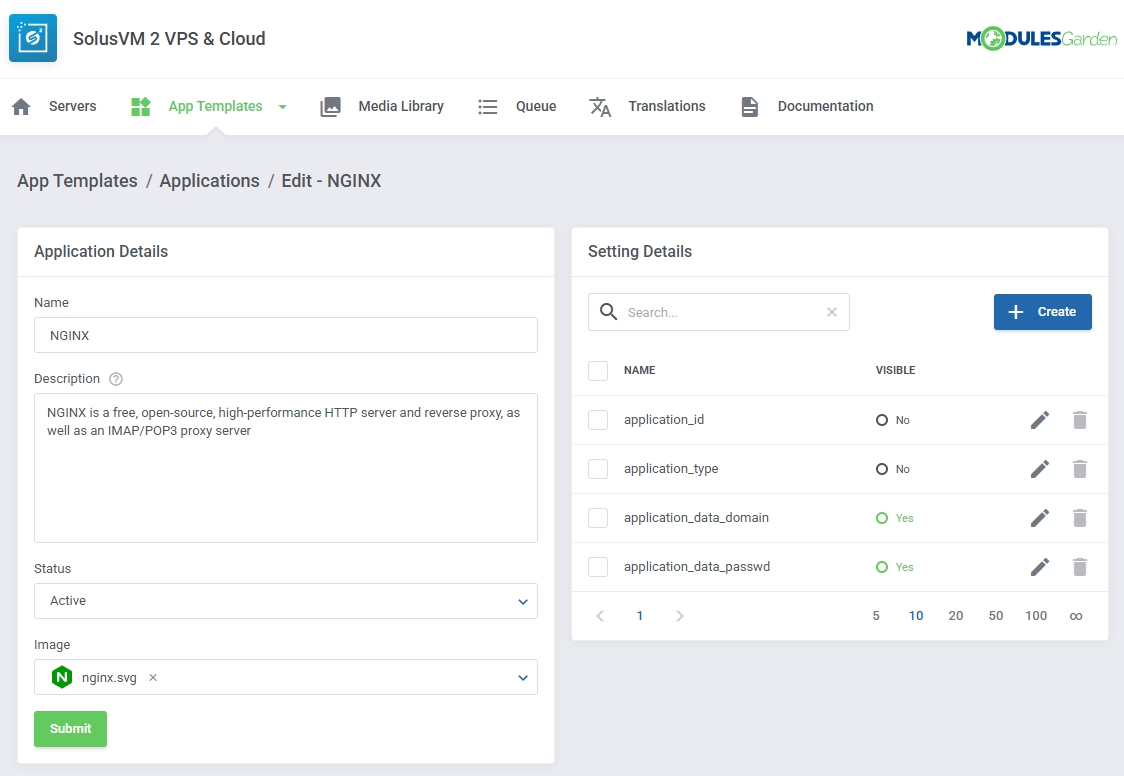
|
| These setting detils are automatically assigned by the module. Do not modify these values unless you are an advanced user who understands Solus internal mechanics. |
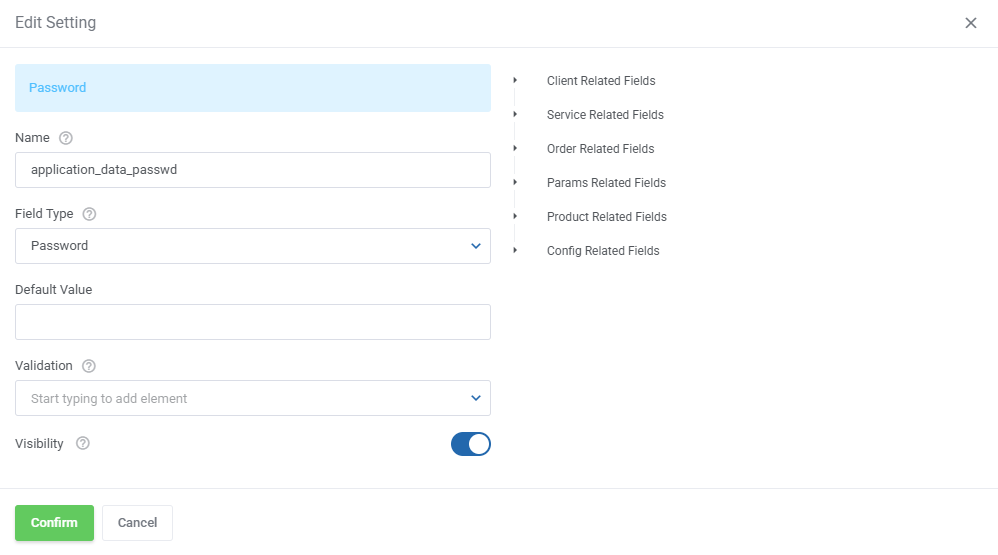
|
[edit] Media Library
| The 'Media Library' section stores images that can be used as thumbnails for your operating system and application images. Use the Additional Actions to delete all images at once. |
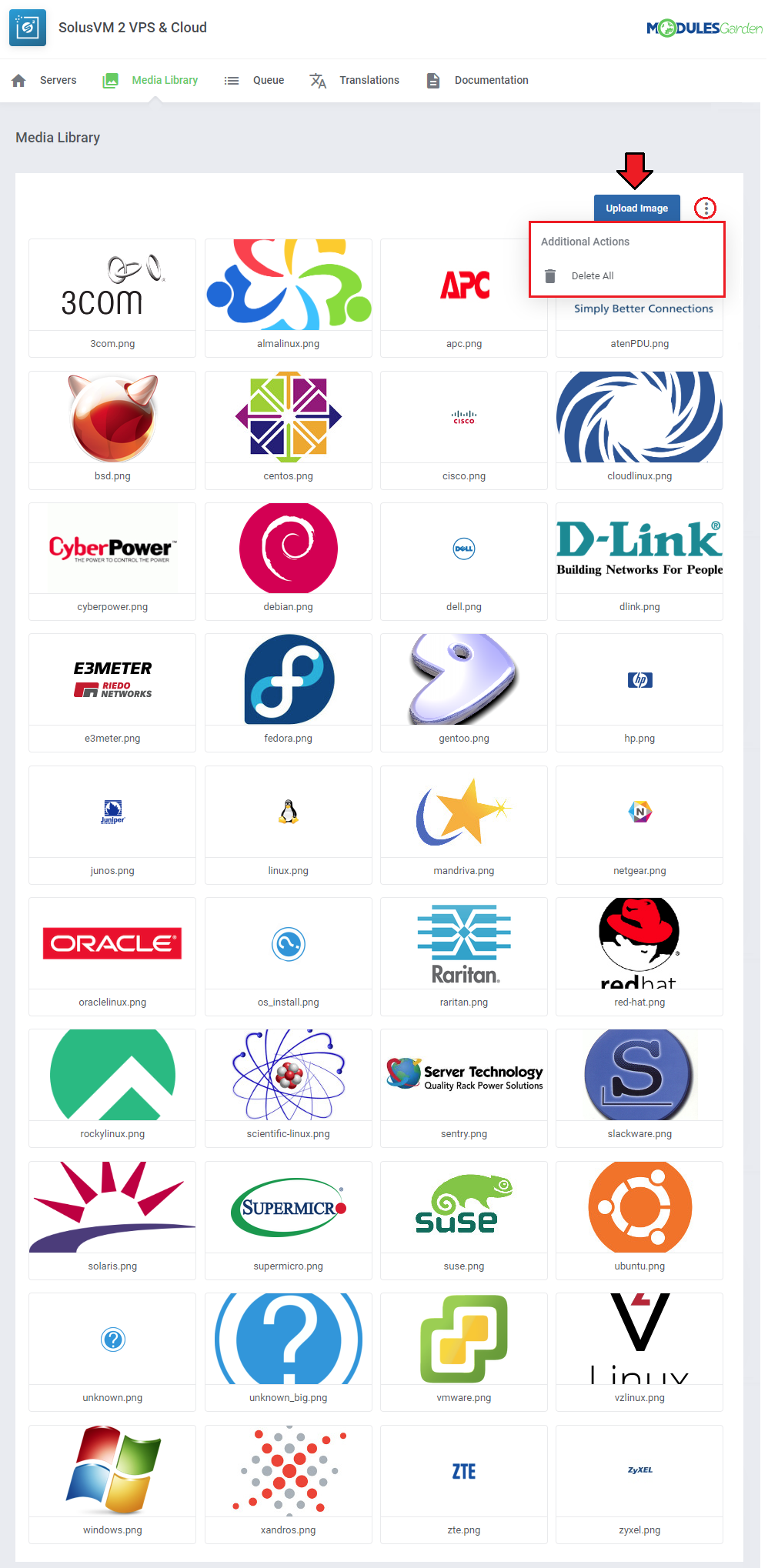
|
[edit] Queue
| The "Queue" tool helps you track and manage the tasks created by the module. It allows you to view and interact with task details, including task IDs, statuses, and related items. |
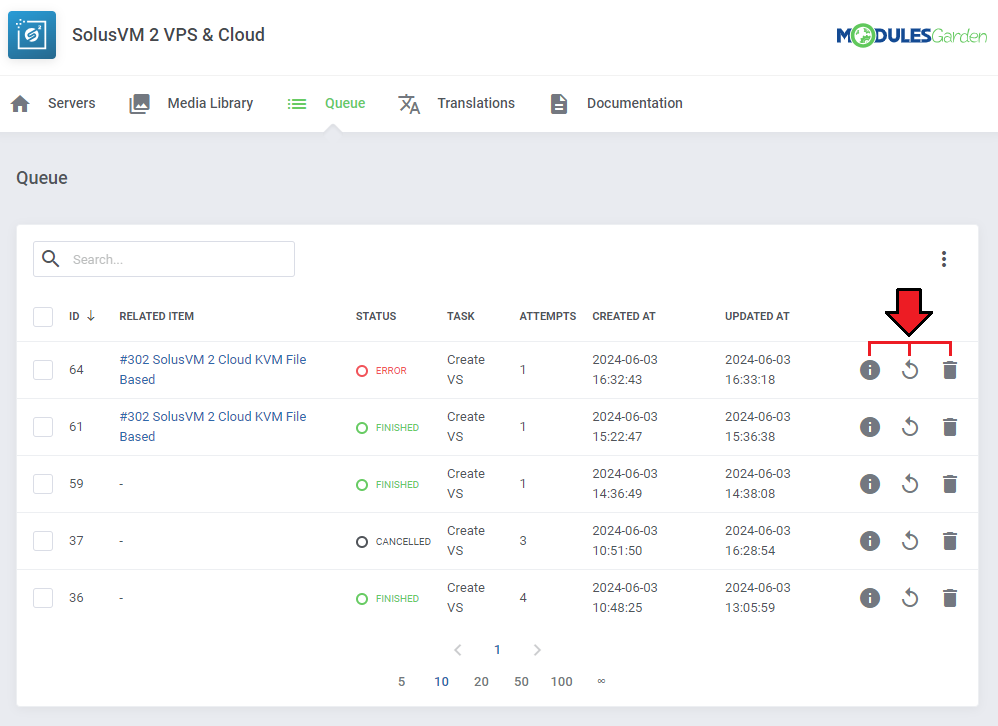
|
[edit] Translations
| Customizing language files is now extremely easy with the "Translations" tool that is now available directly in the addon. Its user-friendly design makes managing various language file tweaks a smooth and efficient process. Prepare translations for the original English files with this handy built-in tool. For specific instructions on how to use this tool please refer to its dedicated article, you will find it here. |
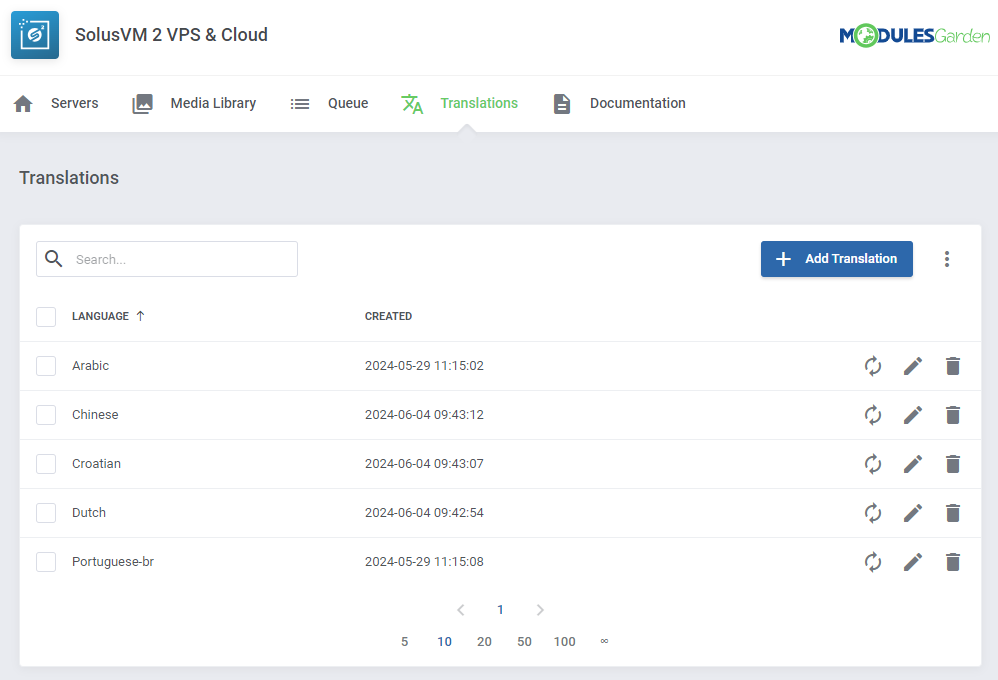
|
[edit] Admin Area
[edit] VPS-Type Product Page
| Admins can monitor and manage the virtual machines on the client's page. The action buttons include:
Underneath the information regarding the virtual machine is located, it includes:
All tasks from the SolusVM 2 panel are logged in the 'Tasks' table. The 'Queue' table lists the tasks issued by the module. |
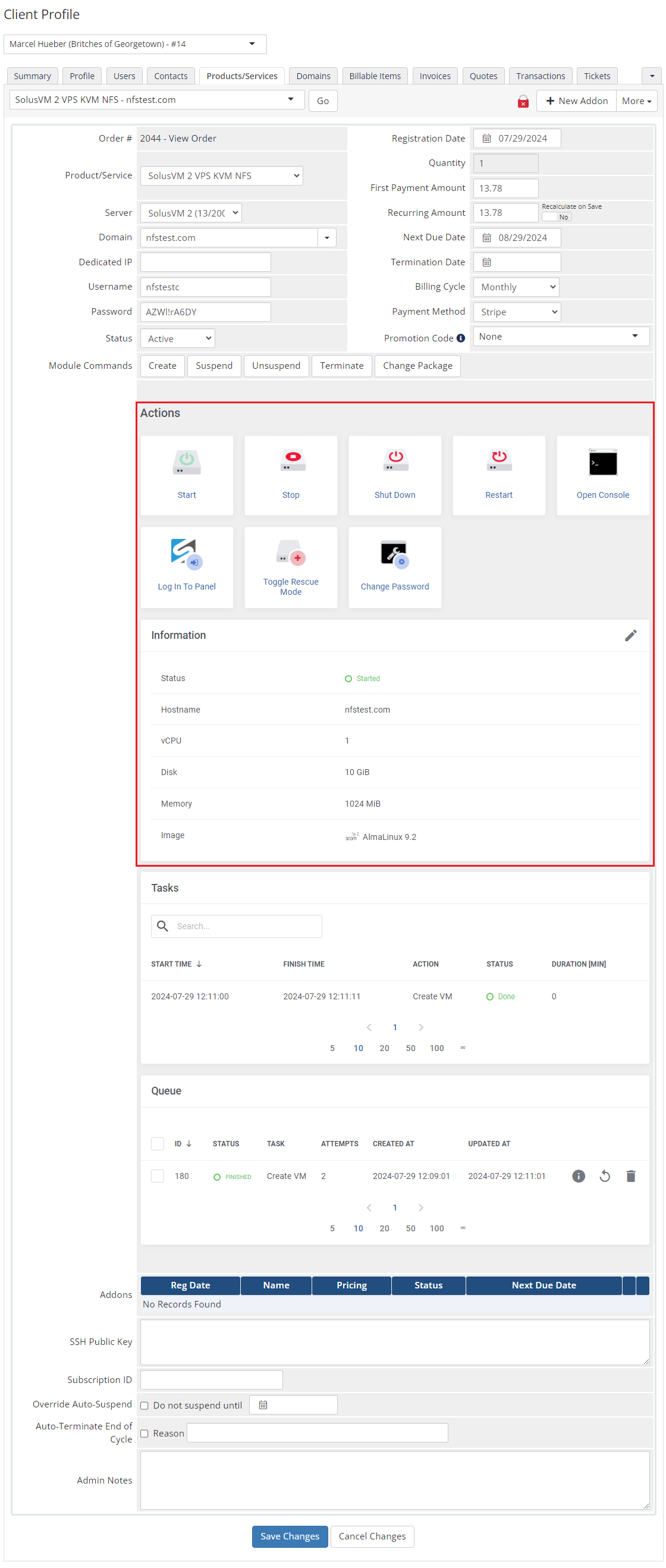
|
[edit] Cloud-Type Product Page
Admins can monitor and manage the machines on the client's product page.
Note: Keep in mind that the 'Suspend' module command will suspend all machines. |
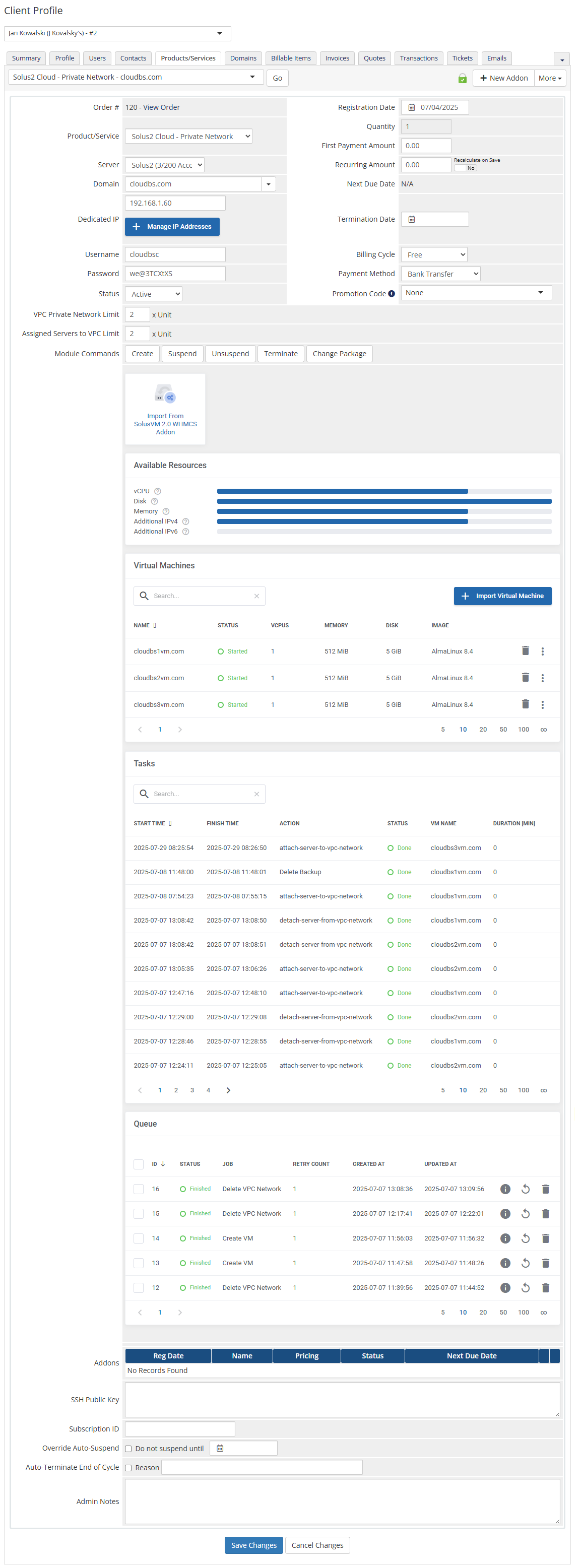
|
[edit] Client Area - VPS
| For the VPS products, clients have access to basic actions and information regarding their virtual machine. The basic actions include:
If enabled, additional tools will also be available to the user. |
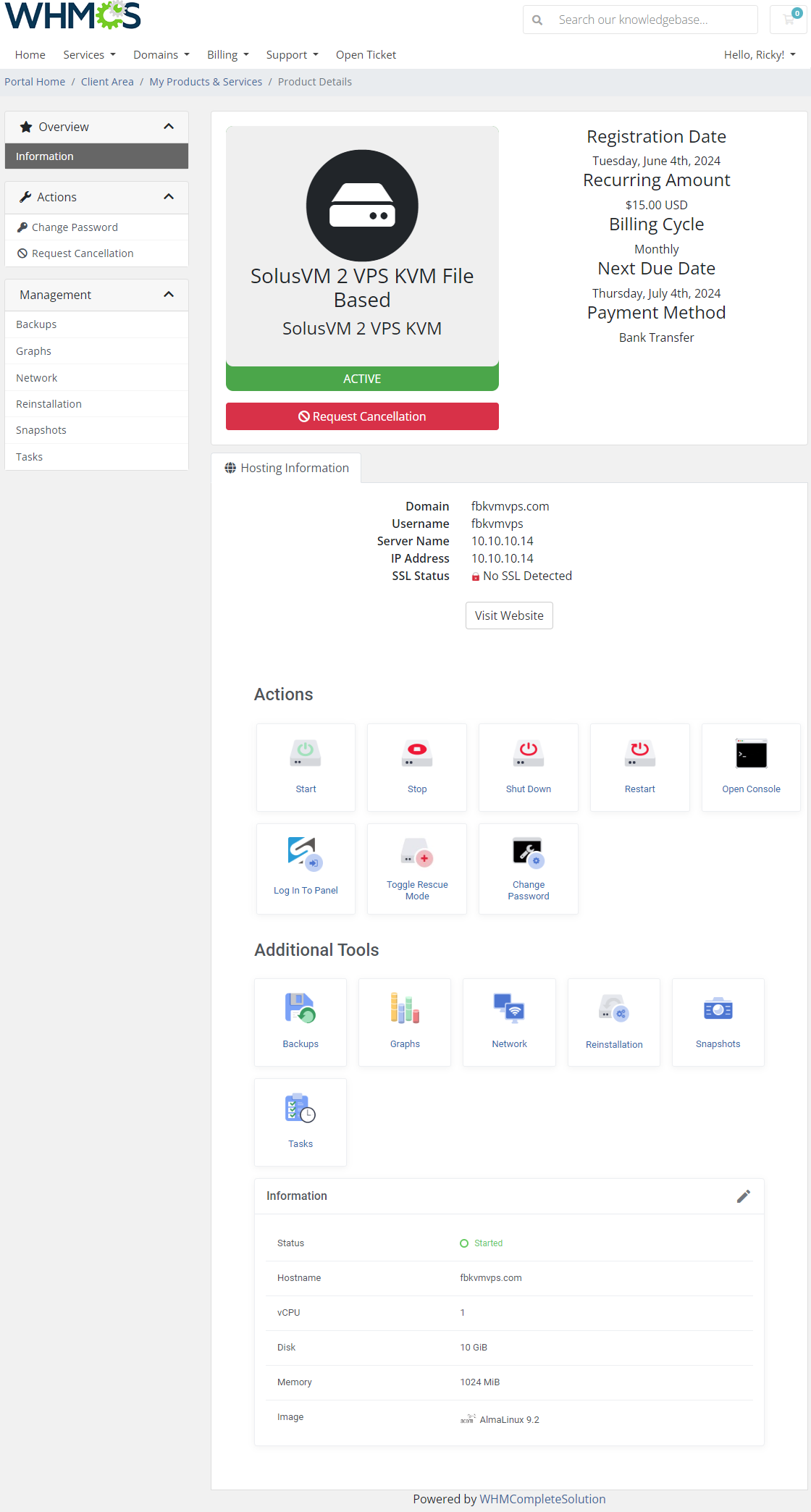
|
[edit] Backups
| Users can create and manage backups in the 'Backups' tab. To create a new backup use the 'Create Backup' button. |
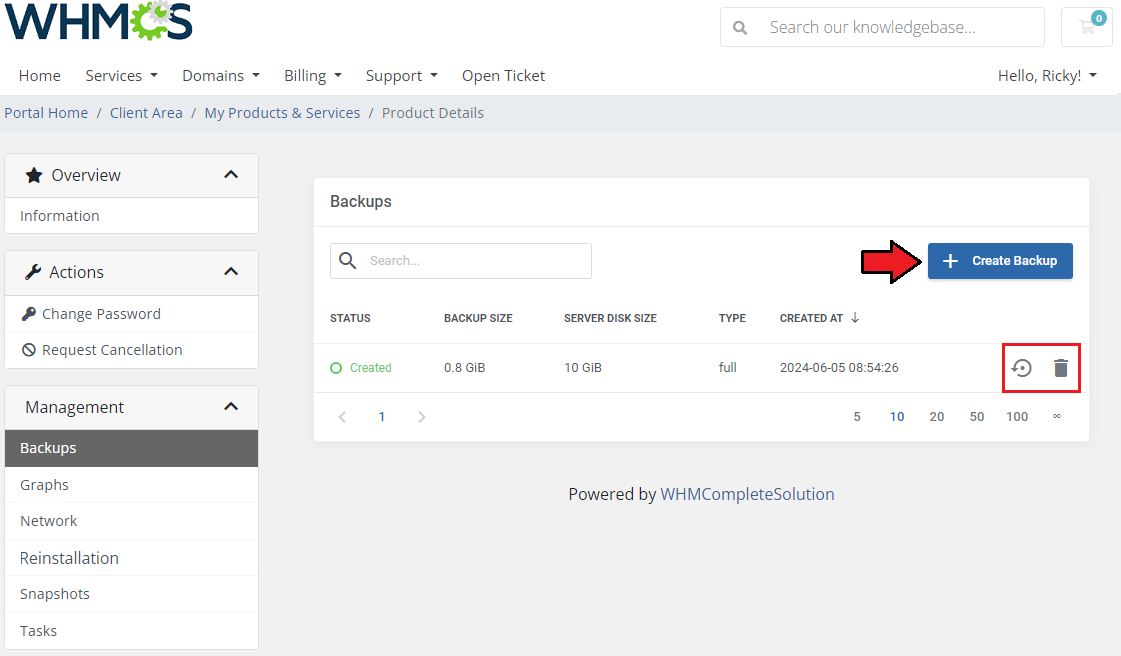
|
[edit] Console
| Access to an integrated console available for clients to execute commands directly within their environment. |
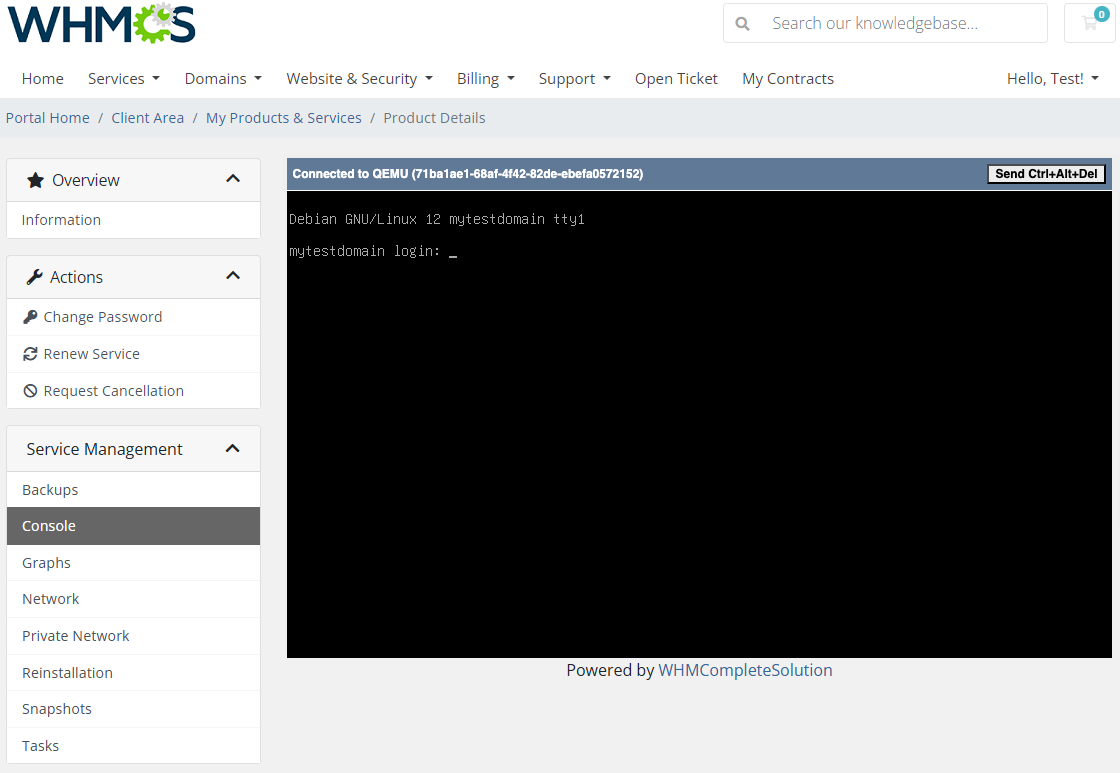
|
[edit] Graphs
| Clients will find visualizations of their current 'CPU Usage', 'Disk Throughput' , 'Network Throughput' and 'Memory Usage'. By tracking VPS usage sudden and unexpected overloads can be avoided. |
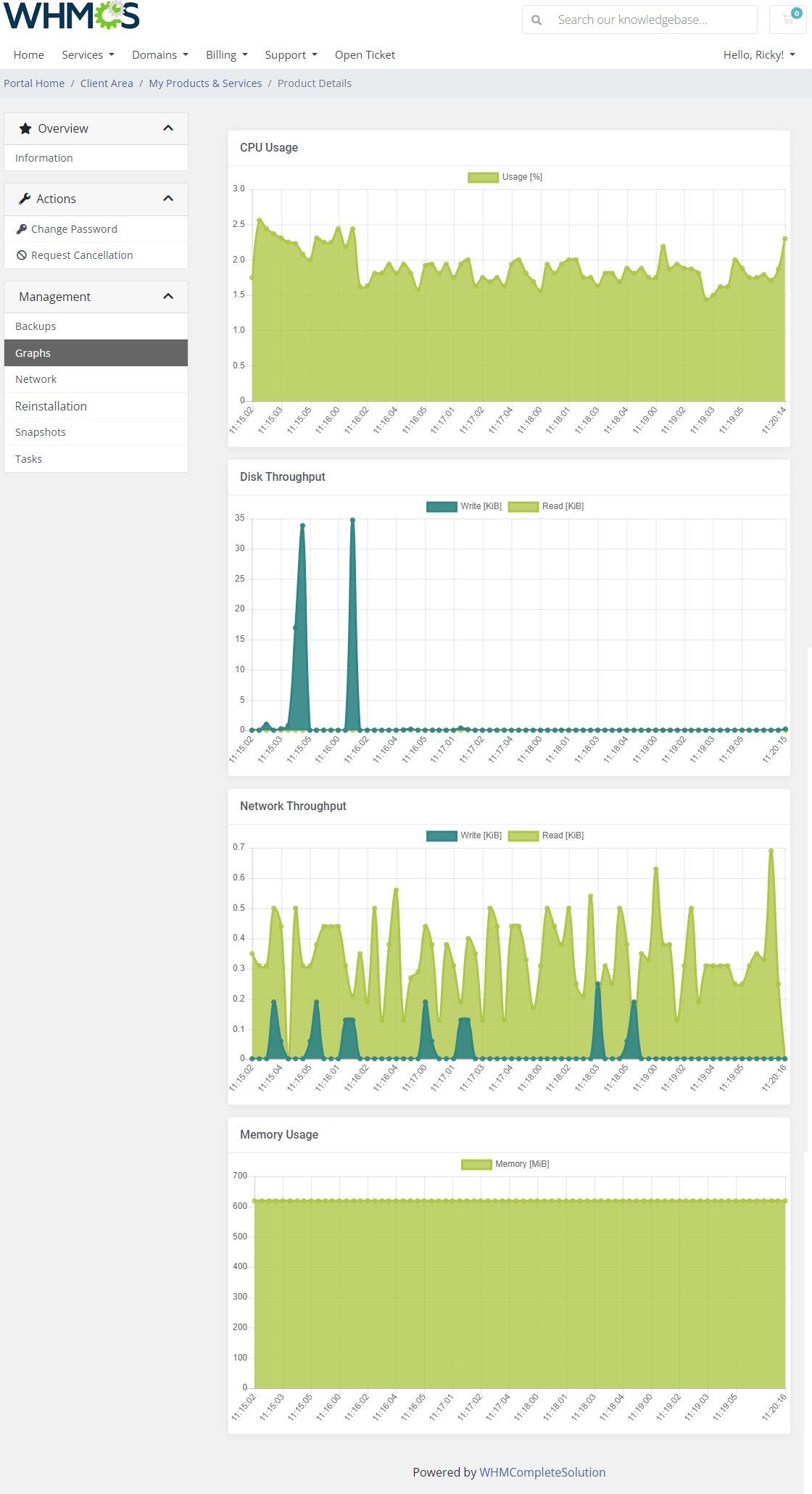
|
[edit] Network
The network tab contains information regarding the virtual machine's network settings.
and whether a given network is set as a primary for the virtual machine. |
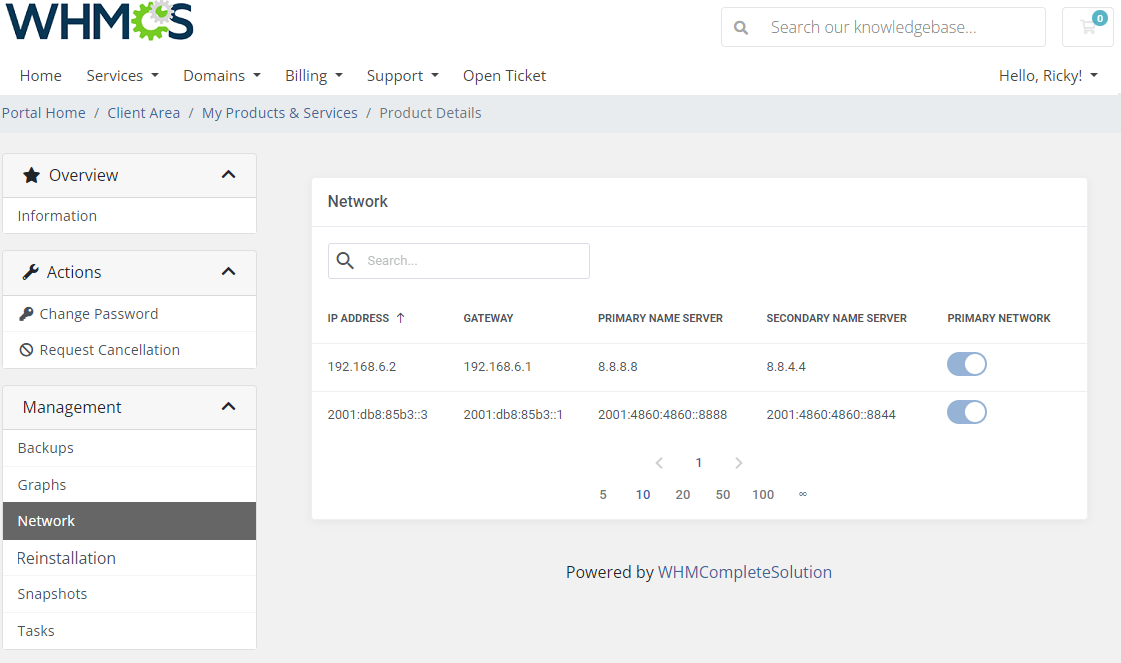
|
[edit] Private Network
| The Private Network feature allows your clients to create and manage their own VPC-style private networks within their virtual infrastructure. These networks enable communication between virtual machines without using public IP addresses. Clients can:
To create a new private network, click the Add VPC Network button. |
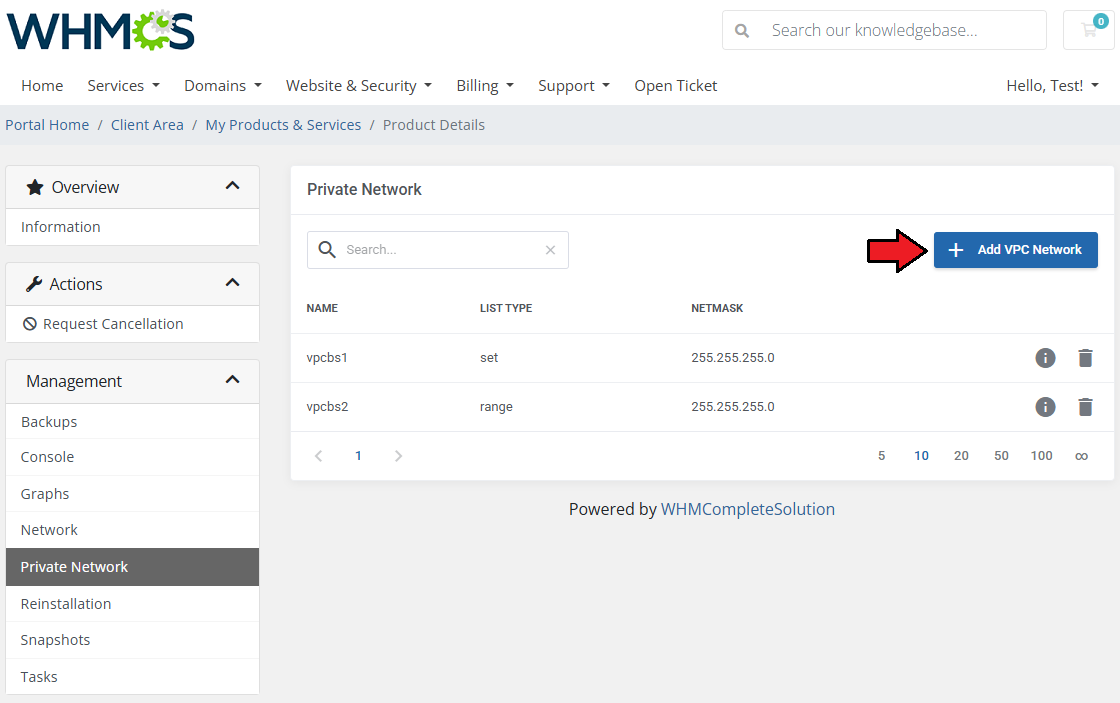
|
A popup window will appear with the following fields:
Click Confirm to finalize the configuration. If the form is filled out correctly, the new private network will appear in the list. |
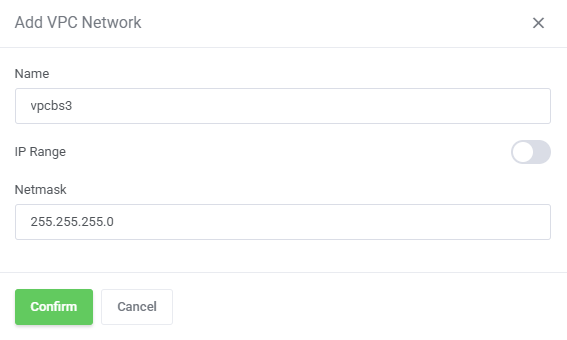
|
| Each private network entry includes an Details button that opens a detailed view of the network. This view displays:
|
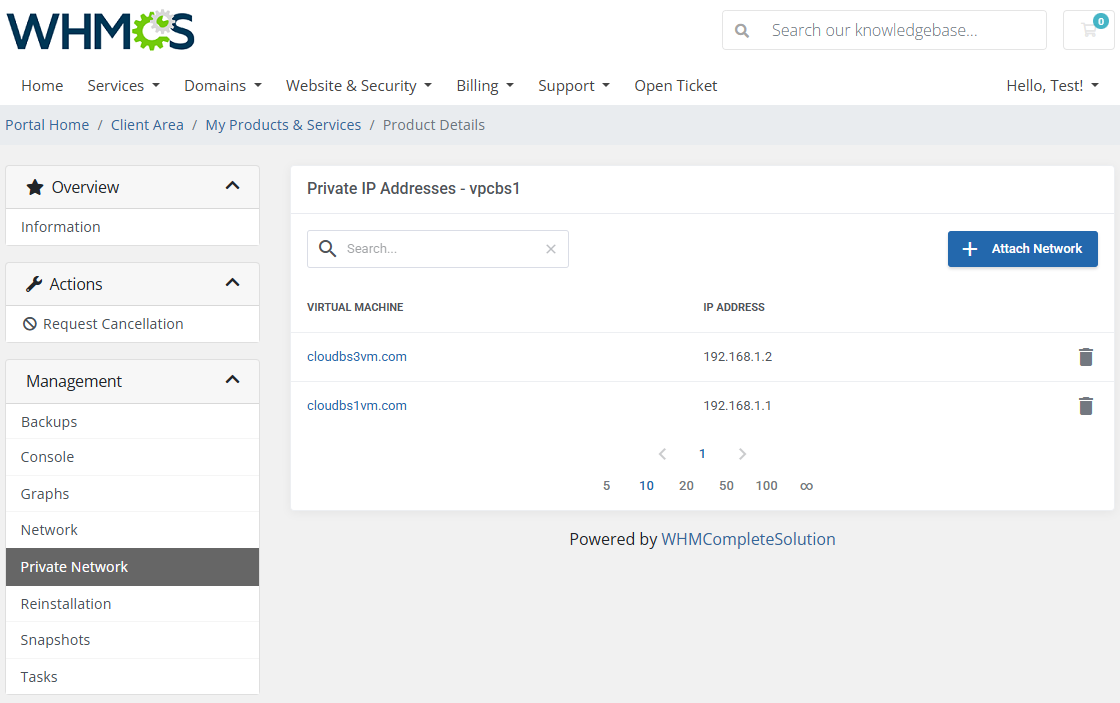
|
| To assign a virtual machine to a private network, press the Attach Network button. A modal will open where you can:
Once attached, the virtual machine will be able to communicate with others in the same private network. |
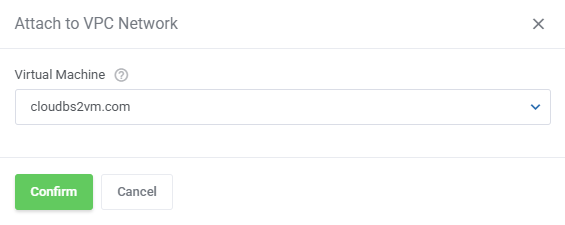
|
To remove a virtual machine from the private network:
This will disconnect the selected virtual machine from the private network. |
[edit] Reinstallation
| The 'Reinstall' tab contains a list of operating systems and applications allowed for virtual machine reinstallation. Clicking on any of the icons will initiate the reinstallation process, after a confirmation popup. Note: This action will erase all existing data and proceed with a fresh installation. |
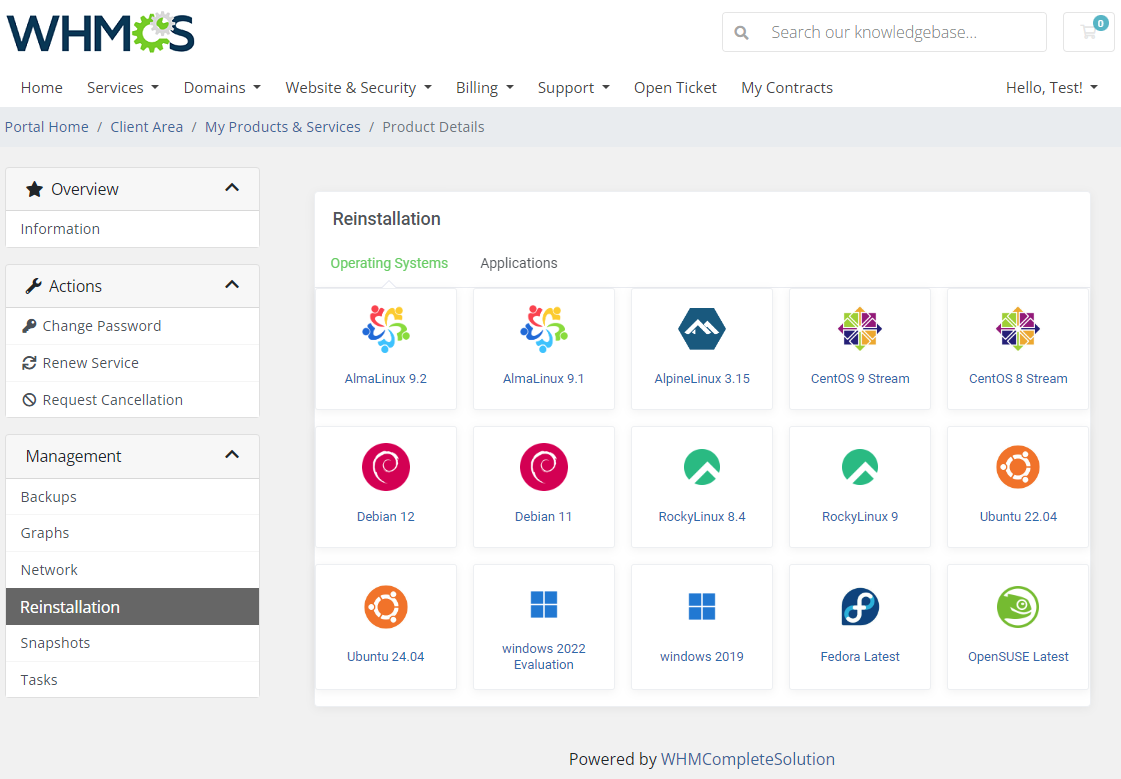
|
[edit] Snapshots
| The 'Snapshot' tab allows the users to create new snapshots and manage their snapshot library. Use the 'Create Snapshot' button to take a new snapshot. |
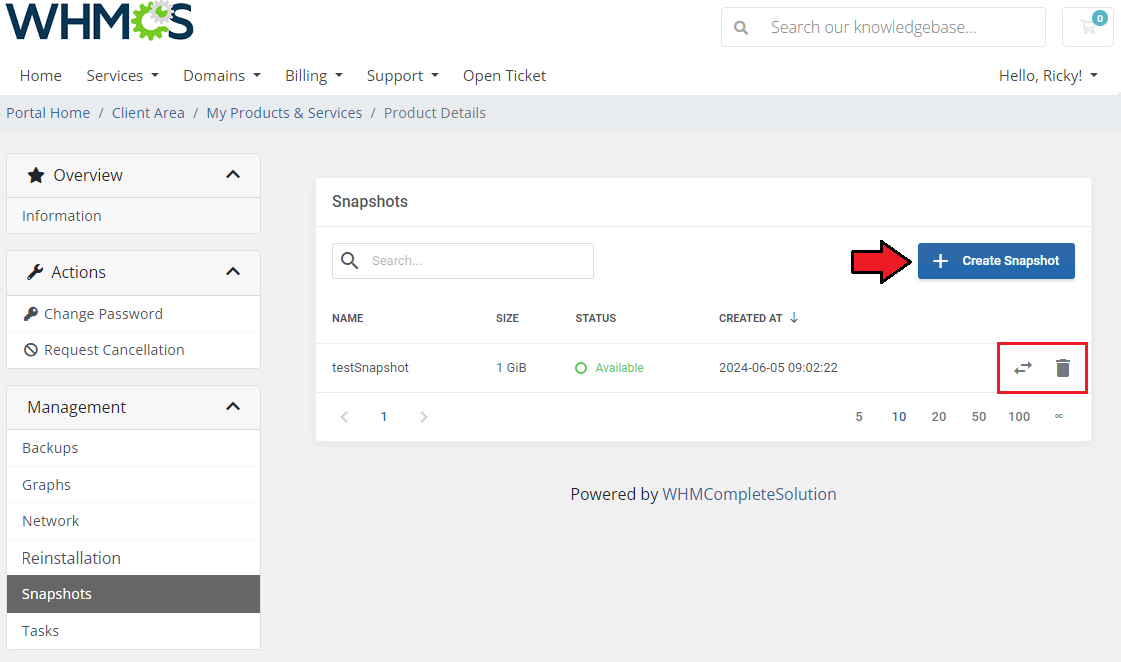
|
[edit] Tasks
| The list of tasks related to the client's virtual machine can be found in the 'Tasks' tab. The list features details such as:
|
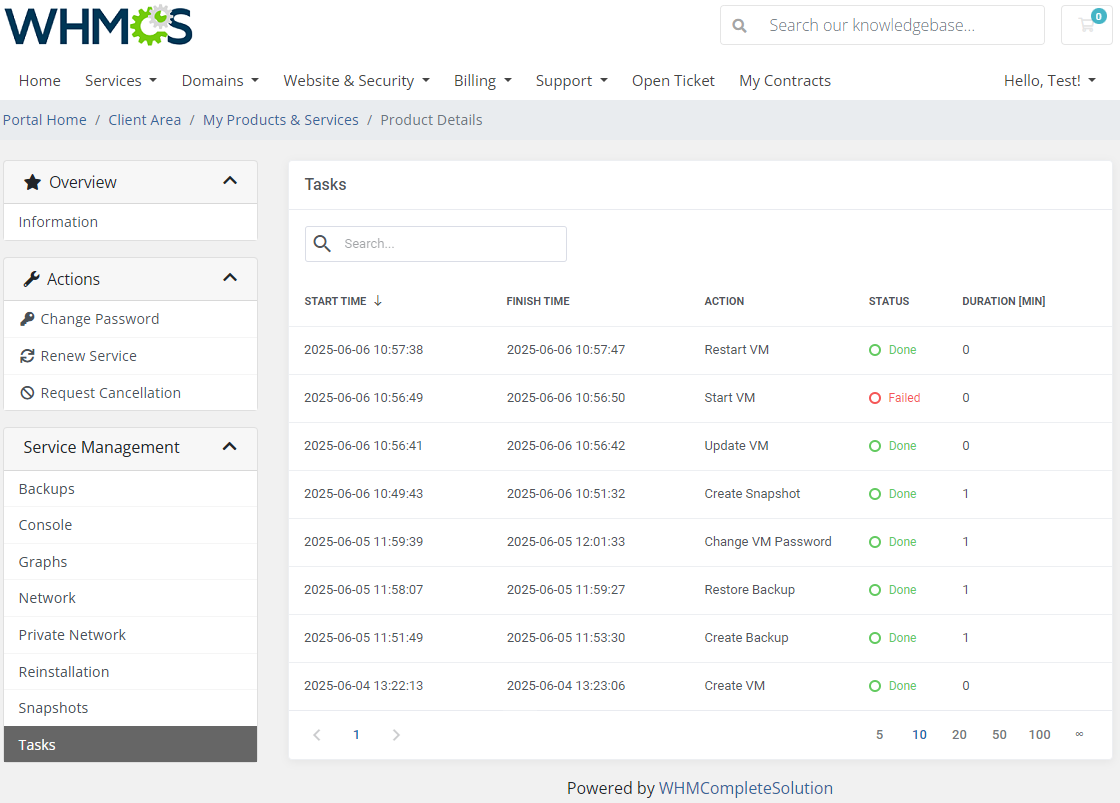
|
[edit] Client Area - Cloud Type
| The client area of cloud products features 'Available Resources' information table and the 'Virtual Servers' list. The table features a graphical representation of the resource usage of
Hovering over the question mark icon will display the exact numbers for each metric. |
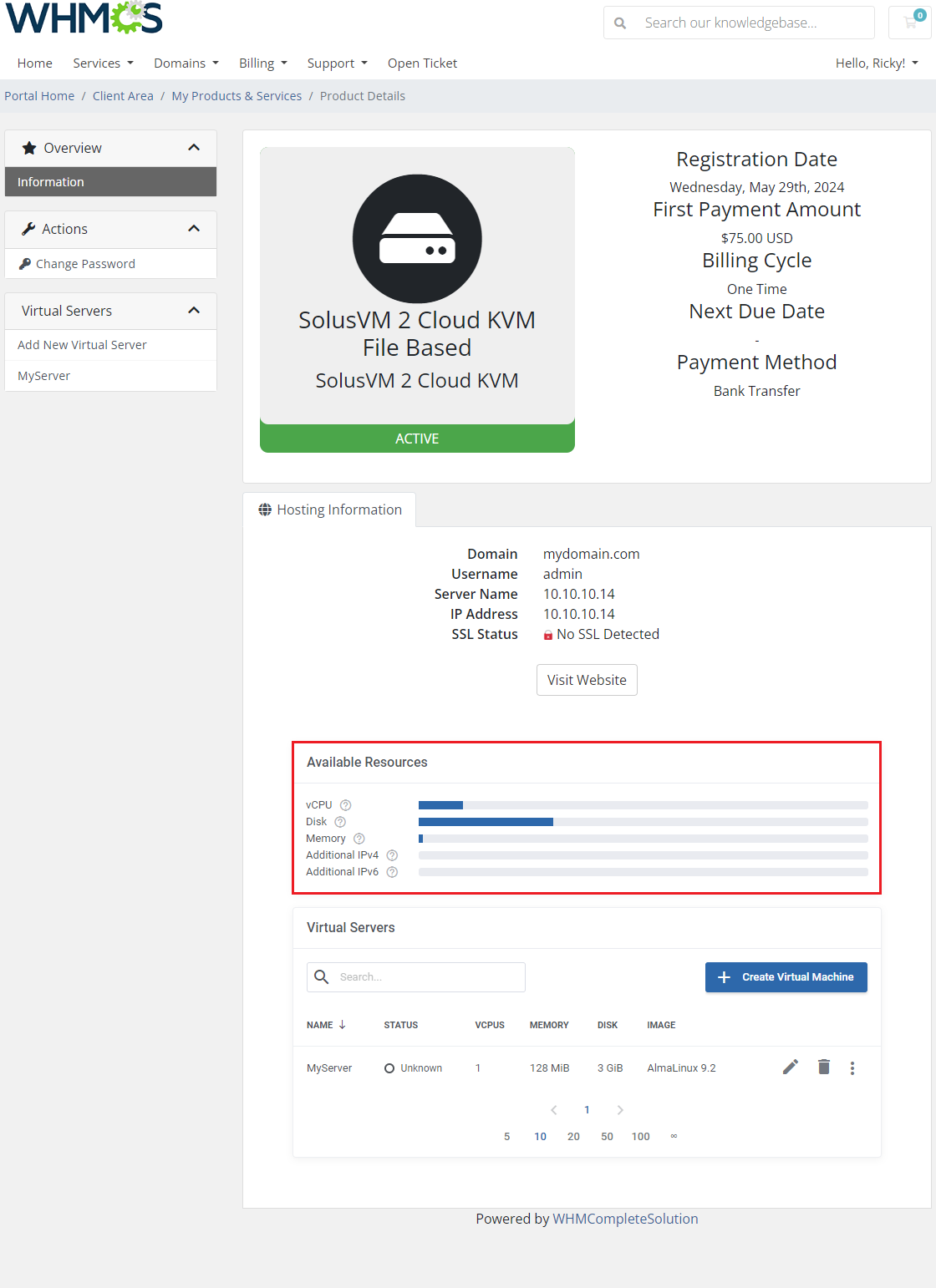
|
Action buttons allow managing, deleting, and performing actions on existing servers.
|
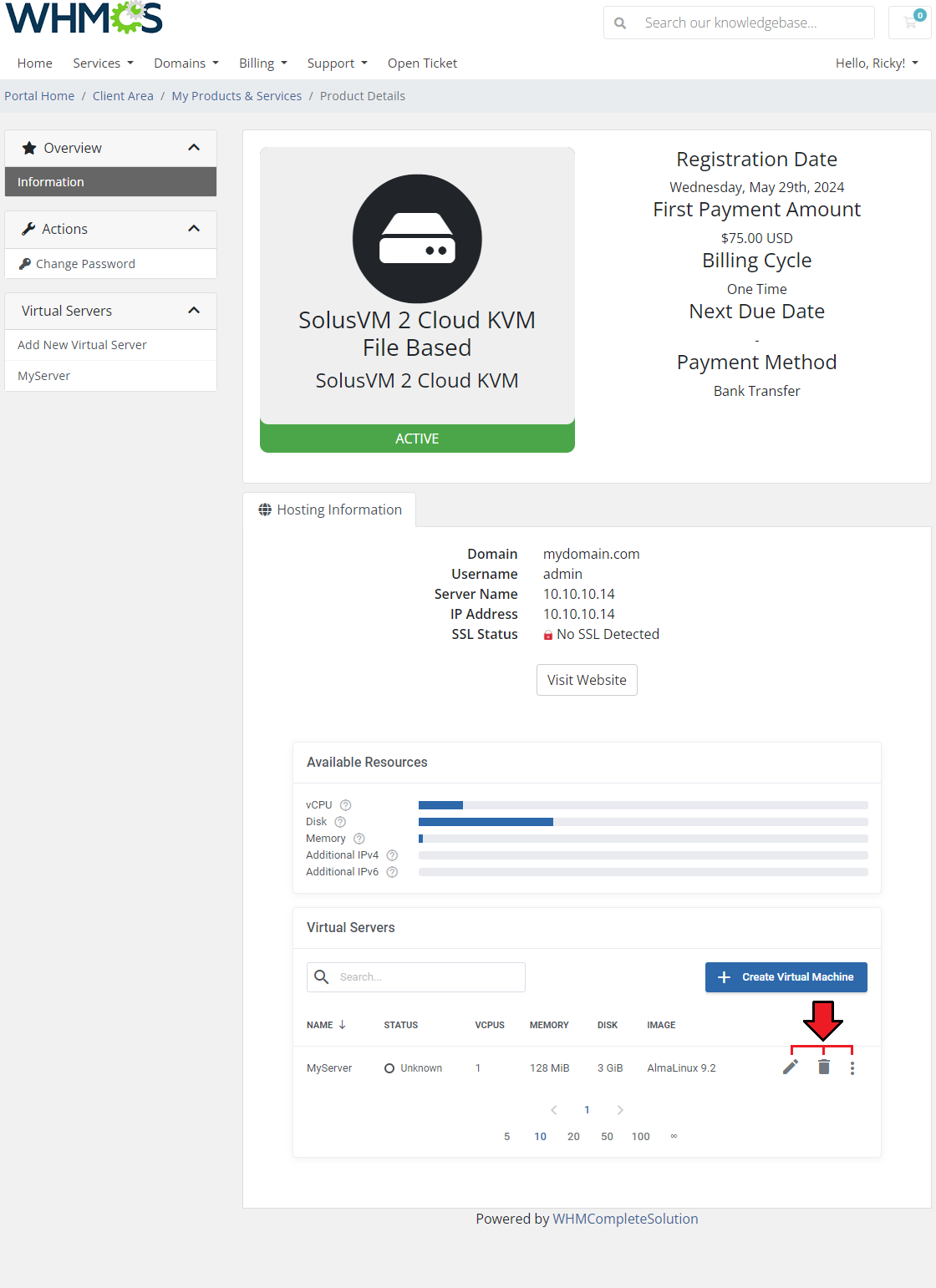
|
[edit] New Virtual Machine
|
To add a new virtual machine, click on the 'Create Virtual Machine' button first. |
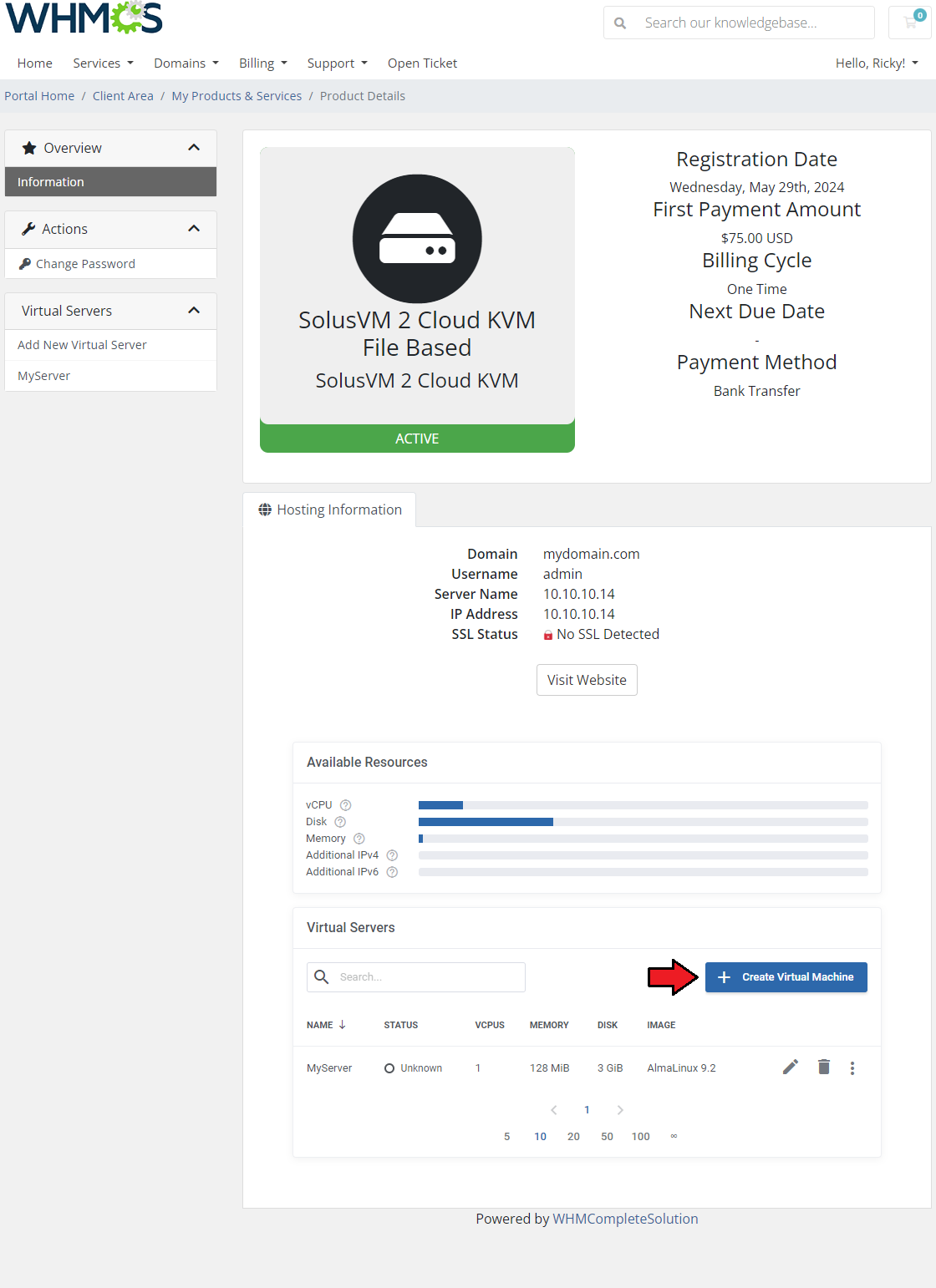
|
Then provide the configuration for the new virtual machine.
The graph on the top of the screen can help you see how many resources remain while you allocate them to the new machine. |
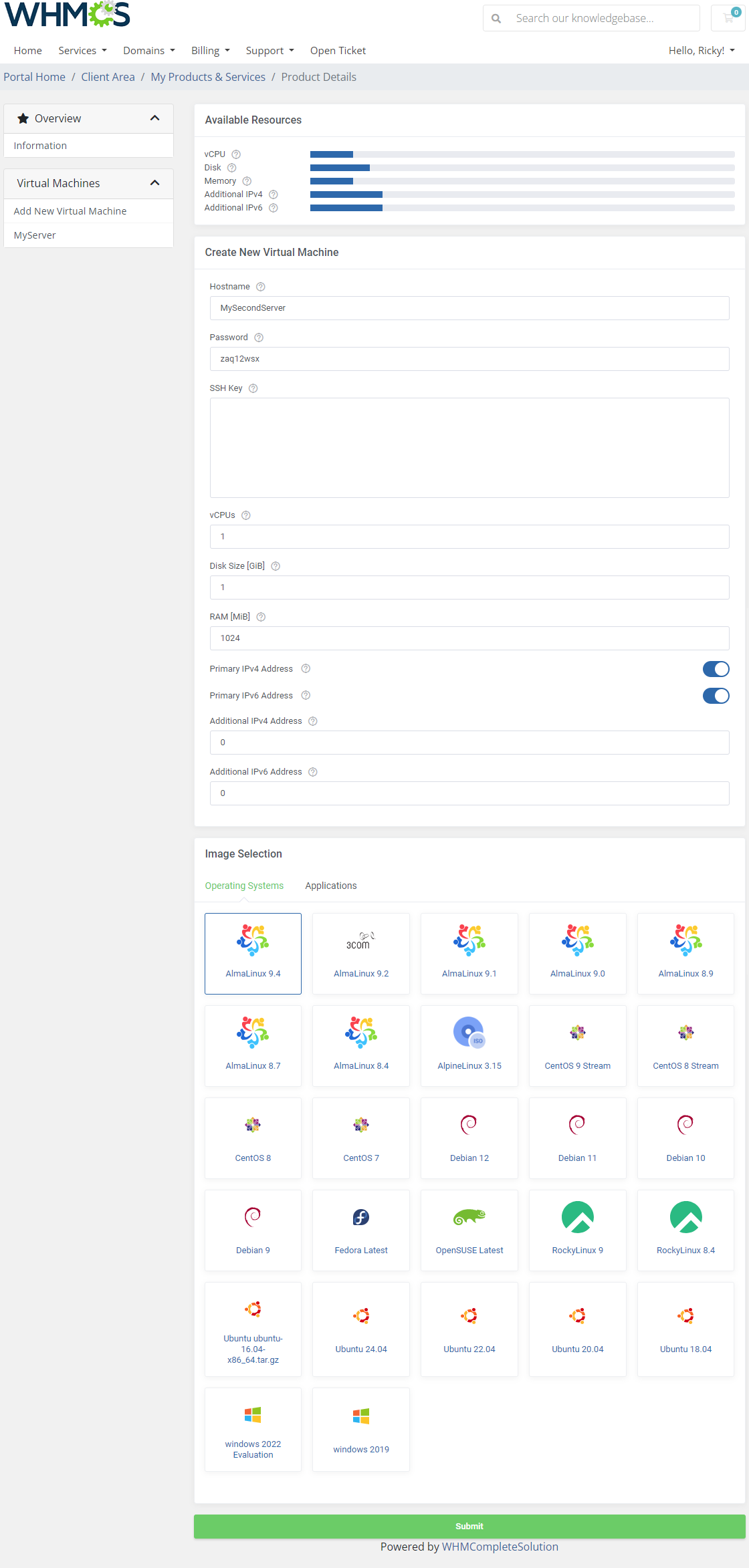
|
| You can also manage a machine directly and use additional tools, after selecting it on the side menu. |
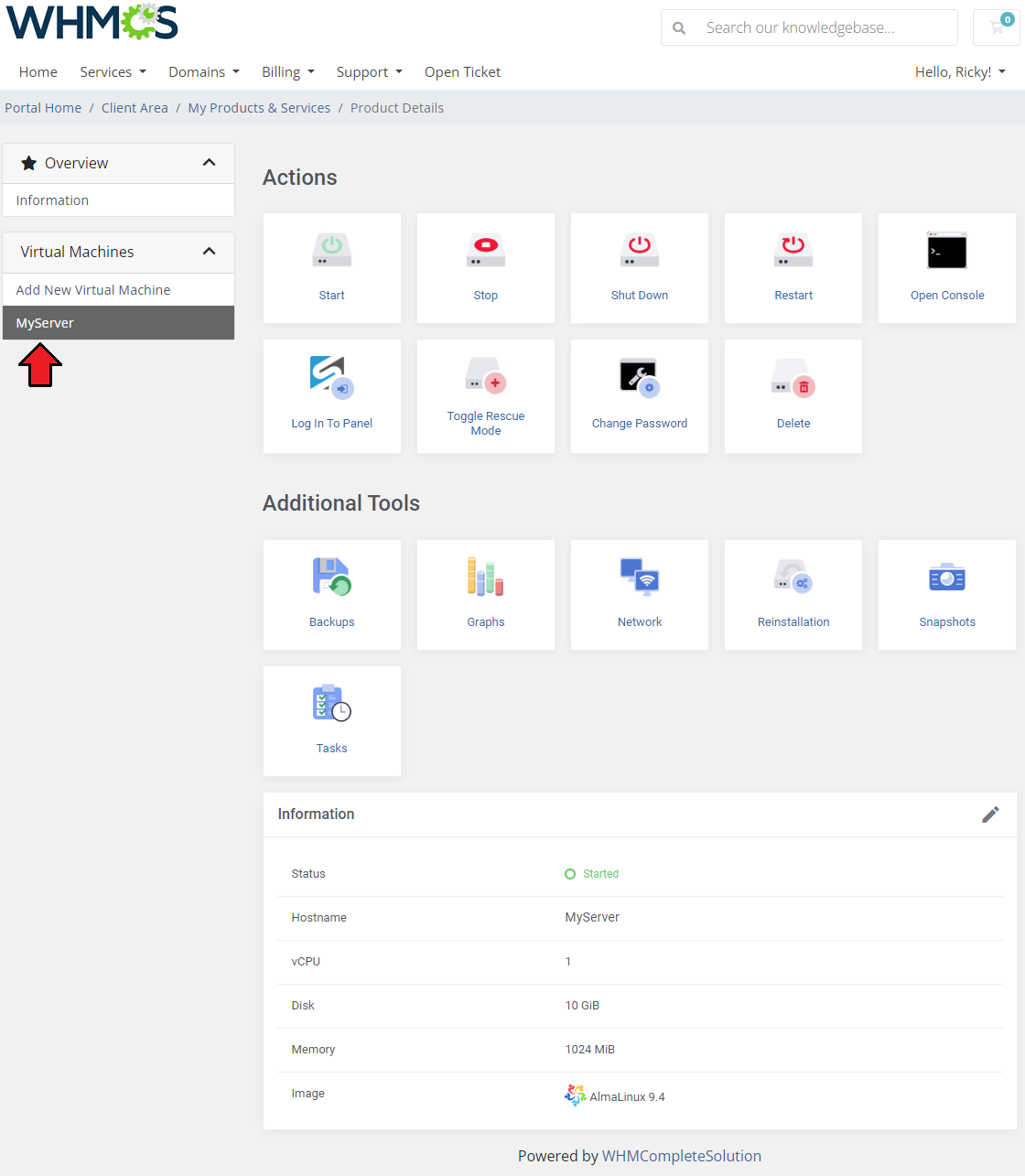
|
| 1. Since the SolusVM 2 panel only allows a small number of special signs to be used in passwords, it might be helpful to disable special characters in auto-generated passwords. To do so, navigate to 'General Settings' → 'Security' → 'Auto Generated Password Format' and select 'Generate passwords containing a combination of letters and numbers only'. |
2. You can add an SSH Key for a virtual machine using a sshKey|SSH Public Key custom field for the VPS functionality. For the Cloud functionality, the option to add an SSH Key is available when creating a new virtual machine. |
| 3. SolusVM 2 VPS & Cloud module can manage virtual machines imported from SolusVM 2.0 WHMCS addon. To import your machines, use the 'Import From SolusVM 2.0 WHMCS Addon' button found in the admin area. For VPS products this option is available after service has been activated, but the machine has not been created yet. |
| 4. Importing existing instances to WHMCS: If you need to link a VPS or Cloud instance that already exists in your SolusVM panel with a WHMCS service, the association must currently be done directly in the database.
Once the entry is saved, the service will be linked to the specified WHMCS account. |
[edit] Update Instructions
| An essential guidance through the process of updating the module is offered here. Ensure the successful completion of the module update by carefully following each step, thereby preventing data loss or any unforeseen issues. |
[edit] Migration Guide
| While upgrading to version 1.1.0 make sure to follow those guidelines: 1. Make sure all tasks are finished. php -q /YOUR_WHMCS/modules/servers/SolusVM2VpsCloud/cron/cron.php module:upgrade run 1.1.0 6. Optionally, restore changes made to the language files. The above migration tool will transfer safely your existing applications and operating systems, automatically creating adequate groups. The same case is with configurable option |
[edit] Upgrade Guide
| Seeking a solution that offers greater flexibility, customization tailored to your precise needs, and unrestricted availability? There is an option that not only proves to be cost-effective in the long run but also includes prioritized support services, making it a truly valuable investment. Opt for the Open Source version of your SolusVM 2 VPS & Cloud For WHMCS module to unlock these benefits. Follow a comprehensive guide covering the transition process, the advantages it brings, and step-by-step instructions on what to do next after the order has been successfully finalized. |
[edit] Common Problems
| 1. When you have problems with connection, check whether your SELinux or firewall does not block ports. |