Proxmox Mail Gateway For WHMCS
(Created page with "<meta name="keywords" content="payment gateway allocator for whmcs, payment gateway allocator configuration, whmcs payment gateway allocator management, whmcs payment gateway ...") |
(→Installation) |
||
| Line 66: | Line 66: | ||
|} | |} | ||
{| | {| | ||
| − | |style="padding: 0px 0px 15px 15px;"|'''2. | + | |style="padding: 0px 0px 15px 15px;"|'''2. Upload and extract the extension into the main WHMCS directory.<br /> |
| − | + | Extracted files in your WHMCS directory should look like this: | |
|} | |} | ||
{| | {| | ||
| − | |style="padding: 0px 0px 20px 25px;"|[[File: | + | |style="padding: 0px 0px 20px 25px;"|[[File:PMG_2.png]] |
|} | |} | ||
{| | {| | ||
| − | |style="padding: 0px 0px 15px 15px;"|''' | + | |style="padding: 0px 0px 15px 15px;"|'''3. When you install Proxmox Mail Gateway For WHMCS for the first time, you have to rename the '' 'license_RENAME.php' '' file.'''<br /> |
| − | The | + | The file is located in '' '/yourWHMCS/modules/servers/ProxmoxMailGateway/license_RENAME.php'. '' Rename it from '' 'license_RENAME.php' '' to '' 'license.php'. '' |
| − | ''''' | + | |
|} | |} | ||
{| | {| | ||
| − | |style="padding: 0px 0px 20px 25px;"|[[File: | + | |style="padding: 0px 0px 20px 25px;"|[[File:PMG_3.png]] |
|} | |} | ||
{| | {| | ||
| − | |style="padding: 0px 0px | + | |style="padding: 0px 0px 15px 15px;"|'''4. In order to configure your license key, you have to edit the previously renamed '' 'license.php' '' file.'''<br /> |
| + | Enter your license key between the quotation marks as presented on the following screen.<br /> | ||
| + | You can find your license key in our client area → '' 'My Products'. '' | ||
|} | |} | ||
{| | {| | ||
| − | + | |style="padding: 0px 0px 20px 25px;"|[[File:PMG_4.png]] | |
| − | + | ||
| − | + | ||
| − | + | ||
| − | + | ||
| − | + | ||
| − | + | ||
| − | + | ||
| − | + | ||
| − | + | ||
| − | + | ||
| − | |style="padding: 0px 0px 20px 25px;"|[[File: | + | |
|} | |} | ||
{| | {| | ||
| − | |style="padding: 0px 0px 15px 15px;"|'''5. | + | |style="padding: 0px 0px 15px 15px;"|'''5. Now, set up the '' 'storage' '' folder as recursively writable.'''<br /> |
| − | + | This folder is available at '' '/yourWHMCS/modules/servers/ProxmoxMailGateway/'. '' | |
|} | |} | ||
{| | {| | ||
| − | |style="padding: 0px 0px 30px 25px;"|[[File: | + | |style="padding: 0px 0px 30px 25px;"|[[File:PMG_5.png]] |
|} | |} | ||
Revision as of 12:32, 7 February 2022
Contents |
About Proxmox Mail Gateway For WHMCS
| Proxmox Mail Gateway For WHMCS allows |
- Admin Area Features:
| ✔ |
| ✔ |
| ✔ |
| ✔ |
| ✔ |
- Client Area Features:
| ✔ |
| ✔ |
- General Info:
| ✔ |
| ✔ |
| ✔ |
| ✔ |
| ✔ |
| ✔ Supports WHMCS V8.0 And Later |
| ✔ Easy Module Upgrade To Open Source Version |
Installation and Configuration
| This tutorial will show you how to successfully install and configure Payment Gateway Allocator For WHMCS. We will guide you step by step through the whole installation and configuration process. |
Installation
| 1. Log in to our client area and download the module. |
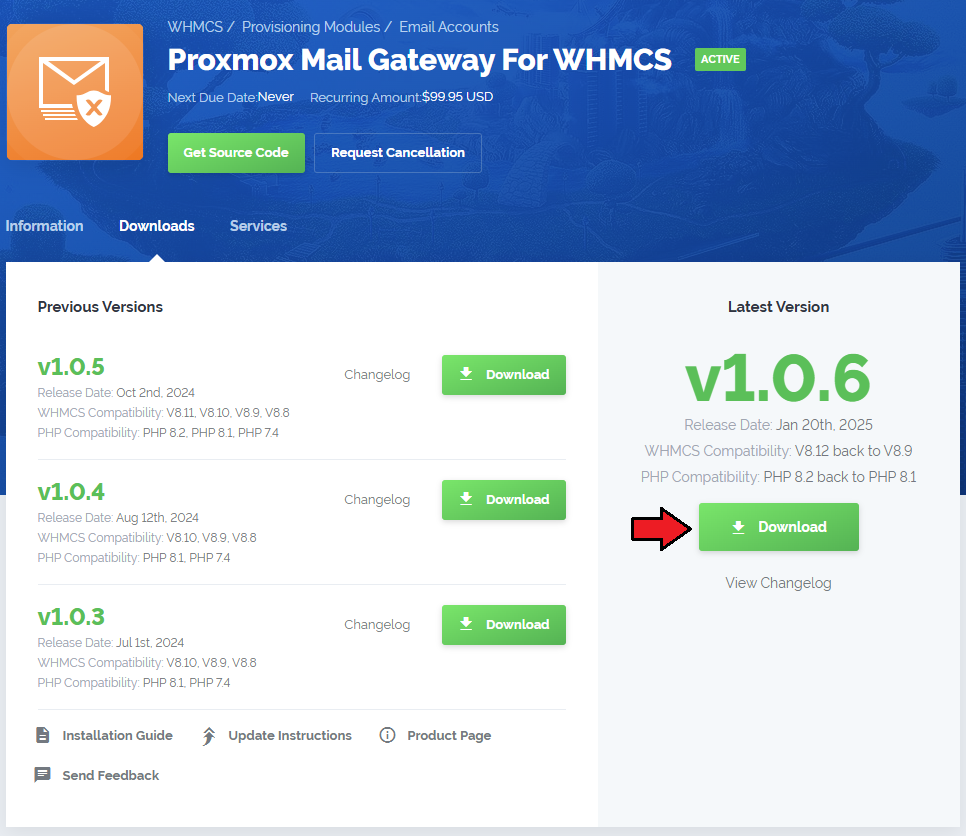
|
| 2. Upload and extract the extension into the main WHMCS directory. Extracted files in your WHMCS directory should look like this: |
| 3. When you install Proxmox Mail Gateway For WHMCS for the first time, you have to rename the 'license_RENAME.php' file. The file is located in '/yourWHMCS/modules/servers/ProxmoxMailGateway/license_RENAME.php'. Rename it from 'license_RENAME.php' to 'license.php'. |
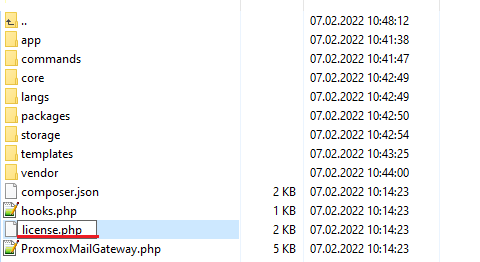
|
| 4. In order to configure your license key, you have to edit the previously renamed 'license.php' file. Enter your license key between the quotation marks as presented on the following screen. |

|
| 5. Now, set up the 'storage' folder as recursively writable. This folder is available at '/yourWHMCS/modules/servers/ProxmoxMailGateway/'. |
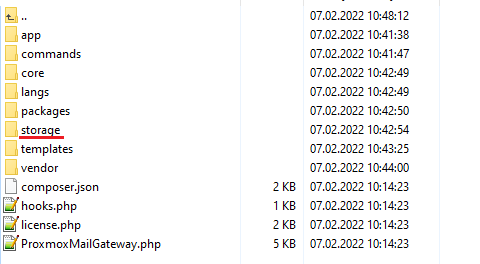
|
Configuration of Addon
| 6. Now you have to activate the module in your WHMCS system. Log in to your WHMCS admin area. Go to 'Setup' → 'Addon Modules'. Afterwards, find 'Payment Gateway Allocator' and press 'Activate' button. |
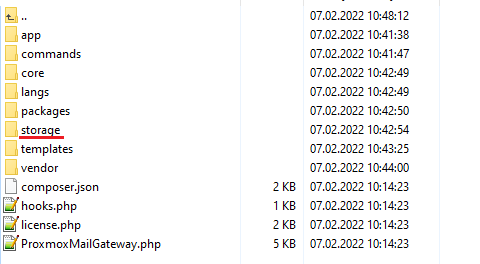
|
| 7. In the next step you need to permit access to this module. To do so click on 'Configure' button, tick 'Access Control' near desired admin role groups and press 'Save Changes'. |
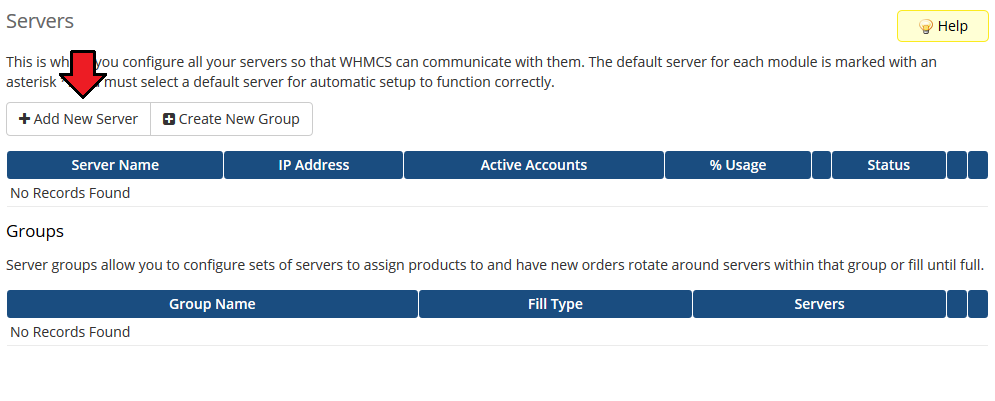
|
Additional Steps Required
| 8. Now, proceed to 'Setup' → 'Payments' → 'Payment Gateways'. Find 'Redirect Per Country / State' and 'Credit Card Per Country / State' gateways and activate them. |
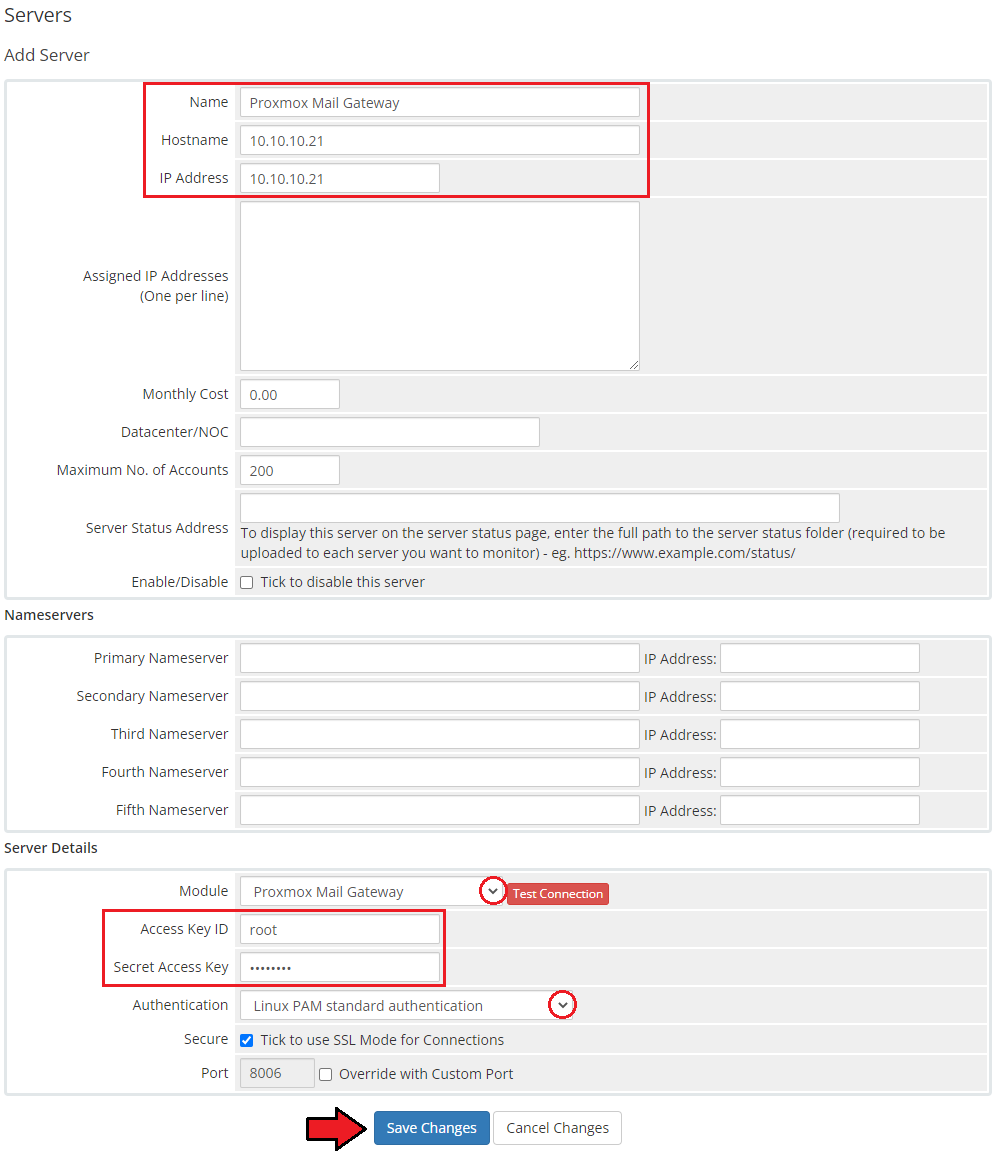
|
| 9. Afterwards, move to 'Manage Existing Gateways' to rename them. Press 'Save Changes'. These gateways will be used in place of any other gateway and forward all data to a gateway depending on configuration of Payment Gateway Allocator. |
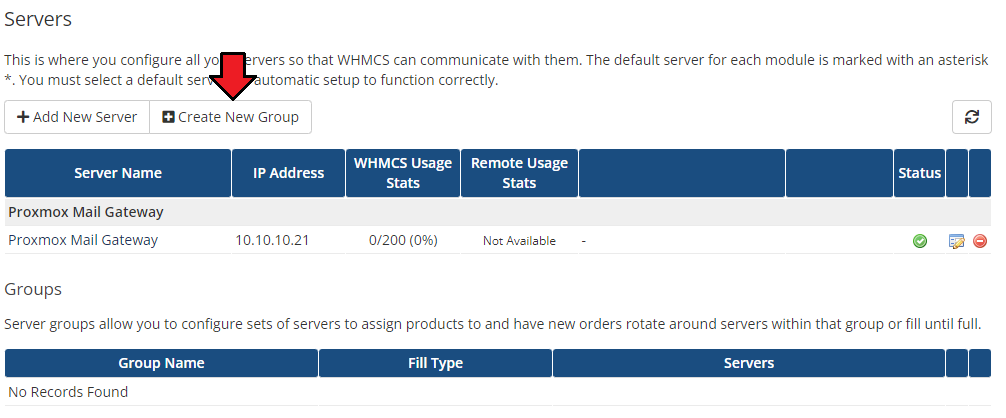
|
| 10. You have just successfully installed Payment Gateway Allocator For WHMCS! |
Management
| In this section we will show you the possibilities |
Settings
| At th |
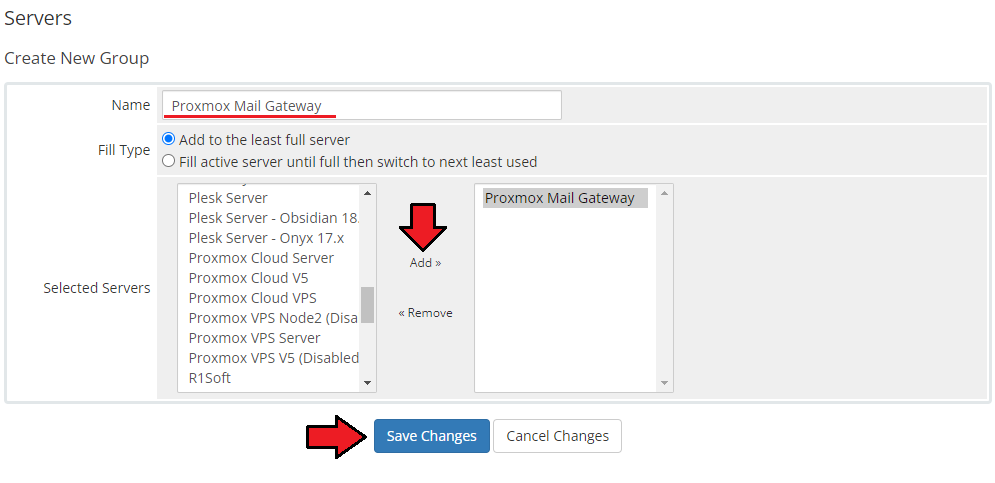
|
| In |
| File:PMG 9 1.png |
| File:PMG 9 2.png |
Tips
| 1. |
Update Instructions
| Essential guidance through the process of updating the module is offered here. Keep in mind there is a quick and easy option in our client area that will let you upgrade the license of your module to an open source version at any time - and at a lower price! |
Common Problems
| 1. When you have problems with connection, check whether your SELinux or firewall does not block ports. |