Proxmox VE VPS For WHMCS
(→Configuration of Product) |
|||
| Line 3: | Line 3: | ||
=About [http://www.modulesgarden.com/products/whmcs/proxmox_vps/features Proxmox VPS For WHMCS]= | =About [http://www.modulesgarden.com/products/whmcs/proxmox_vps/features Proxmox VPS For WHMCS]= | ||
| + | <h4 style="color: #ff0000; font-weight:bold; text-align:center;">Article update is ongoing on this page, watch out for broken links and unclear descriptions!<br /> | ||
| + | We are sorry for the inconvenience caused.</h4> | ||
{| | {| | ||
|style="padding: 10px 0px 10px 0px;"|'''Proxmox VPS For WHMCS''' is a powerful module which allows you to automatically provision virtual servers to your clients.<br /> | |style="padding: 10px 0px 10px 0px;"|'''Proxmox VPS For WHMCS''' is a powerful module which allows you to automatically provision virtual servers to your clients.<br /> | ||
| Line 11: | Line 13: | ||
*'''Admin Area Features:''' | *'''Admin Area Features:''' | ||
{| | {| | ||
| − | |style="padding: 10px 0px 0px 30px;"|✔ Create Server | + | |style="padding: 10px 0px 0px 30px;"|✔ Create/Terminate Server |
|} | |} | ||
{| | {| | ||
|style="padding: 0px 0px 0px 30px;"|✔ Suspend/Unsuspend Server | |style="padding: 0px 0px 0px 30px;"|✔ Suspend/Unsuspend Server | ||
| − | |||
| − | |||
| − | |||
|} | |} | ||
{| | {| | ||
| Line 23: | Line 22: | ||
|} | |} | ||
{| | {| | ||
| − | |style="padding: 0px 0px 0px 30px;"|✔ Boot Server | + | |style="padding: 0px 0px 0px 30px;"|✔ Boot/Reboot/Stop Server |
|} | |} | ||
{| | {| | ||
| − | |style="padding: 0px 0px 0px 30px;"|✔ | + | |style="padding: 0px 0px 0px 30px;"|✔ Reinstall Server |
|} | |} | ||
{| | {| | ||
| − | |style="padding: 0px 0px 0px 30px;"|✔ | + | |style="padding: 0px 0px 0px 30px;"|✔ Change User Role |
| − | + | ||
| − | + | ||
| − | + | ||
|} | |} | ||
{| | {| | ||
| Line 47: | Line 43: | ||
|} | |} | ||
{| | {| | ||
| − | |style="padding: 0px 0px 0px 30px;"|✔ VNC | + | |style="padding: 0px 0px 0px 30px;"|✔ VNC/SPICE/noVNC Console |
| − | + | ||
| − | + | ||
| − | + | ||
|} | |} | ||
{| | {| | ||
| Line 81: | Line 74: | ||
|} | |} | ||
{| | {| | ||
| − | |style="padding: 0px 0px | + | |style="padding: 0px 0px 0px 30px;"|✔ KVM Templates |
|} | |} | ||
| − | |||
{| | {| | ||
| − | |style="padding: | + | |style="padding: 0px 0px 0px 30px;"|✔ Define VM ID Ranges Per Product |
|} | |} | ||
{| | {| | ||
| − | |style="padding: 0px 0px | + | |style="padding: 0px 0px 10px 30px;"|✔ Set Minimum VM ID For Product Without ID Ranges Defined |
|} | |} | ||
| + | *'''Client Area Features:''' | ||
{| | {| | ||
| − | |style="padding: | + | |style="padding: 10px 0px 0px 30px;"|✔ Boot/Reboot/Stop Server |
|} | |} | ||
{| | {| | ||
| Line 100: | Line 93: | ||
|} | |} | ||
{| | {| | ||
| − | |style="padding: 0px 0px 0px 30px;"|✔ VNC Console | + | |style="padding: 0px 0px 0px 30px;"|✔ VNC/SPICE/noVNC Console |
|} | |} | ||
{| | {| | ||
| − | |style="padding: 0px 0px 0px 30px;"|✔ Create | + | |style="padding: 0px 0px 0px 30px;"|✔ Create/Restore Backups |
| − | + | ||
| − | + | ||
| − | + | ||
|} | |} | ||
{| | {| | ||
| Line 265: | Line 255: | ||
|} | |} | ||
{| | {| | ||
| − | |style="padding: 0px 0px 20px 15px;"|'''2. Upload and extract the module into the main WHMCS directory.''' | + | |style="padding: 0px 0px 20px 15px;"|'''2. Extract the module and upload '' 'mgnovnc.html' '' file located in '' 'UploadOnProxmoxServer' '' on all Proxmox servers into '' '/usr/share/novnc-pve/' '' folder.''' |
| + | |} | ||
| + | {| | ||
| + | |style="padding: 0px 0px 20px 15px;"|'''3. Upload and extract the module into the main WHMCS directory.''' | ||
|} | |} | ||
{| | {| | ||
| Line 271: | Line 264: | ||
|} | |} | ||
{| | {| | ||
| − | |style="padding: 0px 0px 15px 15px;"|''' | + | |style="padding: 0px 0px 15px 15px;"|'''4. When you install Proxmox VPS for the first time you have to rename '' 'license_RENAME.php' '' file.'''<br /> |
File is located in '' 'modules/servers/proxmoxVPS/license_RENAME.php' ''. Rename it from '' 'license_RENAME.php' '' to '' 'license.php' '' . | File is located in '' 'modules/servers/proxmoxVPS/license_RENAME.php' ''. Rename it from '' 'license_RENAME.php' '' to '' 'license.php' '' . | ||
|} | |} | ||
| Line 278: | Line 271: | ||
|} | |} | ||
{| | {| | ||
| − | |style="padding: 0px 0px 15px 15px;"|''' | + | |style="padding: 0px 0px 15px 15px;"|'''5. In order to configure your license key, you have to edit a previously renamed '' 'license.php' '' file.'''<br /> |
Enter your license key between quotation marks as presented on the following screen.<br /> | Enter your license key between quotation marks as presented on the following screen.<br /> | ||
You can find your license key in your client area → '' 'My Products' ''. | You can find your license key in your client area → '' 'My Products' ''. | ||
| Line 288: | Line 281: | ||
==Activation of Proxmox Addon== | ==Activation of Proxmox Addon== | ||
{| | {| | ||
| − | |style="padding: 10px 0px 15px 15px;"|''' | + | |style="padding: 10px 0px 15px 15px;"|'''6. Firstly, activate Proxmox Addon.''' <br /> |
To do so, log in into your WHMCS and press '' 'Setup' '' → '' 'Addon Modules' ''. Find '' 'Proxmox Addon' '' and press '' 'Activate' ''. | To do so, log in into your WHMCS and press '' 'Setup' '' → '' 'Addon Modules' ''. Find '' 'Proxmox Addon' '' and press '' 'Activate' ''. | ||
|} | |} | ||
| Line 295: | Line 288: | ||
|} | |} | ||
{| | {| | ||
| − | |style="padding: 0px 0px 15px 15px;"|''' | + | |style="padding: 0px 0px 15px 15px;"|'''7. In the next step you need to permit access to this module.'''<br /> |
To do so, click on '' 'Configure' '' button, tick '' 'Full Administrator' '' and press '' 'Save Changes' ''. | To do so, click on '' 'Configure' '' button, tick '' 'Full Administrator' '' and press '' 'Save Changes' ''. | ||
|} | |} | ||
| Line 304: | Line 297: | ||
==Configuration of Server== | ==Configuration of Server== | ||
{| | {| | ||
| − | |style="padding: 10px 0px 15px 15px;"|''' | + | |style="padding: 10px 0px 15px 15px;"|'''8. Now, we will show you how to configure a new product.''' <br /> |
Go to '' 'Setup' '' → '' 'Products/Services' '' → '' 'Servers' '' and press '' 'Add New Server' '' button. | Go to '' 'Setup' '' → '' 'Products/Services' '' → '' 'Servers' '' and press '' 'Add New Server' '' button. | ||
|} | |} | ||
| Line 311: | Line 304: | ||
|} | |} | ||
{| | {| | ||
| − | |style="padding: 0px 0px 20px 15px;"|''' | + | |style="padding: 0px 0px 20px 15px;"|'''9. Next, enter your server name, IP address, username and password.<br /> |
Choose authentication type from '' 'Authentication' '' and '' 'Proxmox VPS' '' from '' 'Type' '' dropdown menus. Confirm through pressing '' 'Save Changes' ''.''' | Choose authentication type from '' 'Authentication' '' and '' 'Proxmox VPS' '' from '' 'Type' '' dropdown menus. Confirm through pressing '' 'Save Changes' ''.''' | ||
|} | |} | ||
| Line 318: | Line 311: | ||
|} | |} | ||
{| | {| | ||
| − | |style="padding: 0px 0px 15px 15px;"|''' | + | |style="padding: 0px 0px 15px 15px;"|'''10. After configuring your server correctly, you will see a following screen.''' <br /> |
In order to check connection with a Proxmox server, simply press '' 'Test Connection' '' as shown on the screen below. | In order to check connection with a Proxmox server, simply press '' 'Test Connection' '' as shown on the screen below. | ||
|} | |} | ||
| Line 325: | Line 318: | ||
|} | |} | ||
{| | {| | ||
| − | |style="padding: 0px 0px 20px 15px;"|''' | + | |style="padding: 0px 0px 20px 15px;"|'''11. It is time to create a server group, to do so click on '' 'Create Server Group' ''. |
|} | |} | ||
{| | {| | ||
| Line 331: | Line 324: | ||
|} | |} | ||
{| | {| | ||
| − | |style="padding: 0px 0px 20px 15px;"|''' | + | |style="padding: 0px 0px 20px 15px;"|'''12. Enter name, click on your previously created server, press '' 'Add' '' and afterwards '' 'Save Changes' ''.''' |
|} | |} | ||
{| | {| | ||
| Line 339: | Line 332: | ||
==Configuration of Product== | ==Configuration of Product== | ||
{| | {| | ||
| − | |style="padding: 10px 0px 15px 15px;"|''' | + | |style="padding: 10px 0px 15px 15px;"|'''13. In order to create and configure a product go to '' 'Setup' '' → '' 'Products/Services' '' → '' 'Products/Services' ''.'''<br /> |
Click on '' 'Create a New Group' ''. | Click on '' 'Create a New Group' ''. | ||
|} | |} | ||
| Line 346: | Line 339: | ||
|} | |} | ||
{| | {| | ||
| − | |style="padding: 0px 0px 20px 15px;"|''' | + | |style="padding: 0px 0px 20px 15px;"|'''14. Enter product group name and press '' 'Save Changes' ''.''' |
|} | |} | ||
{| | {| | ||
| Line 352: | Line 345: | ||
|} | |} | ||
{| | {| | ||
| − | |style="padding: 0px 0px 15px 15px;"|''' | + | |style="padding: 0px 0px 15px 15px;"|'''15. When you have a product group, you can assign your product to it.'''<br /> |
To create a product click on '' 'Create a New Product' ''. | To create a product click on '' 'Create a New Product' ''. | ||
|} | |} | ||
| Line 359: | Line 352: | ||
|} | |} | ||
{| | {| | ||
| − | |style="padding: 0px 0px 15px 15px;"|''' | + | |style="padding: 0px 0px 15px 15px;"|'''16. Afterwards, choose your product group and type from dropdown menus, enter your product name and press '' 'Continue' ''.'''<br /> |
'' 'Product Type' '' should be set to '' 'Dedicated/VPS Server' '' in order to add nameservers later. | '' 'Product Type' '' should be set to '' 'Dedicated/VPS Server' '' in order to add nameservers later. | ||
|} | |} | ||
| Line 366: | Line 359: | ||
|} | |} | ||
{| | {| | ||
| − | |style="padding: 0px 0px 15px 15px;"|''' | + | |style="padding: 0px 0px 15px 15px;"|'''17. Now go to '' 'Module Settings' '' section, choose both '' 'Proxmox VPS' '' and your previously created server group from dropdown menus.<br /> |
Next, click on '' 'Save Changes' ''.''' | Next, click on '' 'Save Changes' ''.''' | ||
|} | |} | ||
| Line 373: | Line 366: | ||
|} | |} | ||
{| | {| | ||
| − | |style="padding: 0px 0px 15px 15px;"|''' | + | |style="padding: 0px 0px 15px 15px;"|'''18. From dropdown menus choose '' 'Virtualization Type' '', '' 'Default Node' '' and '' 'Template & ISO Storage' ''.'''<br /> |
You can also choose how often bandwidth usage should be counted.<br /> | You can also choose how often bandwidth usage should be counted.<br /> | ||
Afterwards, press '' 'Save Changes' ''.<br /> | Afterwards, press '' 'Save Changes' ''.<br /> | ||
| Line 382: | Line 375: | ||
|} | |} | ||
{| | {| | ||
| − | |style="padding: 0px 0px 15px 15px;"|''' | + | |style="padding: 0px 0px 15px 15px;"|'''19. Setting of KVM virtualization type (skip, if you have chosen OpenVZ virtualization type).'''<br /> |
From dropdown menus choose '' 'KVM OS Type' '' and '' 'Default Storage' ''.<br /> | From dropdown menus choose '' 'KVM OS Type' '' and '' 'Default Storage' ''.<br /> | ||
Type your VM description in '' 'Container Description' '' and scroll down.<br /> | Type your VM description in '' 'Container Description' '' and scroll down.<br /> | ||
| Line 391: | Line 384: | ||
|} | |} | ||
{| | {| | ||
| − | |style="padding: 0px 0px 15px 15px;"|''' | + | |style="padding: 0px 0px 15px 15px;"|'''20. Now, select desired values from '' 'Storage' '', '' 'Disk Type' '', '' 'CD/DVD-ROM Type' '', '' 'ISO Image' '', '' 'Network Mode' '' and'' 'Network Model' ''.'''<br /> |
Additionally, set up backups in '' 'Backups' '' section through selecting values from '' 'Storage' '' and '' 'Backups Routing' '' dropdown menus.<br /> | Additionally, set up backups in '' 'Backups' '' section through selecting values from '' 'Storage' '' and '' 'Backups Routing' '' dropdown menus.<br /> | ||
Backups routing automatically removes the oldest backup as soon as a new backup is created and a backup limit is reached.<br /> | Backups routing automatically removes the oldest backup as soon as a new backup is created and a backup limit is reached.<br /> | ||
| Line 403: | Line 396: | ||
|} | |} | ||
{| | {| | ||
| − | |style="padding: 0px 0px 15px 15px;"|''' | + | |style="padding: 0px 0px 15px 15px;"|'''21. Setting of OpenVZ virtualization type. (skip, if you have chosen KVM virtualization type)'''<br /> |
From dropdown menus choose '' 'Default Storage' '' and '' 'OpenVZ OS Template' ''.<br /> | From dropdown menus choose '' 'Default Storage' '' and '' 'OpenVZ OS Template' ''.<br /> | ||
Additionally, define backup settings at '' 'Backups' '' section through selecting values from '' 'Storage' '' and '' 'Backups Routing' '' dropdown menus.<br /> | Additionally, define backup settings at '' 'Backups' '' section through selecting values from '' 'Storage' '' and '' 'Backups Routing' '' dropdown menus.<br /> | ||
| Line 414: | Line 407: | ||
|} | |} | ||
{| | {| | ||
| − | |style="padding: 0px 0px 20px 15px;"|''' | + | |style="padding: 0px 0px 20px 15px;"|'''22.Afterwards, press '' 'Generate default' '' nearby '' 'Configurable Options' '' and '' 'Custom Fields' ''.''' |
|} | |} | ||
{| | {| | ||
| Line 467: | Line 460: | ||
{| | {| | ||
| − | |style="padding: 0px 0px 15px 15px;"|''' | + | |style="padding: 0px 0px 15px 15px;"|'''23. At the end of a product configuration you have to add a cron job shown below (each 5 minutes suggested).<br /> |
php -q /your_whmcs/modules/servers/proxmoxVPS/cron/cron.php | php -q /your_whmcs/modules/servers/proxmoxVPS/cron/cron.php | ||
Do not forget to replace '' 'your_whmcs' '' with your WHMCS root location. | Do not forget to replace '' 'your_whmcs' '' with your WHMCS root location. | ||
| Line 477: | Line 470: | ||
==Configuration of Addon== | ==Configuration of Addon== | ||
{| | {| | ||
| − | |style="padding: 10px 0px 15px 15px;"|''' | + | |style="padding: 10px 0px 15px 15px;"|'''24. Adding new IP address (if you are not using [http://www.modulesgarden.com/products/whmcs/ip_manager/features IP Manager For WHMCS]).'''<br /> |
In order to create new product you have to add product '' 'Dedicated IP'' ' to '' 'IP Addresses' '' list in '' 'Proxmox' '' addon module.<br /> | In order to create new product you have to add product '' 'Dedicated IP'' ' to '' 'IP Addresses' '' list in '' 'Proxmox' '' addon module.<br /> | ||
To do so, go to '' 'Addons' '' → '' 'Proxmox Addon' '' → '' 'IP Management' '' and press '' 'Add Pool' ''.<br /> | To do so, go to '' 'Addons' '' → '' 'Proxmox Addon' '' → '' 'IP Management' '' and press '' 'Add Pool' ''.<br /> | ||
| Line 486: | Line 479: | ||
|} | |} | ||
{| | {| | ||
| − | |style="padding: 0px 0px 15px 15px;"|''' | + | |style="padding: 0px 0px 15px 15px;"|'''25. Start by typing desired IP address and mask into '' 'IP Pool' ''.'''<br /> |
Next, choose a server from '' 'Server' '' dropdown menu and define which virtualization it should be applied for through selecting it from '' 'Visualization' '' dropdown menu.<br /> | Next, choose a server from '' 'Server' '' dropdown menu and define which virtualization it should be applied for through selecting it from '' 'Visualization' '' dropdown menu.<br /> | ||
Afterwards, press '' 'Add Pool' ''. | Afterwards, press '' 'Add Pool' ''. | ||
| Line 494: | Line 487: | ||
|} | |} | ||
{| | {| | ||
| − | |style="padding: 0px 0px 15px 15px;"|''' | + | |style="padding: 0px 0px 15px 15px;"|'''26. You are now able to create a new product using the previously added IP address.'''<br /> |
If you use KVM virtualization type, the client area in a successfully created product should look similar to the one on the screen below. | If you use KVM virtualization type, the client area in a successfully created product should look similar to the one on the screen below. | ||
|} | |} | ||
| Line 501: | Line 494: | ||
|} | |} | ||
{| | {| | ||
| − | |style="padding: 0px 0px 20px 15px;"|''' | + | |style="padding: 0px 0px 20px 15px;"|'''27.The client area in the product using OpenVZ virtualization type looks quite similar.''' |
|} | |} | ||
{| | {| | ||
| Line 528: | Line 521: | ||
==Management of Addon== | ==Management of Addon== | ||
| + | ===Server List=== | ||
{| | {| | ||
|style="padding: 10px 0px 15px 15px;"|In '' 'Addons' '' → '' 'Proxmox Addon' '' → '' 'Server List' '' you can find servers you have configured.<br /> | |style="padding: 10px 0px 15px 15px;"|In '' 'Addons' '' → '' 'Proxmox Addon' '' → '' 'Server List' '' you can find servers you have configured.<br /> | ||
| Line 533: | Line 527: | ||
|} | |} | ||
{| | {| | ||
| − | |style="padding: 0px 0px | + | |style="padding: 0px 0px 0px 25px;"|[[File:PX_28.png]] |
|} | |} | ||
{| | {| | ||
| Line 541: | Line 535: | ||
|style="padding: 0px 0px 20px 25px;"|[[File:PX_29.png]] | |style="padding: 0px 0px 20px 25px;"|[[File:PX_29.png]] | ||
|} | |} | ||
| + | |||
| + | ===ID Ranges=== | ||
{| | {| | ||
| − | |style="padding: 0px | + | |style="padding: 10px 0px 15px 15px;"|This page contain feature, which helps you sort created VM.<br /> |
| + | It enables you to define VM ID ranges configured per product.<br /> | ||
| + | any product without ID range defined will be created with ID greater than minimum ID, which can be configured on the same page. | ||
|} | |} | ||
{| | {| | ||
| − | |style="padding: 0px 0px | + | |style="padding: 0px 0px 30px 25px;"|[[File:PX_29_1.png]] |
|} | |} | ||
| + | |||
| + | ===IP Management=== | ||
| + | {| | ||
| + | |style="padding: 10px 0px 20px 15px;"|At '' 'IP Management' '' tab you can add, edit and remove IP addresses of Proxmox products. | ||
| + | |} | ||
| + | {| | ||
| + | |style="padding: 0px 0px 30px 25px;"|[[File:PX_30.png]] | ||
| + | |} | ||
| + | |||
| + | ===Clusters=== | ||
{| | {| | ||
| − | |style="padding: | + | |style="padding: 10px 0px 20px 15px;"|'' 'Clusters' '' tab contains the list of clusters. To view information about a cluster simply press its name. |
|} | |} | ||
{| | {| | ||
| Line 559: | Line 567: | ||
|style="padding: 0px 0px 30px 25px;"|[[File:PX_32.png]] | |style="padding: 0px 0px 30px 25px;"|[[File:PX_32.png]] | ||
|} | |} | ||
| − | ===Templates | + | ===Templates=== |
{| | {| | ||
|style="padding: 10px 0px 15px 15px;"|You can easily convert any VM on your server to a template.<br /> | |style="padding: 10px 0px 15px 15px;"|You can easily convert any VM on your server to a template.<br /> | ||
| Line 588: | Line 596: | ||
As you can see, control panel contains options useful for managing VM.<br /> | As you can see, control panel contains options useful for managing VM.<br /> | ||
The module allows your customers to easily boot(1), reboot(2), stop(3) and shutdown(4) their servers through pressing a specific button.<br /> | The module allows your customers to easily boot(1), reboot(2), stop(3) and shutdown(4) their servers through pressing a specific button.<br /> | ||
| − | Clients can also reinstall(5) server, access VNC(6) and SPICE( | + | Clients can also reinstall(5) server, access VNC(6),noVNC(7) and SPICE(8) consoles, create backup(9) and set up backup jobs(10).<br /> |
| − | Additionally, your clients are able to access resource usage graphs( | + | Additionally, your clients are able to access resource usage graphs(11), view VM history(12) and manage network interface device(13). |
|} | |} | ||
{| | {| | ||
| Line 615: | Line 623: | ||
{| | {| | ||
|style="padding: 0px 0px 30px 25px;"|[[File:PX_39.png]] | |style="padding: 0px 0px 30px 25px;"|[[File:PX_39.png]] | ||
| + | |} | ||
| + | ===noVNC Console=== | ||
| + | {| | ||
| + | |style="padding: 10px 0px 15px 15px;"|noVNC console (6) allows your clients to connect with their server in the easiest possible way. | ||
| + | |} | ||
| + | {| | ||
| + | |style="padding: 0px 0px 30px 25px;"|[[File:PX_39_1.png]] | ||
|} | |} | ||
Revision as of 14:42, 25 June 2015
Contents |
About Proxmox VPS For WHMCS
Article update is ongoing on this page, watch out for broken links and unclear descriptions!
We are sorry for the inconvenience caused.
| Proxmox VPS For WHMCS is a powerful module which allows you to automatically provision virtual servers to your clients. With its help, your customers can manage virtual servers, backups, firewall as well as access VNC/SPICE console and much more - all this directly in your WHMCS client area. |
- Admin Area Features:
| ✔ Create/Terminate Server |
| ✔ Suspend/Unsuspend Server |
| ✔ Change Package - Supports Configurable Options |
| ✔ Boot/Reboot/Stop Server |
| ✔ Reinstall Server |
| ✔ Change User Role |
| ✔ View Server Status, Details And Statistics |
| ✔ View Graphs - With Ability To Change The Time Scale of MRTG Graphs |
| ✔ Display Disk And Bandwidth Usage Of Each Product |
| ✔ Display CPU And Memory Usage Of Each Product |
| ✔ VNC/SPICE/noVNC Console |
| ✔ Migrate Server Between Nodes |
| ✔ Auto Node - Possibility To Automatically Create VM On The Node With The Most Free Space |
| ✔ Possibility To Import IP Address To Hosting IP Addresses Table |
| ✔ Possibility To Return IP Address To IP Addresses Pool |
| ✔ Possibility To Add Additional IP Address To VM |
| ✔ Configure Functionalities Displayed In The Client Area |
- Proxmox Addon Features:
| ✔ Servers List |
| ✔ IP Management (Per Server) |
| ✔ Clusters (Per Server) |
| ✔ KVM Templates |
| ✔ Define VM ID Ranges Per Product |
| ✔ Set Minimum VM ID For Product Without ID Ranges Defined |
- Client Area Features:
| ✔ Boot/Reboot/Stop Server |
| ✔ Shutdown Server |
| ✔ Reinstall Server |
| ✔ VNC/SPICE/noVNC Console |
| ✔ Create/Restore Backups |
| ✔ Backups Routing |
| ✔ Backup Jobs |
| ✔ Backup Files & Job Limits (Max Number Of Files & Max Size Of Files) |
| ✔ Schedule Backup Limit (Max Number Of Files & Max Size Of Files) |
| ✔ View Graphs - With Ability To Change The Time Scale of MRTG Graphs |
| ✔ Task History |
| ✔ Manage Network Devices |
| ✔ Create Server Snapshot |
| ✔ Manage Firewall |
| ✔ View Server Status, Details And Statistics |
| ✔ Display Disk And Bandwidth Usage |
| ✔ Display CPU And Memory Usage |
| ✔ Easy Product Upgrade/Downgrade |
- General Info:
| ✔ Supports PVE And PAM Authentication |
| ✔ Dynamically Chosen Server Resources While Ordering And Possibility To Upgrade Those Resources |
| ✔ Integrated With Advanced Billing For WHMCS - Server Resource Usage Billing (read more) |
| ✔ Integrated With IP Manager For WHMCS - Complete Management of IP Pools (read more) |
| ✔ Multi-Language Support |
| ✔ Supports Proxmox VE 3 and Later |
| ✔ Supports IPv4 and IPv6 |
| ✔ Supports WHMCS V5 and Later |
- Available Configurable Options:
| ✔ KVM: |
| ✔ Number of CPU Sockets |
| ✔ Number of Cores Per Socket |
| ✔ CPU Weight For a VM |
| ✔ Amount of RAM |
| ✔ Disk Space |
| ✔ Network Rate |
| ✔ IPv4 Addresses |
| ✔ IPv6 Addresses |
| ✔ Backups Limit |
| ✔ Backups Files Limit |
| ✔ Bandwidth Limit |
| ✔ VM Template |
| ✔ ISO Image |
| ✔ OpenVZ: |
| ✔ The Number of CPU Sockets |
| ✔ Amount of SWAP |
| ✔ CPU Weight For a VM |
| ✔ Amount of RAM |
| ✔ Disk Space |
| ✔ IPv4 Addresses |
| ✔ IPv6 Addresses |
| ✔ Backups Limit |
| ✔ Backups Files Limit |
| ✔ Bandwidth Limit |
| ✔ VM Templates |
Installation and Configuration
| This tutorial will show you how to successfully install and configure Proxmox VPS For WHMCS. We will guide you step by step through the whole installation and configuration process. |
Installation
| 1. Log in to your client area and download Proxmox VPS For WHMCS. |
| File:PX 1.png |
| 2. Extract the module and upload 'mgnovnc.html' file located in 'UploadOnProxmoxServer' on all Proxmox servers into '/usr/share/novnc-pve/' folder. |
| 3. Upload and extract the module into the main WHMCS directory. |
| File:PX 2.png |
| 4. When you install Proxmox VPS for the first time you have to rename 'license_RENAME.php' file. File is located in 'modules/servers/proxmoxVPS/license_RENAME.php' . Rename it from 'license_RENAME.php' to 'license.php' . |
| File:PX 3.png |
| 5. In order to configure your license key, you have to edit a previously renamed 'license.php' file. Enter your license key between quotation marks as presented on the following screen. |
| File:PX 4.png |
Activation of Proxmox Addon
| 6. Firstly, activate Proxmox Addon. To do so, log in into your WHMCS and press 'Setup' → 'Addon Modules' . Find 'Proxmox Addon' and press 'Activate' . |
| File:PX 5.png |
| 7. In the next step you need to permit access to this module. To do so, click on 'Configure' button, tick 'Full Administrator' and press 'Save Changes' . |
| File:PX 6.png |
Configuration of Server
| 8. Now, we will show you how to configure a new product. Go to 'Setup' → 'Products/Services' → 'Servers' and press 'Add New Server' button. |
| File:PX 7.png |
| 9. Next, enter your server name, IP address, username and password. Choose authentication type from 'Authentication' and 'Proxmox VPS' from 'Type' dropdown menus. Confirm through pressing 'Save Changes' . |
| File:PX 8.png |
| 10. After configuring your server correctly, you will see a following screen. In order to check connection with a Proxmox server, simply press 'Test Connection' as shown on the screen below. |
| File:PX 9.png |
| 11. It is time to create a server group, to do so click on 'Create Server Group' . |
| File:PX 10.png |
| 12. Enter name, click on your previously created server, press 'Add' and afterwards 'Save Changes' . |
| File:PX 11.png |
Configuration of Product
| 13. In order to create and configure a product go to 'Setup' → 'Products/Services' → 'Products/Services' . Click on 'Create a New Group' . |
| File:PX 12.png |
| 14. Enter product group name and press 'Save Changes' . |
| File:PX 13.png |
| 15. When you have a product group, you can assign your product to it. To create a product click on 'Create a New Product' . |
| File:PX 14.png |
| 16. Afterwards, choose your product group and type from dropdown menus, enter your product name and press 'Continue' . 'Product Type' should be set to 'Dedicated/VPS Server' in order to add nameservers later. |
| File:PX 15.png |
| 17. Now go to 'Module Settings' section, choose both 'Proxmox VPS' and your previously created server group from dropdown menus. Next, click on 'Save Changes' . |
| File:PX 16.png |
| 18. From dropdown menus choose 'Virtualization Type' , 'Default Node' and 'Template & ISO Storage' . You can also choose how often bandwidth usage should be counted. |
| File:PX 17.png |
| 19. Setting of KVM virtualization type (skip, if you have chosen OpenVZ virtualization type). From dropdown menus choose 'KVM OS Type' and 'Default Storage' . |
| File:PX 18.png |
| 20. Now, select desired values from 'Storage' , 'Disk Type' , 'CD/DVD-ROM Type' , 'ISO Image' , 'Network Mode' and 'Network Model' . Additionally, set up backups in 'Backups' section through selecting values from 'Storage' and 'Backups Routing' dropdown menus. |
| File:PX 19.png |
| 21. Setting of OpenVZ virtualization type. (skip, if you have chosen KVM virtualization type) From dropdown menus choose 'Default Storage' and 'OpenVZ OS Template' . |
| File:PX 20.png |
| 22.Afterwards, press 'Generate default' nearby 'Configurable Options' and 'Custom Fields' . |
| File:PX 21.png |
| By doing so, you have just added required custom fields and optional configurable options listed in the table below. |
| KVM | Open VZ |
|---|---|
| The number of CPU sockets | The number of CPU sockets |
| The number of cores per socket | Amount of SWAP |
| CPU weight for a VM | CPU weight for a VM |
| Amount of RAM | Amount of RAM |
| Disk Space | Disk Space |
| Network Rate | IPv4 Addresses |
| IPv4 Addresses | IPv6 Addresses |
| IPv6 Addresses | Backups Limit |
| Backups Limit | Backups Files Limit |
| Backups Files Limit | Bandwidth Limit |
| Bandwidth Limit | VM Template |
| VM Template | |
| ISO Image |
23. At the end of a product configuration you have to add a cron job shown below (each 5 minutes suggested).php -q /your_whmcs/modules/servers/proxmoxVPS/cron/cron.php Do not forget to replace 'your_whmcs' with your WHMCS root location. |
| Congratulations! You have just finished the installation and configuration of the module. |
Configuration of Addon
| 24. Adding new IP address (if you are not using IP Manager For WHMCS). In order to create new product you have to add product 'Dedicated IP ' to 'IP Addresses' list in 'Proxmox' addon module. |
| File:PX 22.png |
| 25. Start by typing desired IP address and mask into 'IP Pool' . Next, choose a server from 'Server' dropdown menu and define which virtualization it should be applied for through selecting it from 'Visualization' dropdown menu. |
| File:PX 23.png |
| 26. You are now able to create a new product using the previously added IP address. If you use KVM virtualization type, the client area in a successfully created product should look similar to the one on the screen below. |
| File:PX 24.png |
| 27.The client area in the product using OpenVZ virtualization type looks quite similar. |
| File:PX 25.png |
Management
| Proxmox VPS allows your customers to manage their PVE accounts via client area in your WHMCS system. You can monitor and manage each product from your WHMCS admin area. |
Admin Area
| From the admin area you are able to view details and manage your client's VMs, access VMs consoles and even migrate VMs between nodes. You are also able to add an IP address to a product. To do so, press 'Add New IP' as shown on the following screen. |
| File:PX 26.png |
| Afterwards, enter IP address in a textbox and confirm through pressing 'Save Changes' . |
| File:PX 27.png |
Management of Addon
Server List
| In 'Addons' → 'Proxmox Addon' → 'Server List' you can find servers you have configured. To see the list of products created and assigned to your Proxmox server simply click on its 'Server Name' . |
| File:PX 28.png |
| As you can see on the screen below, you can find a lot of useful information here like e.g. IP Address, VM ID or VM Type. |
| File:PX 29.png |
ID Ranges
| This page contain feature, which helps you sort created VM. It enables you to define VM ID ranges configured per product. |
| File:PX 29 1.png |
IP Management
| At 'IP Management' tab you can add, edit and remove IP addresses of Proxmox products. |
| File:PX 30.png |
Clusters
| 'Clusters' tab contains the list of clusters. To view information about a cluster simply press its name. |
| File:PX 31.png |
| Here you can find various information about a cluster, from available resource to usage graphs. |
| File:PX 32.png |
Templates
| You can easily convert any VM on your server to a template. In order to convert VM, go to 'Proxmox Addon' → 'Templates' → 'Create Template' . |
| File:PX 33.png |
| Next, choose node and VM to convert. Fill in 'Template Friendly Name' and press 'Save Changes' . |
| File:PX 34.png |
| To access the list of all available templates go to 'Proxmox Addon' → 'Templates' → 'Show Templates' . |
| File:PX 35.png |
Client Area
| Client area interface of Proxmox VPS For WHMCS should look like the one on the screen below. As you can see, control panel contains options useful for managing VM. |
| File:PX 36.png |
| At the main product page in the client area, under 'Details' headline your clients can find information about current usage of CPU, memory and disk (OpenVZ only). Customers can also view 'DNS' (OpenVZ only) and 'IP Addresses' . |
| File:PX 37.png |
Reinstall
| Reinstall feature allows to change template from available templates list. To reinstall your server, choose a template and click on 'Reinstall' (5) button. |
| File:PX 38.png |
VNC Console
| VNC console (6) enables your clients to remotely manage their servers. To access it, simply press the 'VNC Console' button. Console requires Java software. You need to accept security risk to run it. |
| File:PX 39.png |
noVNC Console
| noVNC console (6) allows your clients to connect with their server in the easiest possible way. |
| File:PX 39 1.png |
Spice Console
| Spice console (7) enables you to connect with virtual machine using SPICE. Note: Your client needs to download and install client side SPICE application in order to connect with VM. |
| File:PX 40.png |
Backup
| To create a single backup, press 'Backup' (8) button and click on 'New Backup' as shown on the following screen. |
| File:PX 41.png |
| Now, choose 'Compress Dump File' and 'Backup Mode' from dropdown menus. Afterwards, press 'Add Backup' . |
| File:PX 42.png |
| To restore VM from backup, press 'Restore' and then click 'OK' button in a popup window to confirm. |
| File:PX 43.png |
Backup Jobs
| By pressing 'Backup Jobs' (9) in your client area, you will be carried to a backup jobs management page. To add a new backup job press 'New Job' as shown on the following screen. |
| File:PX 44.png |
| Now, define backup time, mark days to run it and choose 'Compression Dump File' and 'Backup Mode' from dropdown menus. Next, press 'Add' button. |
| File:PX 45.png |
Graphs
| Through pressing 'Graphs' (10) button clients will be moved to the page with graph of CPU usage, memory usage, network traffic and disc I/O. They can also switch the timeline of graphs by choosing it from a dropdown menu pointed at the following screen. |
| File:PX 46.png |
Task History
| To access history of VM, simply press 'Task History' (10) button. |
| File:PX 47.png |
Network
| Your clients are able to easily create and remove network interface device. Note: You are allowed to remove only private network interface devices. |
| File:PX 48.png |
Firewall
| Owing to 'Firewall' page, your clients can set up firewall rules and enable security group for theirs servers from your WHMCS client area. As you can see, you can easily modify and remove a previously added rules and security groups. |
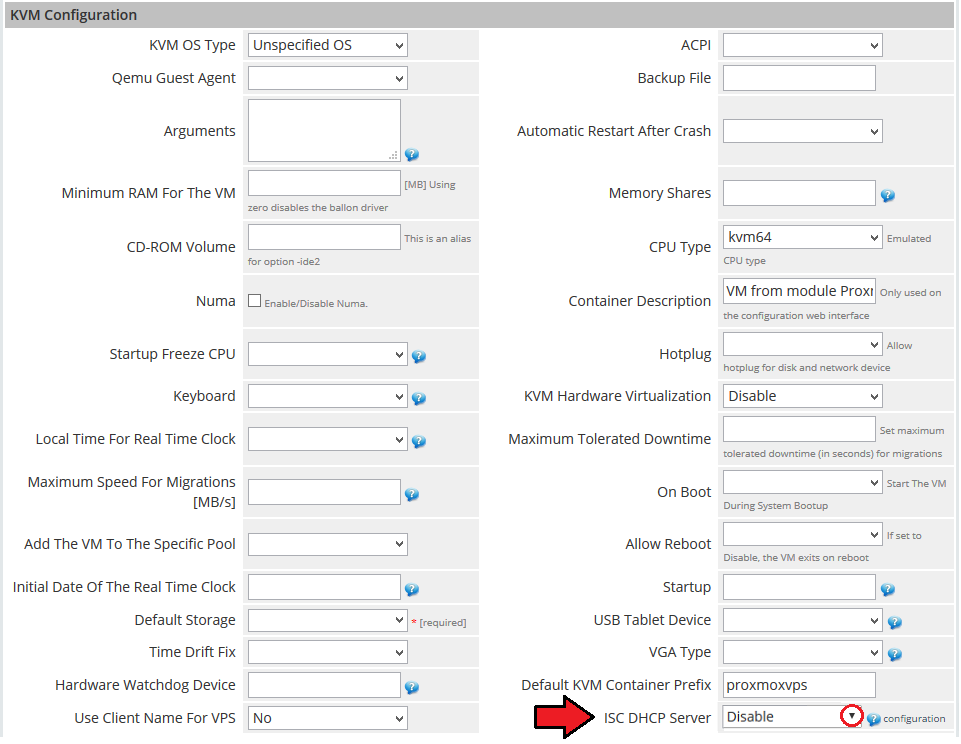
|
| You can add a firewall rule in two ways. Both of them require choosing direction, action, interface, source and destination. The first way (red) is by choosing macro from a 'Macro' dropdown field. |
| File:PX 48 2.png |
| Inserting a security group consists of choosing security group and interface on which group has to be used.
Additionally, you can enable security group and add a comment to it. |
| File:PX 48 3.png |
IP Manager Integration
| Owing to integration with IP Manager For WHMCS you are able to easily create pools of IP addresses and assign them to desired products. 1. Proceed to IP Manager For WHMCS → IP Pools tab in order to prepare IP addresses pool for Proxmox VPS For WHMCS. |

|
| 3. Afterwards, create a new configuration and assign a previously created pool to it. Note: Multiple IP addresses pools can be assigned to a single configuration. |

|
| 5. Now, enable integration by proceeding to '3rd Party Integration' tab. Press 'Activate' next to 'proxmoxVPS' module type as shown on the following screen. |

|
| 5. Next, assign a previously created configuration to the submodule. Press 'Configure' , choose the configuration and press 'Save Changes' . |

|
Configurable Options
| When you successfully set up a product, your client can order it by choosing from the default configurable options. |
| File:PX 53.png |
| In case those options do not fit your needs, you can edit them. Go to 'Setup' → 'Products/Services' → 'Configurable Option' and press edit button next to the configurable option used by your product. |
| File:PX 54.png |
| Here you can view all the products this configurable option group is assigned to. Now, we will show you how to edit options. Let's say you want to add an option to order VPS with 4 cores per socket. |
| File:PX 55.png |
| You will see a popup window, so make sure your browser will not block it. To add a new option, enter it in a textbox under all other options, but if you want to replace it with option you currently have, simply edit its textbox. |
| File:PX 56.png |
Management of Billing
| When you combine Proxmox VPS For WHMCS with Advanced Billing For WHMCS, you will be able to set up additional billing options. Module allows you to charge your customers basing on the server resources used by them. |
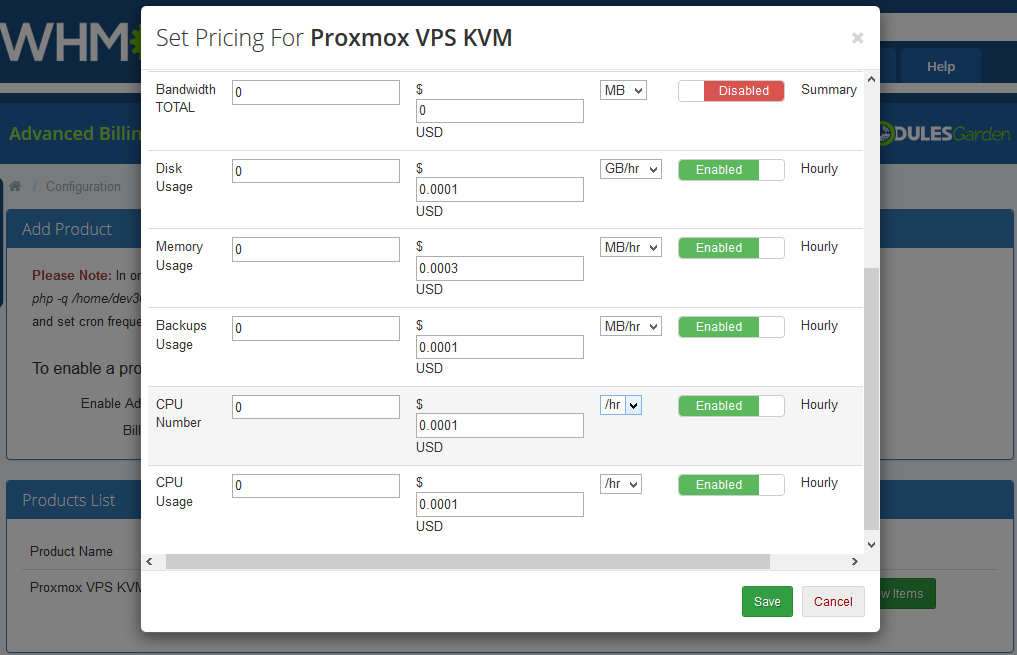
|
| With Advanced Billing For WHMCS module, you can also display your customers current server resource usage and their cost. |
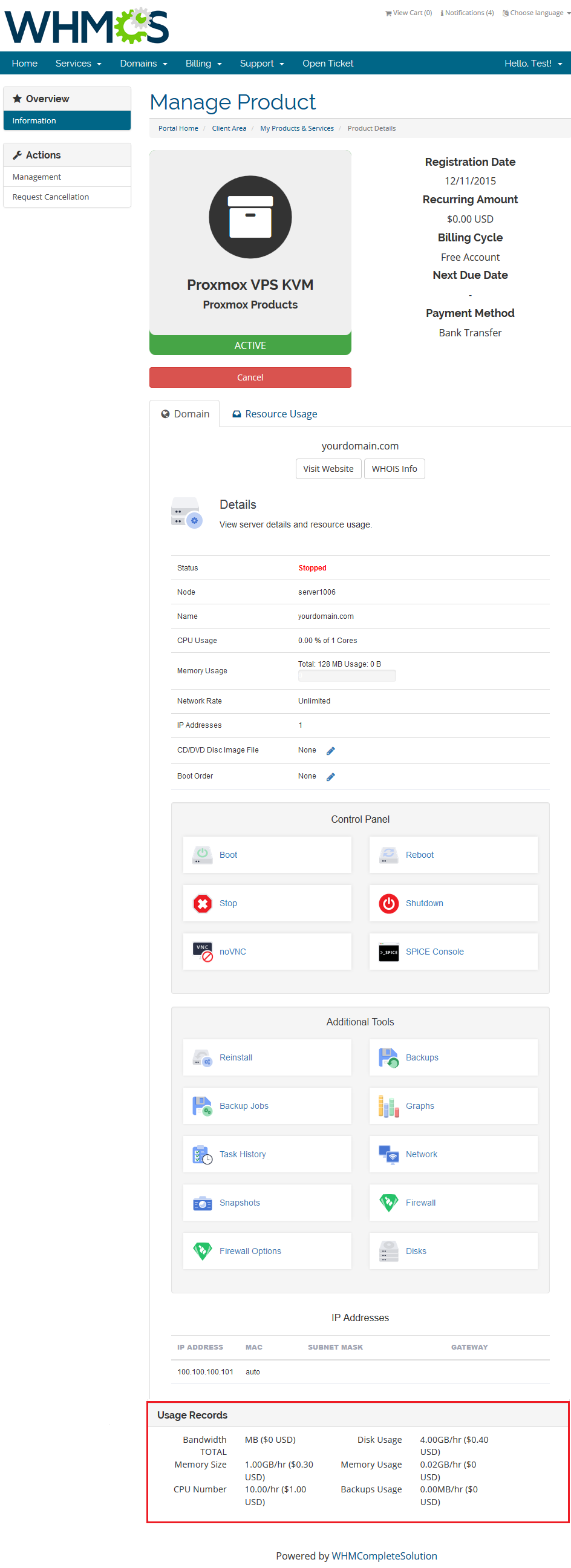
|
Management of Existing Accounts
| You can easily use Proxmox VPS module with your existing Proxmox accounts. To do so, follow the instructions below: 1. Create and configure a Proxmox VPS server and a server group. |
Tips
| 1. Operations performed on the virtual servers are not executed immediately. Give your Proxmox Virtual Environment some time for processing the request and execution of operation. |
Common Problems
| 1. When you have problems with connection, check whether your SELinux or firewall does not block ports. |