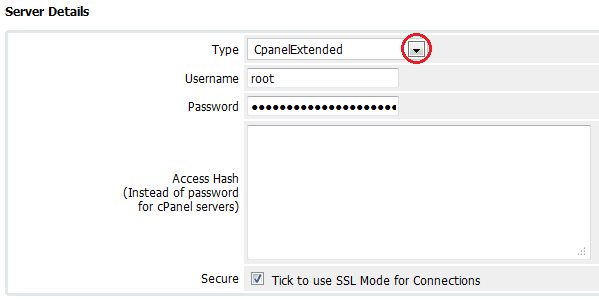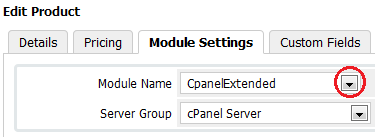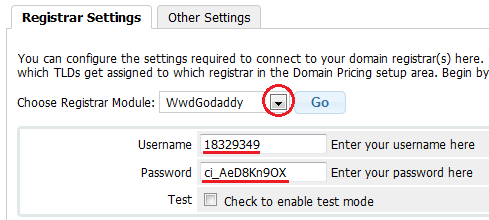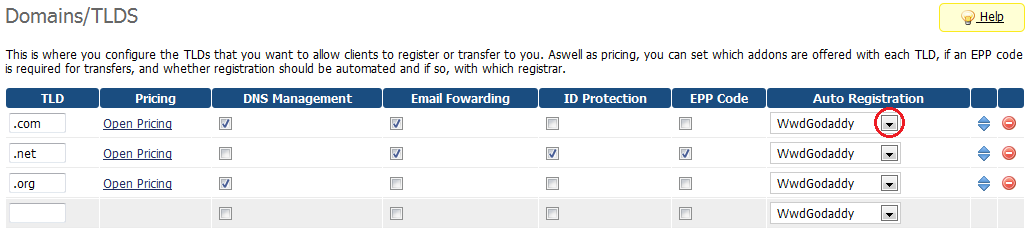How To Update WHMCS Module
From ModulesGarden Wiki
(Difference between revisions)
|
|
| Line 15: |
Line 15: |
| | |style="padding: 0px 0px 15px 15px;"|2.(Addon Modules Only) Log in to your WHMCS system admin area.<br /> | | |style="padding: 0px 0px 15px 15px;"|2.(Addon Modules Only) Log in to your WHMCS system admin area.<br /> |
| | Go to '' 'Settings' '' → '' 'Addon Modules' '' and deactivate the module you wish to update.<br /> | | Go to '' 'Settings' '' → '' 'Addon Modules' '' and deactivate the module you wish to update.<br /> |
| − | ***Recommended, but omit this step, if you do not want to lose your module settings.***
| + | '''Recommended, but omit this step, if you do not want to lose your module settings.''' |
| | |} | | |} |
| | {| | | {| |
Revision as of 18:02, 29 August 2014
How To Update WHMCS Module
This article will help you go through the process of updating of a WHMCS module.
Proceed with steps shown below to complete a basic update.
We will also list additional steps which may be needed.
|
Basic Update
| 1. At the beginning, please make a backup of your server.
|
2.(Addon Modules Only) Log in to your WHMCS system admin area.
Go to 'Settings' → 'Addon Modules' and deactivate the module you wish to update.
Recommended, but omit this step, if you do not want to lose your module settings.
|
| 3. Download the latest version of a module from our website.
|
| 4. Upload and extract files to your WHMCS root directory. This will overwrite old files.
|
| 5. Remove all files from '\your_whmcs\template_c\' directory.
|
6. (Addon Modules Only) Log in to your WHMCS system admin area.
Go to 'Settings' → 'Addon Modules' and activate the recently updated module.
|
Optional Actions Needed
It may happen, that after update of module it still causes a lot of error.
If so, we advice to check the module's wiki article and check whether additional actions are needed.
Especially look for:
1. Folders which need specific chmods.
2. Earlier settings of chmods which got overwritten.
3. New cron job added or old cron job removed.
4. Use of migration tool needed to import settings from earlier version.
5. Settings removed during the update.
6. Additional steps listed in the installation instruction.
|
| In case of failure, return to the previous version of the module and report a problem.
|
How To Update Provisioning Modules For WHMCS V5.2.2
If you downloaded our provisioning module/modules before 19.03.2013 and updated your WHMCS to V5.2.2, you need to also update module/modules.
If you downloaded our provisioning module/modules first time on 19.03.2013 or later, you don't need to update anything.
Please note that since WHMCS V5.2.1, server types nor modules names can not contain the underscore ( _ ).
Here is the list of modules which requires your special attention:
|
| ✔ cPanel Extended For WHMCS
|
| ✔ DirectAdmin Extended For WHMCS
|
| ✔ Plesk Extended For WHMCS
|
| ✔ Rackspace Email For WHMCS
|
| ✔ Rackspace Email Extended For WHMCS
|
| ✔ cPanel Manage2 For WHMCS
|
| ✔ WWD GoDaddy Domaind For WHMCS (more details in the next section below)
|
| Follow these instructions:
|
| 1. Create backup of your WHMCS system.
|
| 2. Remove old module files from your system.
|
| 3. Download the latest module version from your clientarea.
|
| 4. Upload all the module files into your main WHMCS directory.
|
| 5. Update server/servers type through choosing new module name e.g. 'CpanelExtended' from a dropdown menu.
|
| 6. Update product/products module settings through choosing new module name e.g. 'CpanelExtended' from a dropdown menu.
|
WWD GoDaddy Domains For WHMCS Update
| Follow these instructions:
|
| 1. Create backup of your WHMCS system.
|
| 2. Remove old module files from your system.
|
| 3. Download the latest module version from your clientarea.
|
| 4. Upload all the module files into your main WHMCS directory.
|
| 5. Update registrar settings through choosing registrar module 'WwdGoDaddy' from a dropdown menu. Then enter your Go Daddy API User login and password.
|
| 6. Update domain pricing through choosing 'WwdGoDaddy' from an 'Auto Registration' dropdown menu.
|