How To Update WHMCS Module
(→Basic Update) |
|||
| Line 10: | Line 10: | ||
==Basic Update== | ==Basic Update== | ||
{| | {| | ||
| − | |style="padding: 10px 0px 15px 15px;"|1. (Addon Modules Only) Log in to your WHMCS system admin area.<br /> | + | |style="padding: 10px 0px 15px 15px;"|1. At the beginning, please make a backup of your server.<br /> |
| + | ''Note: In case of failure, return to the previous version of the module and [https://www.modulesgarden.com/customers/support report a problem].'' | ||
| + | |} | ||
| + | {| | ||
| + | |style="padding: 10px 0px 15px 15px;"|2. (Addon Modules Only) Log in to your WHMCS system admin area.<br /> | ||
Go to the '' 'Settings' '' → '' 'Addon Modules' '' and deactivate the module you wish to update. | Go to the '' 'Settings' '' → '' 'Addon Modules' '' and deactivate the module you wish to update. | ||
|} | |} | ||
{| | {| | ||
| − | |style="padding: 0px 0px 20px 15px;"| | + | |style="padding: 0px 0px 20px 15px;"|3. Download latest version of a module from our website. |
|} | |} | ||
{| | {| | ||
| − | |style="padding: 0px 0px 20px 15px;"| | + | |style="padding: 0px 0px 20px 15px;"|4. Upload and extract files to your WHMCS root directory. This will overwrite old files. |
|} | |} | ||
{| | {| | ||
| − | |style="padding: 0px 0px 20px 15px;"| | + | |style="padding: 0px 0px 20px 15px;"|5. Remove all files from '' '\your_whmcs\template_c\' '' directory. |
|} | |} | ||
{| | {| | ||
| − | |style="padding: 0px 0px 30px 15px;"| | + | |style="padding: 0px 0px 30px 15px;"|6. (Addon Modules Only) Log in to your WHMCS system admin area.<br /> |
Go to the '' 'Settings' '' → '' 'Addon Modules' '' and activate recently updated module. | Go to the '' 'Settings' '' → '' 'Addon Modules' '' and activate recently updated module. | ||
|} | |} | ||
| + | |||
==Optional Actions Needed== | ==Optional Actions Needed== | ||
{| | {| | ||
Revision as of 14:03, 29 August 2014
Contents |
How To Update WHMCS Module
| This article will help you go through updating of a WHMCS module. Proceed steps shown below to complete basic update. |
Basic Update
| 1. At the beginning, please make a backup of your server. Note: In case of failure, return to the previous version of the module and report a problem. |
| 2. (Addon Modules Only) Log in to your WHMCS system admin area. Go to the 'Settings' → 'Addon Modules' and deactivate the module you wish to update. |
| 3. Download latest version of a module from our website. |
| 4. Upload and extract files to your WHMCS root directory. This will overwrite old files. |
| 5. Remove all files from '\your_whmcs\template_c\' directory. |
| 6. (Addon Modules Only) Log in to your WHMCS system admin area. Go to the 'Settings' → 'Addon Modules' and activate recently updated module. |
Optional Actions Needed
| It may happen, that after update of module it still causes a lot of error. If so, we advice to check module wiki article and check whether additional actions are needed. |
How To Update Provisioning Modules For WHMCS V5.2.2
| If you downloaded our provisioning module/modules before 19.03.2013 and updated your WHMCS to V5.2.2, you need to also update module/modules. If you downloaded our provisioning module/modules first time on 19.03.2013 or later, you don't need to update anything. |
| ✔ cPanel Extended For WHMCS |
| ✔ DirectAdmin Extended For WHMCS |
| ✔ Plesk Extended For WHMCS |
| ✔ Rackspace Email For WHMCS |
| ✔ Rackspace Email Extended For WHMCS |
| ✔ Zimbra Email For WHMCS |
| ✔ cPanel Manage2 For WHMCS |
| ✔ Google Apps For WHMCS |
| ✔ WWD GoDaddy Domaind For WHMCS (more details in the next section below) |
| Follow these instructions: |
| 1. Create backup of your WHMCS system. |
| 2. Remove old module files from your system. |
| 3. Download the latest module version from your clientarea. |
| 4. Upload all the module files into your main WHMCS directory. |
| 5. Update server/servers type through choosing new module name e.g. 'CpanelExtended' from a dropdown menu. |
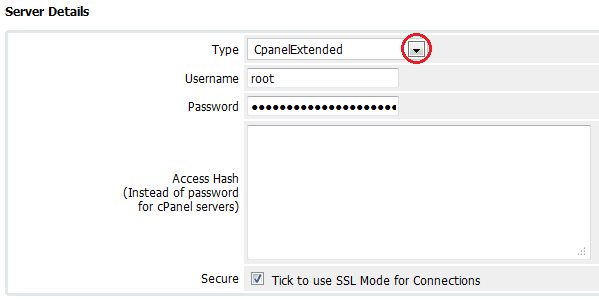
|
| 6. Update product/products module settings through choosing new module name e.g. 'CpanelExtended' from a dropdown menu. |
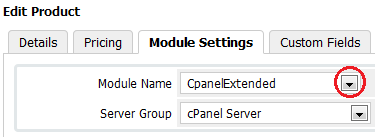
|
WWD GoDaddy Domains For WHMCS Update
| Follow these instructions: |
| 1. Create backup of your WHMCS system. |
| 2. Remove old module files from your system. |
| 3. Download the latest module version from your clientarea. |
| 4. Upload all the module files into your main WHMCS directory. |
| 5. Update registrar settings through choosing registrar module 'WwdGoDaddy' from a dropdown menu. Then enter your Go Daddy API User login and password. |
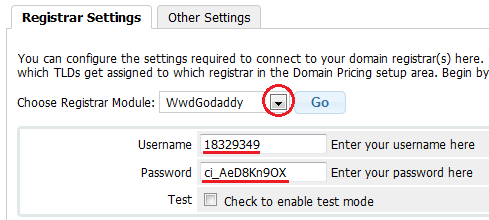
|
| 6. Update domain pricing through choosing 'WwdGoDaddy' from an 'Auto Registration' dropdown menu. |
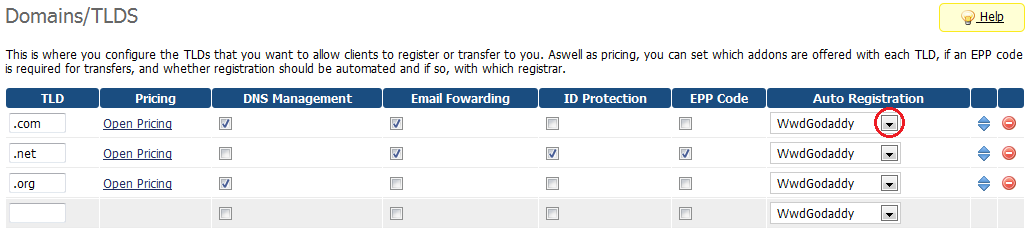
|