Expense Tracker For WHMCS
Contents |
About Expense Tracker For WHMCS
| Expense Tracker For WHMCS is an effective tool that gives you all the means to track, manage, and most importantly optimize your business expenses. Adjust the module to fit your business needs by adding expense categories, vendors, and recurring expenses. View charts and reports to search for the data and projections you need. |
- Admin Area Features:
| ✔ |
| ✔ |
| ✔ |
| ✔ |
| ✔ |
| ✔ |
| ✔ |
| ✔ |
| ✔ |
| ✔ |
| ✔ |
| ✔ |
| ✔ |
| ✔ |
| ✔ |
- General Info:
| ✔ Multi-Language Support |
| ✔ Supports PHP 7.3 Up To PHP 8.1 |
| ✔ Supports WHMCS Themes "Six" And "Twenty-One" And "Lagom WHMCS Client Theme" |
| ✔ Supports WHMCS V8.3 And Later |
| ✔ Requires ionCube Loader V12 Or Later |
| ✔ Easy Module Upgrade To Open Source Version |
Installation
| This tutorial will show you how to successfully install and configure Expense Tracker For WHMCS. We will guide you step by step through the whole installation and configuration process. |
| 1. Log in to our client area and download the module. |
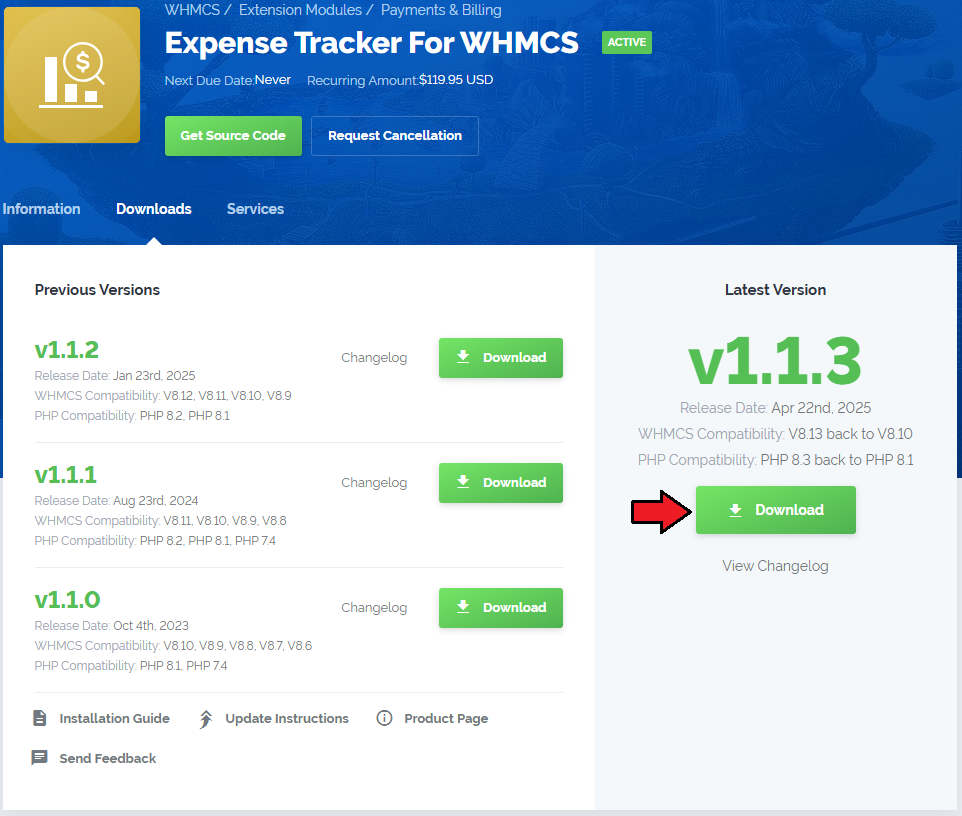
|
| 2. Extract the package and upload its content into the main WHMCS directory.
The content of the package to upload should look like this. |

|
| 3. When installing Expense Tracker For WHMCS for the first time, you have to rename the 'license_RENAME.php' file. The file is located in 'your_whmcs/modules/addons/ExpenseTracker/license_RENAME.php'. Rename it from 'license_RENAME.php' to 'license.php'. |
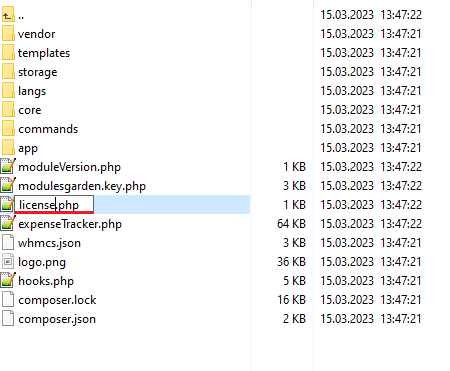
|
| 4. In order to configure your license key, you have to edit the previously renamed 'license.php' file. Enter your license key between the quotation marks as presented on the following screen. You can find your license key in our client area → 'My Products'. |
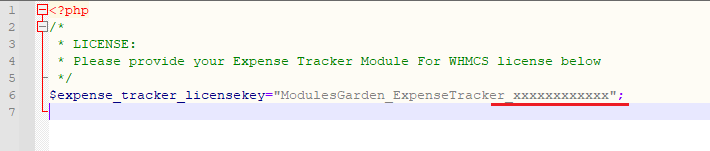
|
| 5. Now, set up the 'storage' folder as recursively writable. This folder is available at 'your_whmcs/modules/addons/ExpenseTracker/'. |
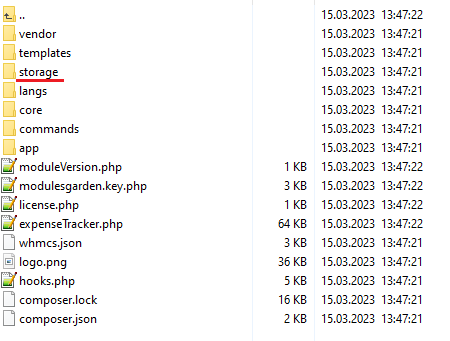
|
Configuration of Addon
| 6. Now you have to activate the module in your WHMCS system. Log in to your WHMCS admin area. Go to 'System Settings' → 'Addon Modules'. Afterwards, find 'Expense Tracker' and press the 'Activate' button. |
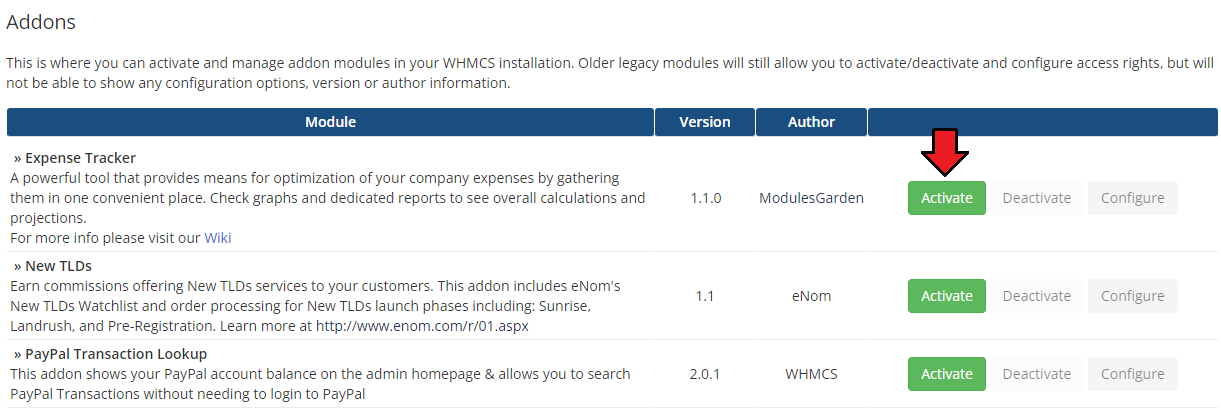
|
| 7. In the next step, you need to permit access to this module. To do so, click on the 'Configure' button, tick 'Full Administrator' and press 'Save Changes'. |
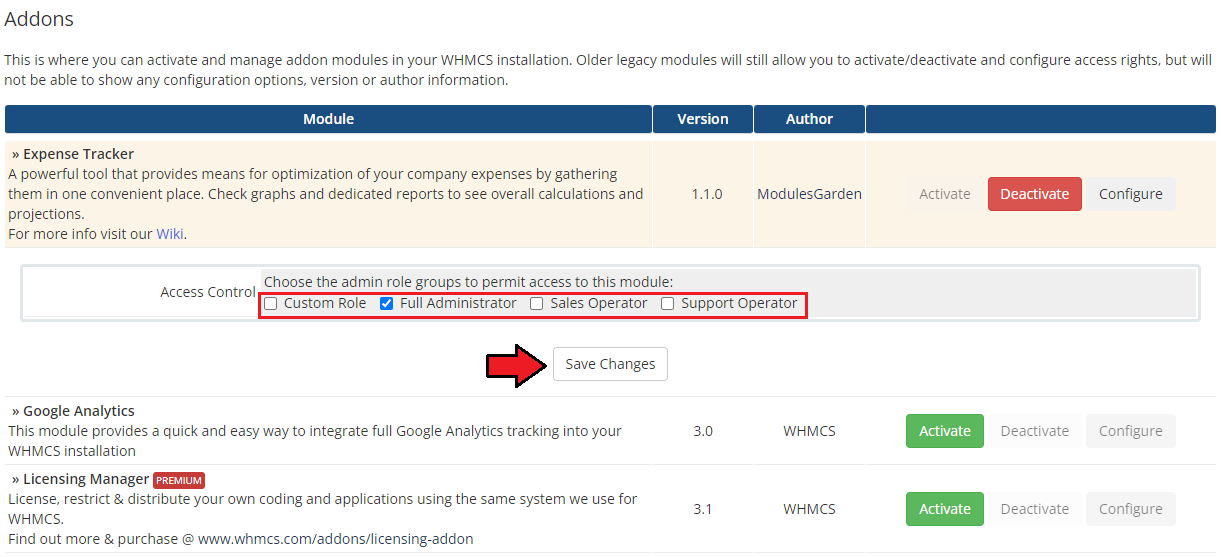
|
Management
| Read through the below sections to learn about all the possibilities of Expense Tracker For WHMCS moudle. You will find out how to adjust the module to your business's individual attributes. |
Addon Configuration
Expenses
| At the 'Expenses' tab you can set up the module's behavior. Configure |
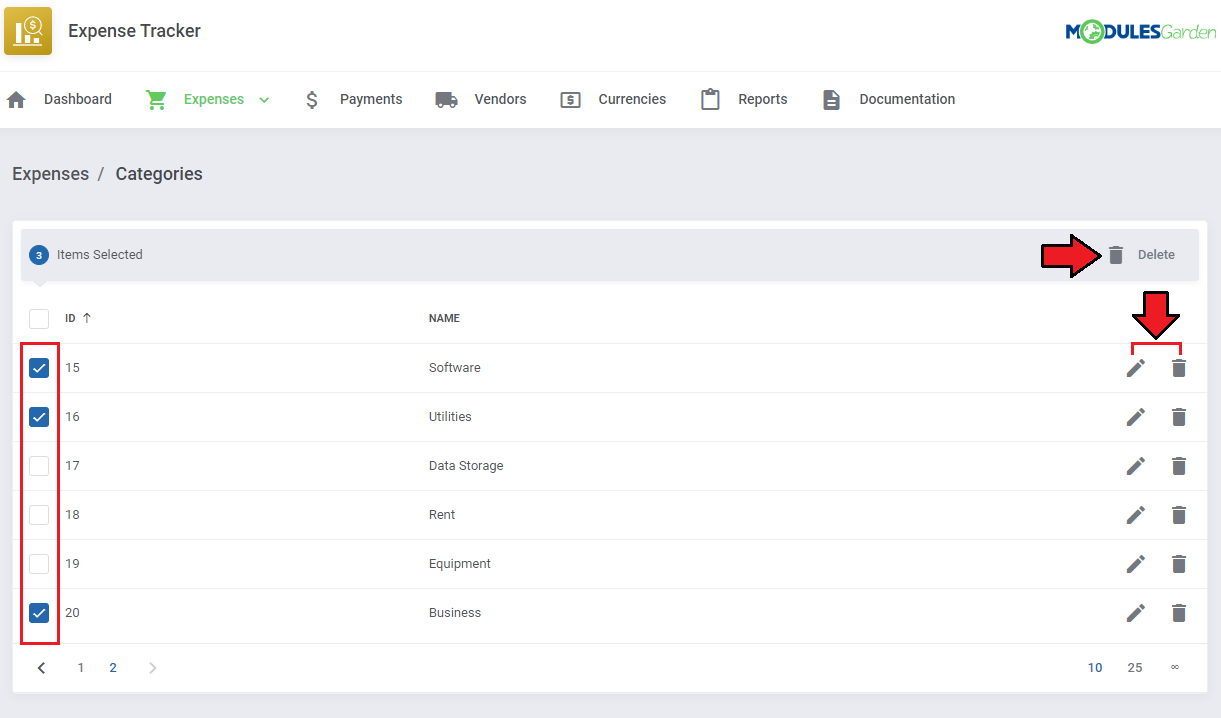
|
Categories
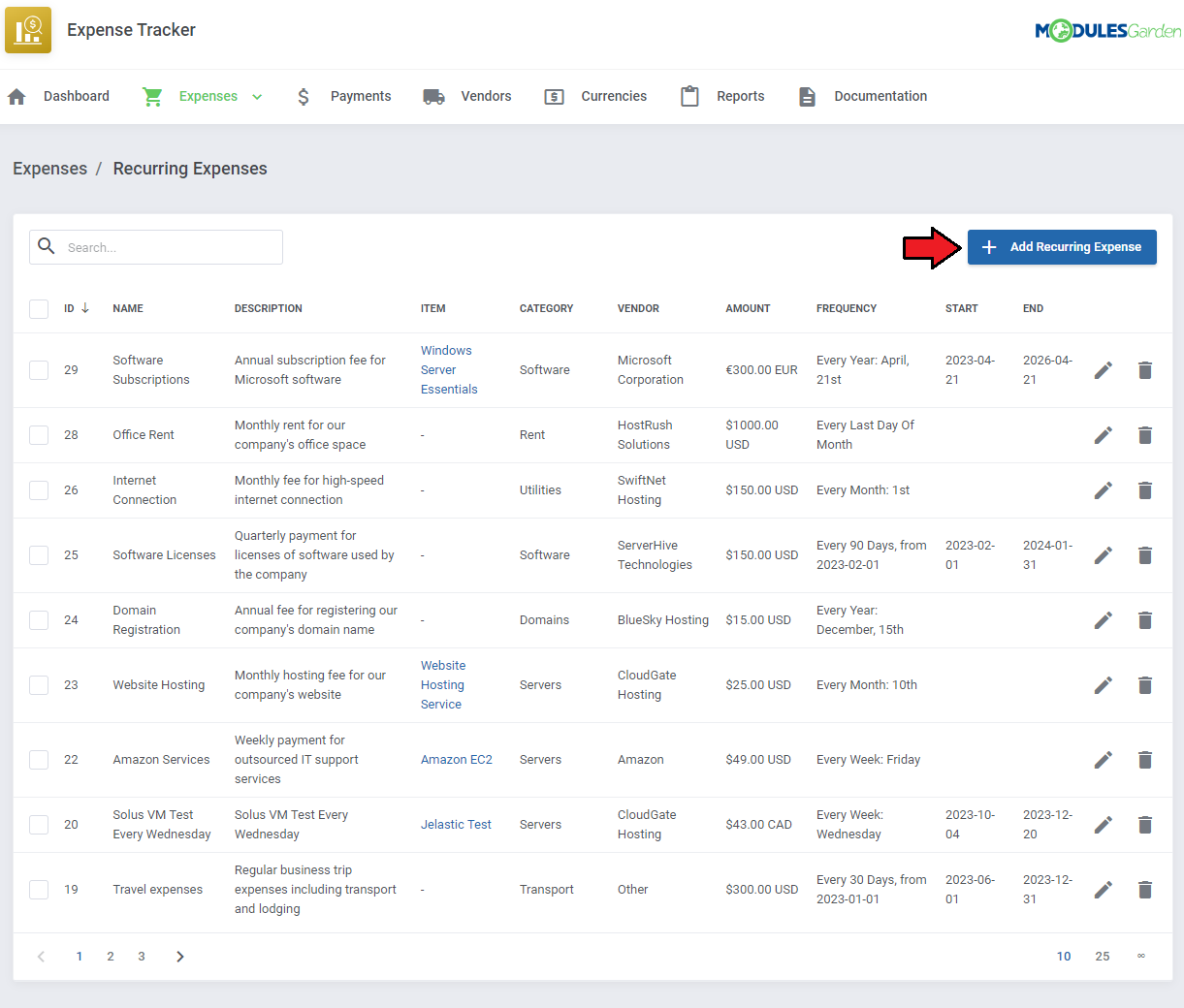
|
| In |
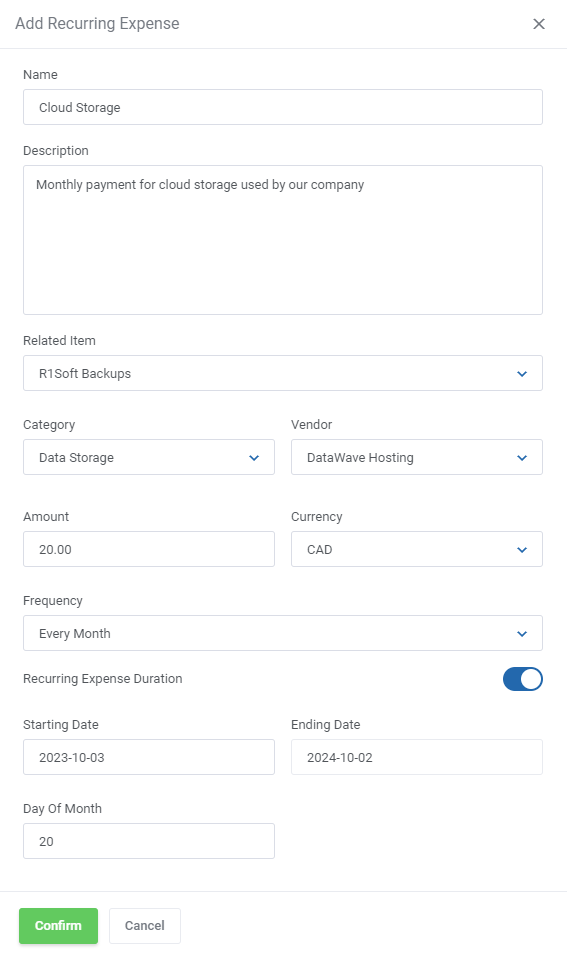
|
Recurring Expenses
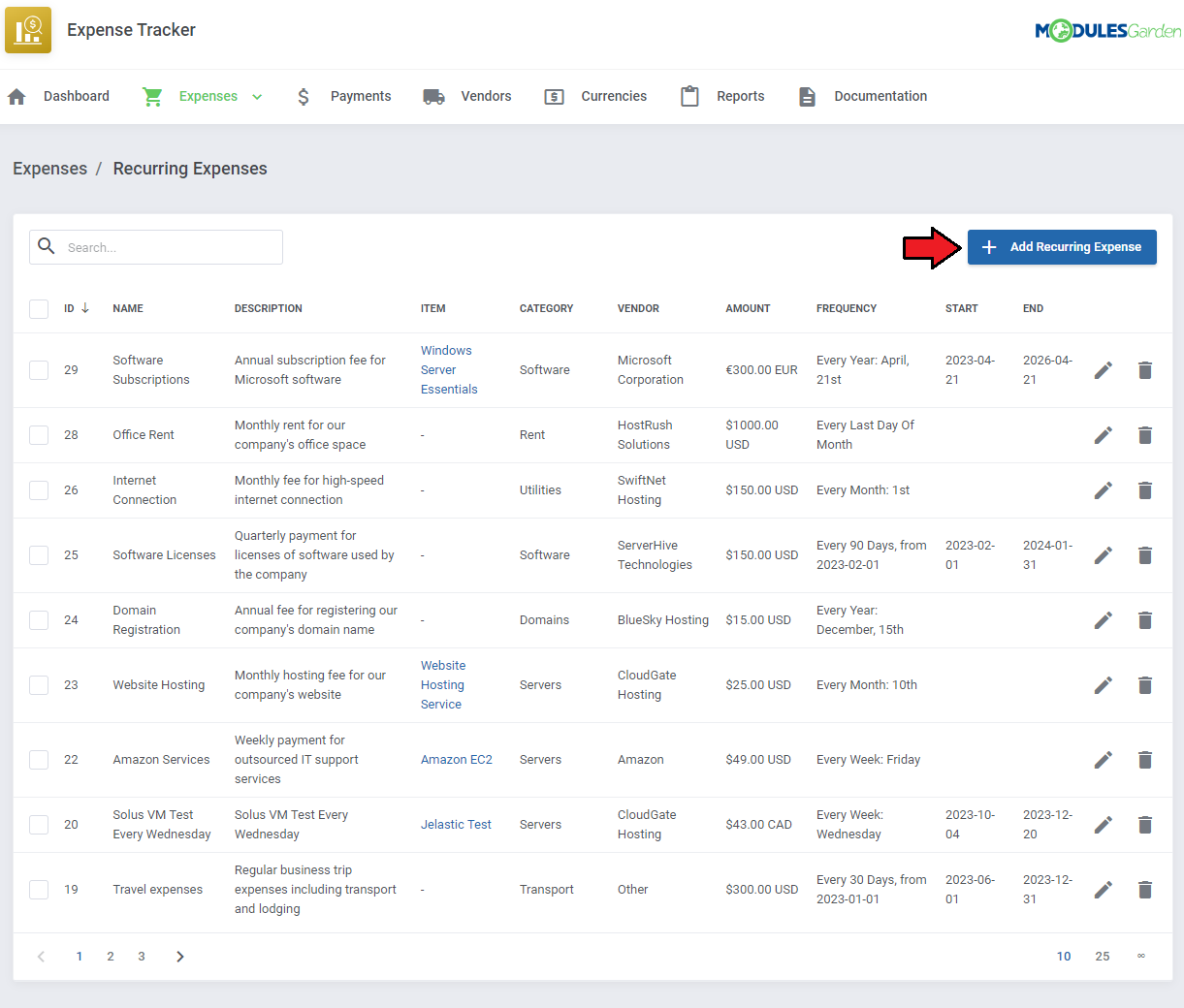
|
| In |
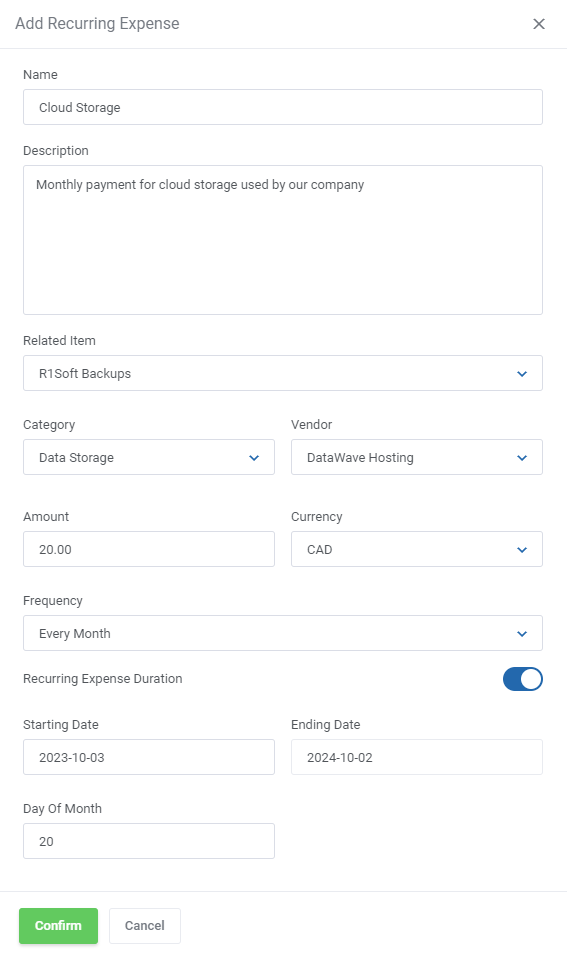
|
All Expenses
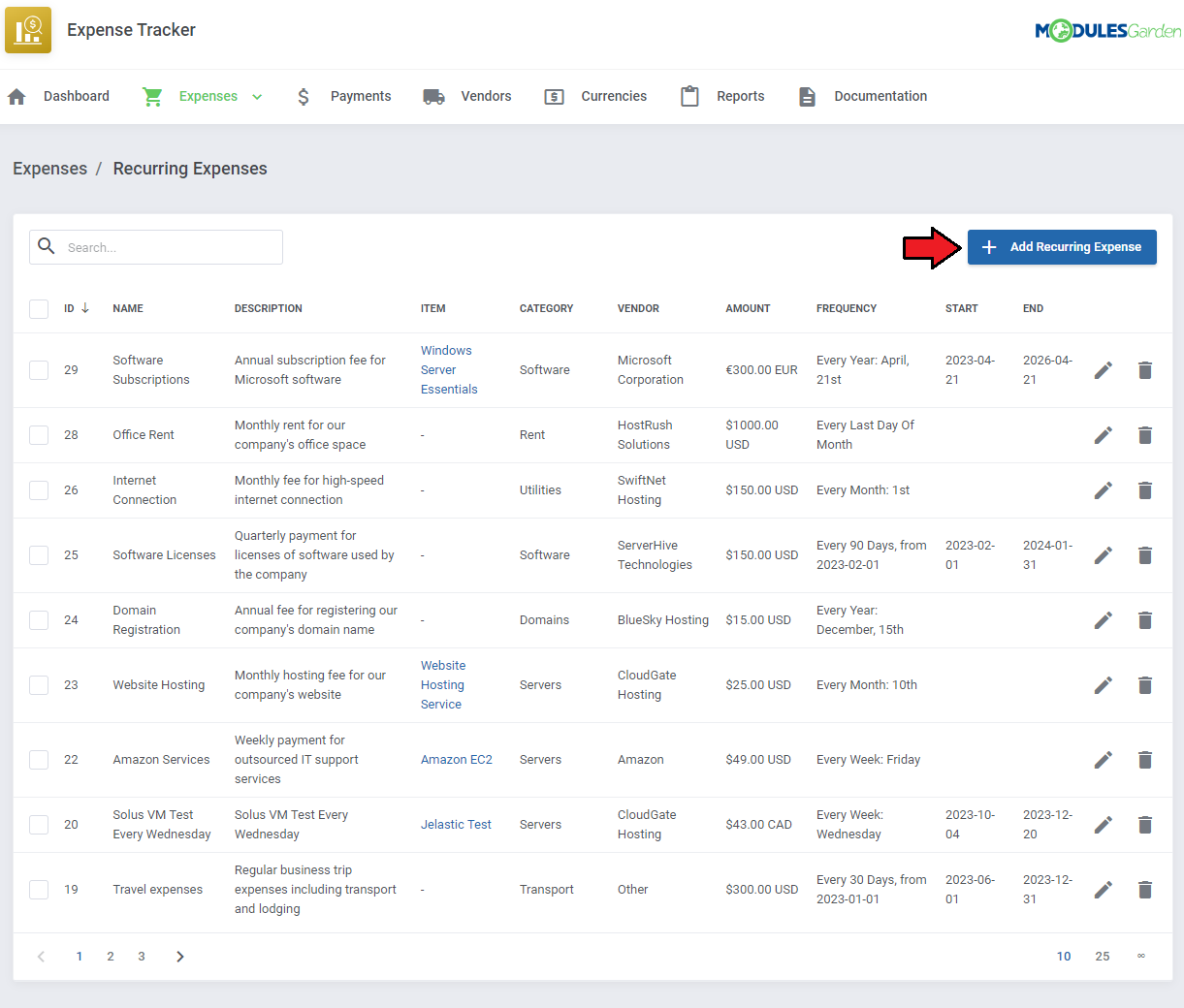
|
| In |
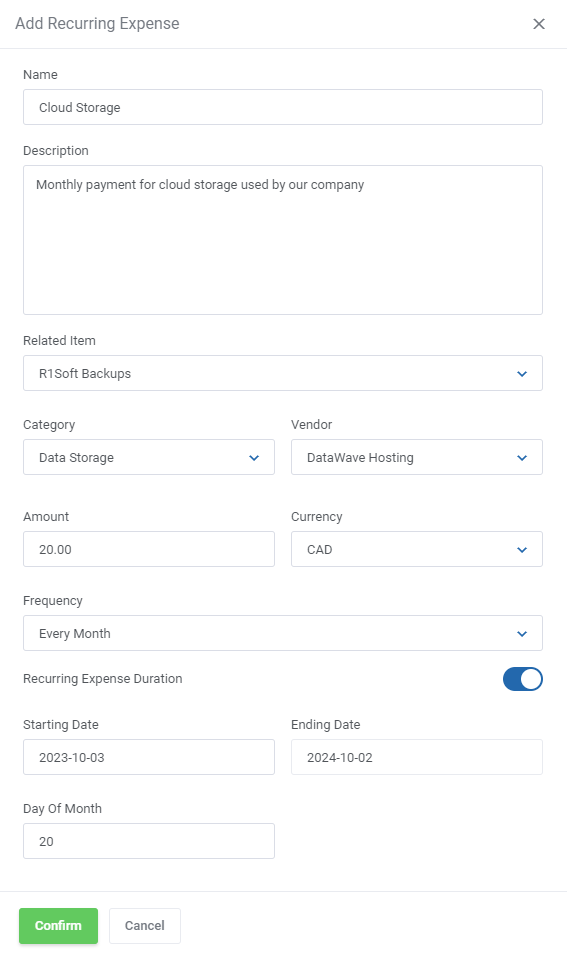
|
Payments
| In the 'Payments' section, you will |
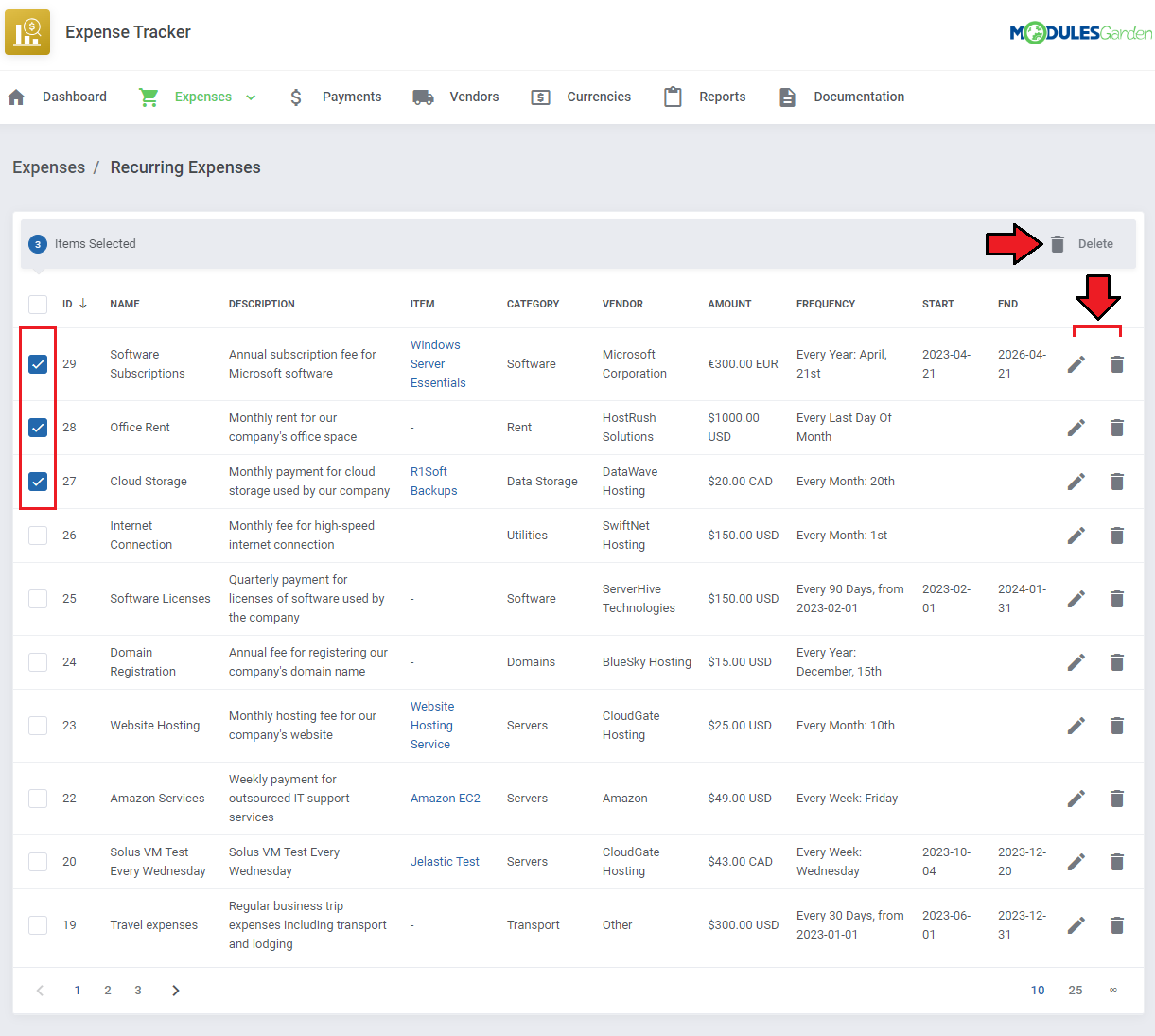
|
| Here you can |
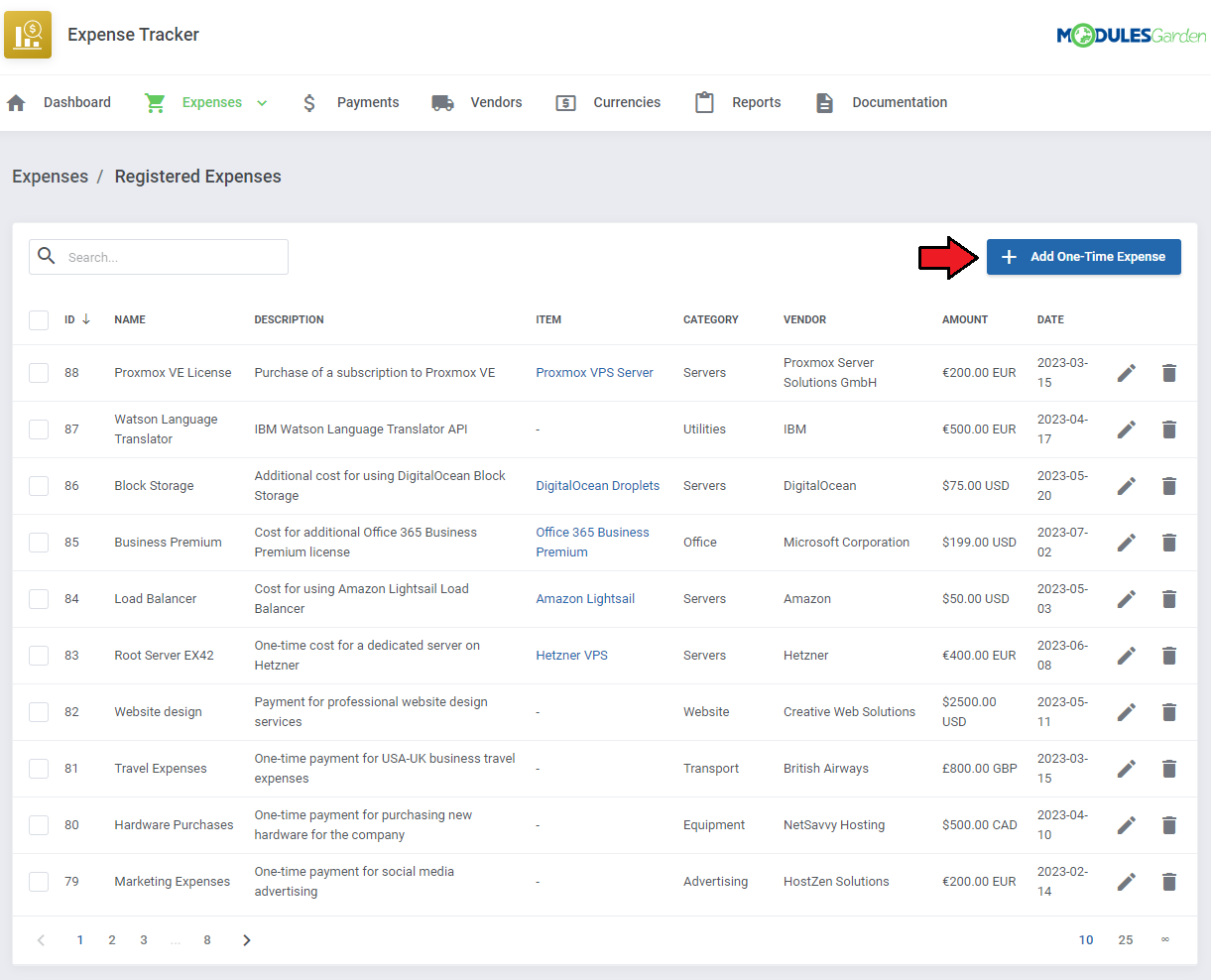
|
Vendors
| The 'Vendors' section includes a list of all vendors you may wish to assign to an expense. Manage your vendors, change their details, or delete them if you no longer use their services. Press the 'Add Vendor button to create the first entry on the list. |
| File:PET 15.png |
| Fill out the form with vendor details, such as its name, email address and address. 'Confirm' the changes once ready. Keep in mind that all the fields are mandatory and must be filled in. |
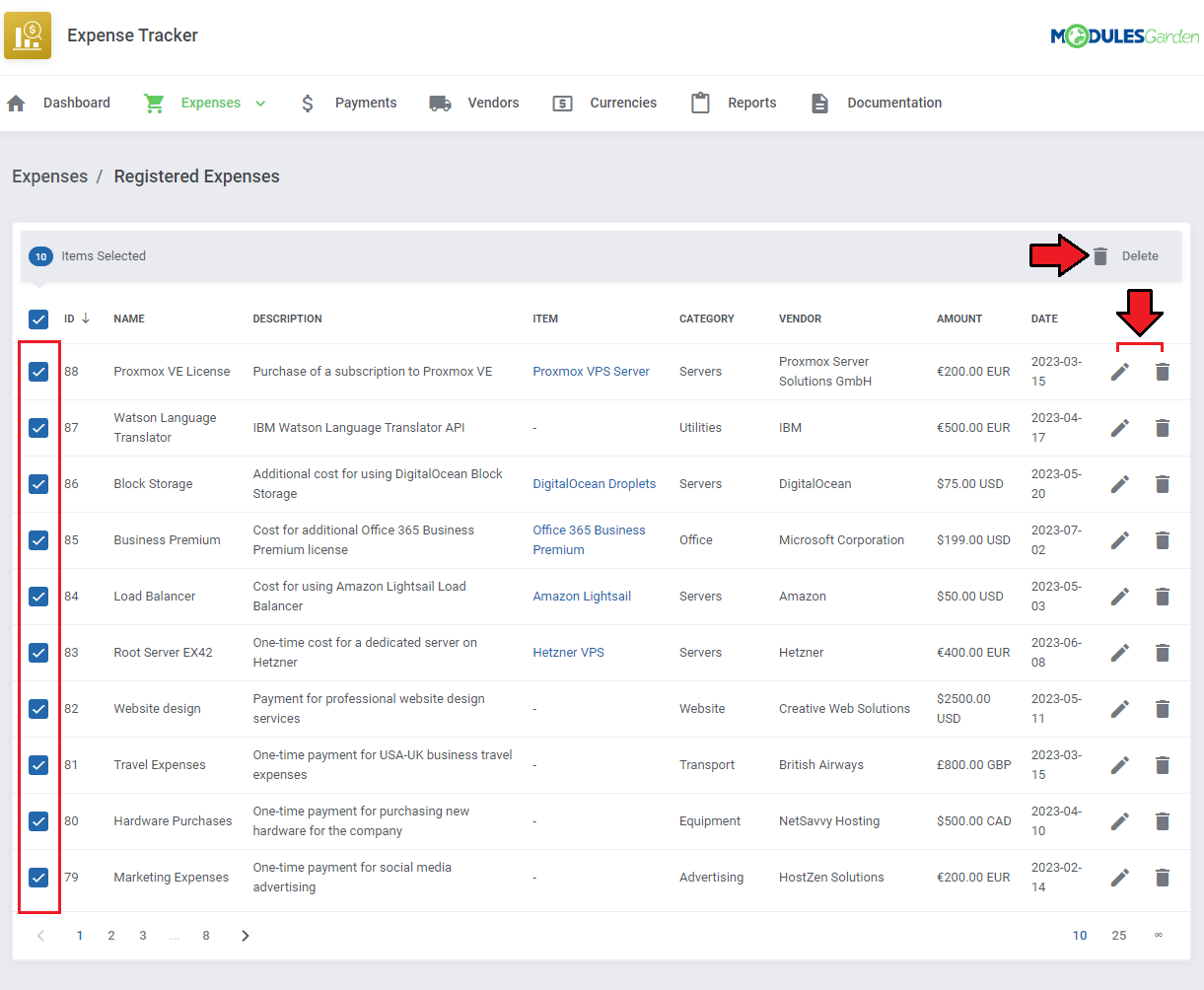
|
| When the list of vendors is ready you may manage it easily. Edit the vendor details, delete single items, or use the mass actions button to delete them in bulk. |
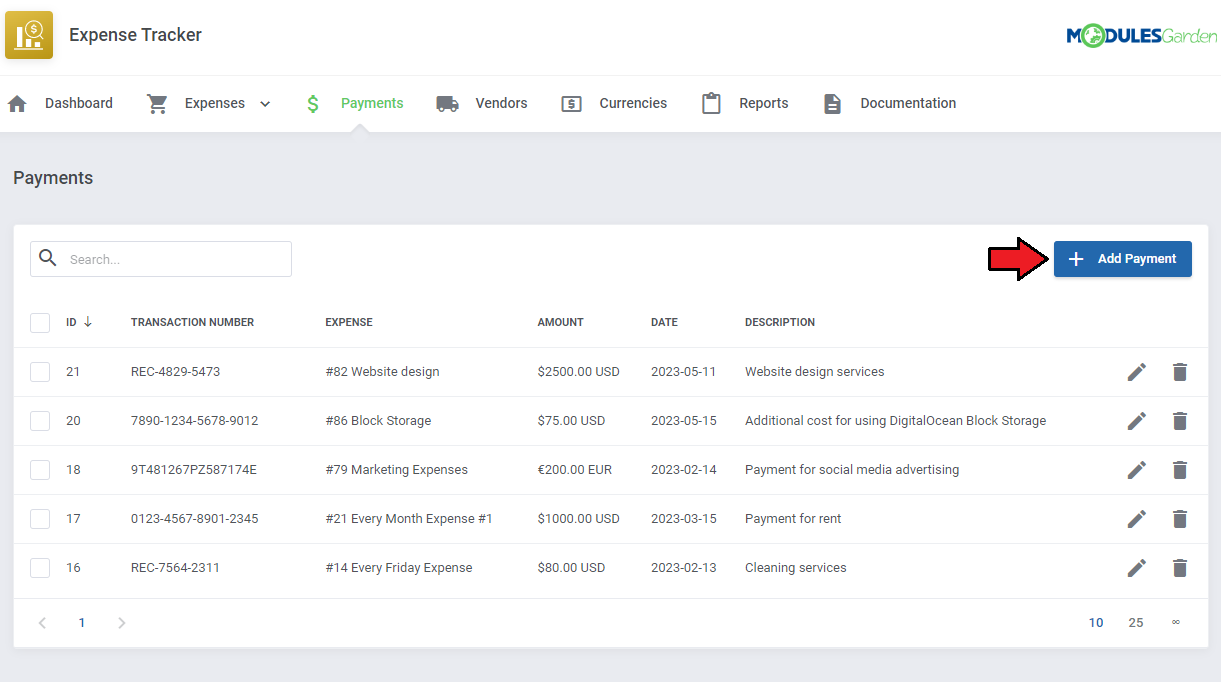
|
Currencies
| Prepare a list of used 'Currencies'. Press 'Add Currency' to start. |
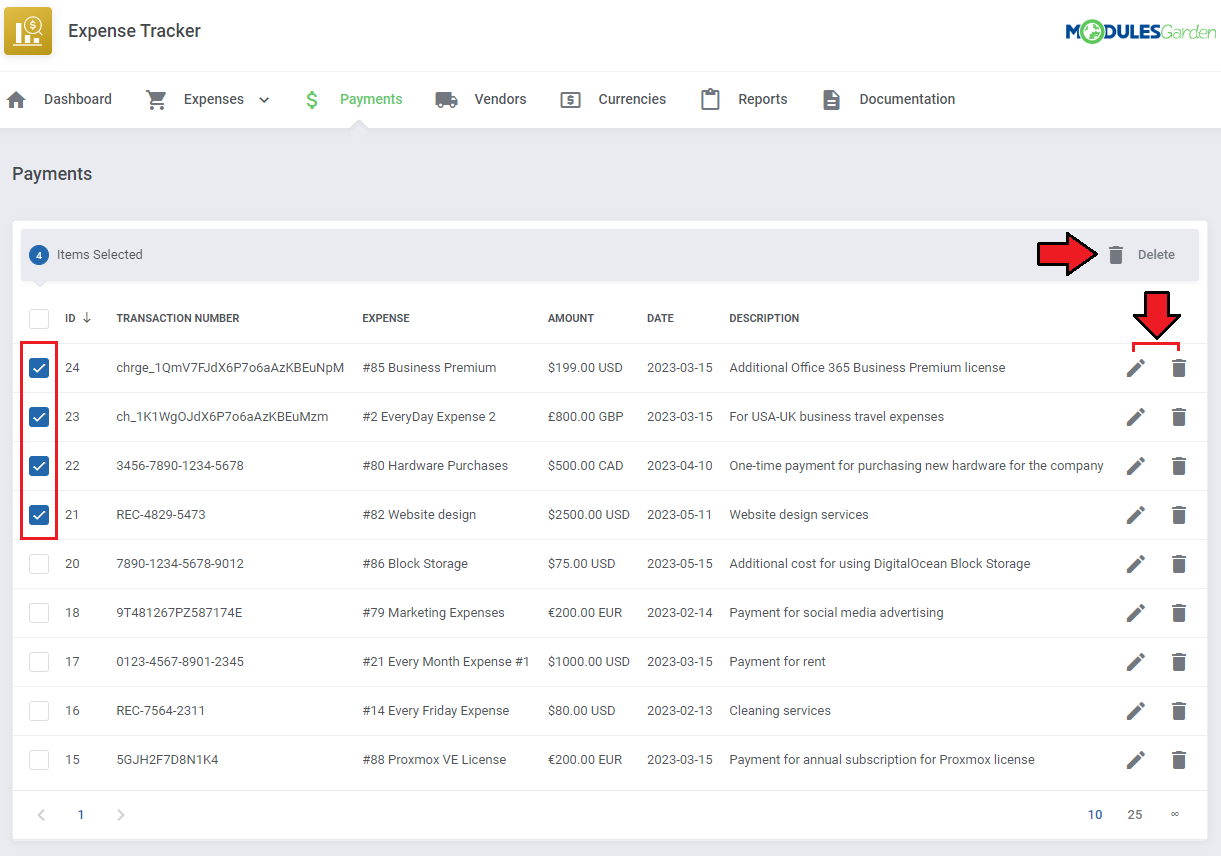
|
| Enter the official code of the currency you aim to add, its prefix and suffix to display it correctly in the reports, tables and statistics. |
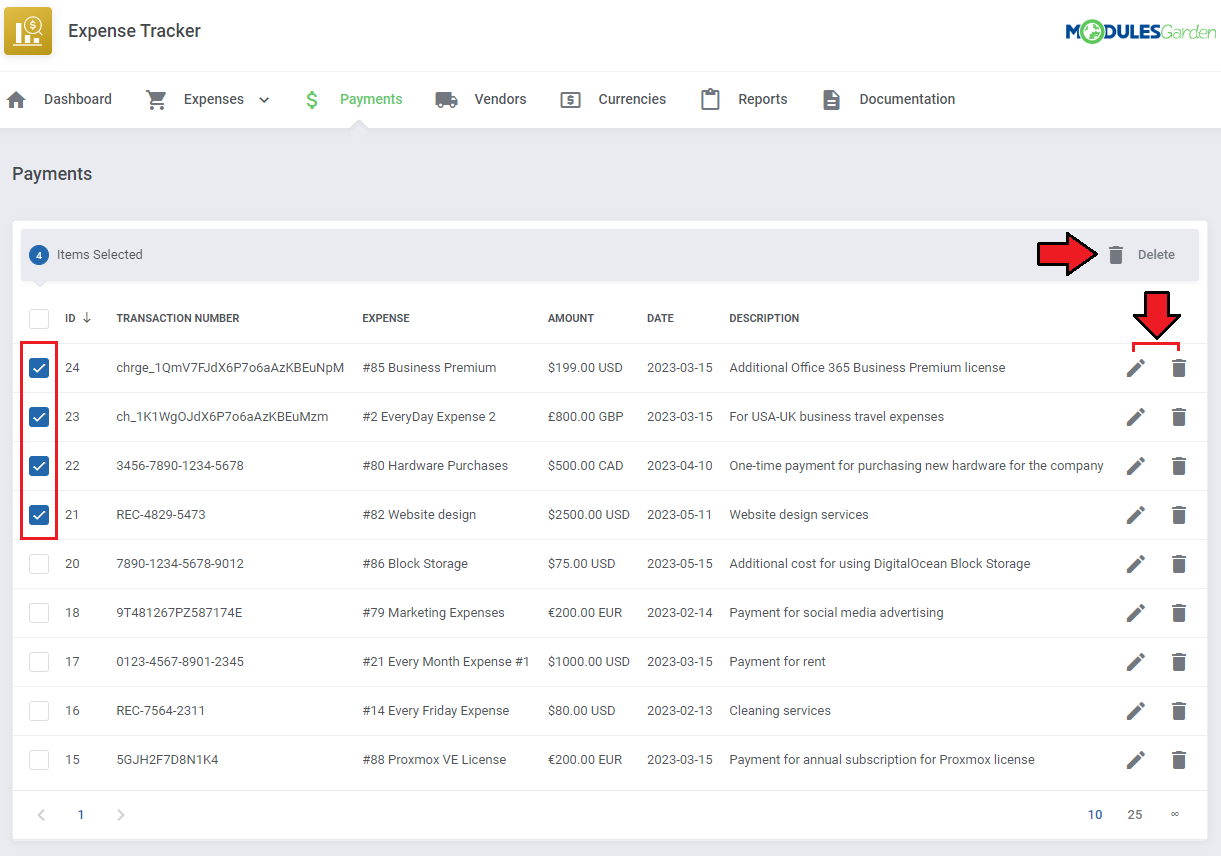
|
| You may manage the list of currencies at any time. Add, edit, and delete single or multiple items from the list. |
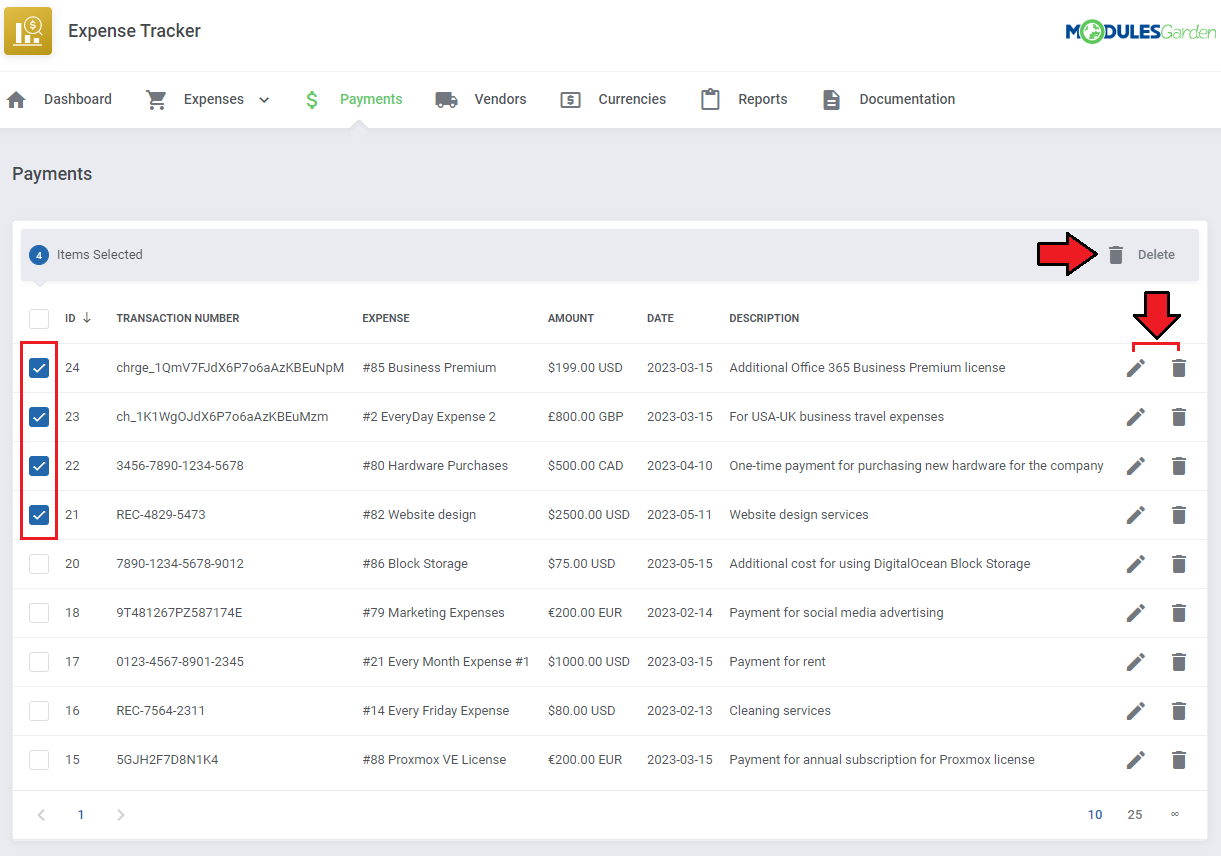
|
Reports
| The last sections 'Reports' might turn out the most demanded. Here are all the data gathered, divided into 5 of the most required types and displayed in the form of charts and tables, which can also be downloaded onto your disk as a CSV file. Open a single report details to filter it for the data and period you need. |
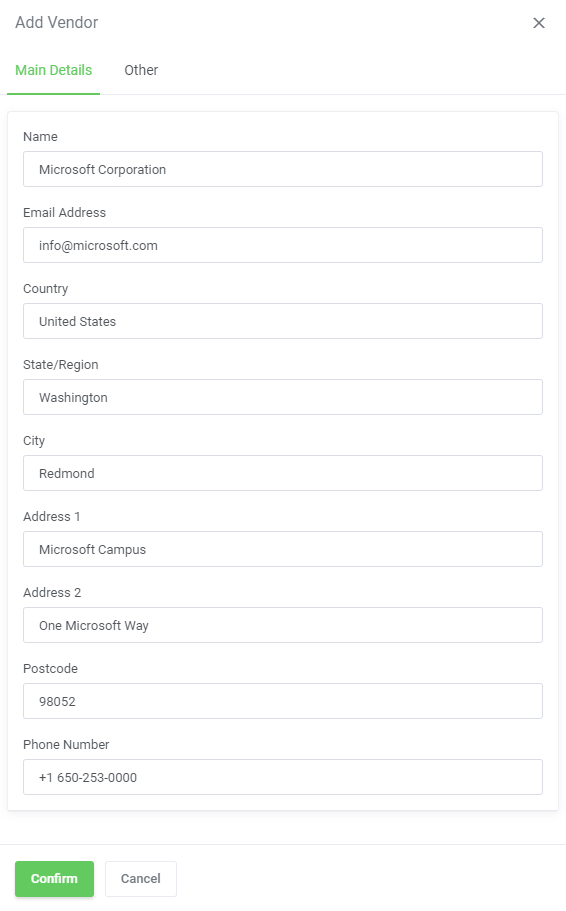
|
| Tee Expenses Per Category report illustrates all the expenses divided into assigned categories. You may filter the data:
Check the data in the chart and in the table, the latter can be always saved in the CSV format file. |
| File:ET 20.png |
| The Pending Expenses report with details on predicted expenses based on the provided recurring expenses and their future payment projections. Filtering options:
|
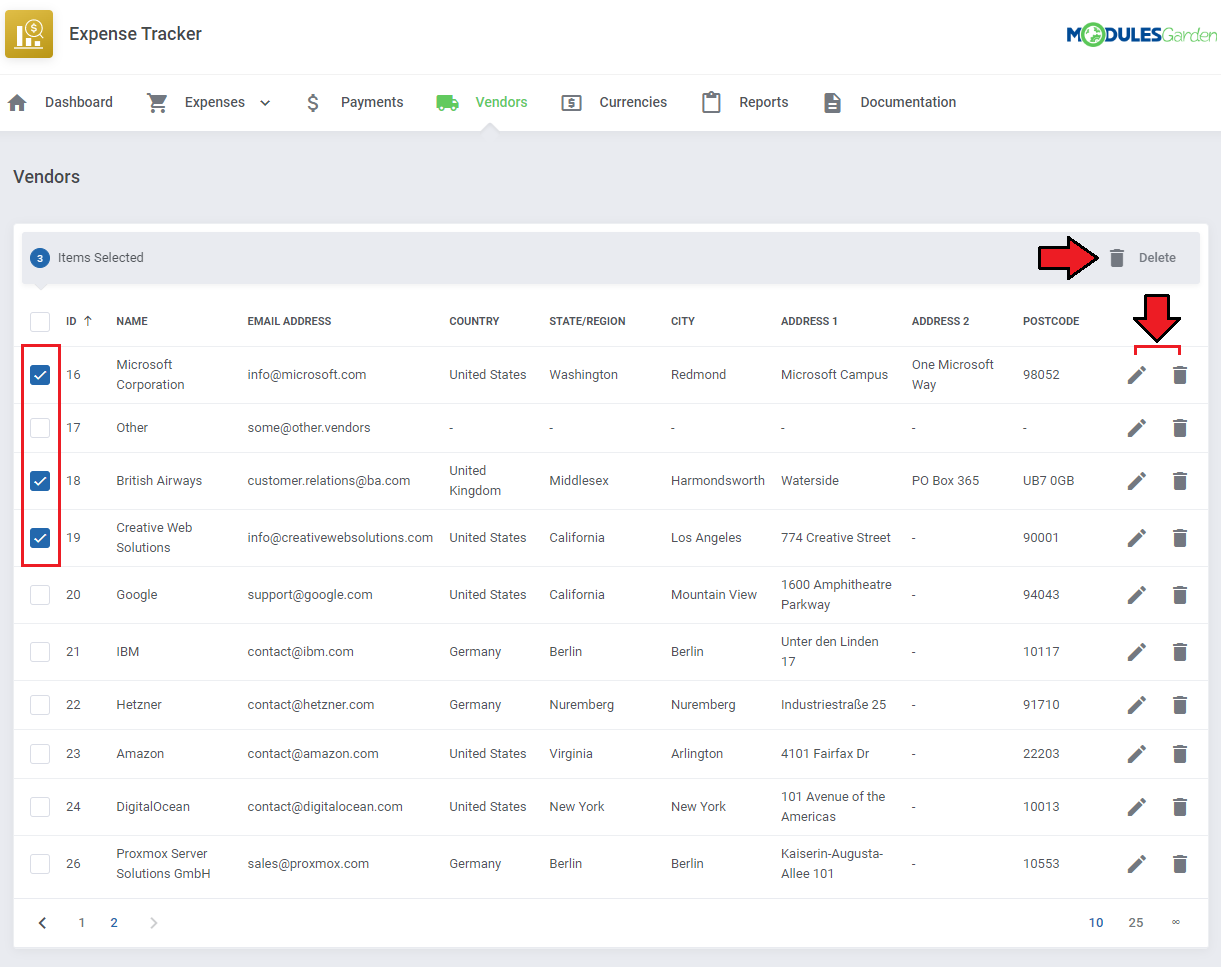
|
| The next report is dedicated to the Yearly Expenses. When you open it, you will find statistics on all the tracked expenses divided by assigned currency. Just like in the case of the previous report, you may filter the data by Period' and change the sampling frequency of displayed data. |
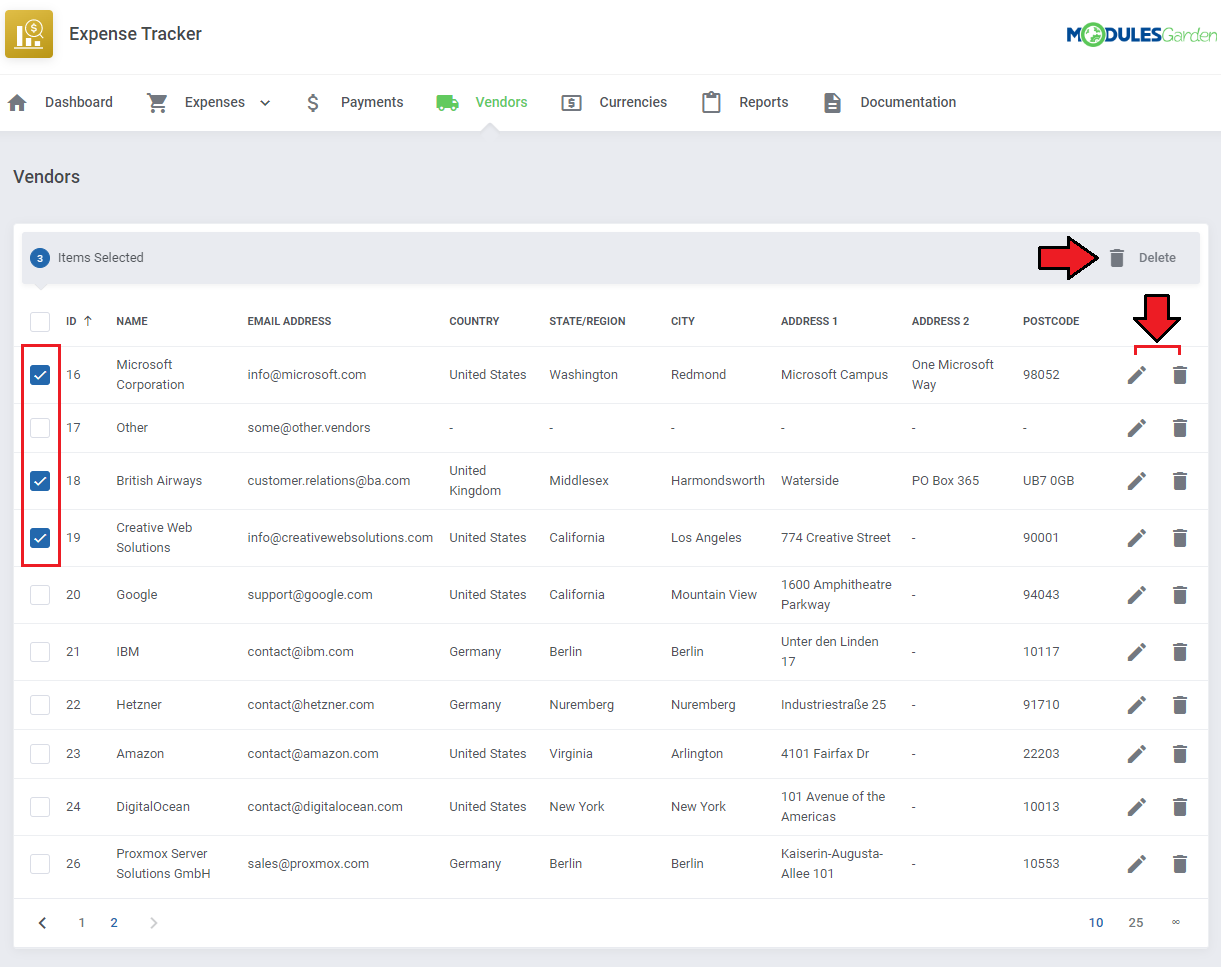
|
| In the following summary, that is Expenses Vs Income report, you may see your expenses compared with income ("Paid" invoices with ) in the selected period of time |
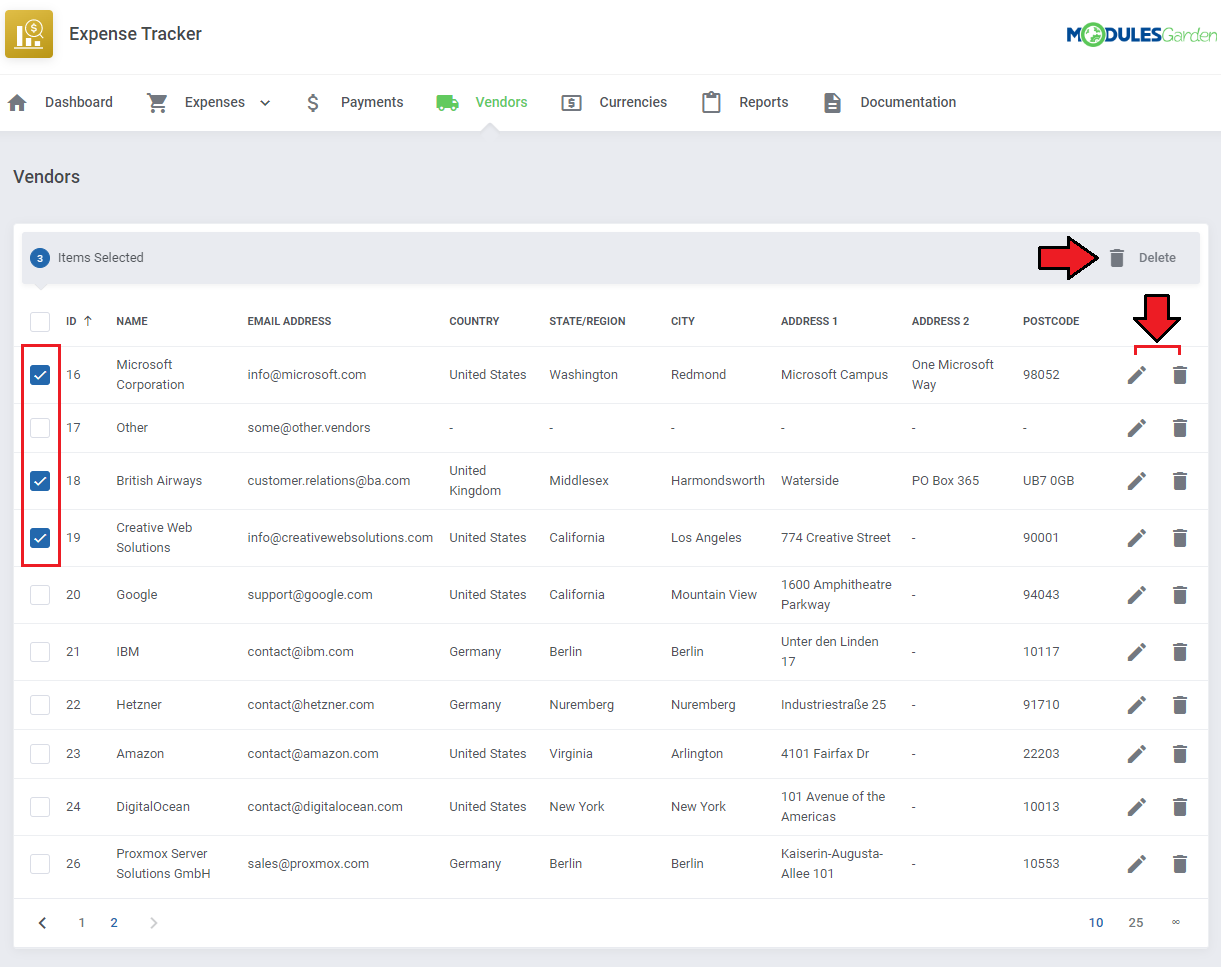
|
| Expenses Per Vendor - Expenses divided into vendors |
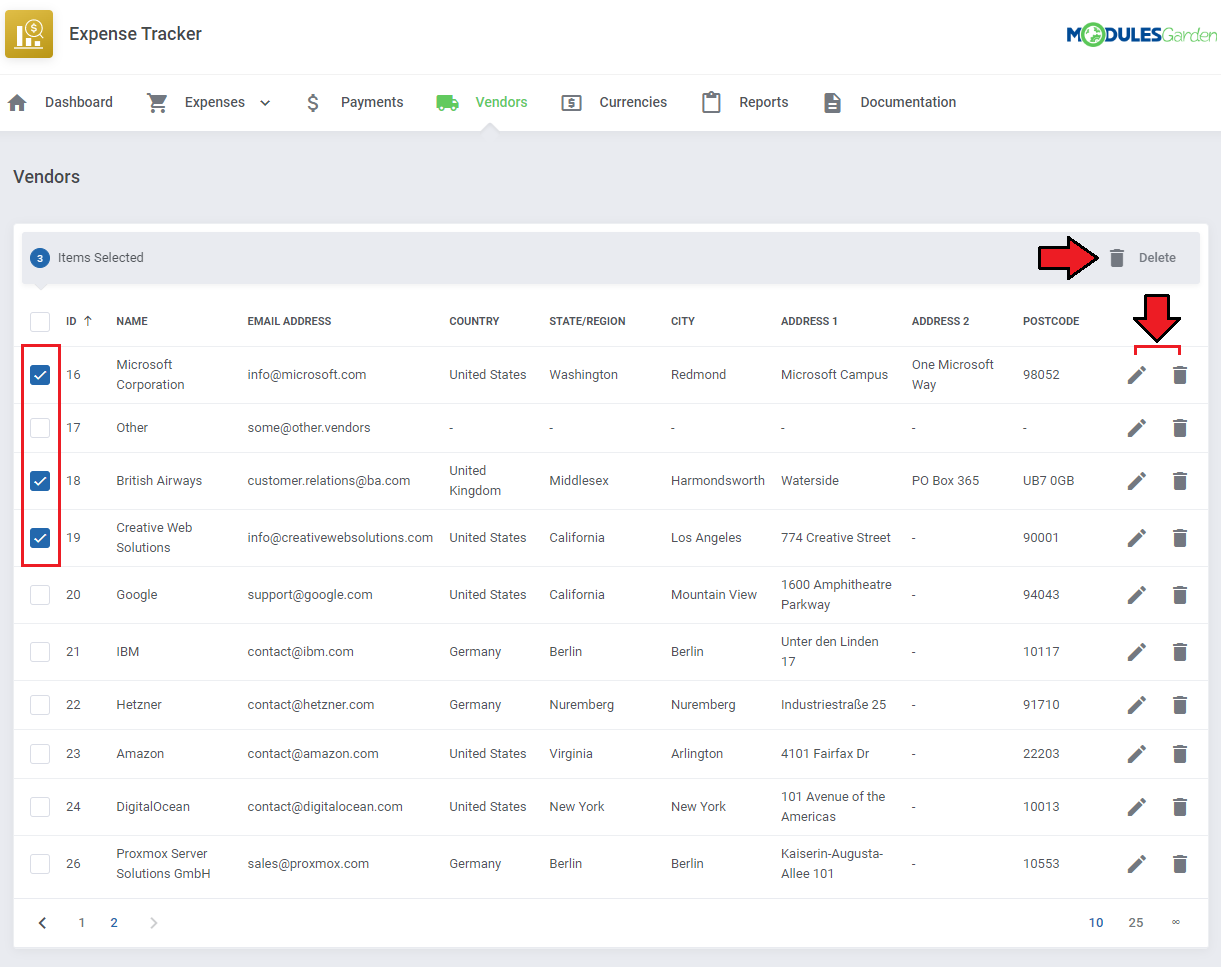
|
Dashboard
| ........ |
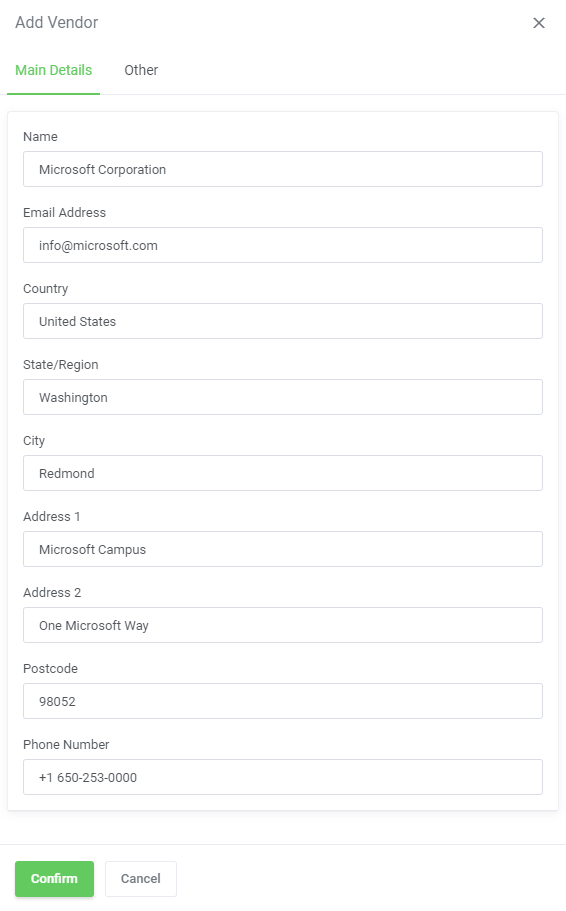
|
Tips
| 1. ........... |
Common Problems
| 1. When you have problems with connection, check whether your SELinux or firewall does not block ports. |
| 2. .......... |