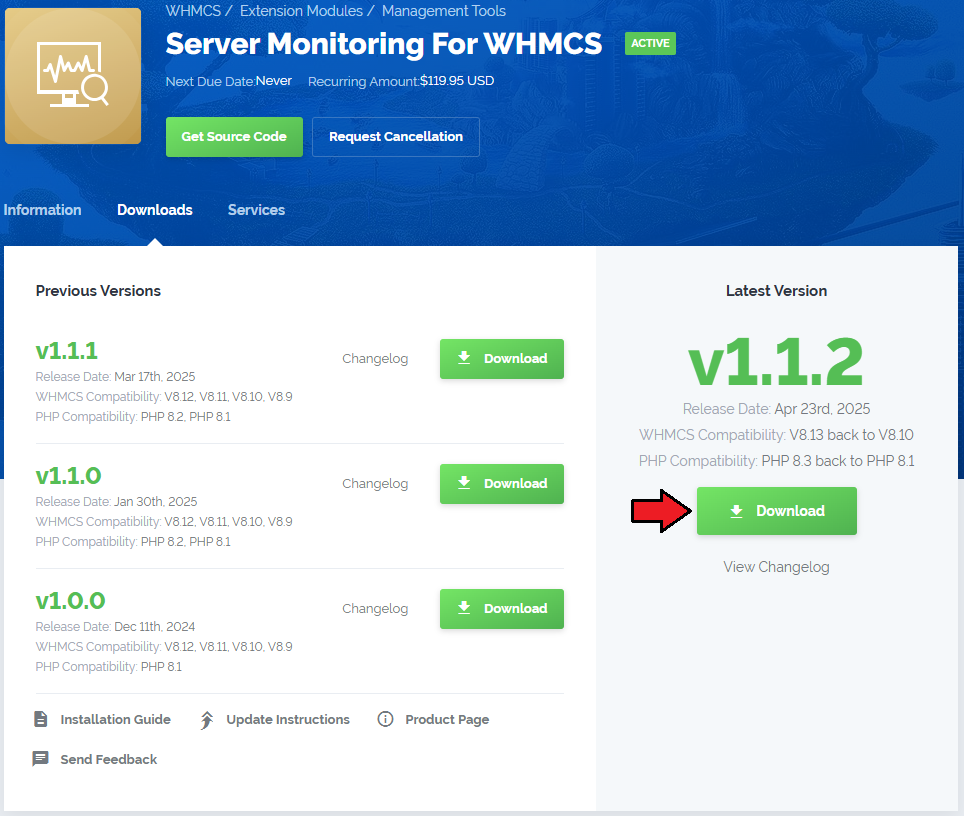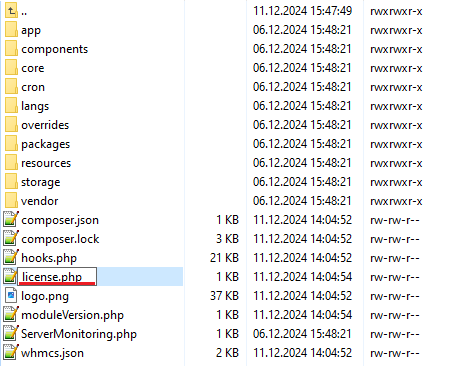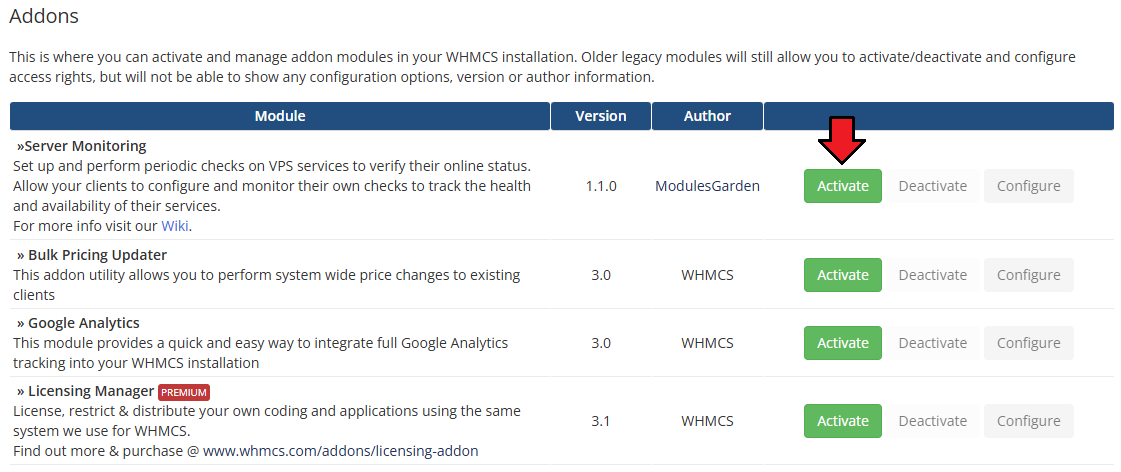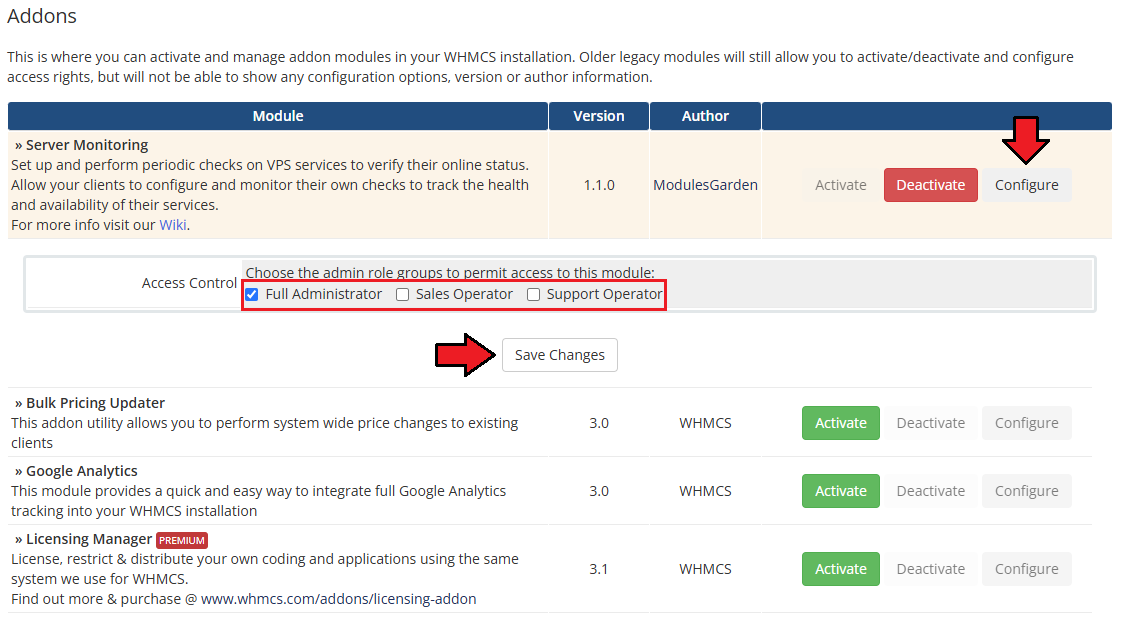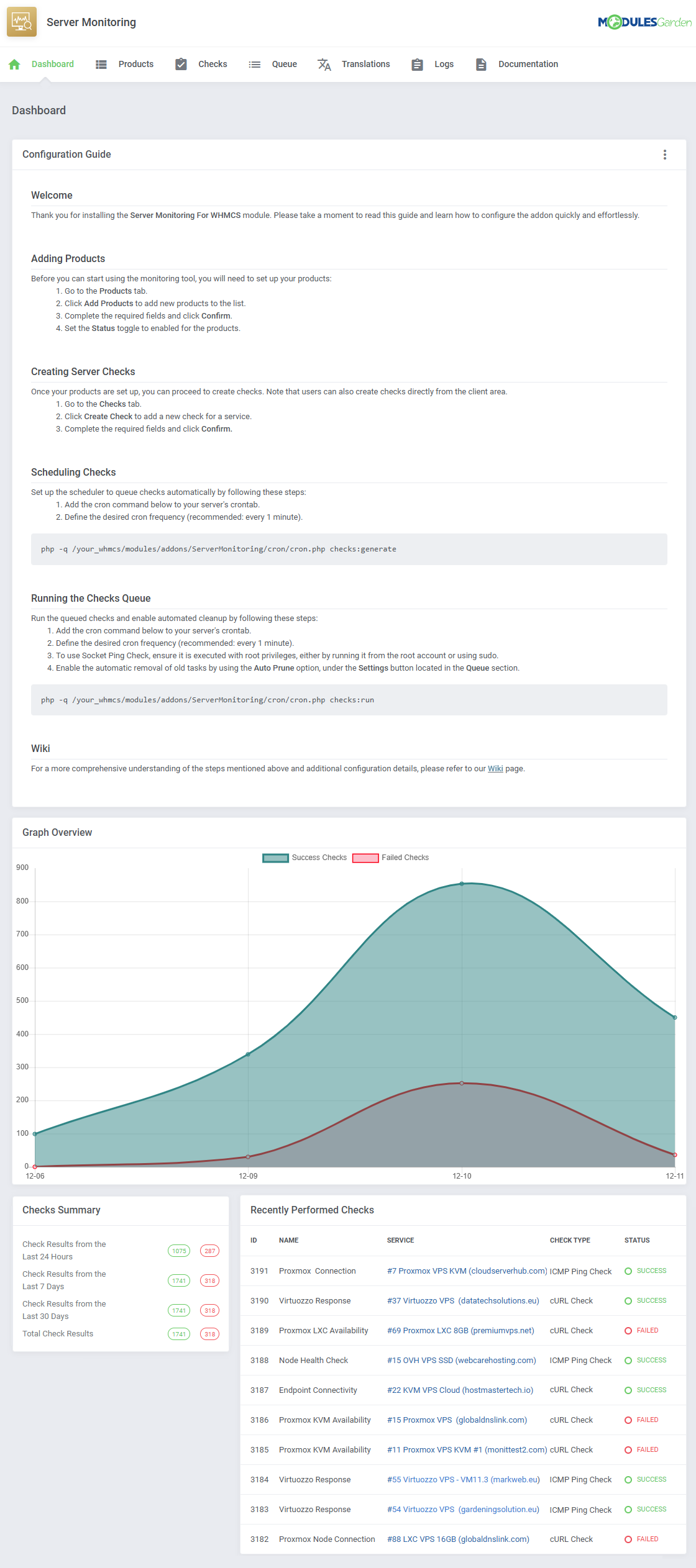Server Monitoring For WHMCS
From ModulesGarden Wiki
(Difference between revisions)
|
|
| Line 73: |
Line 73: |
| | | | |
| | =Management= | | =Management= |
| | + | {| |
| | + | |style="padding: 10px 0px 30px 15px;"|AAA |
| | + | |} |
| | ==Dashboard== | | ==Dashboard== |
| | {| | | {| |
Revision as of 12:12, 9 December 2024
Installation
This tutorial will show you how to successfully install and configure Server Monitoring For WHMCS.
We will guide you step by step through the whole installation and configuration process.
|
| 1. Log in to our client area and download the module.
|
2. Extract the package and upload its content into the main WHMCS directory.
The content of the package to upload should look like this.
|
3. When you install Server Monitoring For WHMCS for the first time you have to rename 'license_RENAME.php' file.
The file is located in 'modules/addons/ServerMonitoring/license_RENAME.php'. Rename it from 'license_RENAME.php' to 'license.php'.
|
4. In order to configure your license key, you have to edit the previously renamed 'license.php' file.
Enter your license key between quotation marks as presented on the following screen. You can find your license key in our client area → 'My Products'.
|
5. Now you have to activate the module in your WHMCS system.
Log in to your WHMCS admin area. Go to 'System Settings' → 'Addon Modules'. Afterwards, find 'Marketing Triggers Automation' and press the 'Activate' button.
|
6. In the next step, you need to permit access to this module.
To do so, click on the 'Configure' button, tick 'Full Administrator' and press 'Save Changes'.
|
7. The final step of the module installation is setting up a cron command that is required for several module features to work properly.
php -q /yourWHMCS/modules/addons/Server Monitoring/cron/cron.php actions:run
Note that the above directory is exemplary, please adjust the cron line to your own needs. A 5-minute interval is recommended.
|
8. You have just successfully installed Server Monitoring For WHMCS!
You can access your module under 'Addons' → 'Server Monitoring'.
|
Management
Dashboard
Products
Checks
The "Queue" tool helps you track and manage the tasks created by the module.
It allows you to view and interact with task details, including task IDs, statuses, and related items.
You can filter tasks, execute actions like deleting or running tasks, and even use mass actions for bulk operations.
For detailed guidance on using this tool, please refer to the dedicated article available here.
|
Customizing language files is now extremely easy with the "Translations" tool that is now available directly in the addon.
Its user-friendly design makes managing various language file tweaks a smooth and efficient process. Prepare translations for the original English files with this handy built-in tool.
For specific instructions on how to use this tool please refer to its dedicated article, you will find it here.
|
The "Logs" tool makes monitoring and managing module activity records simple and efficient. It provides options to categorize, filter, and view detailed entries, giving you control over the logs.
Features like bulk deletion, rule-based deletion, and export options make it easy to organize and maintain your logs.
For detailed guidance on using this tool, check its dedicated article, which is available here.
|
Update Instructions
An essential guidance through the process of updating the module is offered here.
Ensure successful completion of the module update by carefully following each step, thereby preventing data loss or any unforeseen issues.
Additionally, you will find a current list of supplementary actions necessary for a smooth update process there.
|
Upgrade Guide
Seeking a solution that offers greater flexibility, customization tailored to your precise needs, and unrestricted availability?
There is an option that not only proves to be cost-effective in the long run but also includes prioritized support services, making it a truly valuable investment.
Opt for the Open Source version of your Server Monitoring For WHMCS module to unlock these benefits.
Simply click on either the Get Source Code or Upgrade To Lifetime button found on the product's page in our client area to complete the one-step upgrade process, with a dedicated discount already applied.
Follow a comprehensive guide covering the transition process, the advantages it brings, and step-by-step instructions on what to do next after the order has been successfully finalized.
|
Common Problems
| 1. When you have problems with connection, check whether your SELinux or firewall does not block ports.
|