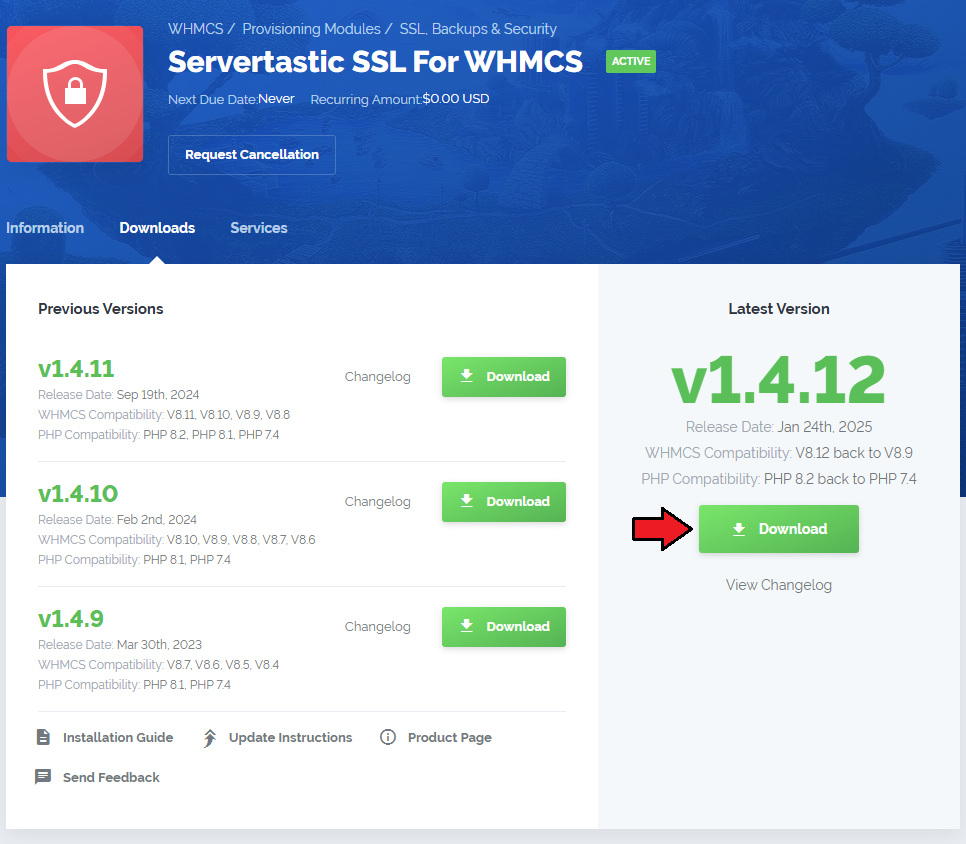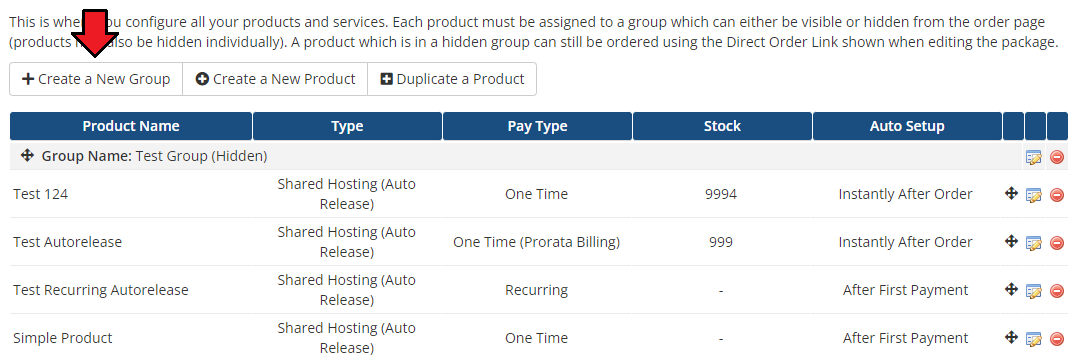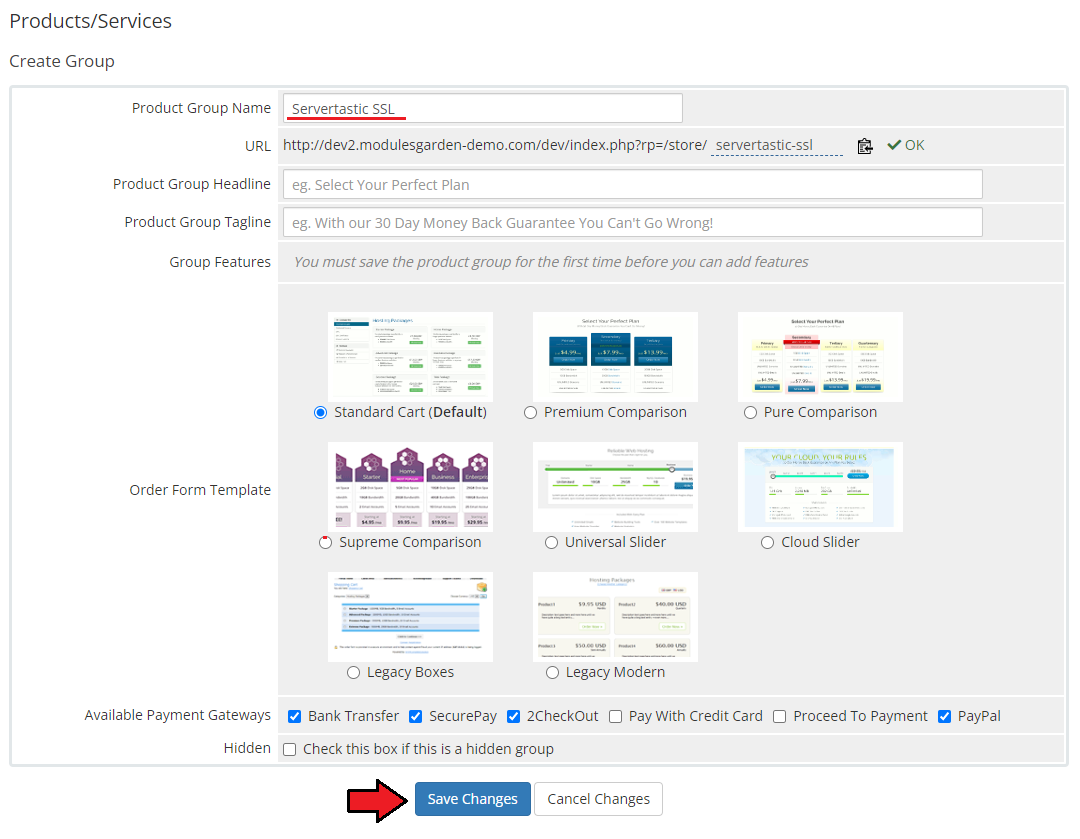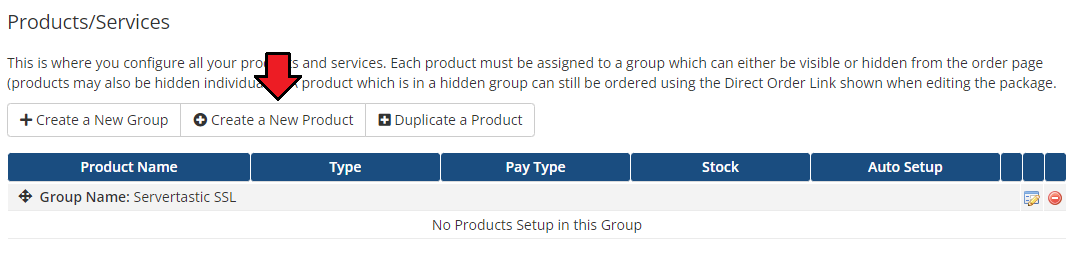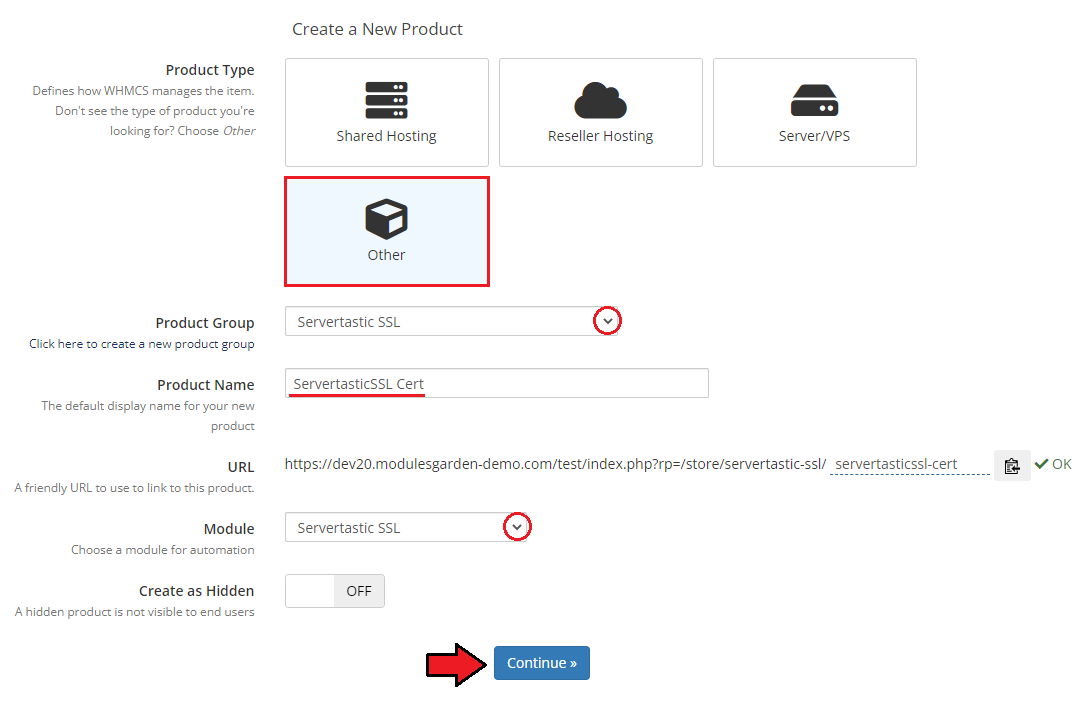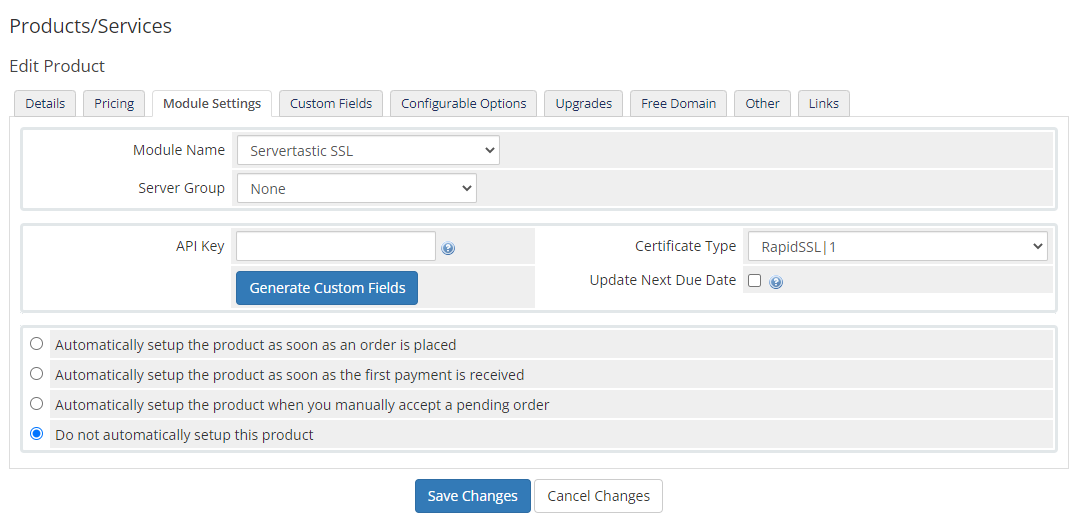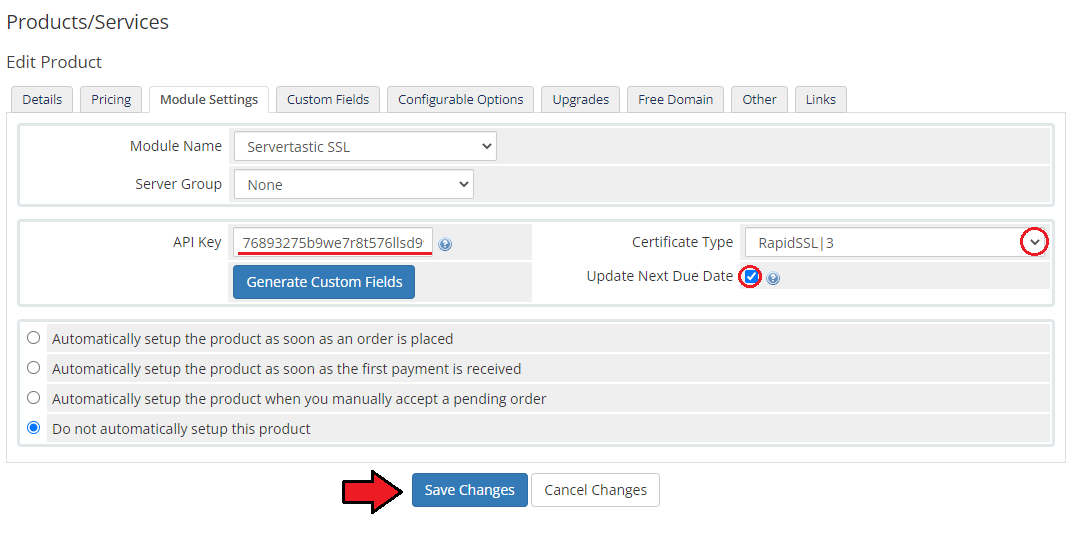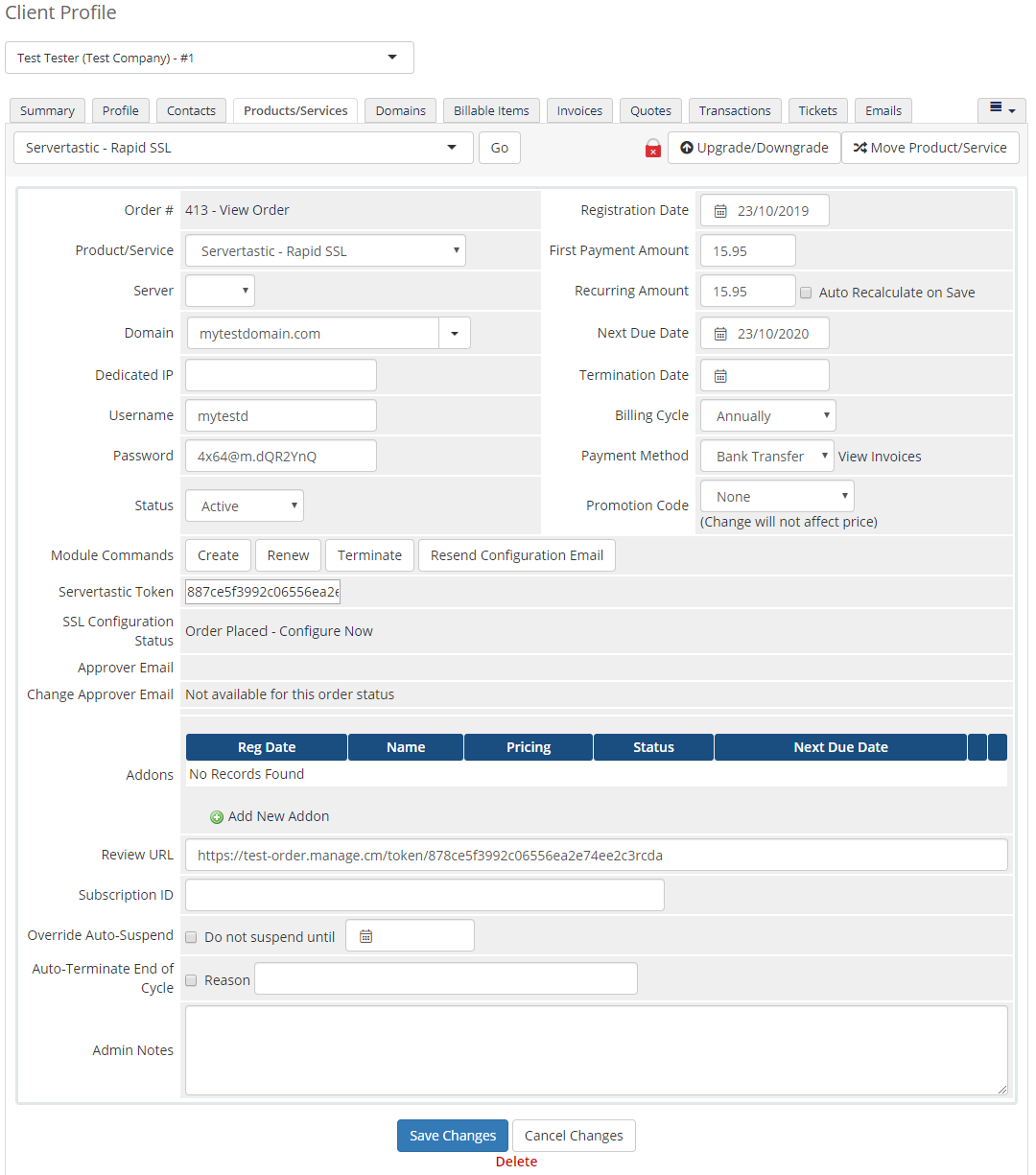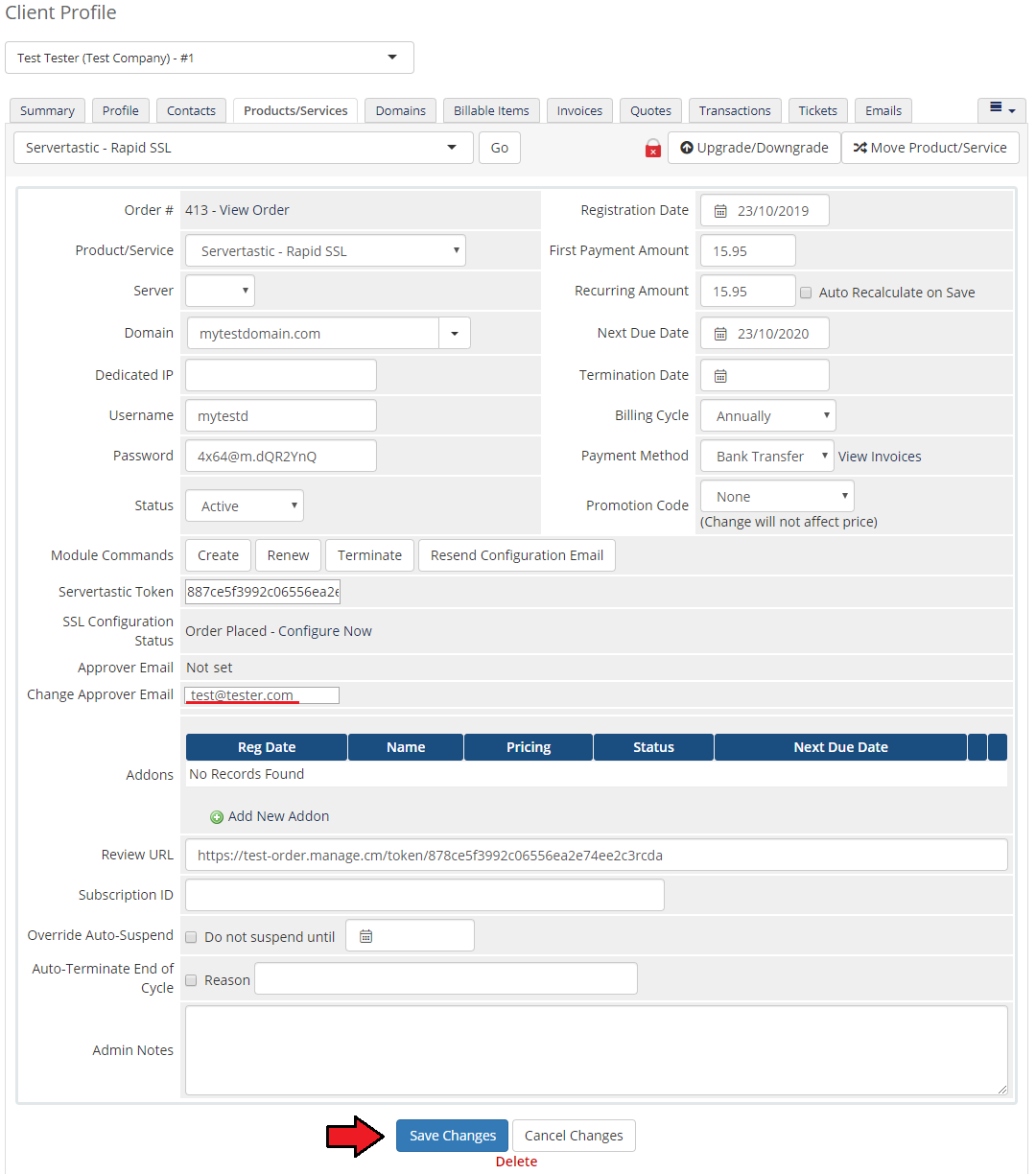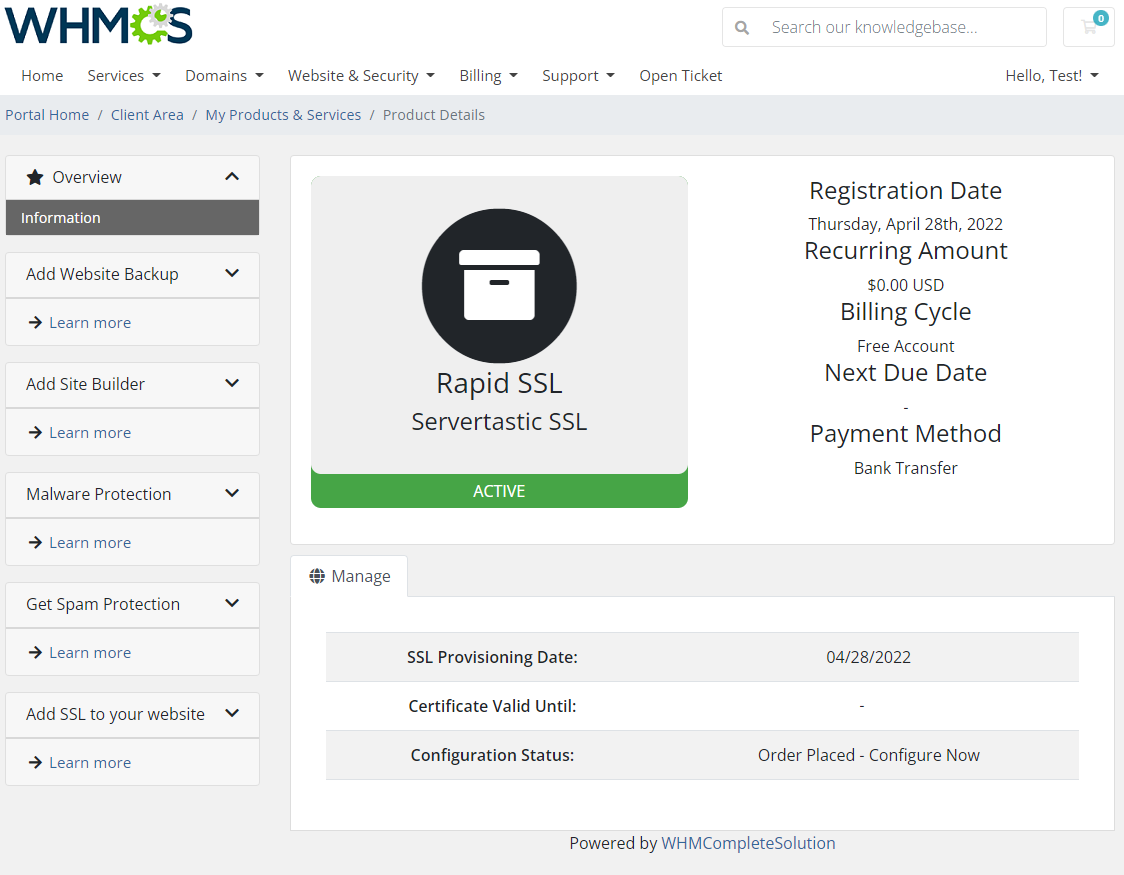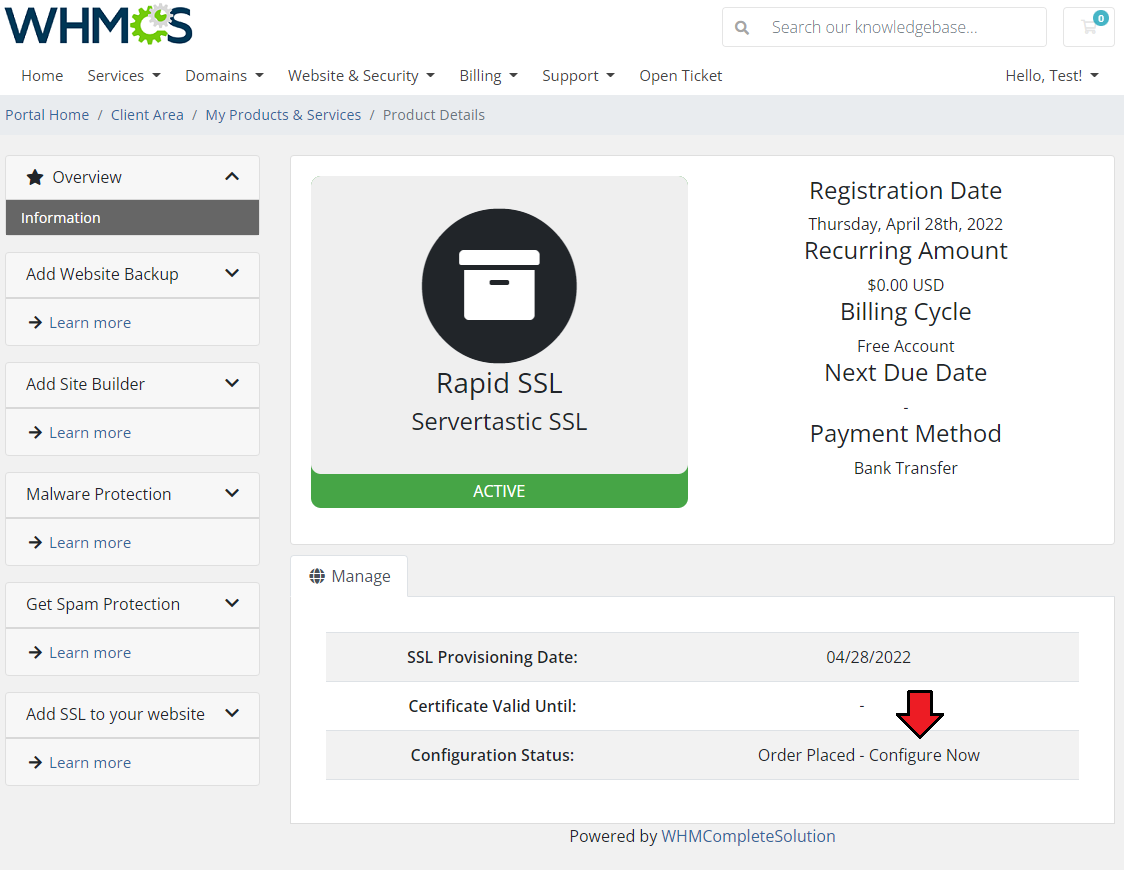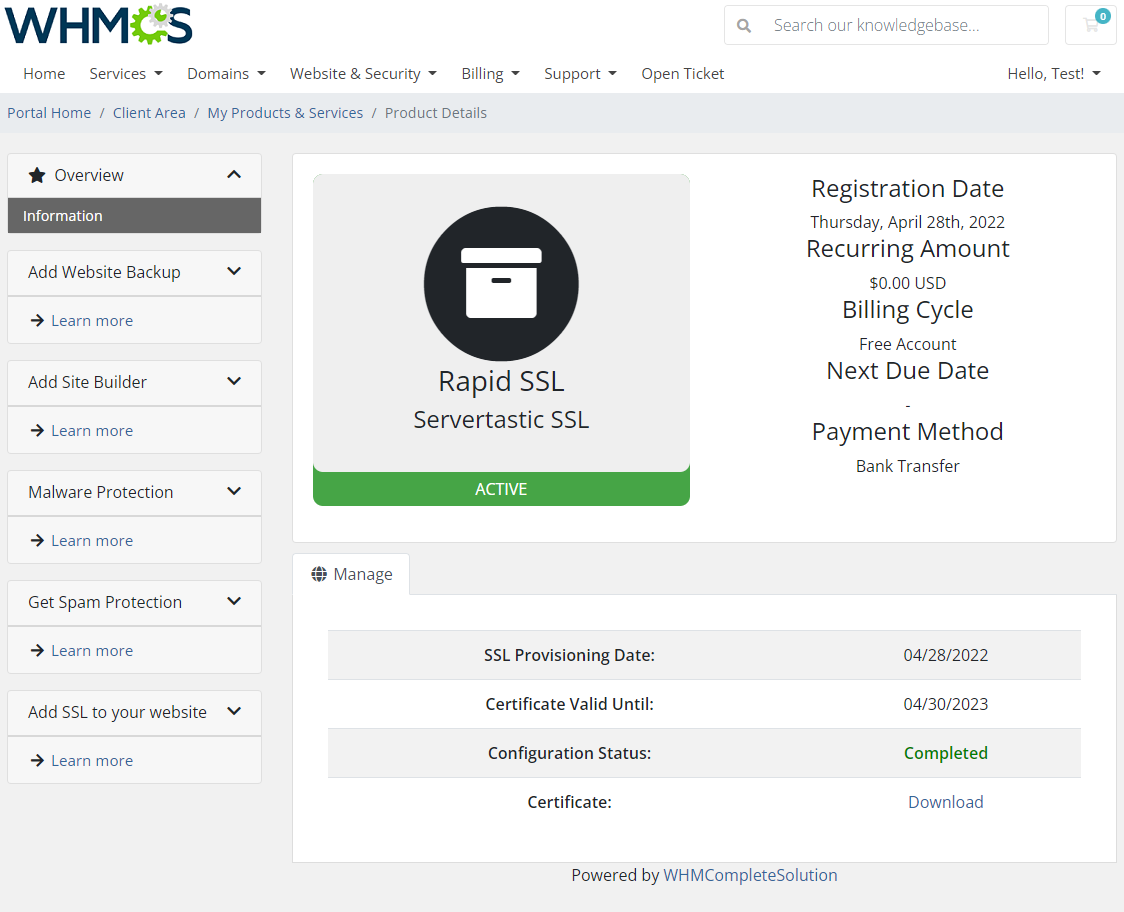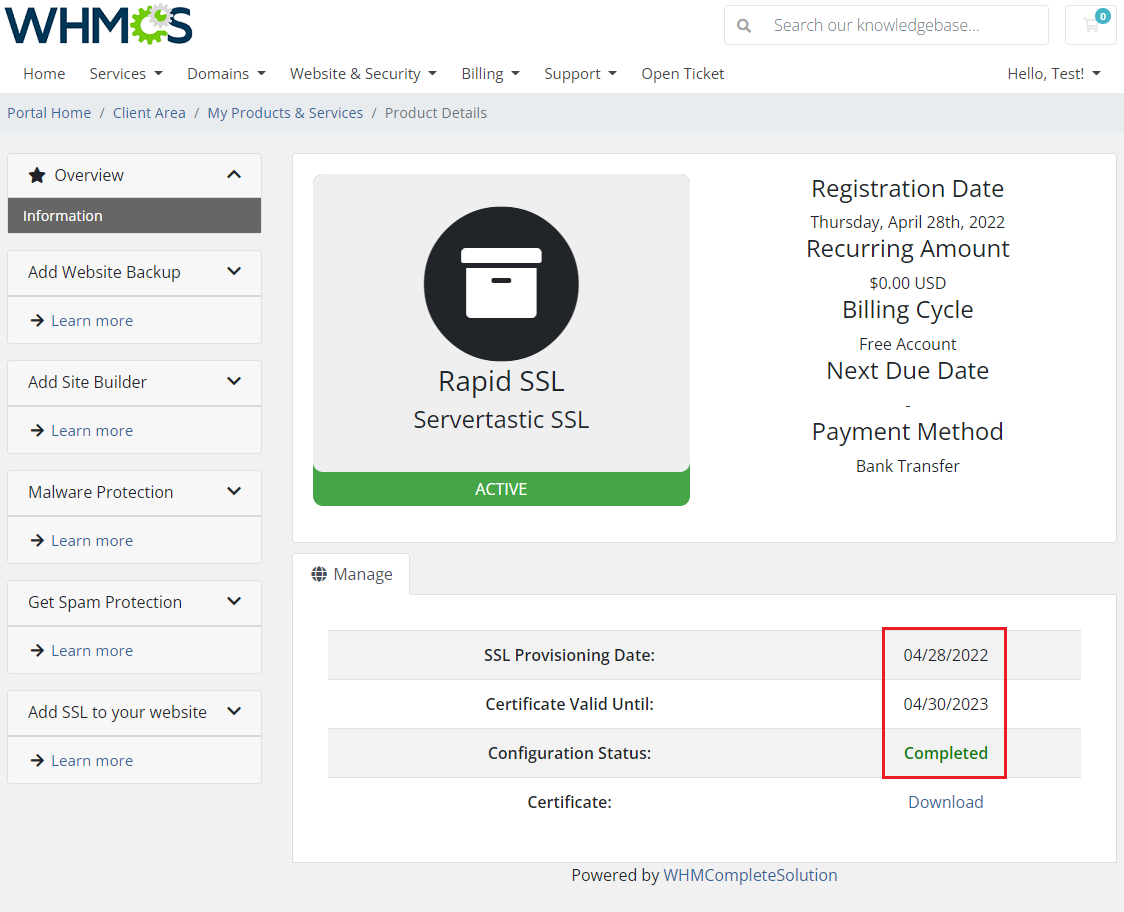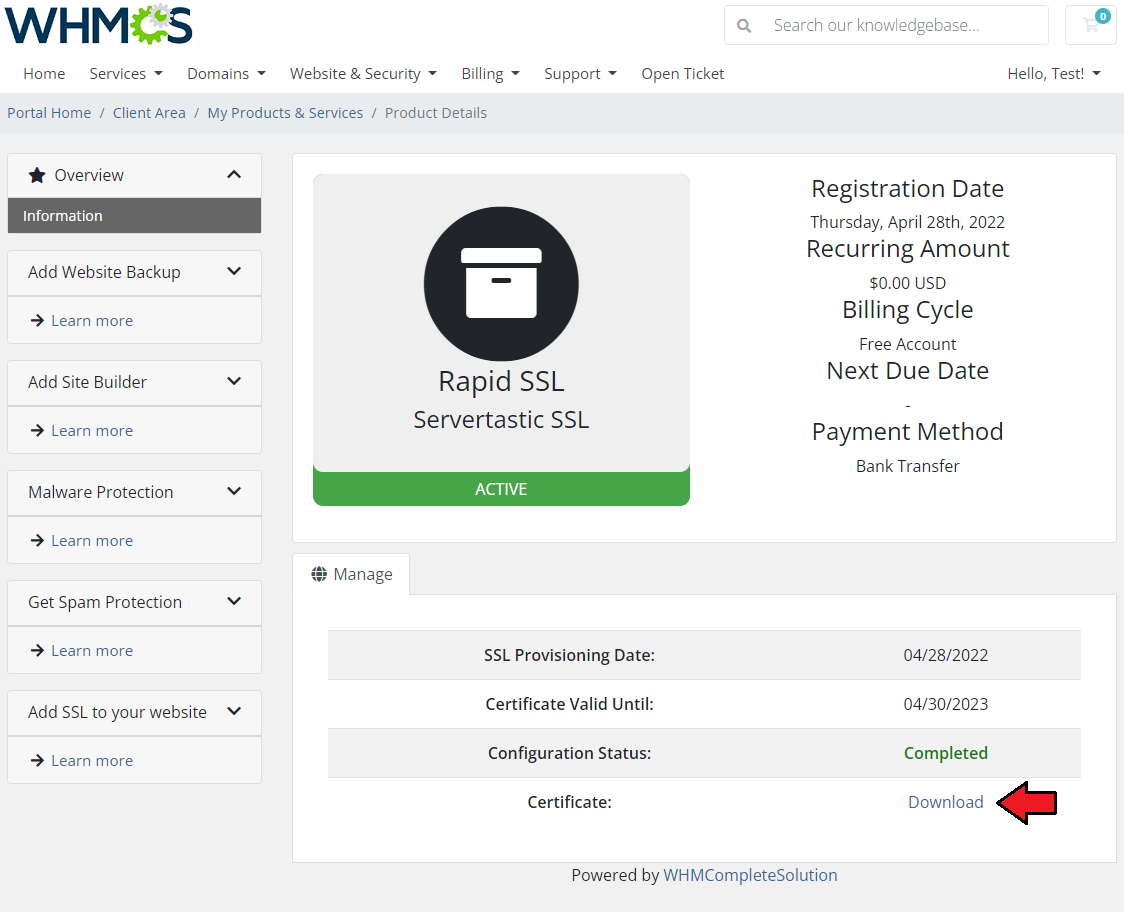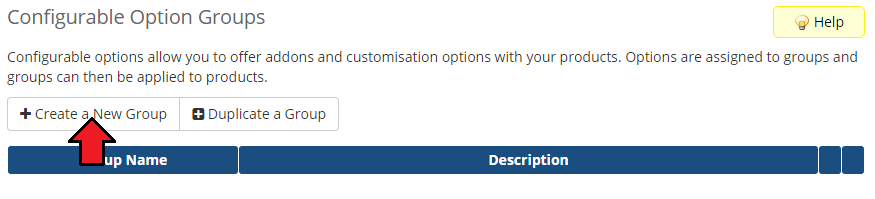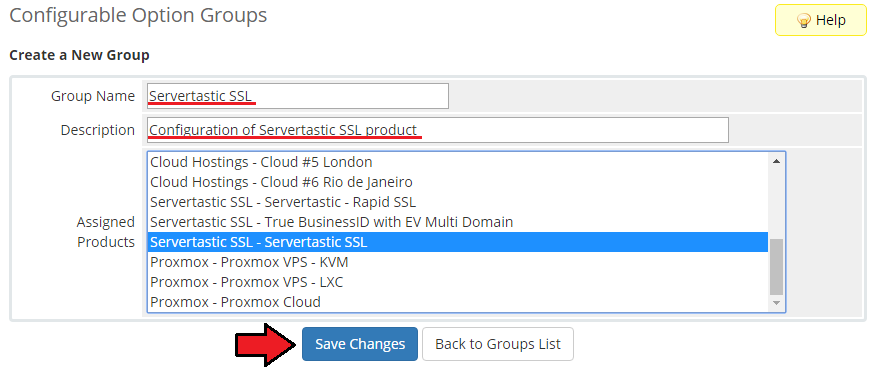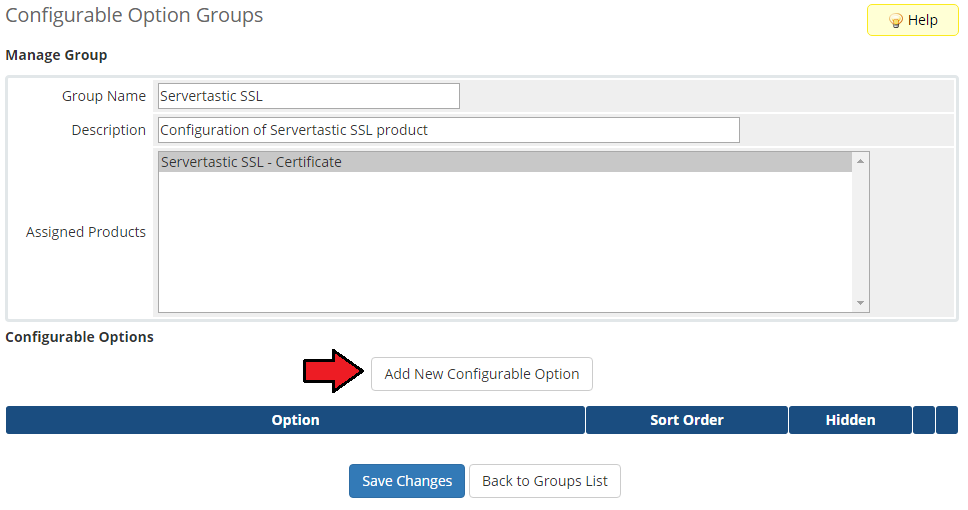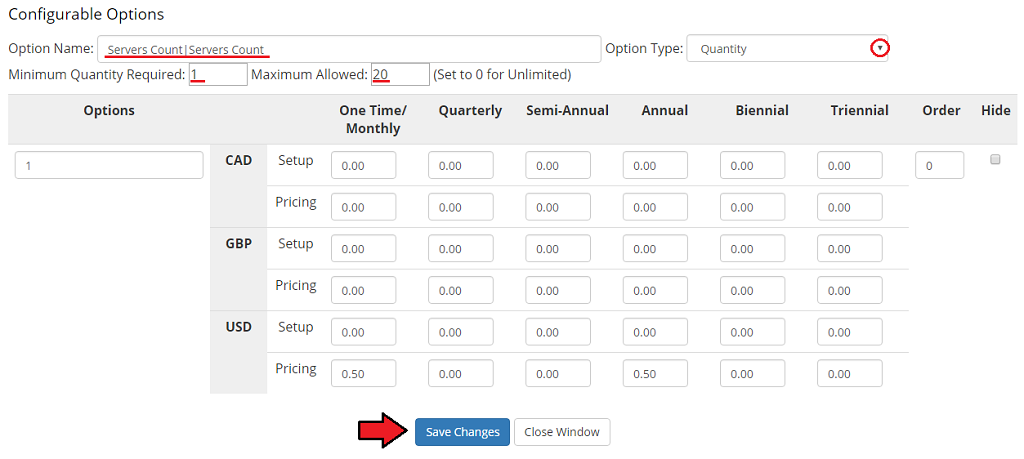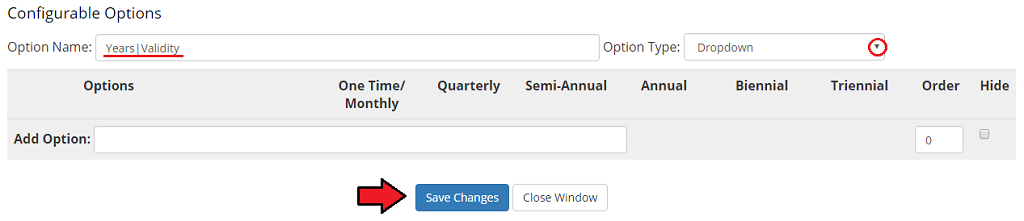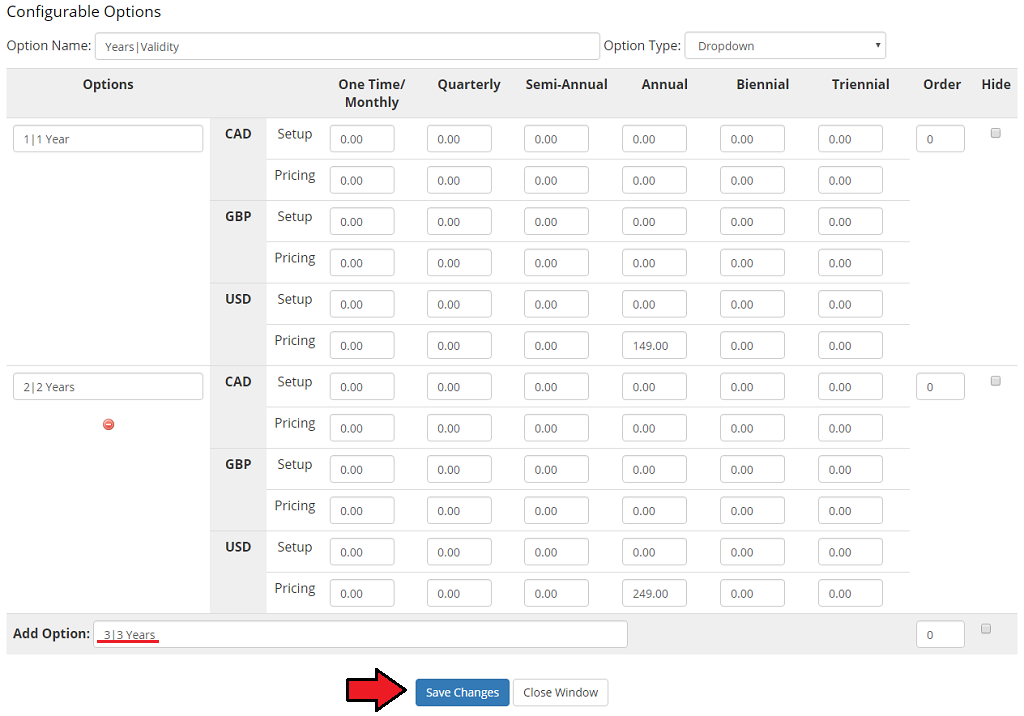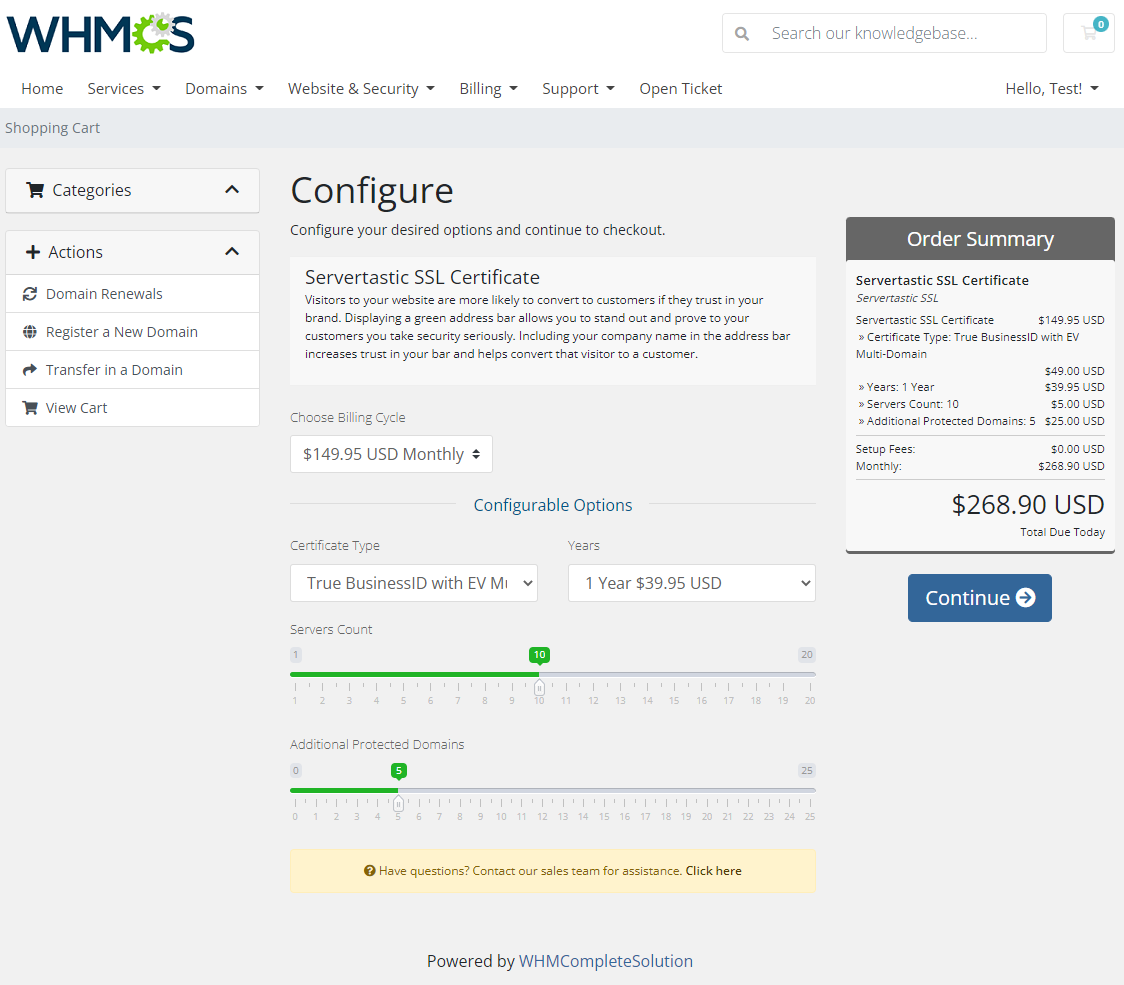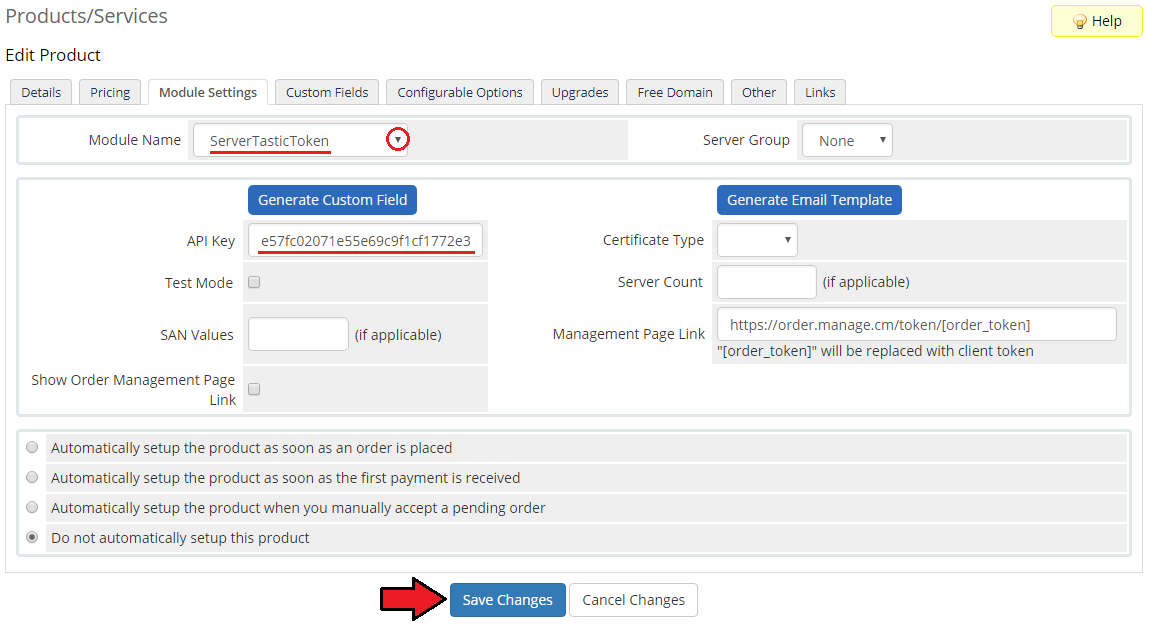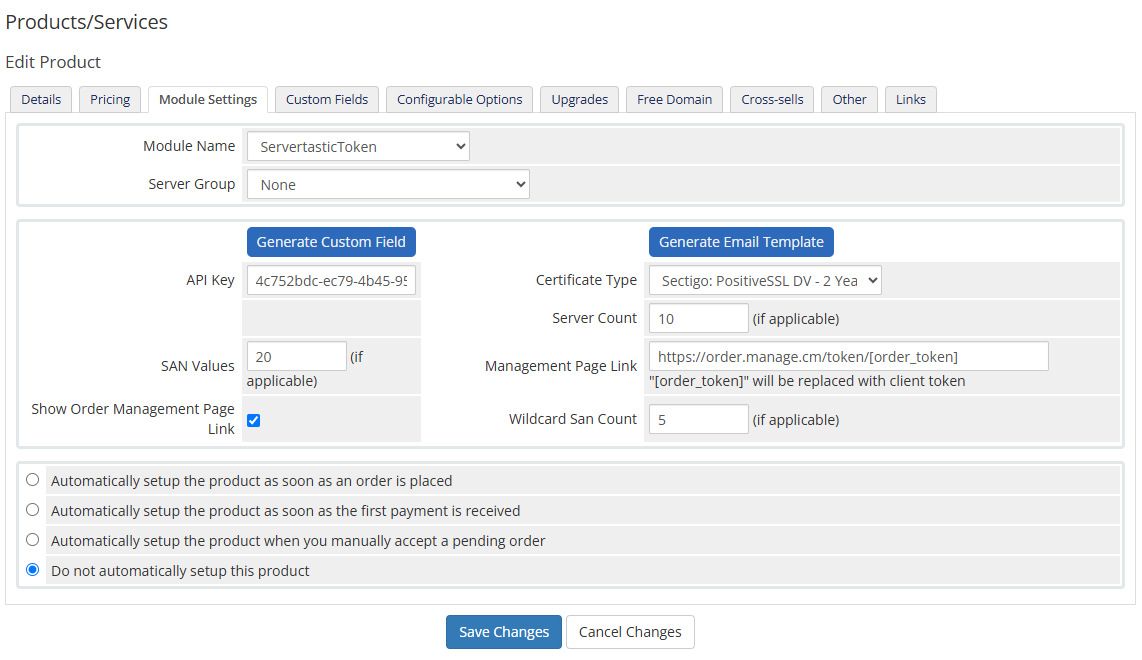Hosting Quota Notifications 1.X For WHMCS
From ModulesGarden Wiki
(Difference between revisions)
|
|
| Line 292: |
Line 292: |
| | |} | | |} |
| | | | |
| − | =cPanel Tokens Integration= | + | =cPanel Tokens Configuration= |
| | {| | | {| |
| | |style="padding: 10px 0px 15px 15px;"|To enable selling of certificates with [https://www.modulesgarden.com/products/cpanel/servertastic-ssl Servertastic SSL For cPanel] module, configure the token generator using the provisioning module for WHMCS. <br/> | | |style="padding: 10px 0px 15px 15px;"|To enable selling of certificates with [https://www.modulesgarden.com/products/cpanel/servertastic-ssl Servertastic SSL For cPanel] module, configure the token generator using the provisioning module for WHMCS. <br/> |
Revision as of 14:07, 4 December 2017
Servertastic SSL For WHMCS will allow you to offer SSL certificates to your clients. They will be able to define and order a certificate directly in the client area.
Moreover, the module will give you the access to SSL configuration details as well as enable you to terminate certificates and renew them after their expiration date.
|
| ✔ Resend Configuration Email
|
| ✔ View Certificate Status
|
| ✔ Choose Certificate Type
|
| ✔ Toggle Synchronization Of Expiration Date
|
| ✔ View Basic Certificate Details
|
| ✔ Download Generated Certificate
|
- cPanel Tokens Integration:
| ✔ Choose Certificate Type
|
| ✔ Define Management Page Link
|
| ✔ Toggle Management Page Link Visibility For Client Area
|
| ✔ Send Generated Token Via Email
|
| ✔ Renewal Support - Automatically Creates New Certificate For Recurring Products After Expiration Date
|
| ✔ Supports PHP 5.4 Up To PHP 7
|
| ✔ Supports WHMCS V6 And V7
|
Installation and Configuration
This tutorial will show you how to successfully install and configure Servertastic SSL For WHMCS.
We will guide you step by step through the whole installation and configuration process.
|
Installation
| 1. Log in to your client area and download Servertastic SSL For WHMCS.
|
2. Upload and extract the module into the main WHMCS directory.
Files in your WHMCS directory should look like this.
|
Configuration of Product
4. In order to create and configure a product, go to 'Setup' → 'Products/Services' → 'Products/Services' .
Click on 'Create a New Group' .
|
| 5. Enter product group name and press 'Save Changes' .
|
6. When you have a product group, you can create your product.
To create a product click on 'Create a New Product' .
|
| 7. Afterwards, choose your product group and type from dropdown menus, fill in your product name and press 'Continue' .
|
8. Now, go to 'Module Settings' section, choose 'Servertastic SSL' from a dropdown menu.
Next, click on 'Save Changes' .
|
9. Finish by filling in 'API Key' and selecting desired certificate type.
To obtain 'API Key' log in to your 'Reseller Panel' and click 'View your API Key' :
|

|
Additionally, mark 'Update Next Due Date' if you want to renew the certificate after reaching its expiration date (recurring products only).
Confirm through pressing 'Save Changes' .
Note: You can mark 'Test Mode' to connect with the test API.
|
| Congratulations! Your module is ready for use.
|
Management
Servertastic SSL For WHMCS allows you to offer fully configurable Servertastic certificates to your clients.
Additionally, you have the ability to view certificate details and manage each provisioned certificate.
|
Admin Area
In the admin area you can view the details of a product and find SSL configuration status.
Additionally, you can create/terminate product, resend configuration email and even change approver email.
|
| In order to change approver email, fill in a new email and press 'Save Changes' as shown on the screen below.
|
Client Area
Servertastic SSL For WHMCS allows your customers to order and configure SSL certificates.
As you can see on the following screen, it also allows to choose from configurable options during an order.
|
Configuration
A new SSL certificate needs to be configured before it can be used.
Press 'Configure Now' to proceed, you will be forwarded to an external page.
Proceed with configuration of your SSL certificate there.
|
In the end of the process, you will receive a configuration email.
As soon as you receive the email and go to the approval site, your certificate will be generated.
|
Management
On the following screen you can see a successfully configured product.
Here you can find provision and expiration dates, and its status.
|
| Additionally, you can download the certificate.
|
Configurable Options
The module enables you to set up configurable options allowing clients to define the products they order.
Below you can find the list of configurable options with descriptions of how they will affect an order:
Certificate Type - allows client to choose from types provided in configuration, a chosen type will overwrite configuration in 'Module Settings' .
Years - client can choose the amount of years when certificate is valid. Make sure you will not exceed the maximum number of years for a particular certificate.
Maximum number of years for a particular certificate type can be found after a brand name followed by '| ' on the 'Certificate Type' in 'Module Settings' tab.
Servers Count - (required for Thawte and most of VeriSign certificates) if applicable, its range stretches from 1 to 500.
SAN Count - (SAN certificates only) client can define the maximum number of domains supported by a certificate.
|
1. Let's create configurable options group containing each one of presented configurable options.
Start by proceeding to 'Setup' → 'Products/Services' → 'Configurable Options' and pressing 'Create a new Group' .
|
2. Afterwards, fill out the form with a group name and a description, select products you wish to apply to this group by holding Ctrl and clicking on each of the products.
Afterwards, press 'Save Changes' .
|
| 3. Press 'Add New Configurable Options' .
|
4a. (Years, Servers Count, SAN Count) Now, fill in option name, select 'Quantity' option type and fill in minimum and maximum allowed quantity.
Afterwards, set up price per one unit and press 'Save Changes' .
|
| 4b. (Certificate Type, Years, Servers Count, SAN Count) Fill in option name and select 'Dropdown' from option type.
|
5. Now, you have to add each option separately.
Do it by filling in its name, setting up its price and pressing 'Save Changes' for each of the options.
Note: As you may notice on the following screen, name is divided by 'I' sign.
The first part concerns system name of an option (or value) while the second part is a name under which option will be visible for client.'
|
6. Now, let's order a product using previously created configurable options.
As you can see, using configurable option allows you to use fewer product while still allowing a full customization of the product.
|
cPanel Tokens Configuration
To enable selling of certificates with Servertastic SSL For cPanel module, configure the token generator using the provisioning module for WHMCS.
Your WHMCS will now bill customers for the ordered certificates and generate tokens, which can be then used by customers to add their certificates in cPanel.
In order to start selling tokens for cPanel certificates you need to add a new product following the steps described in the 'Configuration of Product' section.
Select 'ServerTasticToken' from the module settings, enter your 'API Key' found in the step 9 and save the settings.
|
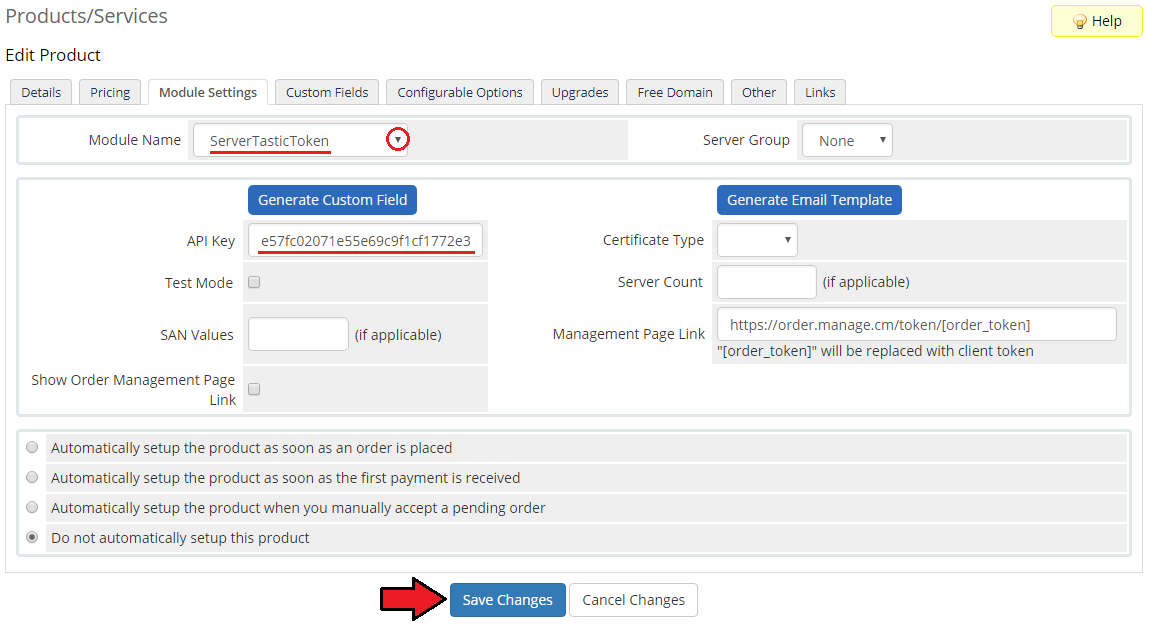
|
After saving the settings in the 'Certificate Type' dropdown, available certificates will appear.
Note: If you are using a test API key, first make sure that the 'Test Mode' option is enabled.
Then set the remaining options corresponding to the selected certificate:
- SAN Values - enter how many domain names can be protected with a single certificate.
- Server Count - enter how many different servers can indicate the domains protected by a given certificate.
- Management Page Link - Specify the address at which the customer will be able to see the generated certificate directly in the 'Servertastic' panel.
- Show Order Management Page link - select whether you want your customers to see a direct link to the certificate in the 'Servertastic' panel.
Note: Make sure that SAN and Server vaules are supported by the selected type of certificate. You can find more relevant information on here.
Finally, save the changes and do not forget to generate 'Custom Field' and 'Email Template' .
|
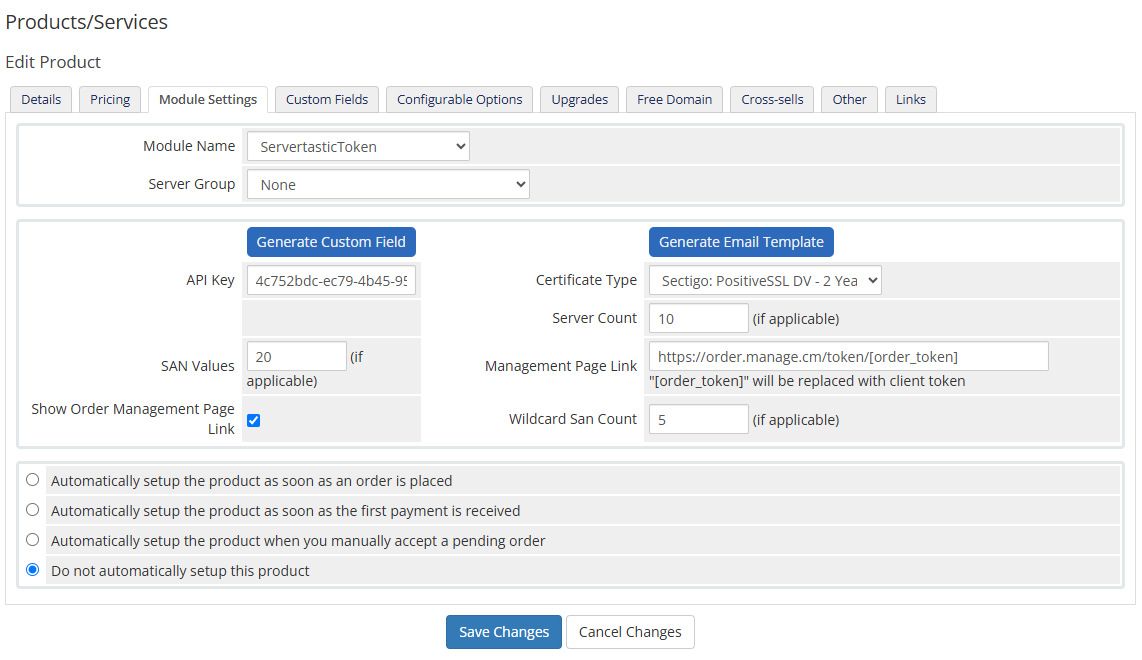
|
| After placing an order for a configured product, the customer will have access to the generated 'certificate token' , its 'status' and a direct link to the order at the 'Servertastic' panel (if that option has been enabled).
|
The client should now copy the token and complete the certificate configuration directly in the cPanel.
These steps are described on the Servertastic SSL For cPanel wiki.
|
Tips
1. When you press 'Renew' button in the admin area ('Client Profile → Products/Services') , a new order for selected domain will be created.
- The admin can place it as 'Renewal' order type but only 90 days before the expiration date.
|
Common Problems
| 1. When you have problems with connection, check whether your SELinux or firewall does not block ports.
|
|