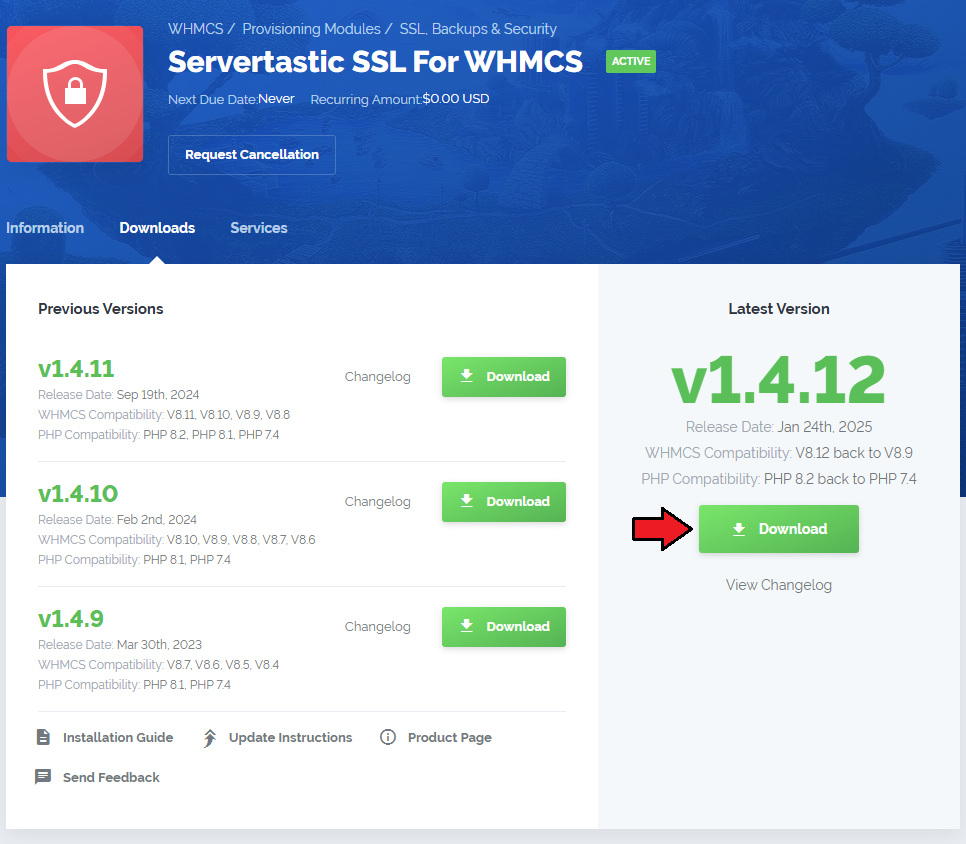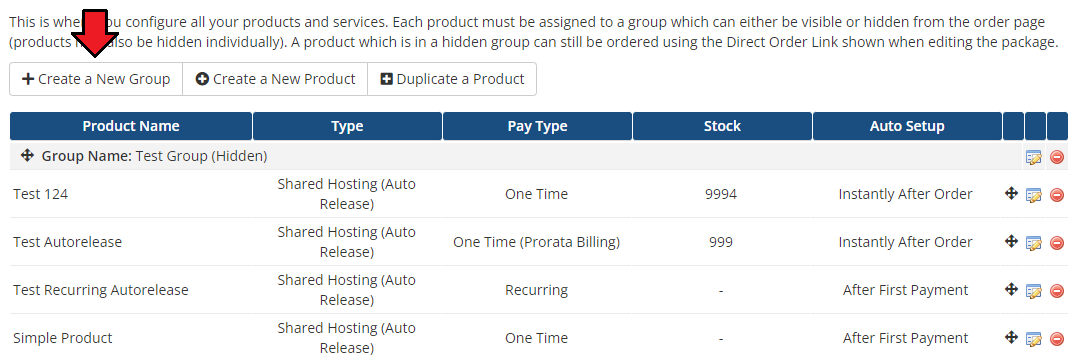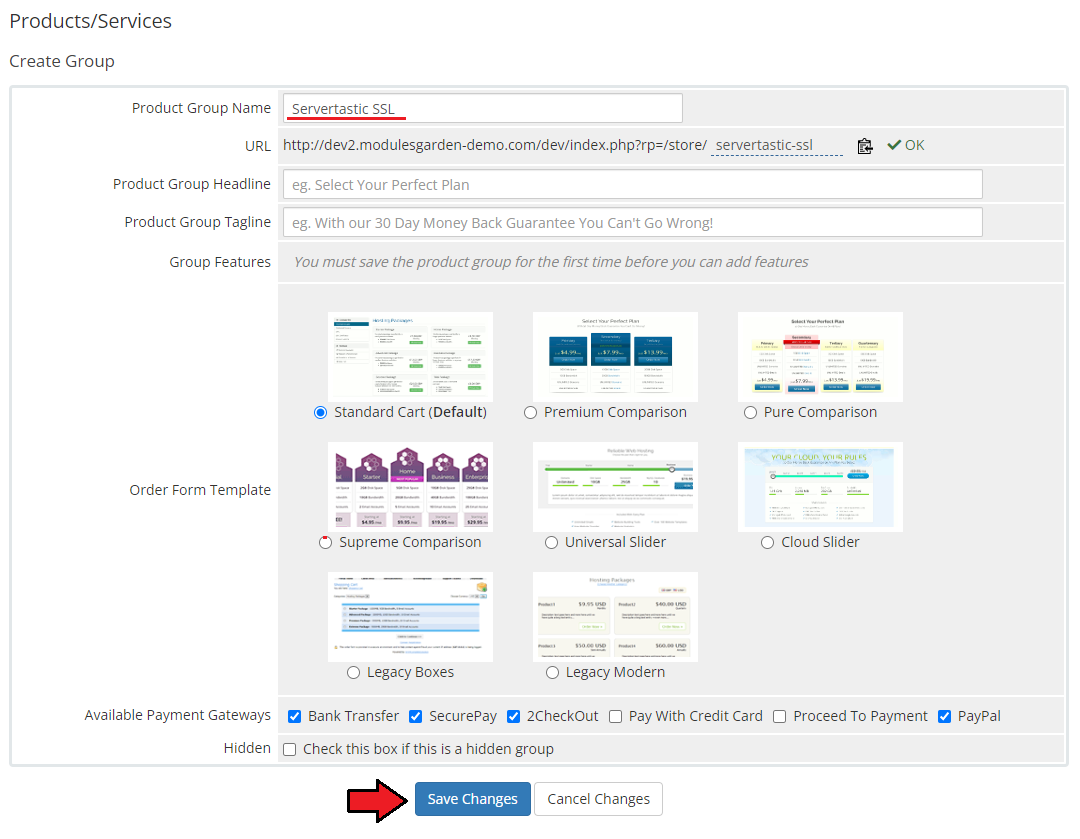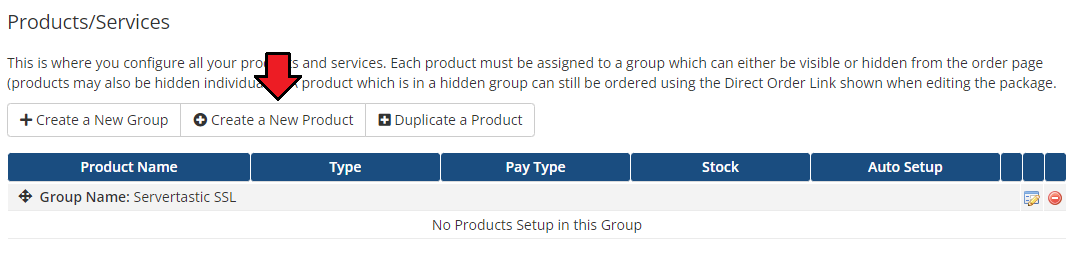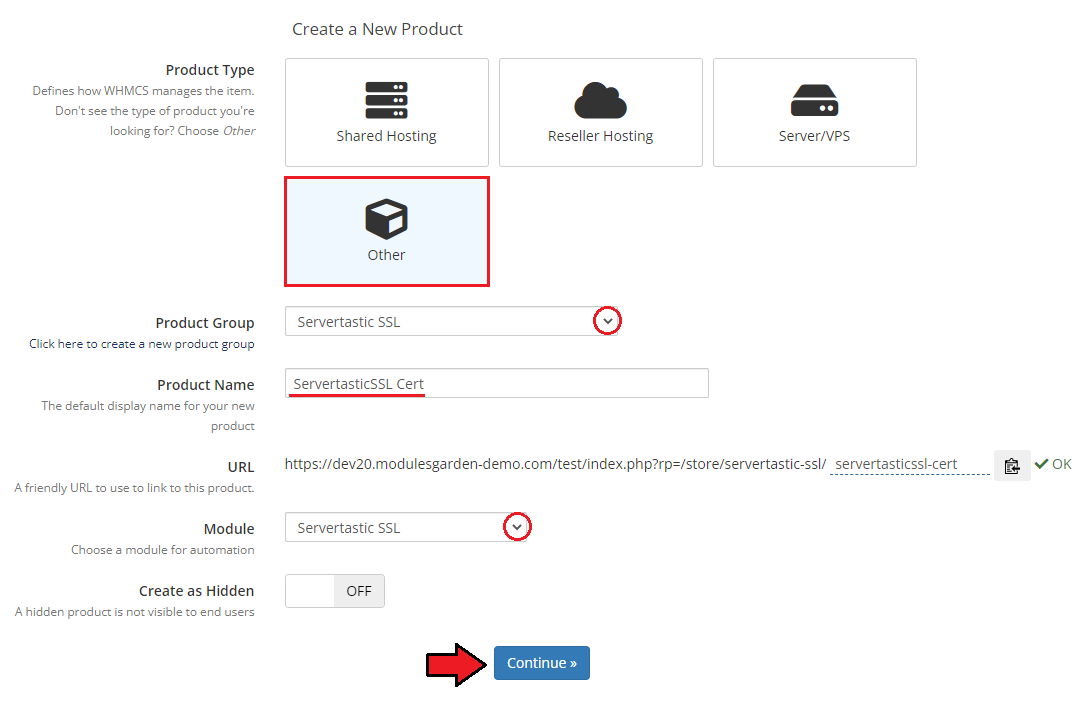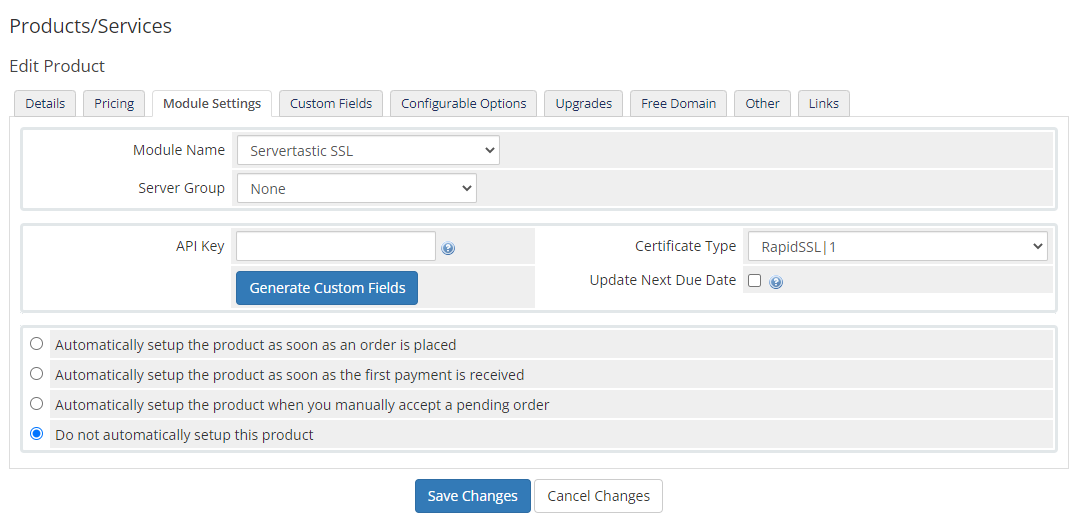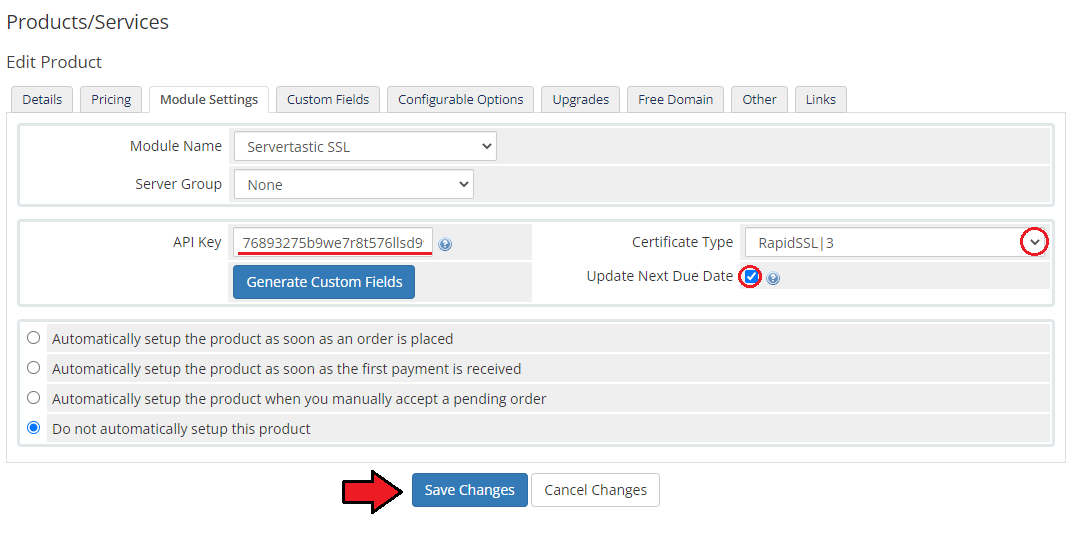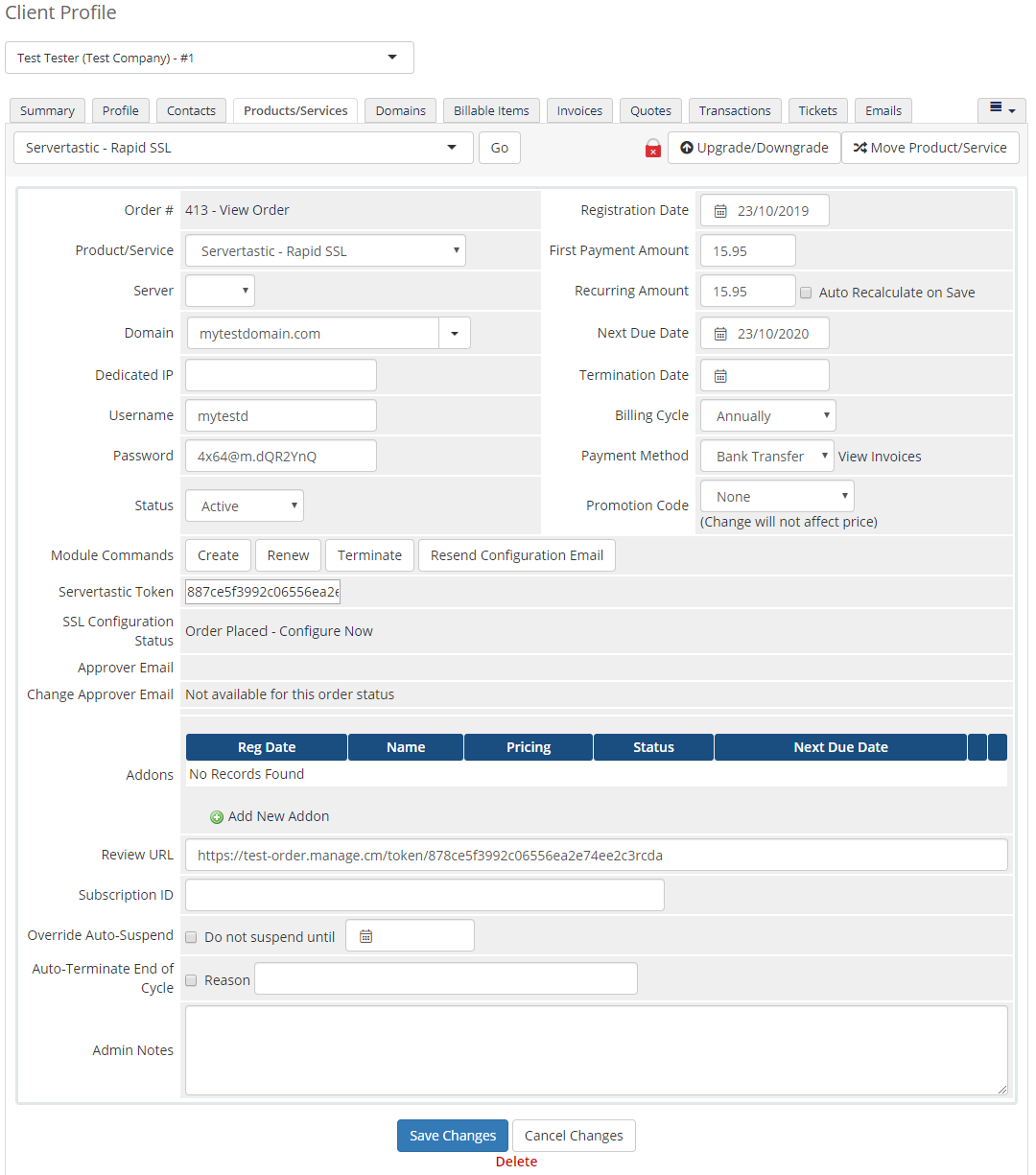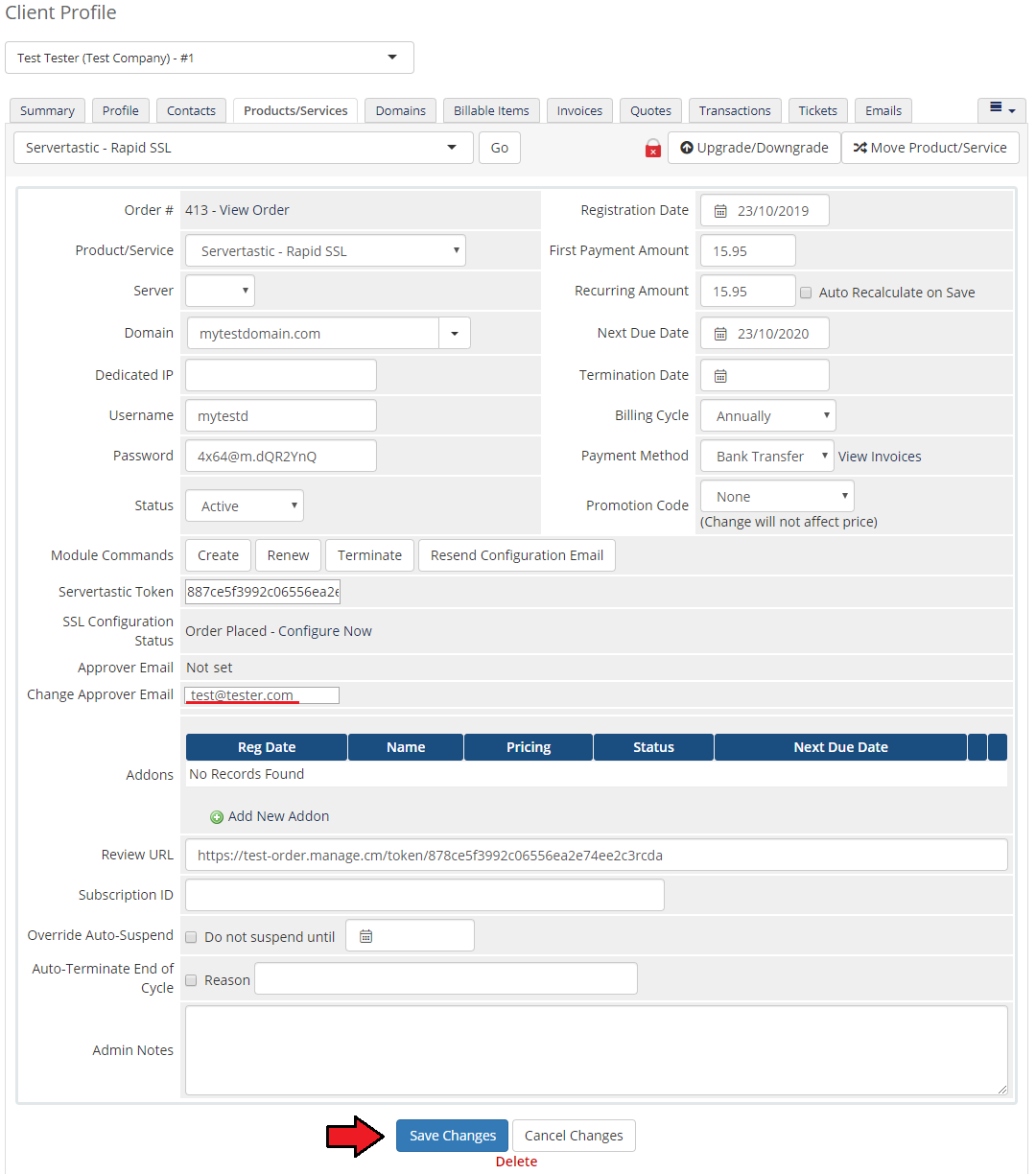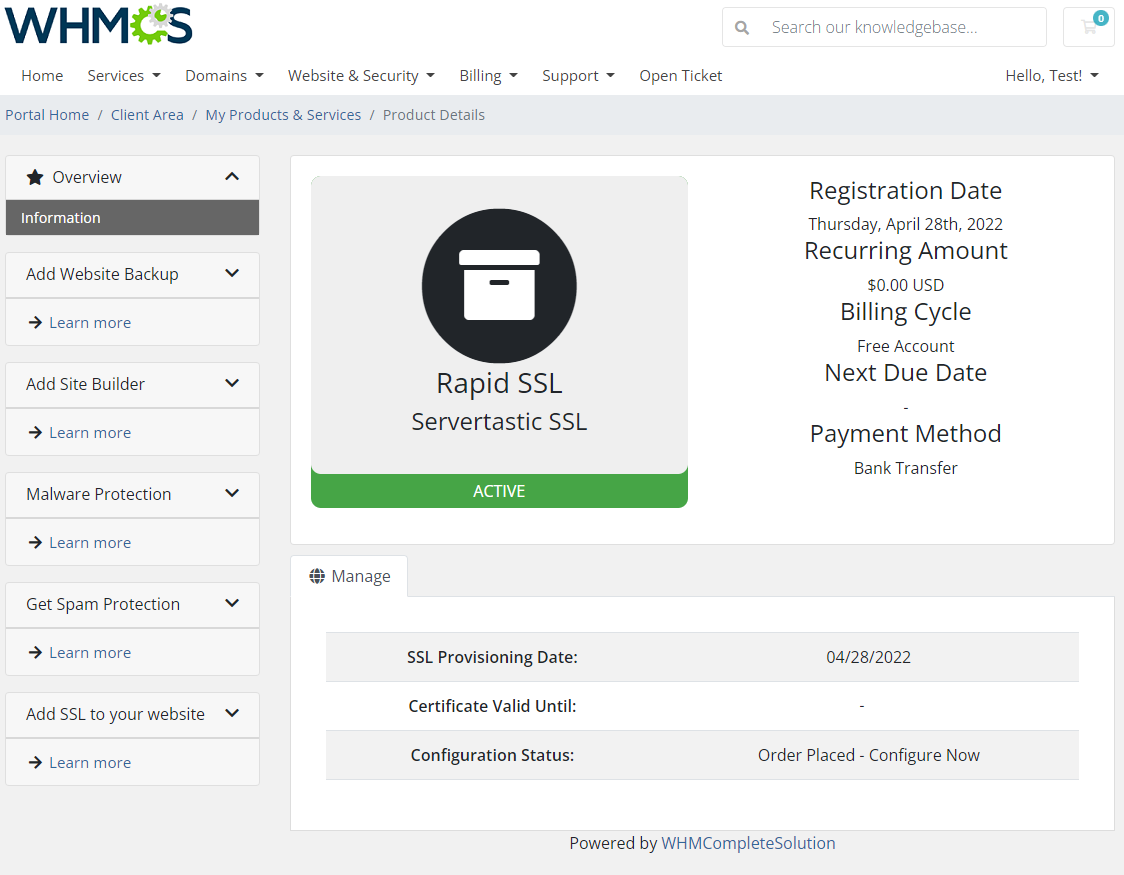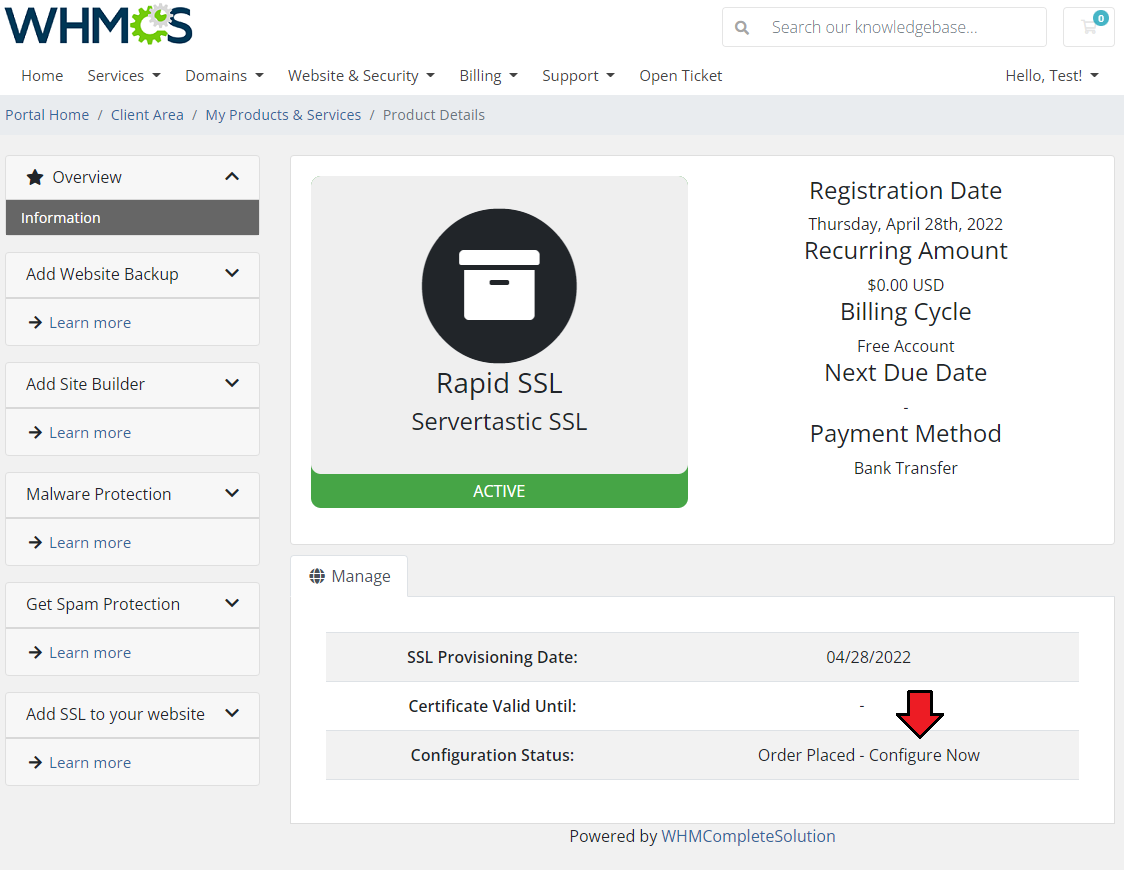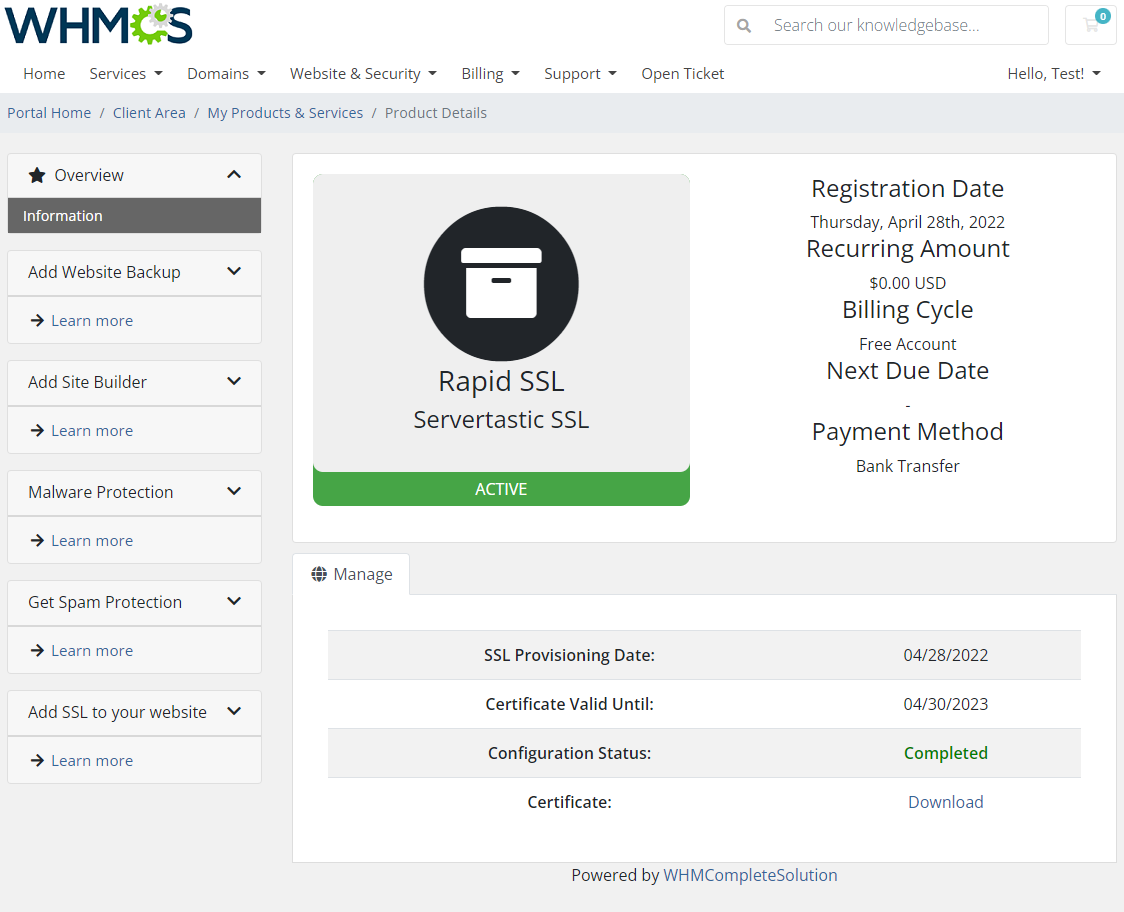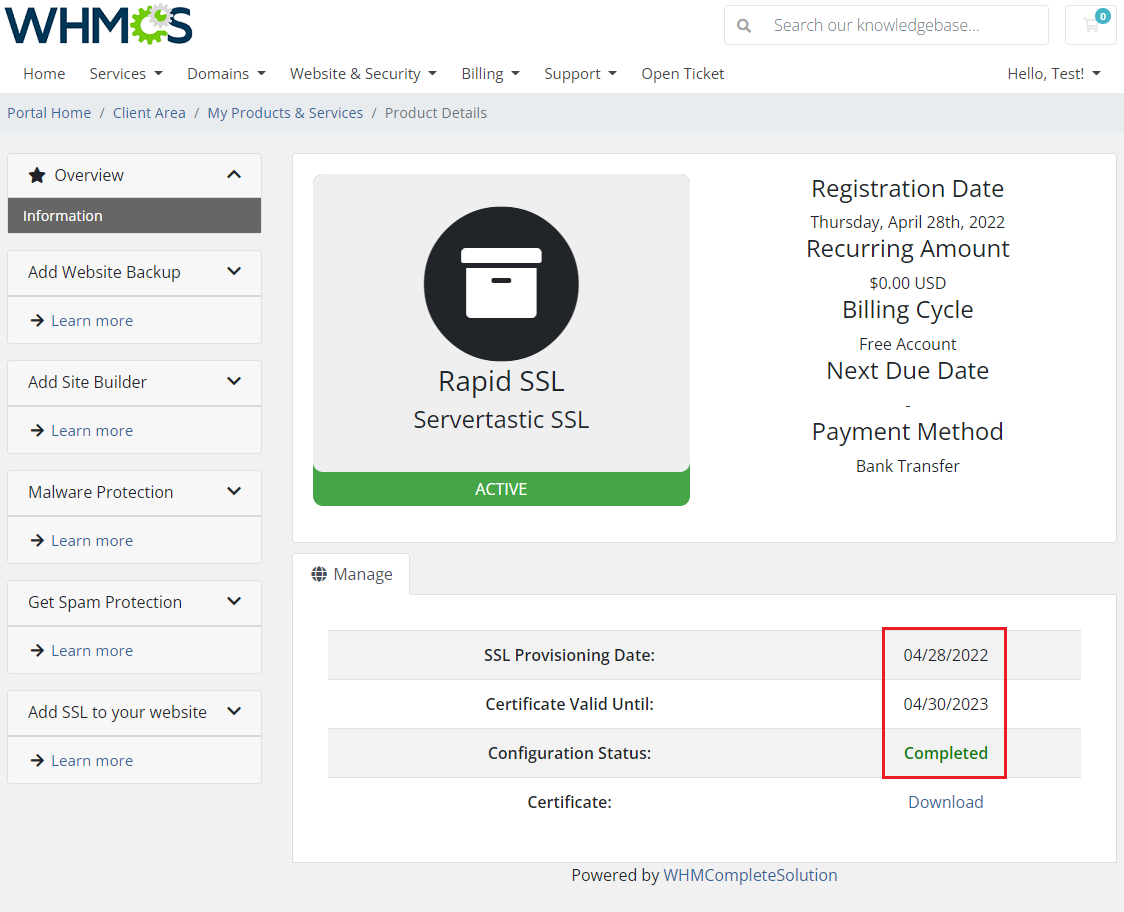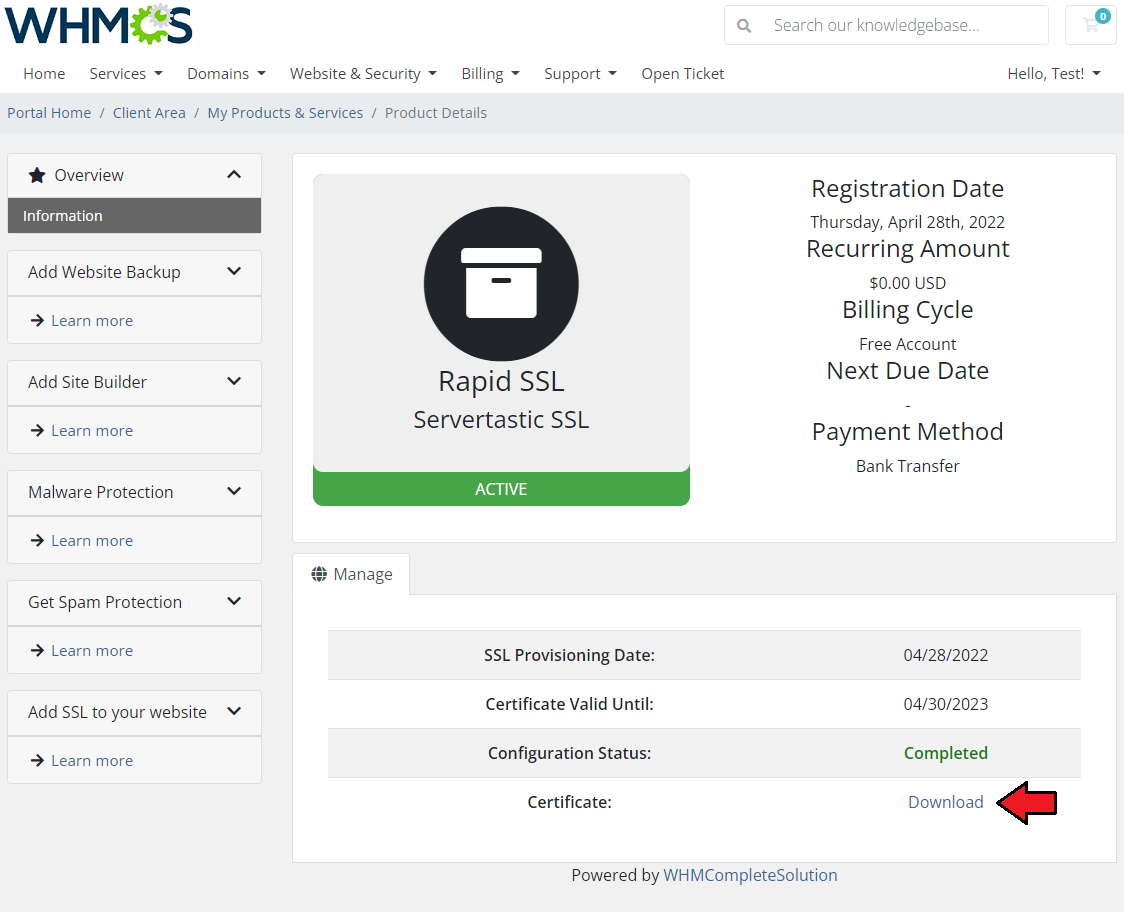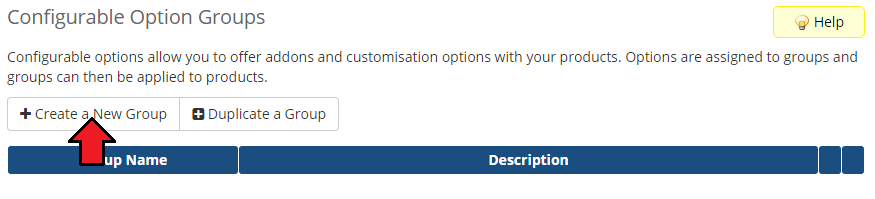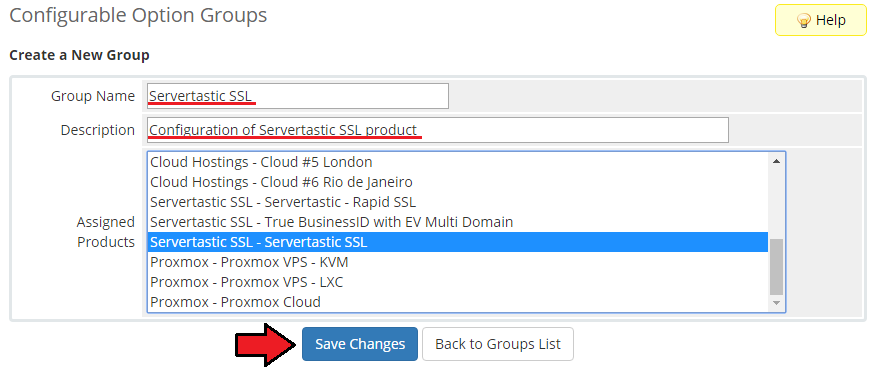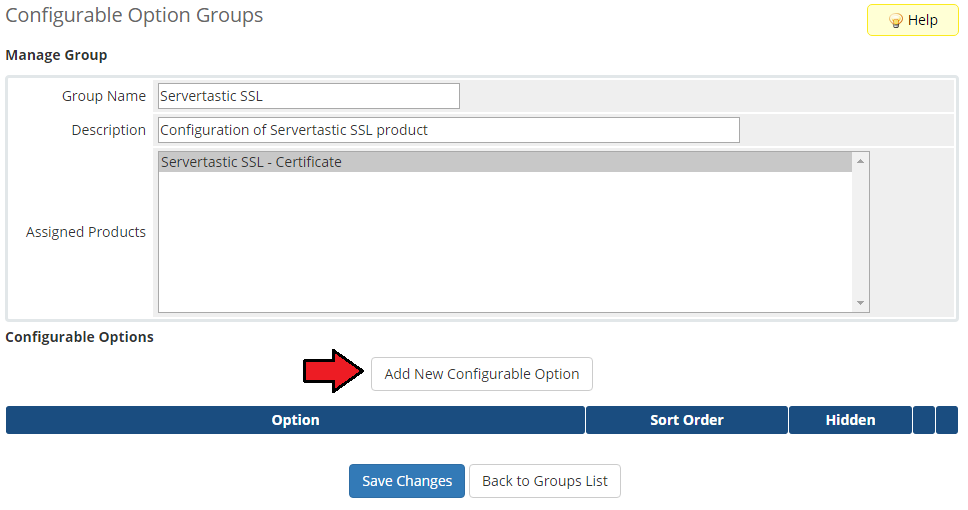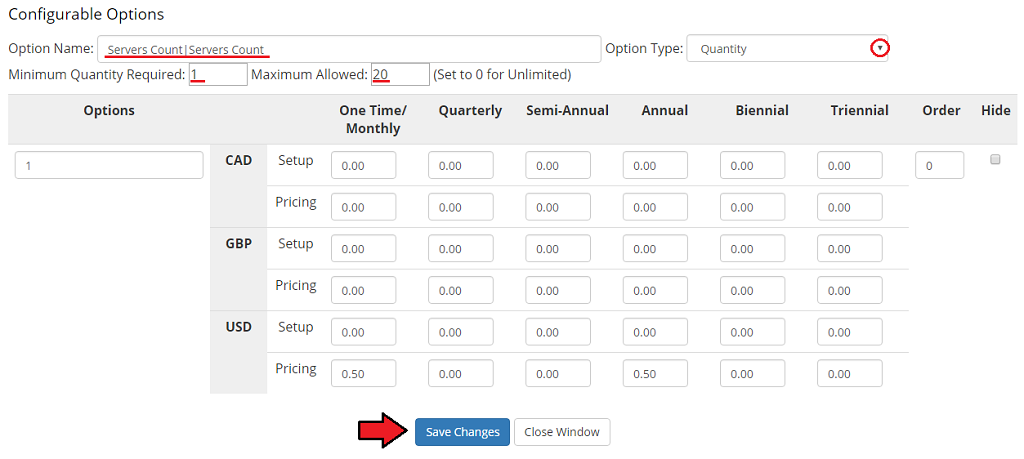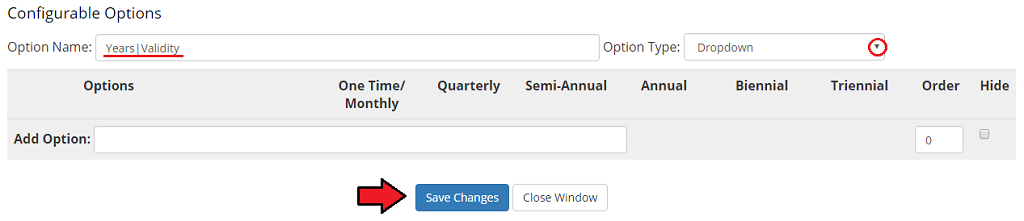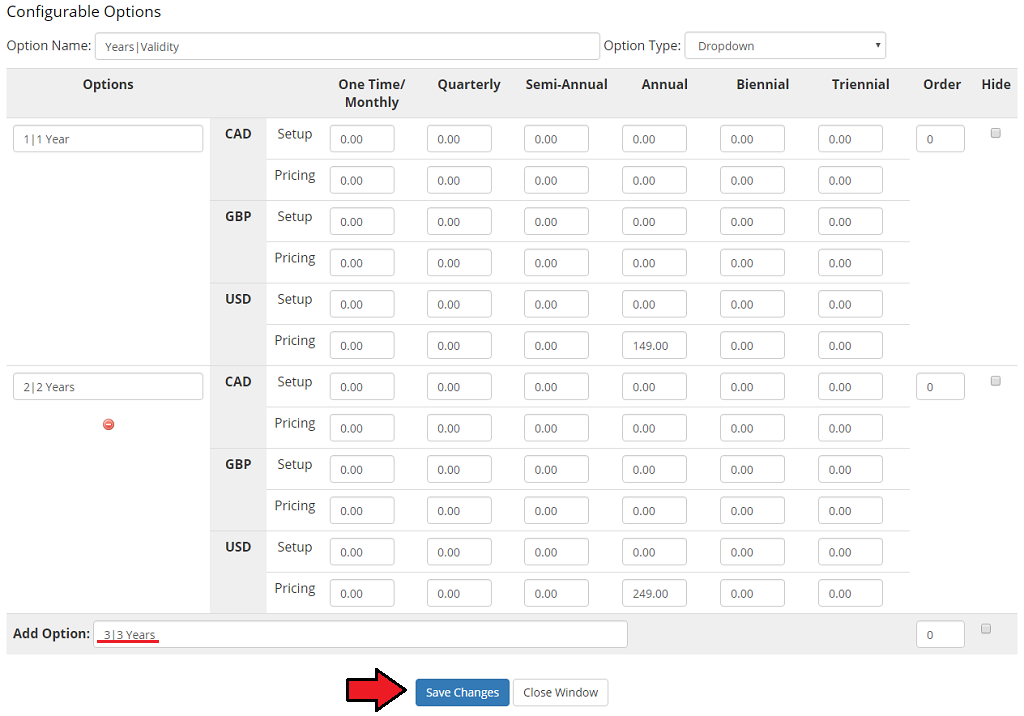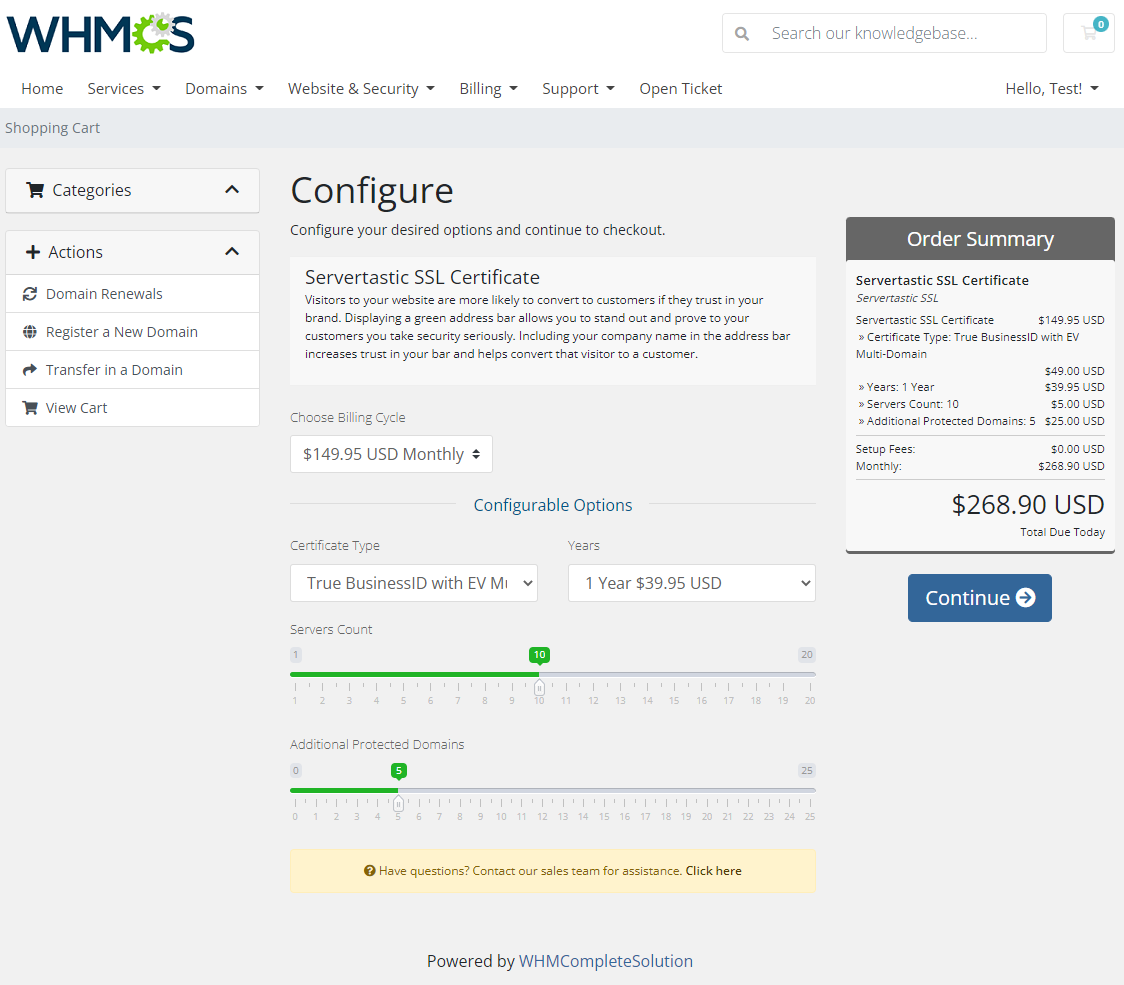|
|
| Line 1: |
Line 1: |
| − | <meta name="keywords" content="resellers center for whmcs, whmcs resellers center configuration, whmcs resellers center management, whmcs resellers center installation, whmcs resellers center common problems, about whmcs resellers center, whmcs resellers center documentation, whmcs resellers center faq, whmcs resellers center help, whmcs resellers center guide, whmcs resellers center wiki, whmcs resellers center tutorial, whmcs resellers center tips, whmcs resellers center wiki"></meta> | + | <meta name="keywords" content="servertastic ssl for whmcs, servertastic ssl configuration, whmcs servertastic ssl management, whmcs servertastic ssl installation, whmcs servertastic ssl common problems, about whmcs servertasticssl, whmcs servertastic ssl documentation, whmcs servertastic ssl faq, whmcs servertastic ssl help, whmcs servertastic ssl guide, whmcs servertastic ssl wiki, whmcs servertastic ssl tutorial, whmcs servertastic ssl tips, whmcs servertastic ssl wiki"></meta> |
| − | <meta name="description" content="ModulesGarden Wiki Contains All The Information You Need About The Resellers Center For WHMCS Module."></meta> | + | <meta name="description" content="ModulesGarden Wiki Contains All The Information You Need About The Servertastic SSL For WHMCS Module."></meta> |
| | | | |
| − | =About [https://www.modulesgarden.com/products/whmcs/resellers-center Resellers Center For WHMCS]= | + | |
| | + | =About [https://www.modulesgarden.com/products/whmcs/servertastic-ssl Servertastic SSL For WHMCS]= |
| | {| | | {| |
| − | |style="padding: 10px 0px 10px 0px;"|'''Resellers Center For WHMCS''' gives your resellers the possibility to manage end clients and their orders through WHMCS!<br /> | + | |style="padding: 10px 0px 10px 0px;"|'''Servertastic SSL For WHMCS''' will allow you to offer SSL certificates to your clients. They will be able to define and order a certificate directly in the client area.<br /> |
| − | With this module, your resellers will be allowed to acquire their own customers and assign products, services and domains to them. <br />
| + | Moreover, the module will give you the access to SSL configuration details as well as enable you to terminate certificates and renew them after their expiration date. |
| − | Thanks to that, end clients will be able to easily order services directly from your WHMCS. <br />
| + | |
| − | Moreover, they will be able to log in to their own WHMCS account in order to manage their services, pay invoices or even create tickets. | + | |
| | |} | | |} |
| − | <!-- fixed --> | + | <!--a comment maybe? --> |
| − | *'''Provider Features:''' | + | *'''Admin Area Features:''' |
| | {| | | {| |
| − | |style="padding: 10px 0px 0px 30px;"|✔ Define Global Configuration And Reseller Permissions | + | |style="padding: 10px 0px 0px 30px;"|✔ Create Certificate |
| | |} | | |} |
| | {| | | {| |
| − | |style="padding: 0px 0px 0px 30px;"|✔ Manage Assignment Of Clients To Resellers | + | |style="padding: 0px 0px 0px 30px;"|✔ Terminate Certificate |
| | |} | | |} |
| | {| | | {| |
| − | |style="padding: 0px 0px 0px 30px;"|✔ Create And Manage Pricing Groups | + | |style="padding: 0px 0px 0px 30px;"|✔ Resend Configuration Email |
| | |} | | |} |
| | {| | | {| |
| − | |style="padding: 0px 0px 0px 30px;"|✔ Assign Clients to Pricing Groups To Set Them As Resellers | + | |style="padding: 0px 0px 0px 30px;"|✔ Renew Certificate |
| | |} | | |} |
| | {| | | {| |
| − | |style="padding: 0px 0px 0px 30px;"|✔ Assign Products, Addons And Domains To Pricing Groups | + | |style="padding: 0px 0px 0px 30px;"|✔ Change Approver Email |
| | |} | | |} |
| | {| | | {| |
| − | |style="padding: 0px 0px 0px 30px;"|✔ Define Pricing Range Per Products, Addons And Domains For Each Billing Cycle | + | |style="padding: 0px 0px 0px 30px;"|✔ View And Edit Order ID |
| | |} | | |} |
| | {| | | {| |
| − | |style="padding: 0px 0px 0px 30px;"|✔ Select Payouts Calculation Method Per Products, Addons And Domains: | + | |style="padding: 0px 0px 0px 30px;"|✔ View Certificate Status |
| | |} | | |} |
| | {| | | {| |
| − | |style="padding: 0px 0px 0px 45px;"|✔ Fixed Rate | + | |style="padding: 0px 0px 0px 30px;"|✔ Choose Certificate Type |
| | |} | | |} |
| | {| | | {| |
| − | |style="padding: 0px 0px 0px 45px;"|✔ Difference | + | |style="padding: 0px 0px 10px 30px;"|✔ Toggle Synchronization Of Expiration Date |
| | |} | | |} |
| | + | *'''Client Area Features:''' |
| | {| | | {| |
| − | |style="padding: 0px 0px 0px 45px;"|✔ Percent Rate | + | |style="padding: 10px 0px 0px 30px;"|✔ Configure Certificate |
| | |} | | |} |
| | {| | | {| |
| − | |style="padding: 0px 0px 0px 45px;"|✔ Percent From Difference Between Admin And Reseller Price | + | |style="padding: 0px 0px 0px 30px;"|✔ View Basic Certificate Details |
| | |} | | |} |
| | {| | | {| |
| − | |style="padding: 0px 0px 0px 45px;"|✔ Admin Percent With Fixed Rate | + | |style="padding: 0px 0px 0px 30px;"|✔ Modify Approver Email |
| | |} | | |} |
| | {| | | {| |
| − | |style="padding: 0px 0px 0px 45px;"|✔ Reseller Percent With Fixed Rate | + | |style="padding: 0px 0px 10px 30px;"|✔ Download Generated Certificate |
| | |} | | |} |
| | + | *'''Configurable Options:''' |
| | {| | | {| |
| − | |style="padding: 0px 0px 0px 30px;"|✔ Write Own Class To Calculate Reseller Profit | + | |style="padding: 10px 0px 0px 30px;"|✔ Additional SAN Domain |
| | |} | | |} |
| | {| | | {| |
| − | |style="padding: 0px 0px 0px 30px;"|✔ View Statistics On Resellers Sales, Income And End Clients | + | |style="padding: 0px 0px 0px 30px;"|✔ Server Count |
| | |} | | |} |
| | {| | | {| |
| − | |style="padding: 0px 0px 0px 30px;"|✔ View Reseller Profits | + | |style="padding: 0px 0px 0px 30px;"|✔ Certificate Validity |
| | |} | | |} |
| | {| | | {| |
| − | |style="padding: 0px 0px 0px 30px;"|✔ Enable Reseller Own CNAME Domain Support
| + | |style="padding: 0px 0px 10px 30px;"|✔ Certificate Type |
| − | |}
| + | |
| − | {|
| + | |
| − | |style="padding: 0px 0px 0px 30px;"|✔ Select Available Store And Order Templates
| + | |
| − | |}
| + | |
| − | {|
| + | |
| − | |style="padding: 0px 0px 0px 30px;"|✔ Choose Email Templates Available For Branding
| + | |
| − | |}
| + | |
| − | {|
| + | |
| − | |style="padding: 0px 0px 0px 30px;"|✔ Choose Payment Gateways Available For End Clients
| + | |
| − | |}
| + | |
| − | {|
| + | |
| − | |style="padding: 0px 0px 0px 30px;"|✔ Choose Ticket Departments Available For End Clients
| + | |
| − | |}
| + | |
| − | {|
| + | |
| − | |style="padding: 0px 0px 0px 30px;"|✔ Determine Invoicing Method For Billing End Clients:
| + | |
| − | |}
| + | |
| − | {|
| + | |
| − | |style="padding: 0px 0px 0px 45px;"|✔ Provider As Issuer Of Invoices
| + | |
| − | |}
| + | |
| − | {|
| + | |
| − | |style="padding: 0px 0px 0px 45px;"|✔ Reseller As Issuer Of Invoices
| + | |
| − | |}
| + | |
| − | {|
| + | |
| − | |style="padding: 0px 0px 0px 30px;"|✔ Allow Invoice Branding
| + | |
| − | |}
| + | |
| − | {|
| + | |
| − | |style="padding: 0px 0px 0px 30px;"|✔ Define Default Sequential Invoice Number Format
| + | |
| − | |}
| + | |
| − | {|
| + | |
| − | |style="padding: 0px 0px 0px 30px;"|✔ Make Payouts To PayPal Account Or Credit Balance
| + | |
| − | |}
| + | |
| − | {|
| + | |
| − | |style="padding: 0px 0px 0px 30px;"|✔ Enable Automatic PayPal Payout Transfers
| + | |
| − | |}
| + | |
| − | {|
| + | |
| − | |style="padding: 0px 0px 0px 30px;"|✔ Prepare Documentation For Each Reseller
| + | |
| − | |}
| + | |
| − | {|
| + | |
| − | |style="padding: 0px 0px 10px 30px;"|✔ Access To Module Logs
| + | |
| − | |}
| + | |
| − | *'''Resellers Features:'''
| + | |
| − | {|
| + | |
| − | |style="padding: 10px 0px 0px 30px;"|✔ Configure Reseller Brand:
| + | |
| − | |}
| + | |
| − | {|
| + | |
| − | |style="padding: 0px 0px 0px 45px;"|✔ Domain
| + | |
| − | |}
| + | |
| − | {|
| + | |
| − | |style="padding: 0px 0px 0px 45px;"|✔ Company Name
| + | |
| − | |}
| + | |
| − | {|
| + | |
| − | |style="padding: 0px 0px 0px 45px;"|✔ Store Logo
| + | |
| − | |}
| + | |
| − | {|
| + | |
| − | |style="padding: 0px 0px 0px 45px;"|✔ Invoice Pay To Text
| + | |
| − | |}
| + | |
| − | {|
| + | |
| − | |style="padding: 0px 0px 0px 45px;"|✔ Sequential Invoice Number Format
| + | |
| − | |}
| + | |
| − | {|
| + | |
| − | |style="padding: 0px 0px 0px 45px;"|✔ Tickets Email Signature
| + | |
| − | |}
| + | |
| − | {|
| + | |
| − | |style="padding: 0px 0px 0px 45px;"|✔ Store And Order Template
| + | |
| − | |}
| + | |
| − | {|
| + | |
| − | |style="padding: 0px 0px 0px 45px;"|✔ Available Ticket Departments
| + | |
| − | |}
| + | |
| − | {|
| + | |
| − | |style="padding: 0px 0px 0px 30px;"|✔ Set Up Independent Payment Gateways Available For End Clients:
| + | |
| − | |}
| + | |
| − | {|
| + | |
| − | |style="padding: 0px 0px 0px 45px;"|✔ Bank Transfer
| + | |
| − | |}
| + | |
| − | {|
| + | |
| − | |style="padding: 0px 0px 0px 45px;"|✔ PayPal
| + | |
| − | |}
| + | |
| − | {|
| + | |
| − | |style="padding: 0px 0px 0px 45px;"|✔ Stripe
| + | |
| − | |}
| + | |
| − | {|
| + | |
| − | |style="padding: 0px 0px 0px 30px;"|✔ Define Order Of Payment Gateways
| + | |
| − | |}
| + | |
| − | {|
| + | |
| − | |style="padding: 0px 0px 0px 30px;"|✔ Define Prices Of Products, Addons And Domains Within Defined Limits
| + | |
| − | |}
| + | |
| − | {|
| + | |
| − | |style="padding: 0px 0px 0px 30px;"|✔ Add And Manage End Clients
| + | |
| − | |}
| + | |
| − | {|
| + | |
| − | |style="padding: 0px 0px 0px 30px;"|✔ View End Clients Orders, Invoices, Products, Addons And Domains
| + | |
| − | |}
| + | |
| − | {|
| + | |
| − | |style="padding: 0px 0px 0px 30px;"|✔ Place Orders For End Clients Manually
| + | |
| − | |}
| + | |
| − | {|
| + | |
| − | |style="padding: 0px 0px 0px 30px;"|✔ Manually Accept Order Of End Client Before Payment Receipt
| + | |
| − | |}
| + | |
| − | {|
| + | |
| − | |style="padding: 0px 0px 0px 30px;"|✔ Login As End Client
| + | |
| − | |}
| + | |
| − | {|
| + | |
| − | |style="padding: 0px 0px 0px 30px;"|✔ View Statistics On Sales, Income And End Clients
| + | |
| − | |}
| + | |
| − | {|
| + | |
| − | |style="padding: 0px 0px 0px 30px;"|✔ View Generated Profits
| + | |
| − | |}
| + | |
| − | {|
| + | |
| − | |style="padding: 0px 0px 0px 30px;"|✔ Access Documentation
| + | |
| − | |}
| + | |
| − | {|
| + | |
| − | |style="padding: 0px 0px 0px 30px;"|✔ Receive Payouts To PayPal Account Or Credit Balance
| + | |
| − | |}
| + | |
| − | {|
| + | |
| − | |style="padding: 0px 0px 0px 30px;"|✔ Receive Email Notifications On End Clients Orders
| + | |
| − | |}
| + | |
| − | {|
| + | |
| − | |style="padding: 0px 0px 0px 30px;"|✔ Reply To Tickets Submitted By End Clients
| + | |
| − | |}
| + | |
| − | {|
| + | |
| − | |style="padding: 0px 0px 0px 30px;"|✔ View Email Templates And Use Editor To Modify Their Content
| + | |
| − | |}
| + | |
| − | {|
| + | |
| − | |style="padding: 0px 0px 10px 30px;"|✔ Access Store By CNAME Domain Or Default Store URL
| + | |
| − | |}
| + | |
| − | *'''End Clients Features:'''
| + | |
| − | {|
| + | |
| − | |style="padding: 10px 0px 0px 30px;"|✔ Order Products, Addons And Domains
| + | |
| − | |}
| + | |
| − | {|
| + | |
| − | |style="padding: 0px 0px 0px 30px;"|✔ Use End Client Details For Registered Domains
| + | |
| − | |}
| + | |
| − | {|
| + | |
| − | |style="padding: 0px 0px 0px 30px;"|✔ View And Pay Invoices
| + | |
| − | |}
| + | |
| − | {|
| + | |
| − | |style="padding: 0px 0px 0px 30px;"|✔ Pay Using Credit Card And Store Payment Data
| + | |
| − | |}
| + | |
| − | {|
| + | |
| − | |style="padding: 0px 0px 0px 30px;"|✔ View And Manage Products
| + | |
| − | |}
| + | |
| − | {|
| + | |
| − | |style="padding: 0px 0px 0px 30px;"|✔ Receive Branded Email Notifications
| + | |
| − | |}
| + | |
| − | {|
| + | |
| − | |style="padding: 0px 0px 10px 30px;"|✔ Submit Tickets To Reseller | + | |
| | |} | | |} |
| | *'''General Info:''' | | *'''General Info:''' |
| | {| | | {| |
| − | |style="padding: 10px 0px 0px 30px;"|✔ Migration Tool | + | |style="padding: 10px 0px 0px 30px;"|✔ Renewal Support - Automatically Creates New Certificate For Recurring Products After Expiration Date |
| | |} | | |} |
| | {| | | {| |
| Line 216: |
Line 71: |
| | |} | | |} |
| | {| | | {| |
| − | |style="padding: 0px 0px 0px 30px;"|✔ Supports PHP 5.6 Up To PHP 7 | + | |style="padding: 0px 0px 0px 30px;"|✔ Supports PHP 5.4 Up To PHP 7 |
| | |} | | |} |
| | {| | | {| |
| − | |style="padding: 0px 0px 0px 30px;"|✔ Supports WHMCS Template Six
| + | |style="padding: 0px 0px 30px 30px;"|✔ Supports WHMCS V6 And V7 |
| − | |}
| + | |
| − | {|
| + | |
| − | |style="padding: 0px 0px 30px 30px;"|✔ Supports WHMCS V7 | + | |
| | |} | | |} |
| | | | |
| − | =Installation= | + | =Installation and Configuration= |
| | {| | | {| |
| − | |style="padding: 10px 0px 30px 0px;"|Installation of Resellers Center For WHMCS requires a few simple modifications of the template files.<br /> | + | |style="padding: 10px 0px 30px 0px;"|'''This tutorial will show you how to successfully install and configure Servertastic SSL For WHMCS.''' <br /> |
| − | No worries, we will guide you step by step through the entire installation process.<br/><br/>
| + | We will guide you step by step through the whole installation and configuration process. |
| − | '' '''Note:''' If you are still using any of Resellers Center For WHMCS previous versions '''prior to v3.x''', [https://www.docs.modulesgarden.com/Resellers_Center_2.X_For_WHMCS read about it here].''
| + | |
| | |} | | |} |
| | ==Installation== | | ==Installation== |
| | {| | | {| |
| − | |style="padding: 10px 0px 20px 15px;"|'''1. Log in to your client area and download the module.''' | + | |style="padding: 10px 0px 20px 15px;"|'''1. Log in to your client area and download Servertastic SSL For WHMCS.''' |
| − | |}
| + | |
| − | {|
| + | |
| − | |style="padding: 0px 0px 20px 25px;"|[[File:R3_1_new.png]]
| + | |
| − | |}
| + | |
| − | {|
| + | |
| − | |style="padding: 0px 0px 15px 15px;"|'''2. In the downloaded file you will find two packages that support different PHP versions.'''<br/>As presented on the screen below, the first one is dedicated to PHP 5.6, while the second one is aimed at PHP 7.<br/>It does not apply to open source versions.<br/>
| + | |
| − | '' '''Note''': You can check current PHP version in your WHMCS. To do so proceed to ''' 'Utilities' → 'System' → 'PHP Info'.'''
| + | |
| − | |}
| + | |
| − | {|
| + | |
| − | |style="padding: 0px 0px 20px 25px;"|[[File:R3_2.png]]
| + | |
| − | |}
| + | |
| − | {|
| + | |
| − | |style="padding: 0px 0px 15px 15px;"|'''3. Extract the downloaded file and choose the one with the right PHP version. Upload and extract the PHP file into the main WHMCS directory.'''<br />
| + | |
| − | The content of PHP version files should look like this.
| + | |
| − | |}
| + | |
| − | {|
| + | |
| − | |style="padding: 0px 0px 20px 25px;"|[[File:R3_2_1.png]]
| + | |
| − | |}
| + | |
| − | {|
| + | |
| − | |style="padding: 0px 0px 15px 15px;"|'''4. When you install Resellers Center For WHMCS for the first time you have to rename '' 'license_RENAME.php' '' file.'''<br />
| + | |
| − | File is located in '' 'modules/addons/ResellersCenter/license_RENAME.php'. '' Rename it from '' 'license_RENAME.php' '' to '' 'license.php'. ''
| + | |
| − | |}
| + | |
| − | {|
| + | |
| − | |style="padding: 0px 0px 20px 25px;"|[[File:R_3.png]]
| + | |
| − | |}
| + | |
| − | {|
| + | |
| − | |style="padding: 0px 0px 15px 15px;"|'''5. In order to configure your license key you have to edit a previously renamed '' 'license.php' '' file.'''<br />
| + | |
| − | Enter your license key between quotation marks as presented on the following screen.<br />
| + | |
| − | You can find your license key in your client area → '' 'My Products'. ''
| + | |
| | |} | | |} |
| | {| | | {| |
| − | |style="padding: 0px 0px 20px 25px;"|[[File:R_4.png]] | + | |style="padding: 0px 0px 20px 25px;"|[[File:ST_1.png]] |
| | |} | | |} |
| | {| | | {| |
| − | |style="padding: 0px 0px 15px 15px;"|'''6. The next step is setting up '' 'storage' '' folder as writable.'''<br /> | + | |style="padding: 0px 0px 15px 15px;"|'''2. Upload and extract the module into the main WHMCS directory.'''<br/> |
| − | It is located in '' 'your_whmcs/modules/addons/ResellersCenter/'.''
| + | Files in your WHMCS directory should look like this. |
| | |} | | |} |
| | {| | | {| |
| − | |style="padding: 0px 0px 30px 25px;"|[[File:R_5.png]] | + | |style="padding: 0px 0px 20px 25px;"|[[File:e4rt5e45.png]] |
| | |} | | |} |
| | | | |
| − | ==Activation Of Addon== | + | ==Configuration of Product== |
| | {| | | {| |
| − | |style="padding: 10px 0px 15px 15px;"|'''7. Now, you have to activate the module in your WHMCS system.'''<br /> | + | |style="padding: 10px 0px 15px 15px;"|'''4. In order to create and configure a product, go to '' 'Setup' '' → '' 'Products/Services' '' → '' 'Products/Services' ''.'''<br /> |
| − | Log in to your WHMCS admin area. Click '' 'Setup' '' then choose '' 'Addon Modules'.''<br />
| + | Click on '' 'Create a New Group' ''. |
| − | Afterwards, find '' 'Resellers Center' '' and press '' 'Activate' '' button.
| + | |
| | |} | | |} |
| | {| | | {| |
| − | |style="padding: 0px 0px 20px 25px;"|[[File:R3_6_new.png]] | + | |style="padding: 0px 0px 20px 25px;"|[[File:ST_5.png]] |
| | |} | | |} |
| | {| | | {| |
| − | |style="padding: 0px 0px 15px 15px;"|'''8. In the next step, you need to permit access to the module.'''<br /> | + | |style="padding: 0px 0px 20px 15px;"|'''5. Enter product group name and press '' 'Save Changes' ''.''' |
| − | To do so, select the admin roles which should have access to the module.<br />
| + | |
| − | You might as well enable hooks to ensure that all the module's functions work as intended.<br />
| + | |
| − | Optionally, choose whether you want to allow your reseller's end-clients to perform orders in your main store or to make them purchase products only through the reseller's store.<br/>
| + | |
| − | Press '' 'Save Changes' '' when ready.
| + | |
| | |} | | |} |
| | {| | | {| |
| − | |style="padding: 0px 0px 20px 25px;"|[[File:R3_7_new.png]] | + | |style="padding: 0px 0px 20px 25px;"|[[File:ST_6.png]] |
| | |} | | |} |
| − | <!--
| |
| | {| | | {| |
| − | |style="padding: 0px 0px 15px 15px;"|'''9. It is required to disable auto applying credits.'''<br /> | + | |style="padding: 0px 0px 15px 15px;"|'''6. When you have a product group, you can create your product.'''<br /> |
| − | Otherwise, orders made by resellers' clients will be automatically paid using credits from the reseller's account.<br />
| + | To create a product click on '' 'Create a New Product' ''. |
| − | Go to '' 'Setup' '' → '' 'General Settings' '' → '' 'Invoices' '' and mark '' 'Disable Auto Credit Applying' '' checkbox.<br />
| + | |
| − | Afterwards, press '' 'Save Changes'.''
| + | |
| | |} | | |} |
| | {| | | {| |
| − | |style="padding: 0px 0px 20px 25px;"|[[File:R3_8.png]] | + | |style="padding: 0px 0px 20px 25px;"|[[File:ST_7.png]] |
| | |} | | |} |
| | {| | | {| |
| − | |style="padding: 0px 0px 15px 15px;"|'''10. It is required to disable credit card storage. (optional)'''<br /> | + | |style="padding: 0px 0px 20px 15px;"|'''7. Afterwards, choose your product group and type from dropdown menus, fill in your product name and press '' 'Continue' ''.''' |
| − | Otherwise, credit card details provided by one contact can be accessed by other contact of the same reseller.<br />
| + | |
| − | Go to '' 'Setup' '' → '' 'General settings' '' → '' 'Security' '' and mark '' 'Disable Credit Card Storage' '' checkbox.<br />
| + | |
| − | Next, press '' 'Save Changes'. ''
| + | |
| | |} | | |} |
| | {| | | {| |
| − | |style="padding: 0px 0px 20px 25px;"|[[File:R3_9.png]] | + | |style="padding: 0px 0px 20px 25px;"|[[File:ST_8.png]] |
| | |} | | |} |
| − | -->
| |
| | {| | | {| |
| − | |style="padding: 0px 0px 20px 15px;"|'''9. Afterwards, go to '' 'Addons' '' → '' 'Resellers Center' '' → '' 'Integration Code' '' and follow the instructions.''' | + | |style="padding: 0px 0px 15px 15px;"|'''8. Now, go to '' 'Module Settings' '' section, choose '' 'Servertastic SSL' '' from a dropdown menu.'''<br /> |
| | + | Next, click on '' 'Save Changes' ''.''' |
| | |} | | |} |
| | {| | | {| |
| − | |style="padding: 0px 0px 20px 25px;"|[[File:R3_10.png]] | + | |style="padding: 0px 0px 20px 25px;"|[[File:ST_9.png]] |
| | |} | | |} |
| | {| | | {| |
| − | |style="padding: 0px 0px 30px 15px;"|'''10. You have just successfully installed Resellers Center For WHMCS!''' | + | |style="padding: 0px 0px 15px 15px;"|'''9. Finish by filling in '' 'API Key' '' and selecting desired certificate type.'''<br /> |
| | + | To obtain 'API Key' log in to your '[http://reseller.servertastic.com Reseller Panel]' and click '' 'View your API Key' '': |
| | |} | | |} |
| − |
| |
| − | =Management and Configuration=
| |
| | {| | | {| |
| − | |style="padding: 10px 0px 30px 15px;"|Management of Resellers Center For WHMCS is very convenient. You can supervise everything from the addon.<br /> | + | |style="padding: 0px 0px 20px 25px;"|[[File:ST_10_1.png]] |
| − | What is more, the module extends possibilities of both your resellers and their customers.<br />
| + | |
| − | Let us find out what our product can do!
| + | |
| | |} | | |} |
| − | ==Settings==
| |
| | {| | | {| |
| − | |style="padding: 10px 0px 15px 15px;"|In this section you can find more information about global configuration.<br />
| |
| − | Additionally, here you can also read about the details of migration.
| |
| − | <!-- Additionally, here you can find a direct link to module documentation as well as migration tool. -->
| |
| − | |}
| |
| − | ===Configuration===
| |
| | {| | | {| |
| − | |style="padding: 0px 0px 15px 15px;"|In '' 'Configuration' '' tab you can set up global settings of the module. You can define '' 'General', 'Billing' '' and '' 'Email Templates' '' settings.<br/> | + | |style="padding: 0px 0px 15px 15px;"|Additionally, mark '' 'Update Next Due Date' '' if you want to renew the certificate after reaching its expiration date (recurring products only).<br /> |
| − | ''Please note that these settings are default for all resellers. Read this section through to find the details of configuration per each reseller.'' | + | Confirm through pressing '' 'Save Changes' ''.<br /> |
| | + | ''Note: You can mark '' 'Test Mode' '' to connect with the test API.'' |
| | |} | | |} |
| − | ====General Settings====
| |
| | {| | | {| |
| − | |style="padding: 0px 0px 15px 15px;"| | + | |style="padding: 0px 0px 20px 25px;"|[[File:ST_10.png]] |
| − | *'''Enable Store Branding''' - Allows resellers to set up custom logo, company name and domain.
| + | |
| − | *'''Allow Products''' - If enabled, resellers will be able to sell properly configured products in their own stores.
| + | |
| − | *'''Allow Domains''' - Gives resellers possibility to sell domains in their own stores.
| + | |
| − | *'''Allow CNAME''' - It enables support for CNAME record pointing from customer domain.
| + | |
| − | *'''Allow Promotions''' - If enabled, the reseller's end-clients will be able to the use promo codes in the reseller's store configured globally in the '' '[https://docs.whmcs.com/Promotions WHMCS Promotions]' '' section.
| + | |
| − | *'''Default Reseller Documentation''' - Select default documentation to show for new resellers.
| + | |
| − | *'''Ticket Departments''' - Allows you to choose ticket departments available for end clients as they will contact resellers.
| + | |
| − | *'''Templates''' - Allows you to select client area templates of resellers store.
| + | |
| − | *'''Order Templates''' - Allows you to select order templates set for cart view in resellers store.
| + | |
| | |} | | |} |
| | {| | | {| |
| − | |style="padding: 0px 0px 20px 25px;"|[[File:R3_11.png]] | + | |style="padding: 0px 0px 30px 15px;"|'''Congratulations! Your module is ready for use.''' |
| | |} | | |} |
| | | | |
| − | ====Billing Settings==== | + | =Management= |
| | {| | | {| |
| − | |style="padding: 0px 0px 15px 15px;"| | + | |style="padding: 10px 0px 30px 15px;"|Servertastic SSL For WHMCS allows you to offer fully configurable Servertastic certificates to your clients.<br /> |
| − | *'''PayPal Auto Transfer''' - Enables automatic transfers to reseller's account.
| + | Additionally, you have the ability to view certificate details and manage each provisioned certificate. |
| − | *'''Invoice Branding''' - If enabled, resellers can brand the number and basic information on the invoice.
| + | |
| − | *'''Reseller Invoice''' - If enabled, resellers can issue invoices for end clients directly (otherwise, invoices are generated by the administrator). <br/>This option also permits resellers to use their own configuration data in payment gateways settings (currently, 'PayPal', 'Stripe' and 'Bank Transfer' gateways are available). <br/>Once they do it, end clients are able to make payments directly to the reseller's account and the reseller settles debts with the administrator using prepaid WHMCS credits.<br/>'' '''Important:''' When you enable this option and any invoice is created in the meantime, you will not be able to disable it anymore!
| + | |
| − | *'''Sequential Invoice Number Format''' - Required if 'Reseller Invoice' is enabled.
| + | |
| − | *'''Gateways''' - Allows you to select gateways that resellers can enable in their own stores. This option is only available if 'Reseller Invoice' is disabled.
| + | |
| | |} | | |} |
| | + | ==Admin Area== |
| | {| | | {| |
| − | |style="padding: 0px 0px 20px 25px;"|[[File:R3_11_1_new.png]] | + | |style="padding: 10px 0px 15px 15px;"|In the admin area you can view the details of a product and find SSL configuration status.<br /> |
| | + | Additionally, you can create/terminate product, resend configuration email and even change approver email. |
| | |} | | |} |
| − |
| |
| − | ====Email Templates Settings====
| |
| | {| | | {| |
| − | |style="padding: 0px 0px 15px 15px;"|Here you can enable/disable numerous options that a reseller can customize later on.<br/>These templates are related to emails regarding issues like:<br/> | + | |style="padding: 0px 0px 20px 25px;"|[[File:ST_11.png]] |
| − | *'''General'''
| + | |
| − | *'''Product'''
| + | |
| − | *'''Domain'''
| + | |
| − | *'''Support'''
| + | |
| − | *'''Invoice'''
| + | |
| | |} | | |} |
| | {| | | {| |
| − | |style="padding: 0px 0px 20px 25px;"|[[File:R3_11_2.png]] | + | |style="padding: 0px 0px 20px 15px;"|In order to change approver email, fill in a new email and press '' 'Save Changes' '' as shown on the screen below. |
| | |} | | |} |
| | {| | | {| |
| − | |style="padding: 0px 0px 20px 15px;"|Each setting can be defined for particular resellers. Go to '' 'Resellers' '' tab and press the button.
| + | |style="padding: 0px 0px 30px 25px;"|[[File:ST_12.png]] |
| − | |}
| + | |
| − | {|
| + | |
| − | |style="padding: 0px 0px 20px 25px;"|[[File:R3_11_3.png]]
| + | |
| − | |}
| + | |
| − | {|
| + | |
| − | |style="padding: 0px 0px 20px 15px;"|Here you will find the details related to the chosen reseller. In 'Configuration' section you can select preferred '' 'General', 'Billing' '' and '' 'Email Template' '' settings.
| + | |
| − | |}
| + | |
| − | {|
| + | |
| − | |style="padding: 0px 0px 30px 25px;"|[[File:R3_11_4_new.png]] | + | |
| | |} | | |} |
| | | | |
| − | ===Migration Tool=== | + | ==Client Area== |
| | {| | | {| |
| − | |style="padding: 10px 0px 15px 15px;"|Migration tool allows you to upgrade Resellers Center For WHMCS module to the latest version.<br/> | + | |style="padding: 10px 0px 15px 15px;"|Servertastic SSL For WHMCS allows your customers to order and configure SSL certificates.<br /> |
| − | | + | As you can see on the following screen, it also allows to choose from configurable options during an order. |
| − | '' '''Note:''' Version 3.x currently supports migration from version 2.5.x module and it will only transfer data on resellers, resellers' clients and resellers' groups.<br/>Therefore, the other settings of the module need to be reconfigured manually.<br />
| + | |
| − | <br />
| + | |
| − | To perform the migration simply overwrite old files to the latest version of the module and refresh the addon page in the admin area.
| + | |
| − | |}
| + | |
| − | | + | |
| − | <!--
| + | |
| − | This step is required due to the completely new module's logic that includes new database tables.<br />
| + | |
| − | More information on that matter can be found [[#Migration_From_2.0.5_And_Earlier_To_2.5.0|here]].
| + | |
| | |} | | |} |
| | {| | | {| |
| − | |style="padding: 0px 0px 30px 25px;"|[[File:R3_13.png]] | + | |style="padding: 0px 0px 30px 25px;"|[[File:ST_13.png]] |
| | |} | | |} |
| − | | + | ===Configuration=== |
| − | | + | |
| − | ===Documentation=== | + | |
| | {| | | {| |
| − | |style="padding: 10px 0px 20px 15px;"|By pressing '' 'Documentation', '' you will be redirected to Wiki article of Resellers Center For WHMCS. | + | |style="padding: 10px 0px 15px 15px;"|A new SSL certificate needs to be configured before it can be used.<br /> |
| | + | Press '' 'Configure Now' '' to proceed, you will be forwarded to an external page.<br /> |
| | + | Proceed with configuration of your SSL certificate there. |
| | |} | | |} |
| | {| | | {| |
| − | |style="padding: 0px 0px 30px 25px;"|[[File:R3_13_1.png]] | + | |style="padding: 0px 0px 20px 25px;"|[[File:ST_14.png]] |
| | |} | | |} |
| − | -->
| |
| − |
| |
| − | ==Addon Management==
| |
| | {| | | {| |
| − | |style="padding: 10px 0px 30px 15px;"|In this section you can find more details about the management possibilities.<br /> | + | |style="padding: 0px 0px 15px 15px;"|In the end of the process, you will receive a configuration email.<br /> |
| − | We will show you how to set up key options to ease the module's handling processes.
| + | As soon as you receive the email and go to the approval site, your certificate will be generated. |
| | |} | | |} |
| − | ===Pricing Groups===
| |
| | {| | | {| |
| − | |style="padding: 10px 0px 15px 15px;"|In order to grant any of your clients resellers' rights, you need to configure a group first.<br /> | + | |style="padding: 0px 0px 30px 25px;"|[[File:ST_15.png]] |
| − | To do so, proceed to '' 'Pricing Groups' '' tab and click the button as shown below.
| + | |
| | |} | | |} |
| | + | ===Management=== |
| | {| | | {| |
| − | |style="padding: 0px 0px 20px 25px;"|[[File:R3_14.png]] | + | |style="padding: 10px 0px 15px 15px;"|On the following screen you can see a successfully configured product.<br /> |
| | + | Here you can find provision and expiration dates, and its status. |
| | |} | | |} |
| | {| | | {| |
| − | |style="padding: 0px 0px 15px 15px;"|A popup window appears. Just fill in a group name and press '' 'Create'.'' | + | |style="padding: 0px 0px 20px 25px;"|[[File:ST_16.png]] |
| | |} | | |} |
| | {| | | {| |
| − | |style="padding: 0px 0px 20px 25px;"|[[File:R3_14_1.png]] | + | |style="padding: 0px 0px 20px 15px;"|Additionally, you can download the certificate. |
| | |} | | |} |
| | {| | | {| |
| − | |style="padding: 0px 0px 15px 15px;"|As you can see, a new group is visible on the list. It does not have any product configured.<br/>
| + | |style="padding: 0px 0px 30px 25px;"|[[File:ST_17.png]] |
| − | To add a new product press the button as presented below.
| + | |
| − | |}
| + | |
| − | {|
| + | |
| − | |style="padding: 0px 0px 20px 25px;"|[[File:R3_15.png]]
| + | |
| − | |}
| + | |
| − | {|
| + | |
| − | |style="padding: 0px 0px 15px 15px;"|Choose a new product from '' 'Add Product To Group' '' dropdown menu and press '' 'Save'.''
| + | |
| − | |}
| + | |
| − | {|
| + | |
| − | |style="padding: 0px 0px 20px 25px;"|[[File:R3_16.png]]
| + | |
| − | |}
| + | |
| − | {|
| + | |
| − | |style="padding: 0px 0px 15px 15px;"|The product needs to be configured. Then, Resellers Center For WHMCS enables you to:
| + | |
| − | *'''Edit Pricing (1)
| + | |
| − | *'''Edit Calculation Method (2)
| + | |
| − | *'''Delete Product (3)
| + | |
| − | |}
| + | |
| − | {|
| + | |
| − | |style="padding: 0px 0px 20px 25px;"|[[File:R3_16_1.png]]
| + | |
| − | |}
| + | |
| − | ====Product Pricing====
| + | |
| − | {|
| + | |
| − | |style="padding: 0px 0px 15px 15px;"|It is possible to set pricing (1) for different billing cycles and currencies.
| + | |
| − | You can define pricing using the below options:
| + | |
| − | *'''Admin Price''' - price set for a product (it may be lower than what reseller sets when this difference will be the basis to calculate profit)
| + | |
| − | *'''Highest Price''' - maximum price which can be set for a product
| + | |
| − | *'''Lowest Price''' - minimum price which can be set for a product
| + | |
| − | To confirm settings press '' 'Save' ''.
| + | |
| − | |}
| + | |
| − | {|
| + | |
| − | |style="padding: 0px 0px 30px 25px;"|[[File:R3_17.png]] | + | |
| | |} | | |} |
| | | | |
| − | ====Calculation Method==== | + | ==Configurable Options== |
| | {| | | {| |
| − | |style="padding: 0px 0px 15px 15px;"|Several methods for calculation (2) are available. Choose the one you want to use from dropdown menu. | + | |style="padding: 10px 0px 15px 15px;"|The module enables you to set up configurable options allowing clients to define the products they order.<br /> |
| − | *'''Fixed Rate''' - profit that your reseller always gets
| + | Below you can find the list of configurable options with descriptions of how they will affect an order: <br /> |
| − | *'''Difference''' - between reseller's and admin's price
| + | '''Certificate Type''' - allows client to choose from types provided in configuration, a chosen type will overwrite configuration in '' 'Module Settings' ''.<br /> |
| − | *'''Percent Rate''' - percentage of reseller's price
| + | '''Years''' - client can choose the amount of years when certificate is valid. Make sure you will not exceed the maximum number of years for a particular certificate.<br /> |
| − | *'''Percent From Difference''' - a sum of reseller's price percentage and a difference between reseller's and admin's price
| + | Maximum number of years for a particular certificate type can be found after a brand name followed by '' '| ''' on the '' 'Certificate Type' '' in '' 'Module Settings' '' tab.<br /> |
| − | *'''Admin Percent With Fixed Rate''' - a sum of admin's price percentage and a fixed rate
| + | '''Servers Count''' - (required for Thawte and most of VeriSign certificates) if applicable, its range stretches from 1 to 500.<br /> |
| − | *'''Reseller Percent With Fixed Rate''' - a sum of reseller's price percentage and a fixed rate
| + | '''SAN Count''' - (SAN certificates only) client can define the maximum number of domains supported by a certificate. |
| − | <!-- | + | |
| − | *'''Percent Rate''' - (if calculation method uses it) percentage amount granted to reseller for selling this product
| + | |
| − | *'''Fixed Rate''' - (if calculation method uses it) fixed amount granted to reseller for selling this product
| + | |
| − | -->
| + | |
| − | To confirm settings press '' 'Save' '' next to the product you have configured
| + | |
| | |} | | |} |
| | {| | | {| |
| − | |style="padding: 0px 0px 20px 25px;"|[[File:R3_17_1.png]] | + | |style="padding: 0px 0px 15px 15px;"|1. Let's create configurable options group containing each one of presented configurable options.<br /> |
| | + | Start by proceeding to '' 'Setup' '' → '' 'Products/Services' '' → '' 'Configurable Options' '' and pressing '' 'Create a new Group' ''. |
| | |} | | |} |
| | {| | | {| |
| − | |style="padding: 0px 0px 15px 15px;"|The procedure is quite similar when it comes to adding addons and domains.<br/>
| + | |style="padding: 0px 0px 20px 25px;"|[[File:ST_18.png]] |
| − | Click a right button to add a new addon.
| + | |
| − | |}
| + | |
| − | {|
| + | |
| − | |style="padding: 0px 0px 20px 25px;"|[[File:R3_17_2.png]] | + | |
| | |} | | |} |
| | {| | | {| |
| − | |style="padding: 0px 0px 20px 15px;"|From dropdown menu choose the one that will be added to the group. | + | |style="padding: 0px 0px 15px 15px;"|2. Afterwards, fill out the form with a group name and a description, select products you wish to apply to this group by holding Ctrl and clicking on each of the products.<br /> |
| − | |}
| + | Afterwards, press '' 'Save Changes' ''. |
| − | {|
| + | |
| − | |style="padding: 0px 0px 20px 25px;"|[[File:R3_17_2_1.png]]
| + | |
| | |} | | |} |
| | {| | | {| |
| − | |style="padding: 0px 0px 20px 15px;"|Now you can set 'Pricing' and 'Calculation Method' or delete this addon.
| + | |style="padding: 0px 0px 20px 25px;"|[[File:ST_19.png]] |
| − | |}
| + | |
| − | {|
| + | |
| − | |style="padding: 0px 0px 20px 25px;"|[[File:R3_17_3.png]] | + | |
| | |} | | |} |
| | {| | | {| |
| − | |style="padding: 0px 0px 20px 15px;"|In order to add a new domain click the right button, as shown below. | + | |style="padding: 0px 0px 20px 15px;"|3. Press '' 'Add New Configurable Options' ''. |
| − | |}
| + | |
| − | {|
| + | |
| − | |style="padding: 0px 0px 20px 25px;"|[[File:R3_17_4.png]]
| + | |
| | |} | | |} |
| | {| | | {| |
| − | |style="padding: 0px 0px 20px 15px;"|From dropdown menu choose the one that will be added to the group.
| + | |style="padding: 0px 0px 20px 25px;"|[[File:ST_20.png]] |
| − | |}
| + | |
| − | {|
| + | |
| − | |style="padding: 0px 0px 20px 25px;"|[[File:R3_17_4_1.png]] | + | |
| | |} | | |} |
| | {| | | {| |
| − | |style="padding: 0px 0px 20px 15px;"|Now you can set 'Pricing' and 'Calculation Method' or delete this domain. | + | |style="padding: 0px 0px 15px 15px;"|4a. (Years, Servers Count, SAN Count) Now, fill in option name, select '' 'Quantity' '' option type and fill in minimum and maximum allowed quantity.<br /> |
| − | |}
| + | Afterwards, set up price per one unit and press '' 'Save Changes' ''. |
| − | {|
| + | |
| − | |style="padding: 0px 0px 30px 25px;"|[[File:R3_17_5.png]]
| + | |
| | |} | | |} |
| − |
| |
| − | ===Resellers===
| |
| | {| | | {| |
| − | |style="padding: 10px 0px 15px 15px;"|'' 'Resellers' '' tab displays all clients from your WHMCS system.<br /> | + | |style="padding: 0px 0px 20px 25px;"|[[File:ST_21.png]] |
| − | You can use it to assign any client to a reseller's group, that will activate them as resellers.<br />
| + | |
| − | Click the button as shown below to create a new reseller.
| + | |
| | |} | | |} |
| | {| | | {| |
| − | |style="padding: 0px 0px 20px 25px;"|[[File:R3_19.png]] | + | |style="padding: 0px 0px 20px 15px;"|4b. (Certificate Type, Years, Servers Count, SAN Count) Fill in option name and select '' 'Dropdown' '' from option type. |
| | |} | | |} |
| | {| | | {| |
| − | |style="padding: 0px 0px 20px 15px;"|Assign the new reseller to the chosen group. | + | |style="padding: 0px 0px 20px 25px;"|[[File:ST_22.png]] |
| | |} | | |} |
| | {| | | {| |
| − | |style="padding: 0px 0px 30px 25px;"|[[File:R3_19_1.png]] | + | |style="padding: 0px 0px 15px 15px;"|5. Now, you have to add each option separately.<br /> |
| | + | Do it by filling in its name, setting up its price and pressing '' 'Save Changes' '' for each of the options.<br /> |
| | + | ''Note: As you may notice on the following screen, name is divided by '' 'I' '' sign. ''<br /> |
| | + | ''The first part concerns system name of an option (or value) while the second part is a name under which option will be visible for client.''' |
| | |} | | |} |
| − |
| |
| − | ===Clients===
| |
| | {| | | {| |
| − | |style="padding: 10px 0px 20px 15px;"|To see resellers' clients go to '' 'Resellers' '' tab and click the button next to a selected reseller. | + | |style="padding: 0px 0px 20px 25px;"|[[File:ST_23.png]] |
| | |} | | |} |
| | {| | | {| |
| − | |style="padding: 0px 0px 20px 25px;"|[[File:R3_11_3.png]] | + | |style="padding: 0px 0px 15px 15px;"|6. Now, let's order a product using previously created configurable options.<br /> |
| | + | As you can see, using configurable option allows you to use fewer product while still allowing a full customization of the product. |
| | |} | | |} |
| | {| | | {| |
| − | |style="padding: 0px 0px 20px 15px;"|Here you can obtain more details about your customers and their clients.<br/>
| + | |style="padding: 0px 0px 30px 25px;"|[[File:ST_24.png]] |
| − | Apart from clients, you can manage here also invoices, transactions and services.
| + | |
| − | |}
| + | |
| − | {|
| + | |
| − | |style="padding: 0px 0px 20px 25px;"|[[File:R3_11_4_1.png]]
| + | |
| − | |}
| + | |
| − | {|
| + | |
| − | |style="padding: 0px 0px 20px 15px;"|You can also assign a new client to this reseller.
| + | |
| − | |}
| + | |
| − | {|
| + | |
| − | |style="padding: 0px 0px 30px 25px;"|[[File:R3_11_4_2.png]] | + | |
| − | |}
| + | |
| − | | + | |
| − | <!--
| + | |
| − | {|
| + | |
| − | |style="padding: 0px 0px 20px 25px;"|[[File:R3_20.png]]
| + | |
| − | |}
| + | |
| − | {|
| + | |
| − | |style="padding: 0px 0px 20px 15px;"|Click on '' 'Manage' '' to view more information about contact's products and domains.
| + | |
| − | |}
| + | |
| − | {|
| + | |
| − | |style="padding: 0px 0px 20px 25px;"|[[File:R3_21.png]]
| + | |
| − | |}
| + | |
| − | {|
| + | |
| − | |style="padding: 0px 0px 15px 15px;"|As you can see, all products, services and domains assigned to the reseller account are visible here.<br />
| + | |
| − | Items assigned to chosen resellers' contact are highlighted in blue, items assigned to other contacts of the reseller are gray, products assigned to the reseller are black.<br />
| + | |
| − | This is the place to manage items assigned to end-client.
| + | |
| − | |}
| + | |
| − | {|
| + | |
| − | |style="padding: 0px 0px 20px 25px;"|[[File:R3_22.png]]
| + | |
| − | |}
| + | |
| − | {|
| + | |
| − | |style="padding: 0px 0px 20px 15px;"|To obtain more information about contacts, simply click on '' 'Contact Name'.''
| + | |
| − | |}
| + | |
| − | {|
| + | |
| − | |style="padding: 0px 0px 20px 25px;"|[[File:R3_23.png]]
| + | |
| − | |}
| + | |
| − | {|
| + | |
| − | |style="padding: 0px 0px 20px 15px;"|From here you can manage the contacts and modify their permission.
| + | |
| − | |}
| + | |
| − | {|
| + | |
| − | |style="padding: 0px 0px 30px 25px;"|[[File:R3_24.png]]
| + | |
| − | |}
| + | |
| − | -->
| + | |
| − | | + | |
| − | <!--
| + | |
| − | ===Email Templates===
| + | |
| − | {|
| + | |
| − | |style="padding: 10px 0px 15px 15px;"|This section allows you to define which email templates can be edited by your resellers.<br />
| + | |
| − | Simply, mark checkboxes next to desired email templates to allow their branding and press '' 'Save Changes'.''<br />
| + | |
| − | '' 'Note: Email templates modified by resellers are stored separately and do no harm to your email templates'.''
| + | |
| − | |}
| + | |
| − | {|
| + | |
| − | |style="padding: 0px 0px 30px 25px;"|[[File:R3_24_1.png]]
| + | |
| − | |}
| + | |
| − | -->
| + | |
| − | | + | |
| − | ===Payouts===
| + | |
| − | {|
| + | |
| − | |style="padding: 10px 0px 15px 15px;"|In '' 'Payouts' '' tab, you can view the list of all resellers' transactions and make profit payouts to them. Moreover, you can accept 'Mass Payments' for selected resellers here.<br/><br/>
| + | |
| − | ''Please note - this tab is only used if the 'Reseller Invoice' configuration is set to 'Disabled'.<br/>Otherwise, the resellers settle debts with the administrator using prepaid WHMCS credits and payments made by end clients are credited to the reseller's account directly.<br/><br/>
| + | |
| − | {|
| + | |
| − | |style="padding: 0px 0px 20px 25px;"|[[File:R3_41_2.png]]
| + | |
| − | |}
| + | |
| − | | + | |
| − | In 'Payouts' section, apart from looking at the details it is also possible to perform the following actions: ''pay by PayPal (1)'' or ''WHMCS Credits (2)'' and ''mark the transaction as completed (3)''.<br/>
| + | |
| − | 'Mass Payments' section enables you to make mass payouts to all selected resellers at once. You can choose from ''PayPal Payment (4), WHMCS Credits Payment (5)'' and set up proper<br/>PayPal ''Configuration (6)'' by providing PayPal Application Key and Secret - both found within your PayPal account.
| + | |
| − | |}
| + | |
| − | {|
| + | |
| − | |style="padding: 0px 0px 30px 25px;"|[[File:R3_42.png]]
| + | |
| − | |}
| + | |
| − | | + | |
| − | ===Statistics===
| + | |
| − | {|
| + | |
| − | |style="padding: 10px 0px 20px 15px;"|'' 'Statistics' '' tab allows you to see the amount of sales and income, and the number of clients assigned to resellers.
| + | |
| − | |}
| + | |
| − | {|
| + | |
| − | |style="padding: 0px 0px 20px 25px;"|[[File:R3_18_1.png]]
| + | |
| − | |}
| + | |
| − | {|
| + | |
| − | |style="padding: 0px 0px 20px 15px;"|Information about sale is also visible in the '' 'Reseller' '' tab.
| + | |
| − | |}
| + | |
| − | {|
| + | |
| − | |style="padding: 0px 0px 30px 25px;"|[[File:R3_18.png]]
| + | |
| − | |}
| + | |
| − | ===Logs===
| + | |
| − | {|
| + | |
| − | |style="padding: 10px 0px 20px 15px;"|'' 'Logs' '' tab allows you to see the details of the actions that have been already performed.
| + | |
| − | |}
| + | |
| − | {|
| + | |
| − | |style="padding: 0px 0px 30px 25px;"|[[File:R3_43.png]]
| + | |
| − | |}
| + | |
| − | ===Integration Code===
| + | |
| − | {|
| + | |
| − | |style="padding: 10px 0px 20px 15px;"|In the '' 'Integration Code' '' tab you will find the instructions on how to allow your resellers to modify client area and invoice logo.
| + | |
| − | |}
| + | |
| − | {|
| + | |
| − | |style="padding: 0px 0px 30px 25px;"|[[File:R3_44.png]]
| + | |
| − | |}
| + | |
| − | | + | |
| − | ===Reseller Documentation===
| + | |
| − | {|
| + | |
| − | |style="padding: 10px 0px 15px 15px;"|
| + | |
| − | The '' 'Reseller Documentation' '' tab enables you to create and modify documentation visible to specified resellers. The documentation provides guidelines to help resellers handle their panels with ease.<br/>
| + | |
| − | You can create documentation in multiple versions - to add a new one, simply click the '+' button. Press the appropriate button located at the 'Actions' column to manage already formed documentation:
| + | |
| − | |}
| + | |
| − | {|
| + | |
| − | |style="padding: 0px 0px 20px 25px;"|[[File:R3_44_2.png]]
| + | |
| − | |}
| + | |
| − | {|
| + | |
| − | |style="padding: 0px 0px 15px 15px;"|
| + | |
| − | Choose the resellers to whom the documentation will be visible, enter the name of the documentation and its content.<br/>
| + | |
| − | You can use HTML tags as well as attach a PDF version of your documentation.<br/>
| + | |
| − | Once ready, click 'Save' to save your documentation.
| + | |
| − | |}
| + | |
| − | {|
| + | |
| − | |style="padding: 0px 0px 20px 25px;"|[[File:R3_44_3.png]]
| + | |
| − | |}
| + | |
| − | {|
| + | |
| − | |style="padding: 0px 0px 15px 15px;"|
| + | |
| − | From now on, our resellers will be encouraged to read the documentation from the welcome page, when they enter the Reseller Area for the first time.<br/>
| + | |
| − | Reseller can hide the welcome page by pressing "Do not show again". Even then, the documentation is accessible from the menu:
| + | |
| − | |}
| + | |
| − | {|
| + | |
| − | |style="padding: 0px 0px 30px 25px;"|[[File:R3_44_4.png]]
| + | |
| − | |}
| + | |
| − | | + | |
| − | ==Client Area - Reseller==
| + | |
| − | {|
| + | |
| − | |style="padding: 10px 0px 15px 15px;"|In the client area your can add new subclients and access Reseller Area.<br />
| + | |
| − | Access to the Reseller Area is granted only to those clients, to whom reseller's groups are assigned in Resellers Center For WHMCS module.
| + | |
| − | |}
| + | |
| − | {|
| + | |
| − | |style="padding: 0px 0px 30px 25px;"|[[File:R3_25.png]]
| + | |
| − | |}
| + | |
| − | <!--
| + | |
| − | ===Adding a Contact===
| + | |
| − | {|
| + | |
| − | |style="padding: 10px 0px 20px 15px;"|In order to add a new contact, proceed to '' 'Contacts/Sub-Accounts' '' and choose '' 'Add New Contact'. ''
| + | |
| − | |}
| + | |
| − | {|
| + | |
| − | |style="padding: 0px 0px 20px 25px;"|[[File:R3_26.png]]
| + | |
| − | |}
| + | |
| − | {|
| + | |
| − | |style="padding: 0px 0px 15px 15px;"|Fill out contact details and tick '' 'Activate Sub-Account'. ''<br />
| + | |
| − | Afterwards, fill in a password field for your contact, define account permission and email preferences.
| + | |
| − | |}
| + | |
| − | {|
| + | |
| − | |style="padding: 0px 0px 30px 25px;"|[[File:R3_27.png]]
| + | |
| − | |}
| + | |
| − | -->
| + | |
| − | | + | |
| − | ===Reseller Area===
| + | |
| − | {|
| + | |
| − | |style="padding: 10px 0px 30px 15px;"|In Reseller Area you can manage clients, define products prices, set up branding, customize email templates and open tickets.
| + | |
| − | |}
| + | |
| − | <!--
| + | |
| − | ====Balance====
| + | |
| − | {|
| + | |
| − | |style="padding: 10px 0px 15px 15px;"|Under this tab, you can view your balance, profit made, credit balance and redeem your profit into credit balance.<br />
| + | |
| − | Besides that, it is the place to view the list of profits made by reselling to your contacts.
| + | |
| − | |}
| + | |
| − | {|
| + | |
| − | |style="padding: 0px 0px 30px 25px;"|[[File:R3_28.png]]
| + | |
| − | |}
| + | |
| − | -->
| + | |
| − | ====Clients====
| + | |
| − | {|
| + | |
| − | |style="padding: 10px 0px 15px 15px;"|Under this tab, you can see a list of reseller's clients and perform various actions.<br/>
| + | |
| − | It is possible to log in as a client (1), make an order for a client (2), view client's details (3) and delete a client (4).
| + | |
| − | |}
| + | |
| − | {|
| + | |
| − | |style="padding: 0px 0px 20px 25px;"|[[File:R3_45.png]]
| + | |
| − | |}
| + | |
| − | {|
| + | |
| − | |style="padding: 0px 0px 20px 15px;"|To add a new client, press the button as presented below.
| + | |
| − | |}
| + | |
| − | {|
| + | |
| − | |style="padding: 0px 0px 20px 25px;"|[[File:R3_45_2.png]]
| + | |
| − | |}
| + | |
| − | {|
| + | |
| − | |style="padding: 0px 0px 15px 15px;"|Fill in all the necessary details in both '' 'General' '' and '' 'Address' '' sections.<br/>
| + | |
| − | Remember to save changes.
| + | |
| − | |}
| + | |
| − | {|
| + | |
| − | |style="padding: 0px 0px 20px 25px;"|[[File:R3_45_2_1.png]]
| + | |
| − | |}
| + | |
| − | {|
| + | |
| − | |style="padding: 0px 0px 20px 15px;"|When you enter client's details view (3), you will find here not only his personal details but also information about orders, invoices, services, addons and domains.
| + | |
| − | |}
| + | |
| − | {|
| + | |
| − | |style="padding: 0px 0px 20px 25px;"|[[File:R3_45_1.png]]
| + | |
| − | |}
| + | |
| − | <!--
| + | |
| − | {|
| + | |
| − | |style="padding: 0px 0px 20px 15px;"|Under 'Orders' tab there are this client's orders visible, which details you can (1) see or click the green button to accept them(2).
| + | |
| − | |}
| + | |
| − | {|
| + | |
| − | |style="padding: 0px 0px 30px 25px;"|[[File:R3_45_3.png]]
| + | |
| − | |}
| + | |
| − | -->
| + | |
| − | | + | |
| − | ====Product Pricing====
| + | |
| − | {|
| + | |
| − | |style="padding: 10px 0px 15px 15px;"|'' 'Product Pricing' '' tab enables you to define prices for products, addons and domains you wish to offer to your clients.<br />
| + | |
| − | Remember, you can define prices only within limits shown as placeholders.<br />
| + | |
| − | If pricing is not provided, product, addon or domain will not be available for your clients.<br />
| + | |
| − | You can also get here a direct cart URL to products group that you can share directly with your customers.
| + | |
| − | |}
| + | |
| − | {|
| + | |
| − | |style="padding: 0px 0px 30px 25px;"|[[File:R3_29.png]]
| + | |
| − | |}
| + | |
| − | | + | |
| − | ====Configuration====
| + | |
| − | {|
| + | |
| − | |style="padding: 10px 0px 0px 15px;"|In '' 'Configuration' '' tab you are allowed to define '' 'General Settings' '' such as your own company name, email signature and logo used across client's client area, emails and invoices.<br />
| + | |
| − | Please notice, that the available reseller configuration options may vary depending on the options you selected in the addon configuration and whether the 'Reseller Invoice' option was enabled for the reseller.<br/><br/>
| + | |
| − | | + | |
| − | '' '''Note:''' Once the configuration of your brand is complete, your reseller will still need to set up a CNAME DNS record if domain is used.''<br/>
| + | |
| − | ''This record will point from the branded domain towards reseller main domain used by WHMCS.''
| + | |
| − | |}
| + | |
| − | {|
| + | |
| − | |style="padding: 0px 0px 20px 15px;"|
| + | |
| − | *For example: if ''' 'Reseller Invoice' ''' is '''disabled''' there will be an option to provide reseller PayPal email but reseller will not be able to configure available payment gateways on their own:
| + | |
| − | |}
| + | |
| − | {|
| + | |
| − | |style="padding: 0px 0px 20px 25px;"|[[File:R3_30_new.png]]
| + | |
| − | |}
| + | |
| − | {|
| + | |
| − | |style="padding: 0px 0px 20px 15px;"|
| + | |
| − | *However if ''' 'Reseller Invoice' ''' is '''enabled''' there will be an option to configure payment gateways by reseller or enable auto WHMCS invoice payments.
| + | |
| − | |}
| + | |
| − | {|
| + | |
| − | |style="padding: 0px 0px 20px 25px;"|[[File:R3_30_0.png]]
| + | |
| − | |}
| + | |
| − | {|
| + | |
| − | |style="padding: 0px 0px 15px 15px;"|'' 'Email Templates' '' is the place where you can view and edit email templates sent to your clients.<br />
| + | |
| − | To edit an email template, press '' 'Edit' '' button next to the template you wish to alter.
| + | |
| − | |}
| + | |
| − | {|
| + | |
| − | |style="padding: 0px 0px 20px 25px;"|[[File:R3_30_1_new.png]]
| + | |
| − | |}
| + | |
| − | {|
| + | |
| − | |style="padding: 0px 0px 15px 15px;"|Finally, edit the email template to suit your needs and press '' 'Save Changes' '' button.<br />
| + | |
| − | ''Note: During this step you can easily add merge fields using dropdown menus marked on the following screen.
| + | |
| − | |}
| + | |
| − | {|
| + | |
| − | |style="padding: 0px 0px 20px 25px;"|[[File:R3_30_2.png]]
| + | |
| − | |}
| + | |
| − | {|
| + | |
| − | |style="padding: 0px 0px 15px 15px;"|'' 'Payment Gateways' '' - this tab is only available if the 'Reseller Invoice' option in the admin area is set to 'Enabled'.<br/>
| + | |
| − | In this section, the reseller can set up their own payment gateway ('PayPal', 'Stripe' and 'Bank Transfer' gateways are currently available).<br/>
| + | |
| − | Thanks to this, all payments made by end clients are transferred directly to the reseller's PayPal account or bank institution.<br/>
| + | |
| − | The payments between the reseller and the administrator are settled through the reseller's previously supplied credit balance.
| + | |
| − | |}
| + | |
| − | {|
| + | |
| − | |style="padding: 0px 0px 30px 25px;"|[[File:R3_30_3.png]]
| + | |
| − | |}
| + | |
| − | | + | |
| − | ====Invoices====
| + | |
| − | {|
| + | |
| − | |style="padding: 10px 0px 15px 15px;"|Here is the detailed list of end clients' all invoices together with their status.
| + | |
| − | *If the 'Reseller Invoice' option in the admin area is 'Disabled', the listed invoices are generated between the end client and the site administrator.
| + | |
| − | *If the 'Reseller Invoice' option in the admin area is 'Enabled', the listed invoices are issued between the end client and the reseller directly.
| + | |
| − | |}
| + | |
| − | {|
| + | |
| − | |style="padding: 0px 0px 20px 25px;"|[[File:R3_46_new.png]]
| + | |
| − | |}
| + | |
| − | {|
| + | |
| − | |style="padding: 0px 0px 20px 15px;"|Using 'Action' button on invoices list reseller can also view and manage the invoice details, similarly to how it is done in the admin area.
| + | |
| − | |}
| + | |
| − | {|
| + | |
| − | |style="padding: 0px 0px 30px 25px;"|[[File:R3_46_2.png]]
| + | |
| − | |}
| + | |
| − | | + | |
| − | ====Orders====
| + | |
| − | {|
| + | |
| − | |style="padding: 10px 0px 20px 15px;"|This section allows you to view all of the orders with their chosen payment method and status.
| + | |
| − | |}
| + | |
| − | {|
| + | |
| − | |style="padding: 0px 0px 30px 25px;"|[[File:R3_31.png]]
| + | |
| − | |}
| + | |
| − | | + | |
| − | ===Ordering===
| + | |
| − | {|
| + | |
| − | |style="padding: 10px 0px 30px 15px;"|There are two ways to add a product to an end client account, we will show you both of them below.
| + | |
| − | |}
| + | |
| − | ====Assign Product by Reseller====
| + | |
| − | {|
| + | |
| − | |style="padding: 10px 0px 20px 15px;"|Your resellers can place orders for their own customers as if the orders were for themselves.
| + | |
| − | <!-- The only difference is that they need to choose a client from '' 'Subclient' '' dropdown menu. And that is all! -->
| + | |
| − | |}
| + | |
| − | {|
| + | |
| − | |style="padding: 0px 0px 20px 25px;"|[[File:R3_34.png]]
| + | |
| − | |}
| + | |
| − | {|
| + | |
| − | |style="padding: 0px 0px 15px 15px;"|Both your reseller and the end client will receive an order confirmation email.<br />
| + | |
| − | Afterwards, when end client logs in to the WHMCS client area, he/she will be able to view and manage previously ordered products.<br />
| + | |
| − | End clients can also list and pay invoices or create tickets (if these options are checked in the addon module).
| + | |
| − | |}
| + | |
| − | {|
| + | |
| − | |style="padding: 0px 0px 30px 25px;"|[[File:R3_35.png]]
| + | |
| − | |}
| + | |
| − | <!--
| + | |
| − | ====Access Order Through Link====
| + | |
| − | {|
| + | |
| − | |style="padding: 10px 0px 15px 15px;"|Your resellers can use branded links to the product on their websites.<br />
| + | |
| − | By using them, end-clients are forwarded directly to a product order form.<br />
| + | |
| − | ''Note: CNAME record is required in order to allow this step. You can find instruction [[#Configuration|here]].''
| + | |
| − | |}
| + | |
| − | {|
| + | |
| − | |style="padding: 0px 0px 30px 25px;"|[[File:R3_36.png]]
| + | |
| − | |}
| + | |
| − | -->
| + | |
| − | | + | |
| − | ====Access Order From The Client Area====
| + | |
| − | {|
| + | |
| − | |style="padding: 10px 0px 15px 15px;"|Your reseller's clients can view order form with the list of products configured by their resellers.<br />
| + | |
| − | Therefore, your reseller's clients can make orders on their own, using order forms in the client area.
| + | |
| − | |}
| + | |
| − | {|
| + | |
| − | |style="padding: 0px 0px 30px 25px;"|[[File:R3_37.png]]
| + | |
| − | |}
| + | |
| − | | + | |
| − | ===Tickets Management===
| + | |
| − | {|
| + | |
| − | |style="padding: 10px 0px 15px 15px;"|If you have not disabled tickets in your addon, your resellers will be able to reply and forward tickets created by their clients.<br />
| + | |
| − | It is only available for tickets department set in Resellers Center For WHMCS configuration.
| + | |
| − | |}
| + | |
| − | {|
| + | |
| − | |style="padding: 0px 0px 20px 25px;"|[[File:R3_38.png]]
| + | |
| − | |}
| + | |
| − | {|
| + | |
| − | |style="padding: 0px 0px 20px 15px;"|On the screen below you can see a list of all the tickets created by a reseller's clients from the client area.
| + | |
| − | |}
| + | |
| − | {|
| + | |
| − | |style="padding: 0px 0px 20px 25px;"|[[File:R3_39.png]]
| + | |
| − | |}
| + | |
| − | {|
| + | |
| − | |style="padding: 0px 0px 20px 15px;"|You can easily reply to them.
| + | |
| − | |}
| + | |
| − | {|
| + | |
| − | |style="padding: 0px 0px 30px 25px;"|[[File:R3_39_1.png]]
| + | |
| − | |}
| + | |
| − | | + | |
| − | ==Client Area - End Client==
| + | |
| − | {|
| + | |
| − | |style="padding: 10px 0px 15px 15px;"|End client sees branded client area.<br/>
| + | |
| − | Since version 3.x of the module end clients are treated as regular WHMCS clients.
| + | |
| − | |}
| + | |
| − | {|
| + | |
| − | |style="padding: 0px 0px 30px 25px;"|[[File:R3_40.png]]
| + | |
| − | |}
| + | |
| − | | + | |
| − | ==General Relations==
| + | |
| − | {|
| + | |
| − | |style="padding: 10px 0px 20px 15px;"|'''Relations between Provider, Reseller and Client'''
| + | |
| − | |}
| + | |
| − | {|
| + | |
| − | |style="padding: 0px 0px 15px 15px;"|'''Payment system:'''<br/>
| + | |
| − | In general Reseller receives a product from the Provider and then provides it further to the End Client.<br/>
| + | |
| − | Since the release of v3.0.0 the payment between the Reseller and Provider will be regulated by WHMCS credits but it can be also regulated manually or automatically to Reseller's PayPal account.
| + | |
| − | |}
| + | |
| − | {|
| + | |
| − | |style="padding: 0px 0px 30px 15px;"|'''Invoicing system:'''
| + | |
| − | *If the ''' 'Reseller Invoice' ''' option in the admin area is '''Disabled''', the invoices are generated between the end client and the site administrator.
| + | |
| − | *If the ''' 'Reseller Invoice' ''' option in the admin area is '''Enabled''', the invoices are issued between the end client and the reseller directly.
| + | |
| − | |}
| + | |
| − | ==Domains & CNAME Records Configuration==
| + | |
| − | {|
| + | |
| − | |style="padding: 10px 0px 15px 0px;"|In this section you will find guides on how to create a ''CNAME'' record in popular control panels.<br />
| + | |
| − | For instance, if reseller's branded domain is '' 'reseller.com' '' and the domain with your WHMCS is '' 'whmcs.domain.com' '', the ''CNAME'' needs to be '' 'www.reseller.com. CNAME whmcs.domain.com.'.''<br />
| + | |
| − | '' '''Note 1:''' As you can see above, each domain has to be closed with a full stop.''<br />
| + | |
| − | '' '''Note 2:''' To learn more about certificate requirements, visit the [https://www.docs.modulesgarden.com/Resellers_Center_For_WHMCS#SSL_Certificate SSL Certificate] section.''
| + | |
| − | |}
| + | |
| − | {|
| + | |
| − | |style="padding: 0px 0px 30px 0px;"|The domain used by each of the brands '''must be parked''' on the main domain.<br/>In case a domain cannot be parked or it is a subdomain, you must create the ''CNAME'' records that will redirect from the brand domain to the main domain.<br/>
| + | |
| − | Only when you have parked your domains can you move to setting the ''CNAME'' records on your panels. See the tips below.
| + | |
| − | |}
| + | |
| − | ===cPanel===
| + | |
| − | {|
| + | |
| − | |style="padding: 10px 0px 10px 15px;"|1. Log in to your cPanel.
| + | |
| − | |}
| + | |
| − | {|
| + | |
| − | |style="padding: 0px 0px 10px 15px;"|2. Press '' 'Simple DNS Zone Editor' '' under the '' 'Domains' '' section.
| + | |
| − | |}
| + | |
| − | {|
| + | |
| − | |style="padding: 0px 0px 5px 15px;"|3. Select the domain you wish to manage from the menu.<br />
| + | |
| − | '' '''Note:''' This step is required only if you own more than one domain.''
| + | |
| − | |}
| + | |
| − | {|
| + | |
| − | |style="padding: 0px 0px 30px 15px;"|4. Fill in the '' 'Name' '' field and the '' 'CNAME' '' record and press '' 'Add CNAME Record'. ''<br />
| + | |
| − | '' '''Note:''' To define the record's TTL, you have to use '' 'Advanced DNS Zone Editor'.
| + | |
| − | |}
| + | |
| − | | + | |
| − | ===DirectAdmin===
| + | |
| − | {|
| + | |
| − | |style="padding: 10px 0px 10px 15px;"|1. Log in to your DirectAdmin.
| + | |
| − | |}
| + | |
| − | {|
| + | |
| − | |style="padding: 0px 0px 10px 15px;"|2. Click '' 'DNS Administration' ''.
| + | |
| − | |}
| + | |
| − | {|
| + | |
| − | |style="padding: 0px 0px 10px 15px;"|3. Afterwards, select the desired domain.
| + | |
| − | |}
| + | |
| − | {|
| + | |
| − | |style="padding: 0px 0px 30px 15px;"|4. Fill in the full domain/subdomain into the CNAME record and press '' 'Add' '' next to it.<br />
| + | |
| − | '' '''Note:''' Do not forget to place a full stop at the end.''
| + | |
| − | |}
| + | |
| − | | + | |
| − | ===Plesk===
| + | |
| − | {|
| + | |
| − | |style="padding: 10px 0px 10px 15px;"|1. Log in to your Plesk panel.
| + | |
| − | |}
| + | |
| − | {|
| + | |
| − | |style="padding: 0px 0px 10px 15px;"|2. Press '' 'Domains' '' under the '' 'Hosting Services' '' section.
| + | |
| − | |}
| + | |
| − | {|
| + | |
| − | |style="padding: 0px 0px 5px 15px;"|3. Find the domain to be edited, and click on the corresponding Control Panel link.<br />
| + | |
| − | Afterwards, proceed to the '' 'Websites & Domains' '' tab and press '' 'DNS Settings' ''.
| + | |
| − | |}
| + | |
| − | {|
| + | |
| − | |style="padding: 0px 0px 5px 15px;"|4. Find the domain to be edited and click on the corresponding Control Panel link.<br />
| + | |
| − | Afterwards, proceed to '' 'Websites & Domains' '' tab and press '' 'DNS Settings'.''
| + | |
| − | |}
| + | |
| − | {|
| + | |
| − | |style="padding: 0px 0px 10px 15px;"|5. Add a new record or edit the existing one.
| + | |
| − | |}
| + | |
| − | {|
| + | |
| − | |style="padding: 0px 0px 10px 15px;"|6. Now, change the record type to '' 'CNAME' '' and fill in both the '' 'Domain name' '' and the '' 'Canonical name'.''<br />
| + | |
| − | Finish by pressing '' 'OK'.''<br />
| + | |
| − | '' '''Note:''' The changes will take between 4 to 8 hours to update worldwide.''
| + | |
| − | |}
| + | |
| − | {|
| + | |
| − | |style="padding: 0px 0px 30px 15px;"|'''Remember to restart your server once it is configured.'''
| + | |
| − | |}
| + | |
| − | | + | |
| − | ==SSL Certificate==
| + | |
| − | {|
| + | |
| − | |style="padding: 10px 0px 30px 15px;"|If resellers branded domain or your WHMCS main domain are using the SSL connection''', they should also support selected certificates.<br />
| + | |
| − | The supported types of certificates:
| + | |
| − | *'''Dedicated SSL Certificate''' - handled separately for each domain.
| + | |
| − | *'''Wildcard''' - if all brands and main WHMCS are using the same domain.
| + | |
| − | *'''SAN''' - if your brands and main WHMCS are using different domains.
| + | |
| − | This is the way WHMCS works. It is not the limitation of our module which is using '' 'WHMCS System URL' '' scheme.
| + | |
| − | |}
| + | |
| − | ===cPanel===
| + | |
| − | {|
| + | |
| − | |style="padding: 10px 0px 10px 15px;"|Installing the SSL certificate for domains managed from cPanel consists of the following steps:
| + | |
| − | |}
| + | |
| − | {|
| + | |
| − | |style="padding: 0px 0px 10px 15px;"|1. Log in to your cPanel and press '' 'SSL/TSLS Manager' '' under the '' 'Security' '' section.
| + | |
| − | |}
| + | |
| − | {|
| + | |
| − | |style="padding: 0px 0px 10px 15px;"|2. Click on '' 'Manage SSL sites' '' under '' 'Install and Manage SSL for your site (HTTPS)'.''
| + | |
| − | |}
| + | |
| − | {|
| + | |
| − | |style="padding: 0px 0px 10px 15px;"|3. (installing the certificate) Select the domain, paste certificate and the private key, and save the settings.
| + | |
| − | |}
| + | |
| − | {|
| + | |
| − | |style="padding: 0px 0px 10px 15px;"|4. (using the already installed certificate) Select it from '' 'Browse Certificates' '', and save the settings.
| + | |
| − | |}
| + | |
| − | {|
| + | |
| − | |style="padding: 0px 0px 30px 15px;"|You can also consider enabling the '' '''[https://blog.cpanel.com/autossl/ AutoSSL]''' '' solution, which should automatically installs domain-validated SSL certificates. Go [https://documentation.cpanel.net/display/ALD/Manage+AutoSSL here] for more information.<br />
| + | |
| − | '' '''Note:''' AutoSSL function will rather not work for CNAME entries so you should use '''[https://documentation.cpanel.net/display/CKB/How+Your+Server+Handles+Domains+and+Virtual+Hosts virtual hosts (vhosts)]''' instead.''
| + | |
| | |} | | |} |
| | | | |
| | =Tips= | | =Tips= |
| | {| | | {| |
| − | |style="padding: 10px 0px 5px 15px;"|'''1. Currently, there is no possibility for reseller to sell products that are not visible in the main WHMCS system.'''<br /> | + | |style="padding: 10px 0px 30px 15px;"|1. When you press '' 'Renew' '' button in the admin area '' ('Client Profile → Products/Services') '', a new order for selected domain will be created. |
| − | Hiding a product or a group of products in the main WHMCS will also keep them hidden for reseller's end clients.<br />
| + | :The admin can place it as '' 'Renewal' '' order type but only 90 days before the expiration date. |
| − | We will work on making this feature appear in the future releases of the module.
| + | |
| − | |}
| + | |
| − | {|
| + | |
| − | |style="padding: 0px 0px 10px 15px;"|'''2. If your WHMCS is installed in a subdirectory, your resellers using CNAME record must provide their links with it.'''<br />
| + | |
| − | For example, '''reseller.com/main-whmcs-directory''' instead of '''reseller.com.'''.<br />
| + | |
| − | You can change that behavior through adding the below code to ''.htaccess'' file:
| + | |
| − | RewriteEngine on
| + | |
| − | RewriteCond %{HTTP_HOST} !^'''main-whmcs-domain.com'''$ [NC]
| + | |
| − | RewriteCond %{REQUEST_URI} !^/'''whmcs-directory'''/
| + | |
| − | RewriteRule ^(.*)$ /'''whmcs-directory'''/$1 [R=301,L]
| + | |
| − | ''Result: If hostname is not '''main-whmcs-domain.com'' and path is not '''whmcs-directory''', then redirect to resellers domain with '''/whmcs-directory'''.''
| + | |
| − | |}
| + | |
| − | {|
| + | |
| − | |style="padding: 0px 0px 10px 15px;"|'''3. When it comes to our Resellers Center For WHMCS and Social Media Login For WHMCS modules, they are compatible and work faultlessly unless your reseller uses branded domain.'''
| + | |
| − | |}
| + | |
| − | {|
| + | |
| − | |style="padding: 0px 0px 30px 15px;"|'''4. If you enable the 'Reseller Invoice' option and any invoice is created in the meantime, you will no longer be able to disable this option.'''
| + | |
| | |} | | |} |
| | | | |
| | =Common Problems= | | =Common Problems= |
| | {| | | {| |
| − | |style="padding: 10px 0px 10px 15px;"|'''1. When you have problems with connection, check whether your SELinux or firewall does not block ports.''' | + | |style="padding: 10px 0px 30px 15px;"|'''1. When you have problems with connection, check whether your SELinux or firewall does not block ports.''' |
| − | |}
| + | |
| − | {|
| + | |
| − | |style="padding: 0px 0px 10px 15px;"|'''2. When you use https on main WHMCS and your reseller passes non-https domain, the end client will see a warning message from browser that the certificates do not match.'''
| + | |
| − | |}
| + | |
| − | {|
| + | |
| − | |style="padding: 0px 0px 10px 15px;"|
| + | |
| − | '''3. Resellers Center For WHMCS is not compatible with our Multibrand For WHMCS module.'''<br/>
| + | |
| − | There is no integration between these modules and therefore we '''do not''' recommend using them together.
| + | |
| − | |}
| + | |
| − | {|
| + | |
| − | |style="padding: 0px 0px 30px 15px;"|
| + | |
| − | '''4. Please remember that Resellers Center For WHMCS works flawlessly with WHMCS V6 and V7 along with the officially supported ''Template 'Six' '' '''<br/>In case you are using some custom template, you must be aware that unexpected errors might occur and we cannot take the responsibility for solving them.
| + | |
| | |} | | |} |