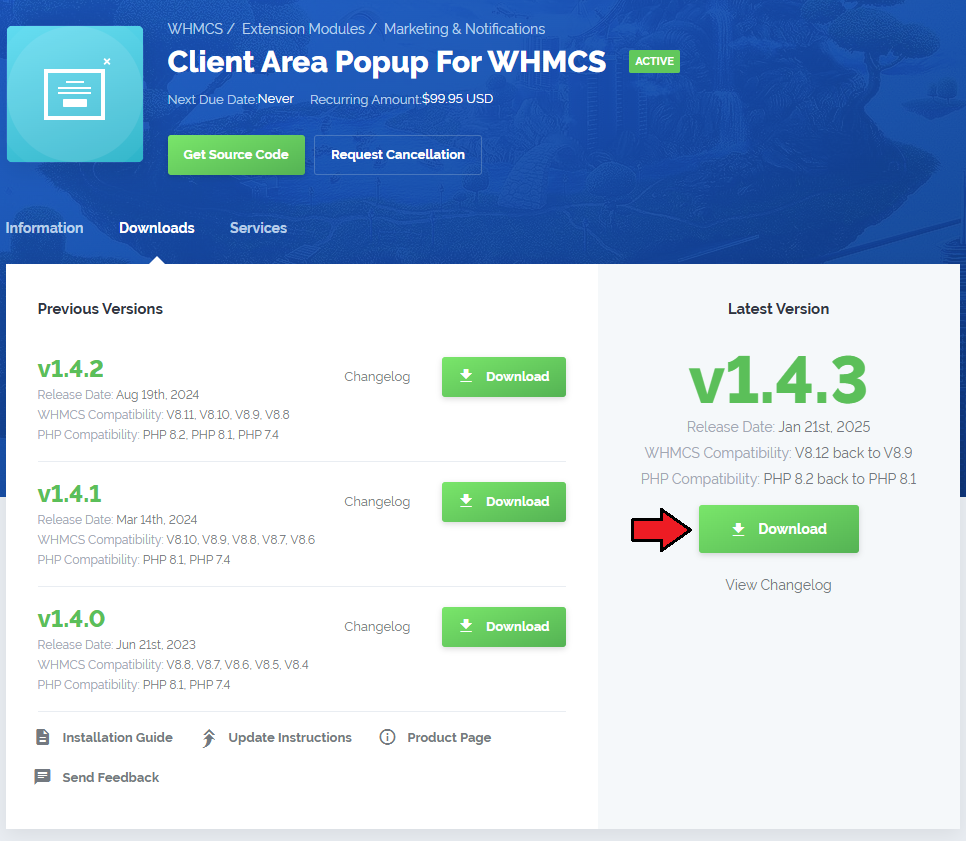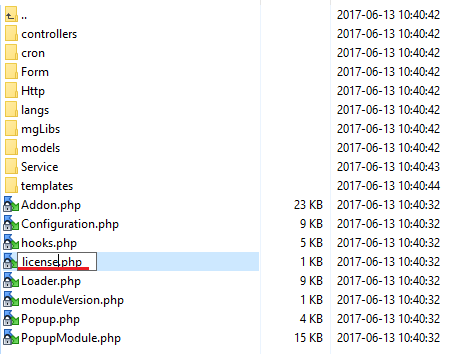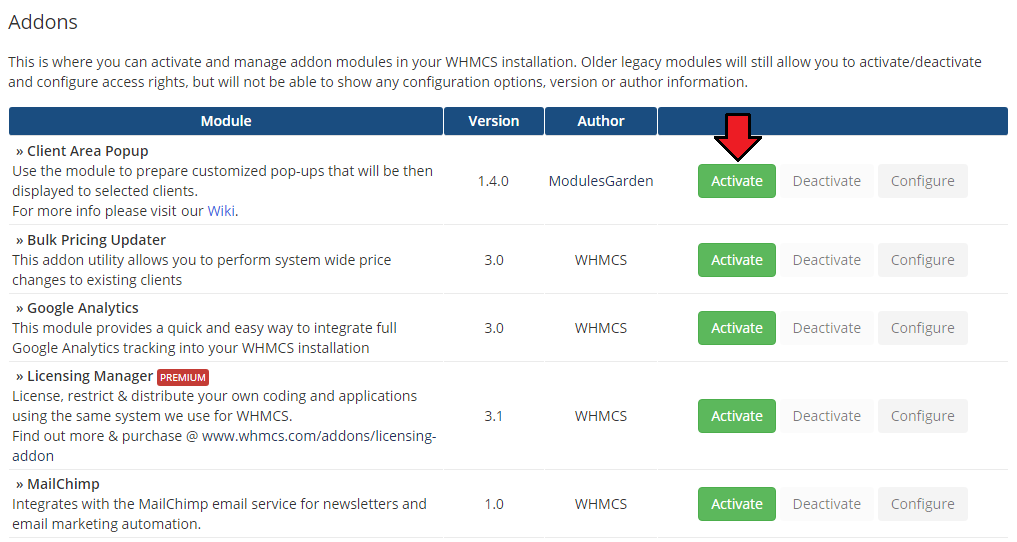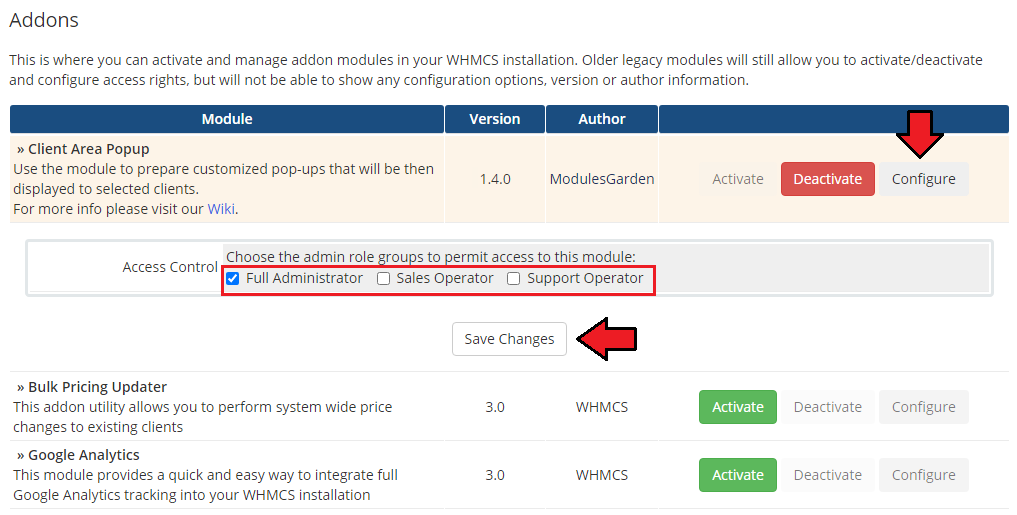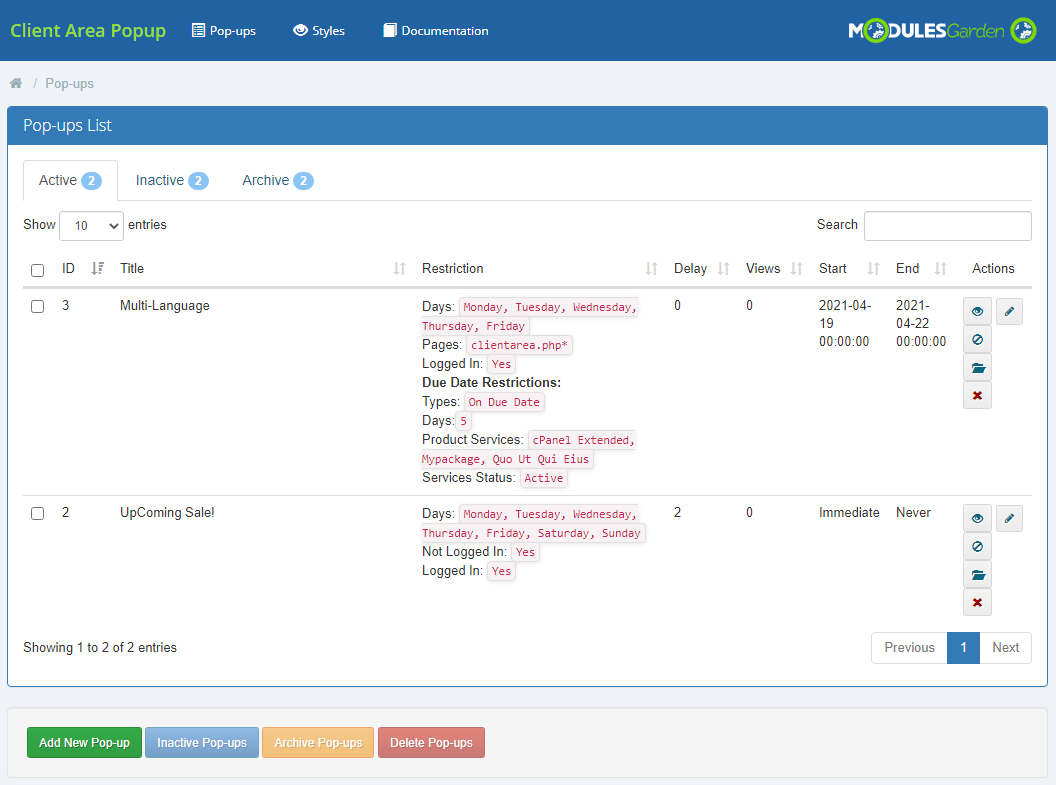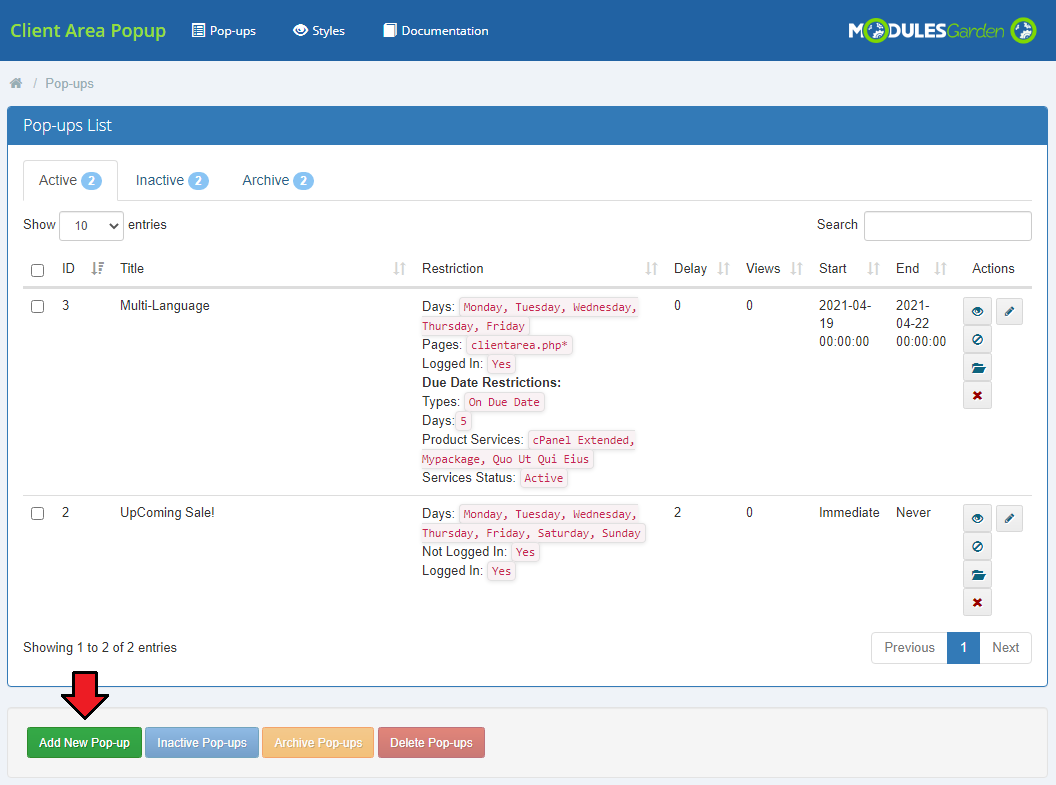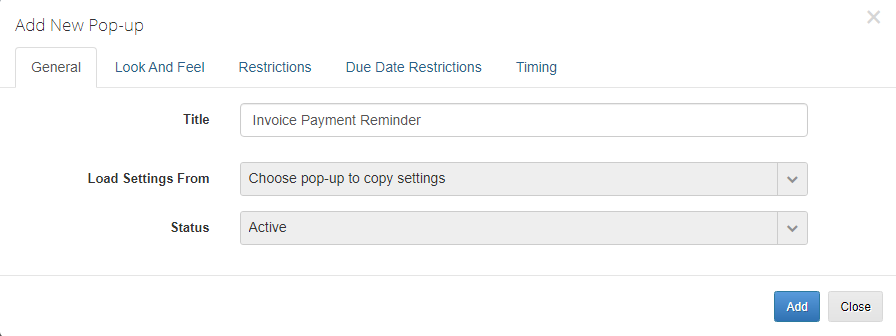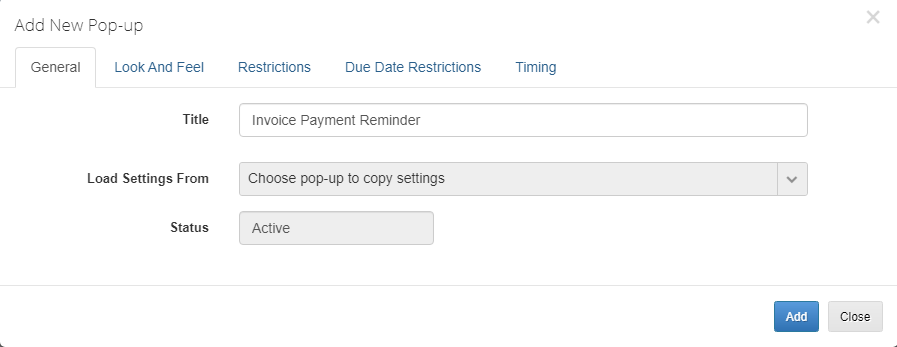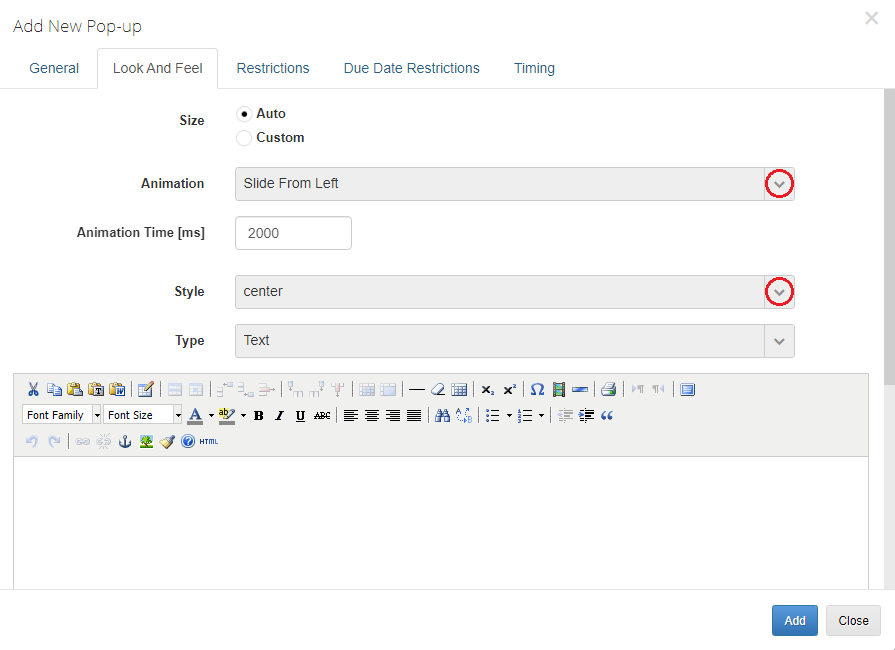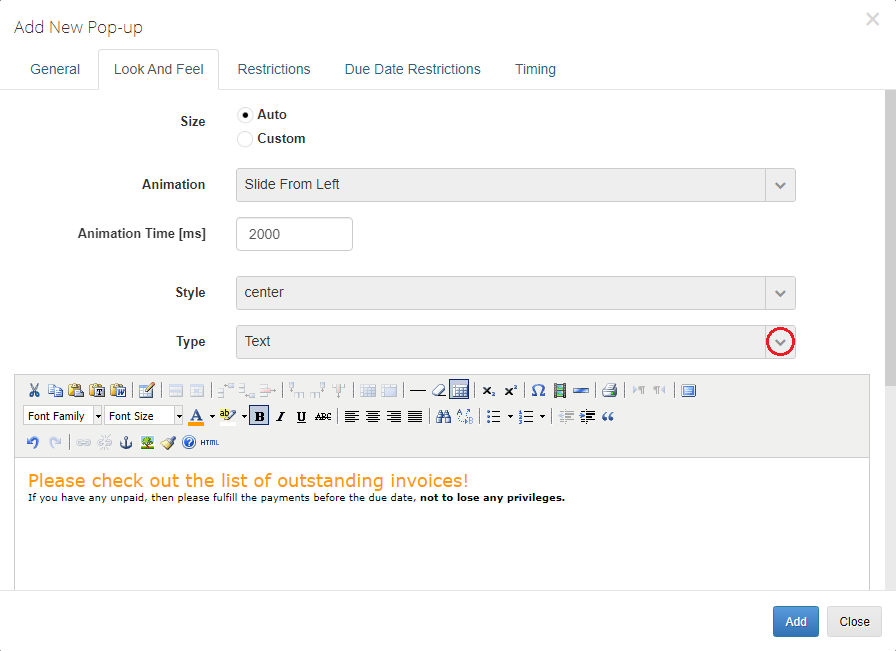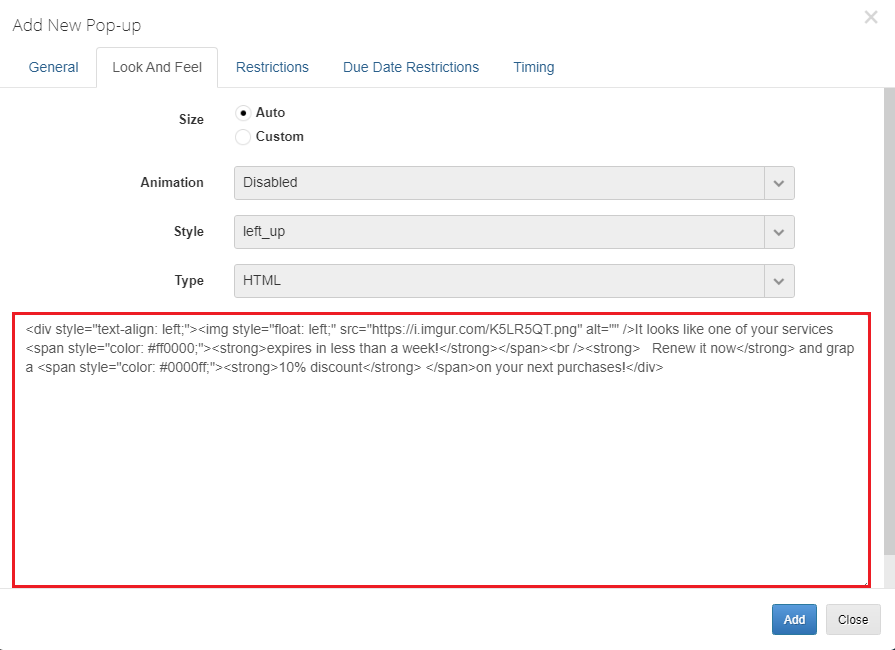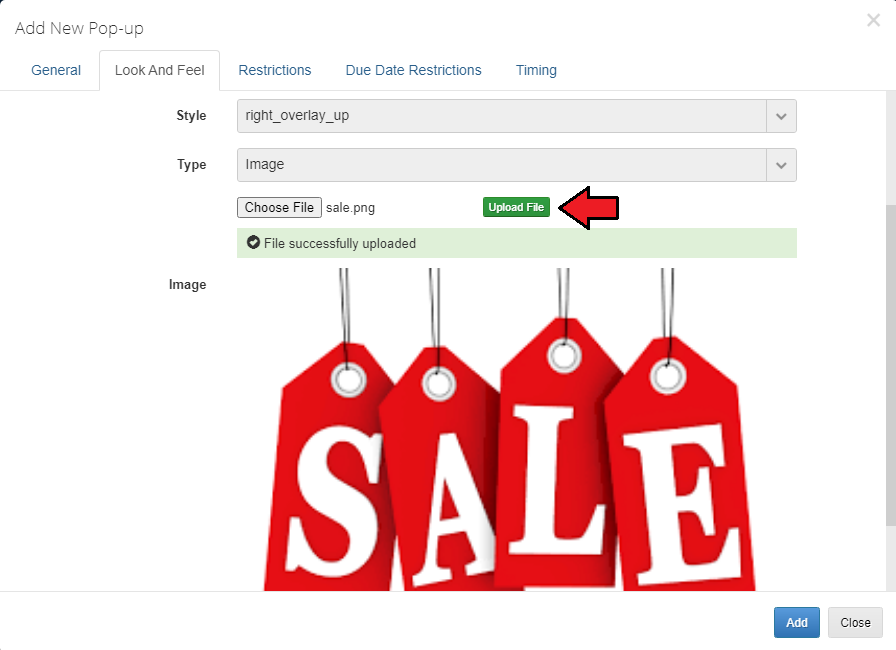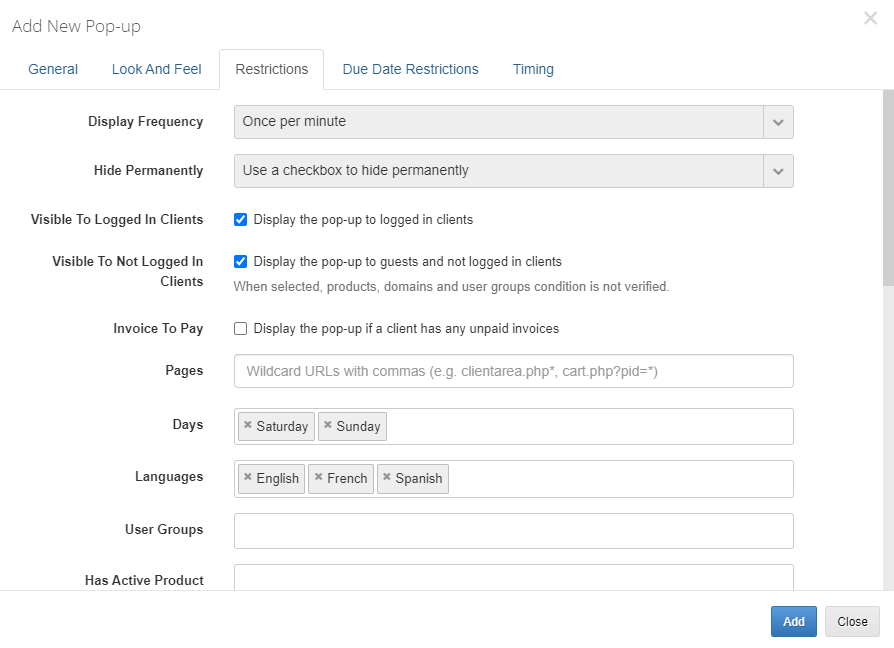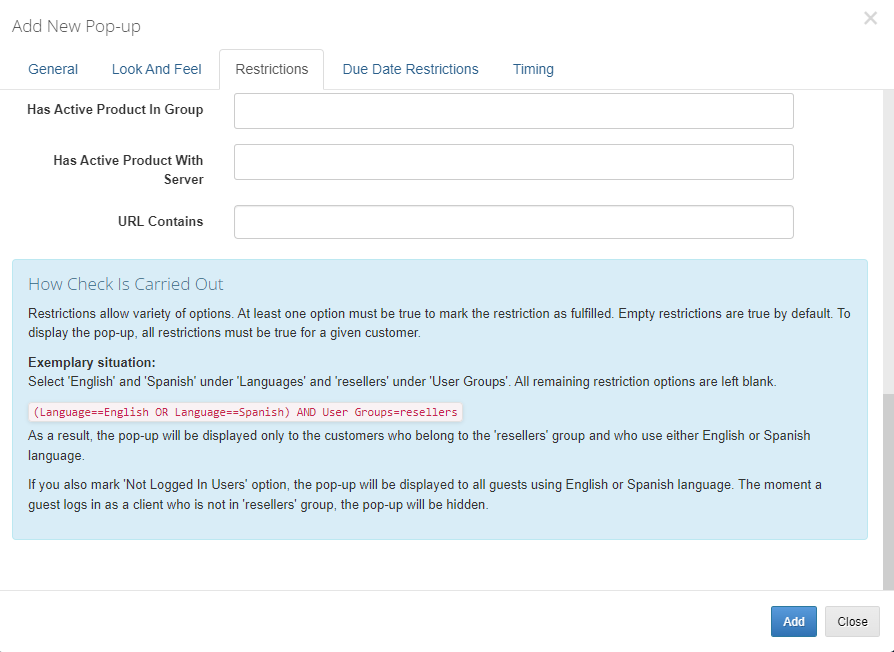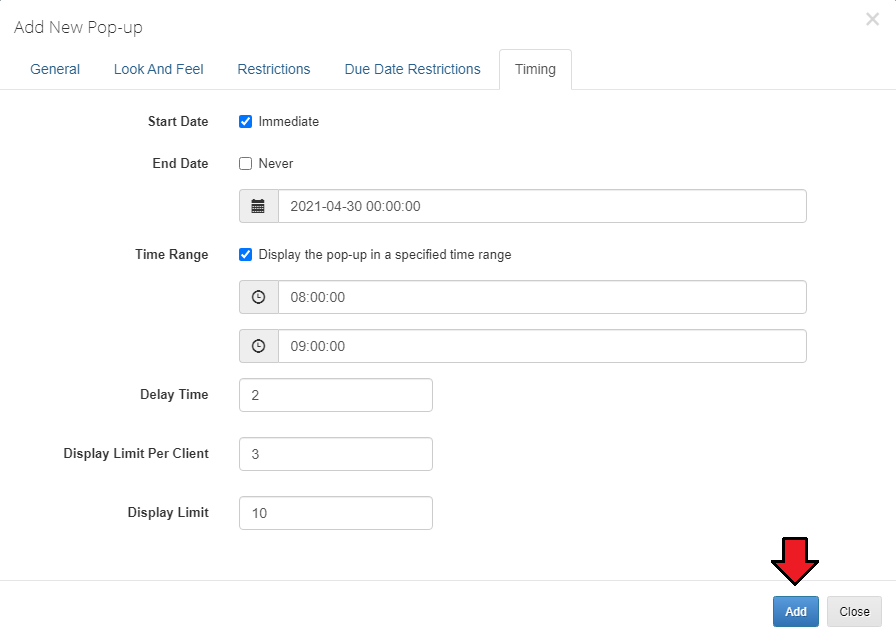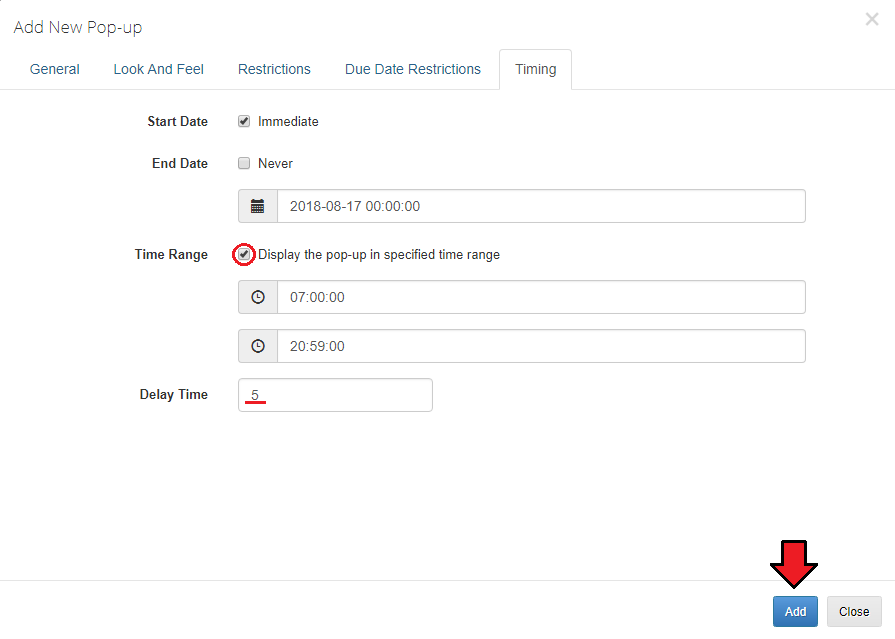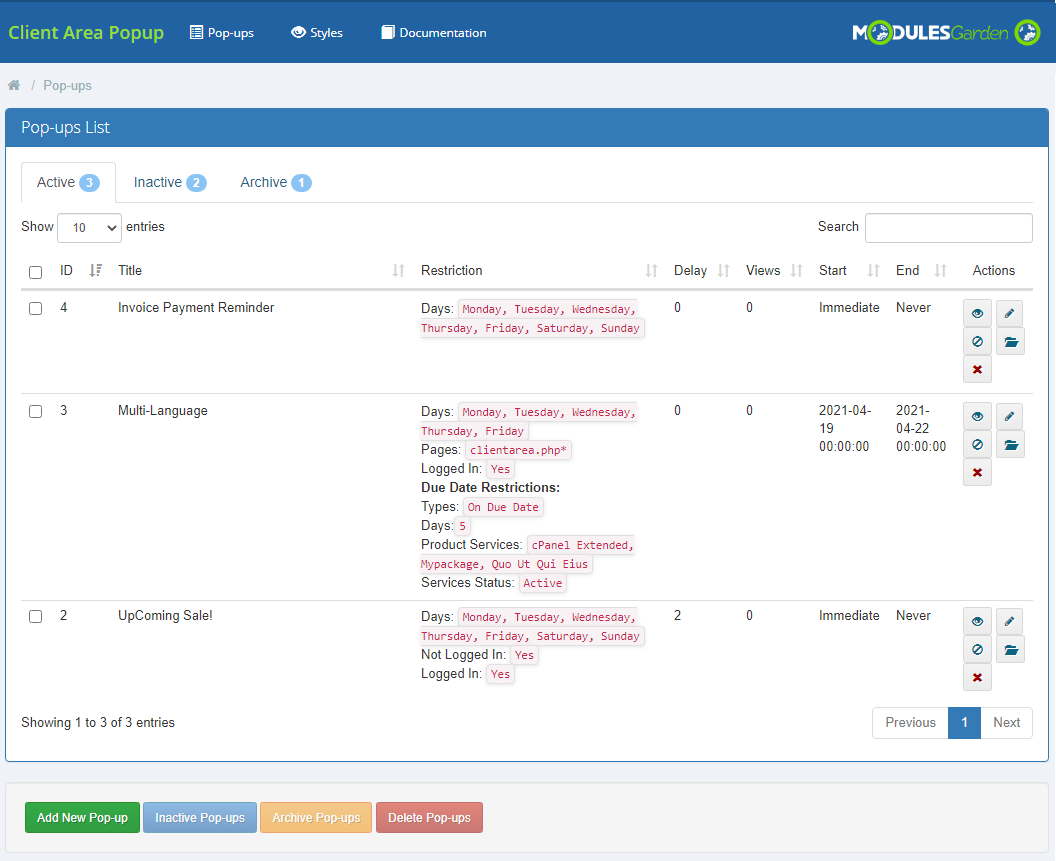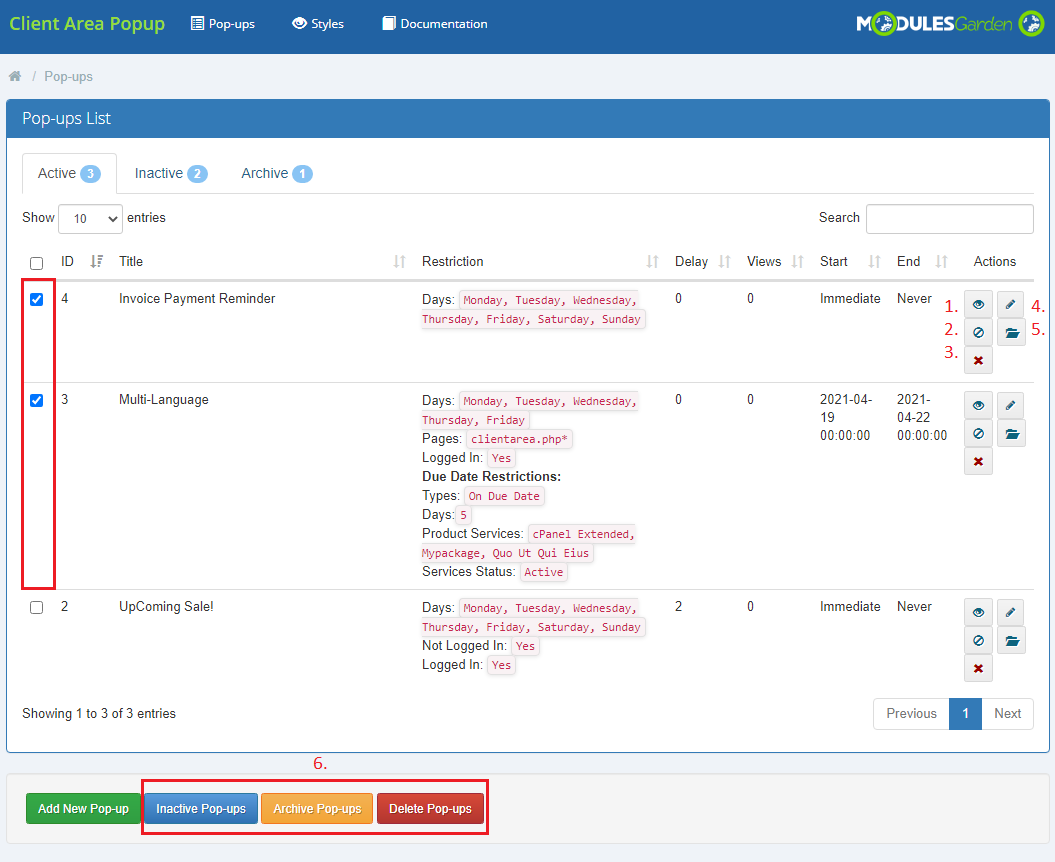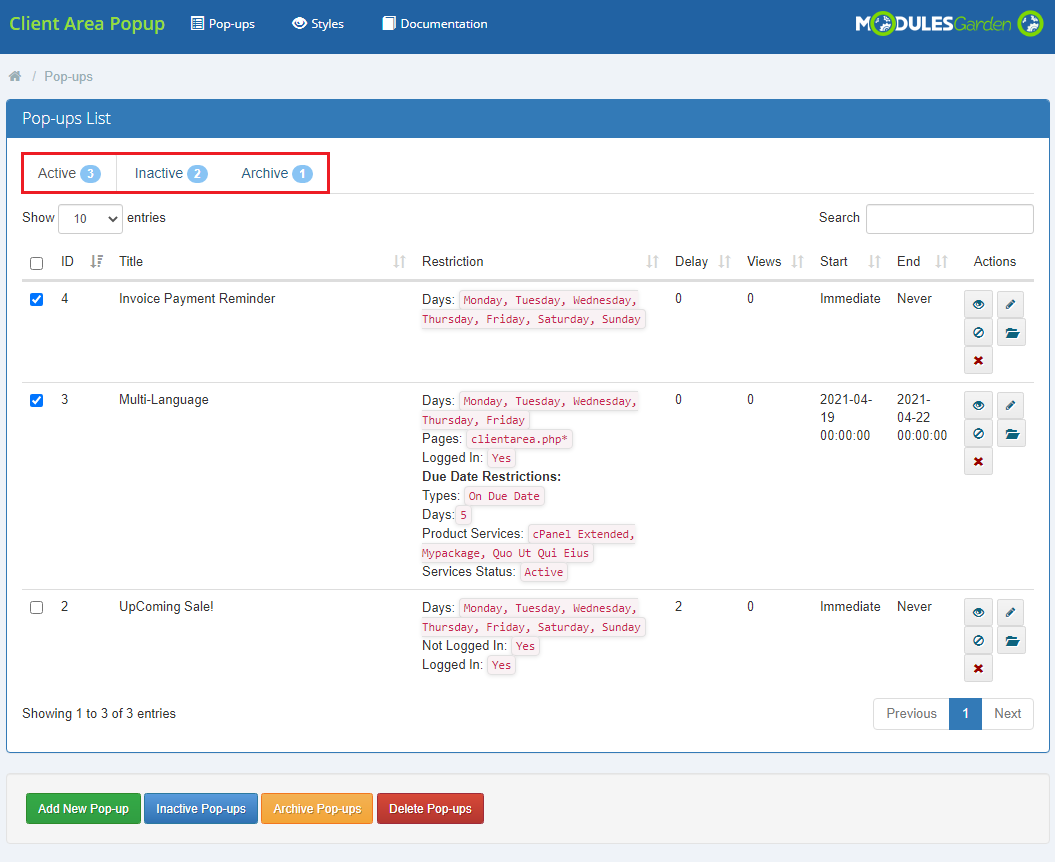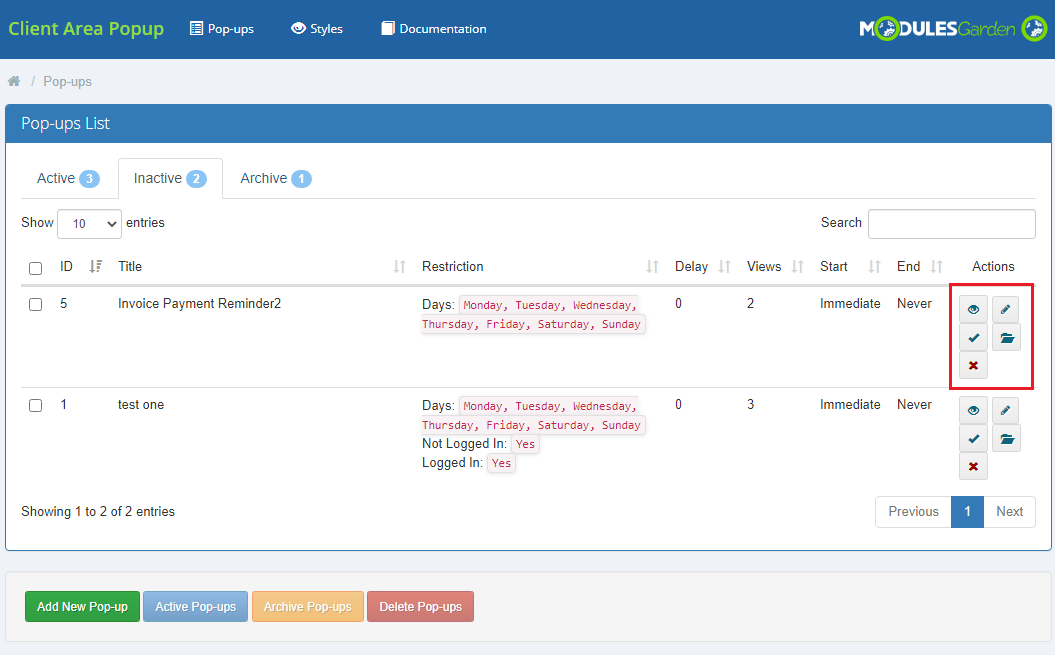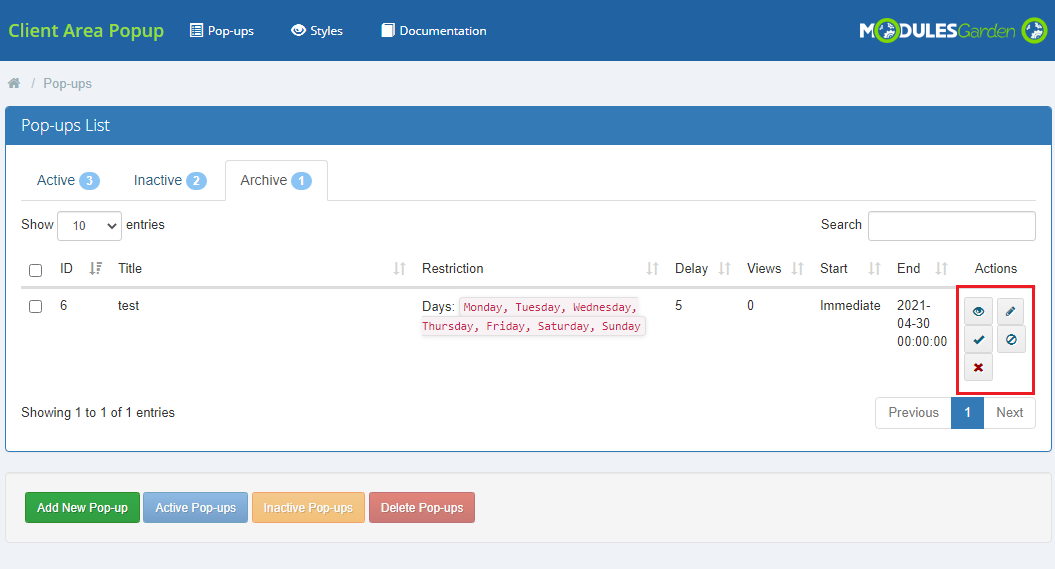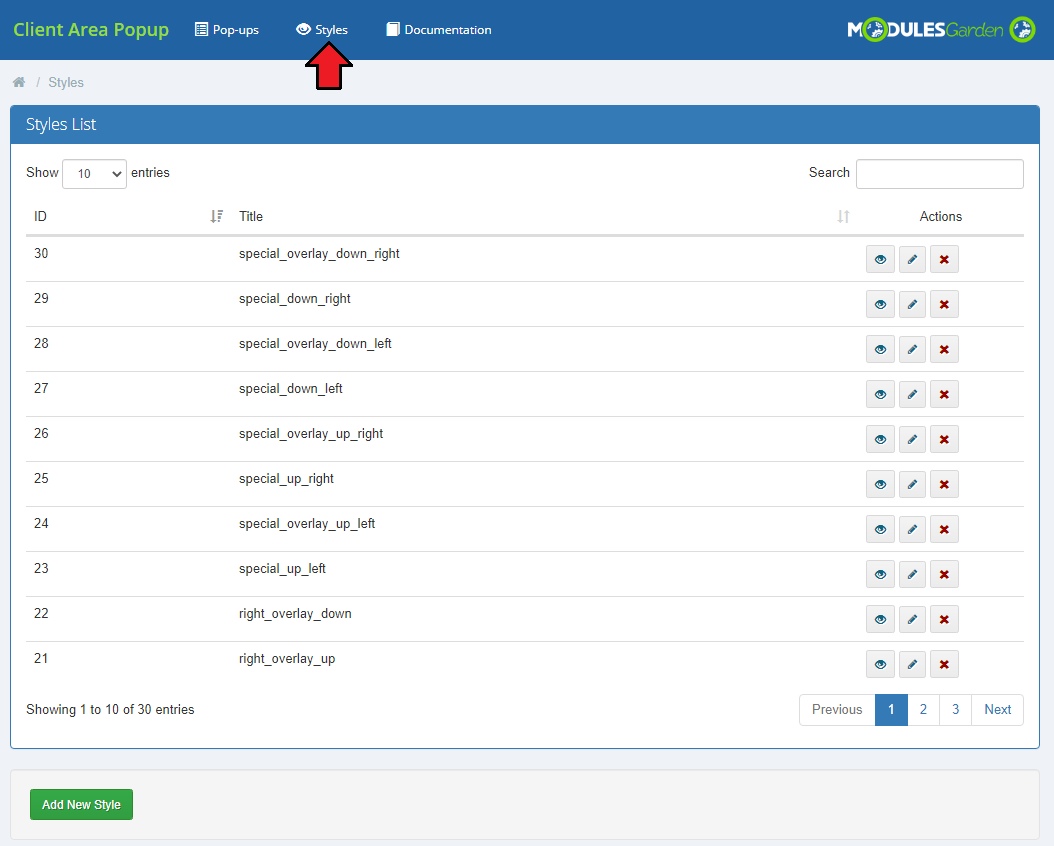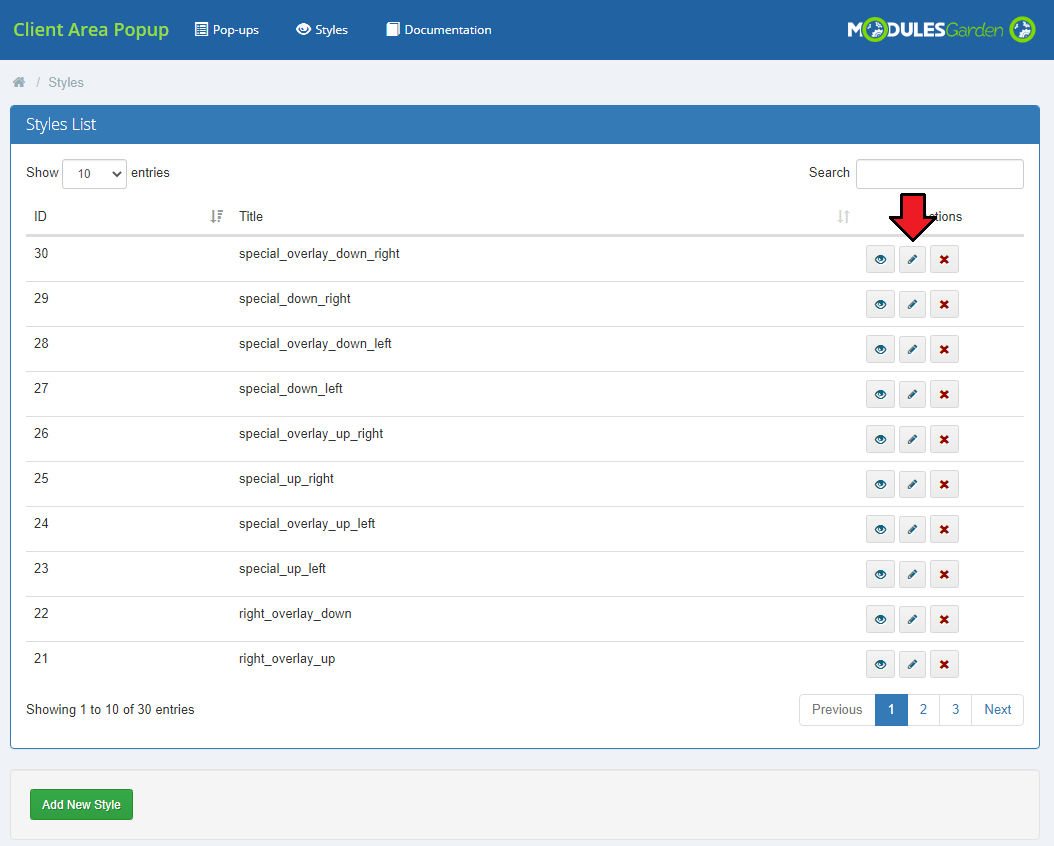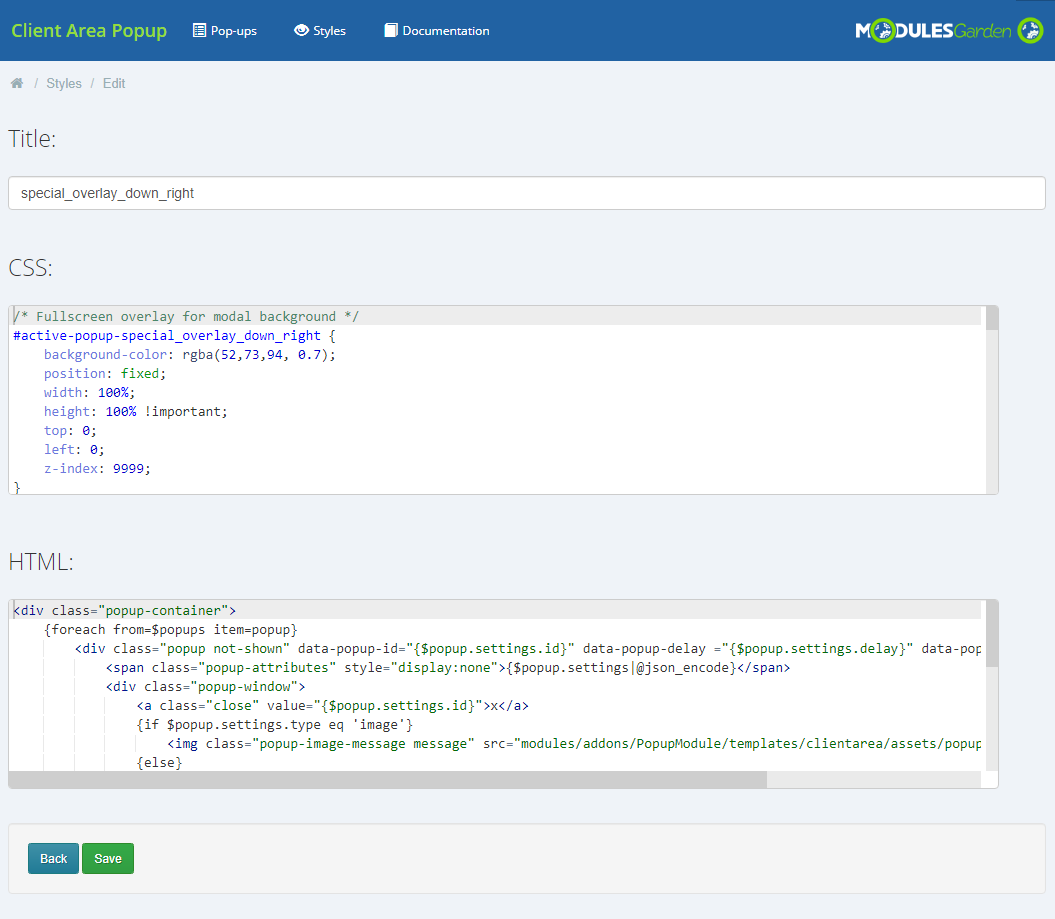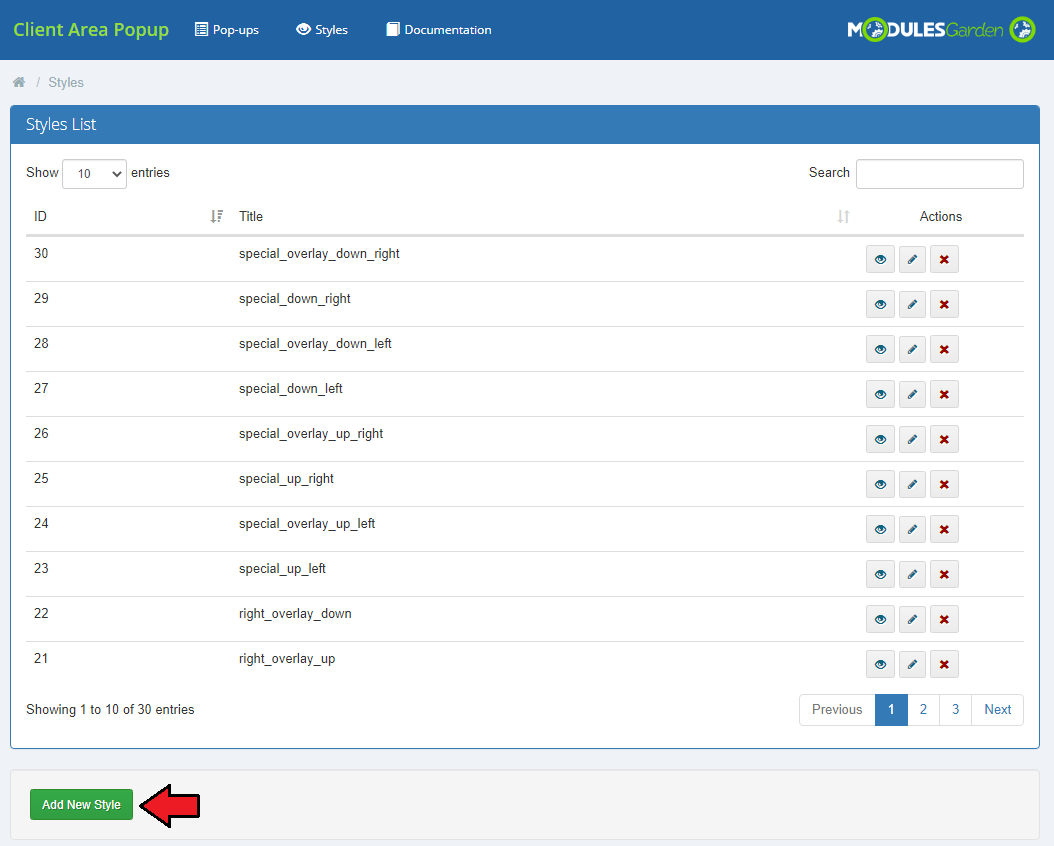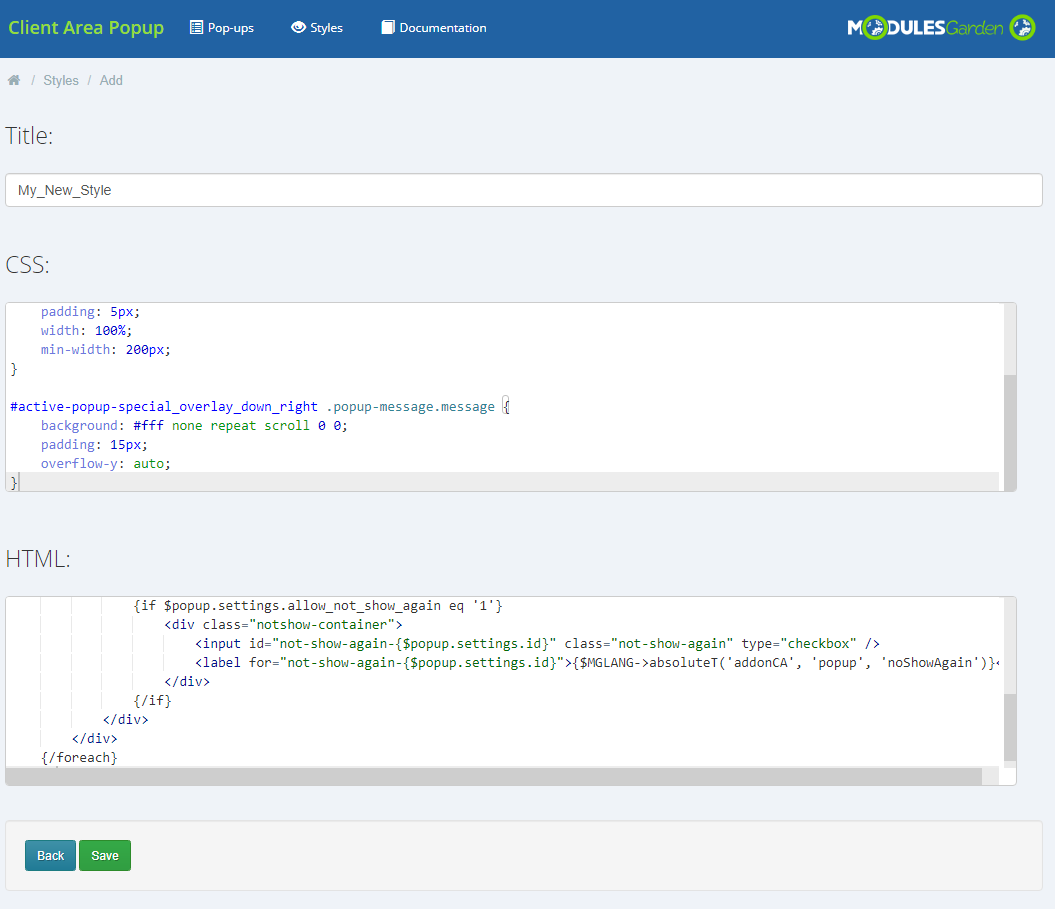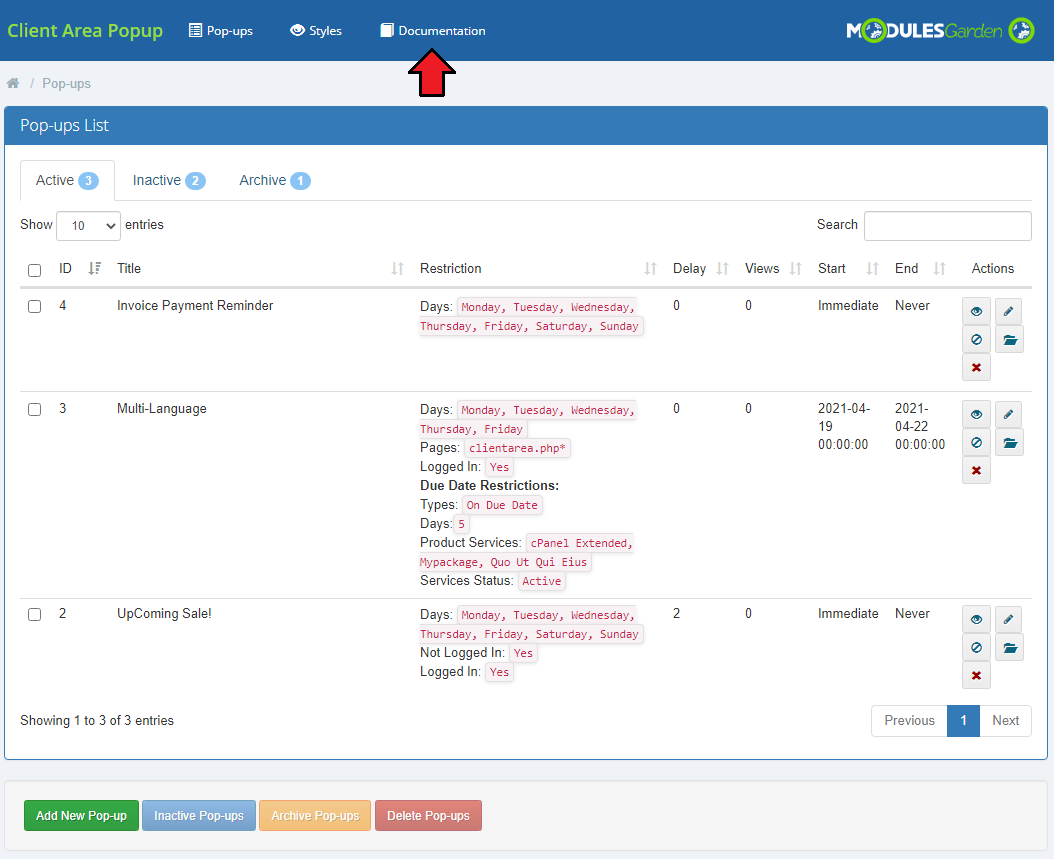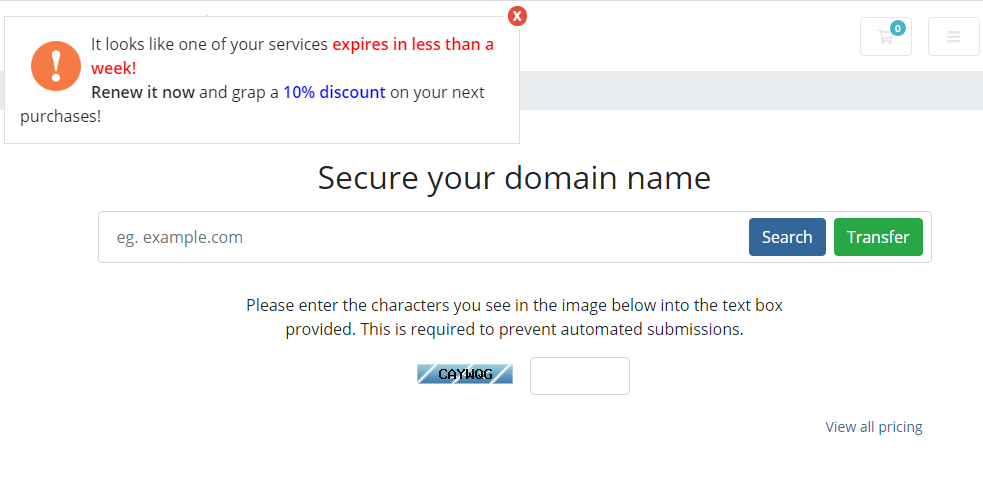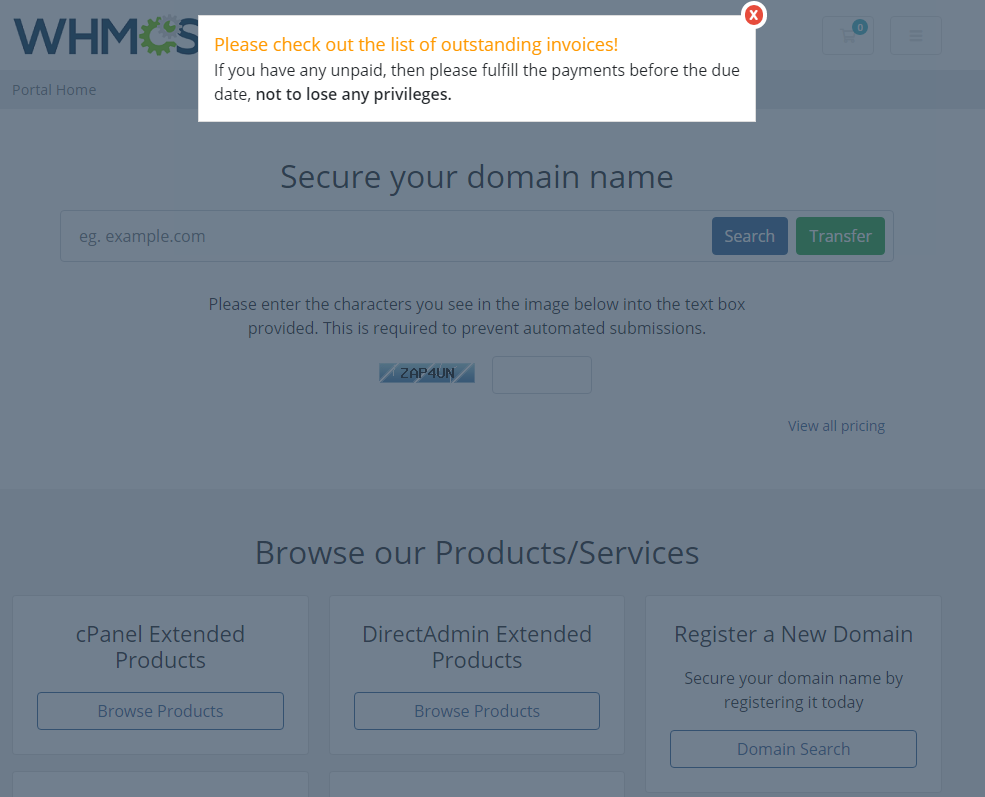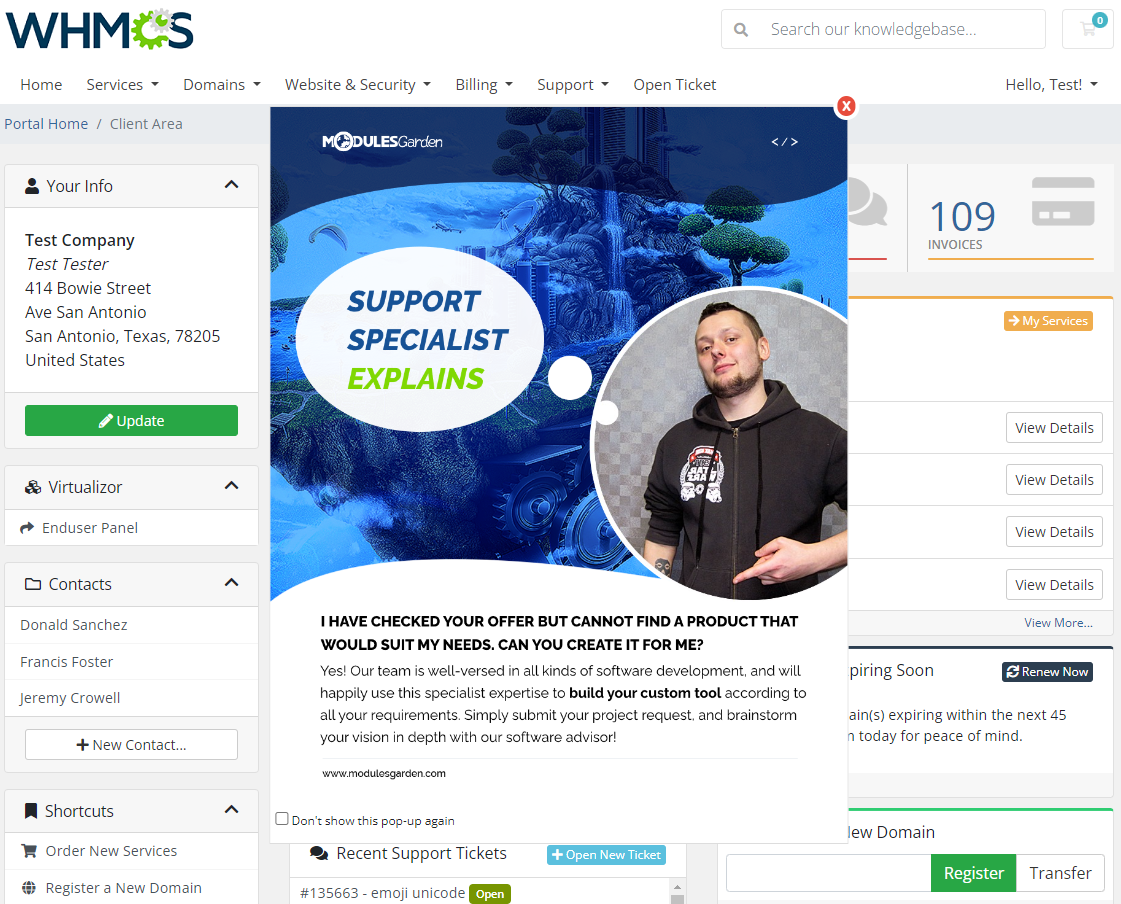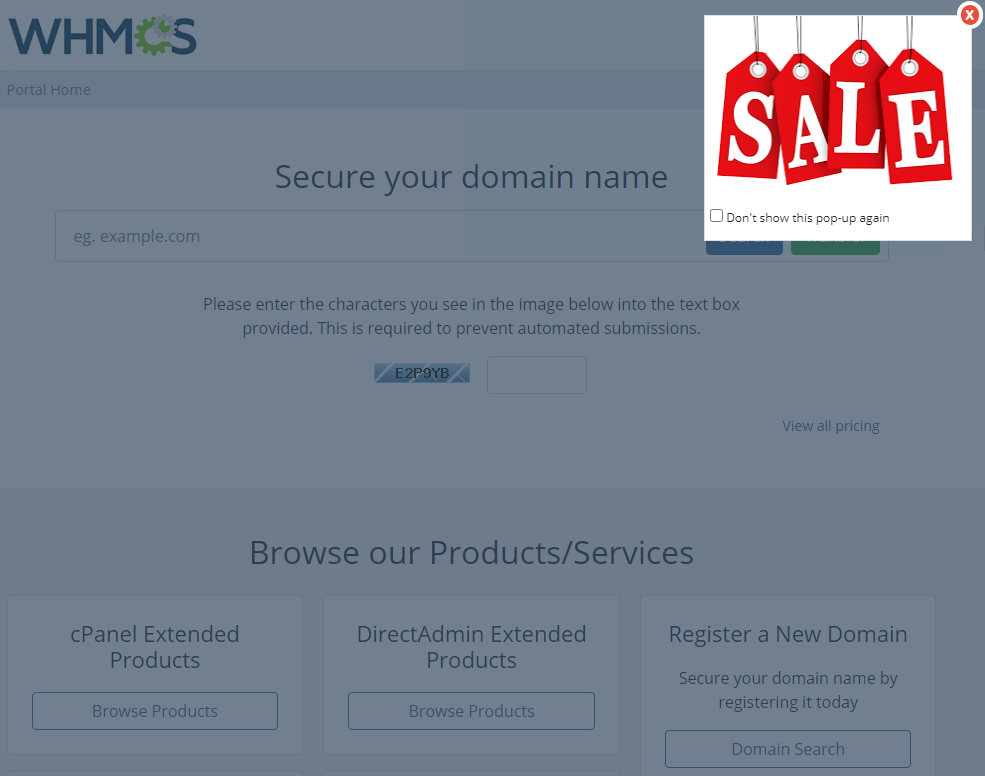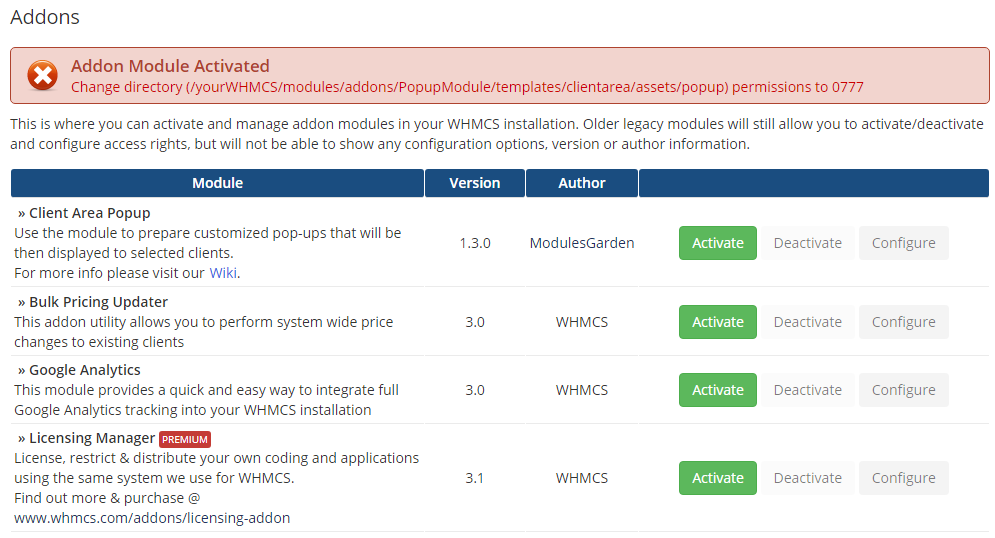Hosting Quota Notifications 1.X For WHMCS
From ModulesGarden Wiki
(Difference between revisions)
|
|
| Line 252: |
Line 252: |
| | *'''User Groups''' - point groups, only clients in these groups will see the pop-up. | | *'''User Groups''' - point groups, only clients in these groups will see the pop-up. |
| | *'''Has Active Product''' - select products that must be active. | | *'''Has Active Product''' - select products that must be active. |
| | + | *'''Has Active Addon''' - select addons that must be active. |
| | *'''Has Active Product In Group''' - select groups of products that a client has active products in.<br>''Note: At least one product in group is required.'' | | *'''Has Active Product In Group''' - select groups of products that a client has active products in.<br>''Note: At least one product in group is required.'' |
| | *'''Has Active TLDs''' - point TLDs that must be active for the client. | | *'''Has Active TLDs''' - point TLDs that must be active for the client. |
| | + | *'''Has No Products''' - select which products client should not have to show pop-up |
| | + | *'''Has No Addons''' - select which addons client should not have to show pop-up |
| | + | *'''Has No TLDs''' - select which TLDs user domains should not have to show pop-up |
| | *'''Has Active Product With Server''' - select servers on which client must have an active product. | | *'''Has Active Product With Server''' - select servers on which client must have an active product. |
| | If any of the above options is left blank, it will not be taken into consideration when creating a final list of clients to see the pop-up. | | If any of the above options is left blank, it will not be taken into consideration when creating a final list of clients to see the pop-up. |
Revision as of 12:50, 4 July 2017
Client Area Popup For WHMCS is a module that lets you create fully customized pop-ups that will be visible to your clients in their panel.
Prepare a ready pop-up in a form of an image, raw or HTML text to pass a message directly to your clients.
Design it using predefined styles, which can be always altered and upgraded to implement your idea perfectly.
|
| ✔ Create Pop-ups Using Predefined Styles
|
| ✔ Preview Pop-up With Single Click
|
| ✔ Archive Pop-ups For Latter Use
|
| ✔ View Pop-up Restrictions
|
| ✔ View Number of Pop-up Displays
|
| ✔ Create Styles To Be Used By Pop-up
|
| ✔ View Pop-up If Restrictions Are Met
|
| ✔ Close Pop-up Permanently
|
| ✔ Define Pop-up Restrictions:
|
| ✔ Display Frequency - How Often Pop-up Should Be Displayed
|
| ✔ Hide - Client Can Close Pop-up Permanently
|
| ✔ Pages - Define Pages Where Pop-up Is Displayed
|
| ✔ Required Active Products
|
| ✔ Required Active Products In Groups
|
| ✔ Required Active Products With Servers
|
| ✔ Required Active Domains Using TLDs
|
| ✔ Define Time Frames For Pop-up To Be Shown
|
| ✔ Choose Type And Provide Pop-up Content:
|
| ✔ Supports Default And Custom WHMCS Templates
|
| ✔ Supports PHP 5.4 Up To PHP 7
|
| ✔ Supports WHMCS V6 and V7
|
Installation
This tutorial will show you how to successfully install and configure Client Area Popup For WHMCS.
We will guide you step by step through the whole installation and configuration process.
|
| 1. Log in to your client area and download the module.
|
2. In the downloaded file you will find two packages that support different PHP versions.
As presented on the screen below, the first one is dedicated to PHP 7, while the second one is aimed at PHP 5.4 up to PHP 5.6.
It does not apply to open source versions.
Note: You can check current PHP version in your WHMCS. To do so proceed to 'Utilities' → 'System' → 'PHP Info'.
|
3. Extract the downloaded file and choose the one with the right PHP version. Upload and extract the PHP file into the main WHMCS directory.
The content of PHP version files should look like this.
|
4. When you install Client Area Popup For WHMCS for the first time you have to rename 'license_RENAME.php' file.
File is located in 'modules/addons/PopupModule/license_RENAME.php'. Rename it from 'license_RENAME.php' to 'license.php'.
|
5. In order to configure your license key, you have to edit the previously renamed 'license.php' file.
Enter your license key between quotation marks as presented on the following screen. You can find your license key in your client area → 'My Products'.
|
| 6. Set permissions to file: 'modules/addons/PopupModule/templates/clientarea/assets/popup' to '0777'.
|
7. Now you have to activate the module in your WHMCS system.
Log in to your WHMCS admin area. Go to 'Setup' → 'Addon Modules'. Afterwards, find 'Client Area Popup' and press 'Activate' button.
|
8. In the next step you need to permit access to this module.
To do so, click on 'Configure' button, tick 'Full Administrator' and press 'Save Changes'.
|
9. You have just successfully installed Client Area Popup For WHMCS!
You can access your module under 'Addons' → 'Client Area Popup'.
|
Configuration and Management
Client Area Popup For WHMCS is a module which allows you to notify your clients by showing them customized pop-ups directly in their panel.
Below, you will find instructions on how to draft and customize such pop-ups.
|
Configuration
The module does not require advanced configuration.
That is why, we will immediately move to the most crucial aspect, which is creating a pop-up.
|
Create Pop-up
| To add a new pop-up simply press an appropriate button.
|
General
Start with naming the pop-up.
Note: the title will not be displayed in any way on the final pop-up.
|
If you have already other pop-ups created, you may copy their settings to the newly created one to save a lot of time.
Finally, select the initial status:
- Active - for enabled pop-ups.
- Archived - for pop-ups awaiting activation in store.
|
Look And Feel
The next part of creating a pop-up process concerns its interface, layout and general design.
Auto - it automatically adjusts to the content.
Custom - if you want a customized size, then simply enter appropriate width and height.
Select style from the list of available and previously defined styles.
More about styles can be found here.
|
|
The pop-up may have a simple text form - select 'Text' and then format the text.
See the visualization here.
|
Provide ready code snippet that you want to insert into the pop-up content.
See the visualization here.
|
Upload an 'Image'.
See the visualization here.
|
Restrictions
Restrictions - this is the place where a pop-up is conditioned. Please set up the rules according to which the pop-up will be displayed to clients.
Only clients who meet all the restriction rules will see the pop-up.
|
General options:
- Display Frequency - define how often the pop-up will be displayed to a client, you may also make it visible all the time.
- Hide - if selected, clients will be allowed to close the pop-up permanently, even if it was configured to appear repeatedly.
- Non-logged In Users - if selected, the pop-up will be displayed to all guests and unlogged visitors.
- Pages - provide here specific wildcards URL of sites where the pop-up should be available from. Use comma to separate them if you plan to add more than one page.
e.g.: '*action=invoices, *action=quotes' etc.
Conditions:
Press required text area and available options will appear.
- Languages - select languages, the pop-up will be displayed only to clients who use any of the selected here languages.
- User Groups - point groups, only clients in these groups will see the pop-up.
- Has Active Product - select products that must be active.
- Has Active Addon - select addons that must be active.
- Has Active Product In Group - select groups of products that a client has active products in.
Note: At least one product in group is required.
- Has Active TLDs - point TLDs that must be active for the client.
- Has No Products - select which products client should not have to show pop-up
- Has No Addons - select which addons client should not have to show pop-up
- Has No TLDs - select which TLDs user domains should not have to show pop-up
- Has Active Product With Server - select servers on which client must have an active product.
If any of the above options is left blank, it will not be taken into consideration when creating a final list of clients to see the pop-up.
|
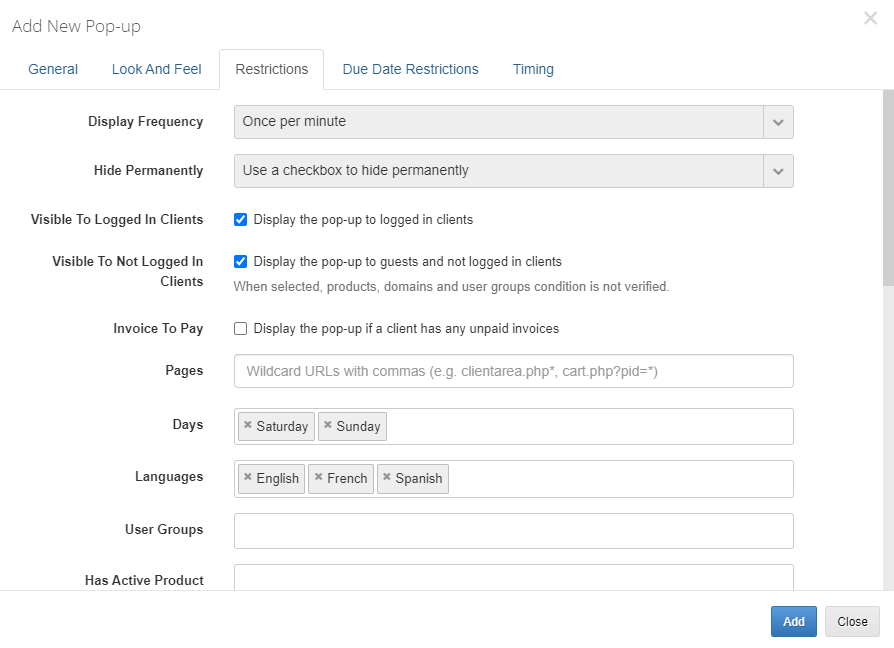
|
| You will also find there an explanation of the checking process:
|
Timing
In the last section define time period within which the pop-up shall be active - when it will be displayed with the set up previously frequency.
Choose a specific day and hour to schedule the pop-up activation or select option 'Immediately' - then the pop-up will be active once you save the changes.
In the same way set up ending date. Provide specific date when the pop-up will be marked as 'Inactive'.
You may also check 'Never' if you do not want it to be deactivated.
|
| Press 'Save' button once you have finished the configuration.
|
Pop-ups
The first and main section of the module is called 'Pop-ups'.
You will find there all the most important information on existing pop-ups together with any possible action that can be taken on them.
Go through the following section to learn more.
|
Actions
|
1. Preview the pop-up - a sample page with a visible pop-up will appear. This is the final look a client will receive.
2. Edit the pop-up - change the restrictions, timing or style.
3. Move the pop-up to archive, you will be able to restore it at any time in the future.
4. Delete the entry. You must be completely sure, you will not be able to have it back in any way.
|
Types
| There are three types of pop-ups in the system:
|
Inactive pop-ups are those for which the end date has been crossed and they are no longer displayed to clients.
Just like in case of active pop-ups all actions are available. You may edit it to change the end date and at the same time activate it again.
|
| Pop-ups in archive are moved there manually, these can be the previously active or inactive pop-ups (use action button to move entry to 'Archive').
You may restore archived pop-ups any time and, depending on the end date of the resorted pop-up, it will be moved either to 'Active' or 'Inactive' group.
|
Styles
'Styles' section contains a list of all predefined styles, that position your pop-ups.
There are 14 types of different styles, that vary from one another with up or down position, right/left/center, overlay option etc.
|
If non of the predefined styles perfectly matches your needs, you may edit the styles.
Press the icon as marked on the screen.
|
| You are moved to the style edition page with CSS and HTML details. You may edit them as you need to adjust the style to your preferences.
|
New Style
In case the predefined styles are not sufficient and you do not want to lose any by editing its content, you may always add a new style.
Press the button as on the screen to do so.
|
Provide your customized content or copy and modify a predefined style content.
Save the changes in the end.
|
Documentation
| The last position in your navigation menu, when pressed, redirects to the article you are currently reading.
|
Visualizations
Now, let's take a look what Client Area Popup For WHMCS may give you in practice.
Underneath, you will find several examples of pup-ups, each in a different style and of a different type.
|
Type: 'Text'
Style: 'left_up'
|
Type: 'Text'
Style: 'center_overlay'
'Overlay' means there is a gray background behind the pop-up text or image.
|
Type: 'Image',
Style: 'center'
|
Type: 'Image',
Style: 'right_overlay_up'
|
Tips
| 1. For your comfort, 'HTML' type of pop-up content supports also 'JavaScript' to let you provide your preferable content.
|
| 2. The module is ad blocker resistant unless in the tool your clients block the popup class deliberately.
|
Common Problems
| 1. When you have problems with connection, check whether your SELinux or firewall does not block ports.
|
| 2. If you encounter an error like on the below screen, please make sure you have successfully completed step 6 of the installation instructions.
|
3. If you have problems with your license, please make sure that the content of the file is correct.
Please note that for Client Area Popup For WHMCS V1.0.1 and later the license key begins with:
$client_area_popup_licensekey="ModulesGarden_ClientAreaPopup_W_XXXXXXXXXXXX";
Not as it was for the previous version:
$popup_module_licensekey="ModulesGarden_ClientAreaPopup_W_XXXXXXXXXXXX";
|