WithoutDNS For WHMCS
(→Sign Up With WithoutDNS Account) |
(→API Configuration) |
||
| Line 234: | Line 234: | ||
==API Configuration== | ==API Configuration== | ||
{| | {| | ||
| − | |style="padding: 10px 0px 15px 15px;"| | + | |style="padding: 10px 0px 15px 15px;"|Integrating the API is optional, but without it, certain limitations will apply: |
| − | * Links generated without the API will only remain active for 15 minutes. | + | * Links generated without the API will only remain active for '''15 minutes'''. |
| − | * | + | * URLs will include '''WithoutDNS branding'''. |
| − | * A daily limit of 3 links applies, and this quota is shared across all clients.<br/ > | + | * A daily '''limit of 3 links''' applies, and this quota is shared across all clients.<br/ > |
| − | To gain unrestricted access and additional features, | + | To gain unrestricted access and additional features, you will need to enter your generated API credentials as described in the previous steps.<br/> If you do not have an API key yet, you can get a plan [https://withoutdns.com/pricing#pro-pricing here]. |
| − | If you | + | |
|} | |} | ||
{| | {| | ||
| Line 245: | Line 244: | ||
|} | |} | ||
{| | {| | ||
| − | |style="padding: 0px 0px 15px 15px;"| | + | |style="padding: 0px 0px 15px 15px;"|Paste the '''API token''' you generated during the setup process into the API Token field. This is required to authenticate your WHMCS system with the WithoutDNS API.<br/> |
| − | + | Click "Test Connection" to confirm that the API token is working. If the connection is successful, save your changes. | |
| − | Test the connection, | + | |
|} | |} | ||
{| | {| | ||
| Line 253: | Line 251: | ||
|} | |} | ||
{| | {| | ||
| − | |style="padding: 0px 0px 15px 15px;"| | + | |style="padding: 0px 0px 15px 15px;"|Once connected, the '''Temporary Domain''' field will appear. Select one of the available proxy domains linked to your account.<br/> |
| − | + | Choose between an EU or US-based domain, which will be used for generating temporary URLs. | |
| − | + | ||
|} | |} | ||
{| | {| | ||
| Line 261: | Line 258: | ||
|} | |} | ||
{| | {| | ||
| − | |style="padding: 0px 0px 30px 15px;"|That is | + | |style="padding: 0px 0px 30px 15px;"|That is all, you may now use the module without rstrictions. |
|} | |} | ||
Revision as of 13:32, 15 April 2025
Contents |
About WithoutDNS For WHMCS
| WithoutDNS For WHMCS addon module integrates teh fucntionality of WithoutDNS paltform in to yor WHMCS. Simplify the testing and migration porocess. Provide a temporary URL that directs your domain to a specified server IP address through one of our proxy servers. |
- Main Functionality:
| ✔ Allow Client To Generate Temporary Website URLs, Making Them Accessible Even When DNS Is Not Yet Configured |
| ✔ Use WithoutDNS Free Plan With No Need Of Account Creation: |
| ✔ All Generated URLs Will Be Temporarily Valid For 15 Minutes |
| ✔ URLs Will Be Branded With The WithoutDNS Service |
| ✔ Limited To 3 URLs Per Day Shared Across All Clients |
| ✔ Use WithoutDNS Paid Pro Plans To Access All Functionalities And Get Rid Of Free Limits |
- Admin Area:
| ✔ Provide Optional API Configuration: |
| ✔ API Token |
| ✔ Temporary Domain |
| ✔ Test Connection |
| ✔ Setup Addon Module Configuration: |
| ✔ Select Menu Location In Client Area: |
| ✔ Main Menu |
| ✔ "My Domain" Page |
| ✔ "My Services" Page |
| ✔ Enable WithoutDNS For: |
| ✔ All Clients |
| ✔ Clients With Active Products |
| ✔ Clients With Specific Products |
| ✔ Generated URL Limit Type: |
| ✔ Unlimited |
| ✔ Limit Per Client |
| ✔ Limit Per Product |
| ✔ Set URL Limit Value |
| ✔ Set URL Expiration Time In Hours |
| ✔ View Temporary Website URLs: |
| ✔ View Related Client And Item |
| ✔ View Domain/URL And IP Address |
| ✔ View/Copy Temporary URL |
| ✔ View Expiration Date |
| ✔ View/Manage Module Logs |
| ✔ Access WithoutDNS Management Account |
- Client Area:
| ✔ Create Temporary Website URLs: |
| ✔ Provide URL For Already Owned Service |
| ✔ Provide Target Server IP Address |
| ✔ View Website Original URL/Domain |
| ✔ View Website IP Address |
| ✔ View Website Temporary URL |
| ✔ View Temporary URL Expiration Date |
| ✔ Delete Website Temporary URL |
- General Info:
| ✔ Multi-Language Support |
| ✔ Supports PHP 8.3 Back To PHP 8.1 |
| ✔ Supports WHMCS Themes "Twenty-One" And "Lagom WHMCS Client Theme" |
| ✔ Supports WHMCS V8.12 Back To WHMCS V8.9 |
| ✔ Requires ionCube Loader V14 Or Later |
Installation and Synchronization
| We have prepared a short but comprehensive tutorial that will show you how to successfully install WithoutDNS For WHMCS module and synchronize your WHMCS with WithoiutDNS platform. Although the process is extremely easy and intuitive, go over the below guide to assure it is fast, smooth and trouble-free. |
Install The Addon
| 1. First of all, you need the package, therefore log in to our client area and download the module. |
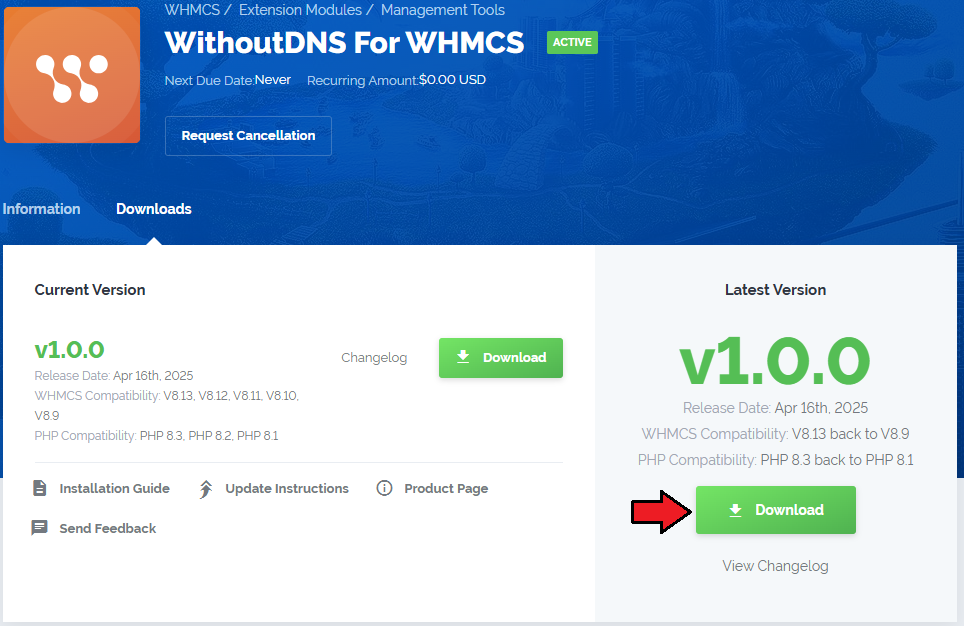
|
| 2. Open the FTP Client, log into the server with WHMCS installed. Then, open the main catalogue and upload the folder with files you have extracted previously. The content of your package should look like on the below screen: |

|
Activate The Addon
| 3. Now, you have to activate the addon module in your WHMCS system. Please log in to your WHMCS admin area. Once there, navigate to the 'System Settings' section and select 'Addon Modules'. |
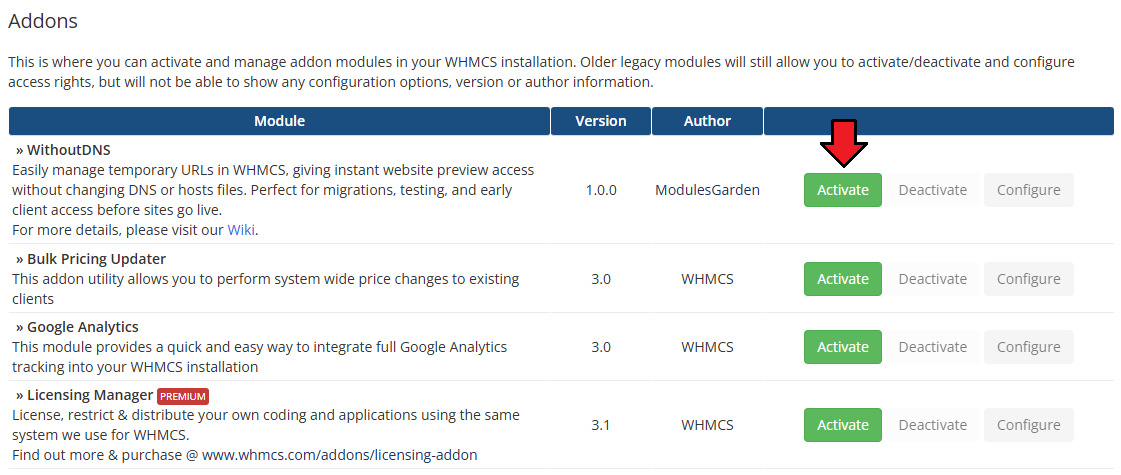
|
| 4. After the module has been activated, you will need to enable access to your Admin Role. To do that, click on 'Configure', select the admin roles that should have access to the module, and save changes. |
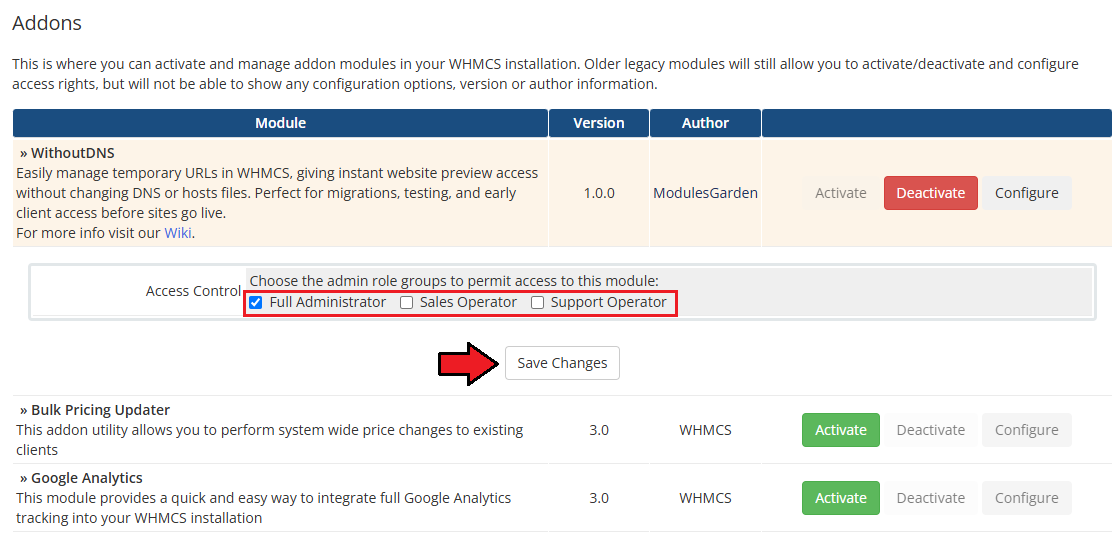
|
| Your module has just been successfully installed and activated! |
Sign Up With WithoutDNS Account
| It is possible to connect your WHMCS to WithoutDNS account directly from the addon interfcae. Simply, press the Manage Account button in the addon menu. |
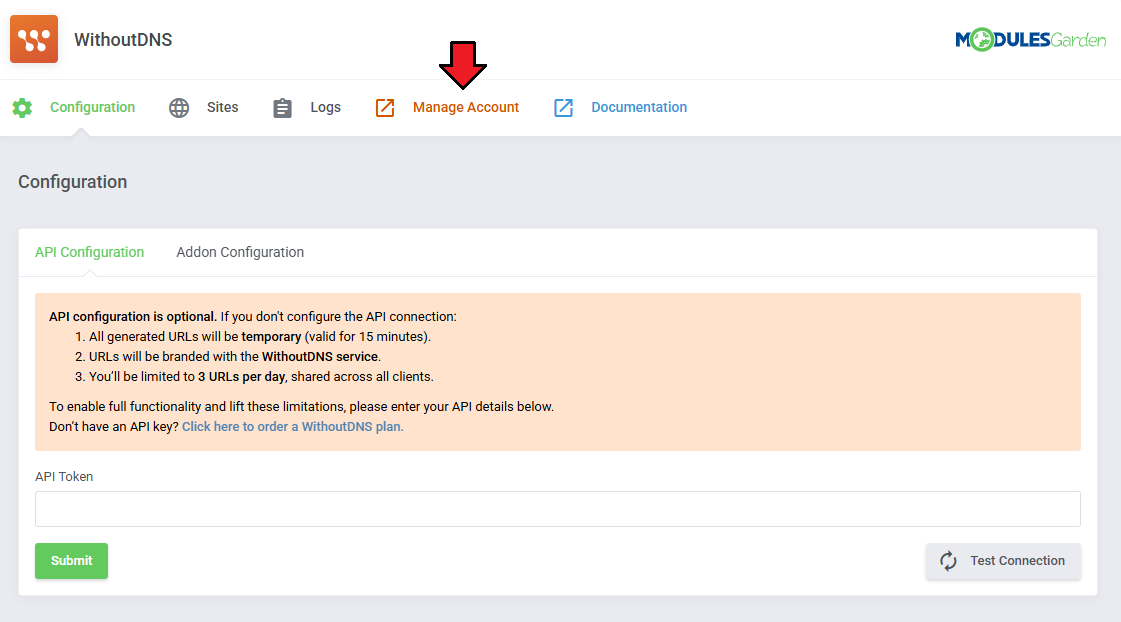
|
| You will be redirected to the WithoutDNS login page. Log in with your existing account, or if you're a new user, choose a plan that suits your needs and sign up. |
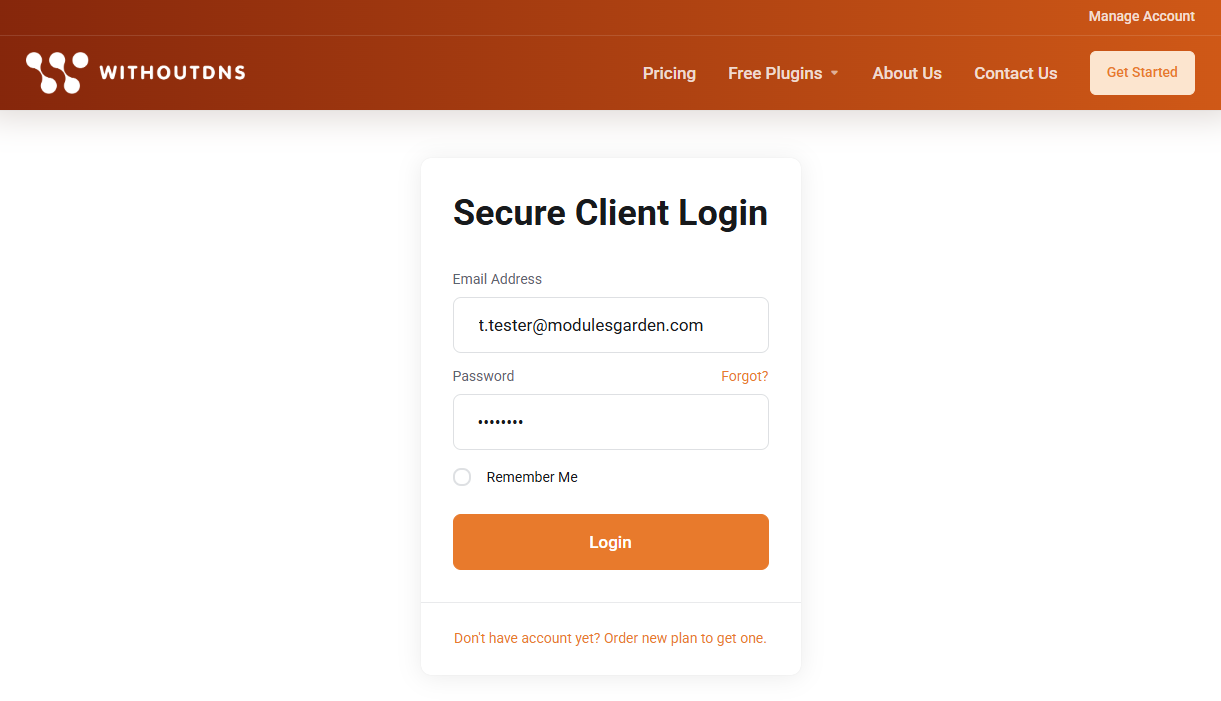
|
| Once logged in, navigate to the API Configuration section, which you can find in the dropdown menu under your account name in the top-right corner. |
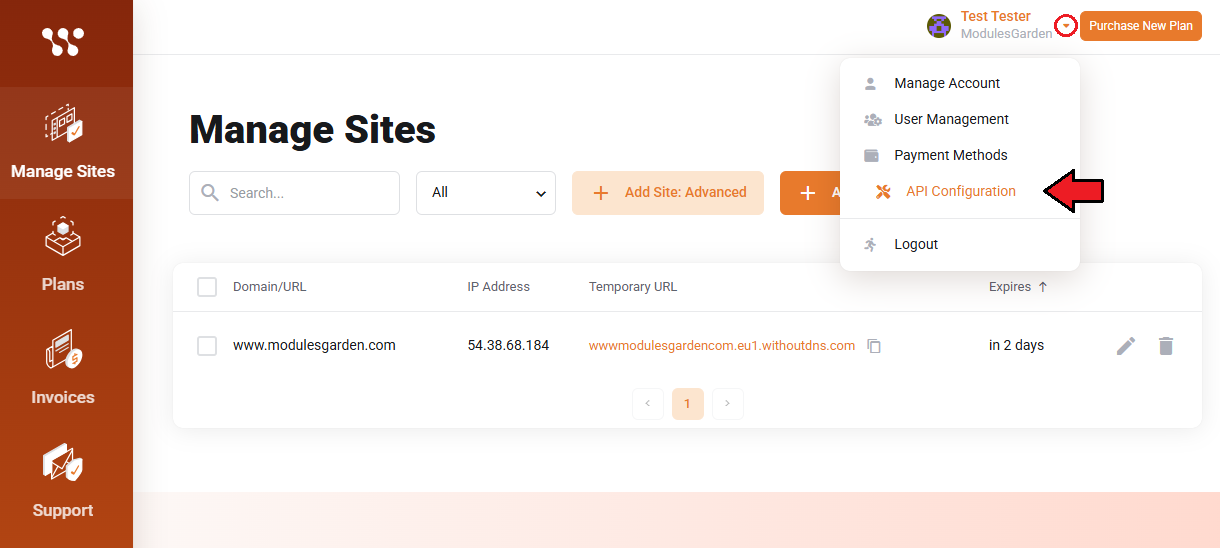
|
| Click the "Generate Token" button to create a new API token. |
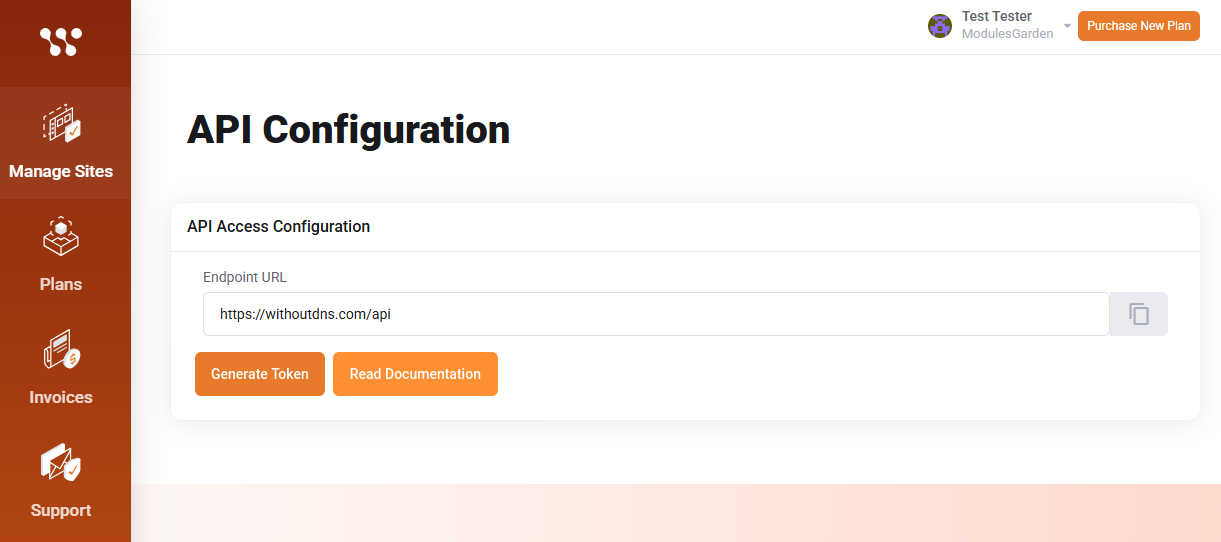
|
| Copy the generated API token and store it securely. You’ll need it shortly to complete the connection setup in WHMCS. |
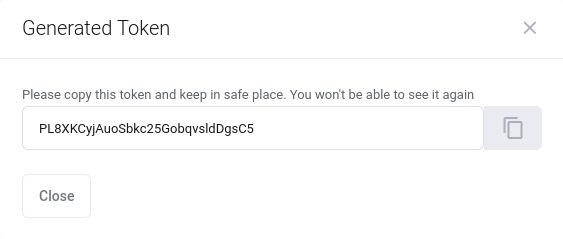
|
| Return to the WHMCS admin area to complete the addon configuration and establish a connection between your WHMCS and your WithoutDNS account if needed. |
WithoutDNS Addon Management
| As soon as the........... |
API Configuration
Integrating the API is optional, but without it, certain limitations will apply:
To gain unrestricted access and additional features, you will need to enter your generated API credentials as described in the previous steps. |
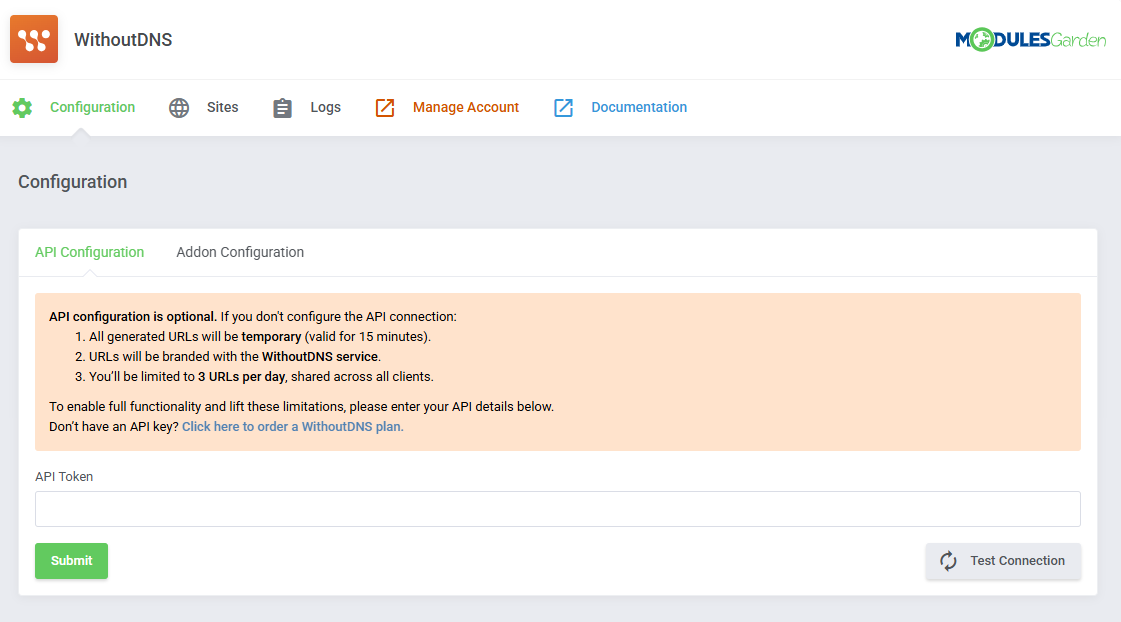
|
| Paste the API token you generated during the setup process into the API Token field. This is required to authenticate your WHMCS system with the WithoutDNS API. Click "Test Connection" to confirm that the API token is working. If the connection is successful, save your changes. |
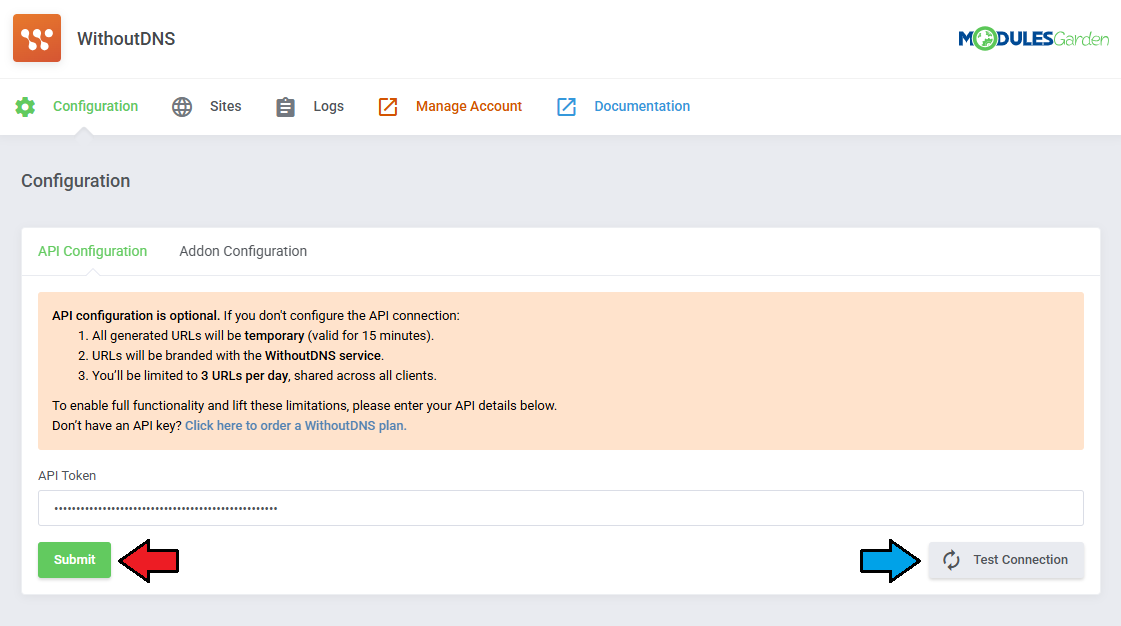
|
| Once connected, the Temporary Domain field will appear. Select one of the available proxy domains linked to your account. Choose between an EU or US-based domain, which will be used for generating temporary URLs. |
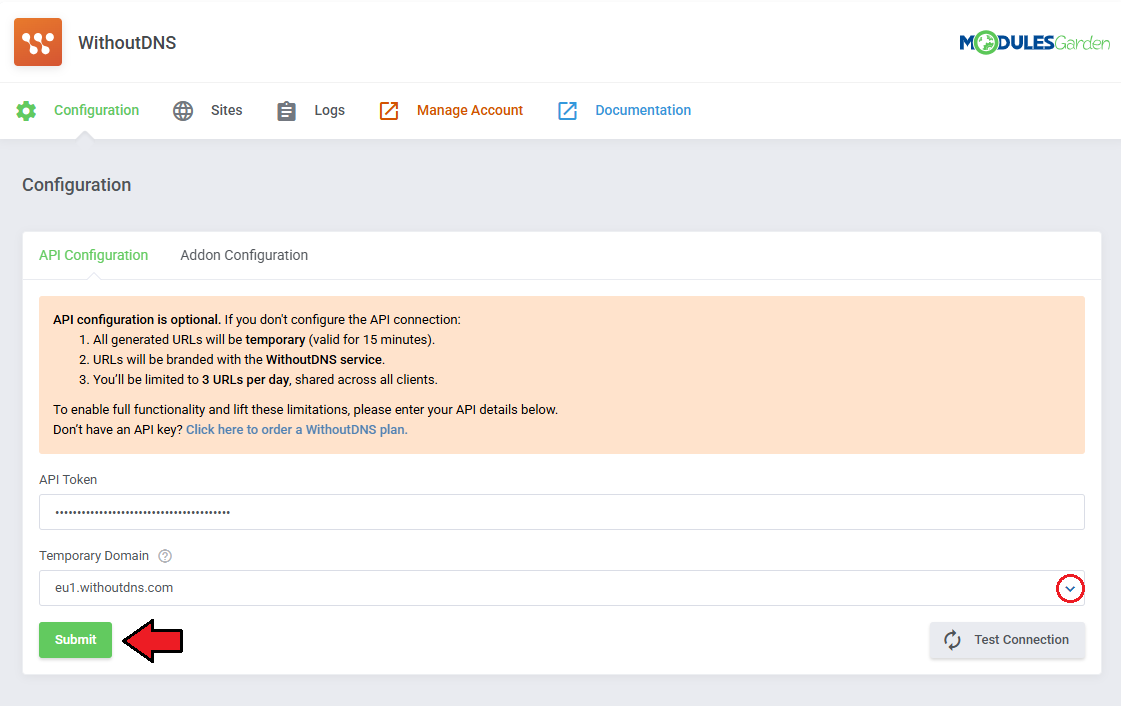
|
| That is all, you may now use the module without rstrictions. |
Addon Configuration
Use the settings below to customize how the WithoutDNS addon behaves within your WHMCS installation:
When your configuration is ready, press 'Submit' button to save your settinsg. |
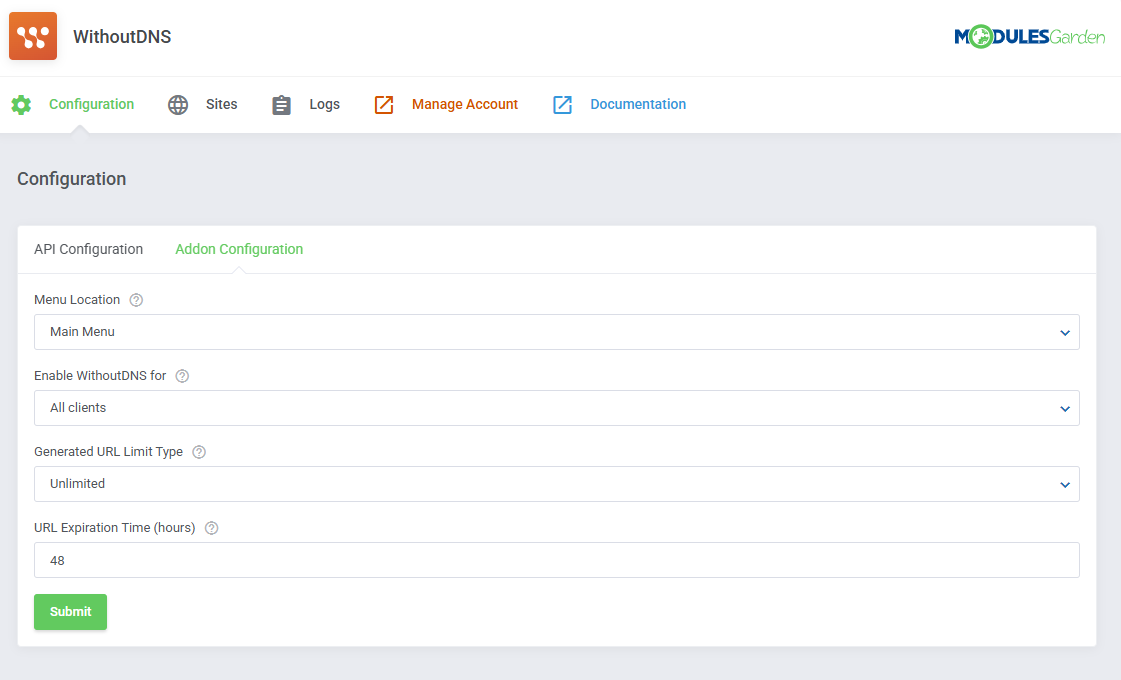
|
Websites
| The Sites section in the admin area provides an overview of all access links (sites) generated by clients using the WithoutDNS addon. This list includes all the fields visible in the client area, with the addition of client-specific information.
Site temporary URLs are cleared autoamtically (with WHCMS cron, you do not need to set it up separatelly). |
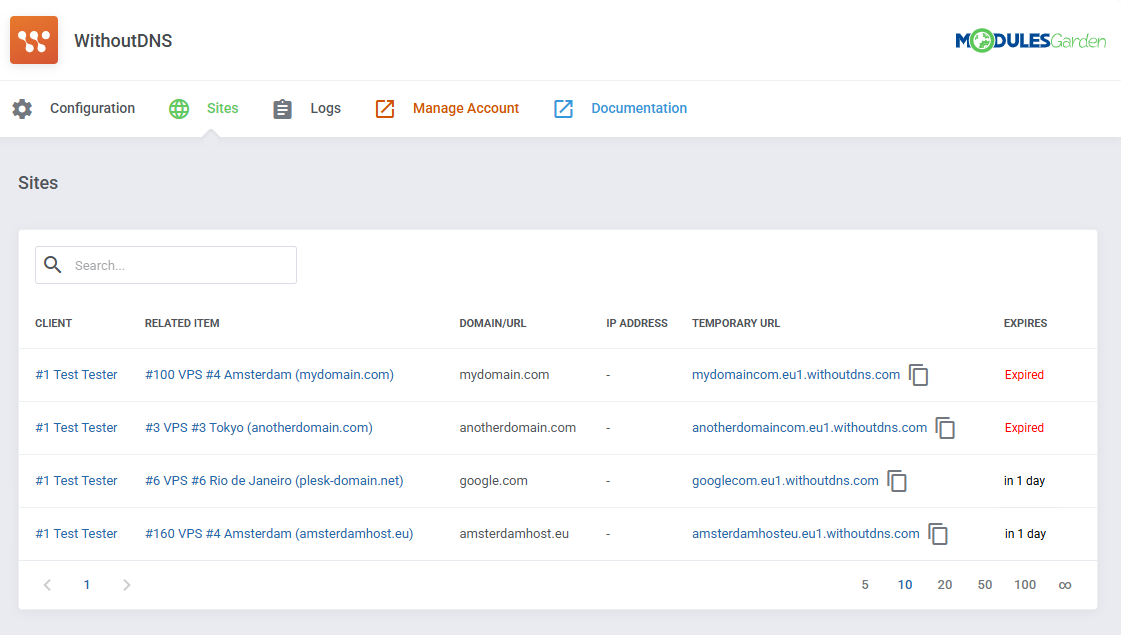
|
Logs
| The WithoutDNS For WHMCS addon module stores Logi wszystkich klientów którzy używali modułu, kto co ustawił itd. More about logs can be found here: https://www.docs.modulesgarden.com/Logs |
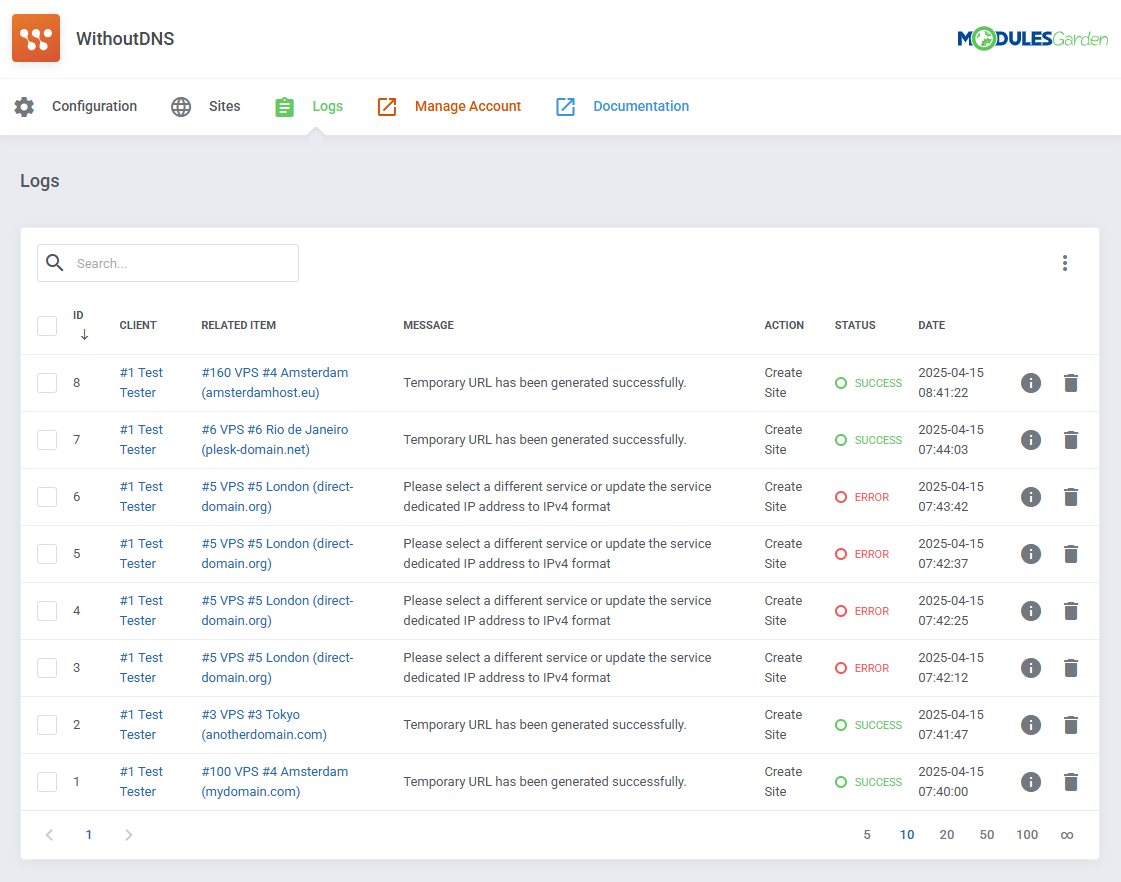
|
Client Area
The Site Previews is located in one of theree possible places, depending on the addon configuration, this can be:
Depending on this setup find the button and press to open the withoutDNS panel. |
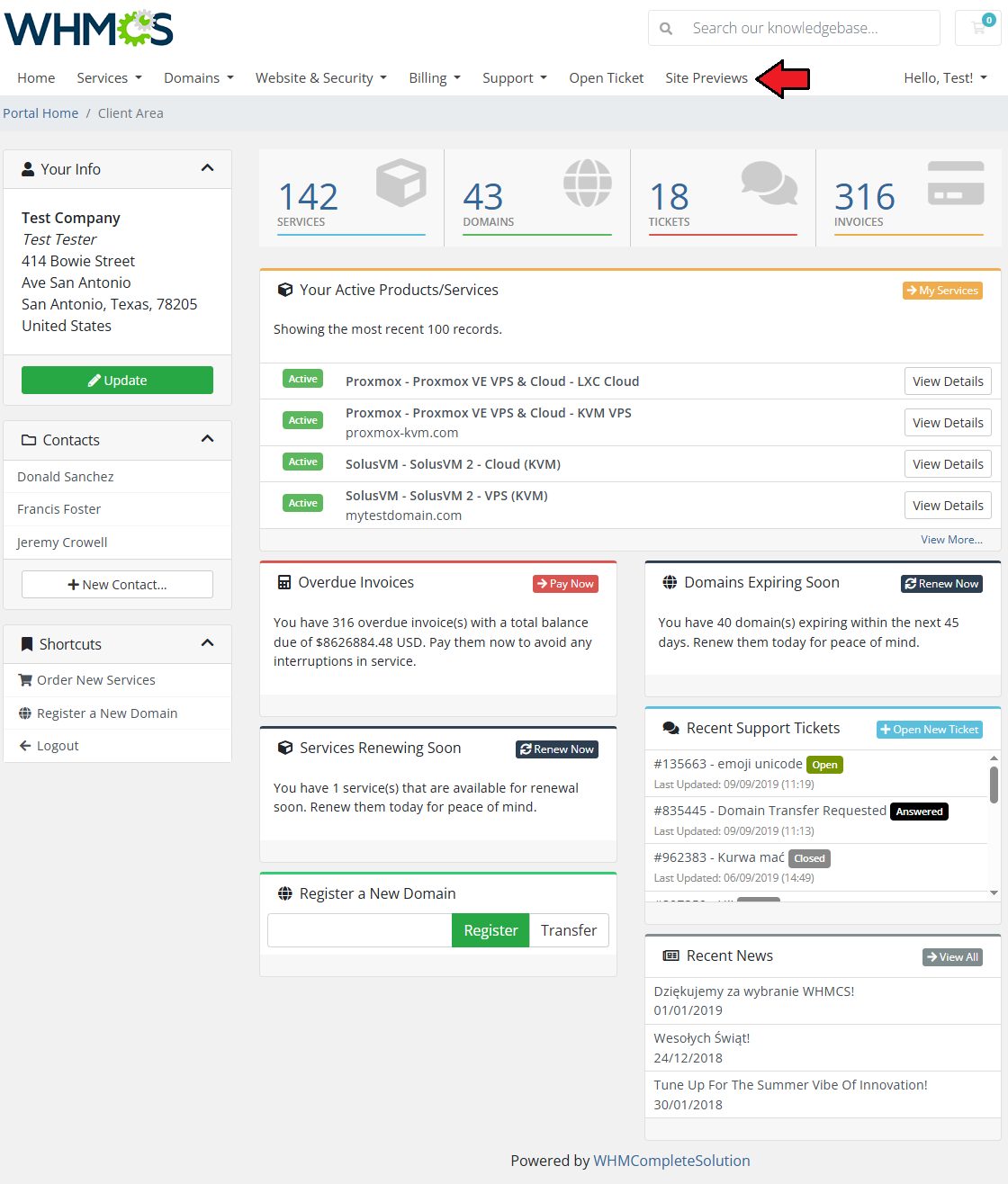
|
| This section allows you to create temporary access links to your websites, which work even if DNS settings haven't been finalized. It's particularly helpful for previewing sites during development, testing after migrations, or sharing early-stage versions with clients. Press Creater Site button to generate a new temporary link. |
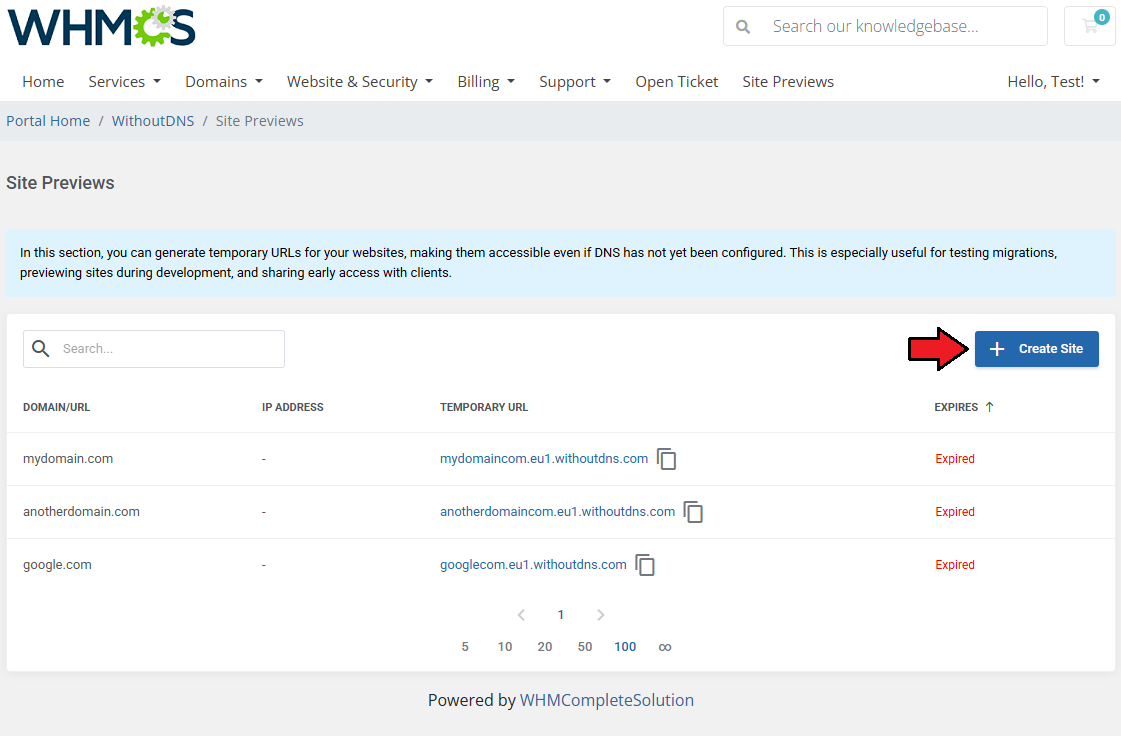
|
Enter:
Press Confirm to complete the action. |
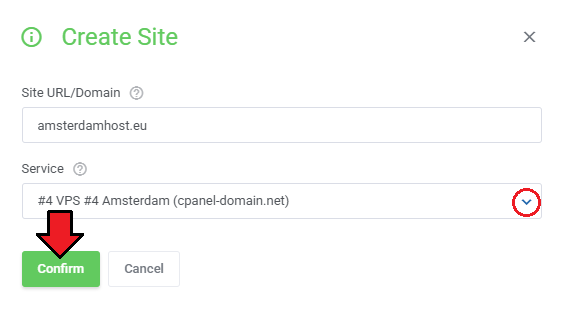
|
Newly generated temporrary URL will appear on the list. There you will find :
|
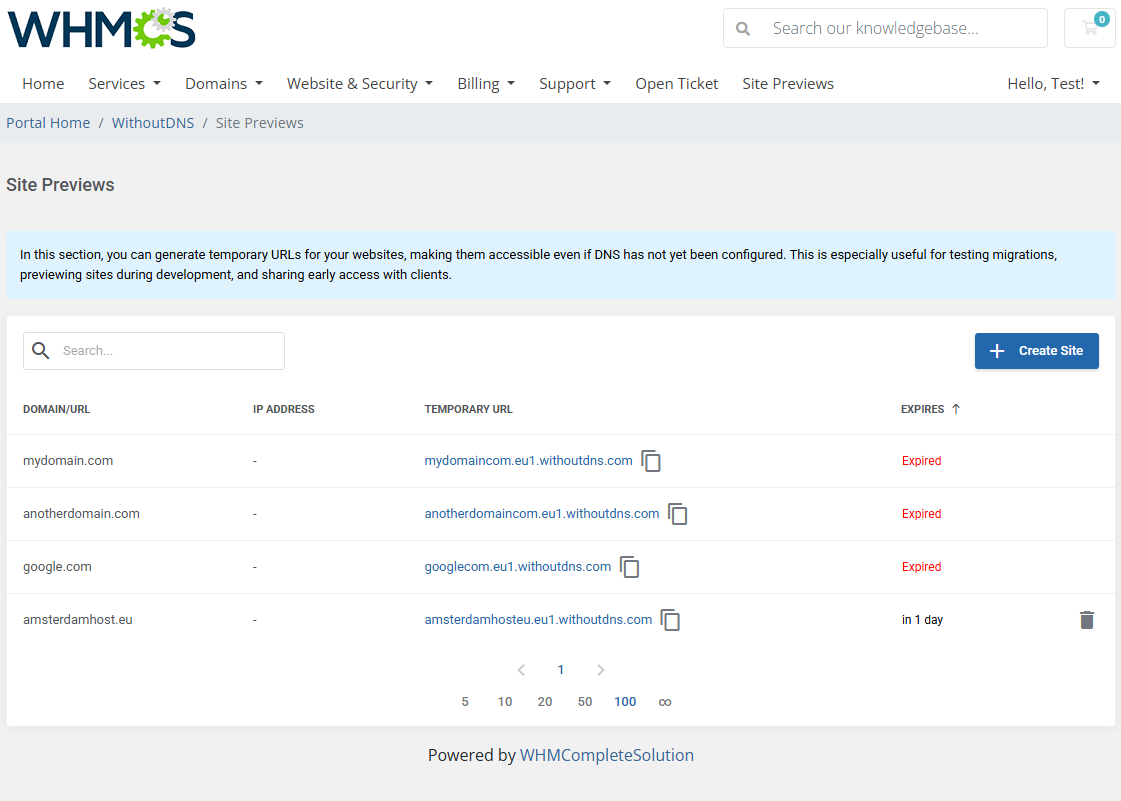
|
Tips
| 1. .... |
Update Instructions
| An essential guidance through the process of updating the module is offered here. Ensure successful completion of the module update by carefully following each step, thereby preventing data loss or any unforeseen issues. |
Common Problems
| 1. When you encounter problems with connection, check whether your SELinux or firewall does not block ports. |