General
(→How To Change WHMCS Module Language) |
|||
| Line 1: | Line 1: | ||
<meta name="keywords" content="modulesgarden 7-day free access, modulesgarden common problems, whmcs widget for zendesk, modulesgarden faq, modulesgarden how to change whmcs module language, modulesgarden change language, modulesgarden whmcs module language, whmcs module language wiki, modulesgarden how to change magento module language, modulesgarden how to change magento admin theme, modulesgarden magento module language, magento module language wiki, modulesgarden general wiki, modulesgarden general problems, debug mode, debug module, modulesgarden general issues, modulesgarden module license, modulesgarden license problems, whmcs configurable options, configurable options whmcs"></meta> | <meta name="keywords" content="modulesgarden 7-day free access, modulesgarden common problems, whmcs widget for zendesk, modulesgarden faq, modulesgarden how to change whmcs module language, modulesgarden change language, modulesgarden whmcs module language, whmcs module language wiki, modulesgarden how to change magento module language, modulesgarden how to change magento admin theme, modulesgarden magento module language, magento module language wiki, modulesgarden general wiki, modulesgarden general problems, debug mode, debug module, modulesgarden general issues, modulesgarden module license, modulesgarden license problems, whmcs configurable options, configurable options whmcs"></meta> | ||
<meta name="description" content="In General Section Of ModulesGarden Wiki You Will Find Miscellaneous Information And How-To's About Our Products."></meta> | <meta name="description" content="In General Section Of ModulesGarden Wiki You Will Find Miscellaneous Information And How-To's About Our Products."></meta> | ||
| + | |||
| + | |||
| + | ==How To Use Language Overrides== | ||
| + | {| | ||
| + | |style="padding: 10px 0px 15px 15px;"|'''Incorporating language customizations - the module readily accommodates language overrides, allowing you to tailor the language files to your preferences.'''<br/> The language file english.php remains unencoded and can be modified to suit your needs. However, it's recommended to avoid altering the core file itself, and instead, leverage the capability of using overrides.<br/> | ||
| + | |} | ||
| + | {| | ||
| + | |style="padding: 0px 0px 15px 15px;"|Here's how to apply language overrides: | ||
| + | * Navigate to the ''~/langs/'' directory located within the following ''yourWHMCS/modules/servers/moduleName/langs/'' path. | ||
| + | * Within this directory, create a new file or duplicate the language file you intend to modify. For instance, if you wish to create an override for the English language, establish the following directory structure: | ||
| + | ''~/langs/overrides/english.php''. | ||
| + | * Open the newly created override file to edit its contents. | ||
| + | * At the beginning of the file, indicate the used code, for instance, you can use: '''<?php''' for PHP code. | ||
| + | * Adapt the file content according to your requirements. You can either selectively modify specific variables or opt to revise the entire content of the language file. | ||
| + | |||
| + | For example: | ||
| + | |||
| + | '''Original yourWHMCS/modules/servers/moduleName/langs/english.php:''' | ||
| + | |||
| + | $_LANG['Search'] = 'Search'; | ||
| + | |||
| + | '''Override yourWHMCS/modules/servers/moduleName/langs/overrides/english.php:''' | ||
| + | |||
| + | $_LANG['Search'] = 'Look for'; | ||
| + | |} | ||
| + | {| | ||
| + | |style="padding: 10px 0px 30px 15px;"|By following these steps, you can seamlessly implement language customizations without altering the core language file, ensuring your changes will not be lost after every module update.<br/> | ||
| + | |||
| + | Remember that some of the modules have more than one language file, located under ''/addons'' and ''/servers'' paths. You may create the override files for both of them.<br/> Note that you do not need to paste all the original content of the lang file into the override file. Enter there only the lines that you wish to change, every other line will be fetched from the original module lang file.<br/> Consequently, the override lang file might include only one or just a few lines. | ||
| + | |} | ||
==How To Change WHMCS Module Language== | ==How To Change WHMCS Module Language== | ||
Revision as of 14:23, 2 August 2023
Contents |
How To Use Language Overrides
| Incorporating language customizations - the module readily accommodates language overrides, allowing you to tailor the language files to your preferences. The language file english.php remains unencoded and can be modified to suit your needs. However, it's recommended to avoid altering the core file itself, and instead, leverage the capability of using overrides. |
Here's how to apply language overrides:
~/langs/overrides/english.php.
For example: Original yourWHMCS/modules/servers/moduleName/langs/english.php: $_LANG['Search'] = 'Search'; Override yourWHMCS/modules/servers/moduleName/langs/overrides/english.php: $_LANG['Search'] = 'Look for'; |
| By following these steps, you can seamlessly implement language customizations without altering the core language file, ensuring your changes will not be lost after every module update. Remember that some of the modules have more than one language file, located under /addons and /servers paths. You may create the override files for both of them. |
How To Change WHMCS Module Language
| 1. Changing WHMCS module language is very simple. First of all, go to 'lang' folder located in your module or templates directory. Important: |
| 2. Open your personalized file now and replace particular sentences with ease. For presentation purposes we changed ['manage header'] from 'Manage Account' to 'Gestisci Il Tuo Account'. Do not forget to save the changes! |
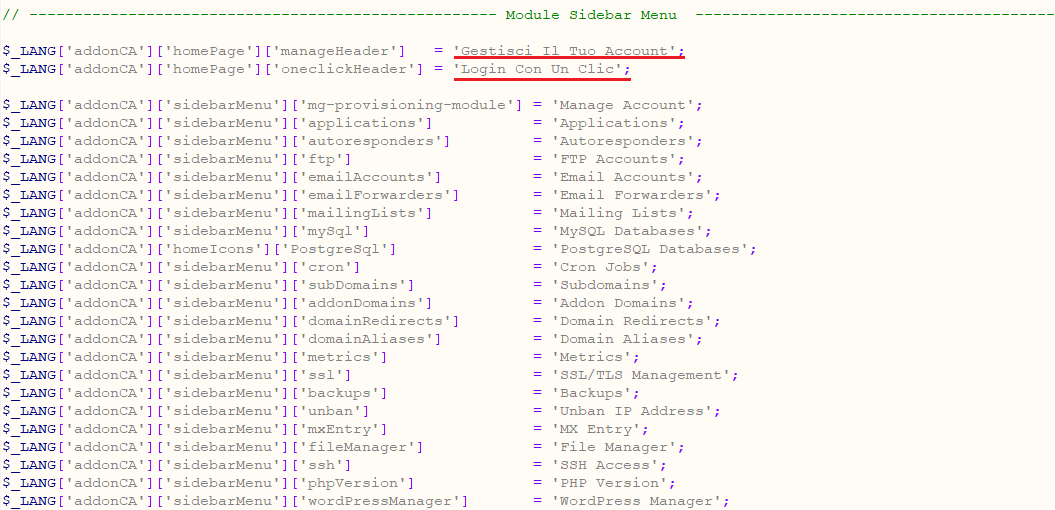
|
3. There are two ways you can alter the language:
|
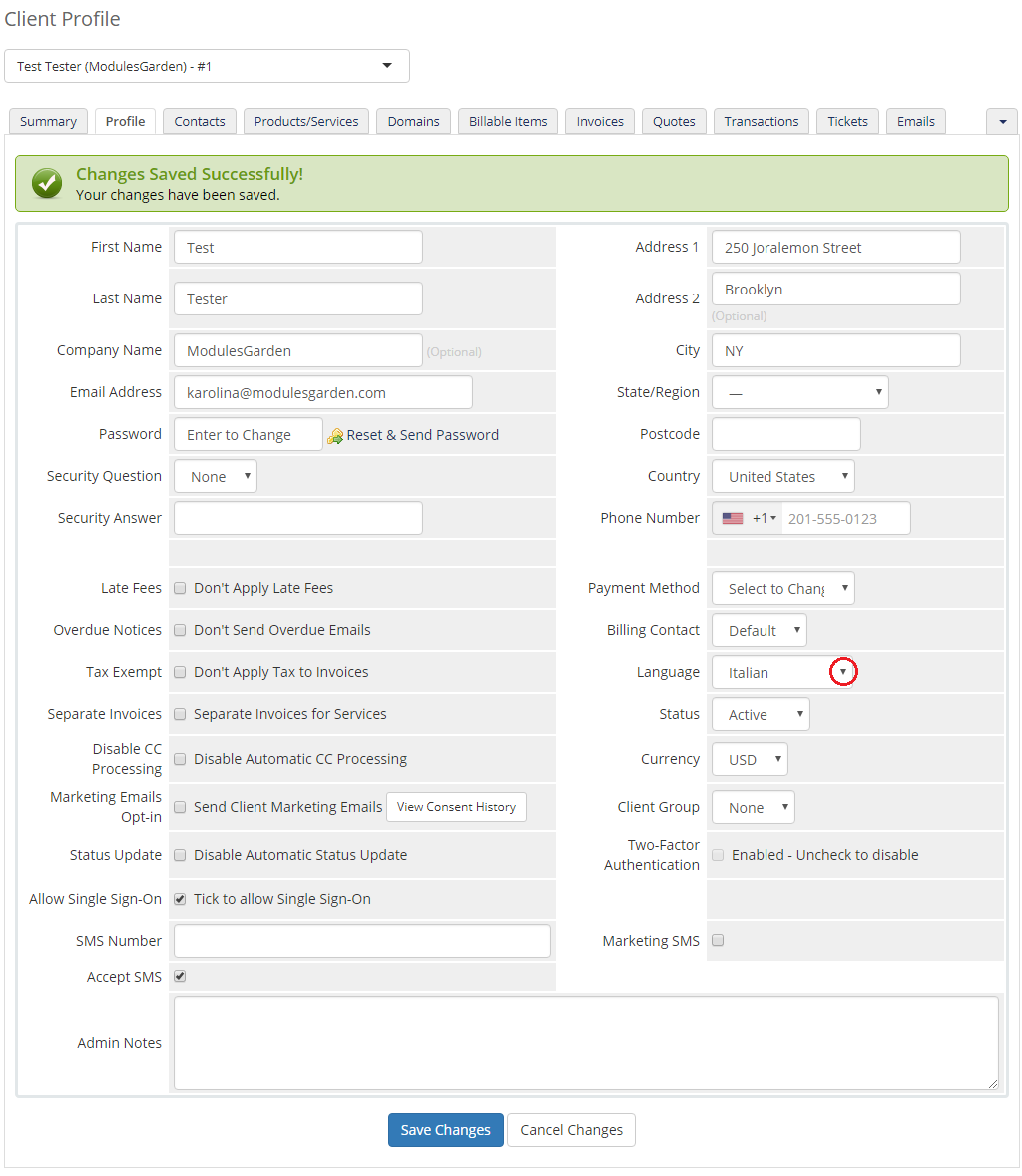
|
|
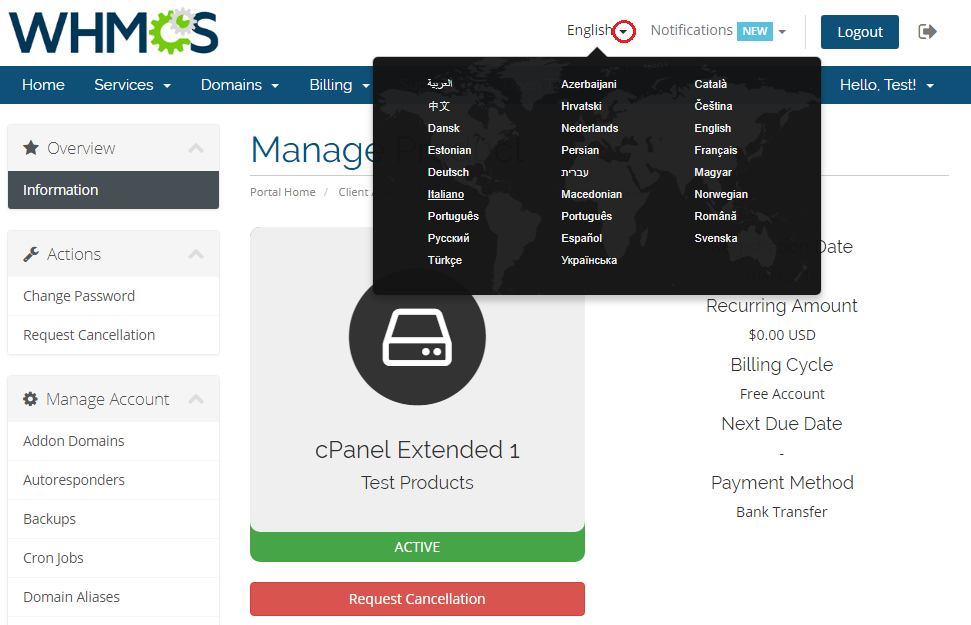
|
| 4. Take a look at the screen and you will see that the header has changed from 'Manage Account' to 'Gestisci Il Tuo Account', which is a direct consequence of our modifications. |
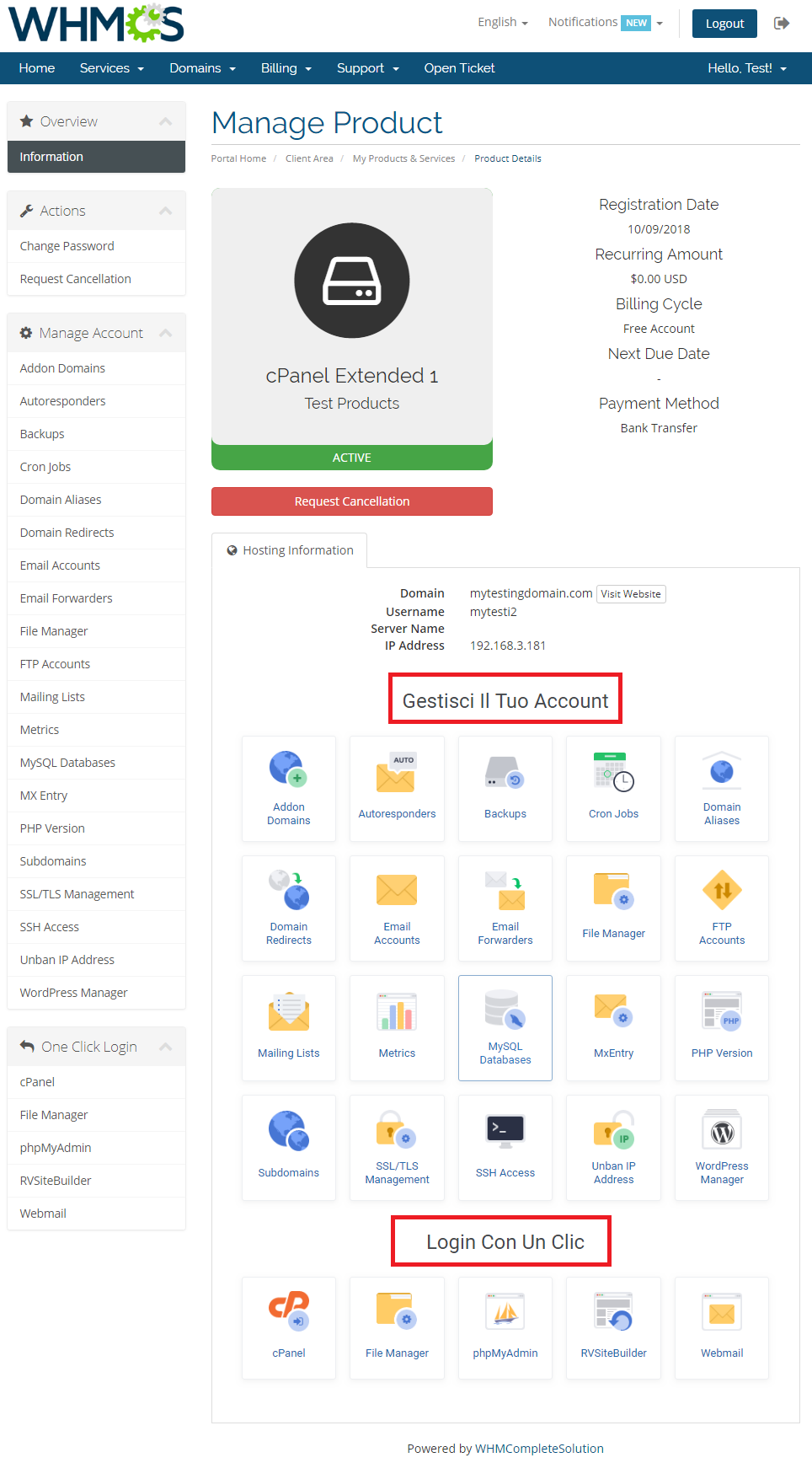
|
| Act accordingly to the above instructions to implement any changes in the language files of our modules. In case you have any doubts or encounter any problems we will do our best to provide you with adequate assistance. Please note that not all of our modules are provided with Multi-Language Support. |
How To Debug Module
If the procedure described below doesn't work for you, please report it to our Support Team.
| When you are experiencing white page or the module is not working as it should, you can enable debug mode that prints all the PHP errors on the screen. |
| To do so, enter the URL you are experiencing the issue with and add an additional parameter '_debug=turnon'. For example: yourdomain.com/clientarea.php?action=productdetails&id=81&_debug=turnon |
| To disable debug mode, simply call the same parameter but with value turnoff. For example: yourdomain.com/clientarea.php?_debug=turnoff |
| If you get the error as shown on the screen below, please make sure that you are using the correct parameter and you have sufficient privileges. |
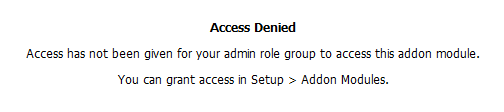
|
How To Solve Problems With Module License
| In case you encounter any problems with the license, please read through the below points to find a solution. |
1. Make sure your license key applies to the used license. For example:
If you want to learn more about upgrades, please follow here. |
| 2. Check if License_RENAME.php file has been removed (or renamed). |
| 3. Make sure your license file content format is correct. Former license format (no longer supported): <?php /* * LICENSE: * Please provide your DNS Manager Module For WHMCS license below */ $dns_manager_licensekey="ModulesGarden_DNSManager_xxxxxxxxxxxx"; ?> Current and correct license file format: <?php /* * LICENSE: * Please provide your DNS Manager Module For WHMCS license below */ $dns_manager_licensekey="ModulesGarden_DNSManager_xxxxxxxxxxxx";Please note that the below symbol is no longer used: ?> |
| 4. Check if your firewall does not block our domain: modulesgarden.com. |
| 5. If you notice the following error message in your client area: "A problem with module occurred. Please contact the administration." Then we recommend reissuing your license in the ModulesGarden client area. |
| 6. In case you see an error: Order Accept Encountered Problems Make sure all module files are correctly downloaded and installed. |
| 7. If, despite following all of the above pieces of advice, problems with you license persist, try to reissue your license. To to so, log in to our client area, choose a product, and click the 'Reissue License' button located next to your license key. |
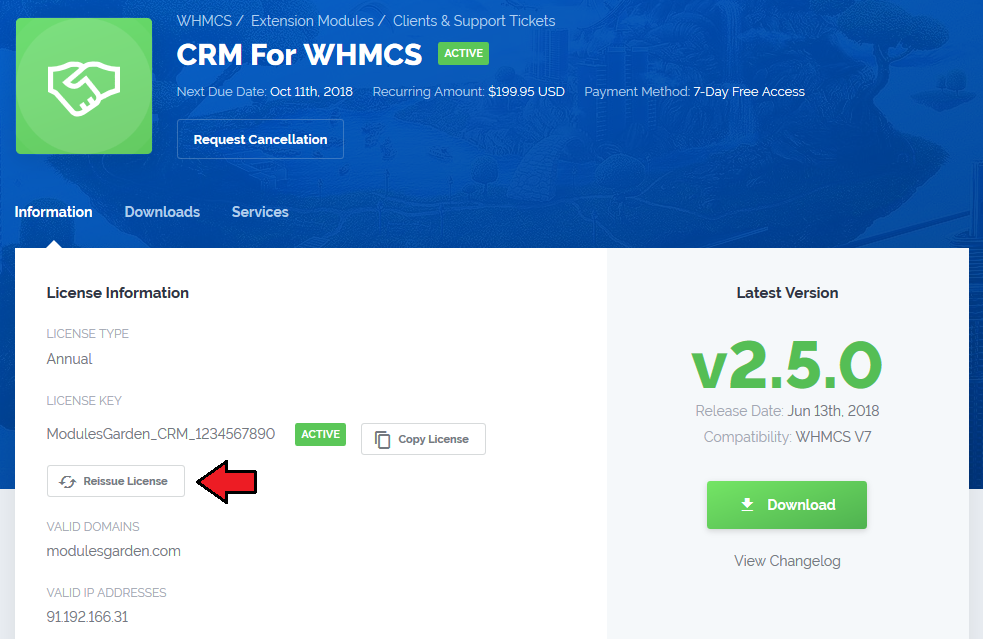
|
| In case of further issues, please contact our Support Team. |
How To Use Configurable Options
| Configurable options on products allow you to give your clients variables which alter the resource available at that product as well as its price.
In this tutorial we will show you how to manage configurable options generated by our modules. |
Editing Configurable Options
| When you successfully set up a product, your client can order it by choosing its resource and settings from default configurable options. |
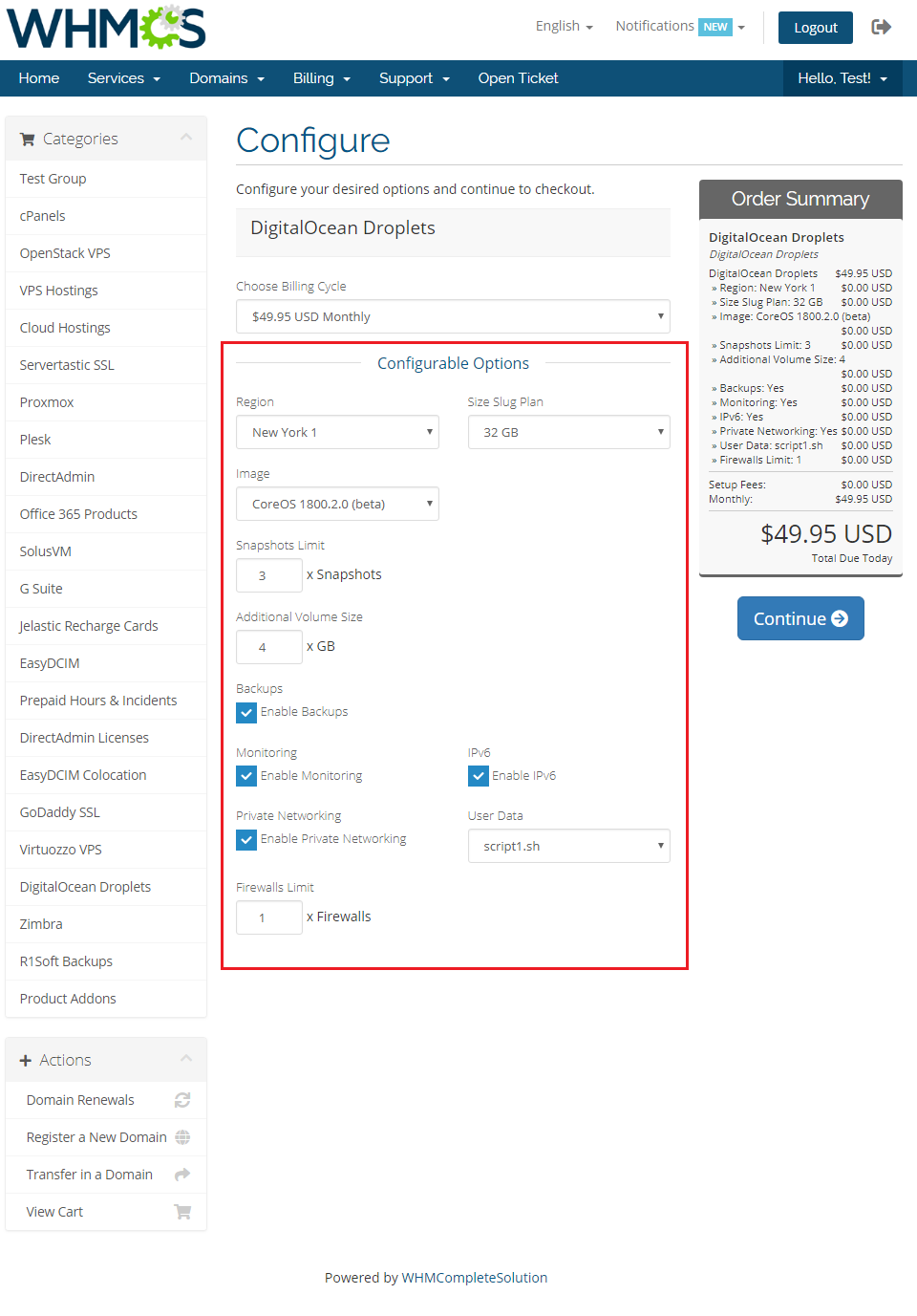
|
| In case those options do not suit your needs, you can edit them. To do so, go to 'Setup' → 'Products/Services' → 'Configurable Options' and press edit button next to configurable option used by your product. |
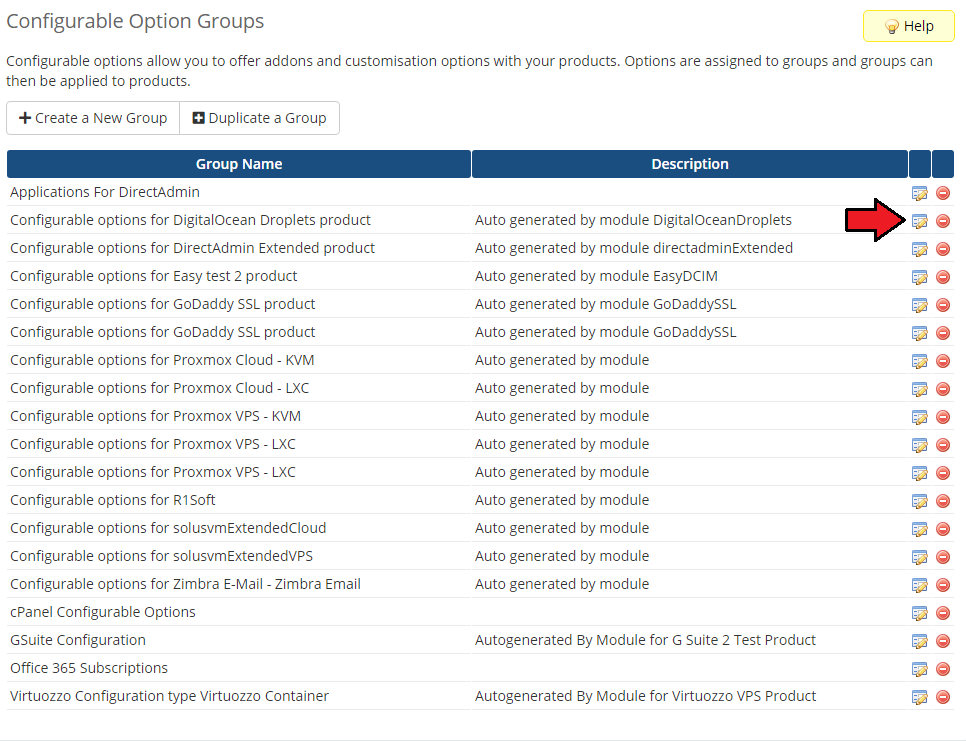
|
| Here you can view all products this configurable option group is assigned to. Now we will show you how to edit options. Let's say you want to add an option to order a product with up to 5 snapshots. |
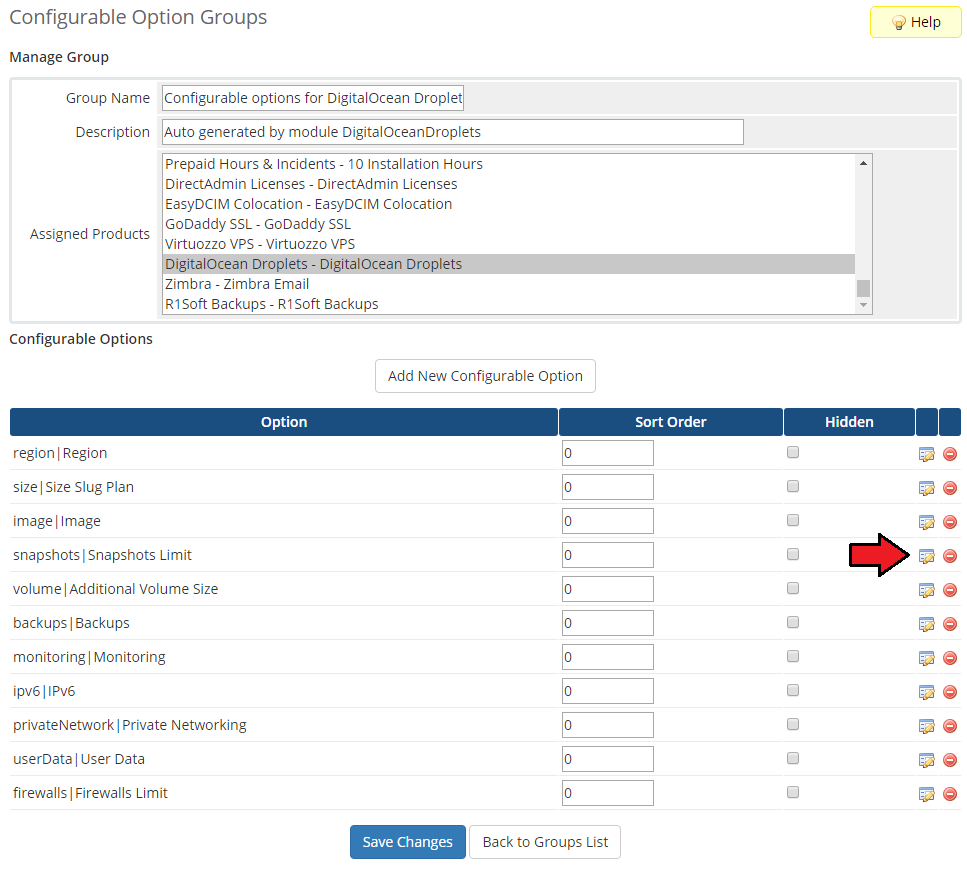
|
| You will see a popup window, so make sure your browser will not block it. Enter the maximum allowed number of options and save the changes. |
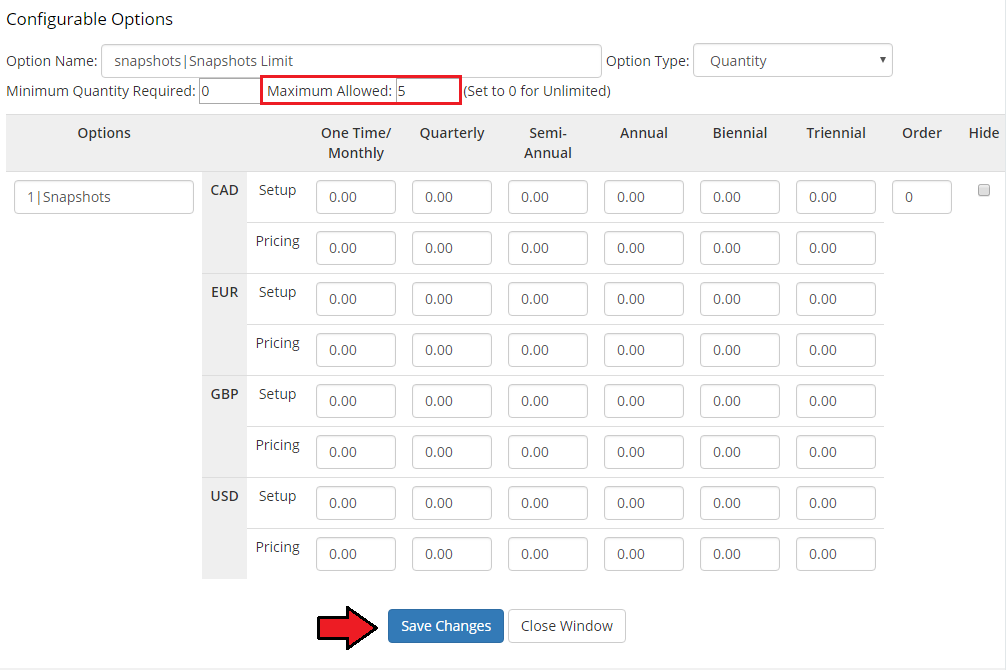
|
Hiding Configurable Options
| If you decide to hide configurable options from a client order form and manage them only from the admin area, follow the steps below. Firstly, go to 'Setup' → 'Products/Services' → 'Configurable Options'. |
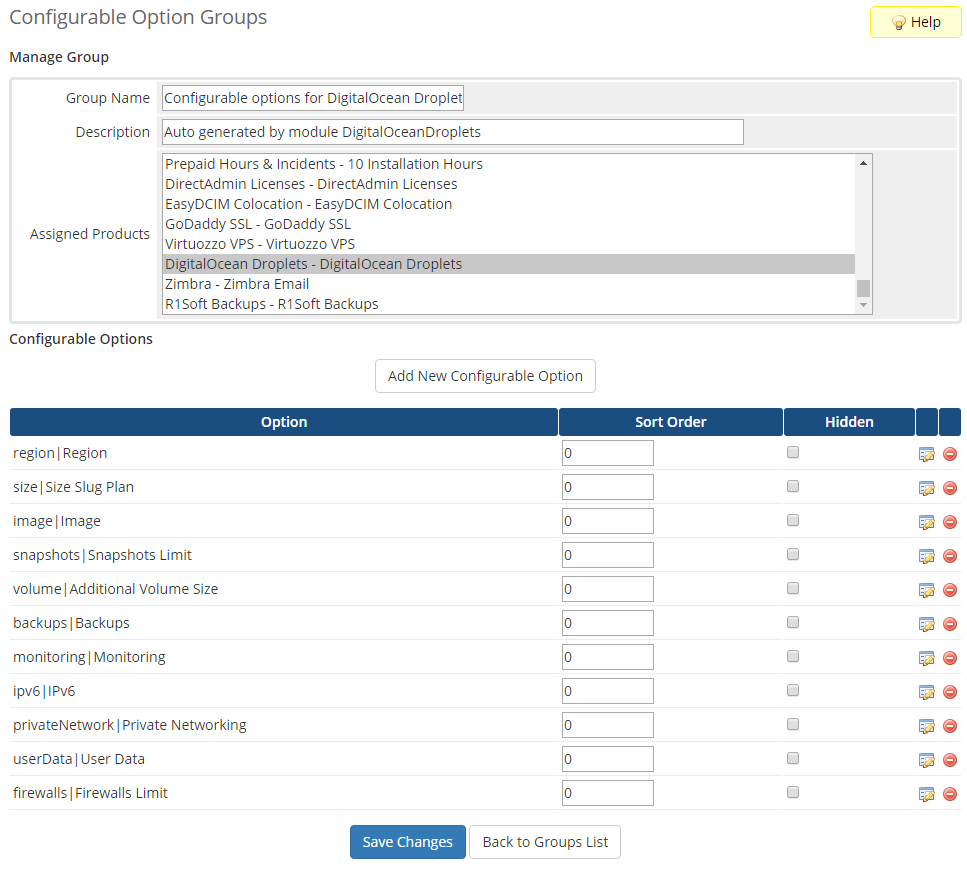
|
| Afterwards, tick 'Hidden' checkboxes next to configurable options you want to hide and confirm the action through pressing 'Save Changes'. |
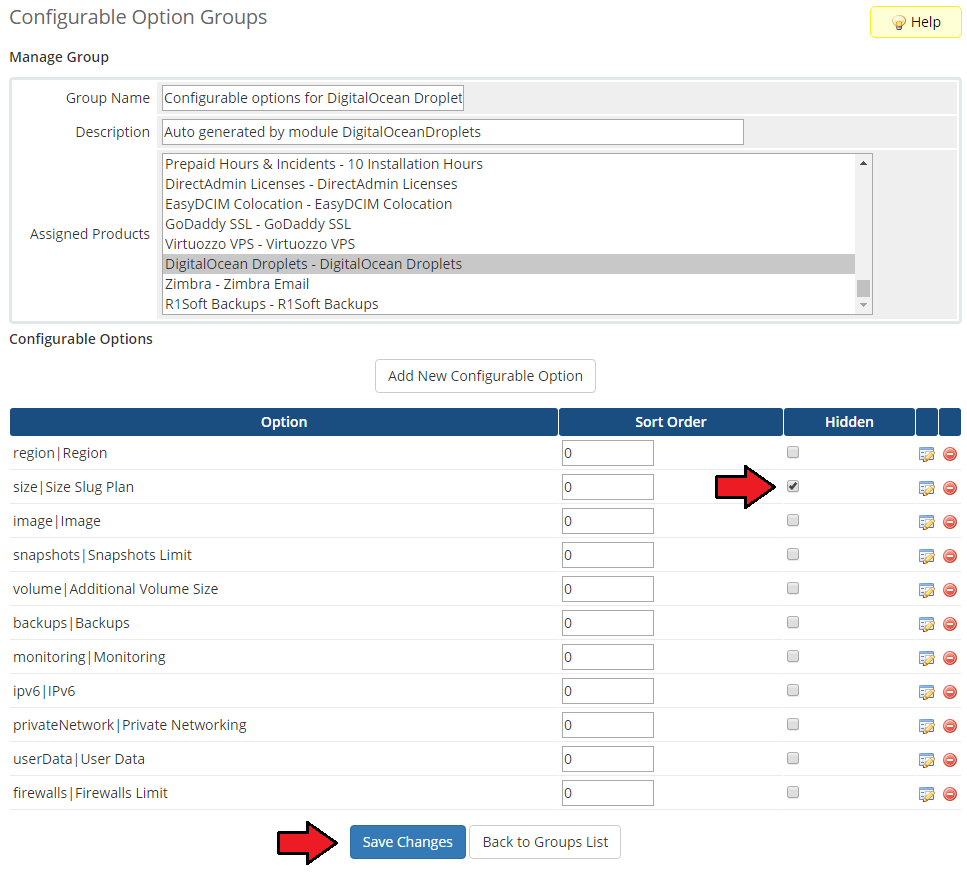
|
Setting Up Pricing For Configurable Options
| If you decide to set up pricing for configurable options, follow the steps described below. |
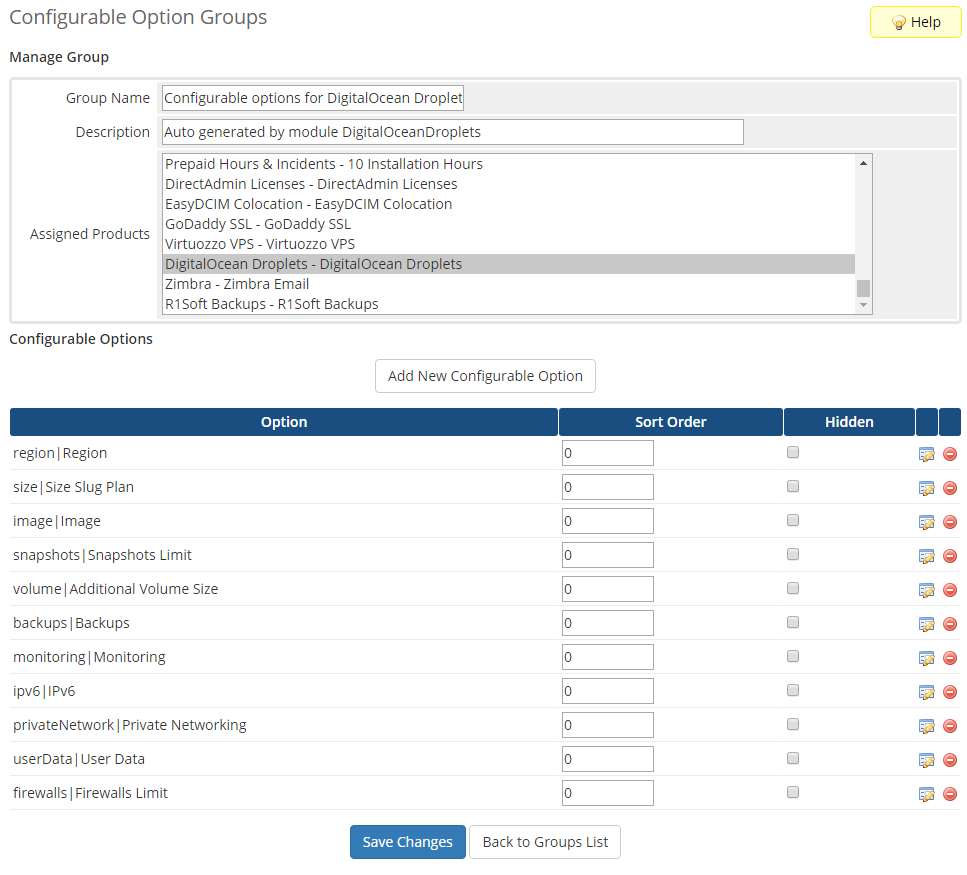
|
| Press the edit icon next to configurable options you want to set the pricing for. |
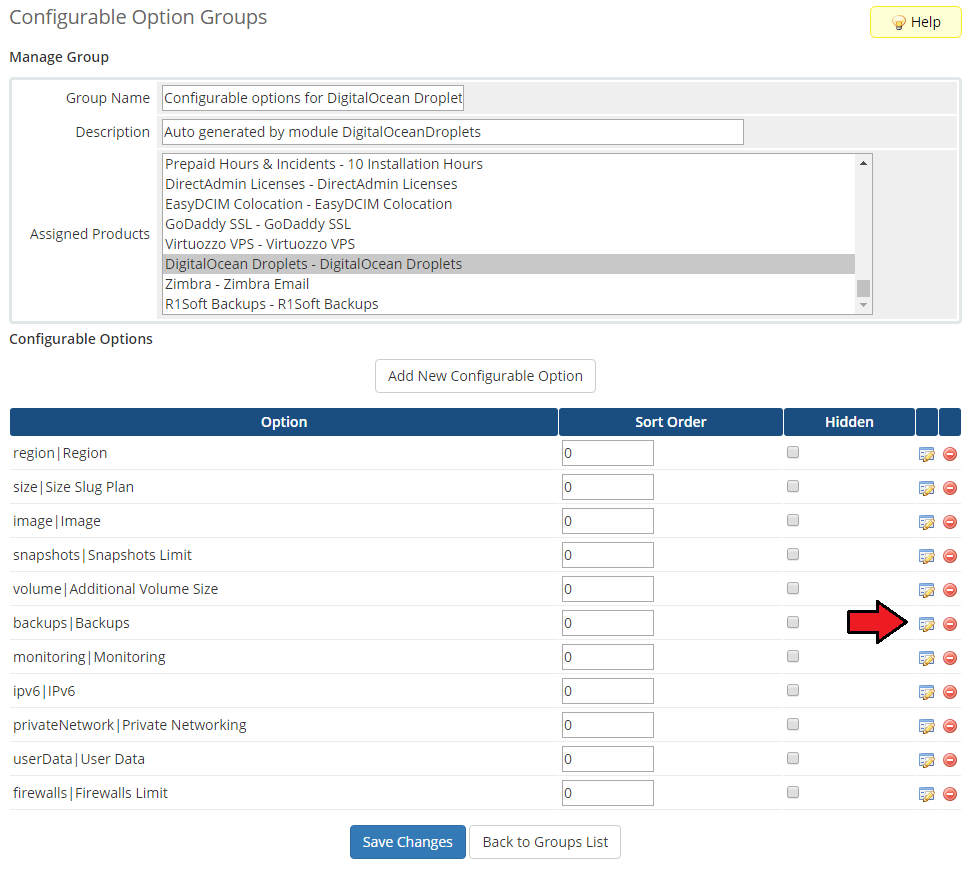
|
| Afterwards, you will see a popup window, so make sure your browser does not block it. Now, price you entered for resource should be in a column responsible for the same type of payment as your product uses. |
| Depending on 'Option Type' , pricing you entered may be counted in various ways. 'Dropdown' - You have to set price for each option. |
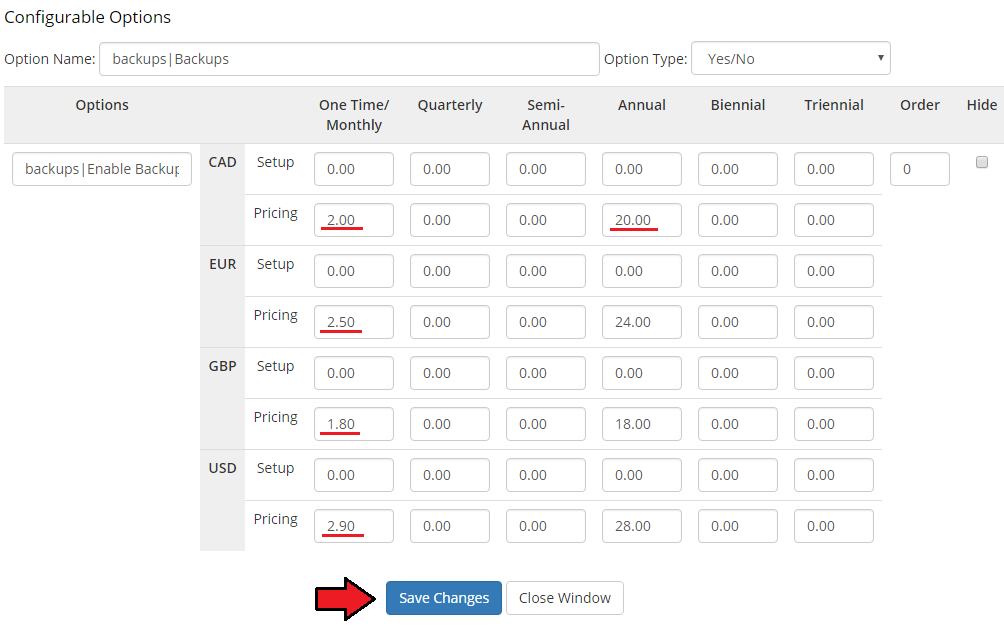
|
| On the screen below you can see all configurable options types available on the order form. |
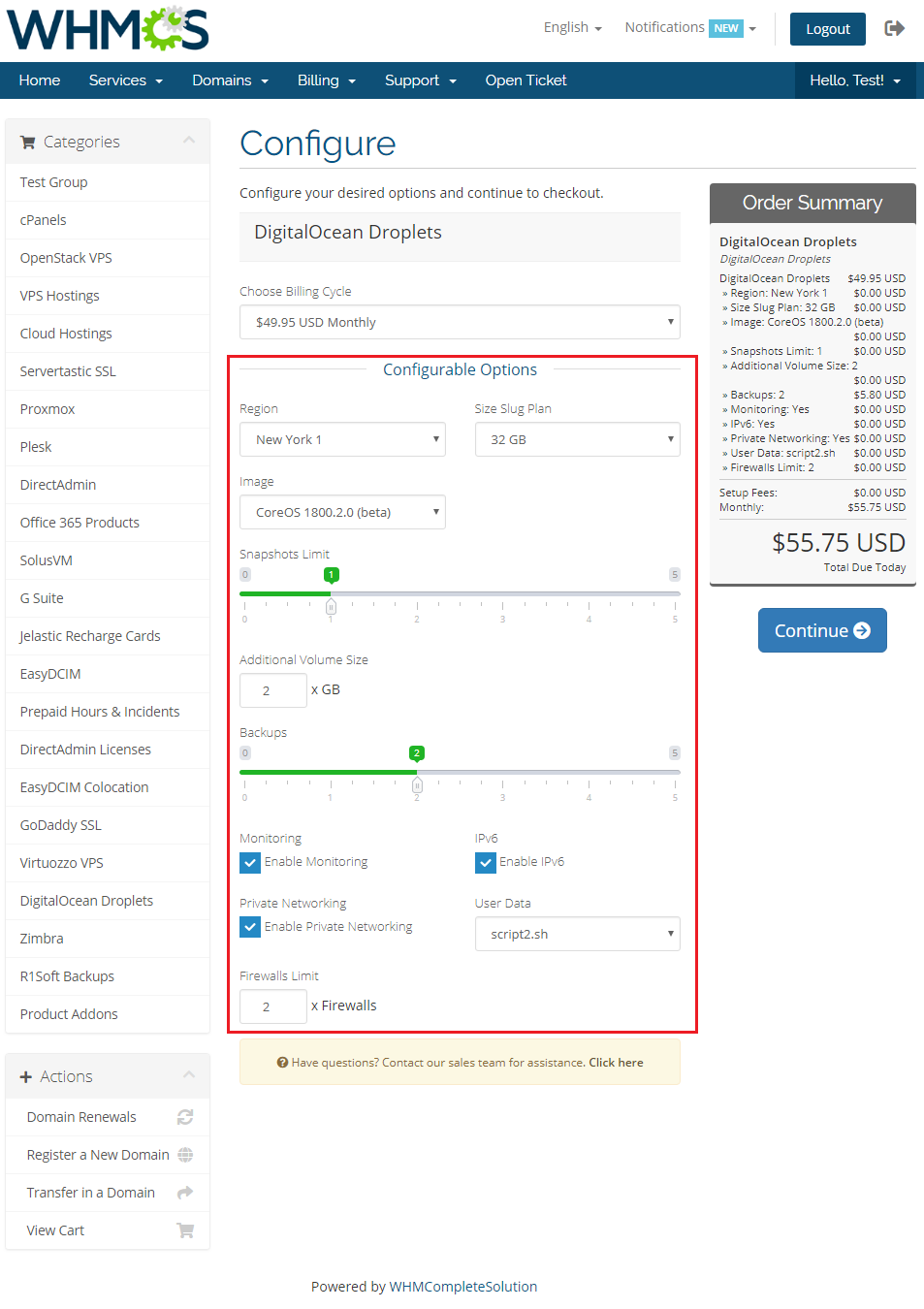
|
| Now you should have no problems with understanding and using the configurable options in your WHMCS. |