Zimbra Email For WHMCS
(→About Zimbra Email For WHMCS) |
|||
| Line 6: | Line 6: | ||
We are sorry for the inconvenience caused.</h4> | We are sorry for the inconvenience caused.</h4> | ||
{| | {| | ||
| − | |style="padding: 10px 0px 10px 0px;"|'''Zimbra Email For WHMCS''' is a module which allows your customers to manage email accounts of your domain directly in | + | |style="padding: 10px 0px 10px 0px;"|'''Zimbra Email For WHMCS''' is a module which allows your customers to manage email accounts of your domain directly in WHMCS.<br /> |
Your clients will be able to conveniently manage mailboxes, aliases and quickly access their webmails.<br /> | Your clients will be able to conveniently manage mailboxes, aliases and quickly access their webmails.<br /> | ||
| − | Our product is simple in use and offers everything you need to conveniently manage | + | Our product is simple in use and offers everything you need to conveniently manage Zimbra accounts. |
|} | |} | ||
<!-- fixed --> | <!-- fixed --> | ||
| Line 25: | Line 25: | ||
|} | |} | ||
{| | {| | ||
| − | |style="padding: 0px 0px 10px 30px;"|✔ | + | |style="padding: 0px 0px 0px 30px;"|✔ Log In To Webmail |
| + | |} | ||
| + | {| | ||
| + | |style="padding: 0px 0px 0px 30px;"|✔ Use COS / Custom Settings | ||
| + | |} | ||
| + | {| | ||
| + | |style="padding: 0px 0px 10px 30px;"|✔ Generate Default Configurable Options | ||
|} | |} | ||
*'''Client Area Functionality:''' | *'''Client Area Functionality:''' | ||
{| | {| | ||
| − | |style="padding: 10px 0px 0px 30px;"|✔ Manage | + | |style="padding: 10px 0px 0px 30px;"|✔ Manage Accounts |
|} | |} | ||
{| | {| | ||
|style="padding: 0px 0px 0px 30px;"|✔ Manage Aliases | |style="padding: 0px 0px 0px 30px;"|✔ Manage Aliases | ||
| + | |} | ||
| + | {| | ||
| + | |style="padding: 0px 0px 0px 30px;"|✔ Manage Distribution Lists | ||
|} | |} | ||
{| | {| | ||
| Line 41: | Line 50: | ||
|} | |} | ||
{| | {| | ||
| − | |style="padding: 0px 0px 10px 30px;"|✔ | + | |style="padding: 0px 0px 10px 30px;"|✔ Log In To Webmail |
| + | |} | ||
| + | *'''Configurable Options:''' | ||
| + | {| | ||
| + | |style="padding: 10px 0px 0px 30px;"|✔ Accounts Limits | ||
| + | |} | ||
| + | {| | ||
| + | |style="padding: 0px 0px 0px 30px;"|✔ Account Size | ||
| + | |} | ||
| + | {| | ||
| + | |style="padding: 0px 0px 10px 30px;"|✔ Aliases Limit | ||
|} | |} | ||
*'''General Info:''' | *'''General Info:''' | ||
{| | {| | ||
|style="padding: 10px 0px 0px 30px;"|✔ Multi-Language Support | |style="padding: 10px 0px 0px 30px;"|✔ Multi-Language Support | ||
| + | |} | ||
| + | {| | ||
| + | |style="padding: 0px 0px 0px 30px;"|✔ Configurable Options Support | ||
|} | |} | ||
{| | {| | ||
| Line 54: | Line 76: | ||
|} | |} | ||
{| | {| | ||
| − | |style="padding: 0px 0px 30px 30px;"|✔ Supports WHMCS V5 | + | |style="padding: 0px 0px 30px 30px;"|✔ Supports WHMCS V5 Up To V5.3.14 albo Supports WHMCS V5 And V6 |
|} | |} | ||
| Line 77: | Line 99: | ||
{| | {| | ||
|style="padding: 0px 0px 15px 15px;"|'''3. When you install Zimbra Email for the first time you have to rename '' 'license_RENAME.php' '' file.'''<br /> | |style="padding: 0px 0px 15px 15px;"|'''3. When you install Zimbra Email for the first time you have to rename '' 'license_RENAME.php' '' file.'''<br /> | ||
| − | File is located in '' 'modules/servers/zimbraEmail/license_RENAME.php' ''. Rename it from '' 'license_RENAME.php' '' to '' 'license.php' '' | + | File is located in '' 'modules/servers/zimbraEmail/license_RENAME.php' ''. Rename it from '' 'license_RENAME.php' '' to '' 'license.php.' '' |
|} | |} | ||
{| | {| | ||
| Line 84: | Line 106: | ||
{| | {| | ||
|style="padding: 0px 0px 15px 15px;"|'''4. In order to configure your license key you have to edit a previously renamed '' 'license.php' '' file.'''<br /> | |style="padding: 0px 0px 15px 15px;"|'''4. In order to configure your license key you have to edit a previously renamed '' 'license.php' '' file.'''<br /> | ||
| − | Enter your license key between quotation marks as presented on the following screen. You can find your license key | + | Enter your license key between quotation marks as presented on the following screen. You can find your license key in your client area → '' 'My Products.' '' |
|} | |} | ||
{| | {| | ||
| Line 90: | Line 112: | ||
|} | |} | ||
{| | {| | ||
| − | |style="padding: 0px 0px 20px 15px;"|'''5. Now let's configure a new product. Log in to your WHMCS, press '' 'Setup' '' → '' 'Products/Services' '' → '' 'Servers' ''. Afterwards press '' 'Add New Server' '' | + | |style="padding: 0px 0px 20px 15px;"|'''5. Now let's configure a new product. Log in to your WHMCS, press '' 'Setup' '' → '' 'Products/Services' '' → '' 'Servers' ''. Afterwards press '' 'Add New Server.' ''''' |
|} | |} | ||
{| | {| | ||
| Line 96: | Line 118: | ||
|} | |} | ||
{| | {| | ||
| − | |style="padding: 0px 0px 15px 15px;"|'''6. Next, enter your server name and Zimbra server hostname. | + | |style="padding: 0px 0px 15px 15px;"|'''6. Next, enter your server name and Zimbra server hostname. Type in your username and password used to log in to Zimbra server.'''<br /> |
| − | Choose '' 'ZimbraEmail' '' from a dropdown menu and press '' 'Save Changes' '' | + | Choose '' 'ZimbraEmail' '' from a dropdown menu and press '' 'Save Changes.' ''<br /> |
| − | Keep in mind that value of client area button '' 'Login to Webmail' '' is taken from | + | Keep in mind that value of client area button '' 'Login to Webmail' '' is taken from the '' 'Hostname' '' field. If the field is empty, it is taken from an '' 'IP Address' '' field.<br /> |
Here you can also provide other server details like nameservers or maximum number of accounts. | Here you can also provide other server details like nameservers or maximum number of accounts. | ||
|} | |} | ||
| Line 106: | Line 128: | ||
{| | {| | ||
|style="padding: 0px 0px 15px 15px;"|'''7. After you configure your server correctly, you will see a following screen.'''<br /> | |style="padding: 0px 0px 15px 15px;"|'''7. After you configure your server correctly, you will see a following screen.'''<br /> | ||
| − | Now you need to create a new group for your server. For that purpose press '' 'Create New Group' '' | + | Now you need to create a new group for your server. For that purpose press '' 'Create New Group.' '' |
|} | |} | ||
{| | {| | ||
| Line 112: | Line 134: | ||
|} | |} | ||
{| | {| | ||
| − | |style="padding: 0px 0px 20px 15px;"|'''8. Enter name, click on your previously created server, press '' 'Add' '' then | + | |style="padding: 0px 0px 20px 15px;"|'''8. Enter name, click on your previously created server, press '' 'Add' '' then '' 'Save Changes.' ''''' |
|} | |} | ||
{| | {| | ||
| Line 118: | Line 140: | ||
|} | |} | ||
{| | {| | ||
| − | |style="padding: 0px 0px 15px 15px;"|'''9. In order to create and configure product, click on '' 'Setup' '' → '' 'Products/Services' '' → '' 'Products/Services' '' | + | |style="padding: 0px 0px 15px 15px;"|'''9. In order to create and configure product, click on '' 'Setup' '' → '' 'Products/Services' '' → '' 'Products/Services.' '''''<br /> |
| − | If you do not have a product group, click on '' 'Create a New Group' ''. If you do, simply | + | If you do not have a product group, click on '' 'Create a New Group' ''. If you do, simply move to step 11. |
|} | |} | ||
{| | {| | ||
| Line 125: | Line 147: | ||
|} | |} | ||
{| | {| | ||
| − | |style="padding: 0px 0px 20px 15px;"|'''10. Enter product group name and press '' 'Create Group' '' | + | |style="padding: 0px 0px 20px 15px;"|'''10. Enter product group name and press '' 'Create Group.' ''''' |
|} | |} | ||
{| | {| | ||
| Line 131: | Line 153: | ||
|} | |} | ||
{| | {| | ||
| − | |style="padding: 0px 0px 15px 15px;"|'''11. When you have a product group, you can create your product and assign it | + | |style="padding: 0px 0px 15px 15px;"|'''11. When you have a product group, you can create your product and assign it to Zimbra Email. If you already have a product, go to step 13.'''<br /> |
| − | To create a product click on '' 'Create a New Product' '' | + | To create a product click on '' 'Create a New Product.' '' |
|} | |} | ||
{| | {| | ||
| Line 138: | Line 160: | ||
|} | |} | ||
{| | {| | ||
| − | |style="padding: 0px 0px 20px 15px;"|'''12. Afterwards, choose your product type and product group from dropdown menus, enter your product name and press '' 'Continue' '' | + | |style="padding: 0px 0px 20px 15px;"|'''12. Afterwards, choose your product type and product group from dropdown menus, enter your product name and press '' 'Continue.' ''''' |
|} | |} | ||
{| | {| | ||
| Line 144: | Line 166: | ||
|} | |} | ||
{| | {| | ||
| − | |style="padding: 0px 0px 20px 15px;"|'''13. Now, go to '' 'Module Settings' '' section, choose both '' 'ZimbraEmail' '' and your previously created server group from dropdown menus and press'' 'Save Changes' '' | + | |style="padding: 0px 0px 20px 15px;"|'''13. Now, go to '' 'Module Settings' '' section, choose both '' 'ZimbraEmail' '' and your previously created server group from dropdown menus and press'' 'Save Changes.' ''''' |
|} | |} | ||
{| | {| | ||
| Line 150: | Line 172: | ||
|} | |} | ||
{| | {| | ||
| − | |style="padding: 0px 0px 30px 15px;"|'''Well done, your module is now ready to | + | |style="padding: 0px 0px 30px 15px;"|'''Well done, your module is now ready to complete the first order!''' |
|} | |} | ||
=Management= | =Management= | ||
{| | {| | ||
| − | |style="padding: 10px 0px 30px 0px;"|''' | + | |style="padding: 10px 0px 30px 0px;"|'''Let's customize your Zimbra Email and see what features it offers. No worries, our product is very simple in use!''' |
|} | |} | ||
==Settings and Configurable Options== | ==Settings and Configurable Options== | ||
{| | {| | ||
| − | |style="padding: 10px 0px 15px 15px;"| | + | |style="padding: 10px 0px 15px 15px;"|The module allows you to set up values for default maximum number of accounts for domain, default account size and default maximum of aliases for domain.<br /> |
You can set up these settings through constant values or configurable options.<br /> | You can set up these settings through constant values or configurable options.<br /> | ||
In '' 'Webmail Login Link' '' field you can set URL of the client area button, owing to which your customers can quickly log in to their Zimbra Email accounts. | In '' 'Webmail Login Link' '' field you can set URL of the client area button, owing to which your customers can quickly log in to their Zimbra Email accounts. | ||
| Line 168: | Line 190: | ||
{| | {| | ||
|style="padding: 0px 0px 15px 15px;"|We will show you how to use configurable options with Zimbra Email to make your orders more flexible.<br /> | |style="padding: 0px 0px 15px 15px;"|We will show you how to use configurable options with Zimbra Email to make your orders more flexible.<br /> | ||
| − | In your WHMCS system press 'Setup' → 'Products/Services' → 'Configurable Options | + | In your WHMCS system press 'Setup' → 'Products/Services' → 'Configurable Options.'<br /> |
| − | You need to create new configurable option group. To do so click | + | You need to create new configurable option group. To do so click 'Create a New Group.' |
|} | |} | ||
{| | {| | ||
| Line 175: | Line 197: | ||
|} | |} | ||
{| | {| | ||
| − | |style="padding: 0px 0px 20px 15px;"|Now enter your group name, choose assigned product and press 'Save Changes | + | |style="padding: 0px 0px 20px 15px;"|Now enter your group name, choose assigned product and press 'Save Changes.' |
|} | |} | ||
{| | {| | ||
| Line 181: | Line 203: | ||
|} | |} | ||
{| | {| | ||
| − | |style="padding: 0px 0px 20px 15px;"|Afterwards, press 'Add New Configurable Option | + | |style="padding: 0px 0px 20px 15px;"|Afterwards, press 'Add New Configurable Option.' |
|} | |} | ||
{| | {| | ||
| Line 187: | Line 209: | ||
|} | |} | ||
{| | {| | ||
| − | |style="padding: 0px 0px 20px 15px;"|Enter your option name which you will use in your product value configuration. Provide value for your new option. For example '' '100 MB' '' and press '' 'Save Changes' '' | + | |style="padding: 0px 0px 20px 15px;"|Enter your option name which you will use in your product value configuration. Provide value for your new option. For example '' '100 MB' '' and press '' 'Save Changes.' '' |
|} | |} | ||
{| | {| | ||
| Line 193: | Line 215: | ||
|} | |} | ||
{| | {| | ||
| − | |style="padding: 0px 0px 20px 15px;"|Now, enter your desired price for option '' '100 MB' '', e.g. $5, enter your new option name, e.g. '' '200 MB' '' and press '' 'Save Changes' '' | + | |style="padding: 0px 0px 20px 15px;"|Now, enter your desired price for option '' '100 MB' '', e.g. $5, enter your new option name, e.g. '' '200 MB' '' and press '' 'Save Changes.' '' |
|} | |} | ||
{| | {| | ||
| Line 199: | Line 221: | ||
|} | |} | ||
{| | {| | ||
| − | |style="padding: 0px 0px 20px 15px;"|When you | + | |style="padding: 0px 0px 20px 15px;"|When you have added new options, press '' 'Save Changes' '' and '' 'Close Window.' '' |
|} | |} | ||
{| | {| | ||
| Line 205: | Line 227: | ||
|} | |} | ||
{| | {| | ||
| − | |style="padding: 0px 0px 20px 15px;"|Afterwards, at your product 'Module Settings' you need to add field 'SIZE' ( | + | |style="padding: 0px 0px 20px 15px;"|Afterwards, at your product 'Module Settings' you need to add field 'SIZE' (that is how we have named our configurable option) to the value you need. |
|} | |} | ||
{| | {| | ||
| Line 213: | Line 235: | ||
|style="padding: 0px 0px 15px 15px;"|From now on you can easily and quickly change value of your product. Remember that you can add more configurable options for other values.<br /> | |style="padding: 0px 0px 15px 15px;"|From now on you can easily and quickly change value of your product. Remember that you can add more configurable options for other values.<br /> | ||
Let's check your new configurable option field for your product. It should look like on the screen below.<br /> | Let's check your new configurable option field for your product. It should look like on the screen below.<br /> | ||
| − | If you would like to change the value, simply press e.g. '200 MB' and press 'Save Changes | + | If you would like to change the value, simply press e.g. '200 MB' and press 'Save Changes.' |
|} | |} | ||
{| | {| | ||
| Line 227: | Line 249: | ||
|} | |} | ||
{| | {| | ||
| − | |style="padding: 0px 0px 20px 15px;"|Afterwards, press | + | |style="padding: 0px 0px 20px 15px;"|Afterwards, press '' 'Add mailbox.' '' |
|} | |} | ||
{| | {| | ||
| Line 239: | Line 261: | ||
|} | |} | ||
{| | {| | ||
| − | |style="padding: 0px 0px 20px 15px;"|As you can see a new mailbox | + | |style="padding: 0px 0px 20px 15px;"|As you can see a new mailbox has been created. Our module allows you to easily manage your mailboxes also. |
|} | |} | ||
{| | {| | ||
| Line 245: | Line 267: | ||
|} | |} | ||
{| | {| | ||
| − | |style="padding: 0px 0px 15px 15px;"|In order to delete your account or change | + | |style="padding: 0px 0px 15px 15px;"|In order to delete your account or change its status, simply tick particular email and choose suitable option from a dropdown menu as shown on the following screen.<br /> |
| − | Additionally, you can quickly access your Webmail through clicking '' 'Login to Webmail' '' | + | Additionally, you can quickly access your Webmail through clicking '' 'Login to Webmail.' '' |
|} | |} | ||
{| | {| | ||
| Line 257: | Line 279: | ||
==Management of Aliases== | ==Management of Aliases== | ||
{| | {| | ||
| − | |style="padding: 10px 0px 20px 15px;"|Management of mailboxes | + | |style="padding: 10px 0px 20px 15px;"|Management of mailboxes is easy but management of aliases is even simpler! To start, press '' 'Aliases' '' as shown on the screen below. |
|} | |} | ||
{| | {| | ||
| Line 269: | Line 291: | ||
|} | |} | ||
{| | {| | ||
| − | |style="padding: 0px 0px 20px 15px;"|Now enter your new alias name, choose your mailbox from a dropdown menu and press on '' 'Save' '' | + | |style="padding: 0px 0px 20px 15px;"|Now enter your new alias name, choose your mailbox from a dropdown menu and press on '' 'Save.' '' |
|} | |} | ||
{| | {| | ||
| Line 280: | Line 302: | ||
|style="padding: 0px 0px 20px 25px;"|[[File:ZE25.png]] | |style="padding: 0px 0px 20px 25px;"|[[File:ZE25.png]] | ||
|} | |} | ||
| + | |||
==Management of Billing== | ==Management of Billing== | ||
{| | {| | ||
|style="padding: 10px 0px 15px 15px;"|When you combine Zimbra Email For WHMCS with [http://www.docs.modulesgarden.com/Advanced_Billing_For_WHMCS Advanced Billing For WHMCS], you will be able to set up additional billing options.<br /> | |style="padding: 10px 0px 15px 15px;"|When you combine Zimbra Email For WHMCS with [http://www.docs.modulesgarden.com/Advanced_Billing_For_WHMCS Advanced Billing For WHMCS], you will be able to set up additional billing options.<br /> | ||
| − | Module allows you to charge your customers | + | Module allows you to charge your customers basing on the server resources used by them. |
|} | |} | ||
{| | {| | ||
| Line 289: | Line 312: | ||
|} | |} | ||
{| | {| | ||
| − | |style="padding: 0px 0px 20px 15px;"|With Advanced Billing module, you can also display | + | |style="padding: 0px 0px 20px 15px;"|With Advanced Billing module, you can also display the current server resource usage and their cost and let your customers see it. |
|} | |} | ||
{| | {| | ||
| Line 297: | Line 320: | ||
=Tips= | =Tips= | ||
{| | {| | ||
| − | |style="padding: 10px 0px 30px 15px;"|1. Zimbra Email For WHMCS requires | + | |style="padding: 10px 0px 30px 15px;"|1. Zimbra Email For WHMCS requires SOAP installed on your server. |
|} | |} | ||
Revision as of 06:43, 6 July 2015
Contents |
About Zimbra Email For WHMCS
Article update is ongoing on this page, watch out for broken links and unclear descriptions!
We are sorry for the inconvenience caused.
| Zimbra Email For WHMCS is a module which allows your customers to manage email accounts of your domain directly in WHMCS. Your clients will be able to conveniently manage mailboxes, aliases and quickly access their webmails. |
- Admin Area Features:
| ✔ Create Account |
| ✔ Terminate Account |
| ✔ Change Package |
| ✔ Change Password |
| ✔ Log In To Webmail |
| ✔ Use COS / Custom Settings |
| ✔ Generate Default Configurable Options |
- Client Area Functionality:
| ✔ Manage Accounts |
| ✔ Manage Aliases |
| ✔ Manage Distribution Lists |
| ✔ Change Package |
| ✔ Change Password |
| ✔ Log In To Webmail |
- Configurable Options:
| ✔ Accounts Limits |
| ✔ Account Size |
| ✔ Aliases Limit |
- General Info:
| ✔ Multi-Language Support |
| ✔ Configurable Options Support |
| ✔ Supports Zimbra 8 |
| ✔ Integrated With Advanced Billing For WHMCS - Server Resource Usage Billing (read more) |
| ✔ Supports WHMCS V5 Up To V5.3.14 albo Supports WHMCS V5 And V6 |
Installation and Configuration
| This tutorial will show you how to successfully install and configure Zimbra Email For WHMCS. We will guide you step by step through the whole installation process. |
| 1. Log in to your client area and download Zimbra Email For WHMCS. |
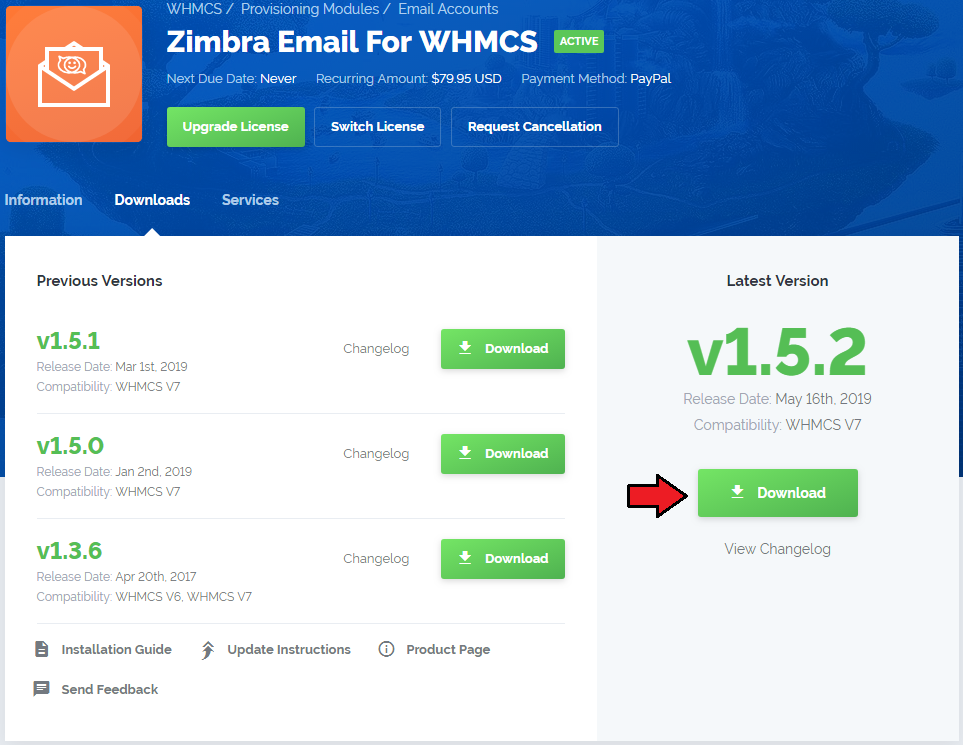
|
| 2. Upload and extract the module into the main WHMCS directory. Files in your WHMCS directory should look like this. |

|
| 3. When you install Zimbra Email for the first time you have to rename 'license_RENAME.php' file. File is located in 'modules/servers/zimbraEmail/license_RENAME.php' . Rename it from 'license_RENAME.php' to 'license.php.' |
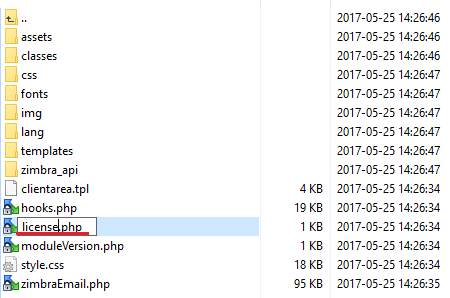
|
| 4. In order to configure your license key you have to edit a previously renamed 'license.php' file. Enter your license key between quotation marks as presented on the following screen. You can find your license key in your client area → 'My Products.' |
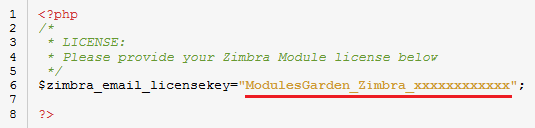
|
| 5. Now let's configure a new product. Log in to your WHMCS, press 'Setup' → 'Products/Services' → 'Servers' . Afterwards press 'Add New Server.' |
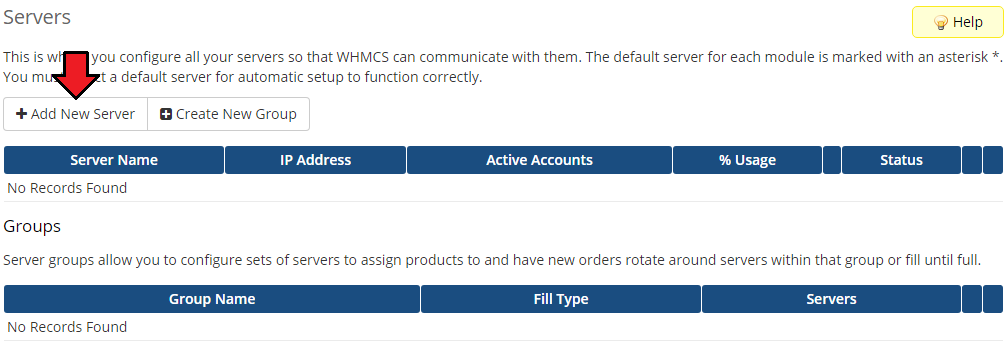
|
| 6. Next, enter your server name and Zimbra server hostname. Type in your username and password used to log in to Zimbra server. Choose 'ZimbraEmail' from a dropdown menu and press 'Save Changes.' |
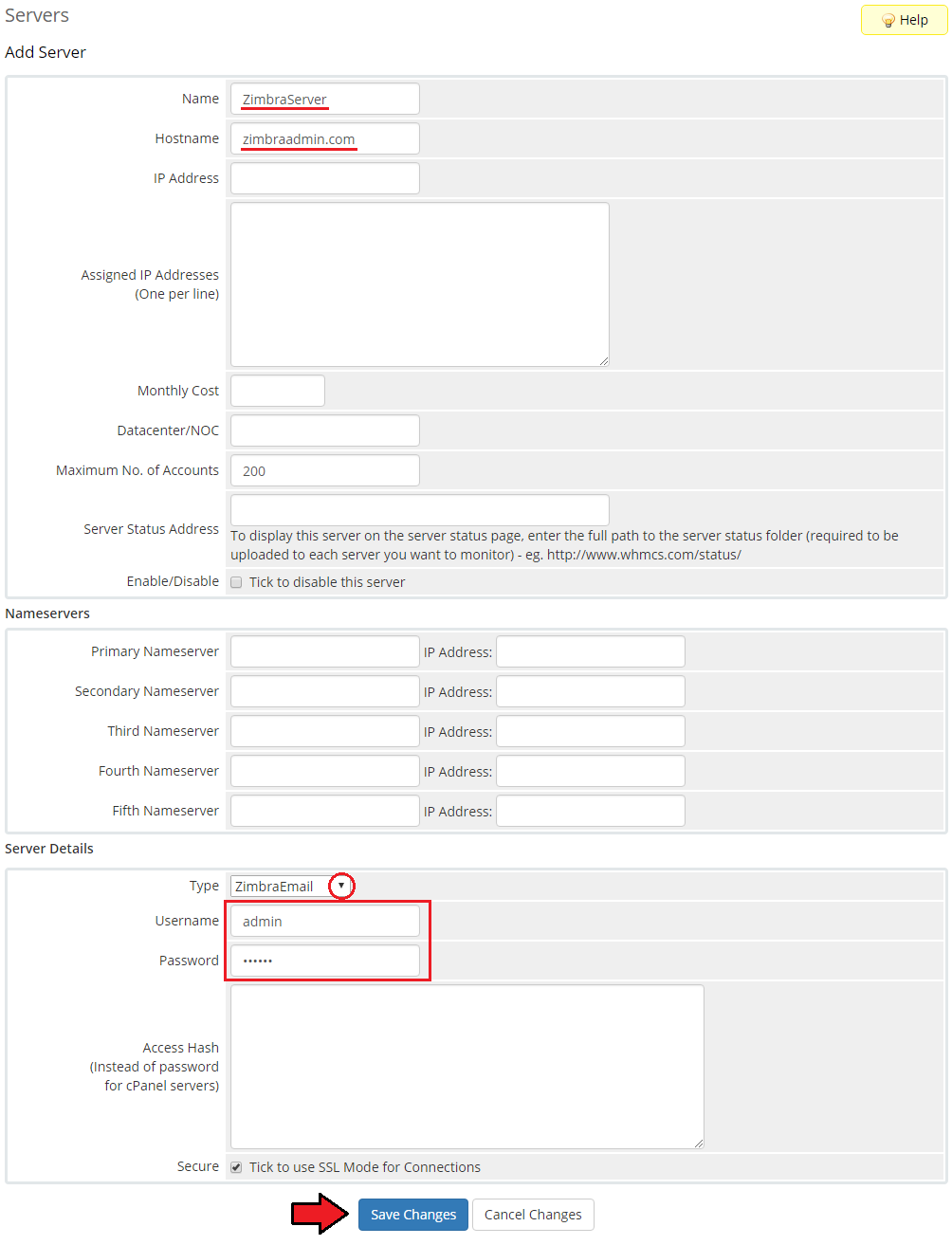
|
| 7. After you configure your server correctly, you will see a following screen. Now you need to create a new group for your server. For that purpose press 'Create New Group.' |
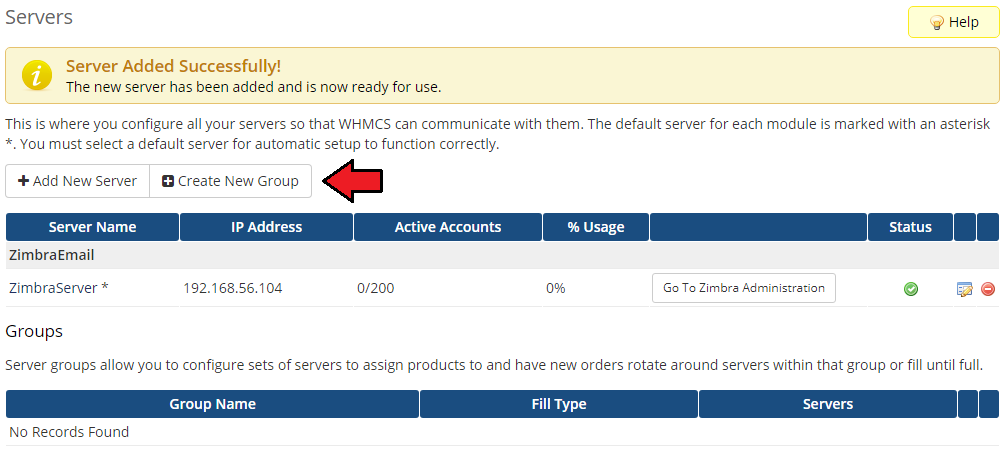
|
| 8. Enter name, click on your previously created server, press 'Add' then 'Save Changes.' |
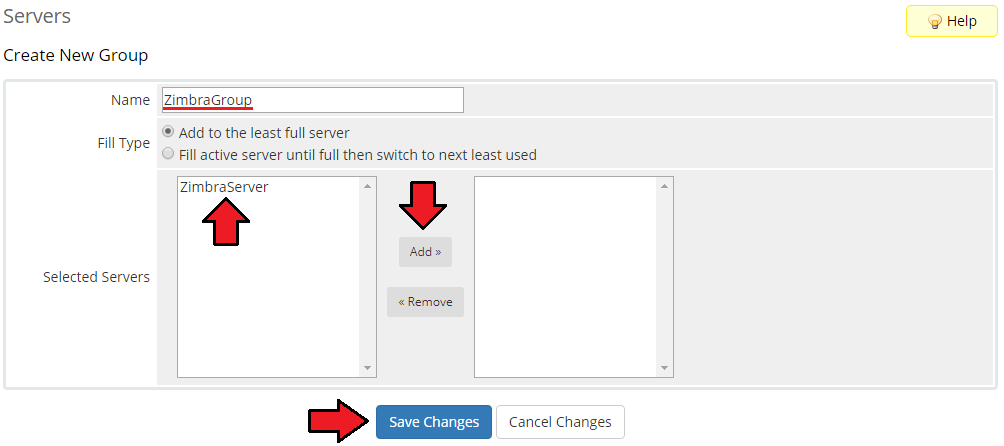
|
| 9. In order to create and configure product, click on 'Setup' → 'Products/Services' → 'Products/Services.' If you do not have a product group, click on 'Create a New Group' . If you do, simply move to step 11. |
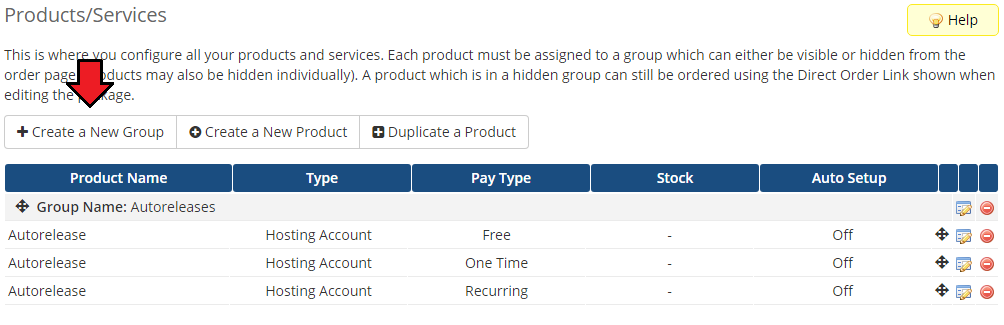
|
| 10. Enter product group name and press 'Create Group.' |
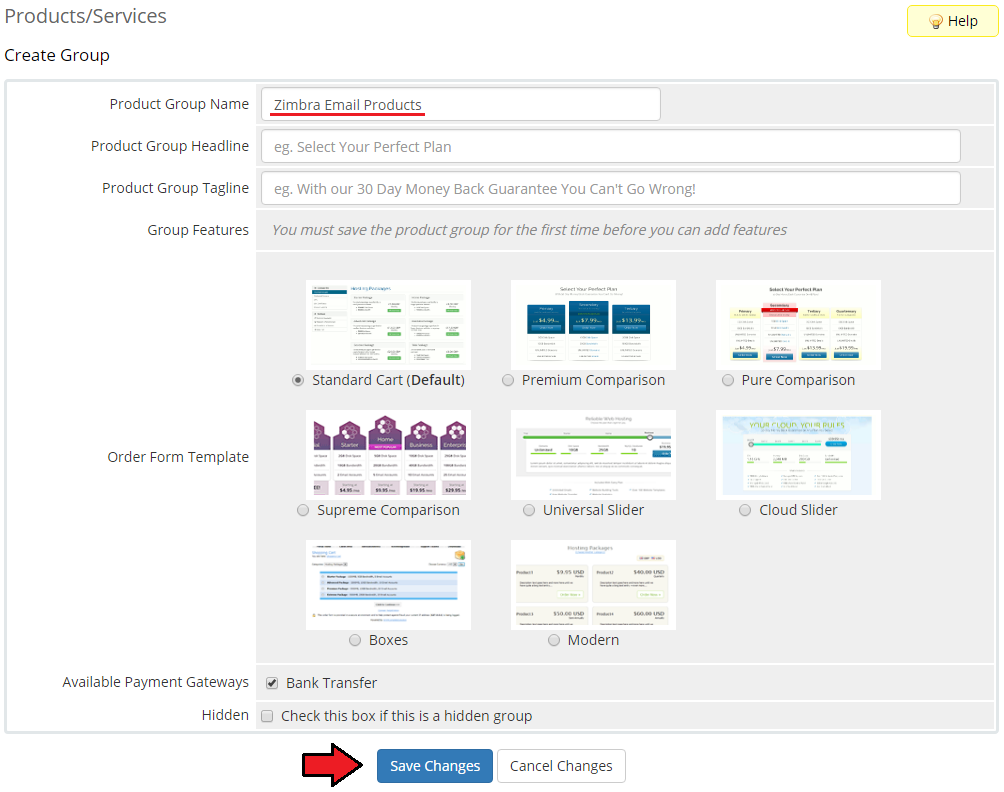
|
| 11. When you have a product group, you can create your product and assign it to Zimbra Email. If you already have a product, go to step 13. To create a product click on 'Create a New Product.' |
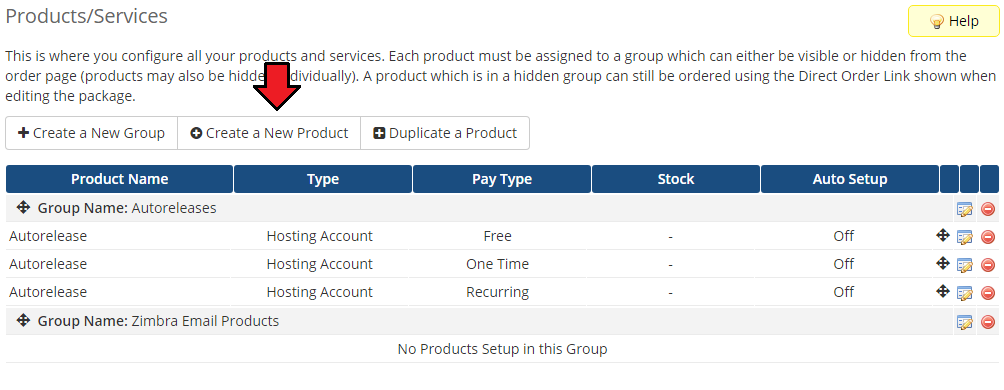
|
| 12. Afterwards, choose your product type and product group from dropdown menus, enter your product name and press 'Continue.' |
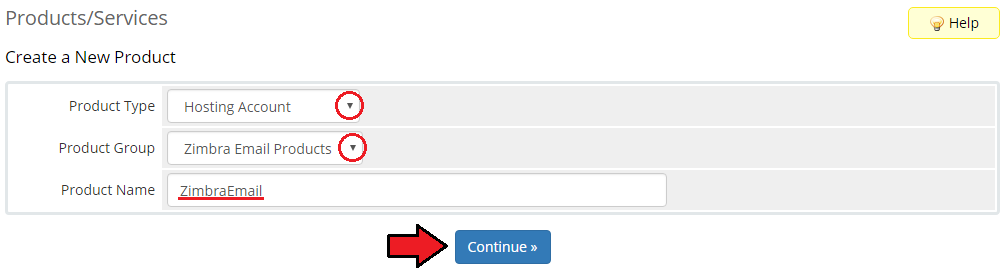
|
| 13. Now, go to 'Module Settings' section, choose both 'ZimbraEmail' and your previously created server group from dropdown menus and press 'Save Changes.' |
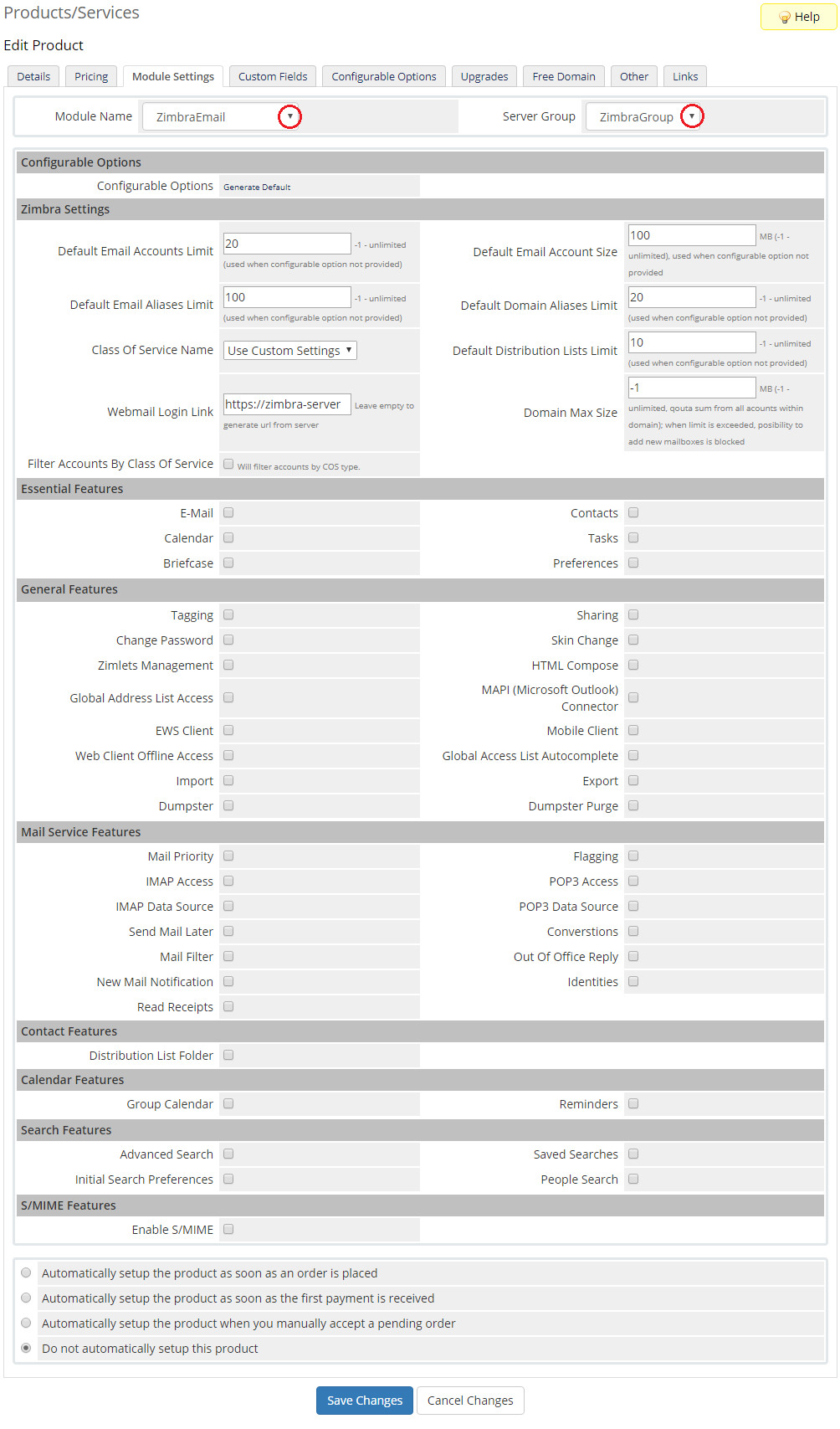
|
| Well done, your module is now ready to complete the first order! |
Management
| Let's customize your Zimbra Email and see what features it offers. No worries, our product is very simple in use! |
Settings and Configurable Options
| The module allows you to set up values for default maximum number of accounts for domain, default account size and default maximum of aliases for domain. You can set up these settings through constant values or configurable options. |
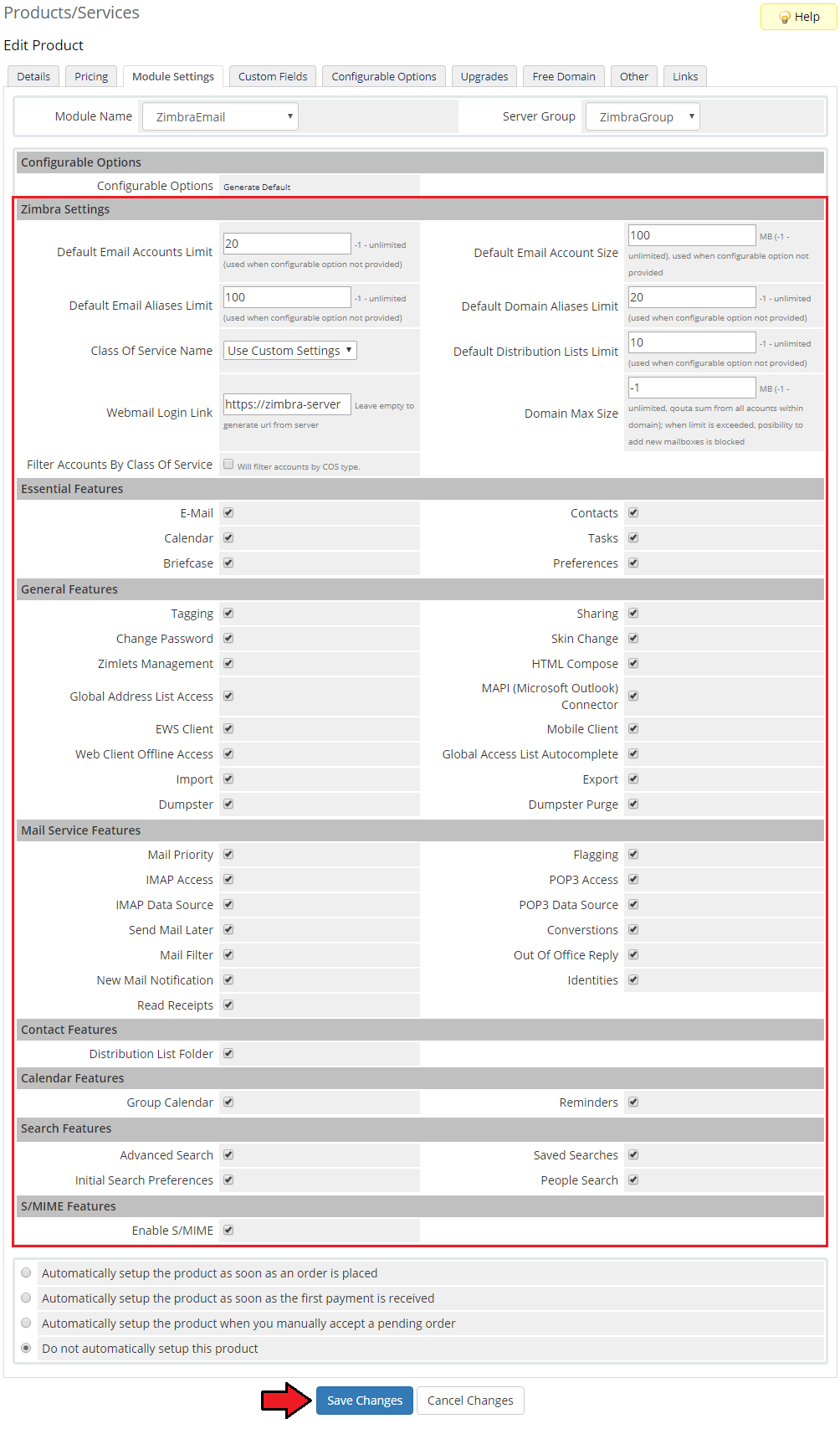
|
| We will show you how to use configurable options with Zimbra Email to make your orders more flexible. In your WHMCS system press 'Setup' → 'Products/Services' → 'Configurable Options.' |
| File:REC1.png |
| Now enter your group name, choose assigned product and press 'Save Changes.' |
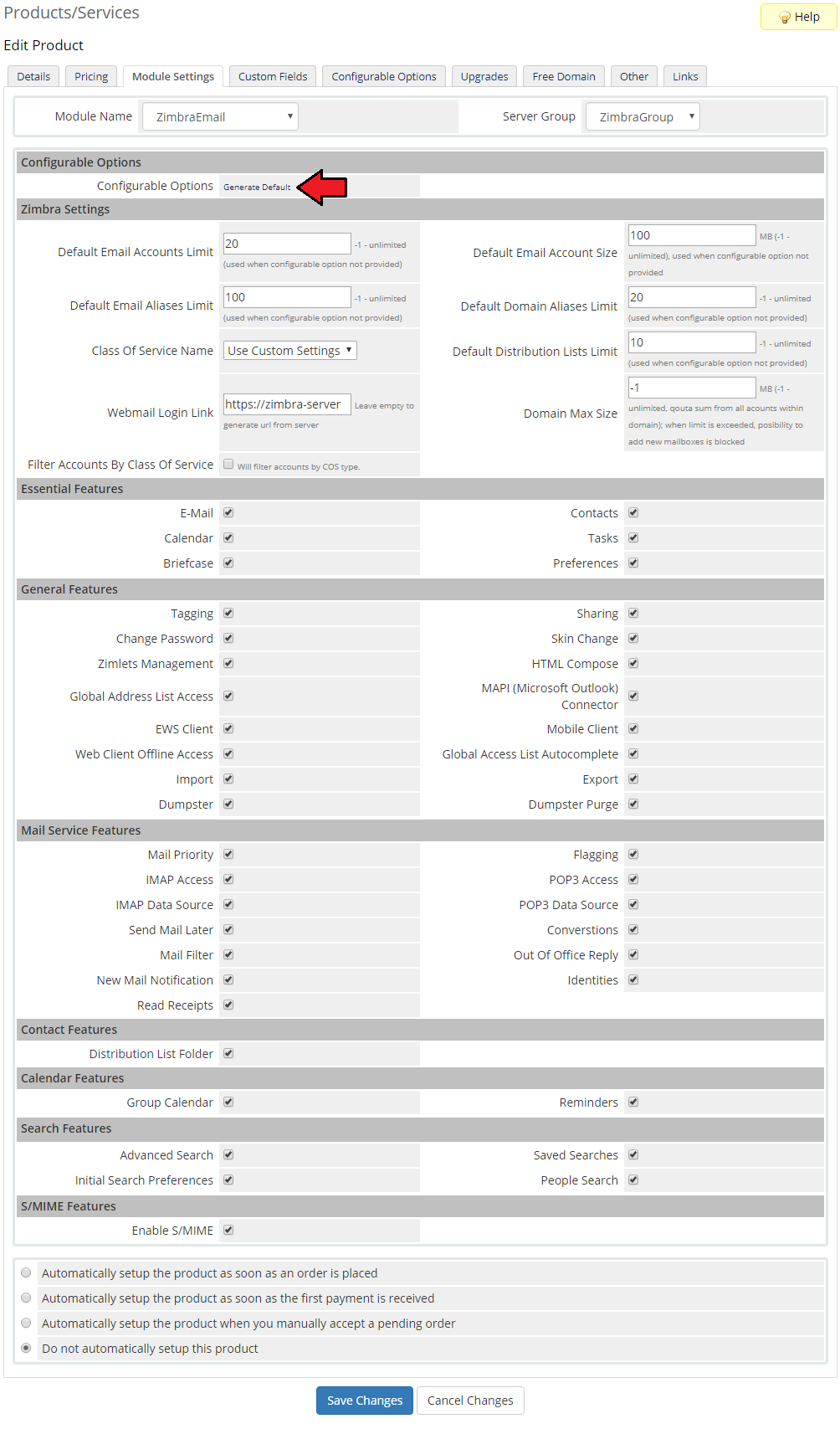
|
| Afterwards, press 'Add New Configurable Option.' |
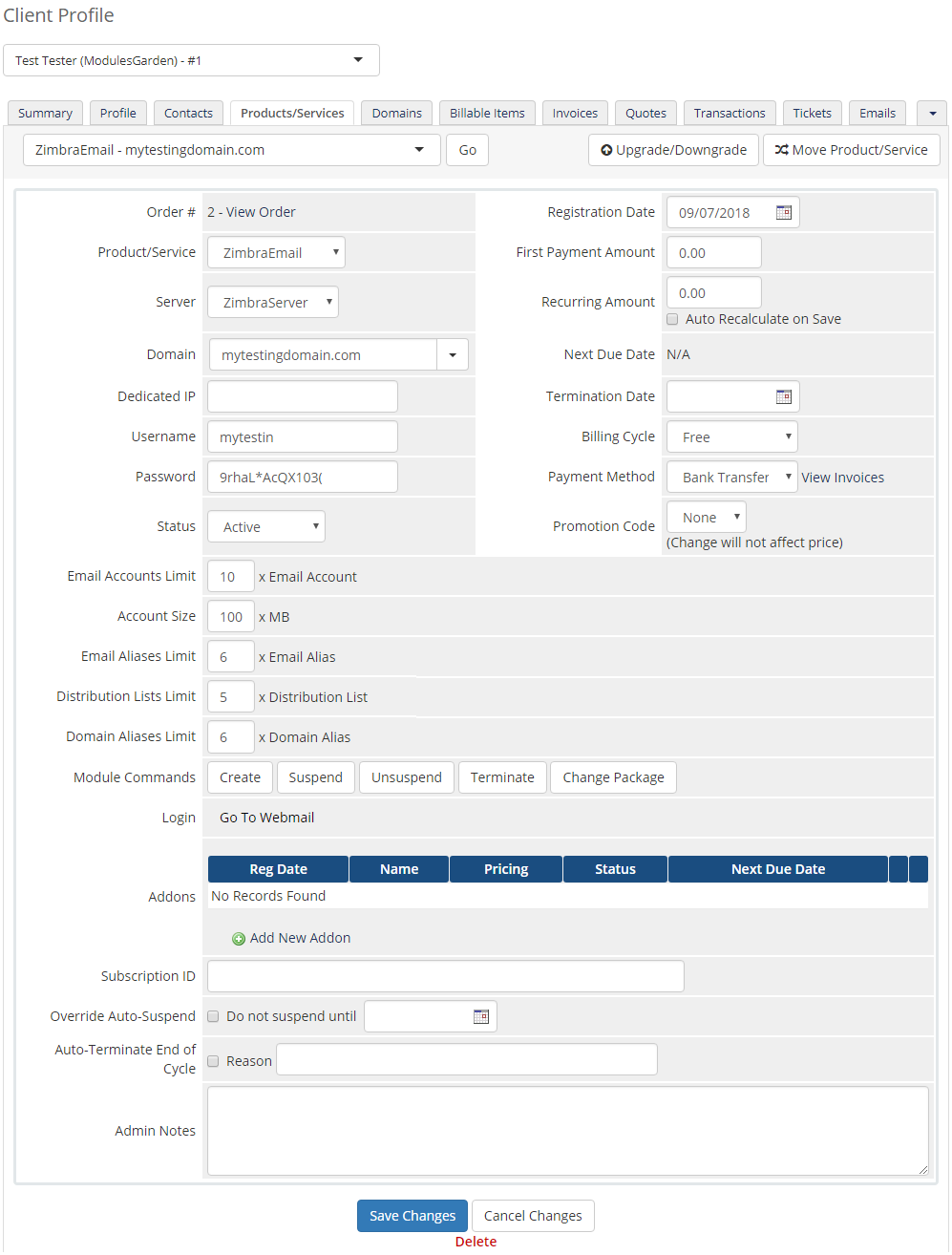
|
| Enter your option name which you will use in your product value configuration. Provide value for your new option. For example '100 MB' and press 'Save Changes.' |
| File:REC4.png |
| Now, enter your desired price for option '100 MB' , e.g. $5, enter your new option name, e.g. '200 MB' and press 'Save Changes.' |
| File:REC5.png |
| When you have added new options, press 'Save Changes' and 'Close Window.' |
| File:REC6.png |
| Afterwards, at your product 'Module Settings' you need to add field 'SIZE' (that is how we have named our configurable option) to the value you need. |
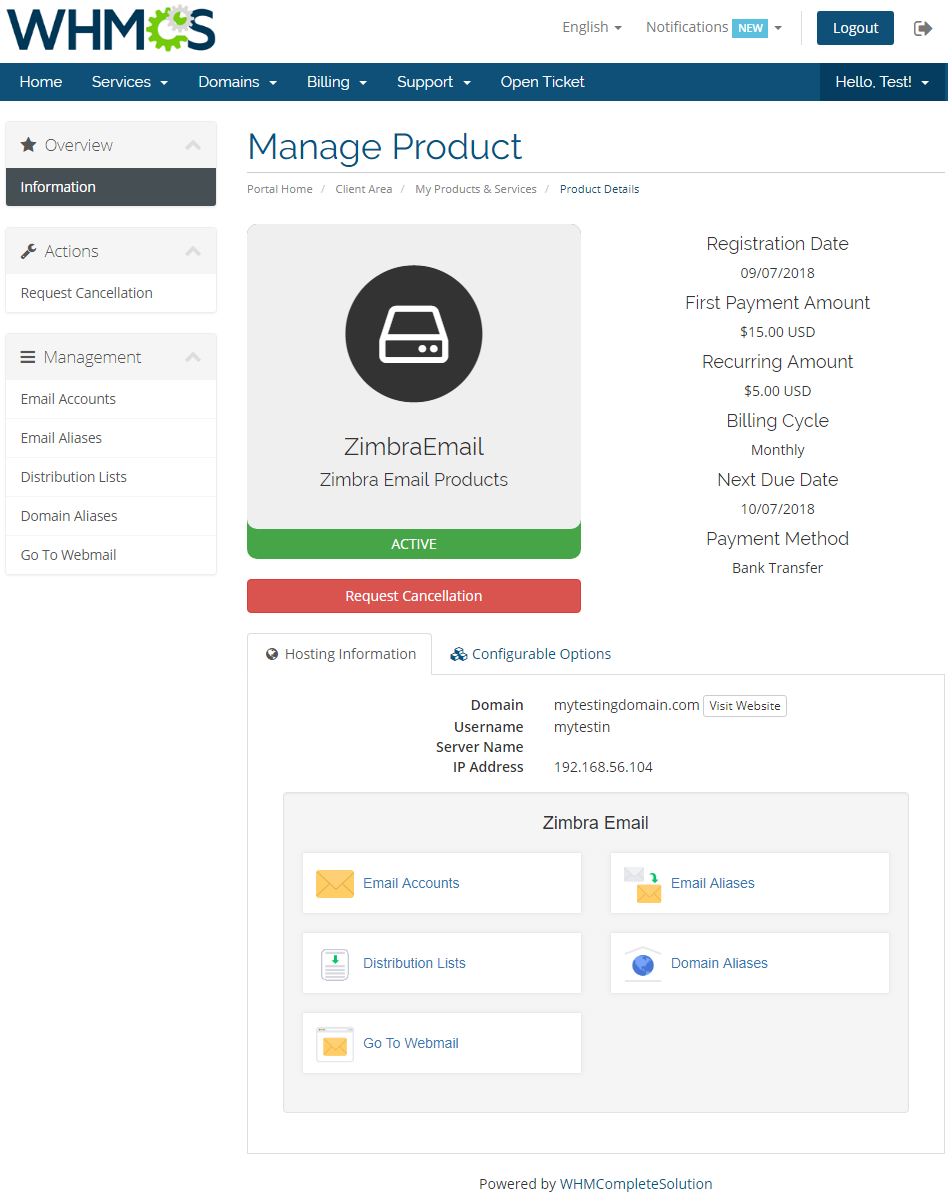
|
| From now on you can easily and quickly change value of your product. Remember that you can add more configurable options for other values. Let's check your new configurable option field for your product. It should look like on the screen below. |
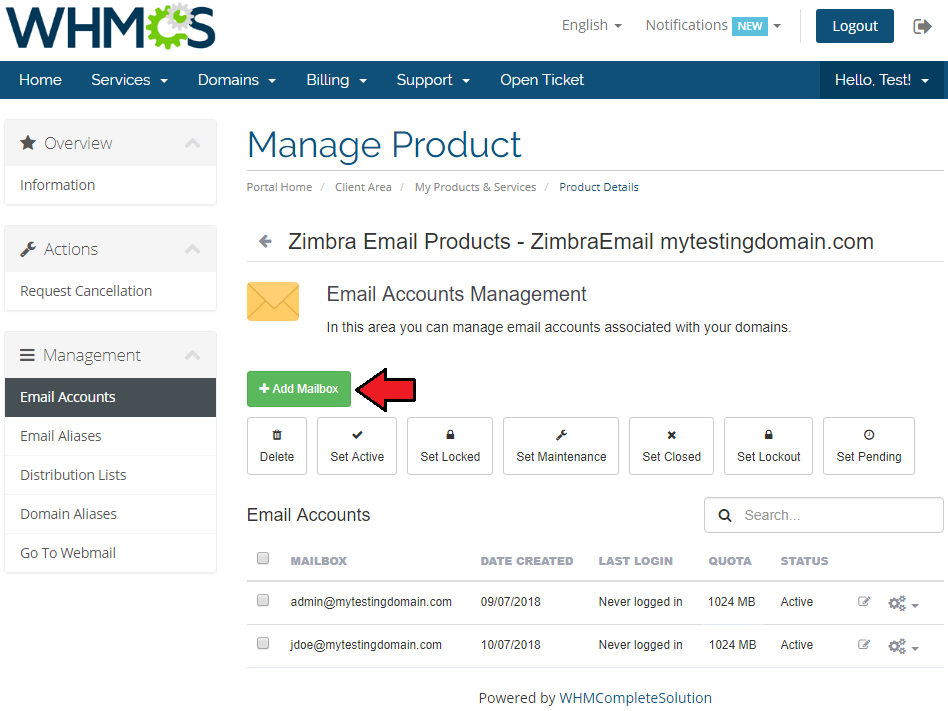
|
Management of Mailboxes
| Zimbra Email management is very simple. This is how it looks like in the client area. To proceed click on 'Manage Mailboxes' button. |
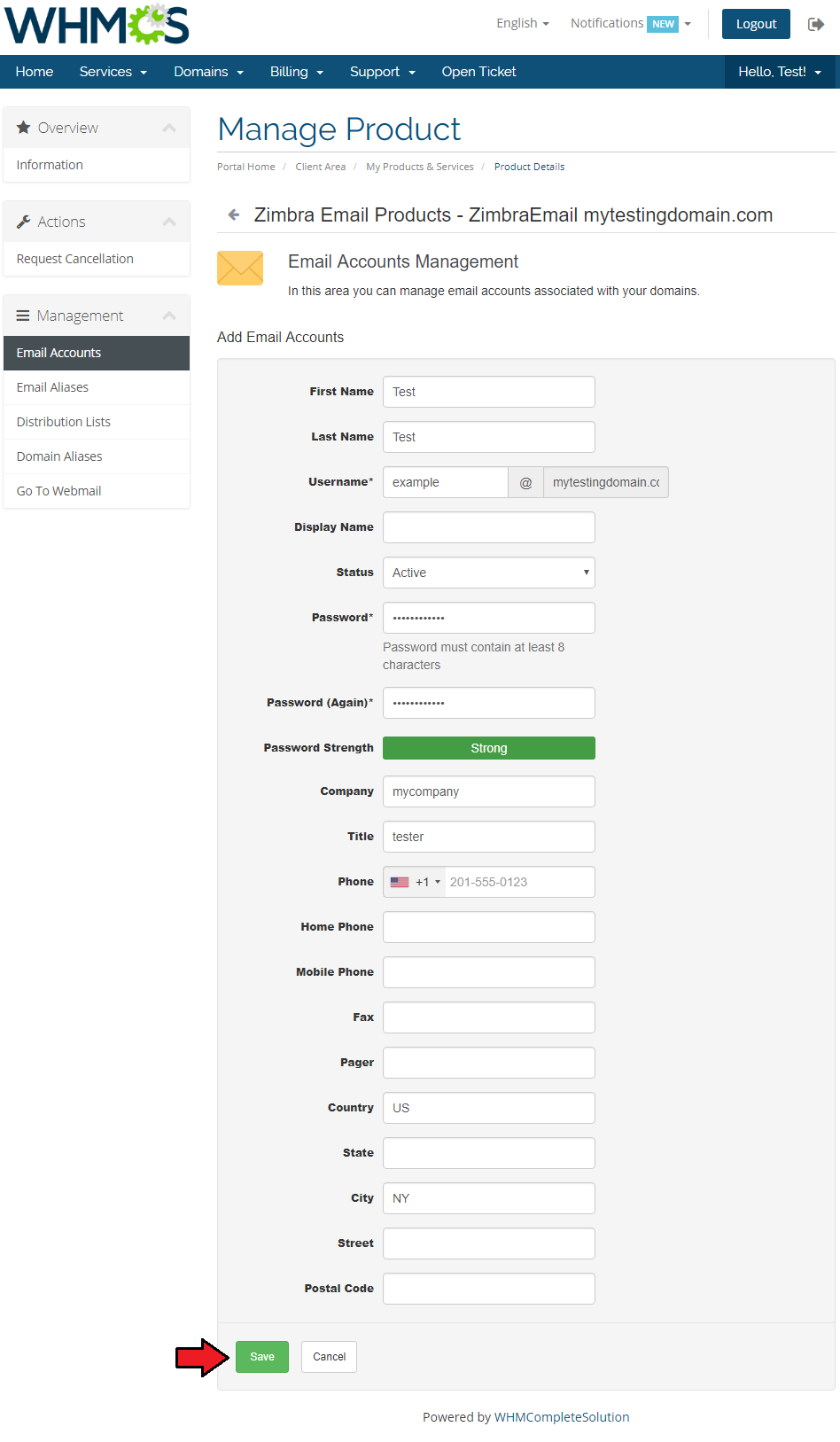
|
| Afterwards, press 'Add mailbox.' |
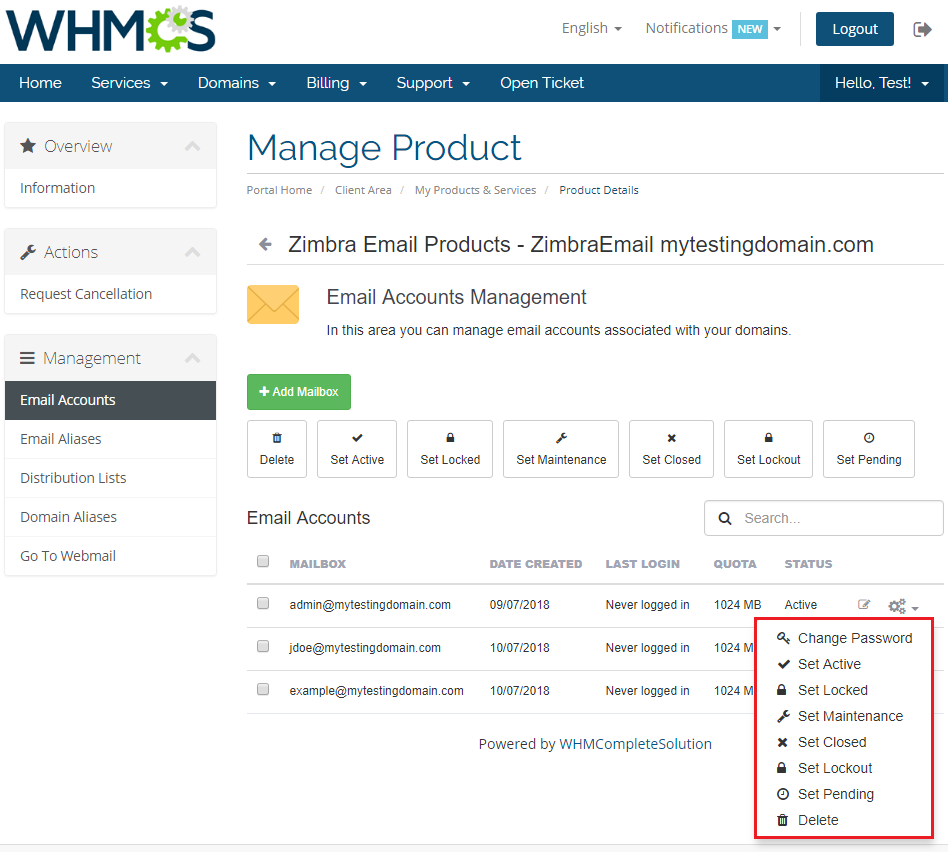
|
| Enter your details and click on 'Save' button. |
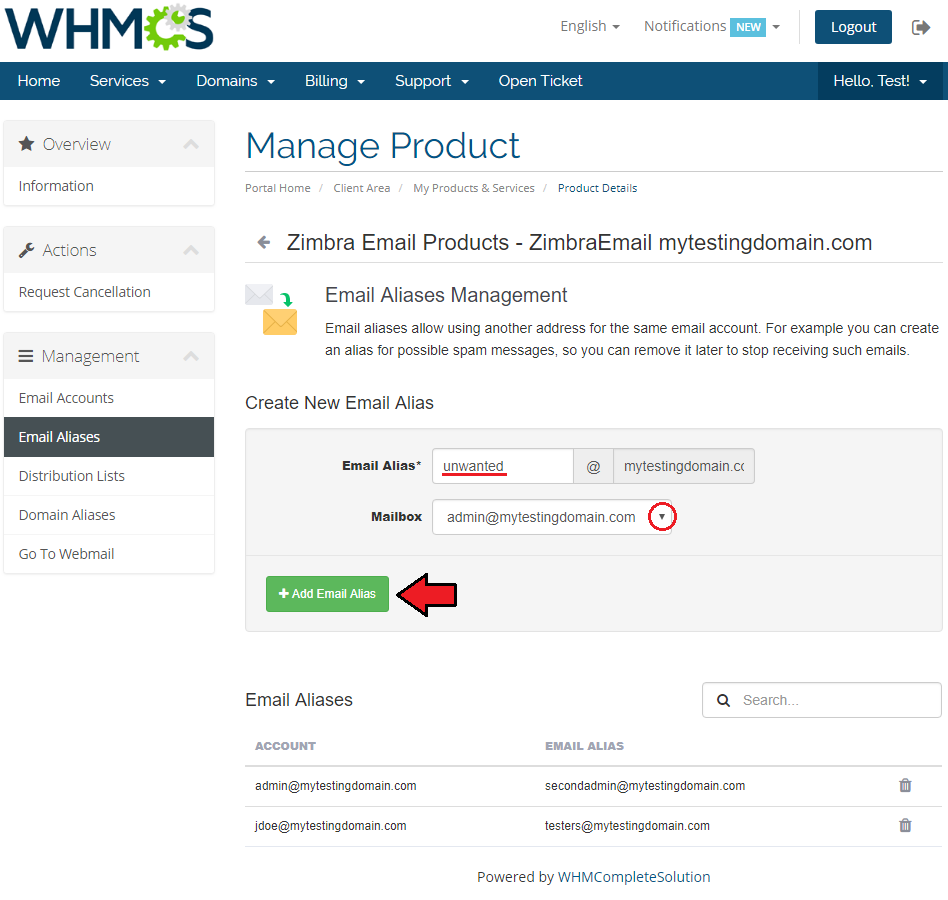
|
| As you can see a new mailbox has been created. Our module allows you to easily manage your mailboxes also. |
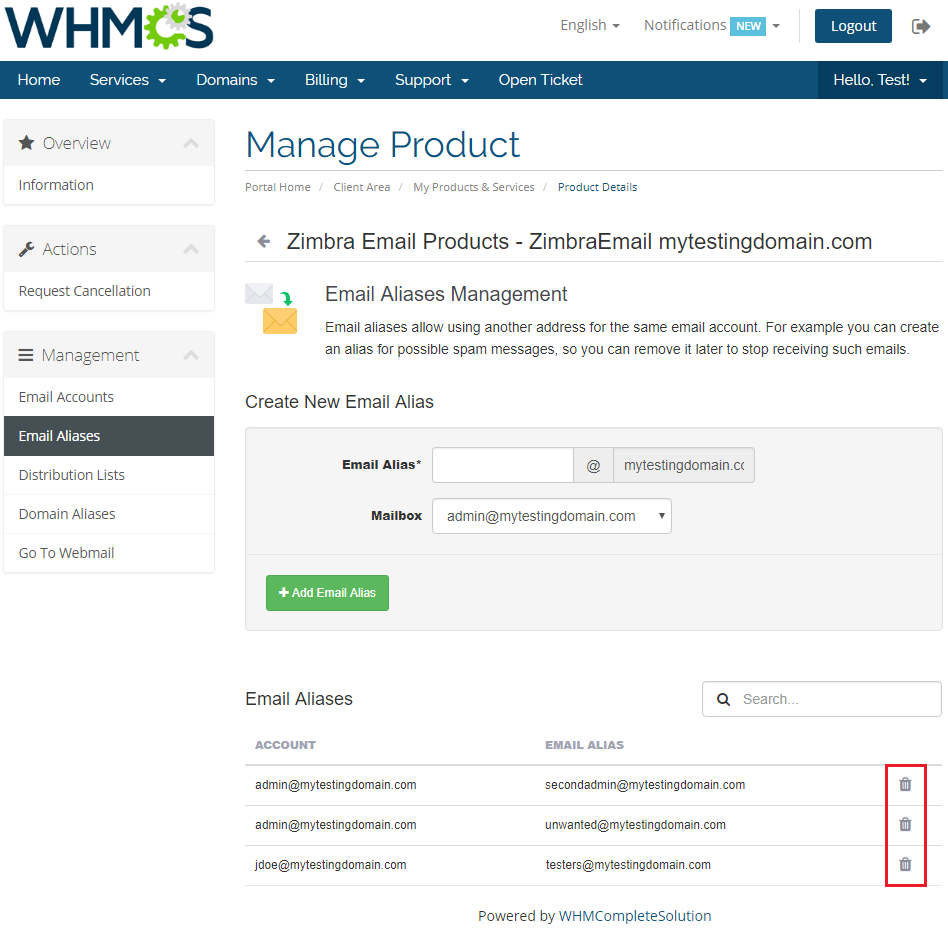
|
| In order to delete your account or change its status, simply tick particular email and choose suitable option from a dropdown menu as shown on the following screen. Additionally, you can quickly access your Webmail through clicking 'Login to Webmail.' |
| File:ZE20a.png |
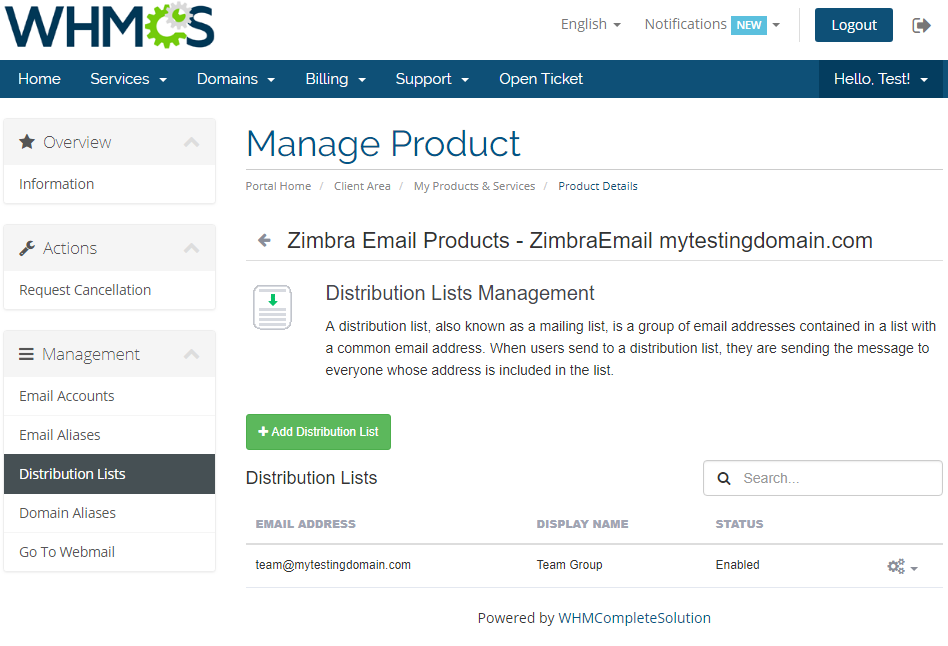
|
Management of Aliases
| Management of mailboxes is easy but management of aliases is even simpler! To start, press 'Aliases' as shown on the screen below. |
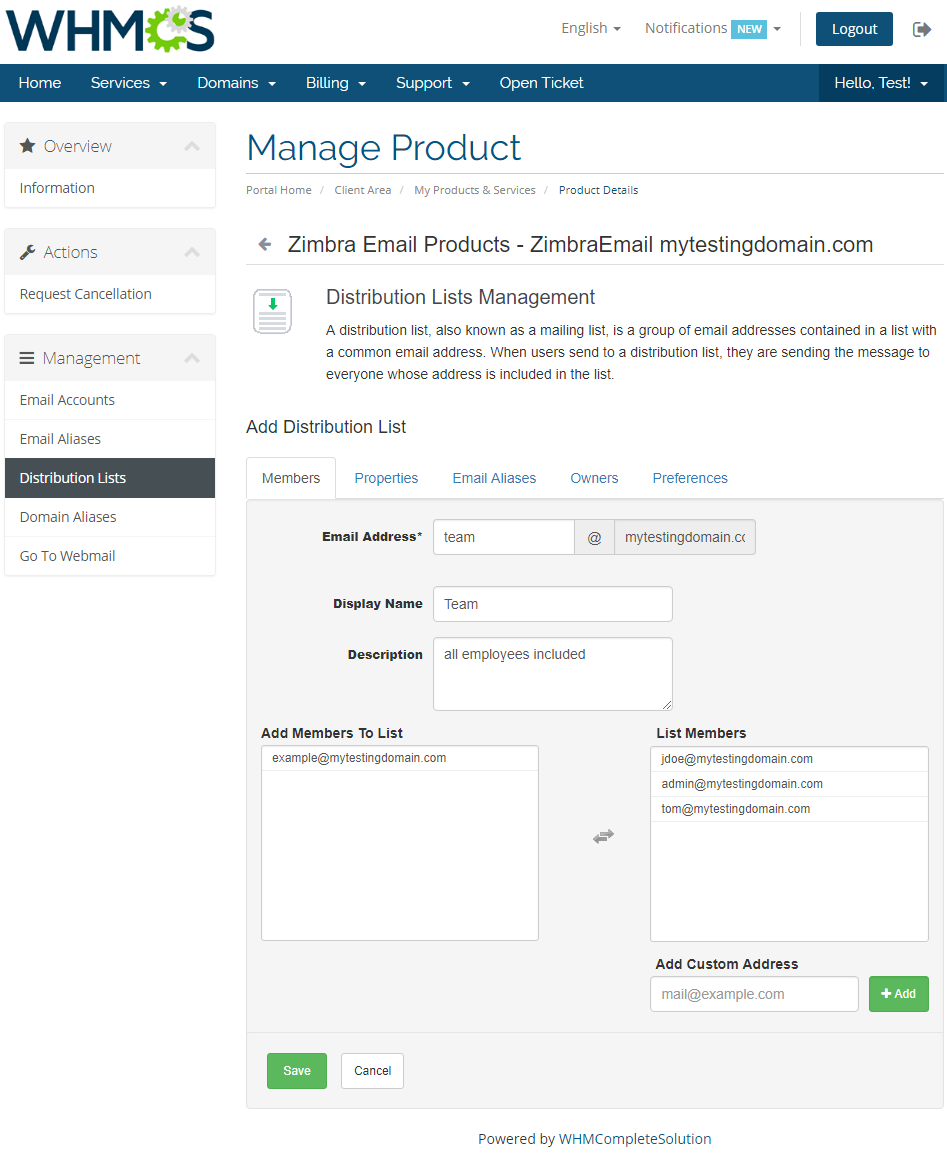
|
| Afterwards, click on 'Add Alias' button. |
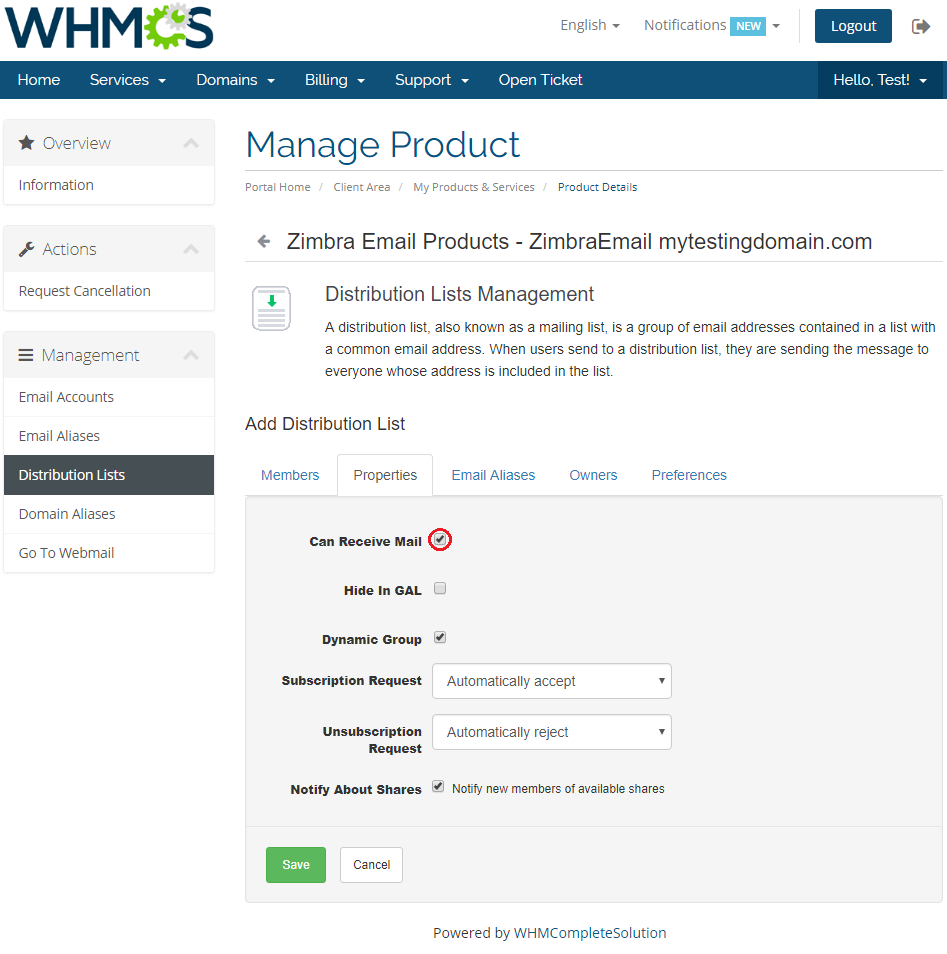
|
| Now enter your new alias name, choose your mailbox from a dropdown menu and press on 'Save.' |
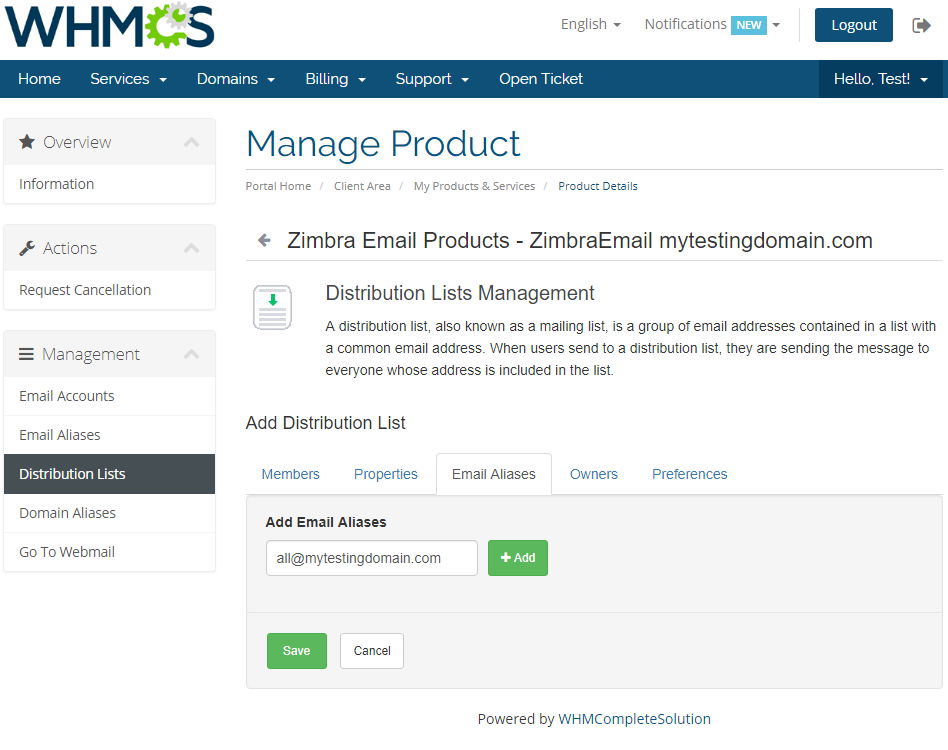
|
| Voila! New alias was successfully created. Note that you can easily delete it through clicking on 'Delete' button below. |
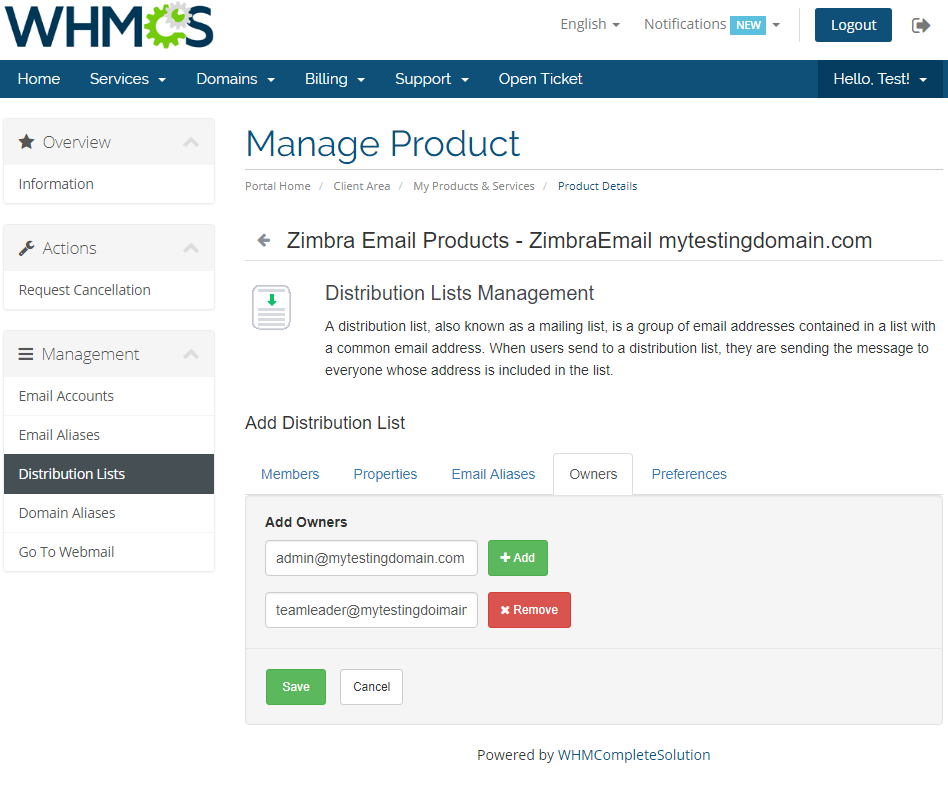
|
Management of Billing
| When you combine Zimbra Email For WHMCS with Advanced Billing For WHMCS, you will be able to set up additional billing options. Module allows you to charge your customers basing on the server resources used by them. |
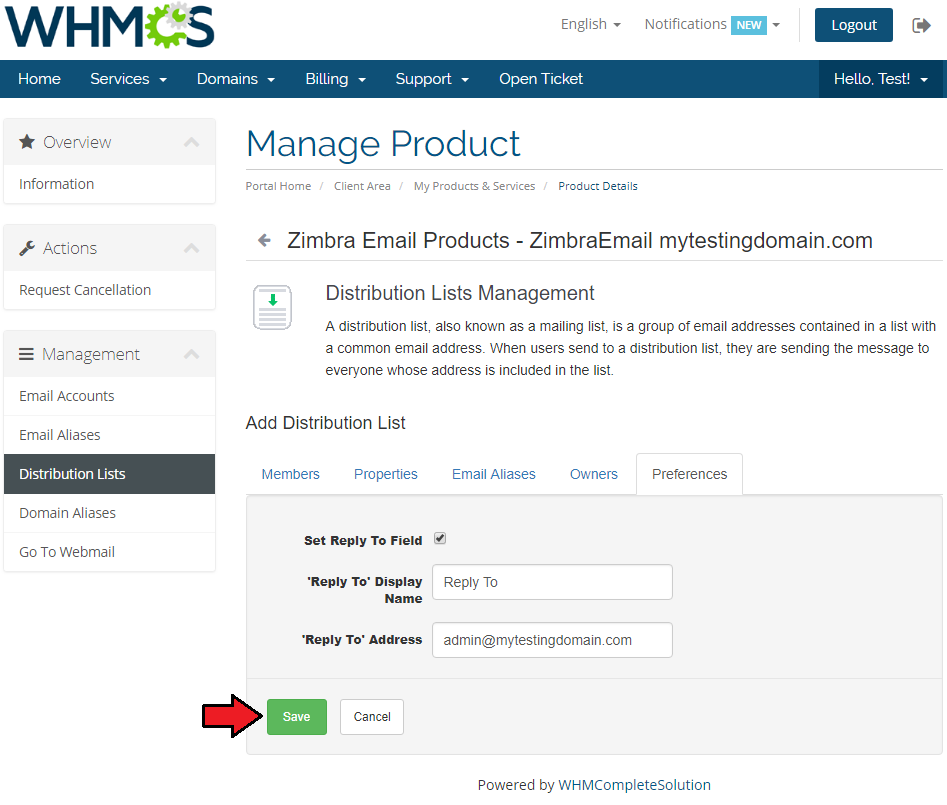
|
| With Advanced Billing module, you can also display the current server resource usage and their cost and let your customers see it. |
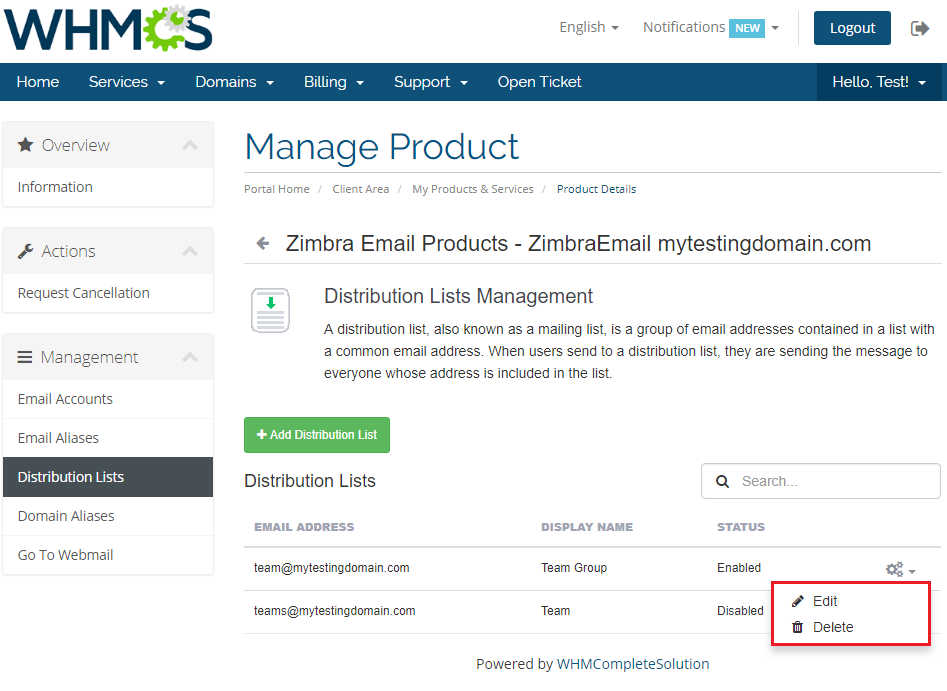
|
Tips
| 1. Zimbra Email For WHMCS requires SOAP installed on your server. |
Common Problems
| 1. When you have problems with connection, check whether your SELinux or firewall does not block ports. |
| 2. The error 'Could not connect to host' is connected with SOAP. To fix it, make sure that port 7071 is open. |