Discount Center For WHMCS
| Line 1: | Line 1: | ||
| − | <meta name="keywords" content="discount center for whmcs, discount centter configuration, whmcs discount center management, whmcs | + | <meta name="keywords" content="discount center for whmcs, discount centter configuration, whmcs discount center management, whmcs discount center installation, whmcs discount center common problems, about whmcs discount center, whmcs discount center documentation, whmcs discount center faq, whmcs discount center help, whmcs discount center guide, whmcs discount center wiki, whmcs discount center tutorial, whmcs discount center tips, whmcs discount center wiki"></meta> |
<meta name="description" content="ModulesGarden Wiki Contains All The Information You Need About The Discount Center For WHMCS Module."></meta> | <meta name="description" content="ModulesGarden Wiki Contains All The Information You Need About The Discount Center For WHMCS Module."></meta> | ||
=About [http://www.modulesgarden.com/products/whmcs/discount_center/features Discount Center For WHMCS]= | =About [http://www.modulesgarden.com/products/whmcs/discount_center/features Discount Center For WHMCS]= | ||
{| | {| | ||
| − | |style="padding: 10px 0px 5px 0px;"|'''Discount Center For WHMCS''' is cos tam | + | |style="padding: 10px 0px 5px 0px;"|'''Discount Center For WHMCS''' is cos tam cos |
|} | |} | ||
<!-- fixed --> | <!-- fixed --> | ||
*'''Module Features:''' | *'''Module Features:''' | ||
{| | {| | ||
| − | |style="padding: 10px 0px 0px 30px;"|✔ | + | |style="padding: 10px 0px 0px 30px;"|✔ |
|} | |} | ||
{| | {| | ||
| − | |style="padding: 0px 0px 0px | + | |style="padding: 0px 0px 0px 30px;"|✔ |
|} | |} | ||
{| | {| | ||
| − | |style="padding: 0px 0px 0px | + | |style="padding: 0px 0px 0px 30px;"|✔ |
|} | |} | ||
{| | {| | ||
| − | + | |style="padding: 0px 0px 0px 30px;"|✔ | |
| − | + | ||
| − | + | ||
| − | + | ||
| − | + | ||
| − | + | ||
| − | + | ||
| − | + | ||
| − | + | ||
| − | + | ||
| − | + | ||
| − | + | ||
| − | + | ||
| − | + | ||
| − | + | ||
| − | + | ||
| − | + | ||
| − | + | ||
| − | + | ||
| − | + | ||
| − | + | ||
| − | + | ||
| − | + | ||
| − | + | ||
| − | + | ||
| − | + | ||
| − | + | ||
| − | + | ||
| − | + | ||
| − | + | ||
| − | + | ||
| − | + | ||
| − | + | ||
| − | + | ||
| − | + | ||
| − | + | ||
| − | + | ||
| − | + | ||
| − | + | ||
| − | + | ||
| − | + | ||
| − | + | ||
| − | + | ||
| − | + | ||
| − | + | ||
| − | + | ||
| − | + | ||
| − | + | ||
| − | + | ||
| − | + | ||
| − | + | ||
| − | |style="padding: 0px 0px 0px 30px;"|✔ | + | |
|} | |} | ||
{| | {| | ||
| Line 75: | Line 24: | ||
*'''General Info:''' | *'''General Info:''' | ||
{| | {| | ||
| − | |style="padding: 10px 0px 0px 30px;"|✔ | + | |style="padding: 10px 0px 0px 30px;"|✔ |
|} | |} | ||
{| | {| | ||
| − | |style="padding: 0px 0px 0px 30px;"|✔ | + | |style="padding: 0px 0px 0px 30px;"|✔ |
|} | |} | ||
{| | {| | ||
| Line 88: | Line 37: | ||
*'''Requirements:''' | *'''Requirements:''' | ||
{| | {| | ||
| − | |style="padding: 10px 0px 0px 30px;"|✔ | + | |style="padding: 10px 0px 0px 30px;"|✔ |
|} | |} | ||
{| | {| | ||
| − | |style="padding: 0px 0px 0px 30px;"|✔ | + | |style="padding: 0px 0px 0px 30px;"|✔ |
|} | |} | ||
{| | {| | ||
| − | |style="padding: 0px 0px 30px 30px;"|✔ | + | |style="padding: 0px 0px 30px 30px;"|✔ |
|} | |} | ||
=Installation= | =Installation= | ||
{| | {| | ||
| − | |style="padding: 10px 0px 15px 15px;"|'''This tutorial will show you how to successfully install and configure | + | |style="padding: 10px 0px 15px 15px;"|'''This tutorial will show you how to successfully install and configure Discount Center For WHMCS.''' <br /> |
We will guide you step by step through the whole installation and configuration process. | We will guide you step by step through the whole installation and configuration process. | ||
|} | |} | ||
{| | {| | ||
| − | |style="padding: 0px 0px 20px 15px;"|'''1. Log in to your client area and download | + | |style="padding: 0px 0px 20px 15px;"|'''1. Log in to your client area and download Discount Center For WHMCS.''' |
|} | |} | ||
{| | {| | ||
| Line 117: | Line 66: | ||
{| | {| | ||
|style="padding: 0px 0px 15px 15px;"|'''3. When you install QuickBooks for the first time you have to rename '' 'license_RENAME.php' '' file.'''<br /> | |style="padding: 0px 0px 15px 15px;"|'''3. When you install QuickBooks for the first time you have to rename '' 'license_RENAME.php' '' file.'''<br /> | ||
| − | File is located in '' 'modules/addons/ | + | File is located in '' 'modules/addons/discount_center/license_RENAME.php'. '' Rename it from '' 'license_RENAME.php' '' to '' 'license.php'. '' |
|} | |} | ||
{| | {| | ||
| Line 123: | Line 72: | ||
|} | |} | ||
{| | {| | ||
| − | |style="padding: 0px 0px 15px 15px;"|'''4. In order to configure your license key, you have to edit the previously renamed '' 'license.php' file '' | + | |style="padding: 0px 0px 15px 15px;"|'''4. In order to configure your license key, you have to edit the previously renamed '' 'license.php' file. '''''<br /> |
| − | Enter your license key between quotation marks as presented on the following screen. You can find your license key in your client area → '' 'My Products' '' | + | Enter your license key between quotation marks as presented on the following screen. You can find your license key in your client area → '' 'My Products'. '' |
|} | |} | ||
{| | {| | ||
| Line 131: | Line 80: | ||
{| | {| | ||
|style="padding: 0px 0px 15px 15px;"|'''5. Now you have to activate the module in your WHMCS system. '''<br /> | |style="padding: 0px 0px 15px 15px;"|'''5. Now you have to activate the module in your WHMCS system. '''<br /> | ||
| − | Log in to your WHMCS admin area. Go to '' 'Setup' '' → '' 'Addon Modules' ''. Afterwards, find '' ' | + | Log in to your WHMCS admin area. Go to '' 'Setup' '' → '' 'Addon Modules' ''. Afterwards, find '' 'Discount Center' '' and press '' 'Activate' '' button. |
|} | |} | ||
{| | {| | ||
| Line 138: | Line 87: | ||
{| | {| | ||
|style="padding: 0px 0px 15px 15px;"|'''6. In the next step you need to permit access to this module.'''<br /> | |style="padding: 0px 0px 15px 15px;"|'''6. In the next step you need to permit access to this module.'''<br /> | ||
| − | To do so, click on '' 'Configure' '' button, check required group of administrators and press '' 'Save Changes' '' | + | To do so, click on '' 'Configure' '' button, check required group of administrators and press '' 'Save Changes'. '' |
|} | |} | ||
{| | {| | ||
| Line 144: | Line 93: | ||
|} | |} | ||
{| | {| | ||
| − | |style="padding: 0px 0px 30px 15px;"|'''7. You have just successfully installed | + | |style="padding: 0px 0px 30px 15px;"|'''7. You have just successfully installed Discount Center For WHMCS!'''<br /> |
| − | You can access your module under '' 'Addons' '' → '' ' | + | You can access your module under '' 'Addons' '' → '' 'Discount Center'. '' |
|} | |} | ||
=Management= | =Management= | ||
| Line 157: | Line 106: | ||
|} | |} | ||
{| | {| | ||
| − | |style="padding: 0px 0px 15px 15px;"|'''1. Start with | + | |style="padding: 0px 0px 15px 15px;"|'''1. Start with ... |
| − | + | ||
|} | |} | ||
{| | {| | ||
Revision as of 15:26, 26 January 2016
Contents |
About Discount Center For WHMCS
| Discount Center For WHMCS is cos tam cos |
- Module Features:
| ✔ |
| ✔ |
| ✔ |
| ✔ |
| ✔ View Logs |
- General Info:
| ✔ |
| ✔ |
| ✔ Multi-Language Support |
| ✔ Supports WHMCS V5 and V6 |
- Requirements:
| ✔ |
| ✔ |
| ✔ |
Installation
| This tutorial will show you how to successfully install and configure Discount Center For WHMCS. We will guide you step by step through the whole installation and configuration process. |
| 1. Log in to your client area and download Discount Center For WHMCS. |
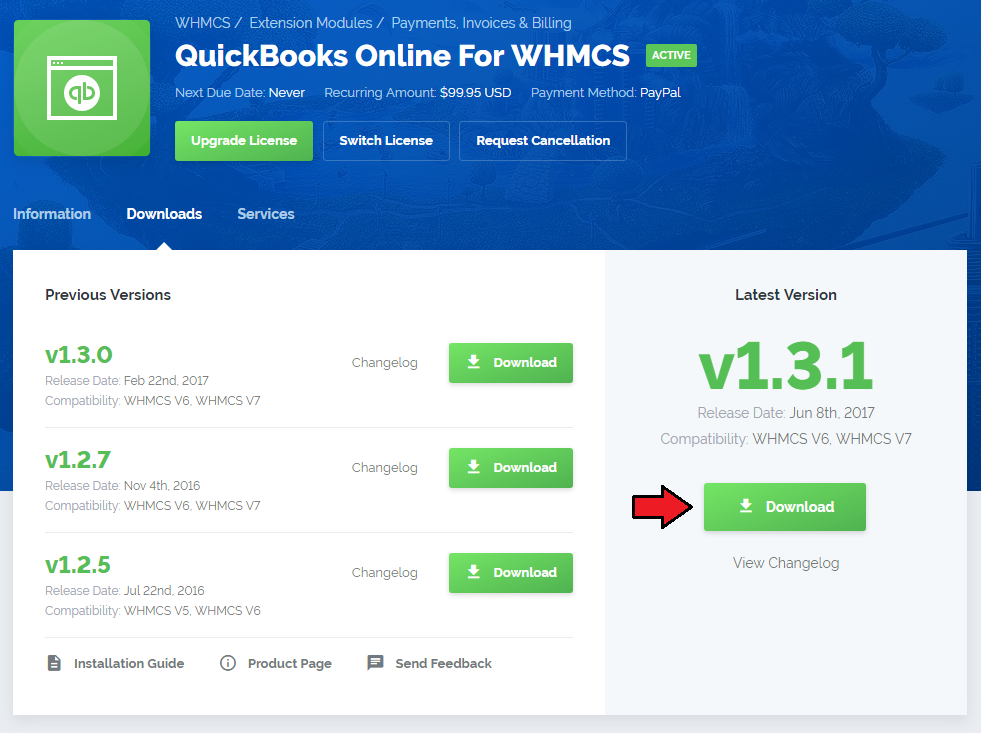
|
| 2. Upload and extract the module into the main WHMCS directory. Files in your WHMCS directory should look like on the following screen. |

|
| 3. When you install QuickBooks for the first time you have to rename 'license_RENAME.php' file. File is located in 'modules/addons/discount_center/license_RENAME.php'. Rename it from 'license_RENAME.php' to 'license.php'. |
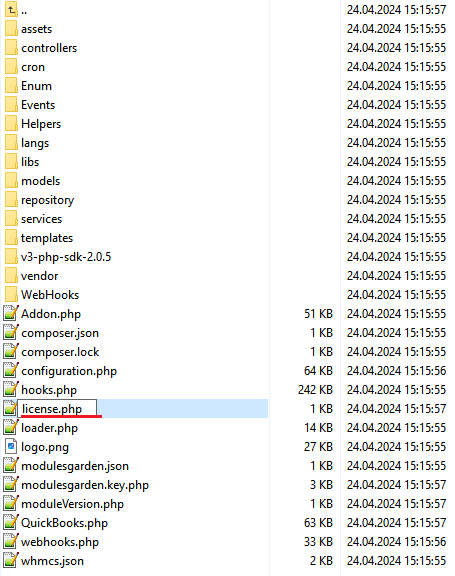
|
| 4. In order to configure your license key, you have to edit the previously renamed 'license.php' file. Enter your license key between quotation marks as presented on the following screen. You can find your license key in your client area → 'My Products'. |

|
| 5. Now you have to activate the module in your WHMCS system. Log in to your WHMCS admin area. Go to 'Setup' → 'Addon Modules' . Afterwards, find 'Discount Center' and press 'Activate' button. |
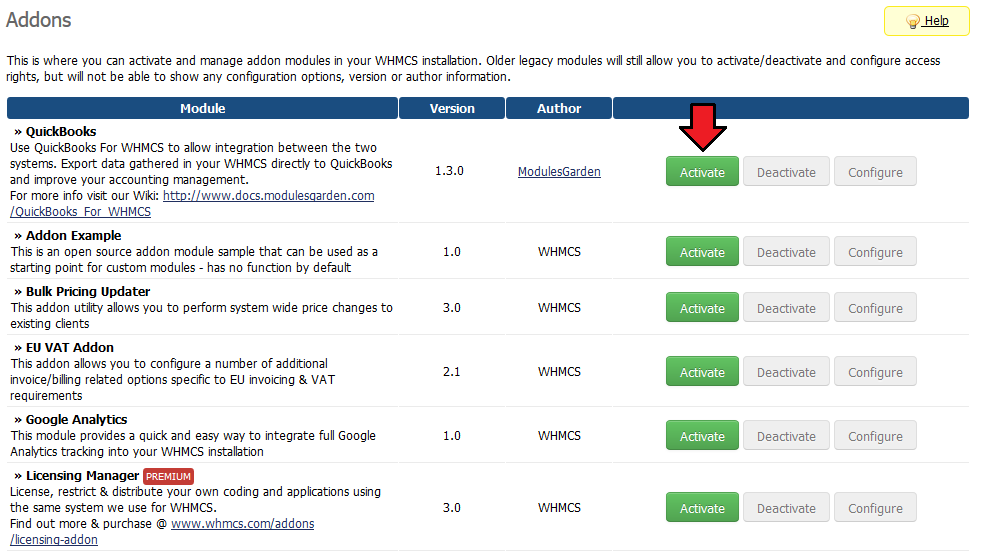
|
| 6. In the next step you need to permit access to this module. To do so, click on 'Configure' button, check required group of administrators and press 'Save Changes'. |
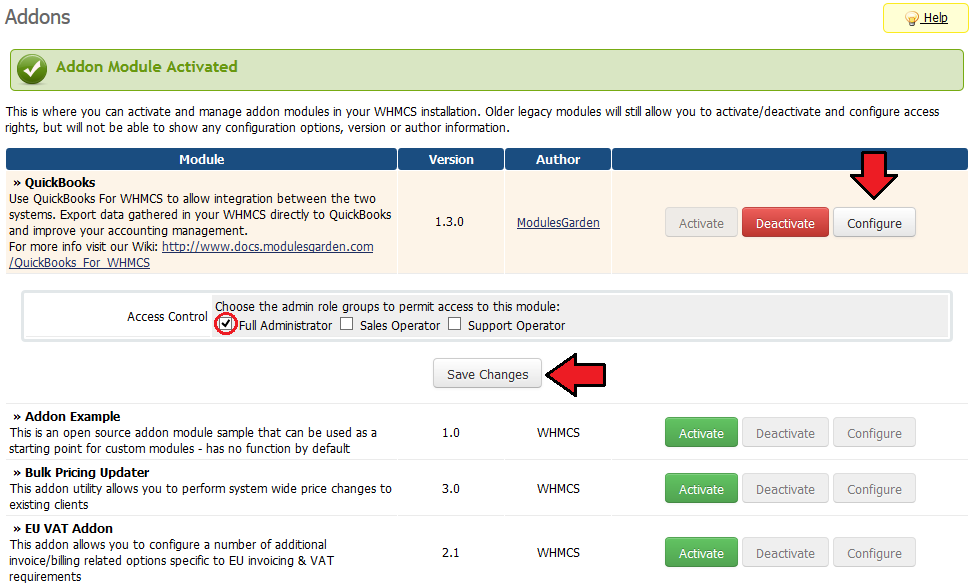
|
| 7. You have just successfully installed Discount Center For WHMCS! You can access your module under 'Addons' → 'Discount Center'. |
Management
| xxx short about |
Discounts
| In order to configure your module properly, proceed to 'Addons' → ' |
| 1. Start with ... |
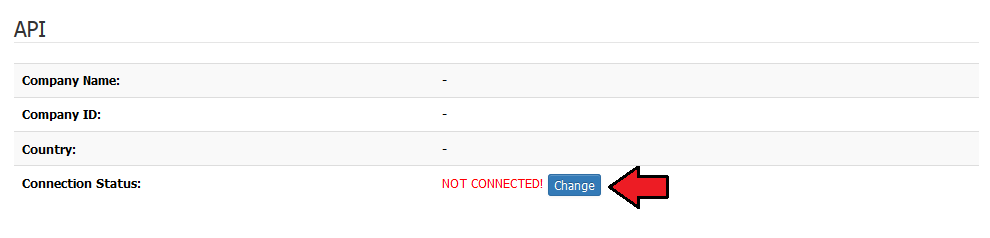
|
Quantity Discounts
| cos o quantity discounts |
Settings
| Settings |
Logs
| In 'Logs' tab there are enumerated ALL actions on clients, invoices and transactions. No matter if they were taken manually in the module, if they were taken automatically or by a cron job. Find there a list of all entries with precisely described details and an exact date of the action. |
| File:DC 16.png |
| Clear all the entries or delete only some of them. Use buttons marked on the screen above. |
Dashboard
| File:DC 18.png |
Documentation
| The very last tab 'Documentation' once clicked will redirect you to the article you are currently reading! |
Tips
| 1. |
Common Problems
| 1. When you have problems with connection, check whether your SELinux or firewall does not block ports. |