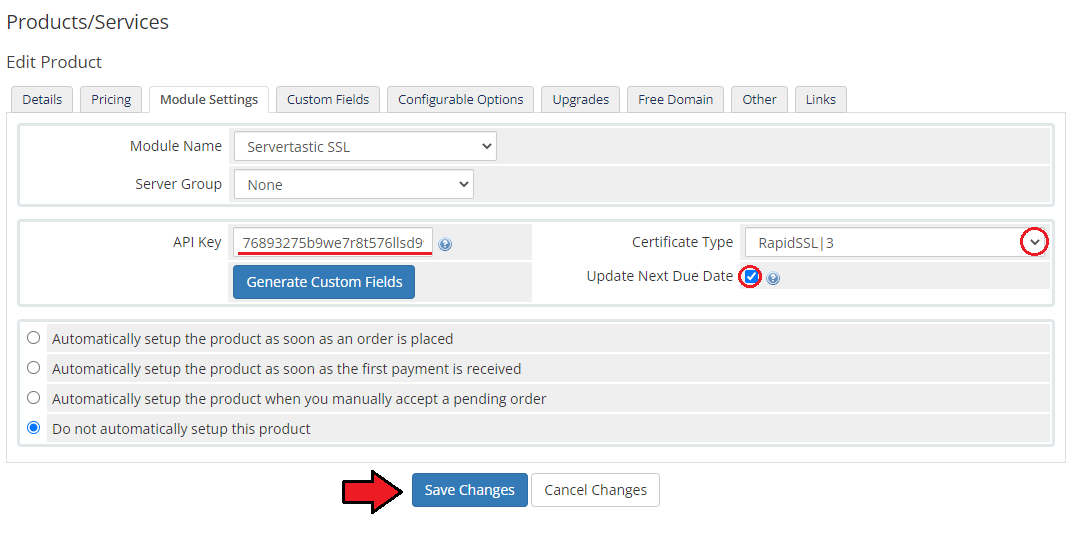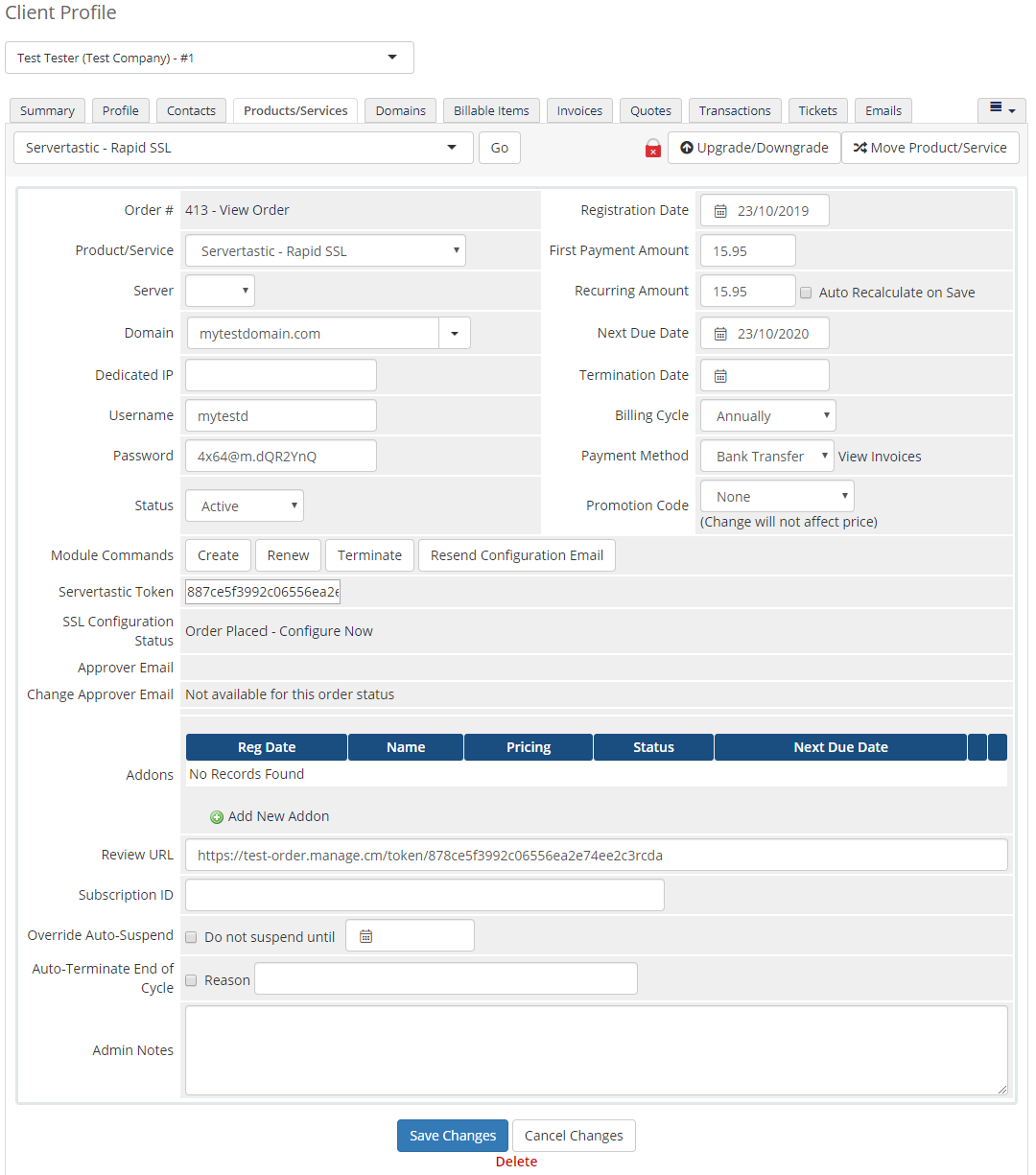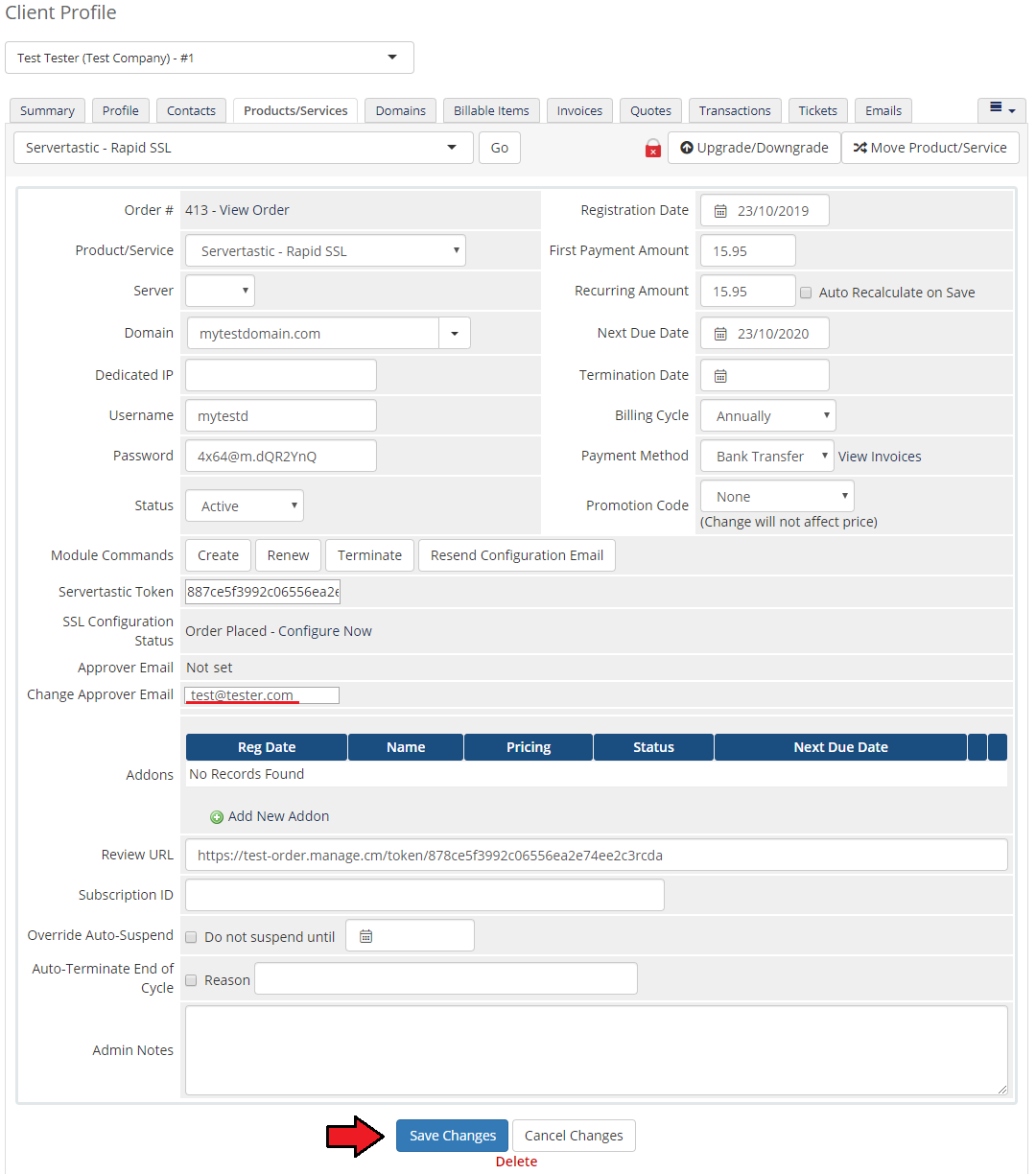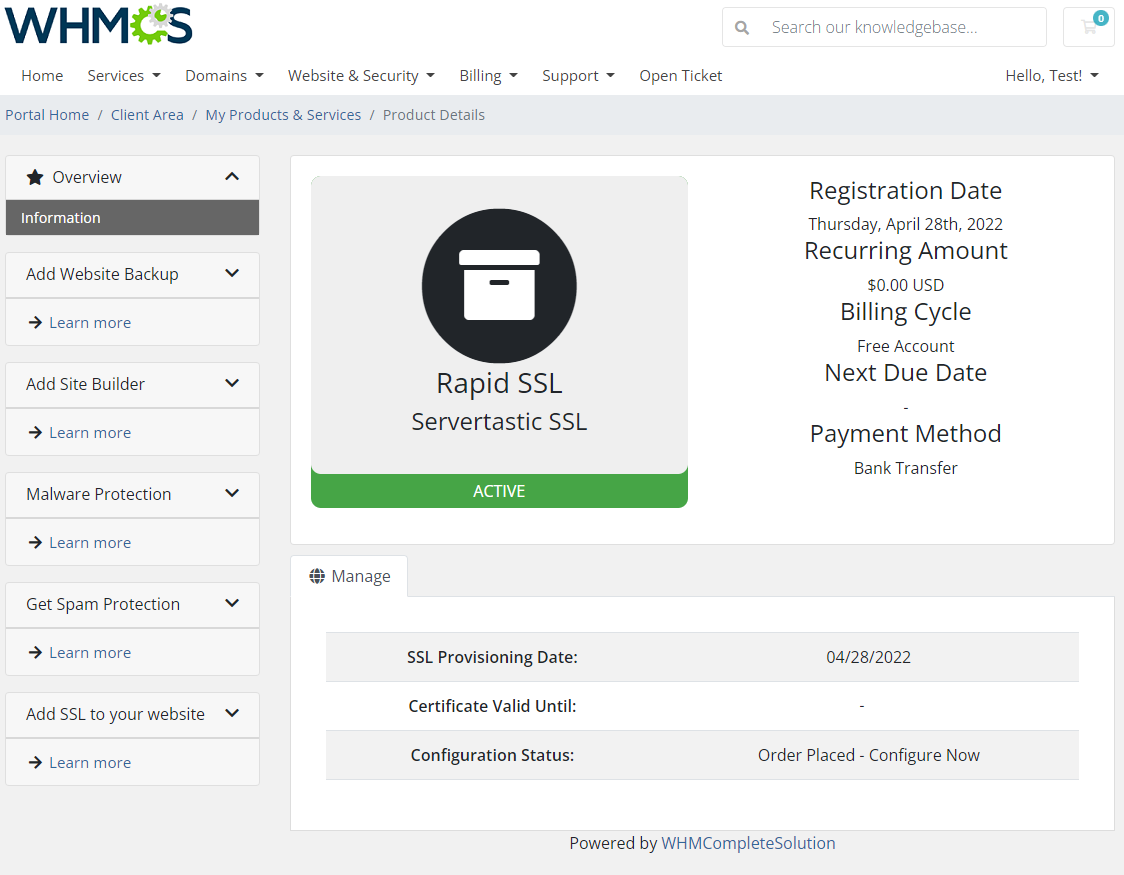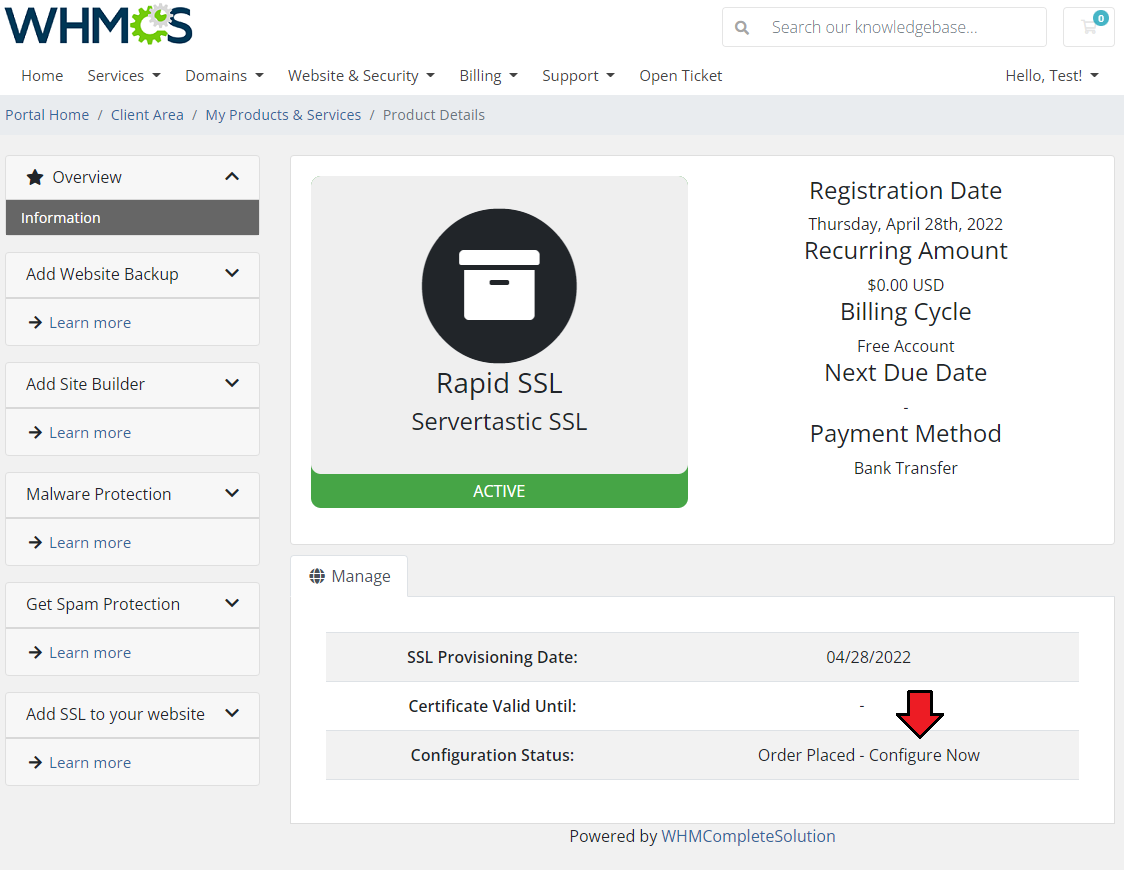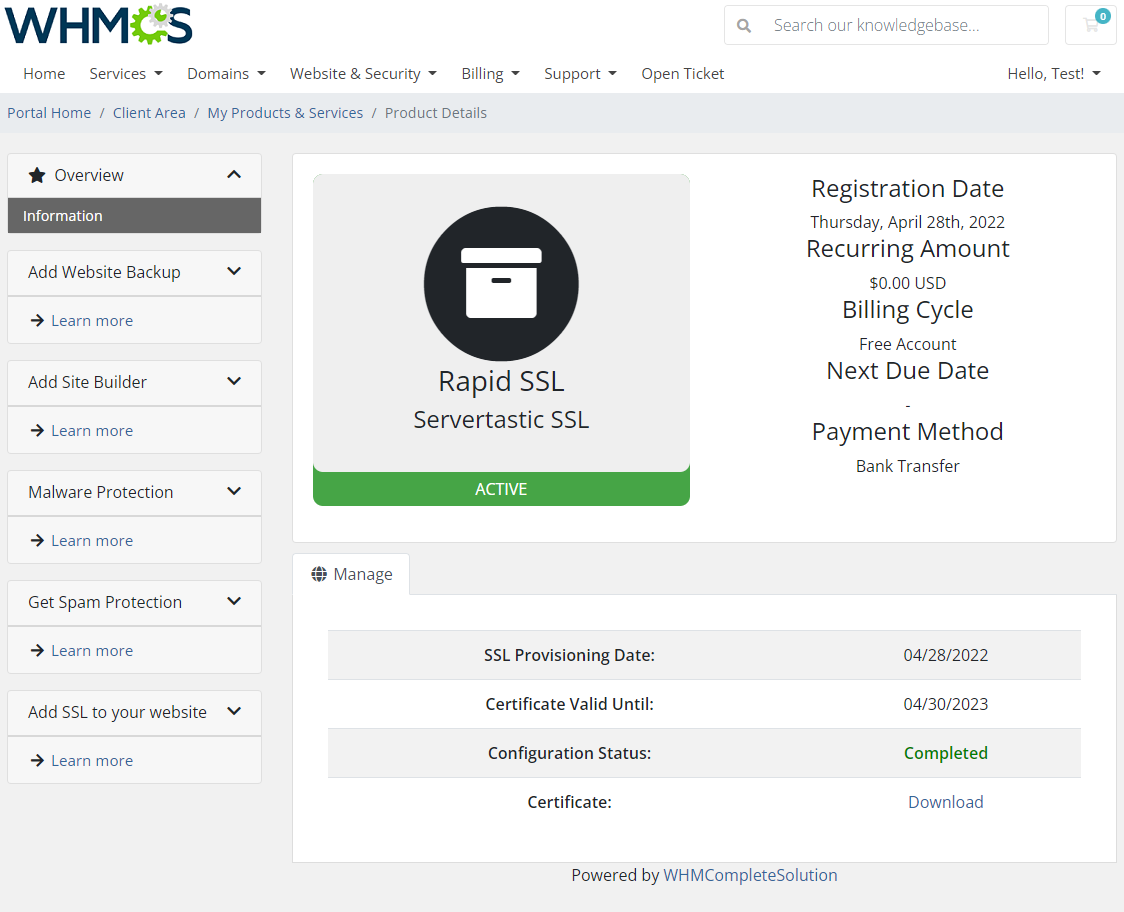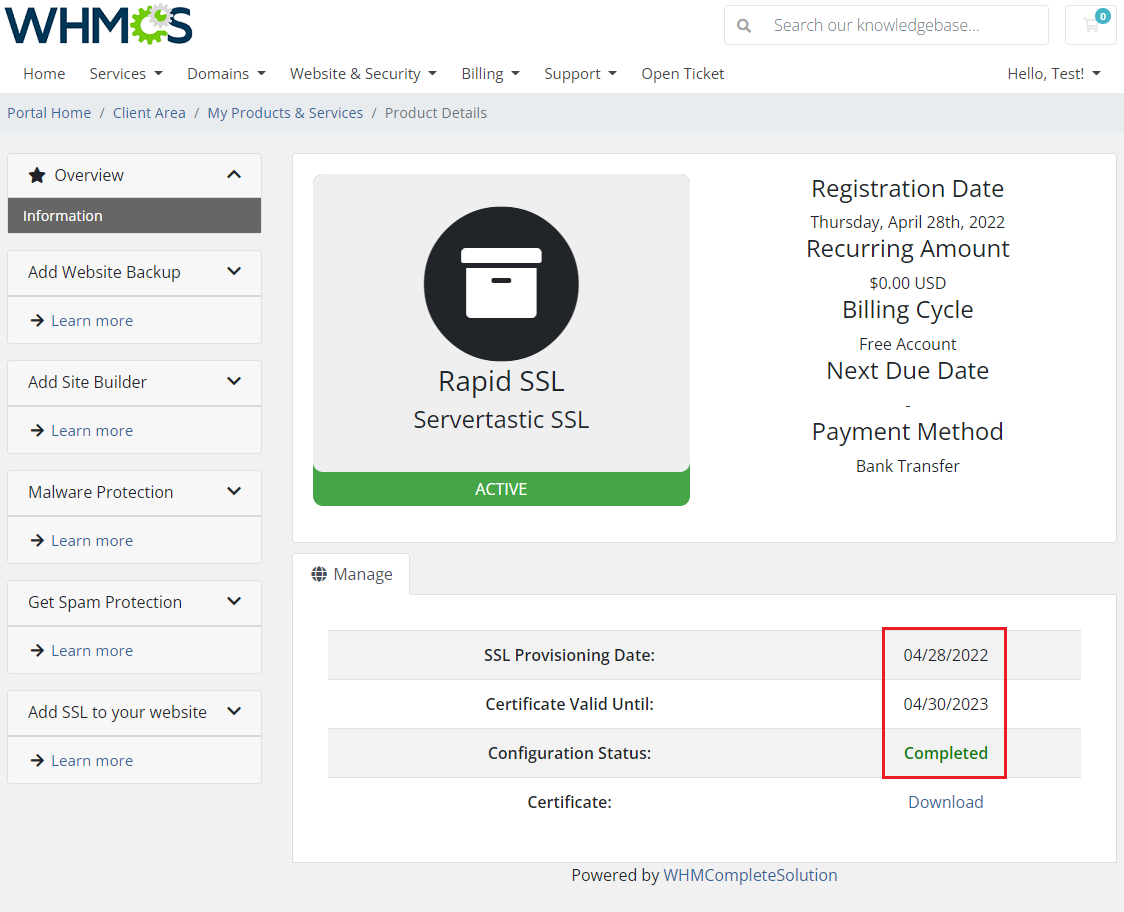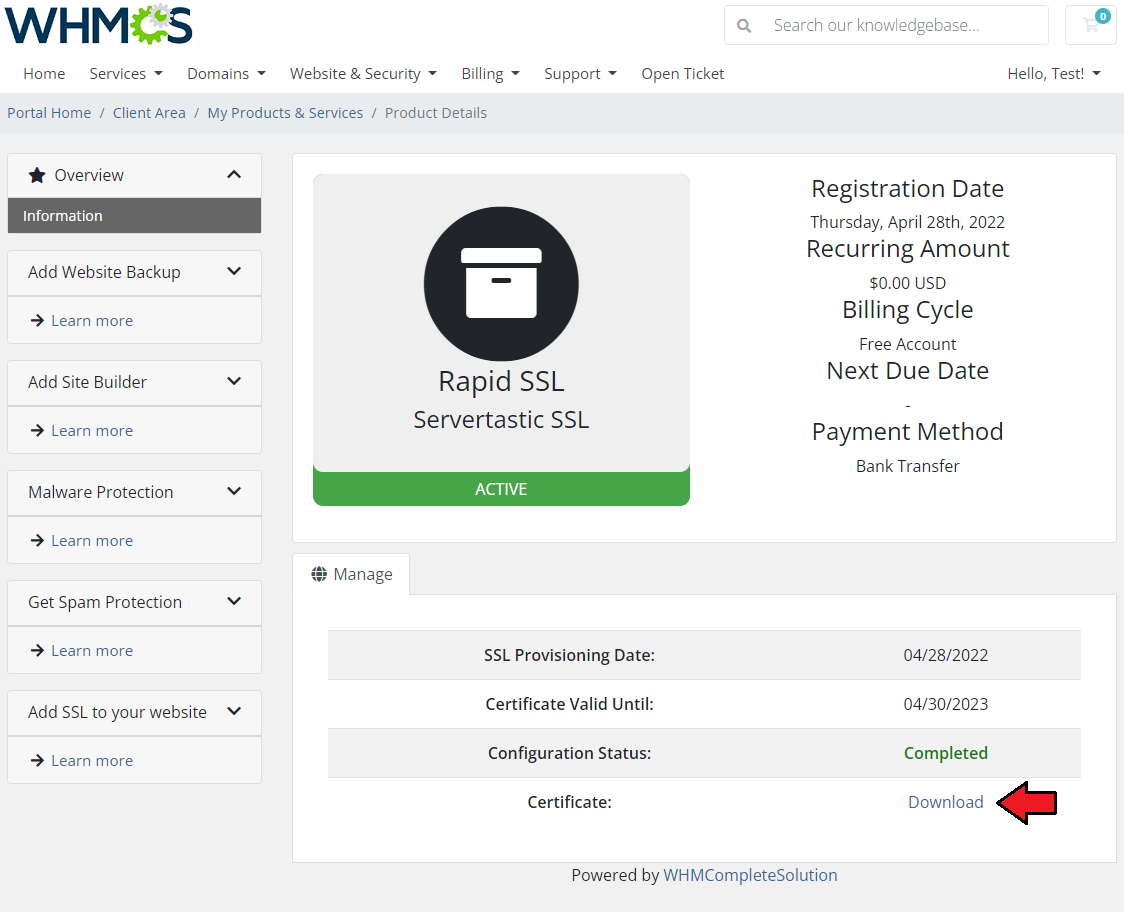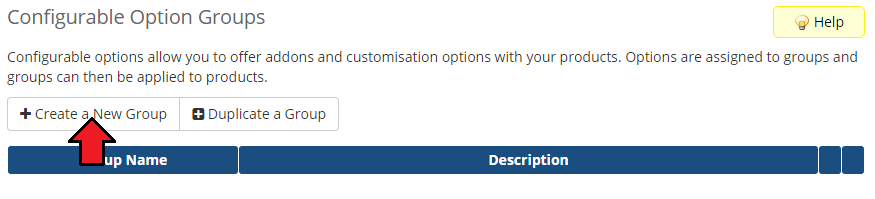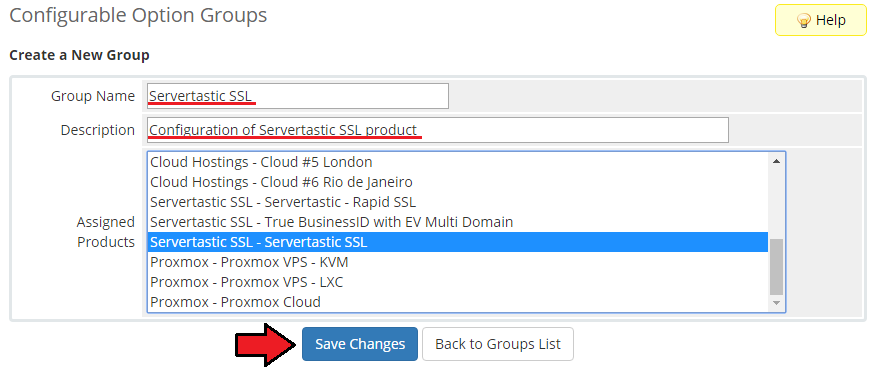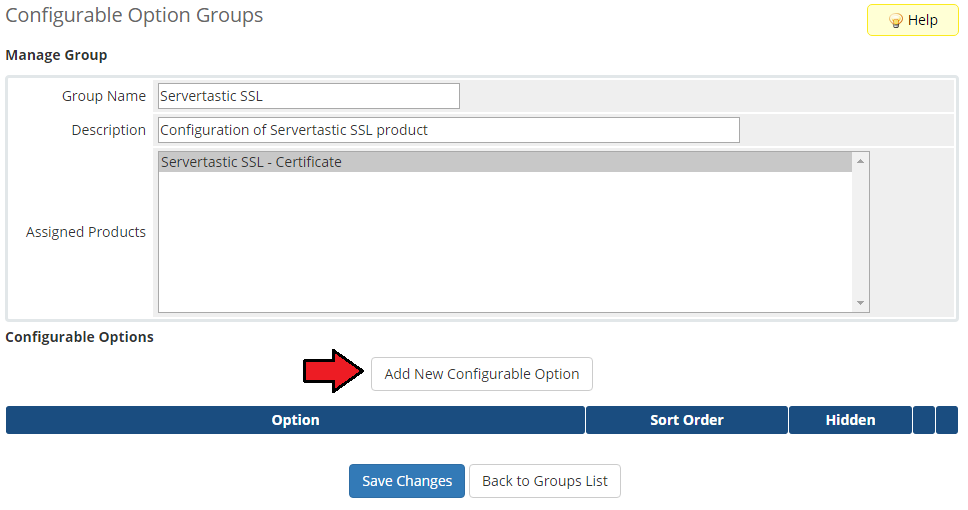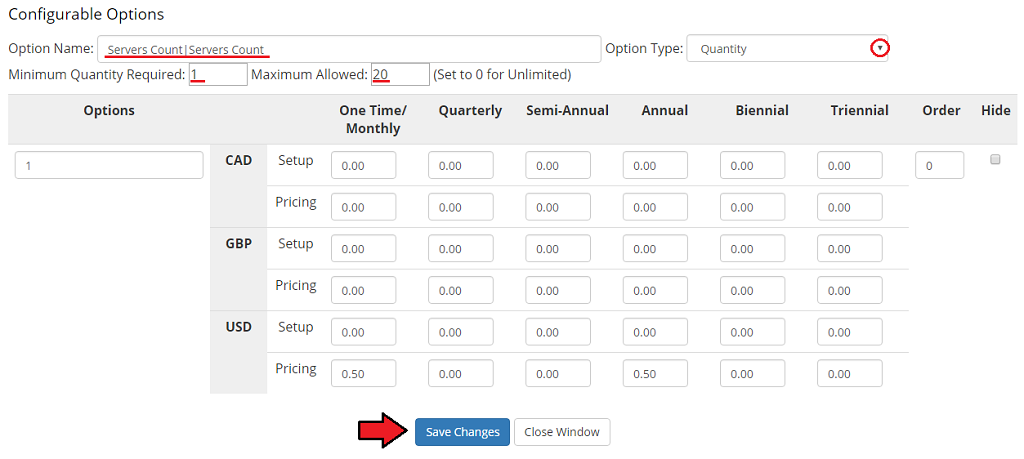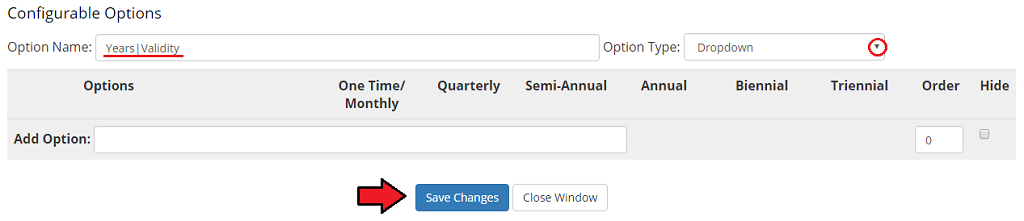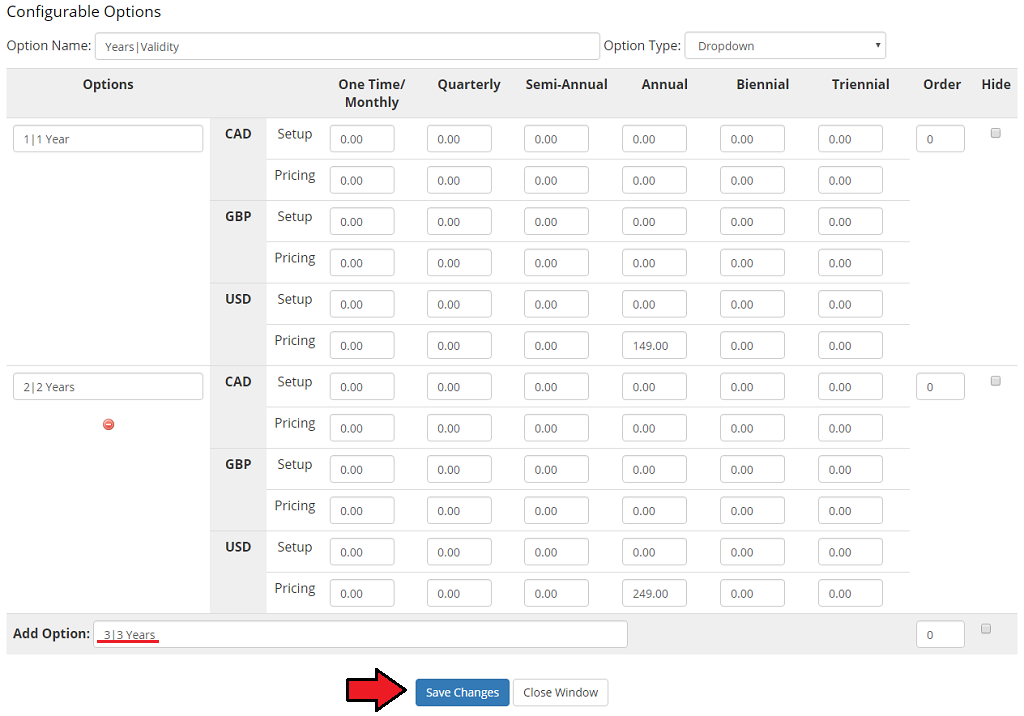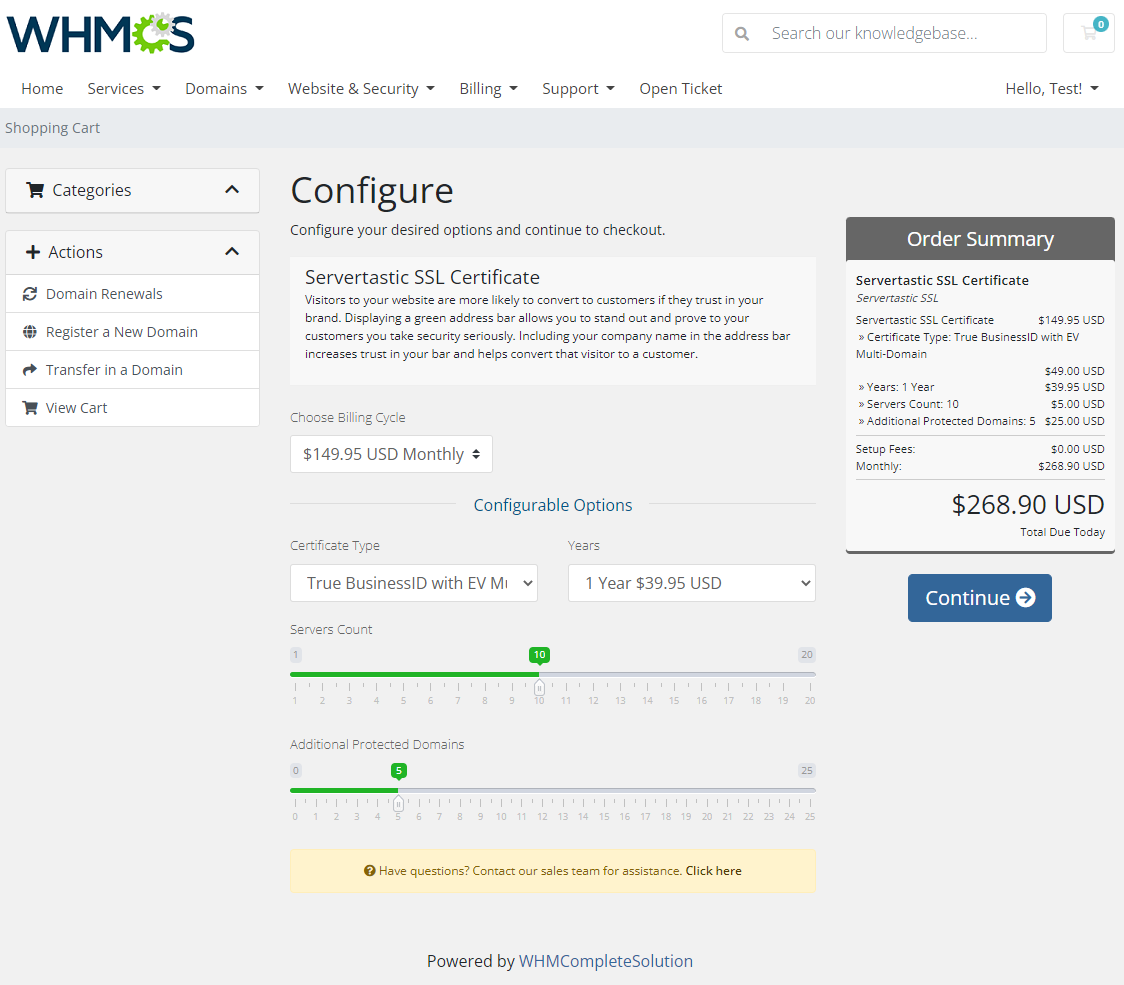Servertastic SSL For WHMCS
From ModulesGarden Wiki
Contents |
About Servertastic SSL For WHMCS
| Servertastic SSL For WHMCS will allow you to offer SSL certificates to your clients. They will be able to define and order a certificate directly in the client area. Moreover, the module will give you the access to SSL configuration details as well as enable you to terminate certificates and renew them after their expiration date. |
- Admin Area Features:
| ✔ Create Certificate |
| ✔ Terminate Certificate |
| ✔ Resend Configuration Email |
| ✔ Renew Certificate |
| ✔ Change Approver Email |
| ✔ View And Edit Order ID |
| ✔ View Certificate Status |
| ✔ Choose Certificate Type |
| ✔ Toggle Synchronization Of Expiration Date |
- Client Area Features:
| ✔ Configure Certificate |
| ✔ View Basic Certificate Details |
| ✔ Modify Approver Email |
| ✔ Download Generated Certificate |
- Configurable Options:
| ✔ Additional SAN Domain |
| ✔ Server Count |
| ✔ Certificate Validity |
| ✔ Certificate Type |
- General Info:
| ✔ Renewal Support - Automatically Creates New Certificate For Recurring Products After Expiration Date |
| ✔ Multi-Language Support |
| ✔ Supports PHP 5.4 Up To PHP 7 |
| ✔ Supports WHMCS V6 And V7 |
Installation and Configuration
| This tutorial will show you how to successfully install and configure Servertastic SSL For WHMCS. We will guide you step by step through the whole installation and configuration process. |
Installation
| 1. Log in to your client area and download Servertastic SSL For WHMCS. |
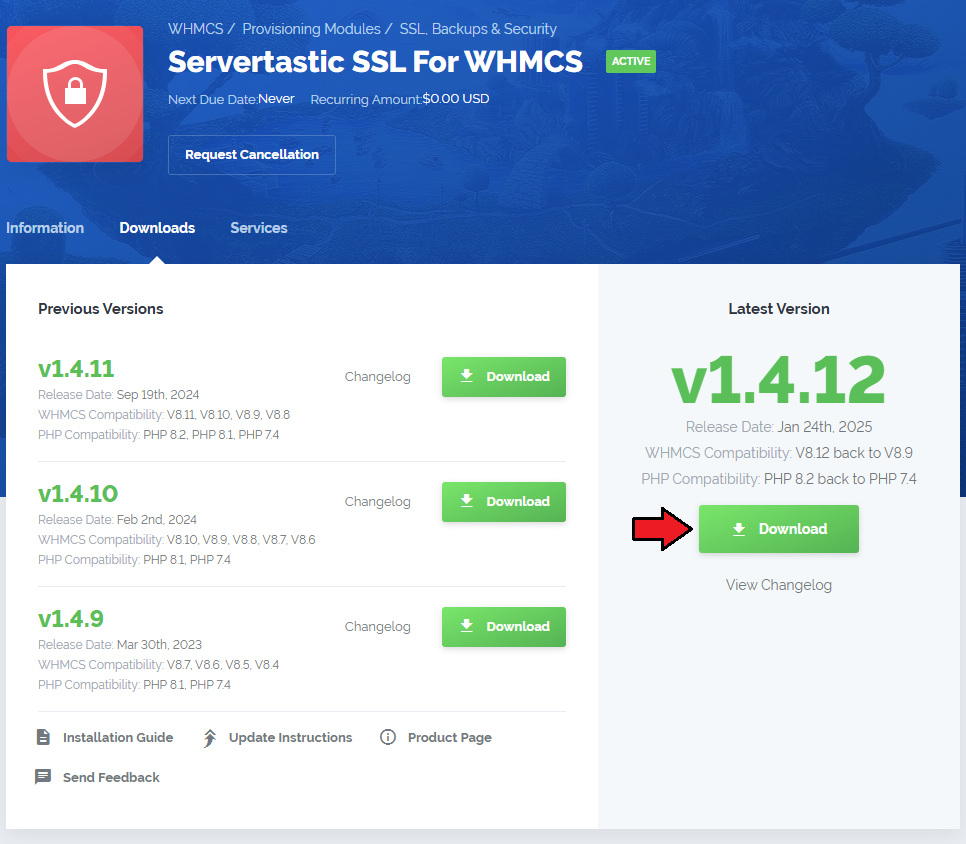
|
| 2. Upload and extract the module into the main WHMCS directory. Files in your WHMCS directory should look like this. |

|
Configuration of Product
| 4. In order to create and configure a product, go to 'Setup' → 'Products/Services' → 'Products/Services' . Click on 'Create a New Group' . |
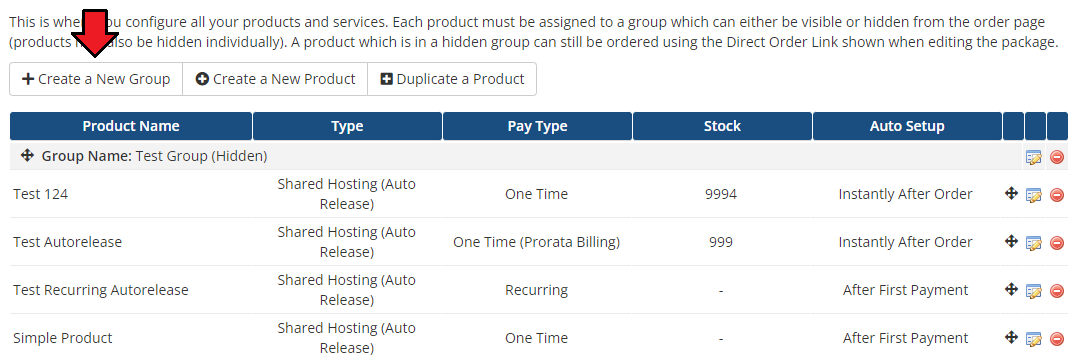
|
| 5. Enter product group name and press 'Save Changes' . |
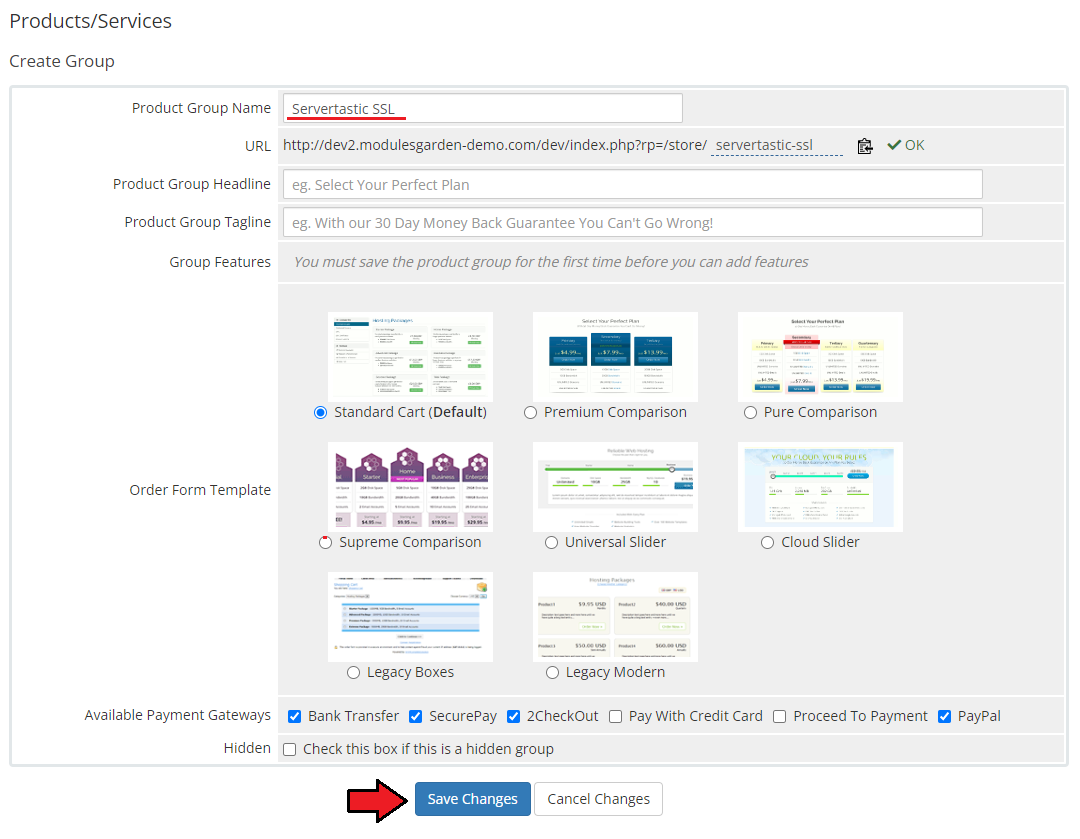
|
| 6. When you have a product group, you can create your product. To create a product click on 'Create a New Product' . |
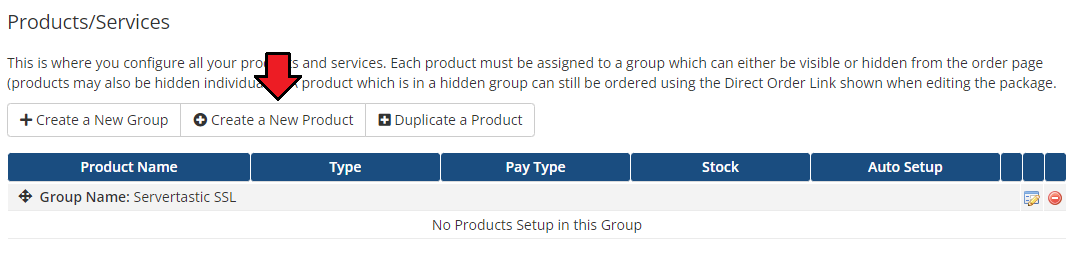
|
| 7. Afterwards, choose your product group and type from dropdown menus, fill in your product name and press 'Continue' . |
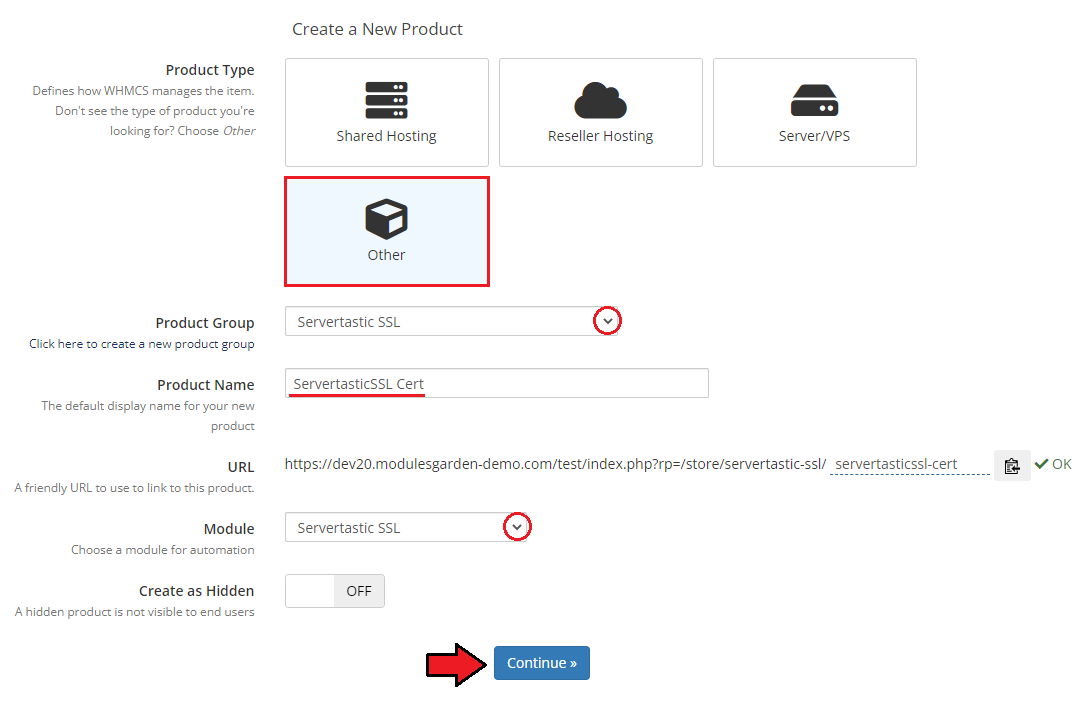
|
| 8. Now, go to 'Module Settings' section, choose 'Servertastic SSL' from a dropdown menu. Next, click on 'Save Changes' . |
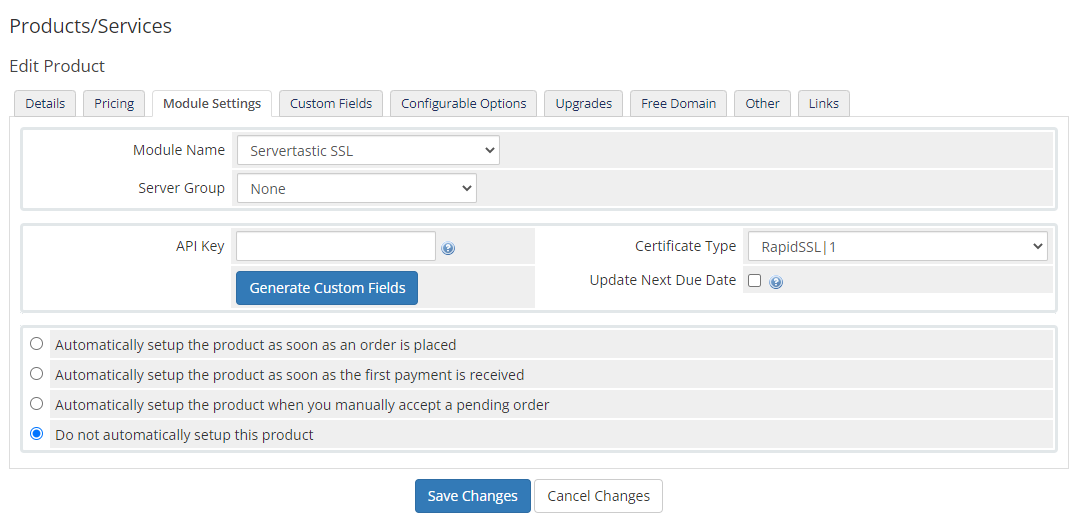
|
| 9. Finish by filling in 'API Key' and selecting desired certificate type. To obtain 'API Key' log in to your 'Reseller Panel' and click 'View your API Key' : |

|