Quotes Automation For WHMCS
Contents |
About Quotes Automation For WHMCS
| Quotes Automation For WHMCS will allow you to create templates for quotes. You will be able to add, edit and delete templates as well as manage included products. The module will also simplify the process of placing an order. Once a quote is ready, both you and your clients will be able to place an order directly from a quote page. |
- Admin Area:
| ✔ Create Quote Templates: |
| ✔ Add Template Name And Quote Subject |
| ✔ Choose Quote Default Stage |
| ✔ Set Quote Currency |
| ✔ Define Validity Period |
| ✔ Add Proposal Text |
| ✔ Add Customer And Admin Only Notes |
| ✔ Add Items To Quote Template: |
| ✔ Choose Item Type: |
| ✔ Product |
| ✔ Addon |
| ✔ Domain |
| ✔ Custom |
| ✔ Assign WHMCS Product/Addon/Domain To Item |
| ✔ Define Billing Cycle/Configurable Options/Custom Fields Of Product Item |
| ✔ Define Name/TLD/Registration Type/Registration Period/Addons Of Domain Item |
| ✔ Add Custom Item |
| ✔ Use Assigned Item Unit Price Or Override It With Custom Price |
| ✔ Define Whether To Apply Overridden Product Price To First Payment Only Or To Recurring Price |
| ✔ Define Item Quantity |
| ✔ Define Item Percentage Discount |
| ✔ Toggle Tax For Item |
| ✔ View Quote Template Sub Total, Tax, And Total Due Value |
| ✔ Convert Currency Of Items Prices |
| ✔ Create Quote Directly From Templates List |
| ✔ Define Whether To Enable "Accept Quote & Order" Functionality In Client Area |
| ✔ Define Whether To Redirect Client To Invoice After Quote Acceptance |
| ✔ View Module Logs |
- Quote Management:
| ✔ Load Template To Existing Quote: |
| ✔ Replace Already Added Items |
| ✔ Append To Existing Items |
| ✔ Add/Change/Remove Quote Items Assignment To WHMCS Products/Addons/Domains |
| ✔ Add Additional Predefined Items To Quote: |
| ✔ Choose Item Type: |
| ✔ Product |
| ✔ Addon |
| ✔ Domain |
| ✔ Custom |
| ✔ Assign WHMCS Product/Addon/Domain With Item |
| ✔ Define Billing Cycle/Configurable Option/Custom Fields Of Product Item |
| ✔ Define Name/TLD/Registration Type/Registration Period/Addons Of Domain Item |
| ✔ Add Custom Item |
| ✔ Use Assigned Item Unit Price Or Override It With Custom Price |
| ✔ Define Whether To Apply Overridden Product Price To First Payment Only Or To Recurring Price |
| ✔ Define Item Quantity |
| ✔ Define Item Percentage Discount |
| ✔ Toggle Tax For Item |
| ✔ Place Order And Create Invoice On Quote Page |
| ✔ View Quote Custom Items On Order Summary |
- Client Area Features:
| ✔ Create Orders And Invoices Automatically On Quote Acceptance |
| ✔ Override Product/Domain Price With Price Shown On Quote |
- General Info:
| ✔ Multi-Language Support |
| ✔ Supports PHP 5.6 Up To PHP 7.3 |
| ✔ Supports WHMCS Template Six |
| ✔ Supports WHMCS V7.5 And Later |
| ✔ Easy Module Upgrade To Open Source Version |
Installation
| This tutorial will show you how to successfully install and configure Quotes Automation For WHMCS. We will guide you step by step through the whole installation and configuration process. |
| 1. Log in to our client area and download the module. |
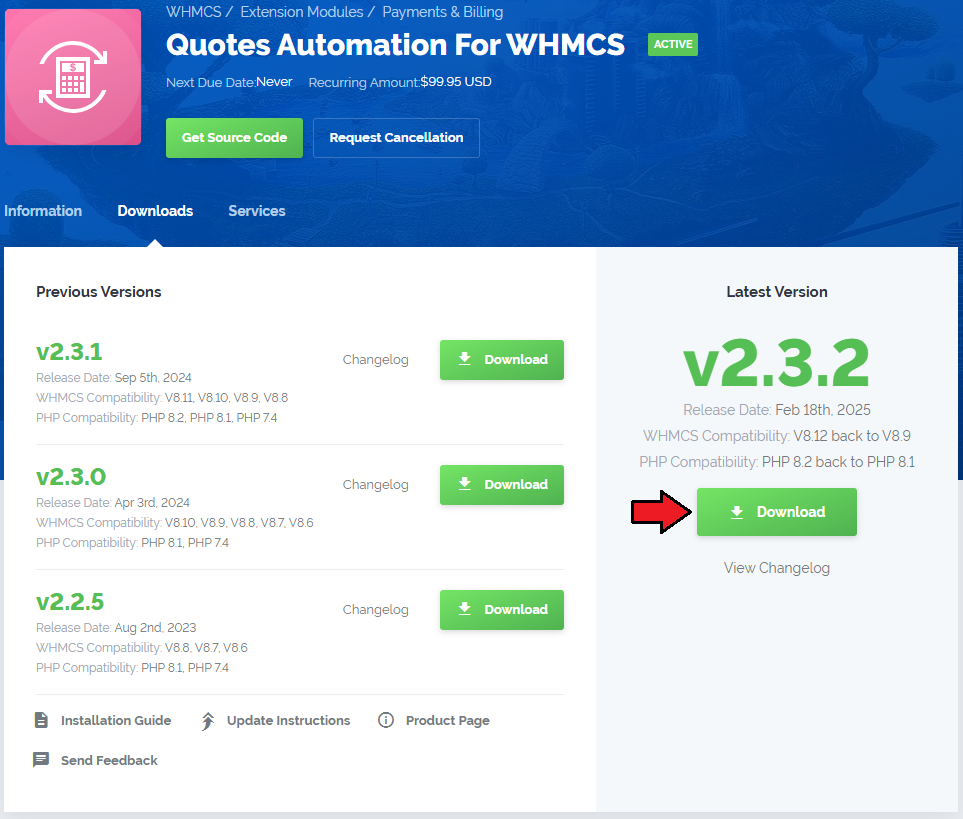
|
| 2. In the downloaded file you might find one or two packages that support different PHP versions. In the most recent versions of the module, you will find only one package that supports PHP 7.1 and later. |
| Previous updates of the module may contain two packages dedicated to various PHP versions. The first one that supports PHP 5.6 up to PHP 7.0, and the second one addressed to PHP 7.1 up to PHP 7.3. |

|
| Important: This situation does not affect the open source version of this module which can be applied to any PHP from version 5.6 and later. Note: You can check the current PHP version in your WHMCS. To do so, proceed to 'Utilities' → 'System' → 'PHP Info'. |
| 3. Once you have chosen the package with the right PHP version, extract it and upload its content into the main WHMCS directory. The content of the chosen PHP version files to upload should look like this. |

|
| 4. When you install Quotes Automation For WHMCS for the first time you have to rename 'license_RENAME.php' file. File is located in 'modules/addons/quotesautomation/license_RENAME.php'. Rename it from 'license_RENAME.php' to 'license.php'. |
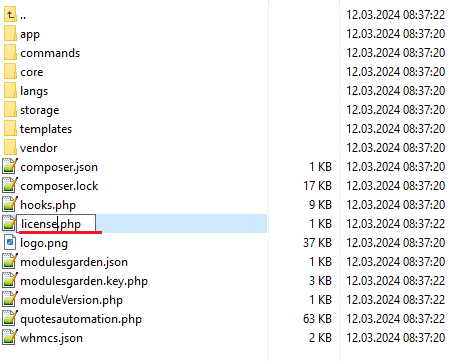
|
| 5. In order to configure your license key, you have to edit the previously renamed 'license.php' file. Enter your license key between quotation marks as presented on the following screen. You can find your license key in our client area → 'My Products'. |

|
| 6. In the next step, set up the 'storage' folder as recursively writable. This folder is available at 'yourWHMCS/modules/addons/quotesautomation/' . |
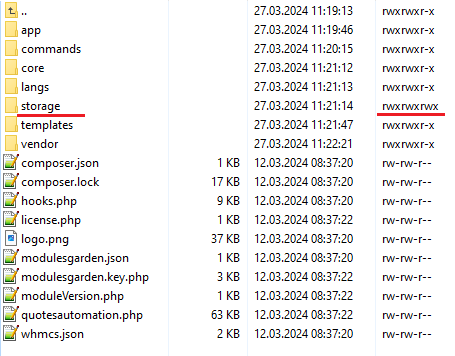
|
Addon Activation
| 7. Now you have to activate the module in your WHMCS system. Log in to your WHMCS admin area. Go to 'Setup' → 'Addon Modules'. Afterwards, find 'Quotes Automation' and press 'Activate' button. |
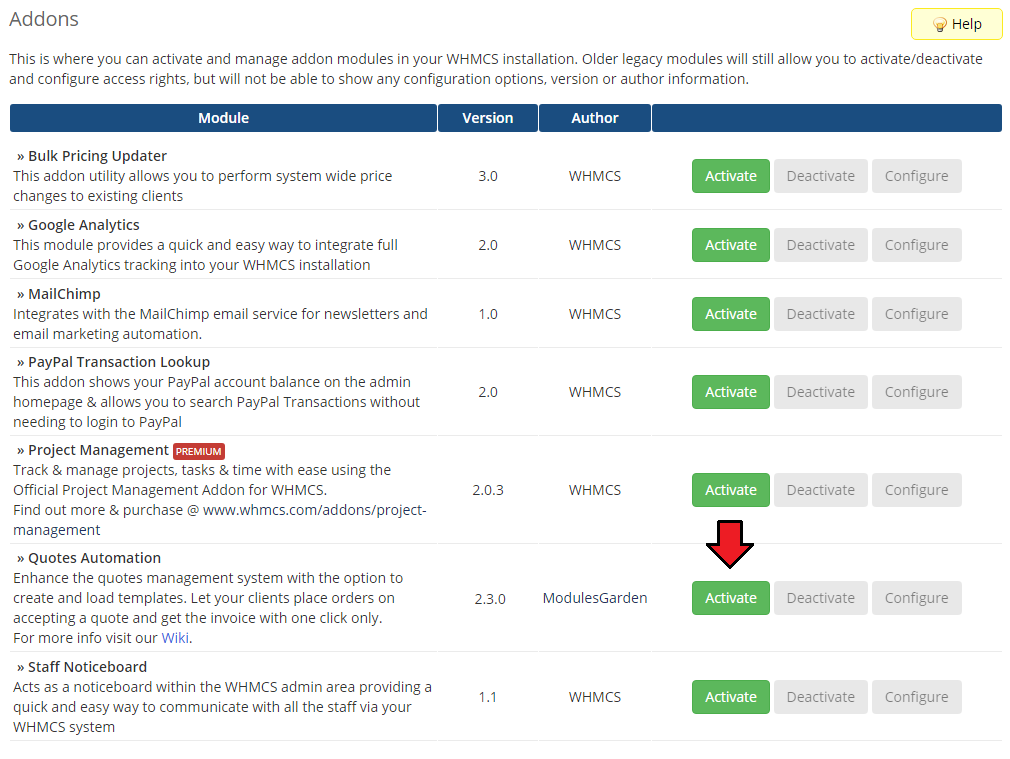
|
| 8. In the next step you need to permit access to this module. To do so, click on 'Configure' button, tick 'Full Administrator' and press 'Save Changes'. |
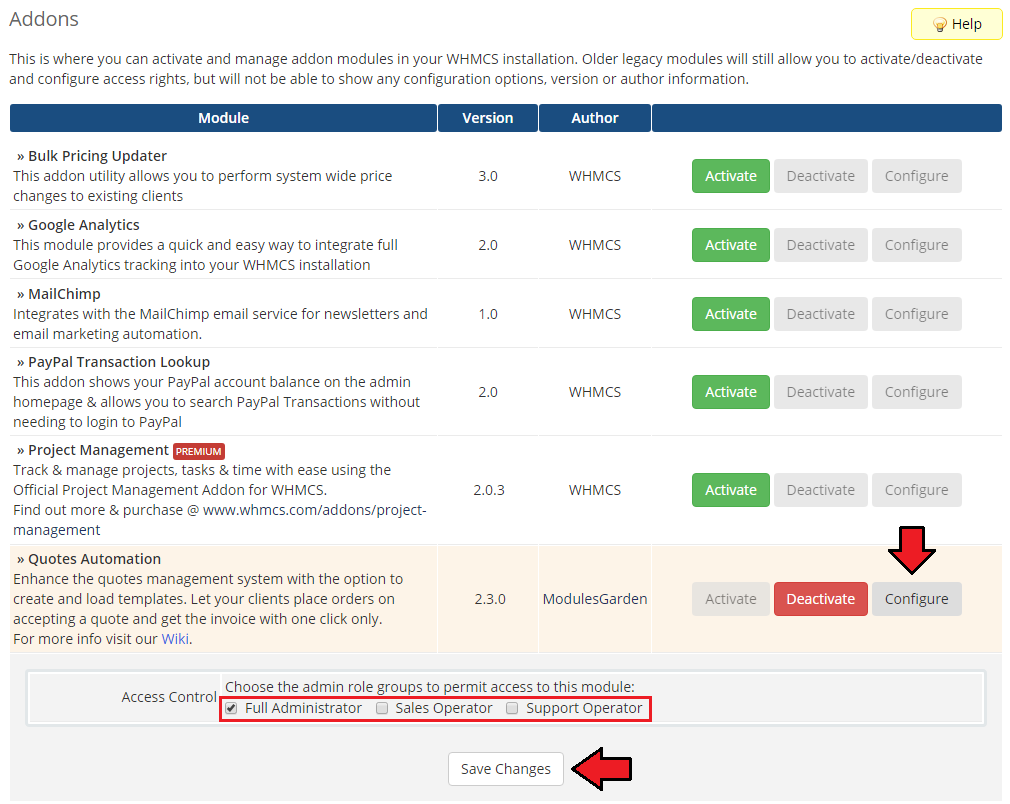
|
| 9. You have just successfully installed Quotes Automation For WHMCS! You can access your module at 'Addons' → 'Quotes Automation'. |
Configuration and Management
| Quotes Automation For WHMCS is a module which allows you to create and use quote templates as well as automate the ordering process. |
Addon
Home
| In 'Home' section you can find a short description of the module as well as the link to this Wiki article. Move to 'Settings' tab to configure your addon according to your needs. |
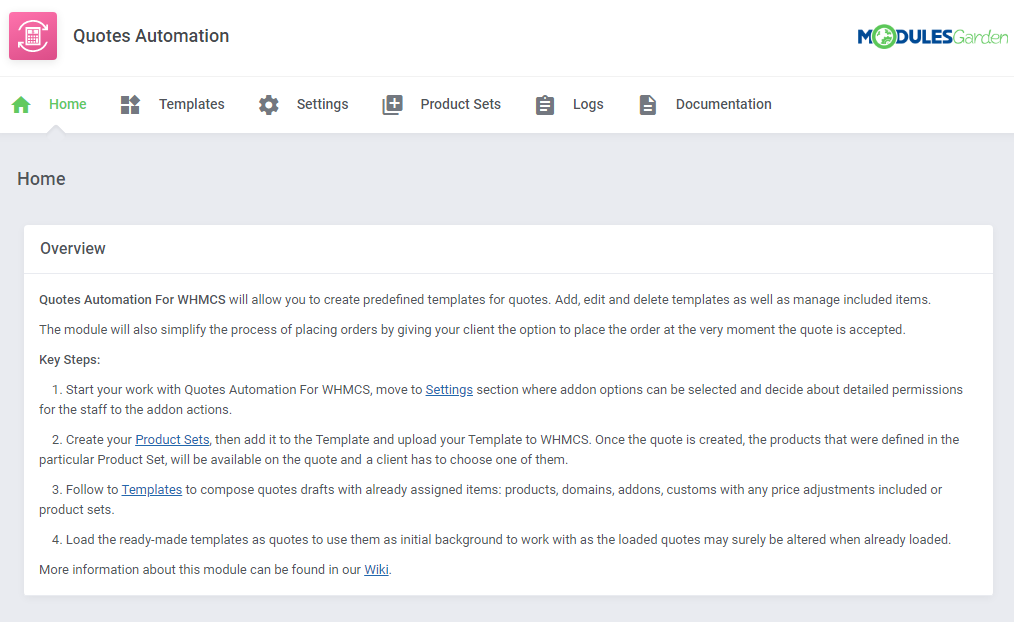
|
Settings
| This tab allows you to define behavior of the module. In order to set up the behavior of the module, mark checkboxes and press 'Save Changes'. 1. Accept Quote & Order - If marked, as soon as your client accepts a quote, it will be converted into an invoice and an order. |
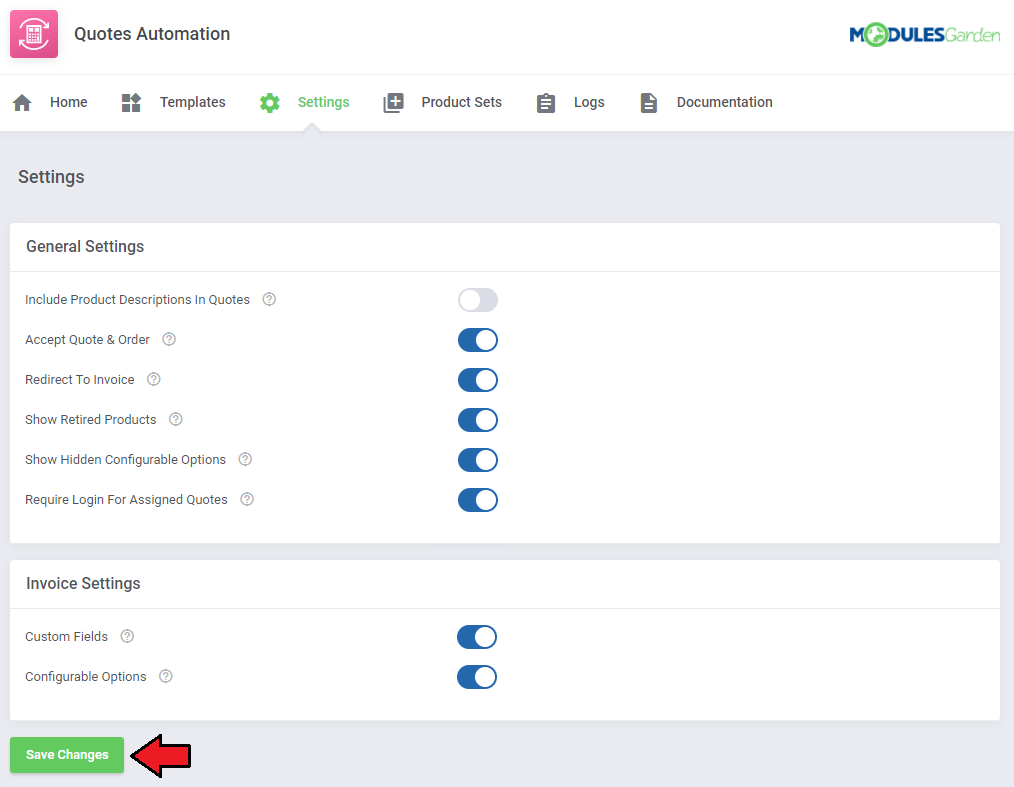
|
Templates
| Move to 'Addons' → 'Quotes Automation' → 'Templates'. You will find there a list of all created quote templates. Let's see now how the process of creating a quote template looks like. Strat by clicking the 'Add New Template' button. |
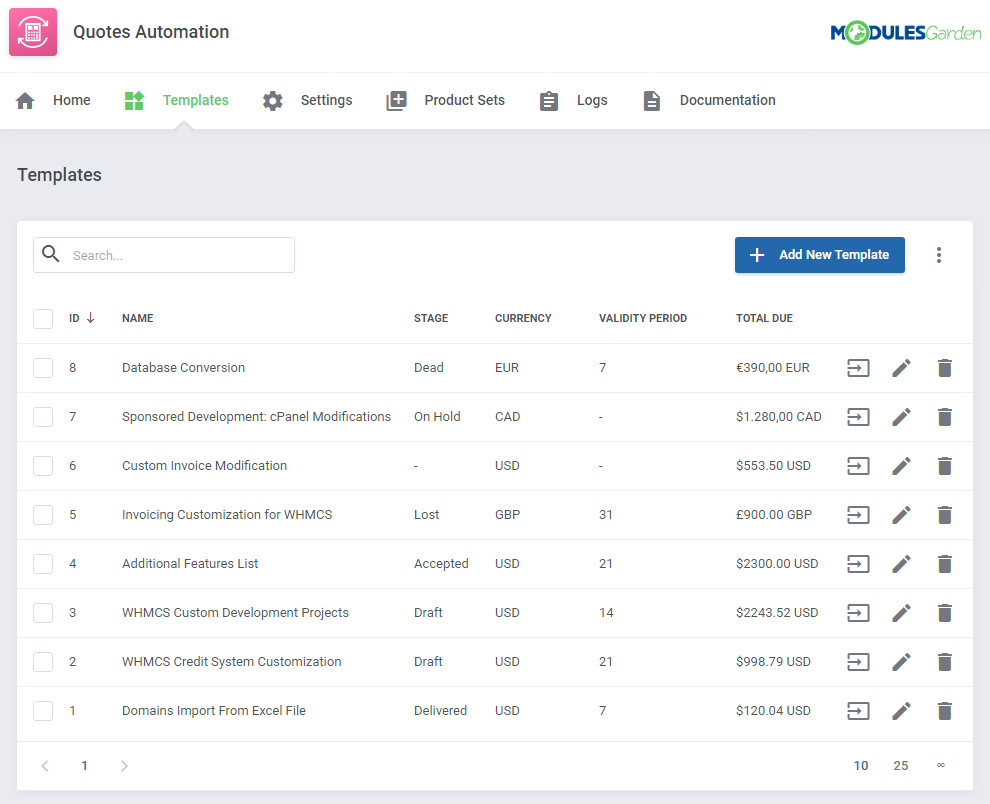
|
| Give your template a unique name. |
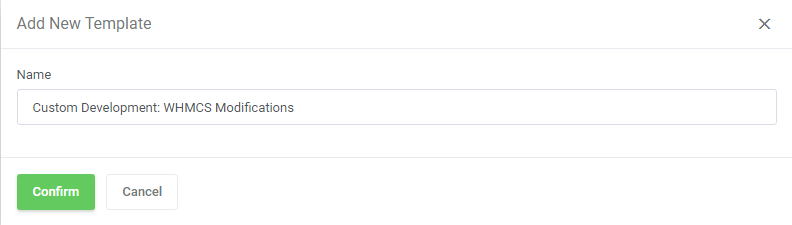
|
| You will be moved to the template edit form. This part is divided into two sections: 'General' and 'Items'. We will take a look at the first one. Here, you must specify the basic information that will be used in a quote such as:
Save the changes when ready. |
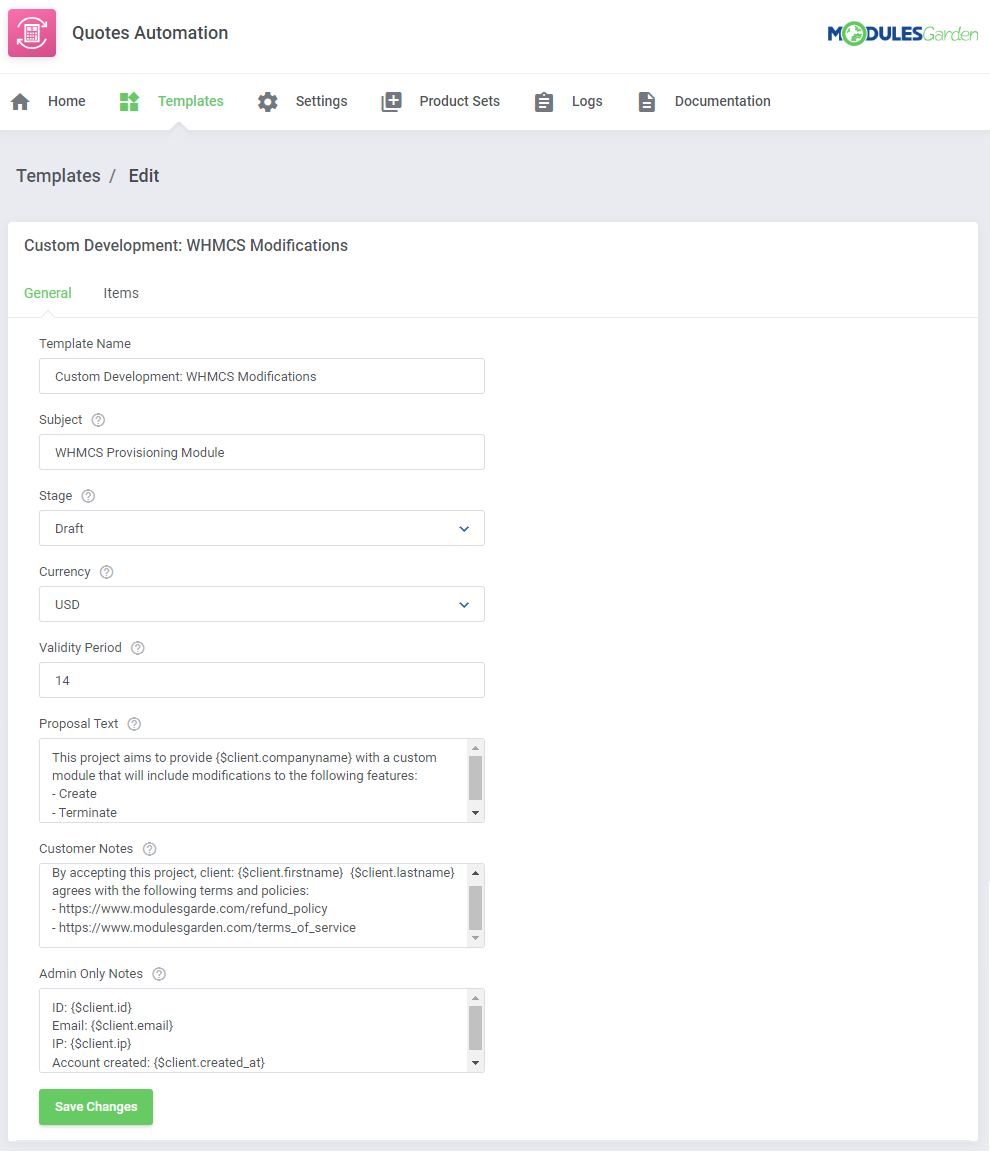
|
| Now move to the 'Items' part. There is a list of all already added items to this template. Press 'Add Item' to start. |
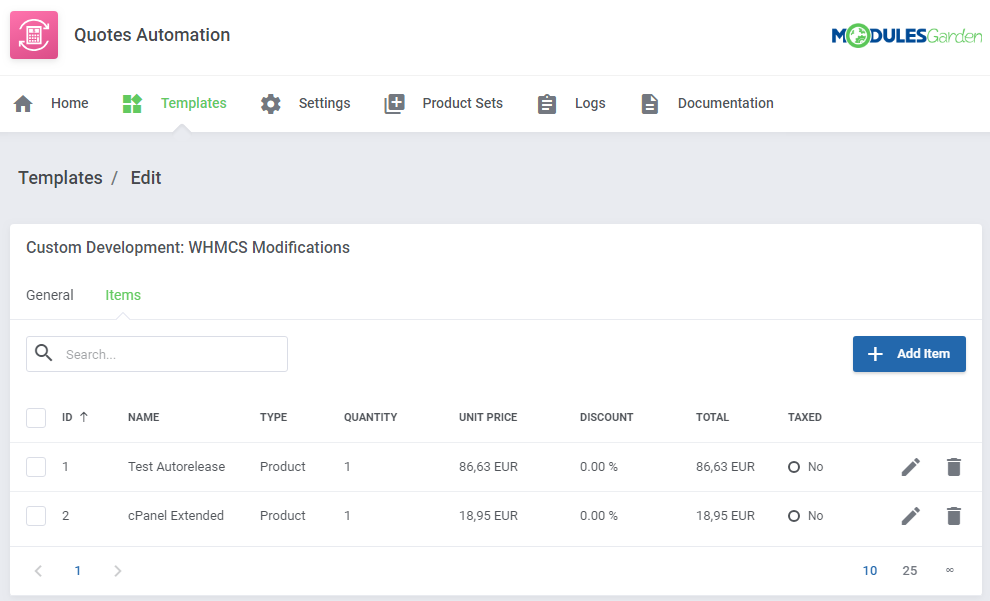
|
In the beginning you need to select the item type: 'Product', 'Domain', 'Addon' or a 'Custom'. Then:
Save the changes when ready. |
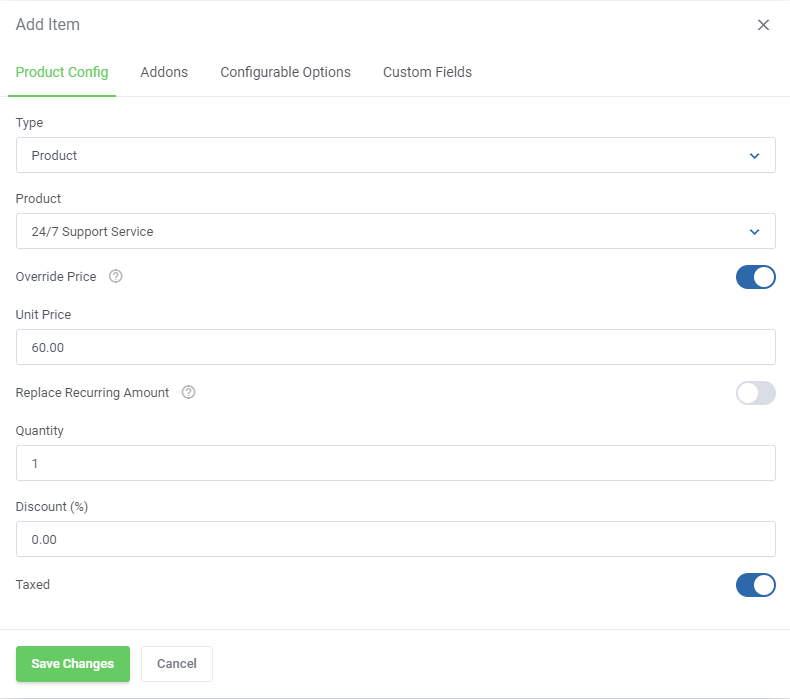
|
| Below the configuration there is a summary view of the sub total, tax and total due amounts of the template items. |
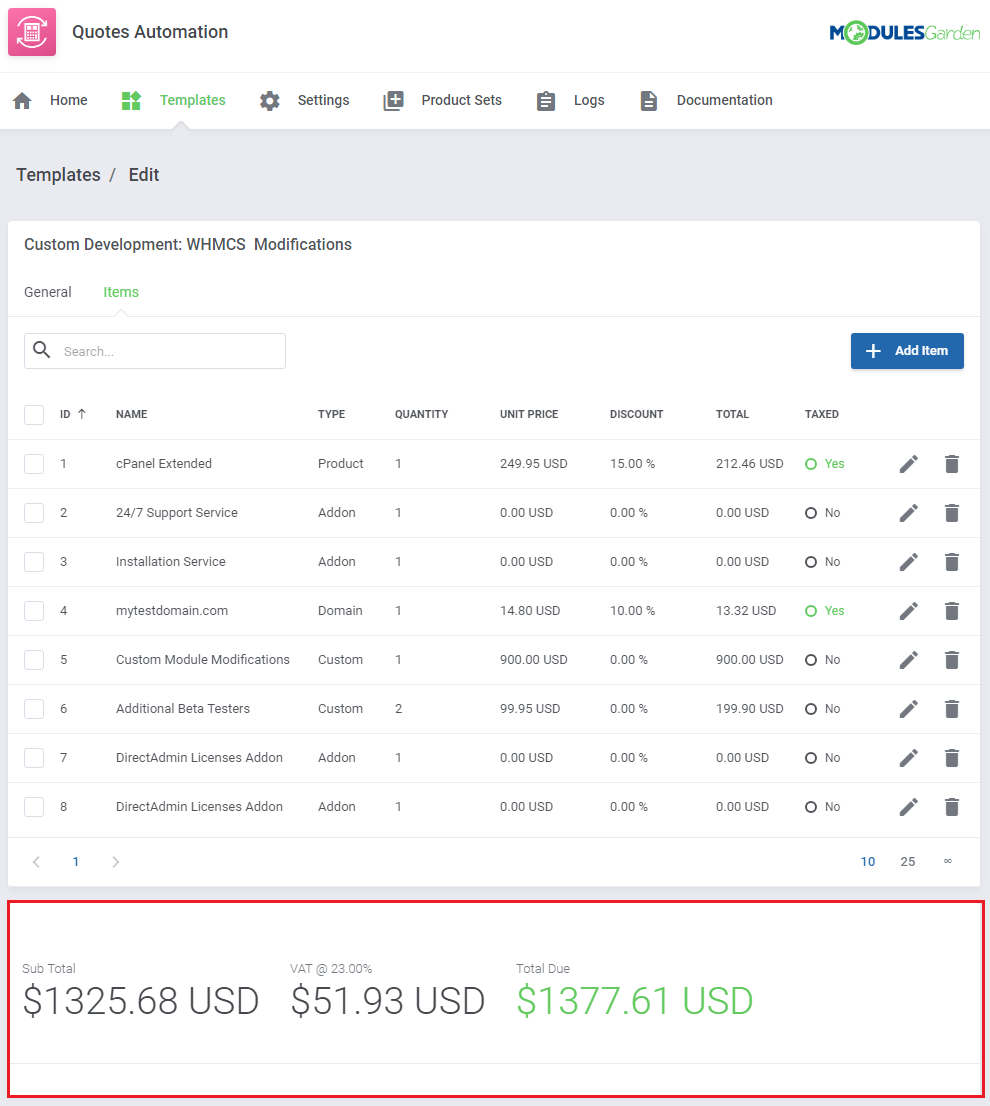
|
| You may add several different items to one template of course. Use action buttons to: (1.) edit an item and (2.) delete the item. If the currency of the template has been previously changed, then here the items prices can be converted and recalculated with the current Base Conv. Rate set at the WHMCS currency settings. Keep in mind that templates, once loaded to a quote still can be modified and items added or removed. |
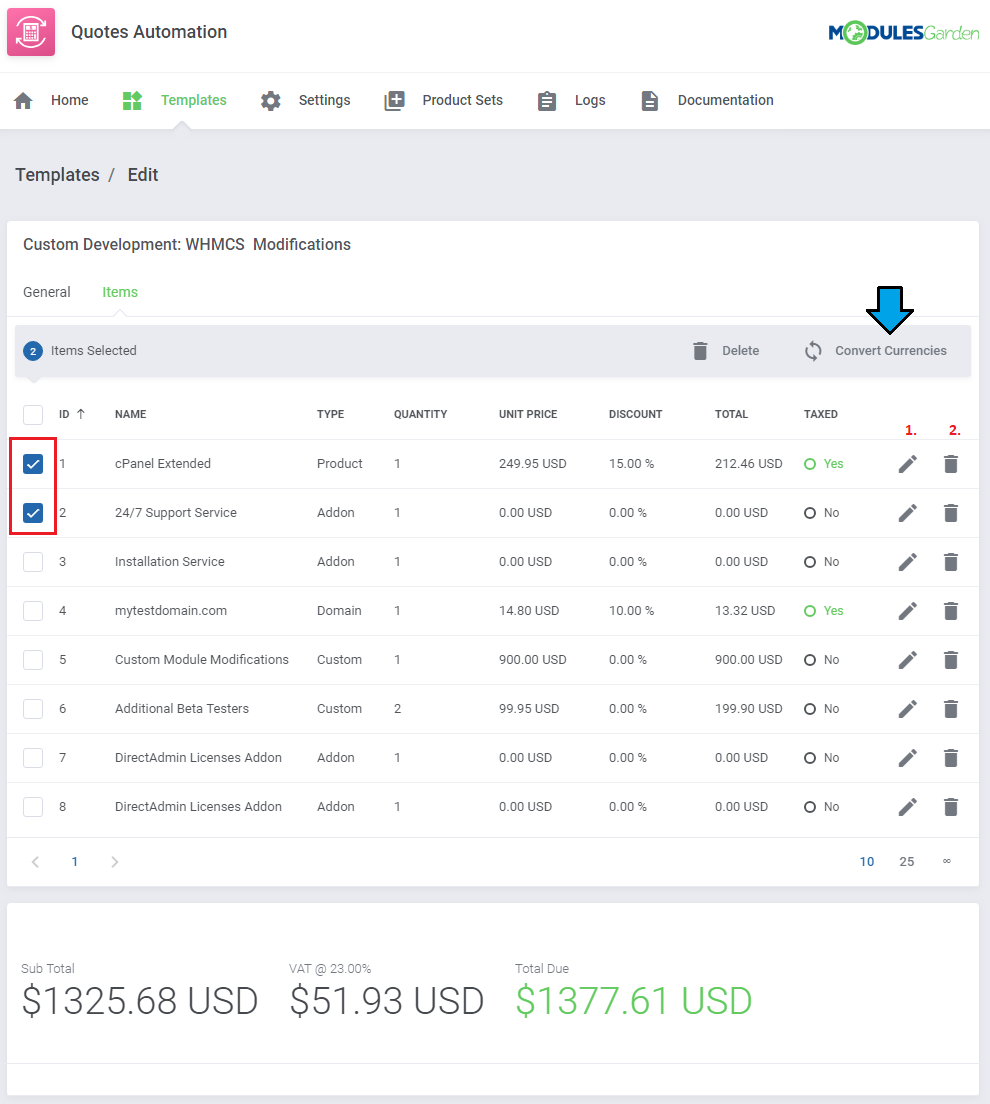
|
| Select the initial currency and the one that shall be used for the selected items. The items price will be automatically recalculated adequately. |
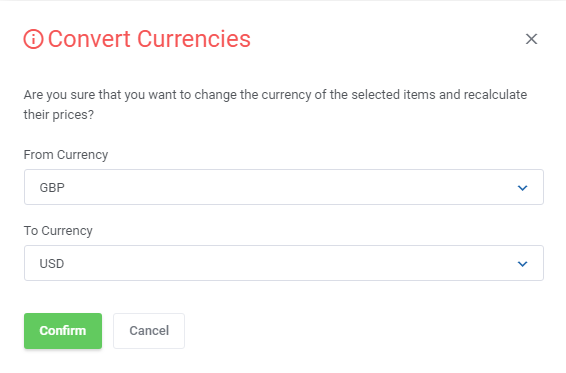
|
Logs
| The last section in the addon gives detailed information on any actions with templates. Check logs to follow all the processes. |
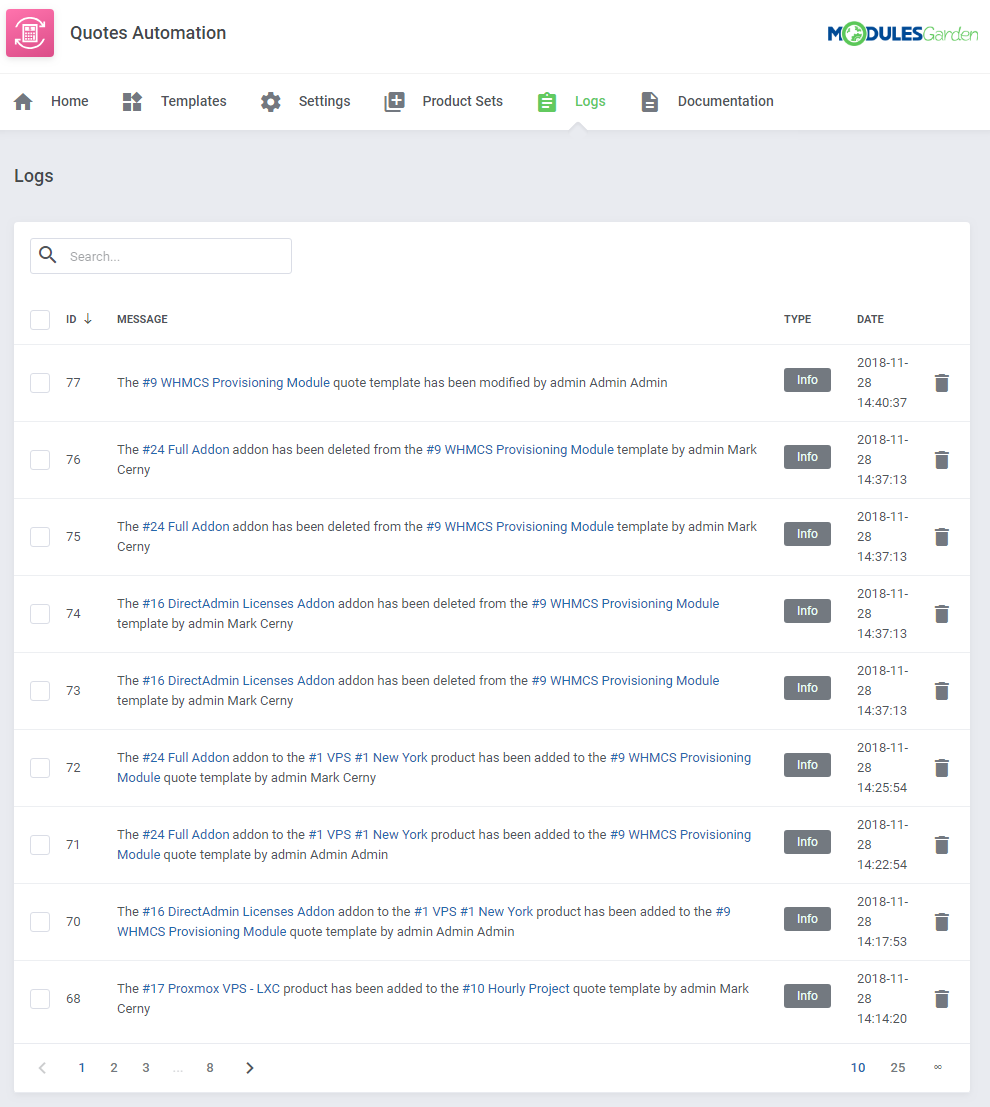
|
Quotes
Load Template To Quote
| There are two ways to load a template as quote. The first way - load a template directly from the addon → 'Templates' section. Press 'Load To Template' button next to a desired draft. |
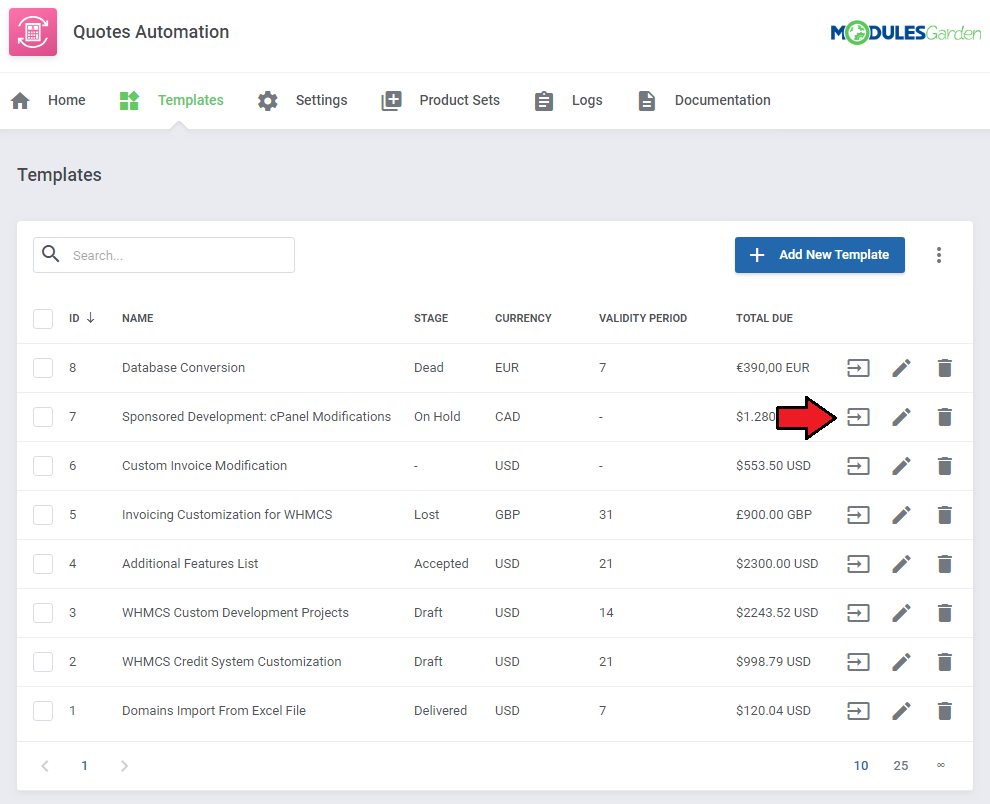
|
| Alternatively, move to 'WHMCS' → 'Billing' → 'Quotes'. Create a new quote or open any existing quote. There you will see the Quotes Automation dedicated buttons: 'Load Template' and 'Place Order'. Press the former one to load the template. |
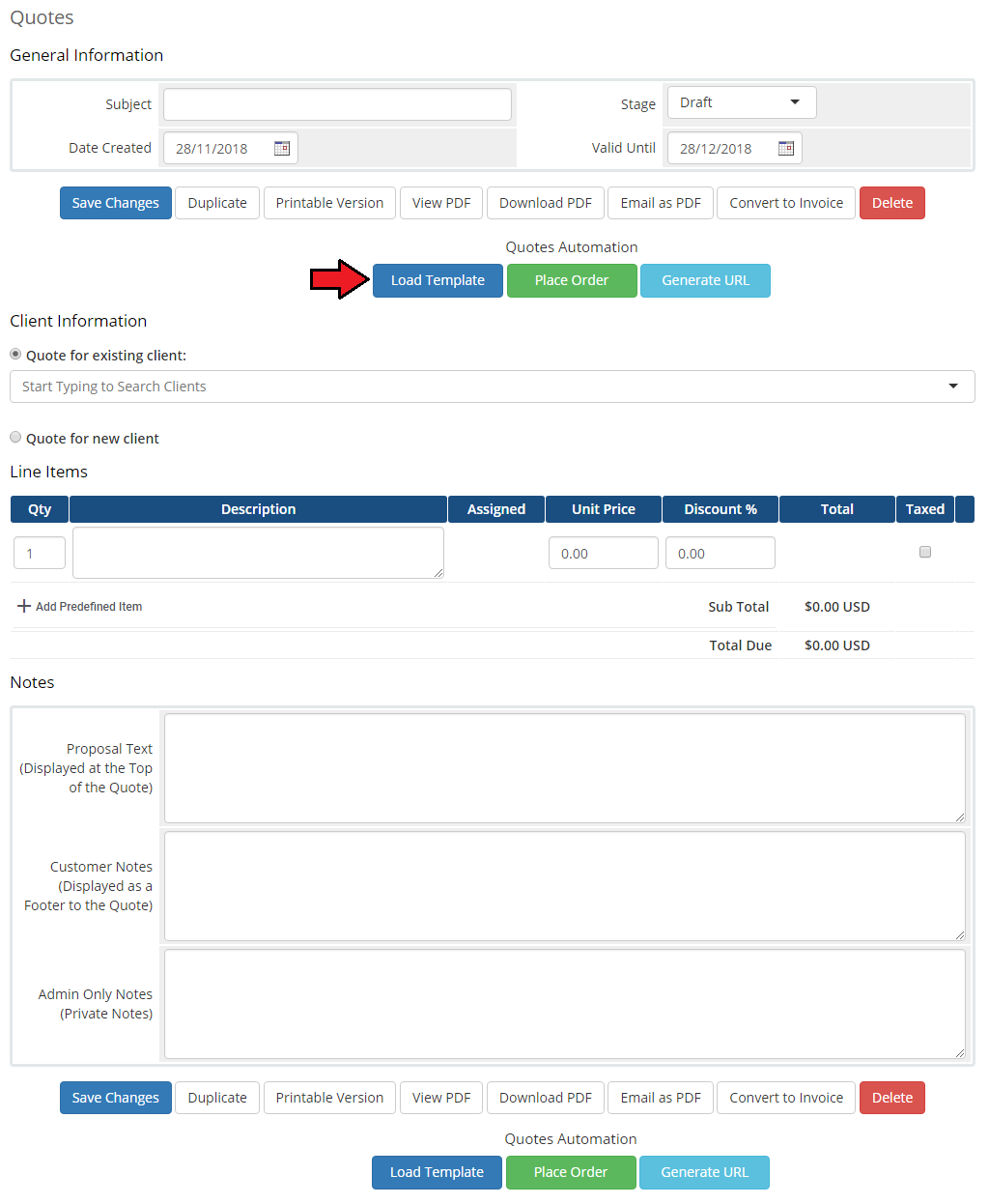
|
| A new window where you may select from the module templates will appear. Choose a quote draft of your need. At this point you may also override the already existing items on the quote (if any have already been added). |
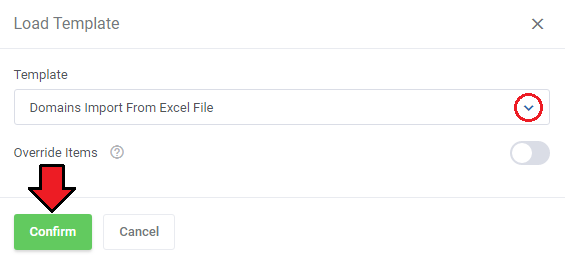
|
Manage Quote
| A template draft has been loaded to a quote. Underneath the client details, all items included in the template are visible, with unit price and applied discounts if and have been set up for the items. At the very bottom, there are all notes and proposal text which surely can be still modified. |
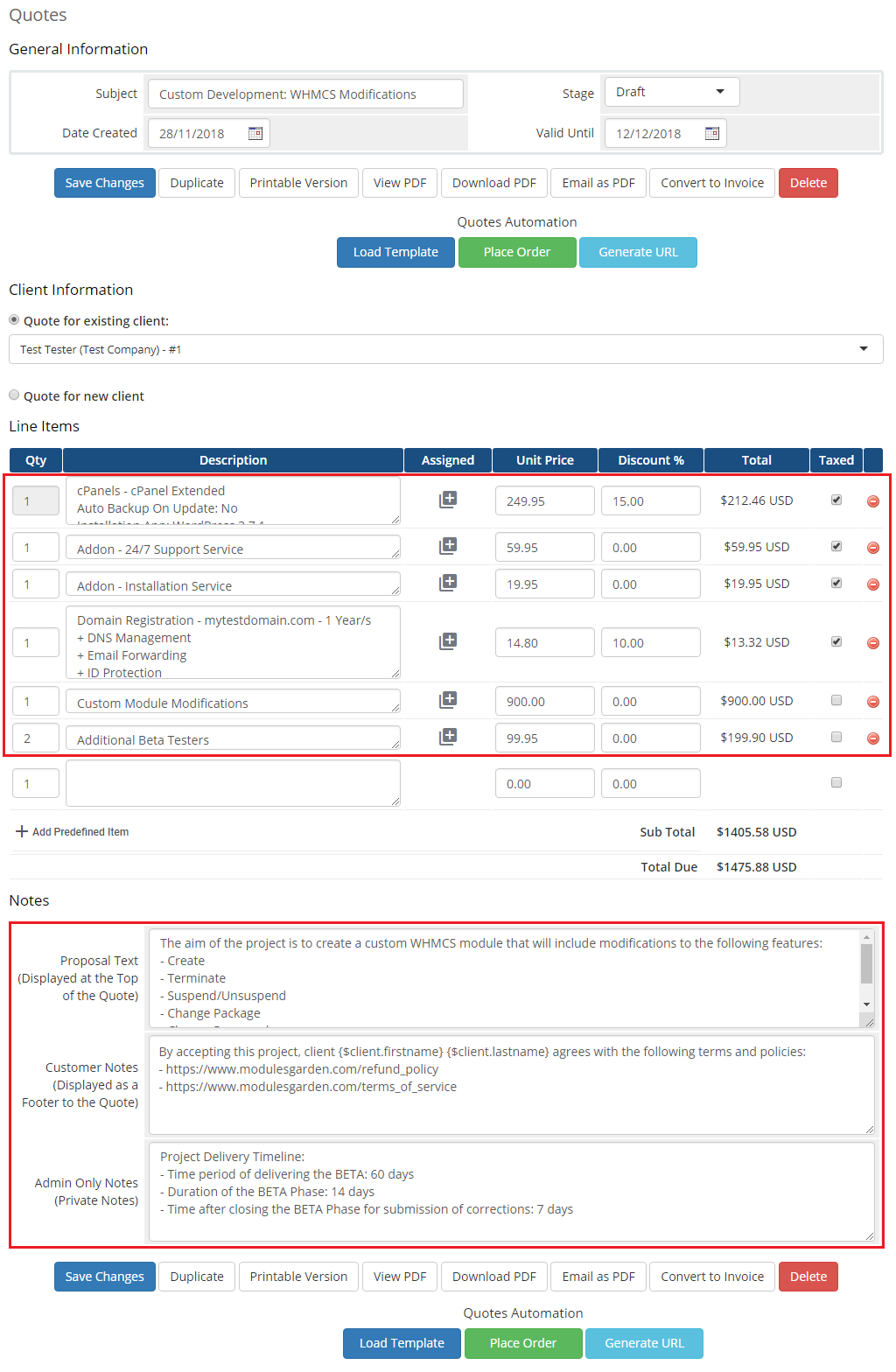
|
| Use 'Add Predefined Item' button to add more items to the list. |
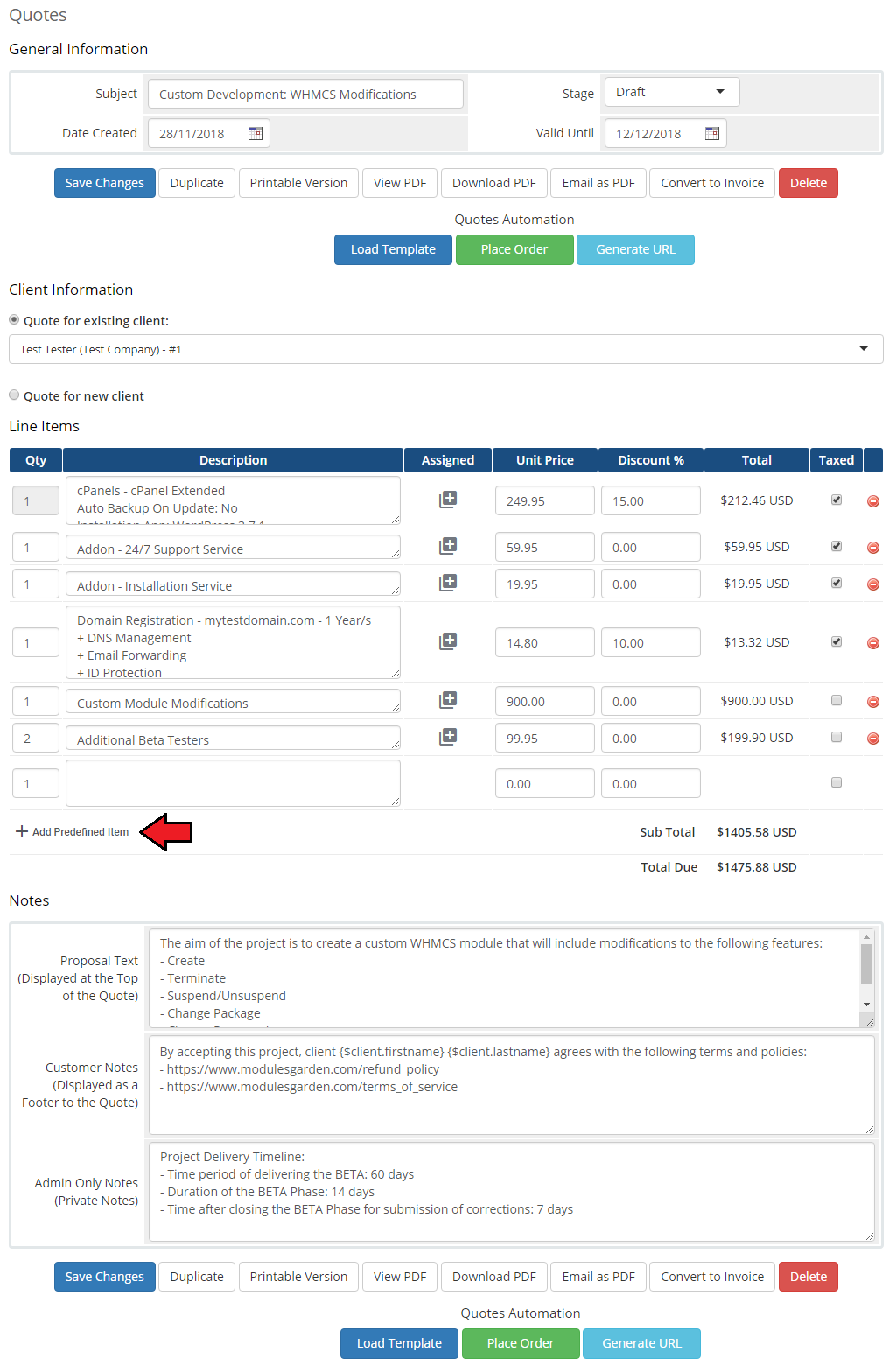
|
| A new window where items can be composed with all module options will appear. |
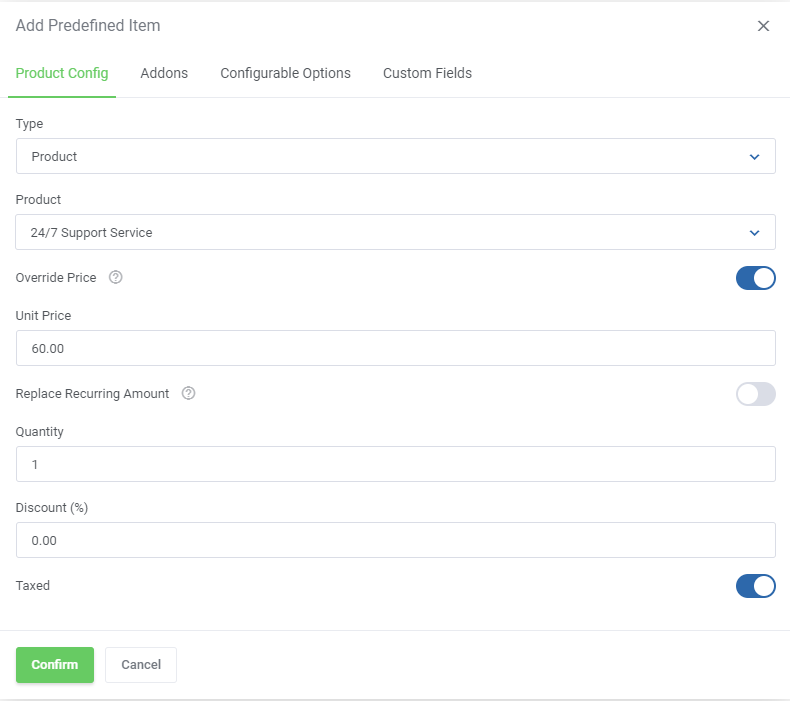
|
| The module offers also the option to assign additional custom items to those already on the list. |
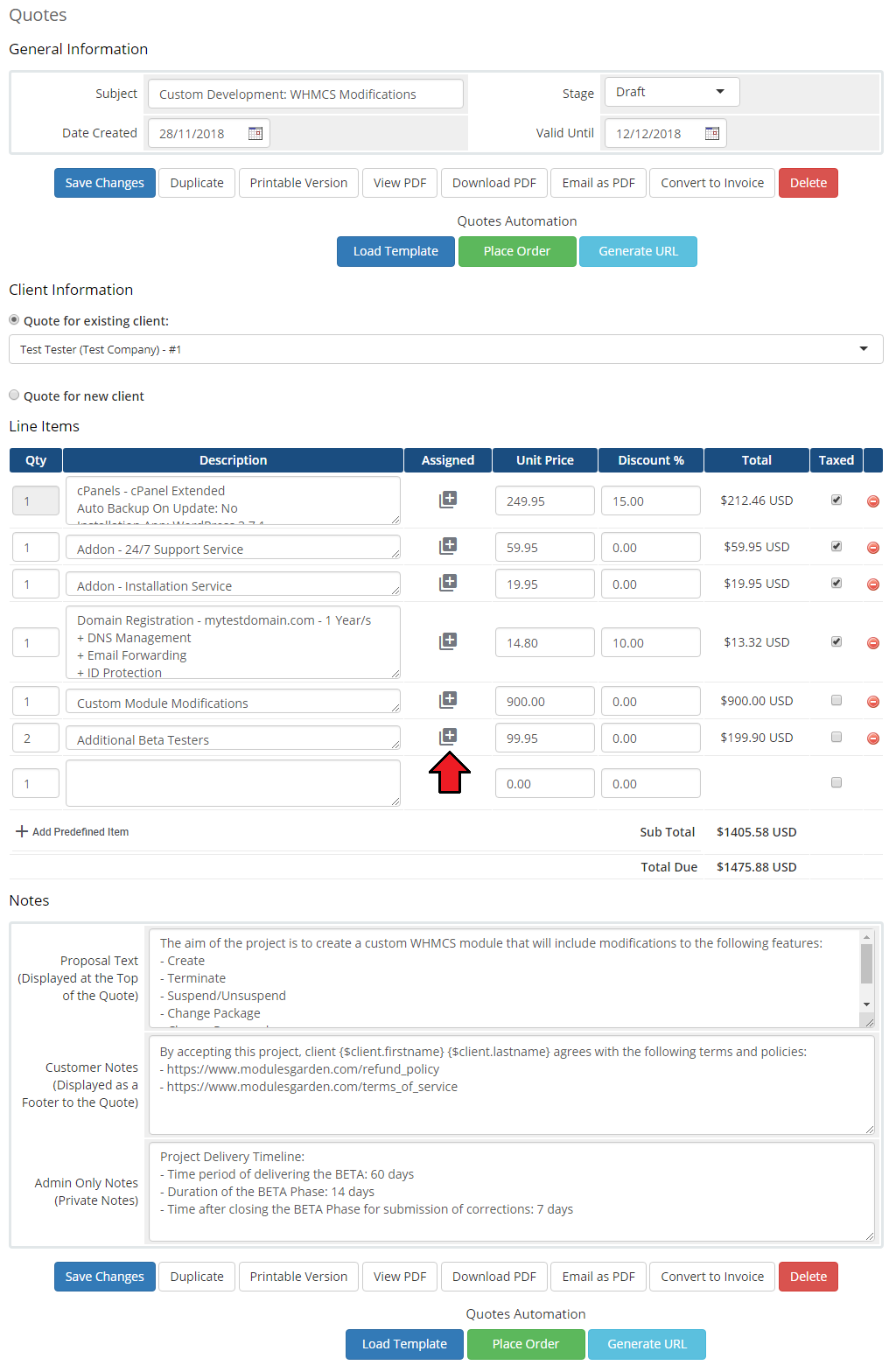
|
| Prepare the item to be assigned and press 'Confirm' when ready. In case you no longer want to assign any item to that product, simply leave the item type field as 'Not Assigned'. |
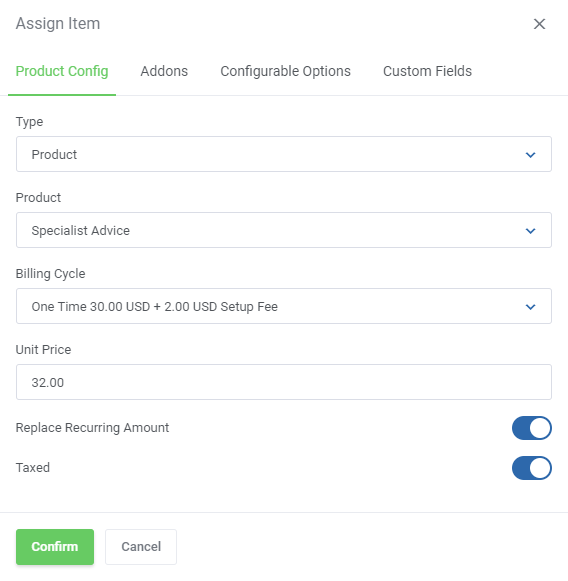
|
| Remember to save the changes if you have made any changes in the loaded quote. Otherwise, all of them will be gone. |
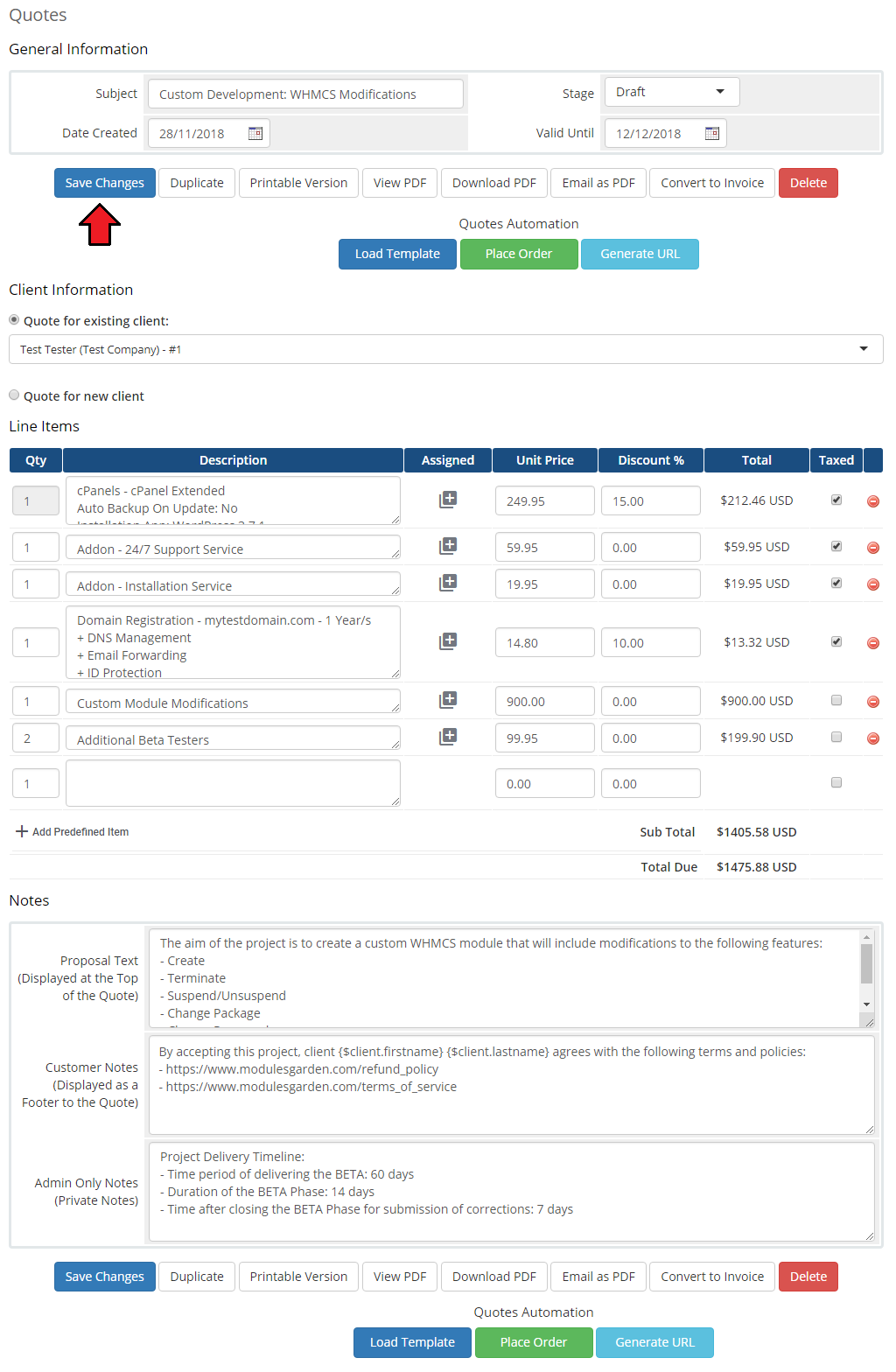
|
Convert Quote To Order
| As soon as the customer accepts the quote, you can quickly create an invoice and an order from it. Press 'Place Order'. |
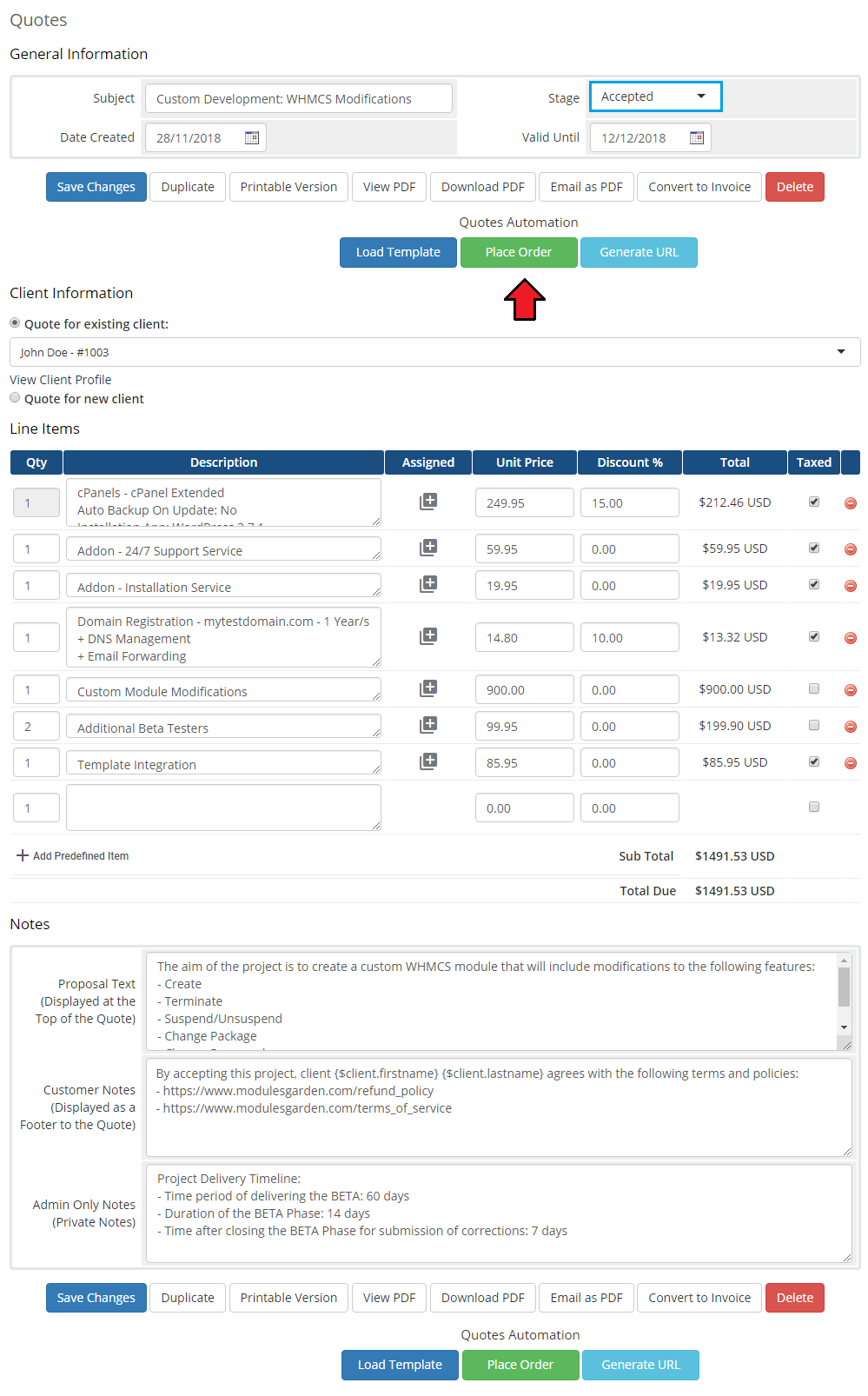
|
| On the screen below you can see the invoice based on the accepted quote. |
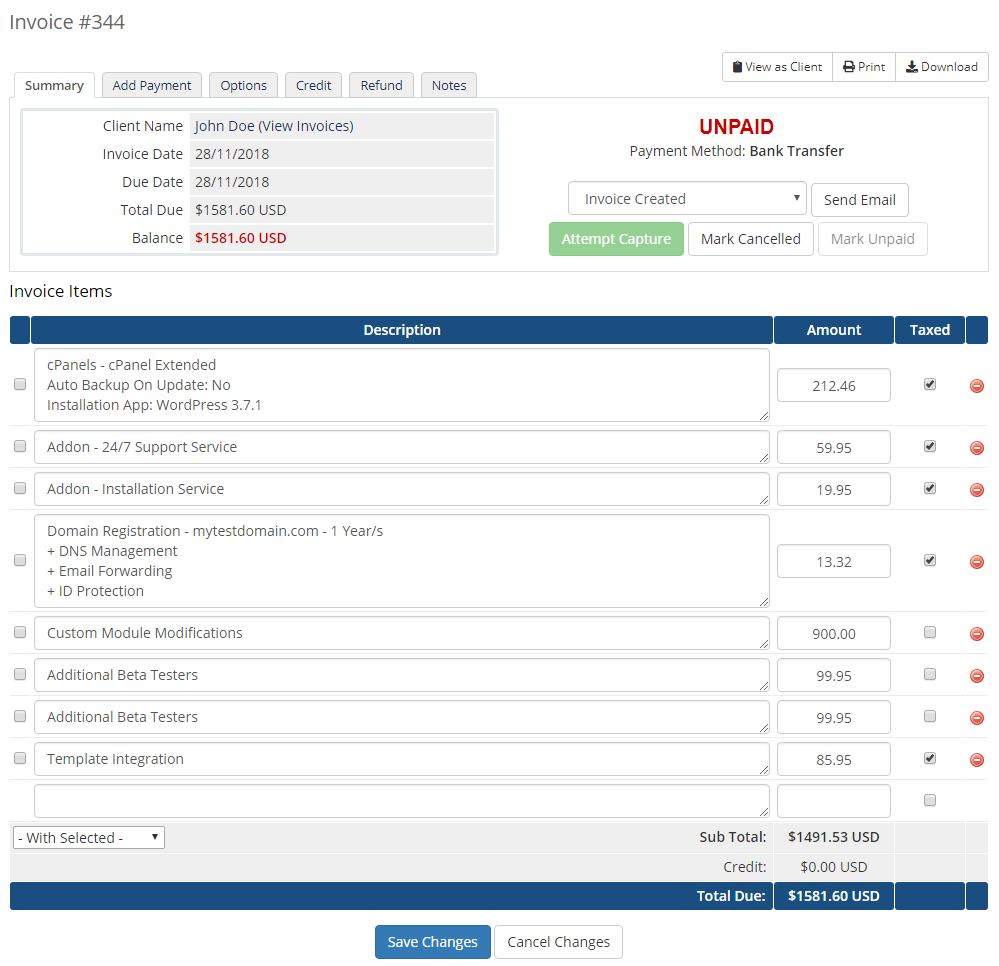
|
| The order is also made right away with the specified price. At the bottom of the order there are listed any assigned custom items (WHMCS does not include them in order items by default) with calculated value. |
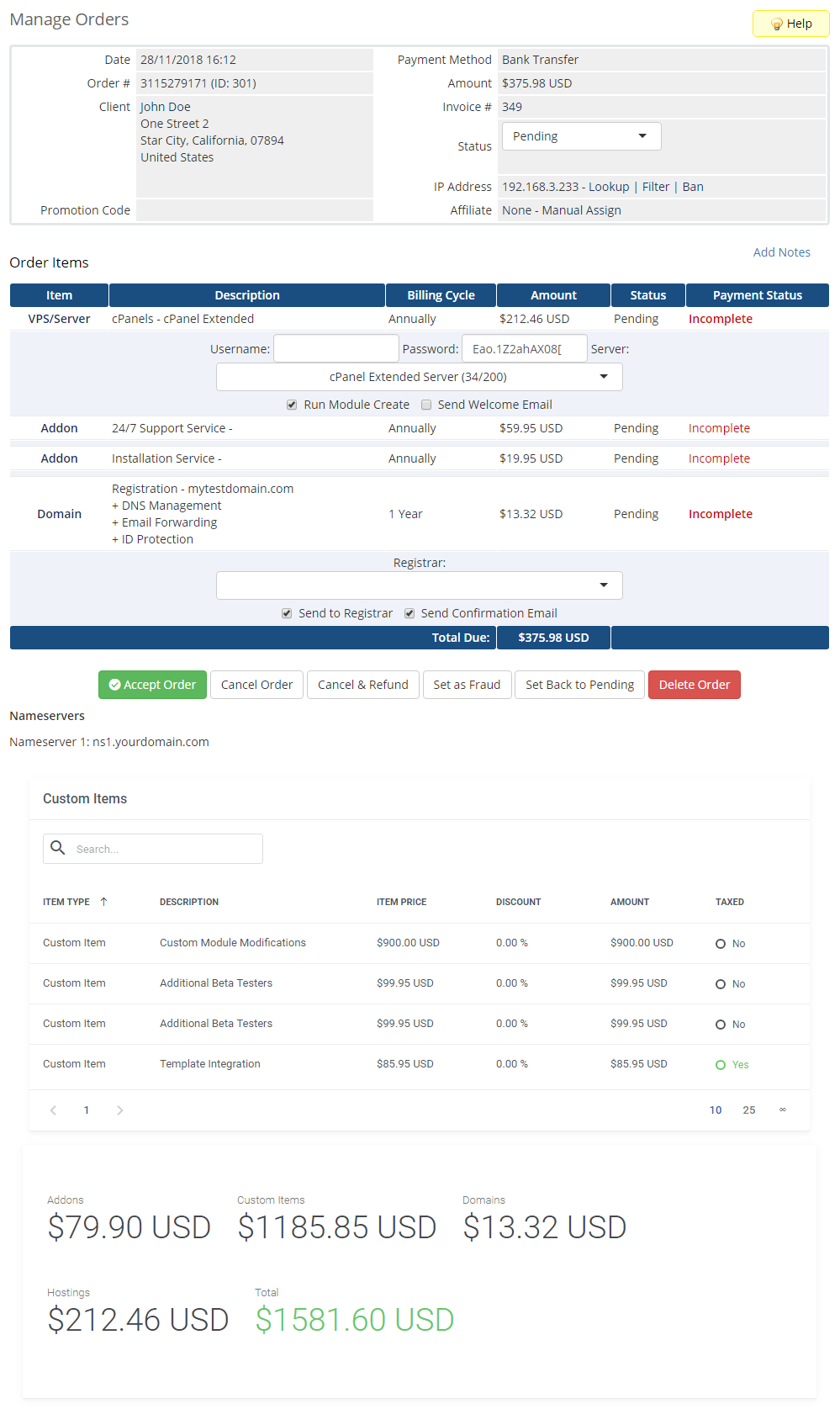
|
Client Area
| If you have marked 'Accept Quote & Order', the module will alter the quotes in the client area. Find your quotes and view the ones you want to accept and place order instantly. |
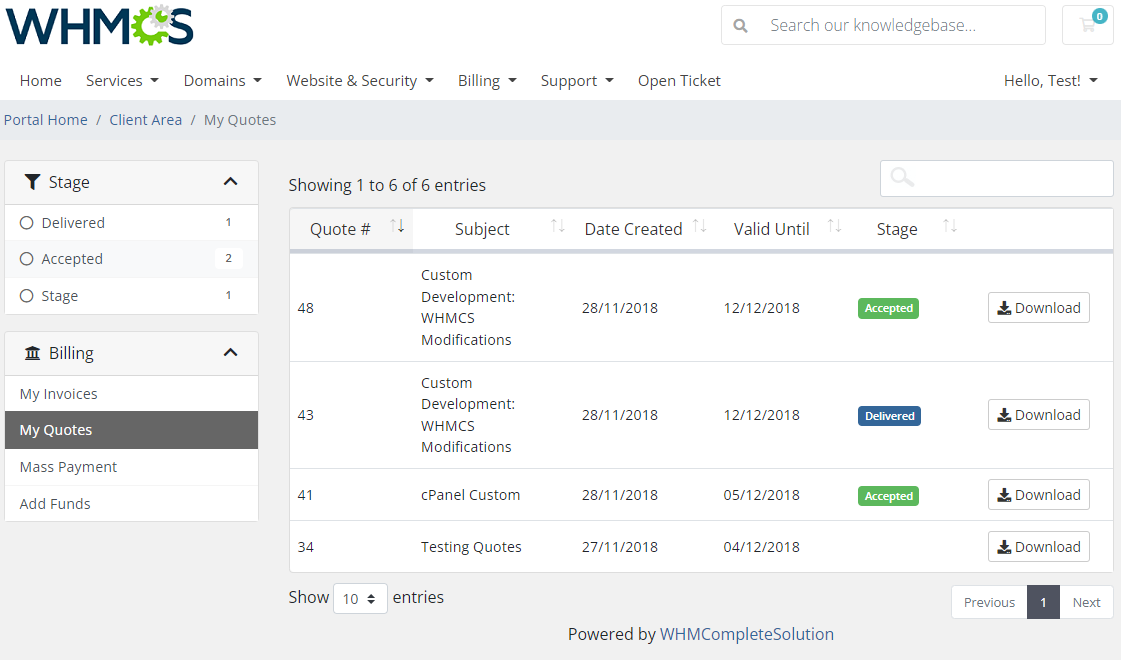
|
Accept & Order
| Additional actions will be made upon pressing 'Accept Quote & Place Order' on the order itself. This way, the module automatically generates the invoice and the order from the quote. |
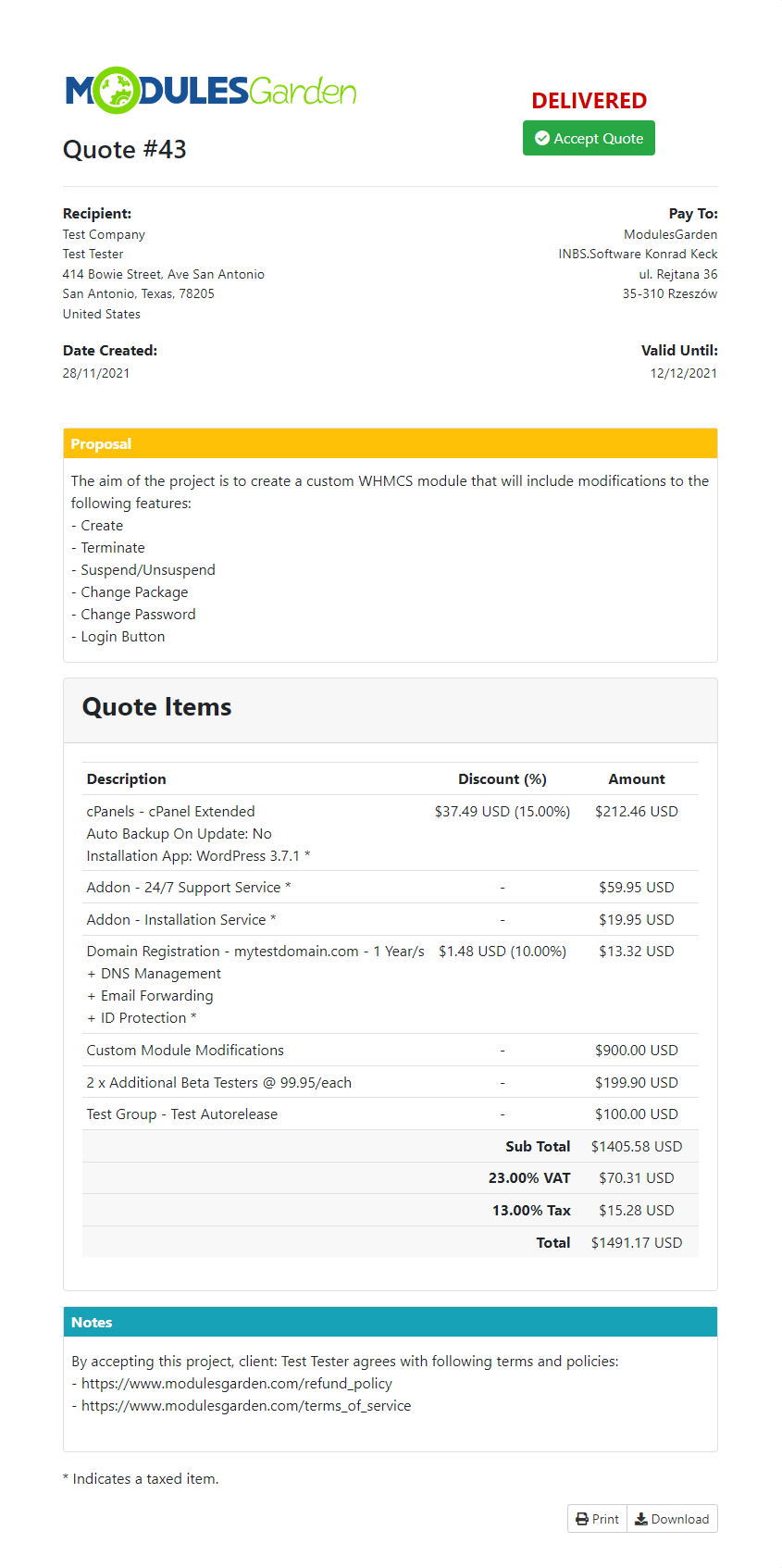
|
| As you can see the status has changed immediately after the quote has been accepted. |
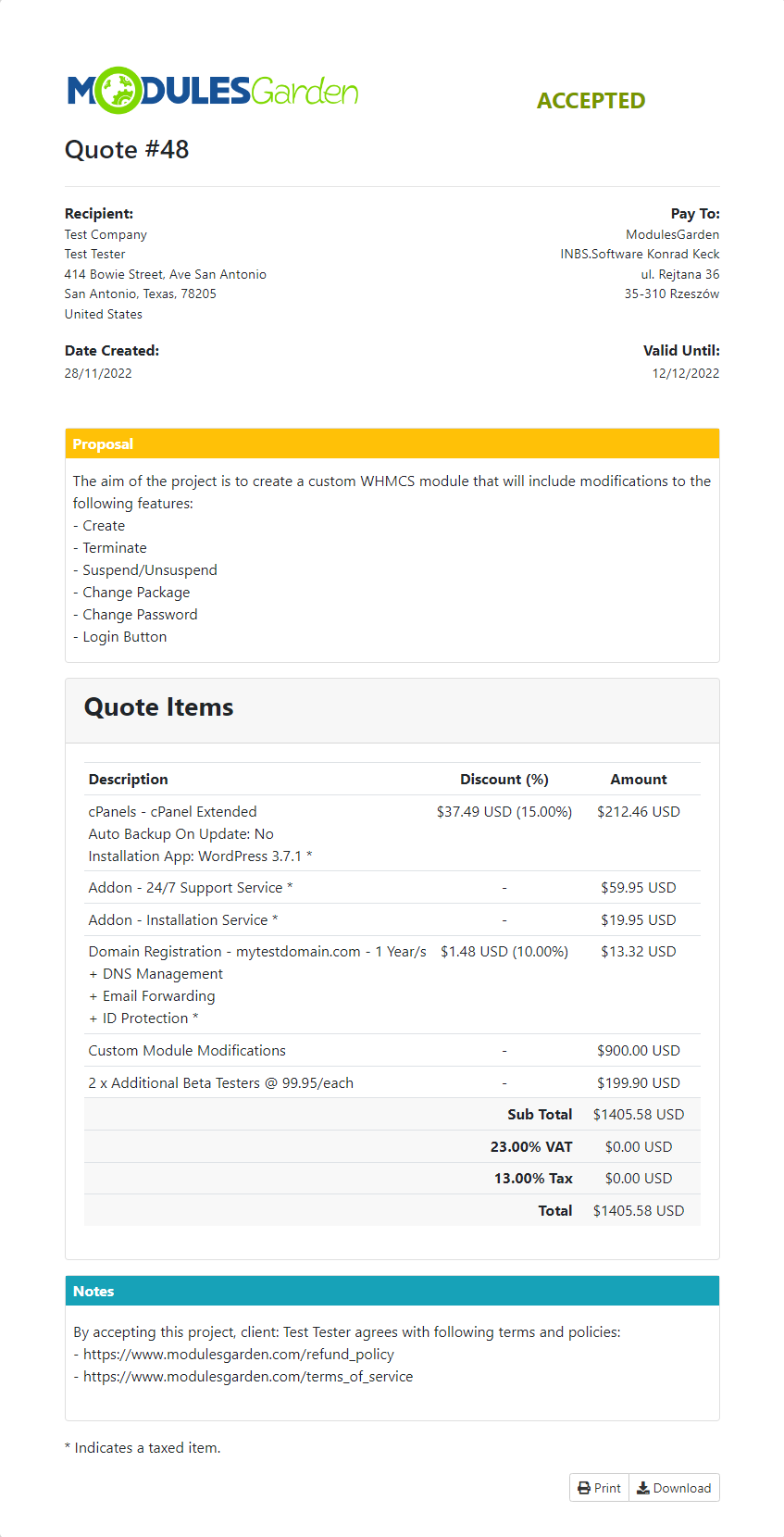
|
| You can find now a new invoice to pay, generated after the automatically placed by the module order. |
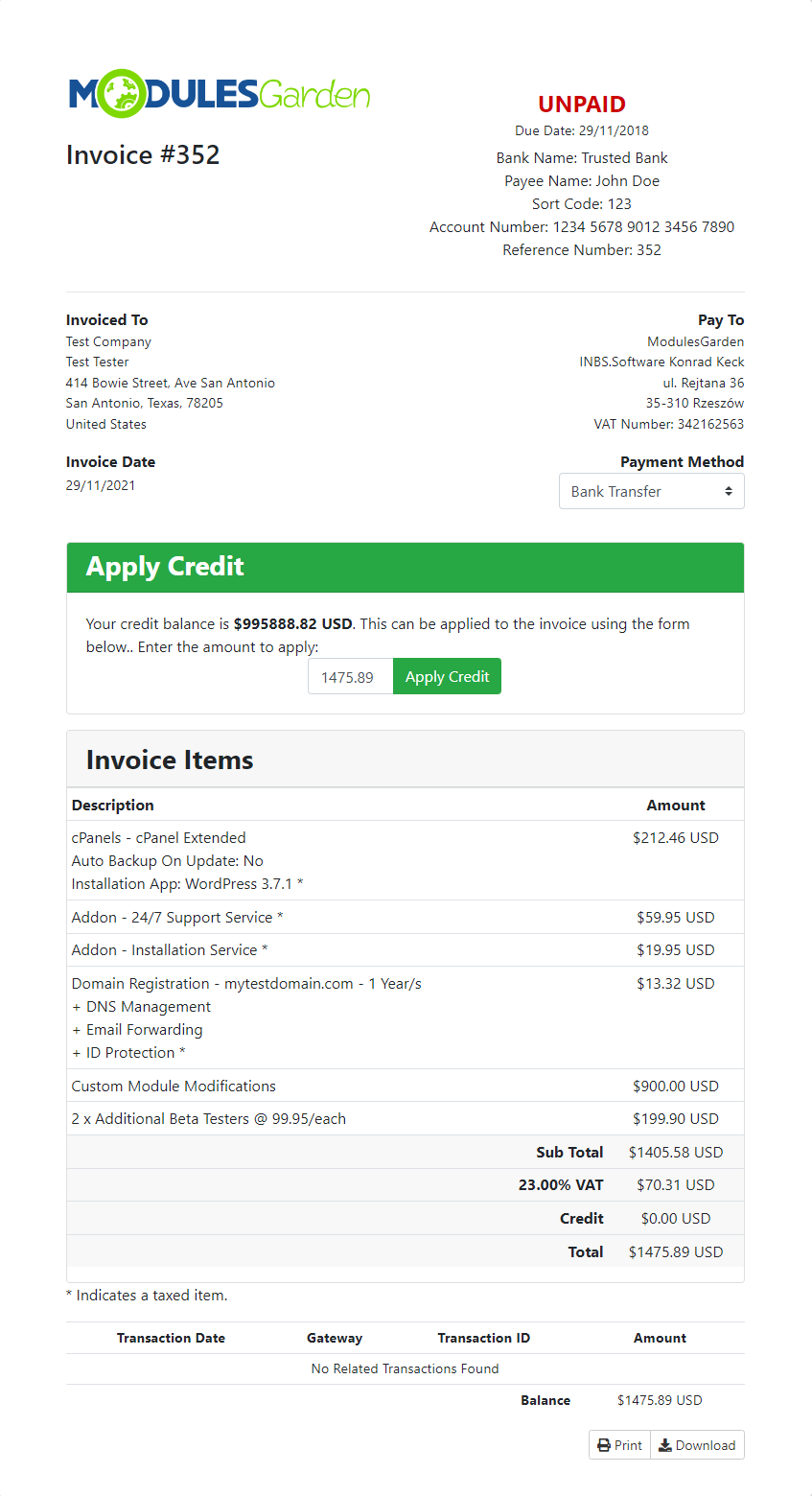
|
Tips
| 1. Before you choose a product, an addon or a domain to add to a quote, always make sure it is properly configured in the system to avoid any confusion. |
| 2. Always save the changes when you do any alteration in a quote. Before you load a template and after adding any extra items or otherwise you will lose all the data. |
Update Instructions
| Essential guidance through the process of updating the module is offered here. Keep in mind there is a quick and easy option in our client area that will let you upgrade the license of your module to an open source version at any time - and at a lower price! |
| Please be informed that when migrating the module from version 1.x to 2.0 and later, all your existing templates, items and addon settings are migrated. Although you should lose no data during the process, it is advised to verify your templates due to huge changes in the storing system and make any alterations if necessary. |
Common Problems
| 1. When you have problems with connection, check whether your SELinux or firewall does not block ports. |
| 2. "Replace Recurring Amount" option is applicable only to items of a product type. |
| 3. The addon type items assigned to products must have the same billing cycle as the main product, otherwise the addons will not be included in the quote. This restriction is caused by WHMCS API limitation and will be solved in the upcoming versions of the module. |