Proxmox Mail Gateway For WHMCS
Contents |
About Proxmox Mail Gateway For WHMCS
| Proxmox Mail Gateway For WHMCS allows |
- Admin Area Features:
| ✔ |
| ✔ |
| ✔ |
| ✔ |
| ✔ |
- Client Area Features:
| ✔ |
| ✔ |
- General Info:
| ✔ |
| ✔ |
| ✔ |
| ✔ |
| ✔ |
| ✔ Supports WHMCS V8.0 And Later |
| ✔ Easy Module Upgrade To Open Source Version |
Installation and Configuration
| This tutorial will show you how to successfully install and configure Payment Gateway Allocator For WHMCS. We will guide you step by step through the whole installation and configuration process. |
Installation
| 1. Log in to our client area and download the module. |
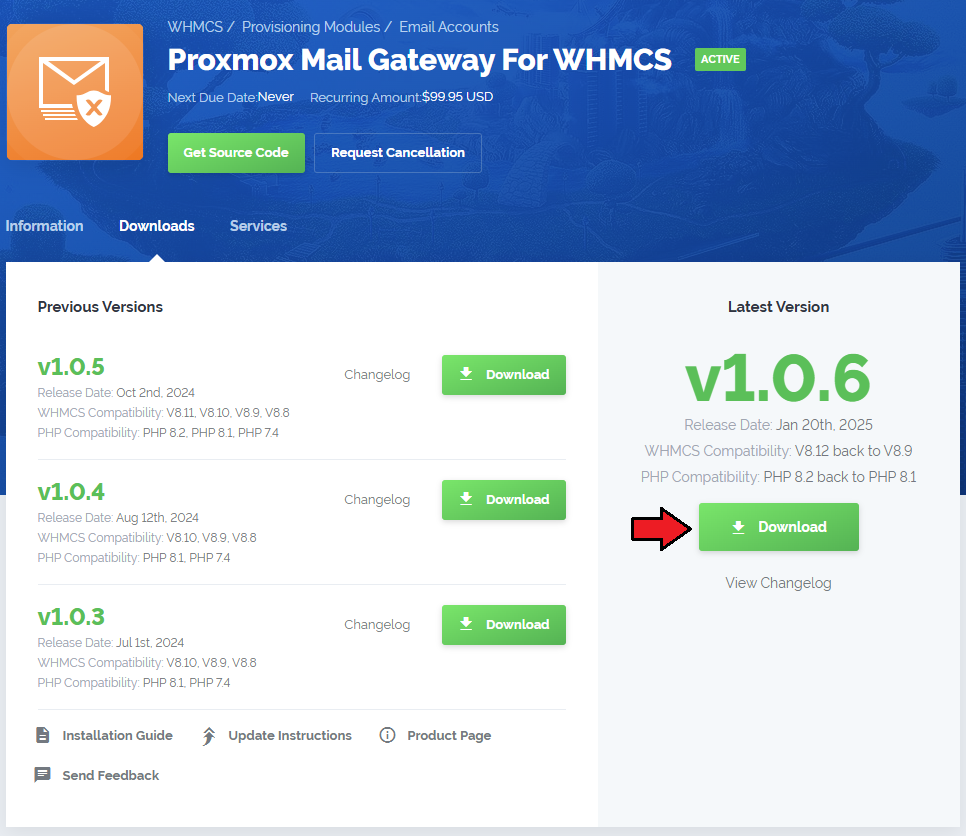
|
| 2. In the downloaded file you might find one or two packages that support different PHP versions. In the most recent versions of the module, you will find only one package that supports PHP 7.2 and later. |
| Previous updates of the module may contain two packages dedicated to various PHP versions. The first one that supports PHP 5.6 up to PHP 7.1, and the second one addressed to PHP 7.2 up to PHP 7.4. |

|
| Note: You can check the current PHP version in your WHMCS. To do so, proceed to 'Utilities' → 'System' → 'PHP Info'. |
| 3. Extract the package and upload its content into the main WHMCS directory.
The content of the package to upload should look like this. |
| 4. When you install Payment Gateway Allocator For WHMCS for the first time you have to rename 'license_RENAME.php' file. File is located in 'modules/addons/PaymentGatewayAllocator/license_RENAME.php'. Rename it from 'license_RENAME.php' to 'license.php'. |
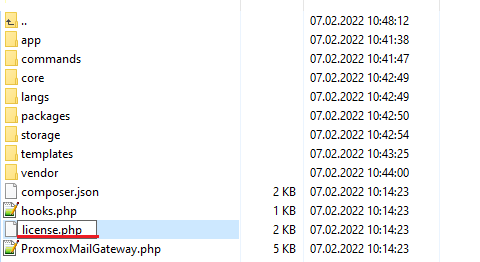
|
| 5. In order to configure your license key, you have to edit the previously renamed 'license.php' file. Enter your license key between quotation marks as presented on the following screen. You can find your license key in our client area → 'My Products'. |

|
Configuration of Addon
| 6. Now you have to activate the module in your WHMCS system. Log in to your WHMCS admin area. Go to 'Setup' → 'Addon Modules'. Afterwards, find 'Payment Gateway Allocator' and press 'Activate' button. |
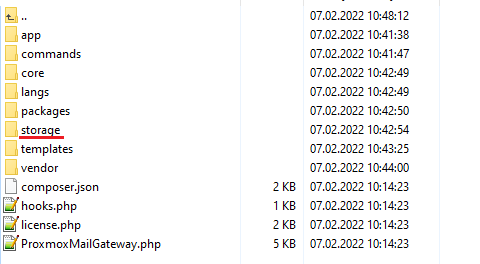
|
| 7. In the next step you need to permit access to this module. To do so click on 'Configure' button, tick 'Access Control' near desired admin role groups and press 'Save Changes'. |
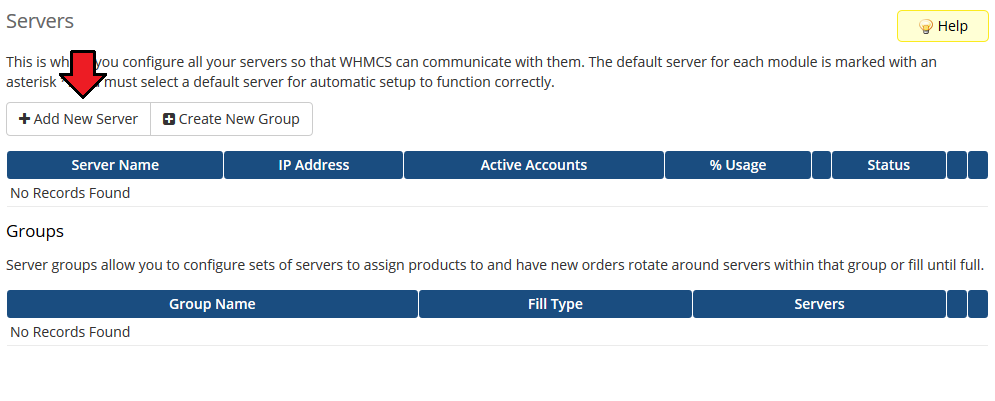
|
Additional Steps Required
| 8. Now, proceed to 'Setup' → 'Payments' → 'Payment Gateways'. Find 'Redirect Per Country / State' and 'Credit Card Per Country / State' gateways and activate them. |
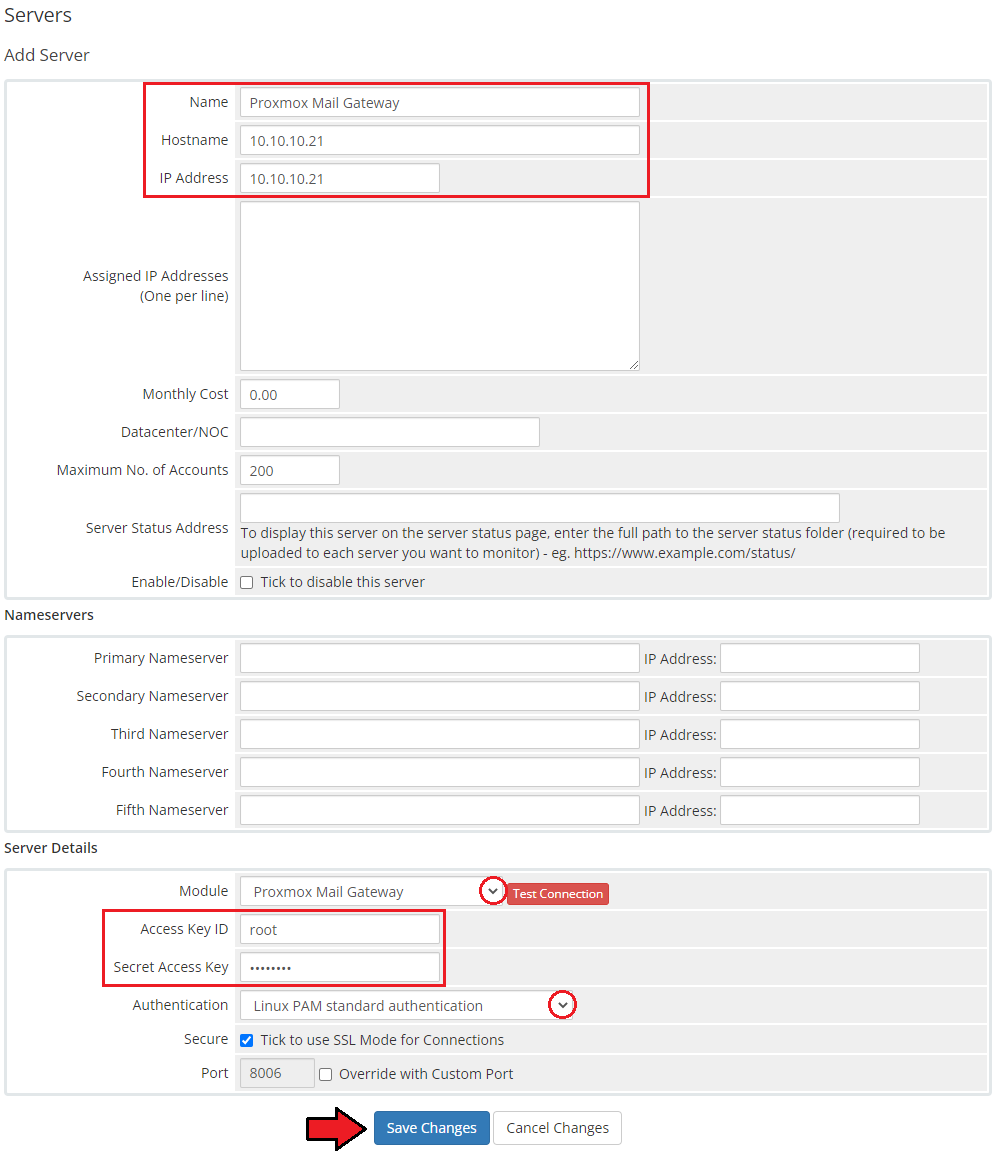
|
| 9. Afterwards, move to 'Manage Existing Gateways' to rename them. Press 'Save Changes'. These gateways will be used in place of any other gateway and forward all data to a gateway depending on configuration of Payment Gateway Allocator. |
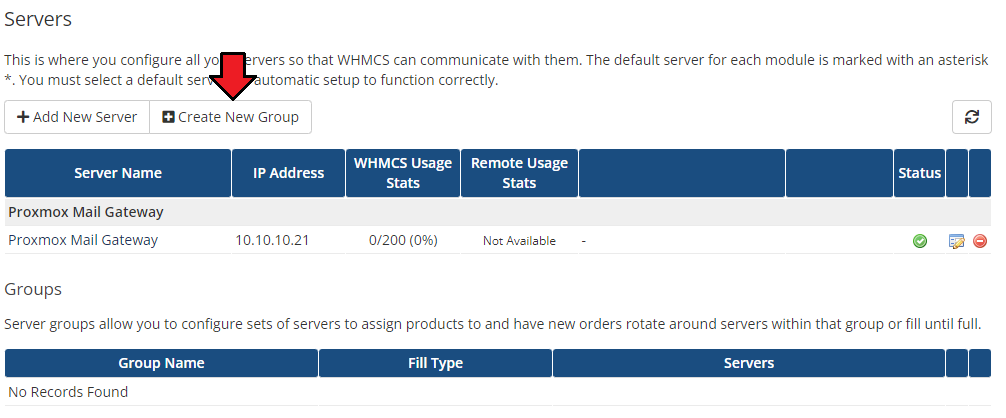
|
| 10. You have just successfully installed Payment Gateway Allocator For WHMCS! |
Management
| In this section we will show you the possibilities |
Settings
| At th |
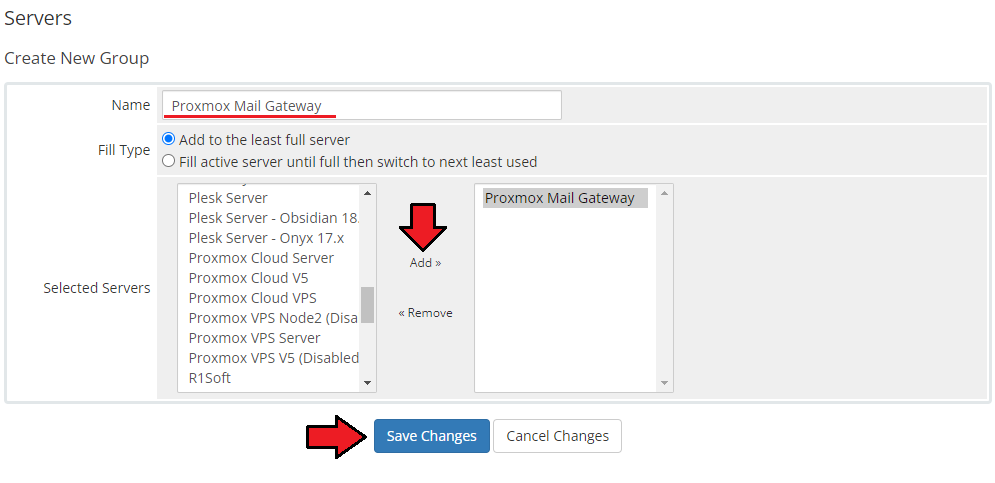
|
| In |
| File:PMG 9 1.png |
| File:PMG 9 2.png |
Tips
| 1. |
Update Instructions
| Essential guidance through the process of updating the module is offered here. Keep in mind there is a quick and easy option in our client area that will let you upgrade the license of your module to an open source version at any time - and at a lower price! |
Common Problems
| 1. When you have problems with connection, check whether your SELinux or firewall does not block ports. |