Proxmox Mail Gateway For WHMCS
(→Admin Area) |
(→Tips) |
||
| (8 intermediate revisions by one user not shown) | |||
| Line 4: | Line 4: | ||
=About [https://www.modulesgarden.com/products/whmcs/proxmox-mail-gateway Proxmox Mail Gateway For WHMCS]= | =About [https://www.modulesgarden.com/products/whmcs/proxmox-mail-gateway Proxmox Mail Gateway For WHMCS]= | ||
{| | {| | ||
| − | |style="padding: 10px 0px 10px 0px;"|'''Proxmox Mail Gateway For WHMCS''' is a tool allows to | + | |style="padding: 10px 0px 10px 0px;"|'''Proxmox Mail Gateway For WHMCS''' is a modern security tool that assures protection to mail servers from any kind of threats.<br/> |
| + | The module allows to perform the core management actions on the Proxmox Mail Gateway services directly from your WHMCS, from both the admin and the client side.<br/> | ||
|} | |} | ||
<!-- This is a comment --> | <!-- This is a comment --> | ||
*'''Admin Area Features:''' | *'''Admin Area Features:''' | ||
{| | {| | ||
| − | |style="padding: 10px 0px 0px 30px;"|✔ | + | |style="padding: 10px 0px 0px 30px;"|✔ Create/Suspend/Unsuspend/Terminate Service |
|} | |} | ||
{| | {| | ||
| − | |style="padding: 0px 0px 0px 30px;"|✔ | + | |style="padding: 0px 0px 0px 30px;"|✔ View/Edit Service Configuration: |
|} | |} | ||
{| | {| | ||
| − | |style="padding: 0px 0px 0px | + | |style="padding: 0px 0px 0px 45px;"|✔ Domain Name |
|} | |} | ||
{| | {| | ||
| − | |style="padding: 0px 0px 0px | + | |style="padding: 0px 0px 0px 45px;"|✔ Transport Host/Port/Protocol |
|} | |} | ||
{| | {| | ||
| − | |style="padding: 0px 0px | + | |style="padding: 0px 0px 0px 45px;"|✔ MX Usage Status |
|} | |} | ||
| + | {| | ||
| + | |style="padding: 0px 0px 0px 30px;"|✔ Configure Product Details | ||
| + | |} | ||
| + | {| | ||
| + | |style="padding: 0px 0px 10px 30px;"|✔ Allow User To Change Domain Name | ||
| + | |} | ||
| + | |||
*'''Client Area Features:''' | *'''Client Area Features:''' | ||
{| | {| | ||
| − | |style="padding: 10px 0px 0px 30px;"|✔ | + | |style="padding: 10px 0px 0px 30px;"|✔ Order Service For Mail Server Domain |
|} | |} | ||
{| | {| | ||
| − | |style="padding: 0px 0px | + | |style="padding: 0px 0px 0px 30px;"|✔ View/Edit Service Configuration: |
|} | |} | ||
| + | {| | ||
| + | |style="padding: 0px 0px 0px 45px;"|✔ Domain Name | ||
| + | |} | ||
| + | {| | ||
| + | |style="padding: 0px 0px 0px 45px;"|✔ Transport Host/Port/Protocol | ||
| + | |} | ||
| + | {| | ||
| + | |style="padding: 0px 0px 10px 45px;"|✔ MX Usage Status | ||
| + | |} | ||
| + | |||
*'''General Info:''' | *'''General Info:''' | ||
{| | {| | ||
| − | |style="padding: 10px 0px 0px 30px;"|✔ | + | |style="padding: 10px 0px 0px 30px;"|✔ Deliver Proxmox Mail Gateway Security Solution To Protect Clients Mail Servers Against Threats |
|} | |} | ||
{| | {| | ||
| − | |style="padding: 0px 0px 0px 30px;"|✔ | + | |style="padding: 0px 0px 0px 30px;"|✔ Multi-Language Support |
|} | |} | ||
{| | {| | ||
| − | |style="padding: 0px 0px 0px 30px;"|✔ | + | |style="padding: 0px 0px 0px 30px;"|✔ Supports Proxmox Mail Gateway 7.X And Later |
|} | |} | ||
{| | {| | ||
| − | |style="padding: 0px 0px 0px 30px;"|✔ | + | |style="padding: 0px 0px 0px 30px;"|✔ Supports PHP 7.2 Up To PHP 7.4 |
|} | |} | ||
{| | {| | ||
| − | |style="padding: 0px 0px 0px 30px;"|✔ | + | |style="padding: 0px 0px 0px 30px;"|✔ Supports WHMCS Themes "Six" And "Twenty-One" |
|} | |} | ||
{| | {| | ||
| − | |style="padding: 0px 0px 0px 30px;"|✔ Supports WHMCS V8. | + | |style="padding: 0px 0px 0px 30px;"|✔ Supports WHMCS V8.1 And Later |
|} | |} | ||
{| | {| | ||
| Line 97: | Line 115: | ||
==Server Configuration== | ==Server Configuration== | ||
{| | {| | ||
| − | |style="padding: 10px 0px 15px 15px;"|''' | + | |style="padding: 10px 0px 15px 15px;"|'''6. Now, we will show you how to configure a new server.'''<br /> |
To do so, log into your WHMCS and go to '' 'System Settings' '' → '' 'Servers'.''<br /> | To do so, log into your WHMCS and go to '' 'System Settings' '' → '' 'Servers'.''<br /> | ||
Once you are there, press '' 'Add New Server'. '' | Once you are there, press '' 'Add New Server'. '' | ||
| Line 105: | Line 123: | ||
|} | |} | ||
{| | {| | ||
| − | |style="padding: 0px 0px 20px 15px;"|''' | + | |style="padding: 0px 0px 20px 15px;"|'''7. Next, enter your server name, hostname and IP address, username and password. Choose '' 'ProxmoxMailGateway' '' from a dropdown menu.'''''<br/> |
If you want to provide data for a Linux user account in '' 'Authentication' '' select '' 'Linux PAM standard authentication' '', and for ProxmoxMailGateway user select '' 'Proxmox Mail Gateway authentication server'. '' <br/> Remember to save the changes when ready. | If you want to provide data for a Linux user account in '' 'Authentication' '' select '' 'Linux PAM standard authentication' '', and for ProxmoxMailGateway user select '' 'Proxmox Mail Gateway authentication server'. '' <br/> Remember to save the changes when ready. | ||
|} | |} | ||
| Line 112: | Line 130: | ||
|} | |} | ||
{| | {| | ||
| − | |style="padding: 0px 0px 15px 15px;"|''' | + | |style="padding: 0px 0px 15px 15px;"|'''8. After you configure your server correctly, you will see the following screen.'''<br /> |
At this point, you need to create a new group for your server. For that purpose, press '' 'Create New Group'. '' | At this point, you need to create a new group for your server. For that purpose, press '' 'Create New Group'. '' | ||
|} | |} | ||
| Line 119: | Line 137: | ||
|} | |} | ||
{| | {| | ||
| − | |style="padding: 0px 0px 20px 15px;"|''' | + | |style="padding: 0px 0px 20px 15px;"|'''9. Enter the name, click on your previously created server, press '' 'Add' '' and then '' 'Save Changes'. ''''' |
|} | |} | ||
{| | {| | ||
| Line 153: | Line 171: | ||
|} | |} | ||
{| | {| | ||
| − | |style="padding: 0px 0px 15px 15px;"|'''14. At this moment, in the product '' 'Details','' you may also check the '' 'Require Domain' '' option as a domain must be a required step in the | + | |style="padding: 0px 0px 15px 15px;"|'''14. At this moment, in the product '' 'Details','' you may also check the '' 'Require Domain' '' option as providing a domain must be a required step in the service ordering process.'''<br/> Alternatively, you may add an adequate custom field to let the clients enter the domain name there ''(see step 17''). |
|} | |} | ||
{| | {| | ||
| Line 166: | Line 184: | ||
|} | |} | ||
{| | {| | ||
| − | |style="padding: 0px 0px 20px 15px;"|'''16. | + | |style="padding: 0px 0px 20px 15px;"|'''16. Let's start configuring the product settings finally. Choose whether you wish to allow your clients to change the domain name or not.'''<br/> Toggle the '' 'Change Domain Name' '' option and save the changes. |
|} | |} | ||
{| | {| | ||
| Line 172: | Line 190: | ||
|} | |} | ||
{| | {| | ||
| − | |style="padding: 0px 0px 15px 15px;"|'''17. In case you did not mark the '' 'Require Domain' '' option in the product '' 'Details' '' move to the '' 'Custom Fields' '' tab and create a 'domain|Domain' custom field.''' <br/> Do not forget to mark it as a '' 'Required Field' '' and '' 'Show On Order Form'.'' Only then your clients will be able to successfully order and use this security tool for their relay domains. | + | |style="padding: 0px 0px 15px 15px;"|'''17. In case you did not mark the '' 'Require Domain' '' option in the product '' 'Details' (step '14th'),'' move to the '' 'Custom Fields' '' tab and create a 'domain|Domain' custom field.''' <br/> Do not forget to mark it as a '' 'Required Field' '' and '' 'Show On Order Form'.'' Only then your clients will be able to successfully order and use this security tool for their relay domains. |
|} | |} | ||
{| | {| | ||
| Line 178: | Line 196: | ||
|} | |} | ||
{| | {| | ||
| − | |style="padding: 0px 0px 30px 15px;"|That is all. Your product is now ready to use. | + | |style="padding: 0px 0px 30px 15px;"|That is all. Your product is now ready to use so move to the following sections to learn about all the possibilities it may give you and your clients. |
|} | |} | ||
=Management= | =Management= | ||
{| | {| | ||
| − | |style="padding: 10px 0px 30px 15px;"|'''In this section we will show | + | |style="padding: 10px 0px 30px 15px;"|'''In this section we will show and discuss every benefit that using the Proxmox Mail Gateway solution may bring. <br/> |
| − | Go through the below descriptions to become familiarized with all the options | + | Go through the below descriptions to become familiarized with all the options of this security tool may offer you. |
|} | |} | ||
==Admin Area== | ==Admin Area== | ||
| Line 208: | Line 226: | ||
==Ordering== | ==Ordering== | ||
{| | {| | ||
| − | |style="padding: 10px 0px 15px 15px;"| | + | |style="padding: 10px 0px 15px 15px;"|That is how an exemplary page with the order may look like. Please be aware that a domain is obligatory when placing the order.<br.> The relay domain may also be provided in the form of a custom field to be filled in depending on the product configuration, just like on the screen below. |
|} | |} | ||
{| | {| | ||
| Line 215: | Line 233: | ||
==Client Area== | ==Client Area== | ||
| − | {| | + | {| |
| − | |style="padding: 10px 0px | + | |style="padding: 10px 0px 15px 15px;"|Proxmox Mail Gateway For WHMCS assures protection to your clients' mail servers against threats. Your clients are allowed to view and edit the service details, including: |
| + | * Domain name | ||
| + | * Transport of Host, Port and Protocol | ||
| + | * MX Usage Status | ||
|} | |} | ||
{| | {| | ||
| − | |style="padding: 0px 0px | + | |style="padding: 0px 0px 20px 25px;"|[[File:PMG_21.png]] |
|} | |} | ||
{| | {| | ||
| − | |style="padding: 0px 0px 20px 15px;"|Edit the service details | + | |style="padding: 0px 0px 20px 15px;"|Edit the service details, press the edit icon marked on the below screen. A new widow will appear. |
|} | |} | ||
{| | {| | ||
| − | |style="padding: 0px 0px | + | |style="padding: 0px 0px 20px 25px;"|[[File:PMG_22.png]] |
|} | |} | ||
{| | {| | ||
| − | |style="padding: 0px 0px | + | |style="padding: 0px 0px 15px 15px;"|You may now change your service for mail server details. Select options, change the configuration.<br/> Remember to confirm your changes in the end. |
|} | |} | ||
{| | {| | ||
| Line 236: | Line 257: | ||
=Tips= | =Tips= | ||
{| | {| | ||
| − | |style="padding: 10px 0px 30px 15px;"| | + | |style="padding: 10px 0px 30px 15px;"| |
|} | |} | ||
Revision as of 14:29, 9 February 2022
Contents |
About Proxmox Mail Gateway For WHMCS
| Proxmox Mail Gateway For WHMCS is a modern security tool that assures protection to mail servers from any kind of threats. The module allows to perform the core management actions on the Proxmox Mail Gateway services directly from your WHMCS, from both the admin and the client side. |
- Admin Area Features:
| ✔ Create/Suspend/Unsuspend/Terminate Service |
| ✔ View/Edit Service Configuration: |
| ✔ Domain Name |
| ✔ Transport Host/Port/Protocol |
| ✔ MX Usage Status |
| ✔ Configure Product Details |
| ✔ Allow User To Change Domain Name |
- Client Area Features:
| ✔ Order Service For Mail Server Domain |
| ✔ View/Edit Service Configuration: |
| ✔ Domain Name |
| ✔ Transport Host/Port/Protocol |
| ✔ MX Usage Status |
- General Info:
| ✔ Deliver Proxmox Mail Gateway Security Solution To Protect Clients Mail Servers Against Threats |
| ✔ Multi-Language Support |
| ✔ Supports Proxmox Mail Gateway 7.X And Later |
| ✔ Supports PHP 7.2 Up To PHP 7.4 |
| ✔ Supports WHMCS Themes "Six" And "Twenty-One" |
| ✔ Supports WHMCS V8.1 And Later |
| ✔ Easy Module Upgrade To Open Source Version |
Installation and Configuration
| This tutorial will show you how to successfully install and configure Proxmox Mail Gateway For WHMCS. We will guide you step by step through the whole installation and configuration process. |
Installation
| 1. Log in to our client area and download the module. |
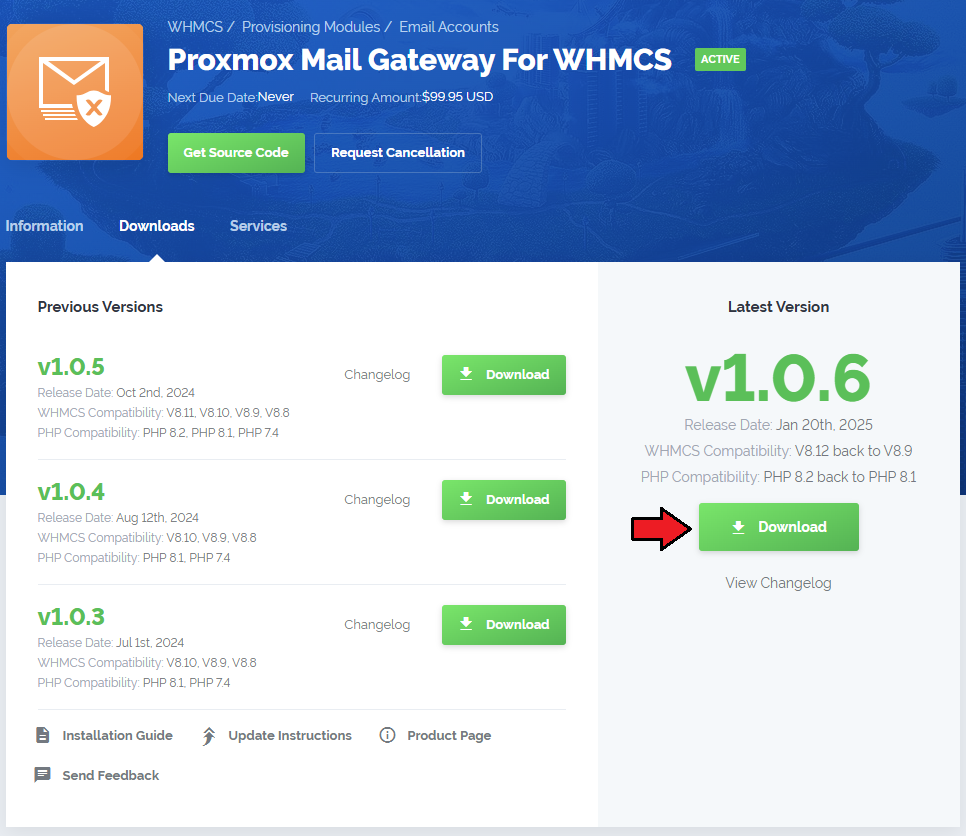
|
| 2. Upload and extract the extension into the main WHMCS directory. Extracted files in your WHMCS directory should look like this: |
| 3. When you install Proxmox Mail Gateway For WHMCS for the first time, you have to rename the 'license_RENAME.php' file. The file is located in '/yourWHMCS/modules/servers/ProxmoxMailGateway/license_RENAME.php'. Rename it from 'license_RENAME.php' to 'license.php'. |
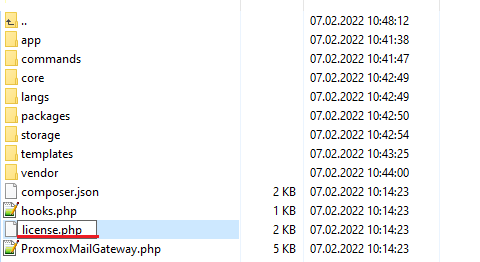
|
| 4. In order to configure your license key, you have to edit the previously renamed 'license.php' file. Enter your license key between the quotation marks as presented on the following screen. |

|
| 5. Now, set up the 'storage' folder as recursively writable. This folder is available at '/yourWHMCS/modules/servers/ProxmoxMailGateway/'. |
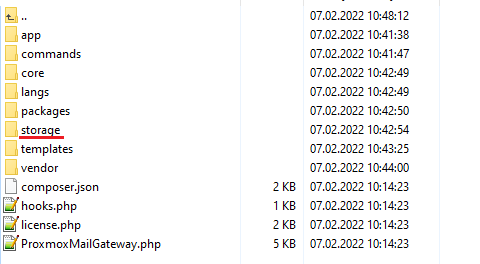
|
Server Configuration
| 6. Now, we will show you how to configure a new server. To do so, log into your WHMCS and go to 'System Settings' → 'Servers'. |
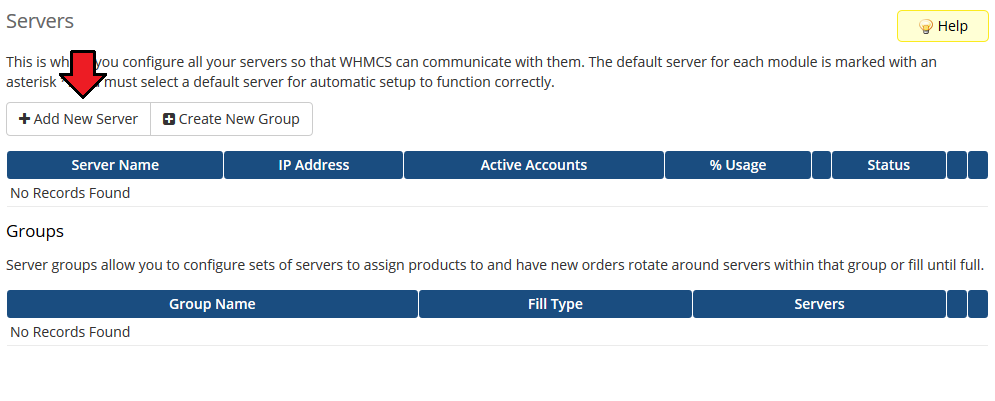
|
| 7. Next, enter your server name, hostname and IP address, username and password. Choose 'ProxmoxMailGateway' from a dropdown menu. If you want to provide data for a Linux user account in 'Authentication' select 'Linux PAM standard authentication' , and for ProxmoxMailGateway user select 'Proxmox Mail Gateway authentication server'. |
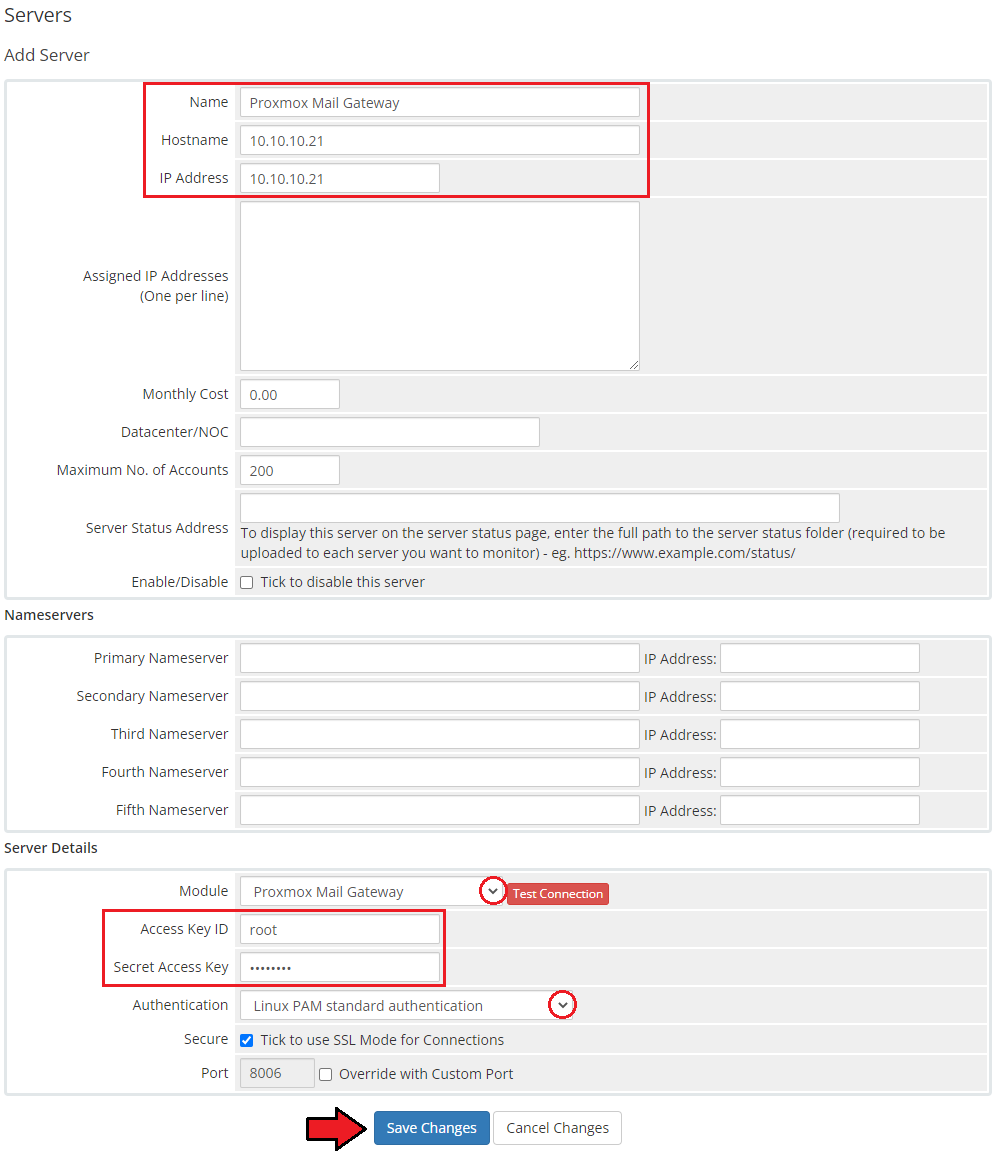
|
| 8. After you configure your server correctly, you will see the following screen. At this point, you need to create a new group for your server. For that purpose, press 'Create New Group'. |
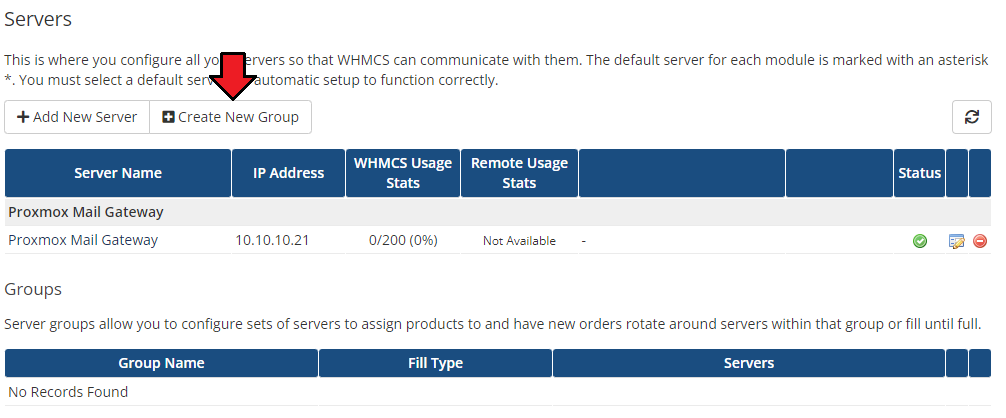
|
| 9. Enter the name, click on your previously created server, press 'Add' and then 'Save Changes'. |
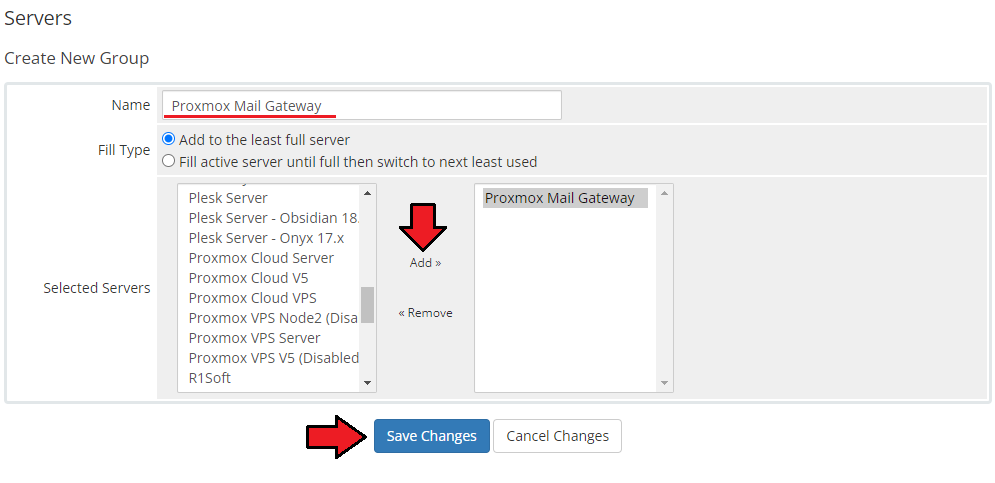
|
Configuration of Product
| 10. In order to create and configure a product, go to 'System Settings' → 'Products/Services' → 'Products/Services'. Click on 'Create a New Group'. |
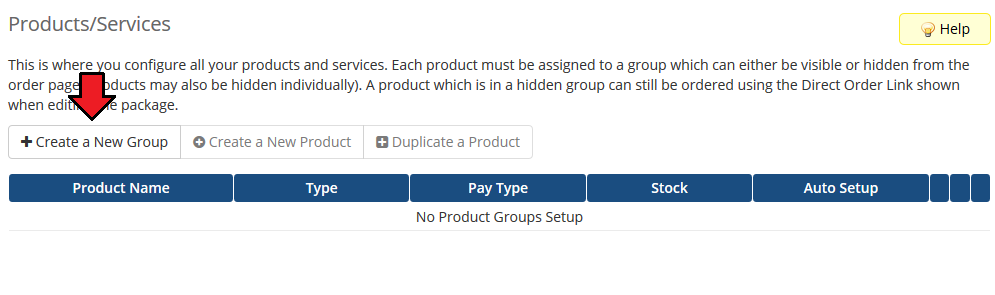
|
| 11. Enter your product group name and press 'Save Changes'. |
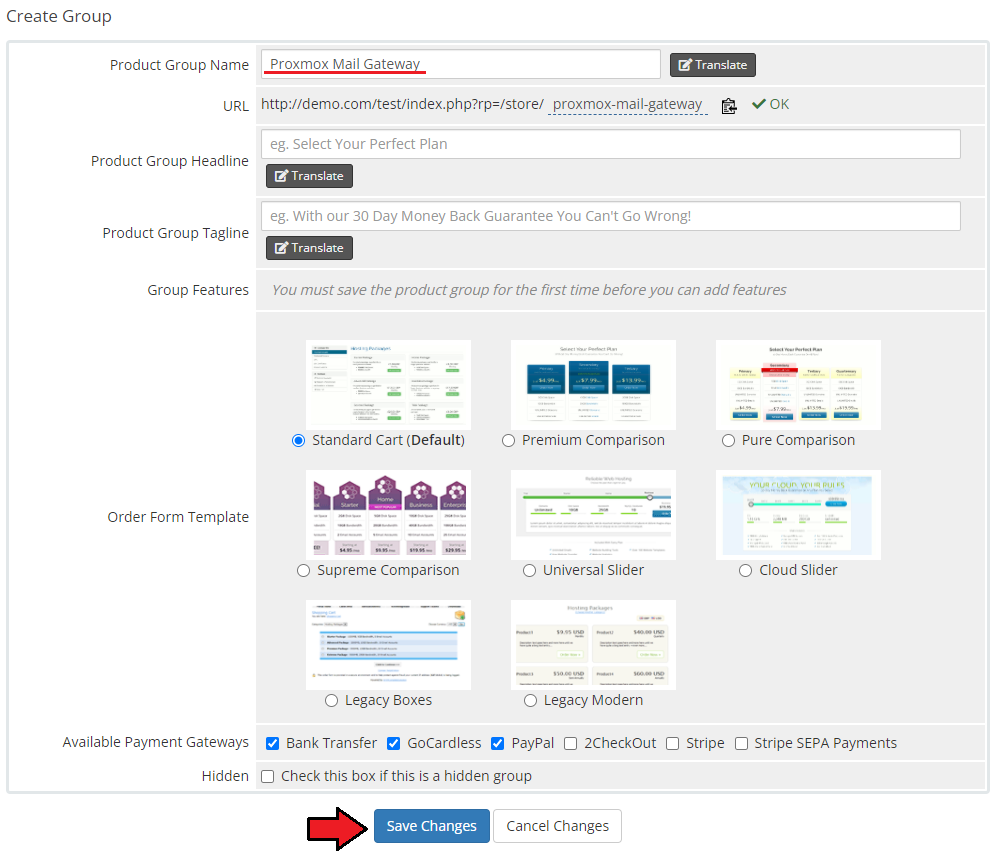
|
| 12. Once you have a product group, you can create a new product. To do so, first click on 'Create a New Product'. |
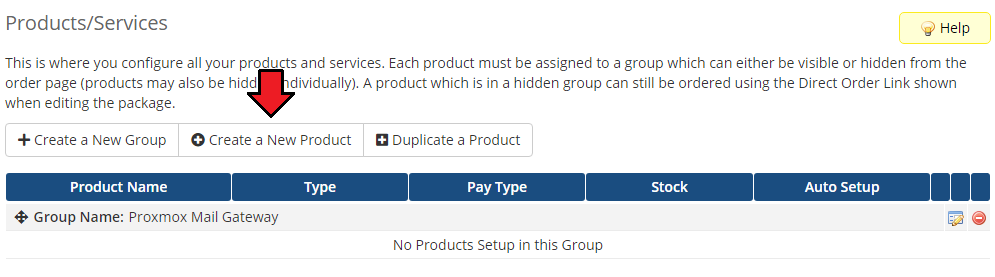
|
| 13. Afterward, choose your product type, enter your product name, choose module and the product group from the dropdown menus. Press 'Continue'. |
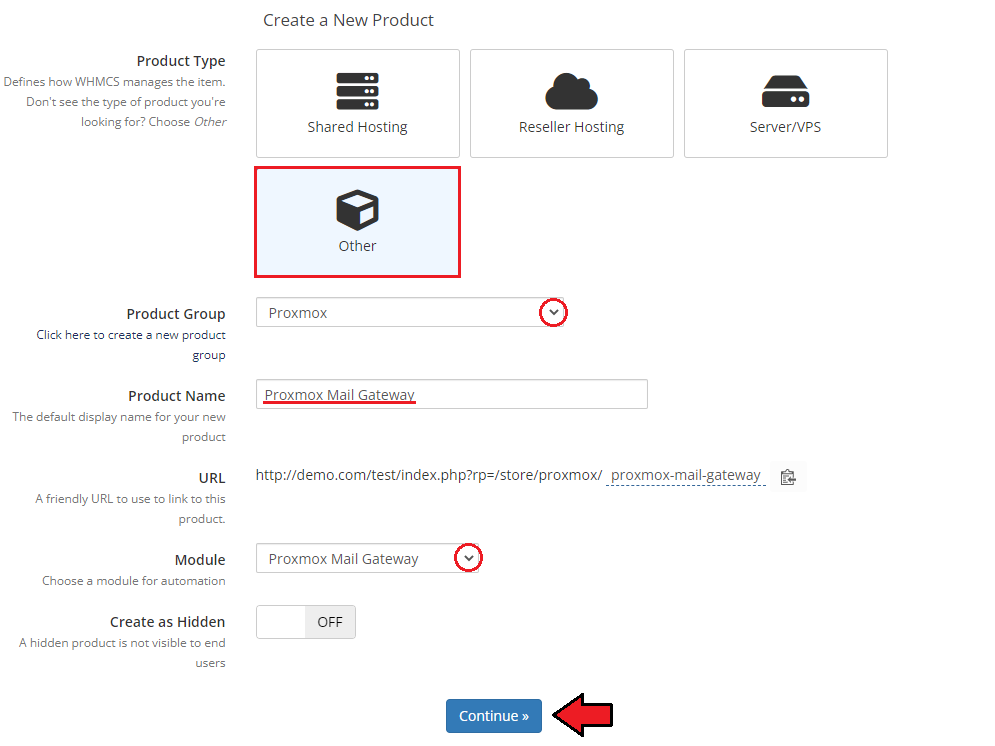
|
| 14. At this moment, in the product 'Details', you may also check the 'Require Domain' option as providing a domain must be a required step in the service ordering process. Alternatively, you may add an adequate custom field to let the clients enter the domain name there (see step 17). |
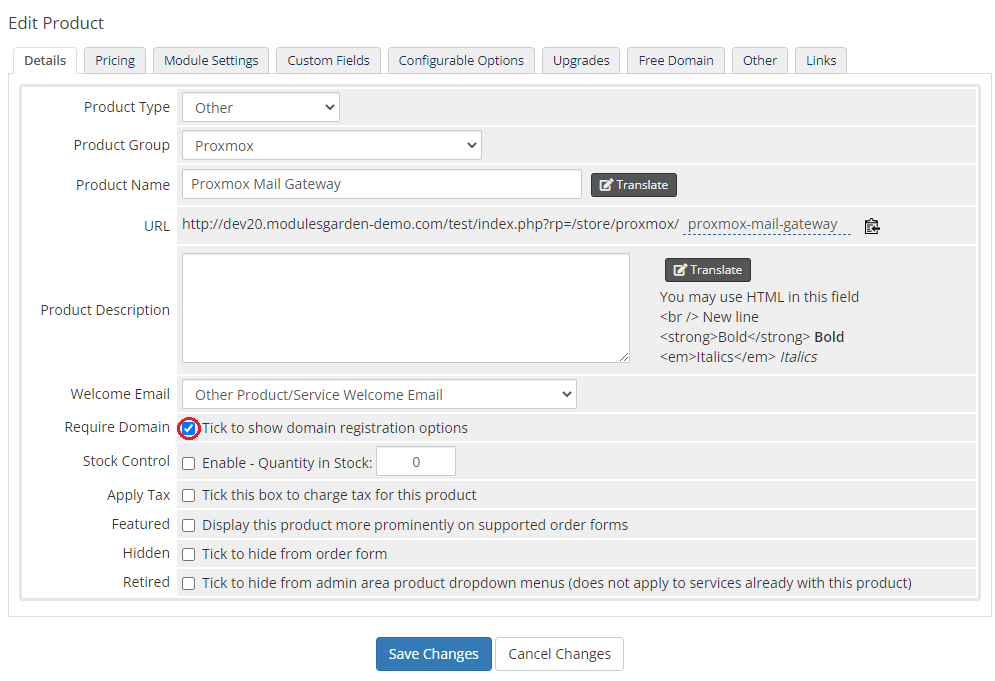
|
| 15. Now, go to the 'Module Settings' section, choose your previously created server group from the dropdown menu. If you did not set the proper permissions, you will be asked to do it now. |
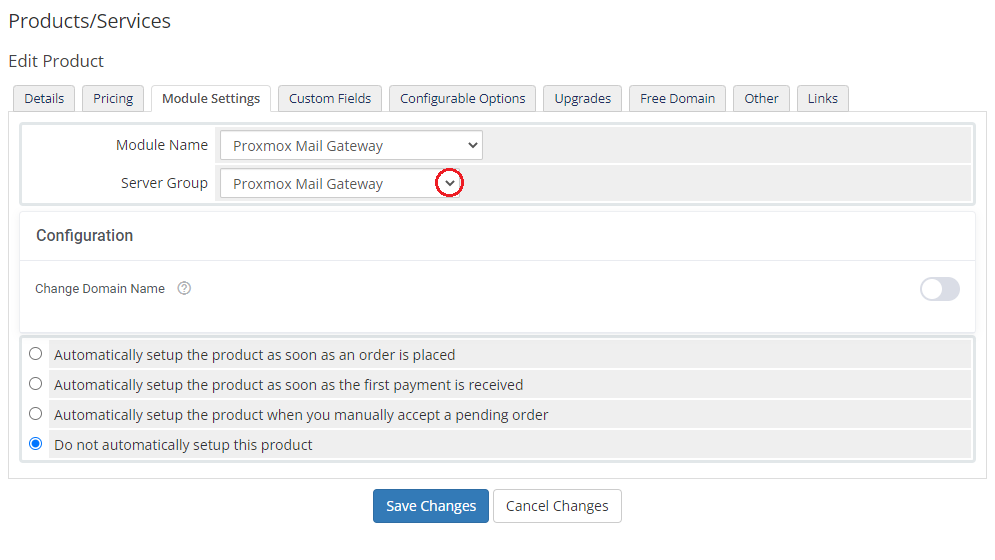
|
| 16. Let's start configuring the product settings finally. Choose whether you wish to allow your clients to change the domain name or not. Toggle the 'Change Domain Name' option and save the changes. |
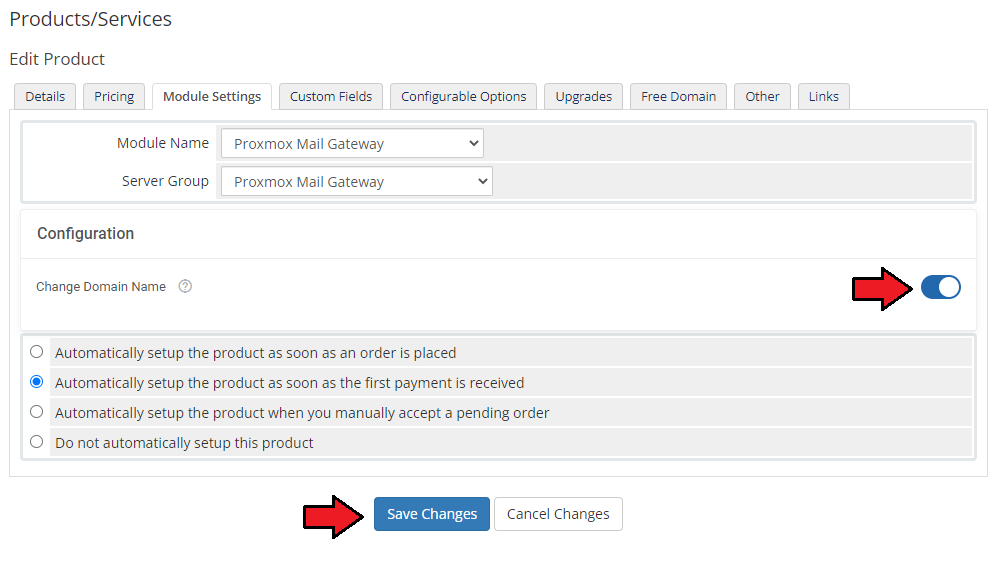
|
| 17. In case you did not mark the 'Require Domain' option in the product 'Details' (step '14th'), move to the 'Custom Fields' tab and create a 'domain|Domain' custom field. Do not forget to mark it as a 'Required Field' and 'Show On Order Form'. Only then your clients will be able to successfully order and use this security tool for their relay domains. |
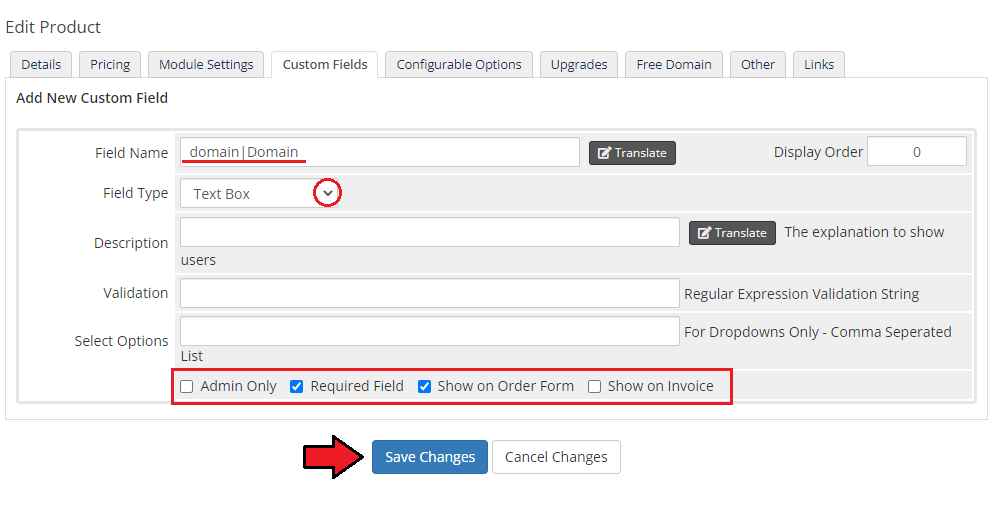
|
| That is all. Your product is now ready to use so move to the following sections to learn about all the possibilities it may give you and your clients. |
Management
| In this section we will show and discuss every benefit that using the Proxmox Mail Gateway solution may bring. Go through the below descriptions to become familiarized with all the options of this security tool may offer you. |
Admin Area
| Proxmox Mail Gateway For WHMCS allows you to monitor and edit your service configuration details from the admin area of your WHMCS system. This includes supervision of such features like:
Basic module commands that can be executed on the service:
|
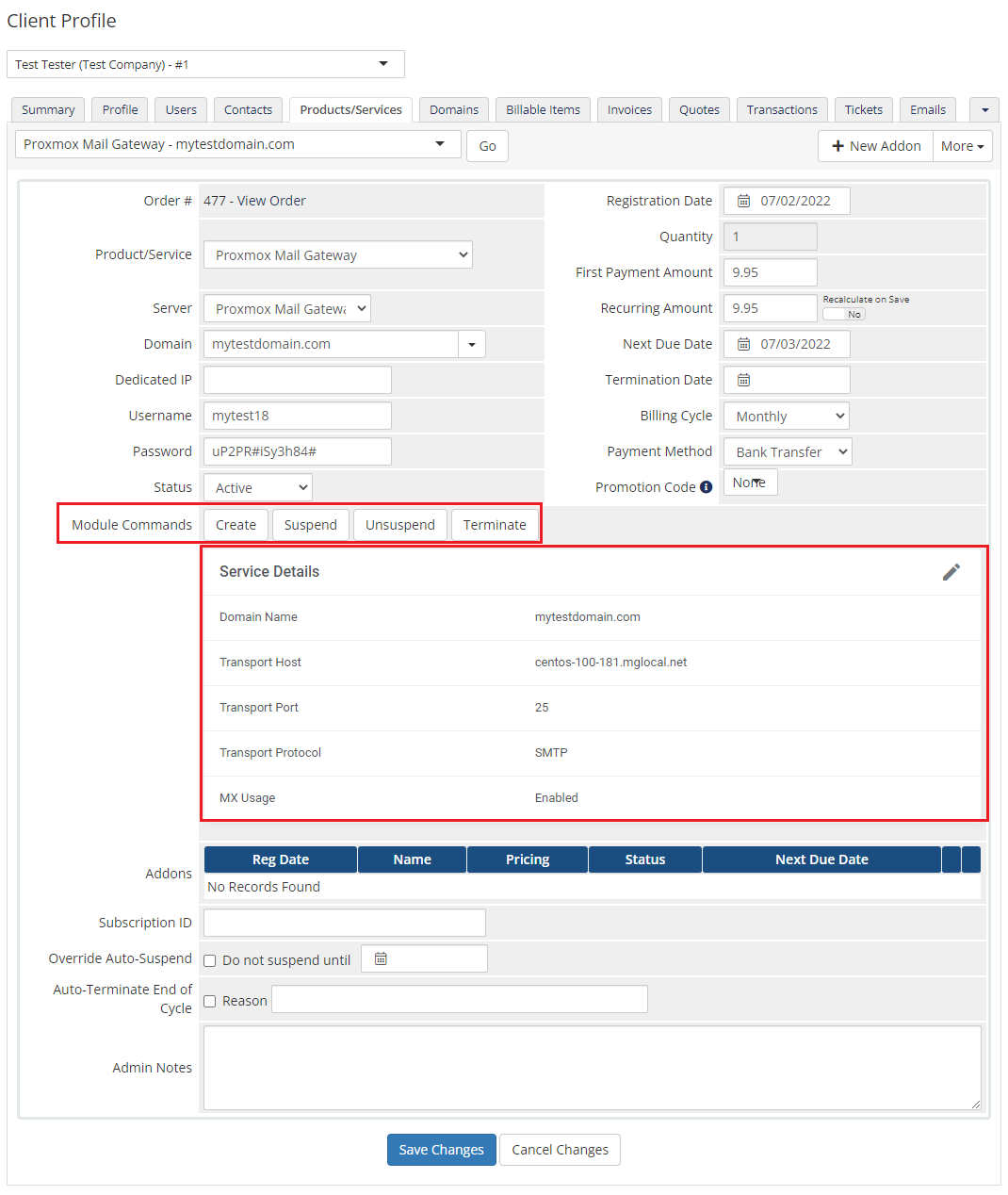
|
Ordering
| That is how an exemplary page with the order may look like. Please be aware that a domain is obligatory when placing the order. The relay domain may also be provided in the form of a custom field to be filled in depending on the product configuration, just like on the screen below. |
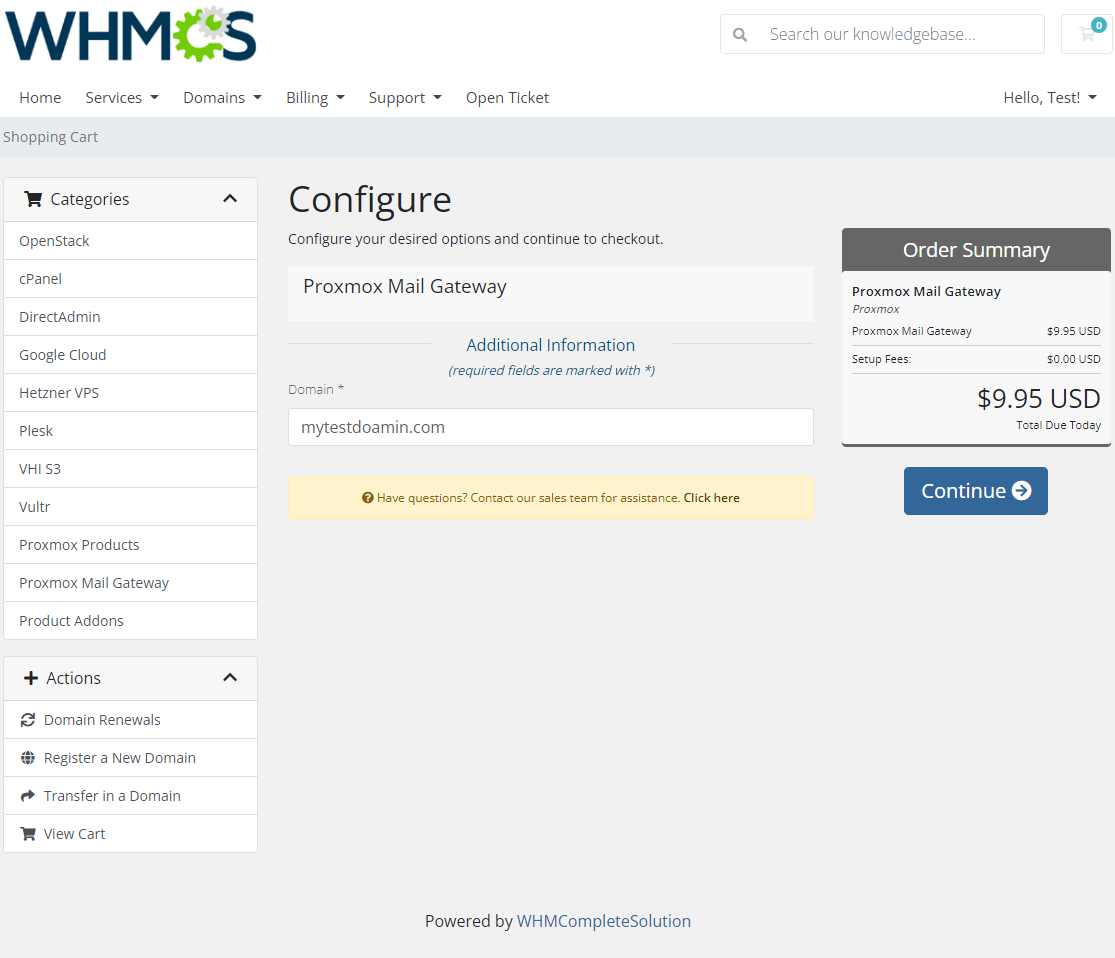
|
Client Area
Proxmox Mail Gateway For WHMCS assures protection to your clients' mail servers against threats. Your clients are allowed to view and edit the service details, including:
|
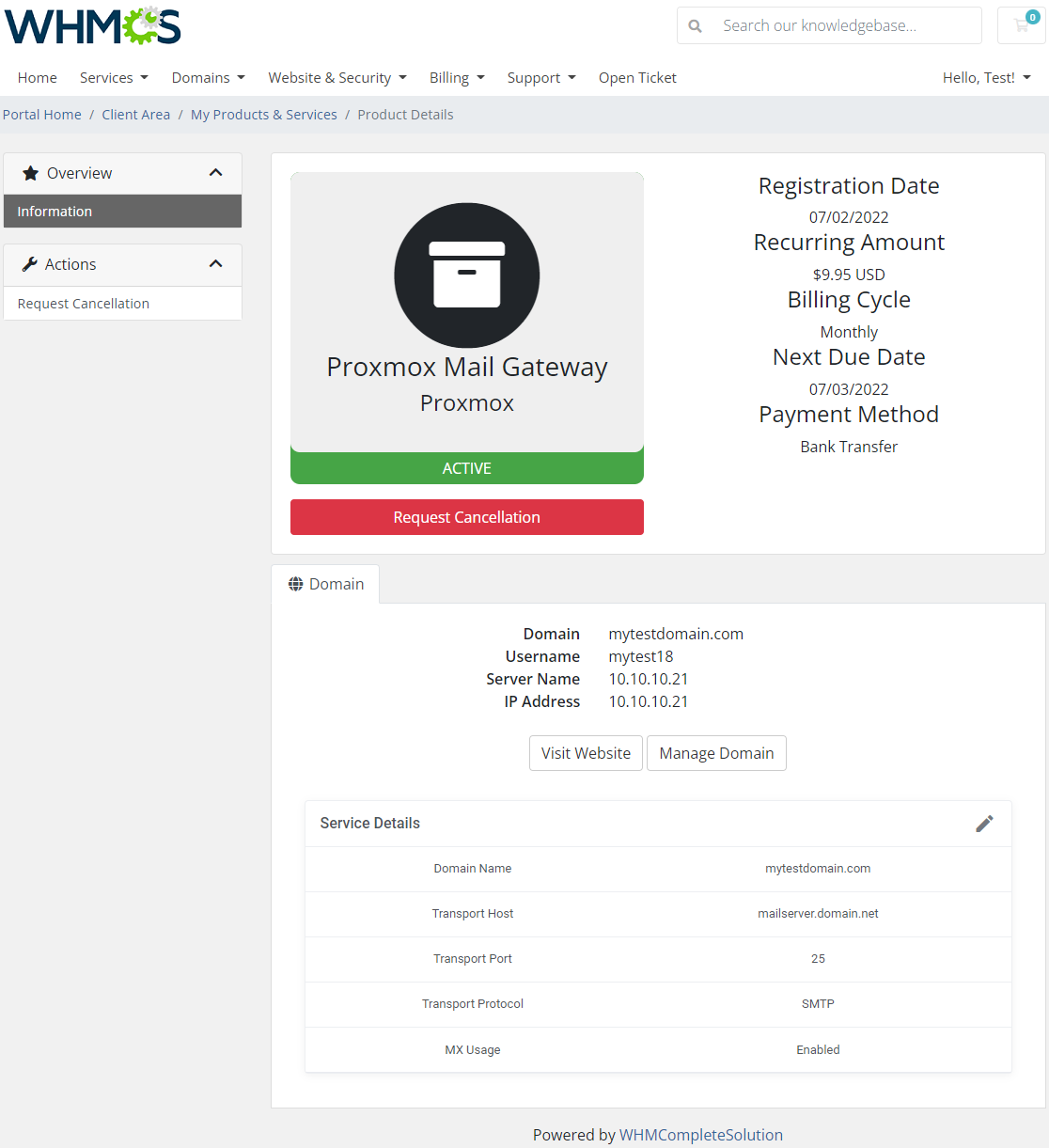
|
| Edit the service details, press the edit icon marked on the below screen. A new widow will appear. |
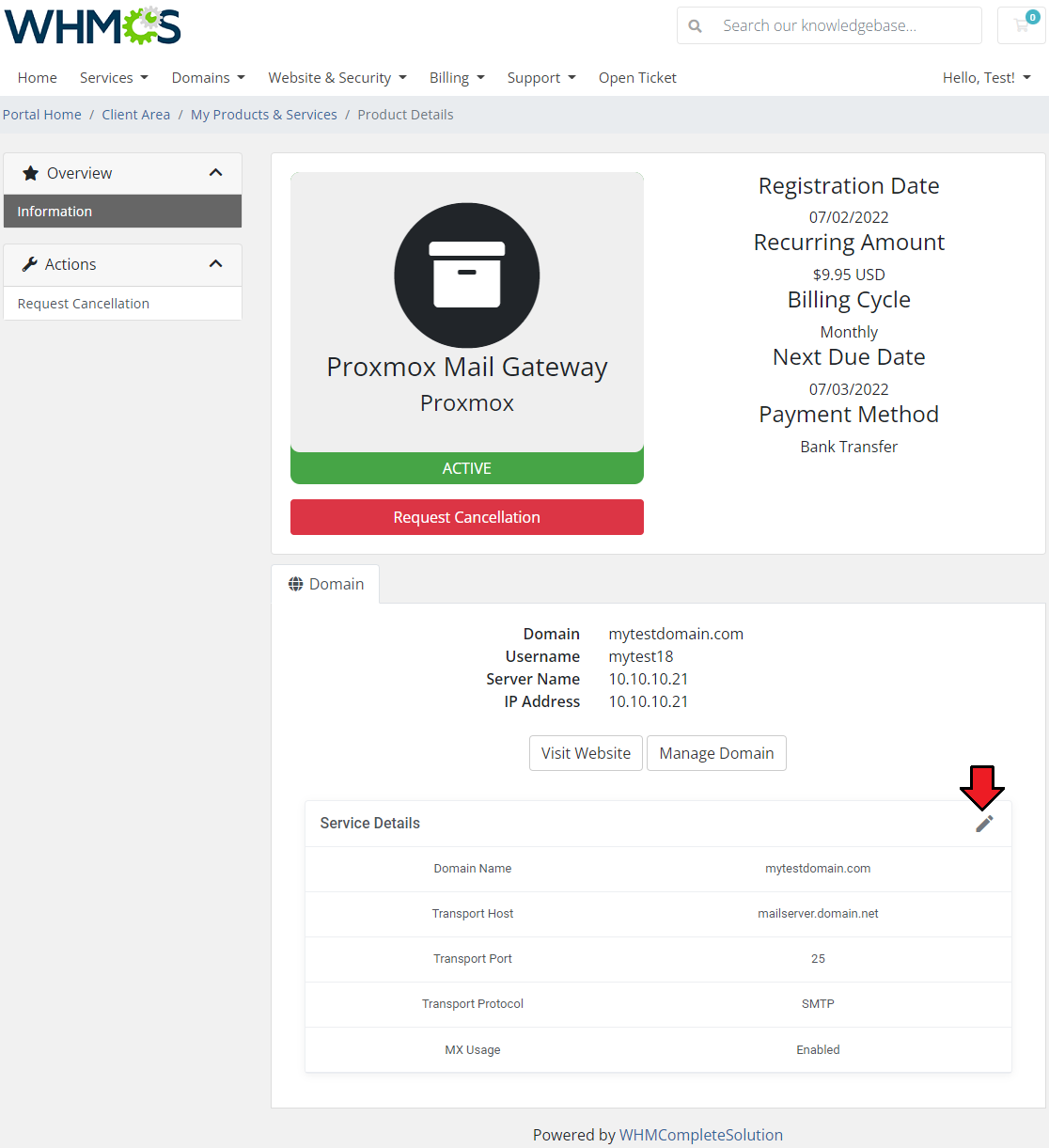
|
| You may now change your service for mail server details. Select options, change the configuration. Remember to confirm your changes in the end. |
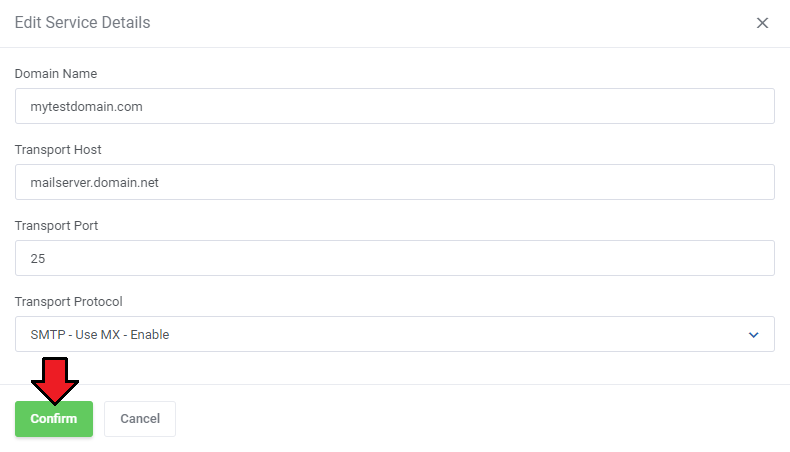
|
Tips
Update Instructions
| Essential guidance through the process of updating the module is offered here. Keep in mind there is a quick and easy option in our client area that will let you upgrade the license of your module to an open source version at any time - and at a lower price! |
Common Problems
| 1. When you have problems with connection, check whether your SELinux or firewall does not block ports. |