Product Cross-Selling For WHMCS
Contents |
About Product Cross-Selling For WHMCS
| Product Cross-Selling For WHMCS will allow you to manage related and recommended products that will be displayed for your clients based on the items in a shopping cart. The module will let you define the cross-selling rules and customize such details as description or image of each promoted service. |
- Addon Features
| ✔ Add Related/Recommended Products And Product Addons Based On Items In Cart: |
| ✔ Manage Displaying Priorities |
| ✔ Overwrite Product Tile Background/Image/Description |
| ✔ Toggle Status |
| ✔ Configure Product And Product Addon Tile Details: |
| ✔ Set Background Color |
| ✔ Upload Image |
| ✔ Set Short Description |
| ✔ Set Minimum Number Of Recommended/Related Products |
| ✔ Choose Custom Label |
| ✔ Toggle Status |
| ✔ Add Multiple Language Translations To Product Short Description |
| ✔ Add And Customize Labels Displayed On Item Tiles: |
| ✔ Provide Label Header And Text |
| ✔ Set Color of Label Background/Header/Text |
| ✔ Define Number Of Tiles To Display At Once Depending On Screen Size |
| ✔ Define Items Limit That Can Be Displayed |
| ✔ Enable Popup Confirmation After Adding Item To Cart |
| ✔ View Logs Of Related/Recommended Items Added To Cart |
- Client Area Features
| ✔ View Related/Recommended Products And Product Addons Tiles Based On Items In Cart |
| ✔ Use One-click To Add Related/Recommended Items To Cart |
| ✔ Move Between Multiple Related/Recommended Items Using Tiles Slider |
| ✔ Display Custom Labels On Tiles |
| ✔ Display Discounted Products And Addons Labels On Tiles - Requires Discount Center For WHMCS (read more) |
- General Info:
| ✔ Integrated With Discount Center For WHMCS - Create And Manage Discounts In Fully Automatic Manner (read more) |
| ✔ Supports Default And Custom Order Forms |
| ✔ Multi-Language Support |
| ✔ Supports WHMCS Themes "Six", "Twenty-One", "Allure" And "Lagom WHMCS Client Theme" |
| ✔ Supports PHP 7.4 Up To PHP 8.1 |
| ✔ Supports WHMCS V8.4 And Later |
| ✔ Requires ionCube Loader V12 Or Later |
| ✔ Easy Module Upgrade To Open Source Version |
Installation
| This tutorial will show you how to successfully install and configure Product Cross-Selling For WHMCS. We will guide you step by step through the whole installation and configuration process. |
| 1. Log in to our client area and download the module. |
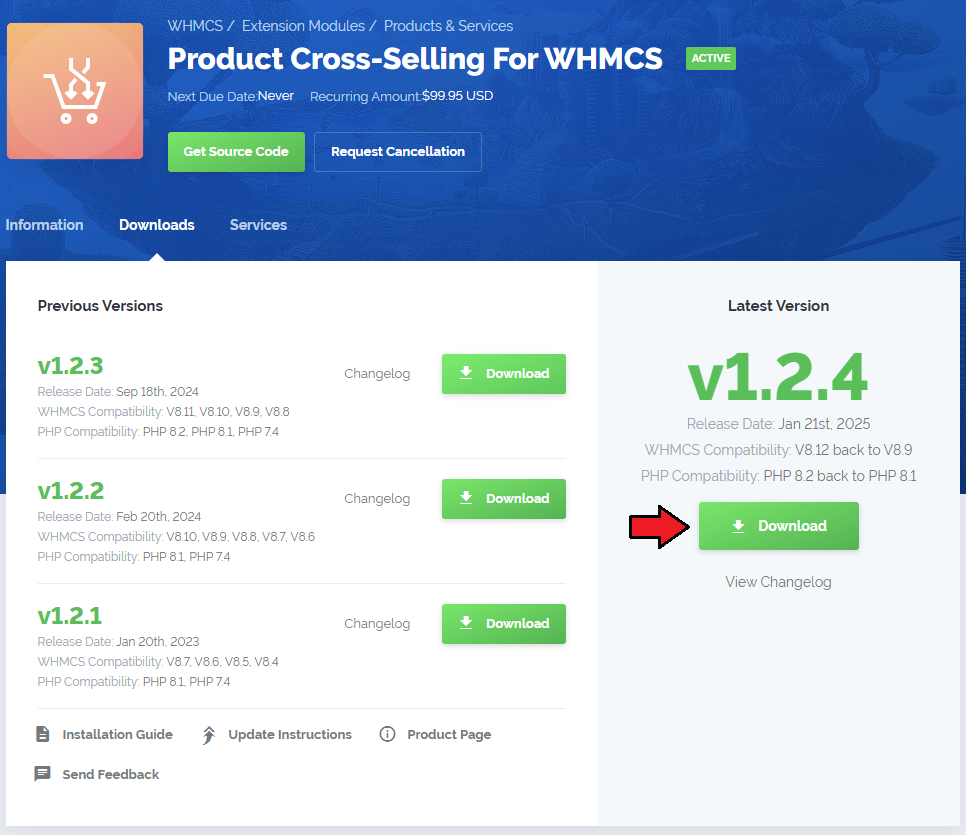
|
| 2. Upload and extract the extension into the main WHMCS directory. Extracted files in your WHMCS directory should look like this: |
| 4. When you install Product Cross-Selling For WHMCS for the first time you have to rename 'license_RENAME.php' file. File is located in 'modules/addons/ProductCrossSelling/license_RENAME.php'. Rename it from 'license_RENAME.php' to 'license.php'. |
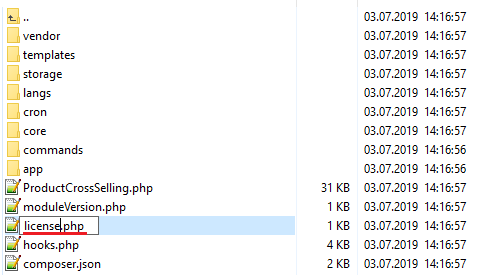
|
| 5. In order to configure your license key, you have to edit a previously renamed 'license.php' file.' Enter your license key between quotation marks as presented on the following screen. You can find your license key in our client area → 'My Products'. |

|
| 6. In the next step, set up the 'storage' folder as recursively writable. This folder is available at 'yourWHMCS/modules/addons/ProductCrossSelling/'. |
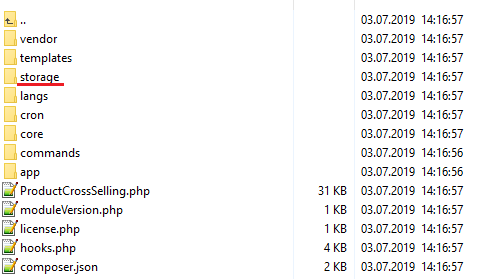
|
| 7. Now you have to activate the module in your WHMCS system. Log in to your WHMCS admin area. Go to 'System Settings' → 'Addon Modules'. Afterwards, find 'Product Cross-Selling' and press 'Activate' button. |
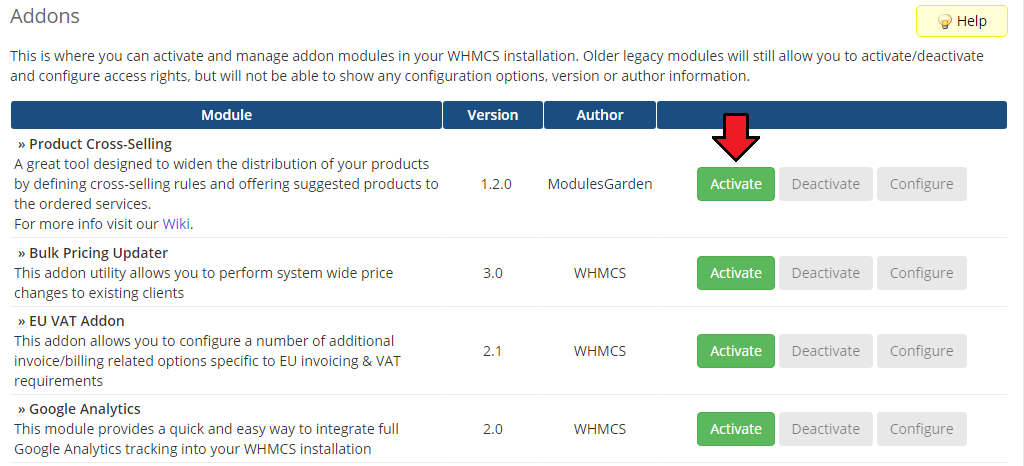
|
| 8. In the next step you need to permit access to this module. To do so click on 'Configure' button, tick 'Full Administrator' and press 'Save Changes'. |
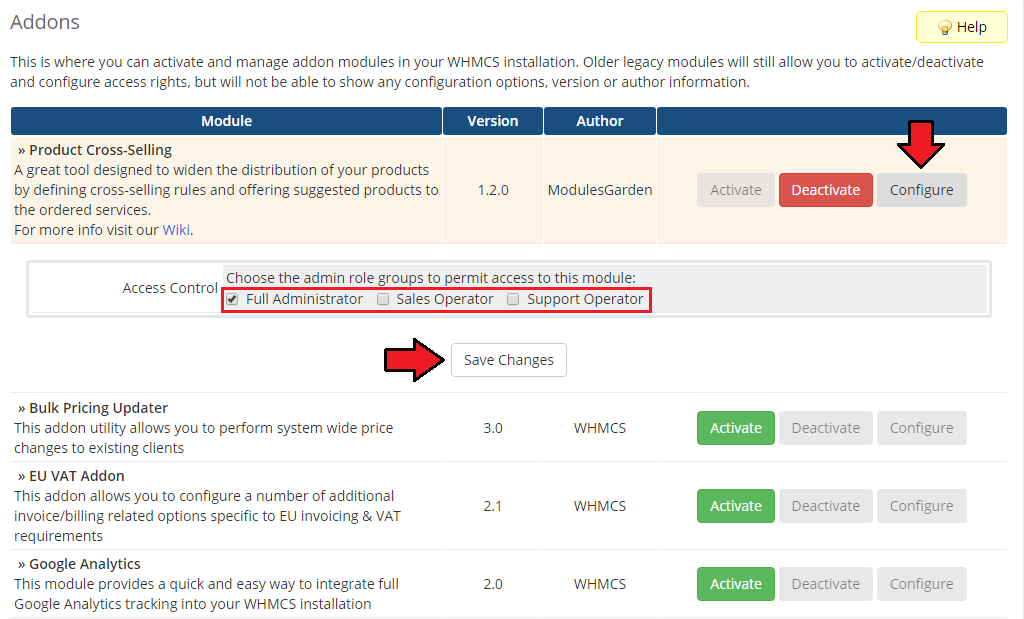
|
| 9. You have just successfully installed Product Cross-Selling! You can access your module at 'Addons' → 'Product Cross-Selling'. |
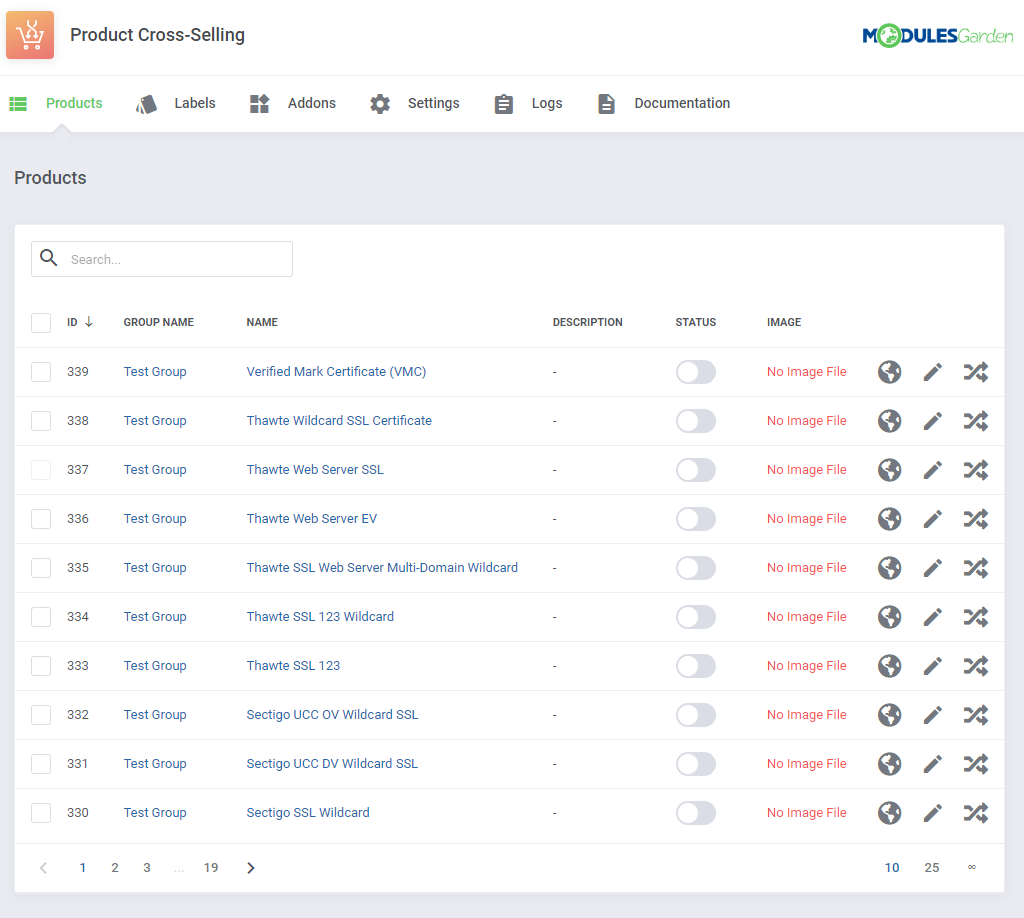
|
Configuration and Management
| Product Cross-Selling For WHMCS allows you to define cross-selling rules and offer suggested products to the ordered services. Let us now take you through the configuration process at the end of which your module will be ready to work! |
Addon Configuration
Products
| Products page includes a list of all products and services from your WHMCS. By default, each product is disabled for cross-selling and awaits quick and easy configuration. Begin the configuration by pressing the 'Edit Product Details' button. |
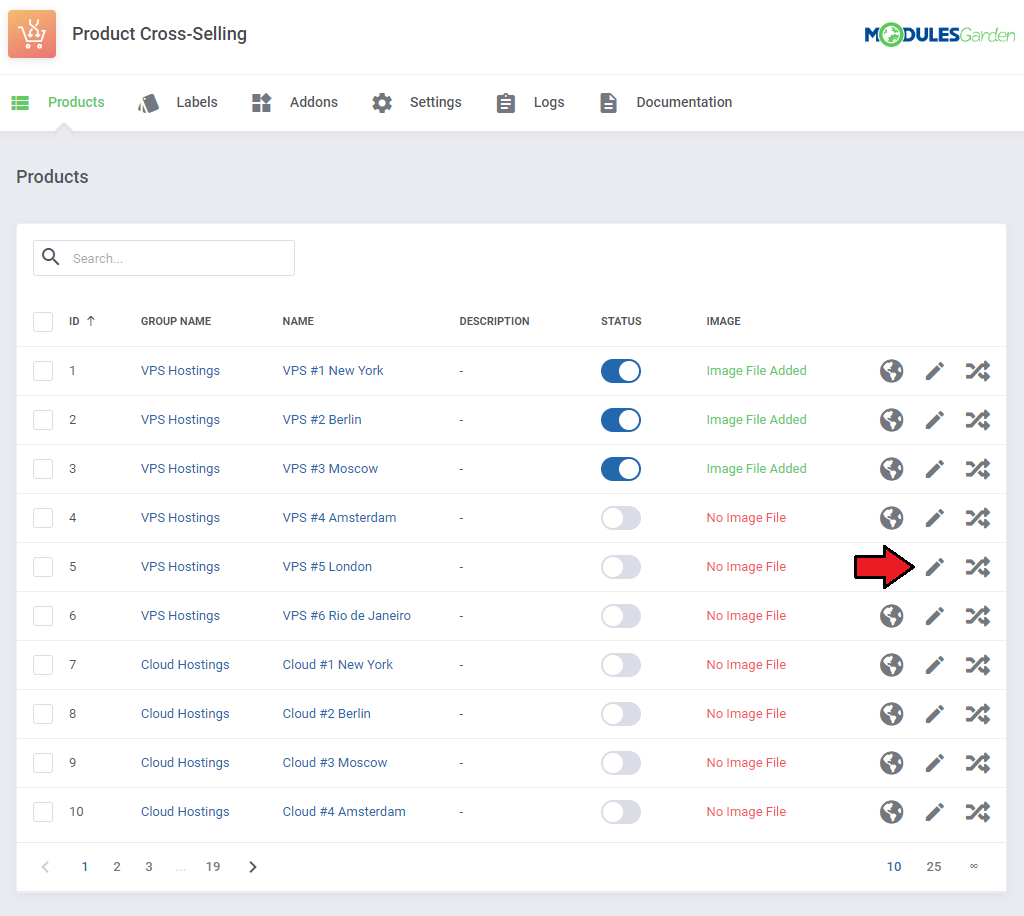
|
Now, specify the product details:
Press 'Confirm' when ready. |
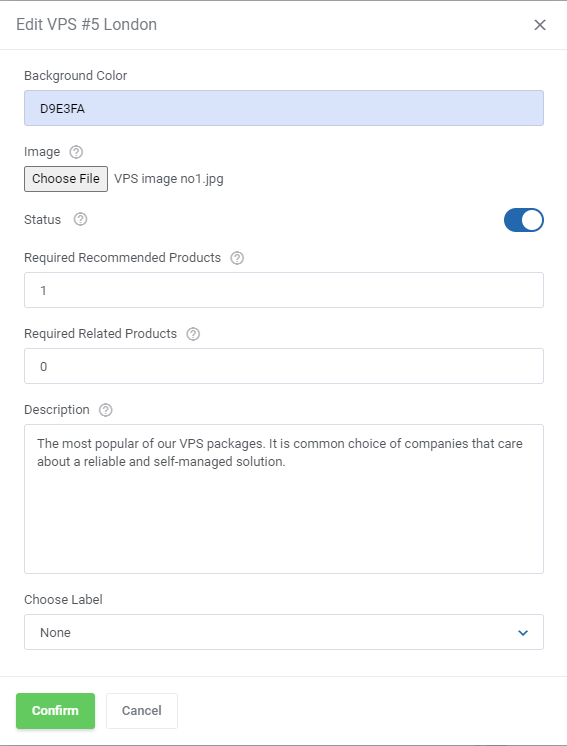
|
| Once confirmed, you may move again to the product details to see the image preview and alter it or its background if necessary. |
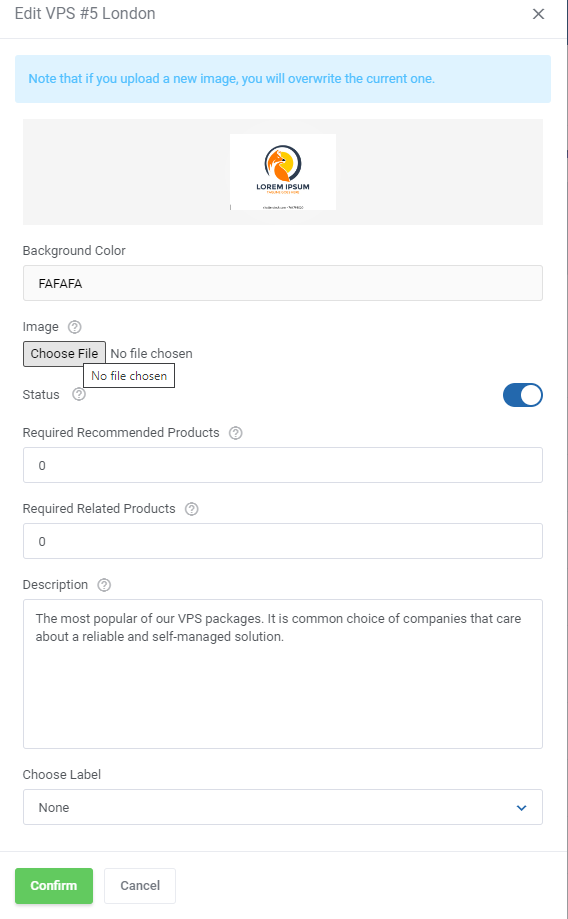
|
| In this way, enable and configure as many products as you wish. |
Translations
| Manage translations so you can now add related and recommended item descriptions in any language you wish. Press the icon to manage translations per single product. Then press 'Add Translation'. |
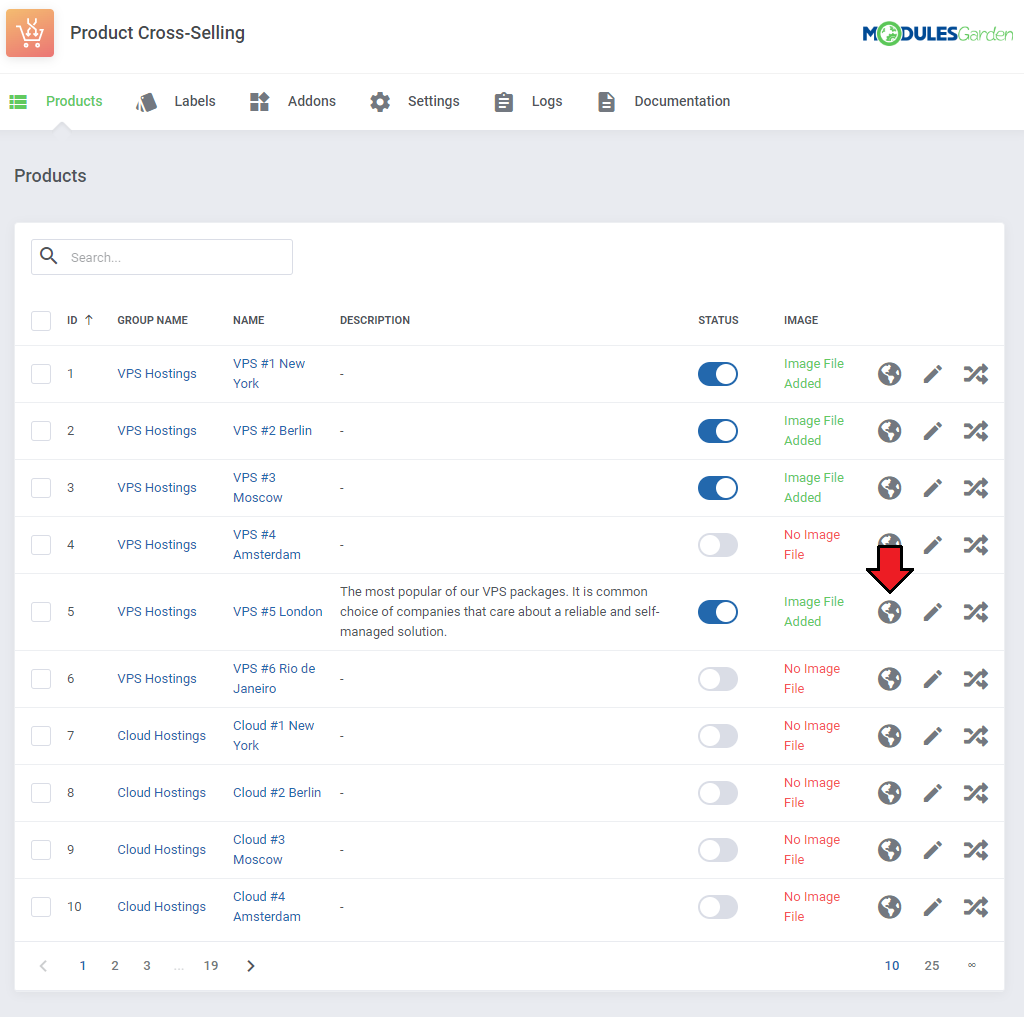
|
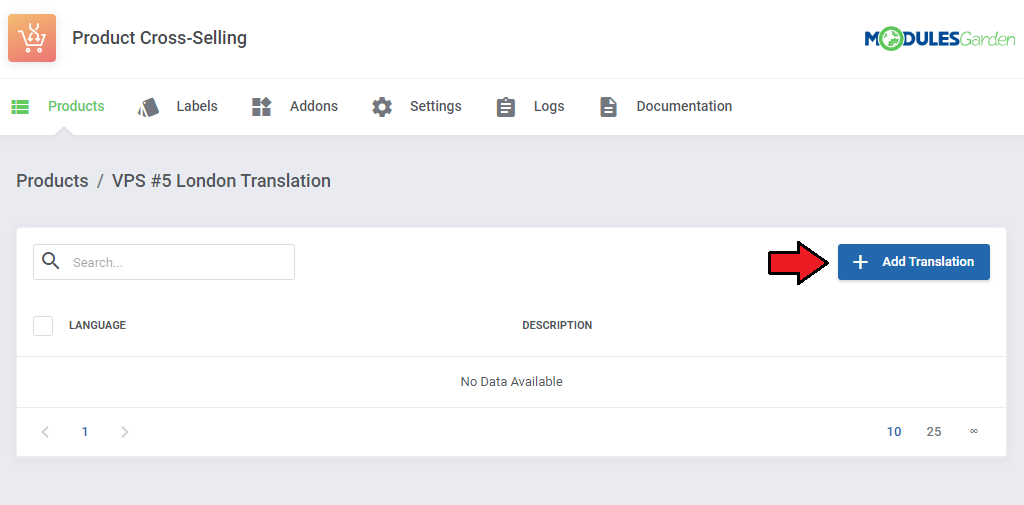
|
| Choose language you are going to use in the client area and then paste the description content in the selected language. Confirm when ready. |
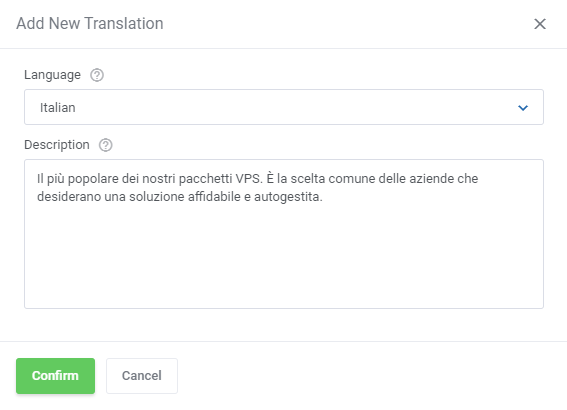
|
| You may add as many language versions ans you only need. Edit (1.) the existing ones, delete (2.) single translations or use mass delete (3.) option. |
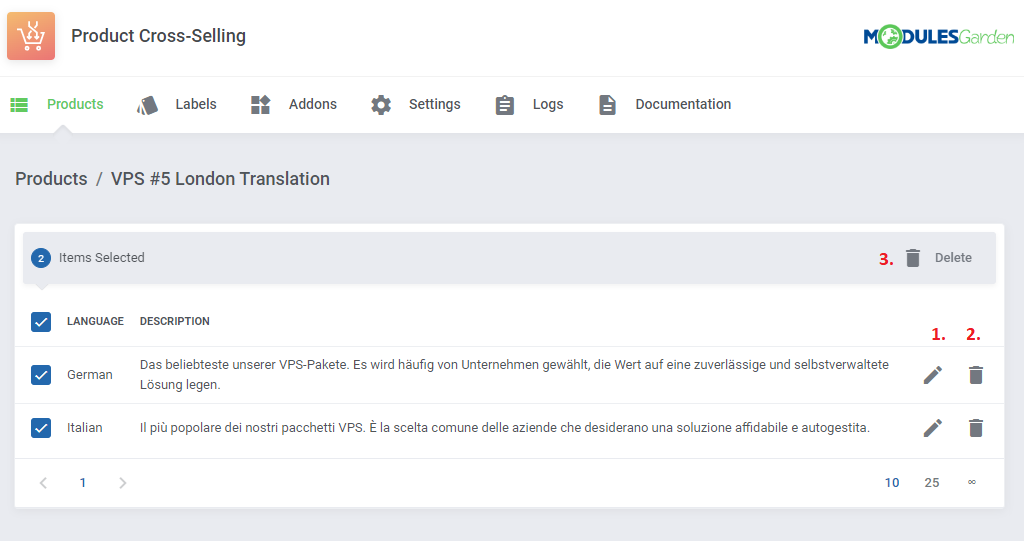
|
Cross-Selling Details
| In product Cross-Selling Details section you will find two separate tables. One dedicated to 'Related Items' and the other dedicated to 'Recommended Items'. Both of them are configured in the very same way. To start, simply press the button 'Add Related Item'. |
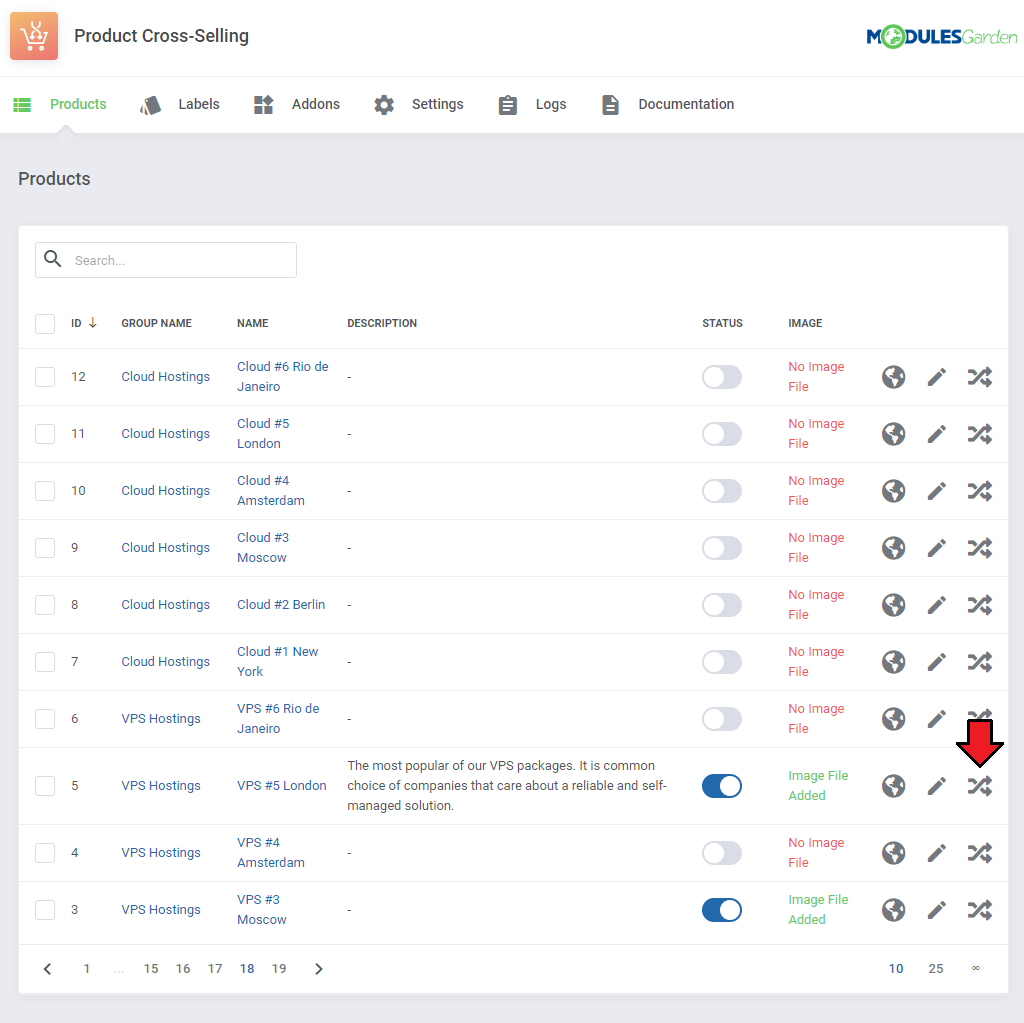
|
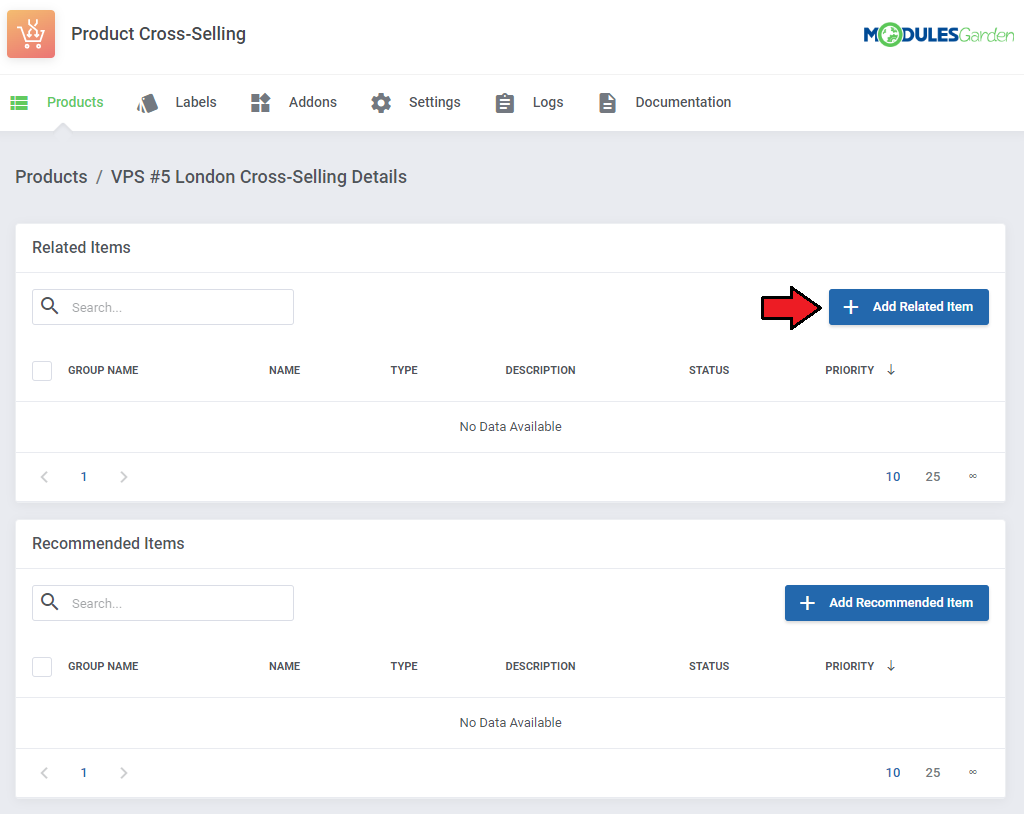
|
Related Items
If you have already configured and enabled any of the main products in the previous step, you may now proceed to adding items to the list of 'Related Items'.
'Confirm' the action when ready. |
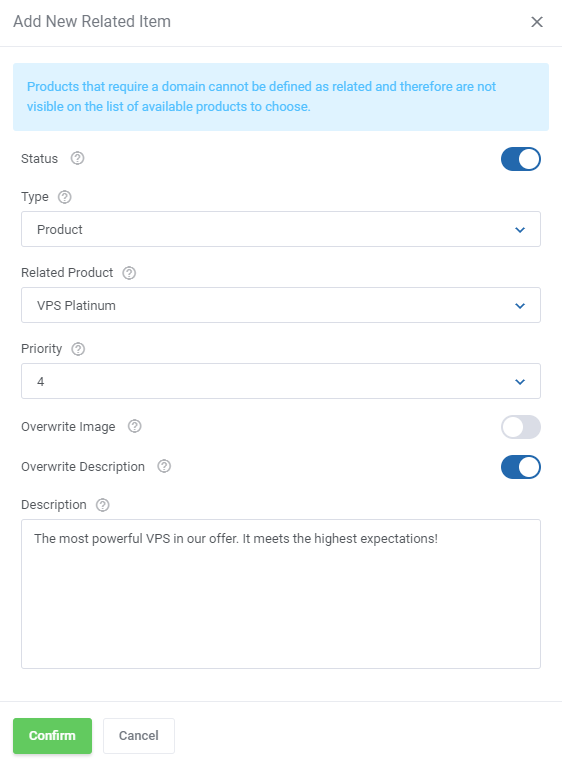
|
| Repeat this step and add as many elements to the 'Related Items' section of this one item as you need. |
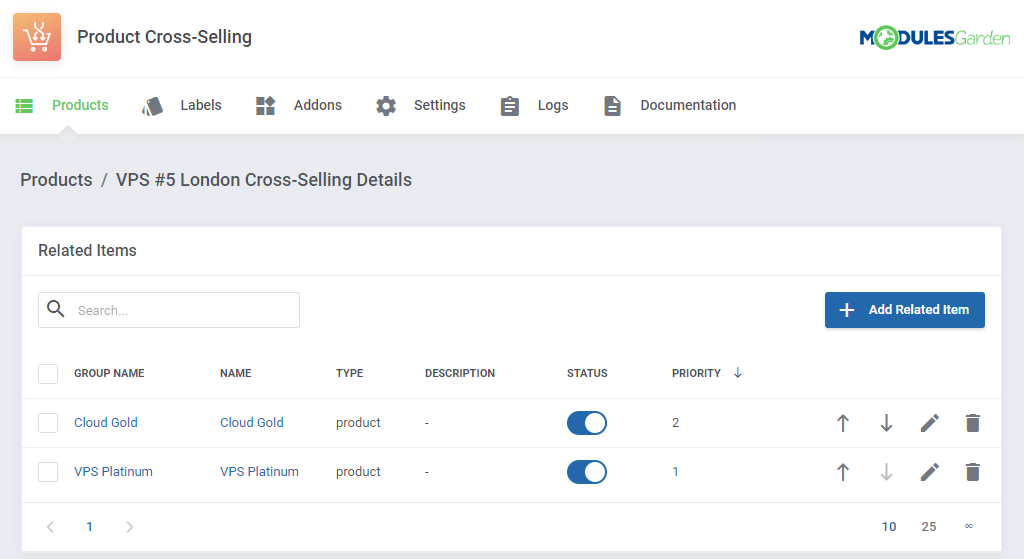
|
Recommended Items
| As mentioned previously, recommended items are added and configured in the very same way as related items. |
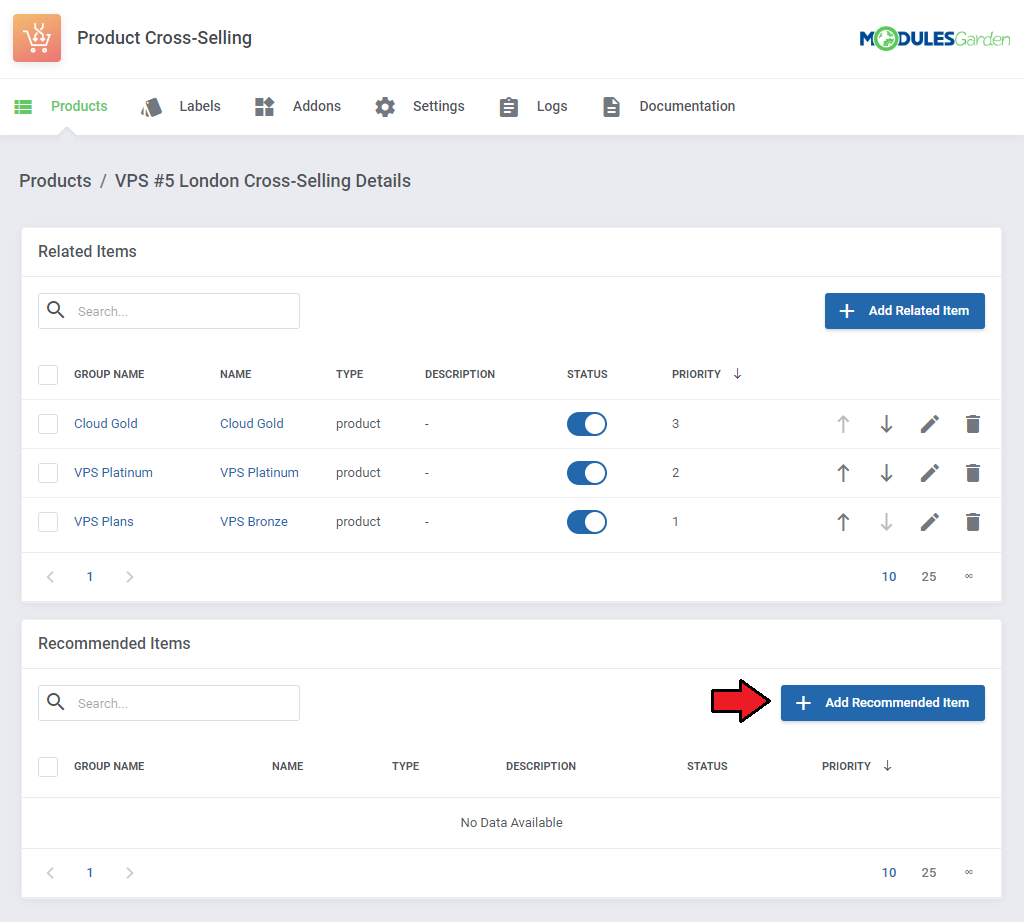
|
Set up the item details:
'Confirm' the action when ready. |
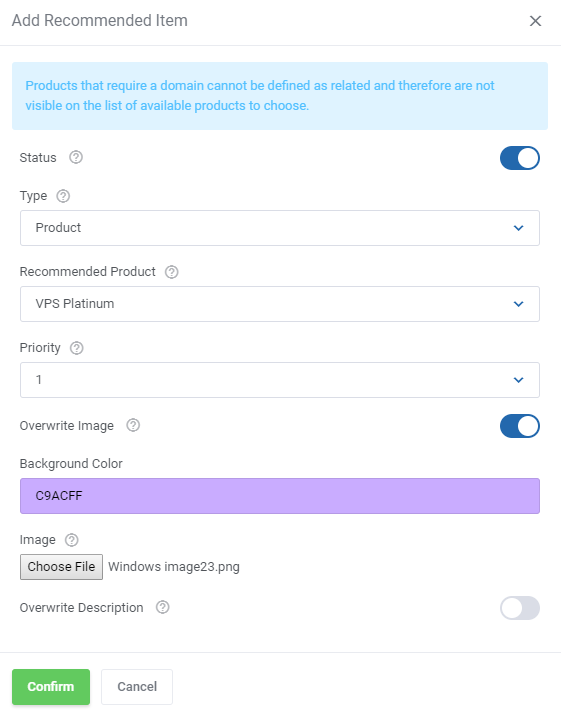
|
| Repeat this step and add as many elements to the 'Recommended Items' section of this one item as you need. |
Allowed actions on related and recommended items:
|
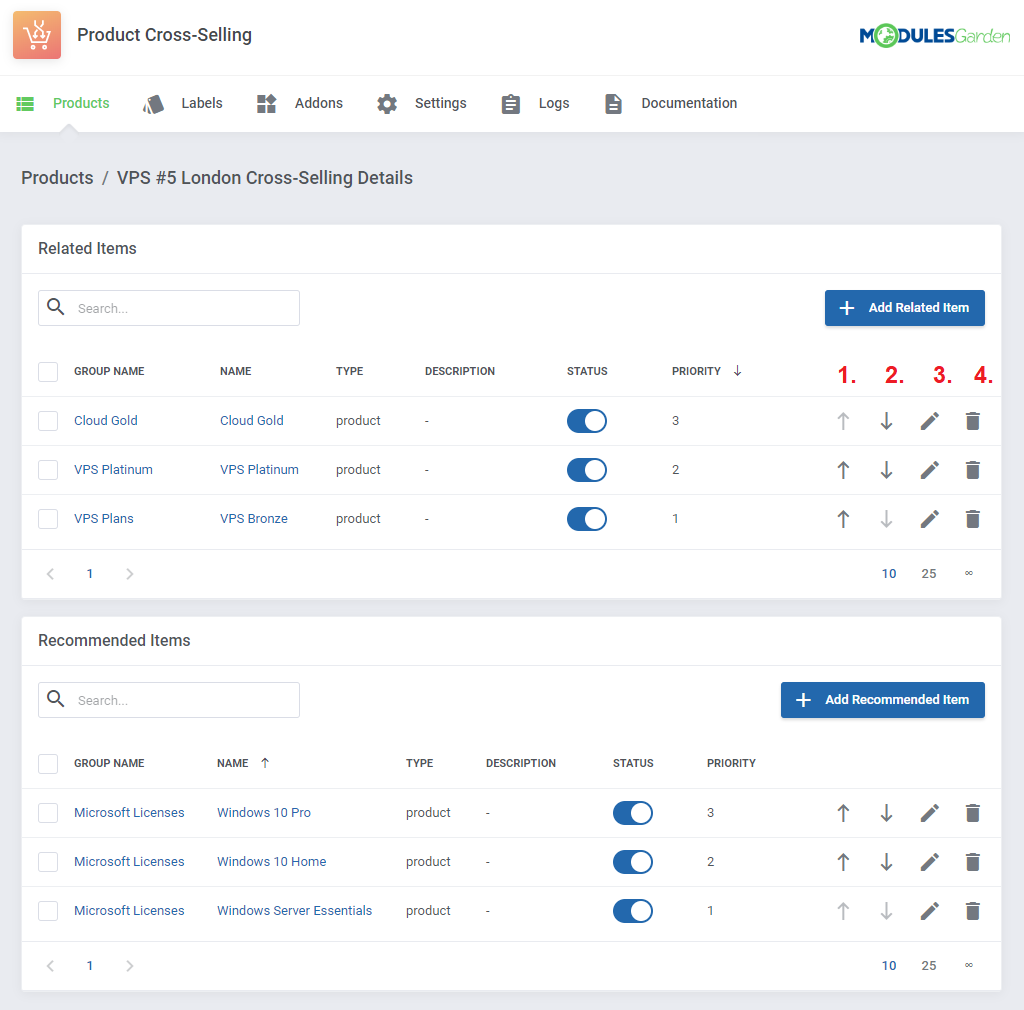
|
| Use mass action buttons to quickly change the status of numerous products or delete them from the list in bulk. Note: The same actions are valid for both related and recommended items. |
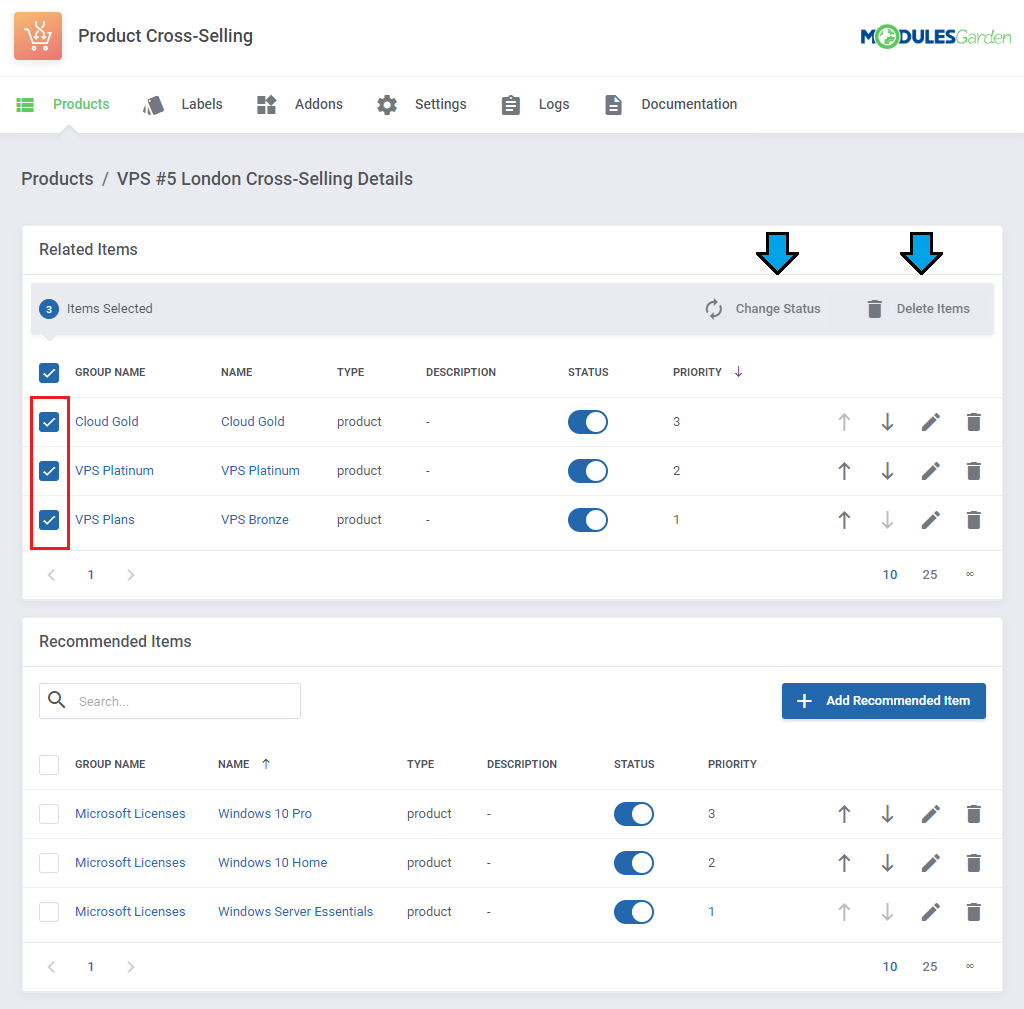
|
Labels
| Here you can create labels that can then be assigned to the selected related and recommended products and addons that appear in the cross selling section in the client area. Each label may be distinguished by its own color and displayed text. |
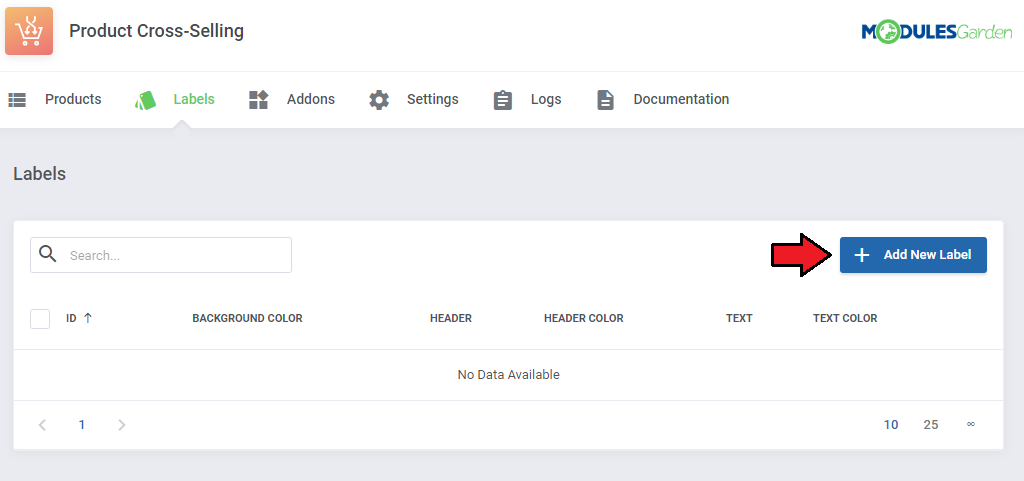
|
| Press the 'Add New Label' button to create the first one. Then, set a header that will appear on the label and additional text that appears below the main header on the label. |
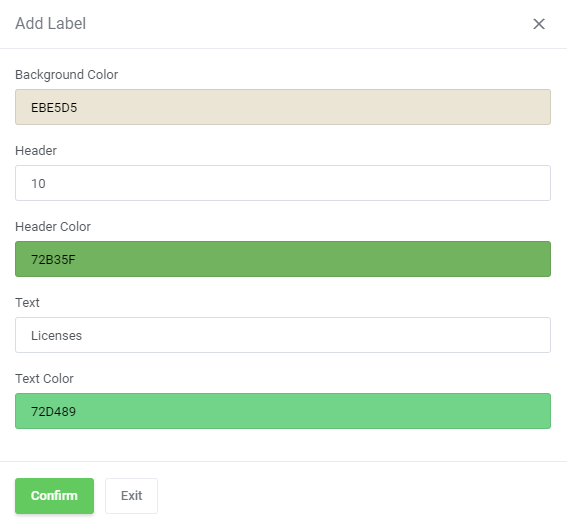
|
| Once the label has been created, it will appear on the list, where you can edit or delete it. To learn how to assign the label to a particular product or addon, see the 'Products' and ' Addons ' sections. |
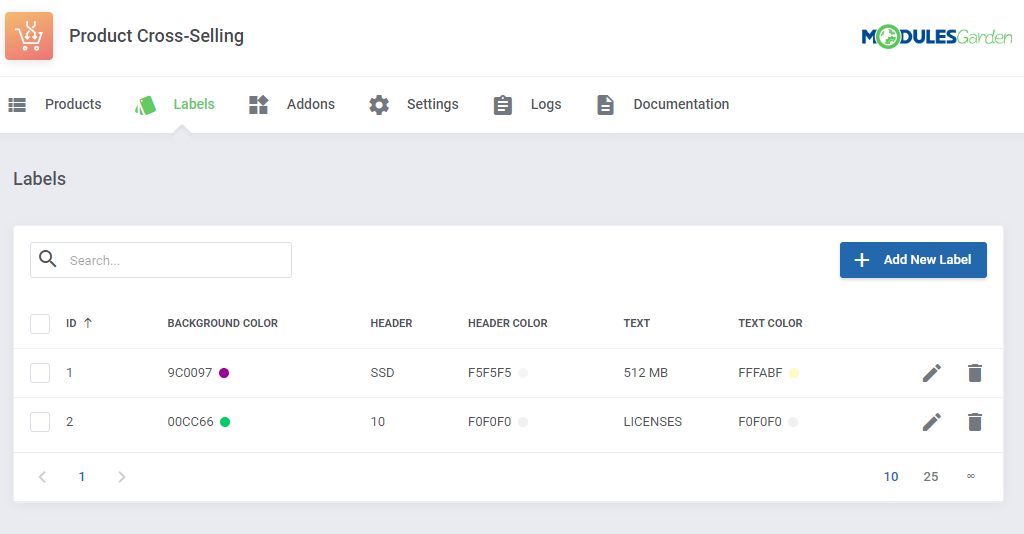
|
Addons
| Addons page presents a list of all addons available in your WHMCS. You can also modify your addons according to your preferences to decide what they will look like in the client area. |
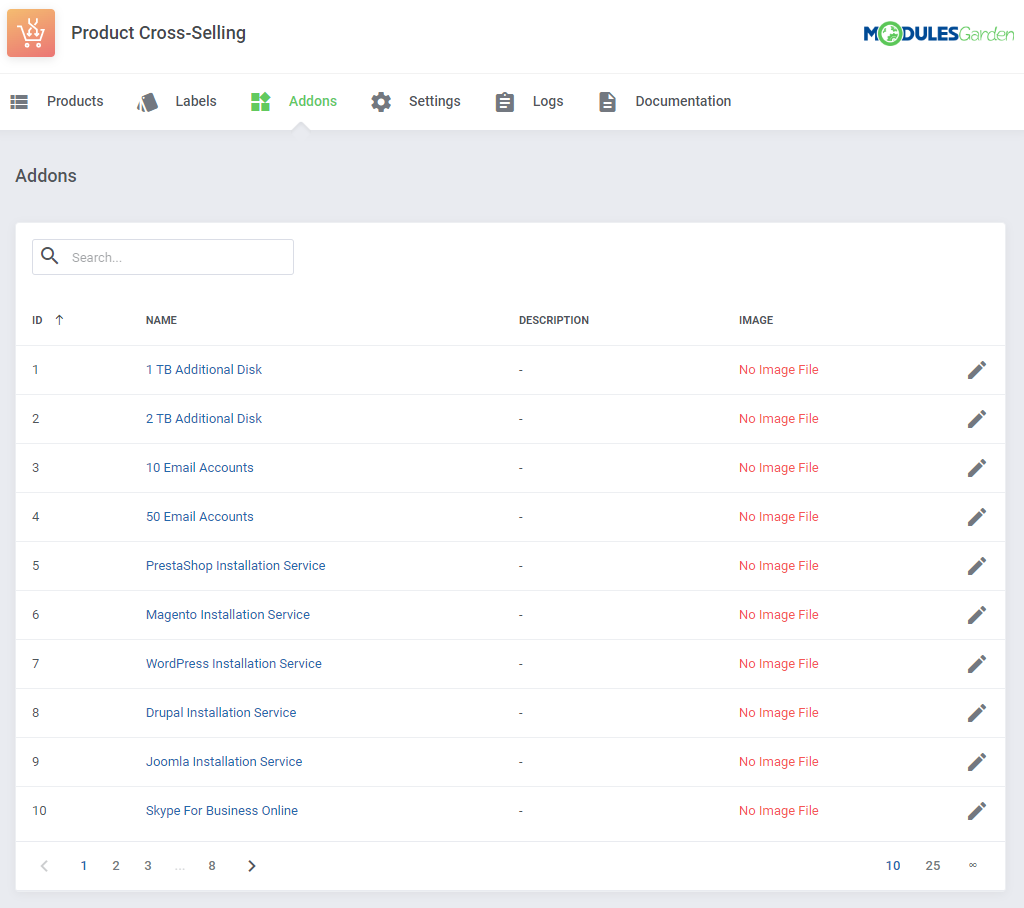
|
| Click on the edit icon to set 'Background Color' , 'Image' as well as 'Description' of the particular addon. Once ready, confirm your changes. |
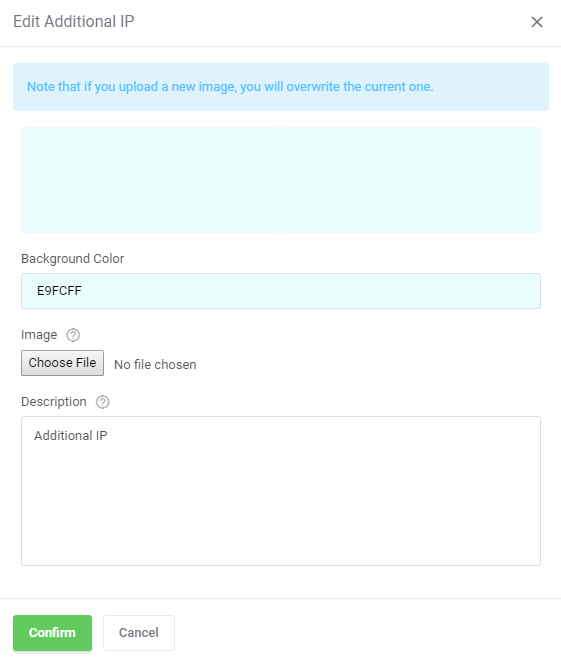
|
Settings
The 'Settings' section allows you to alter the number of items which are displayed in carousel on small, medium and large screen before the client will have to scroll the carousel.
|
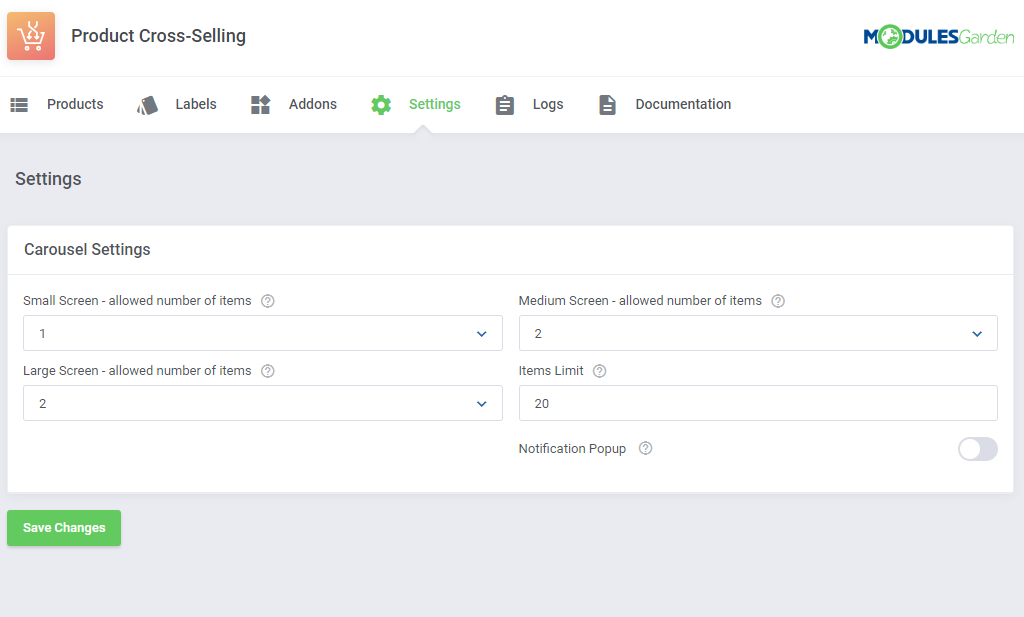
|
| You can easily change your preferences by selecting the number of items from the dropdown menu. |
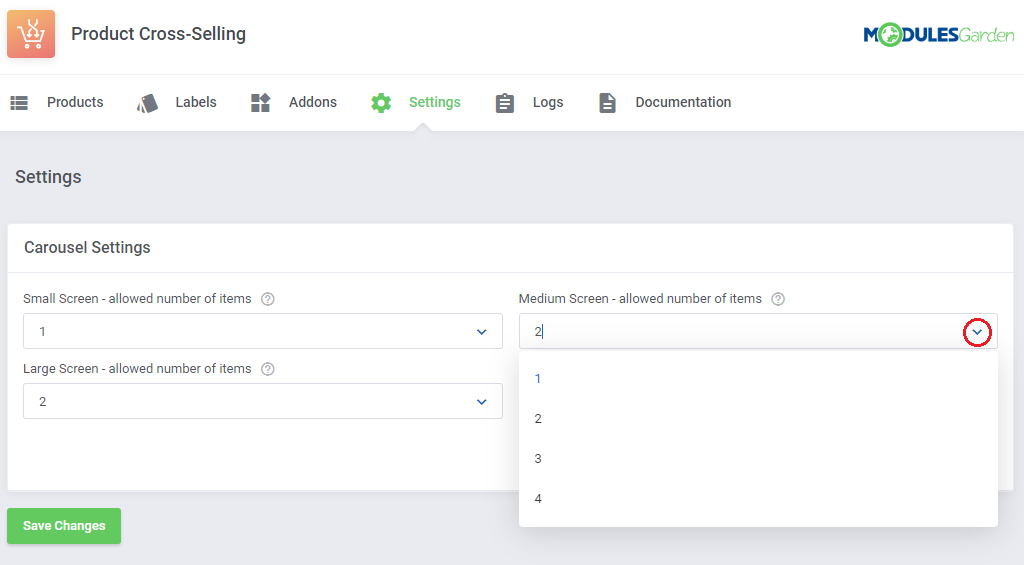
|
Module Logs
| In 'Logs' section you may preview a full list of clients' actions of adding to a cart any related or recommended items. Use action buttons to delete single log entries. |
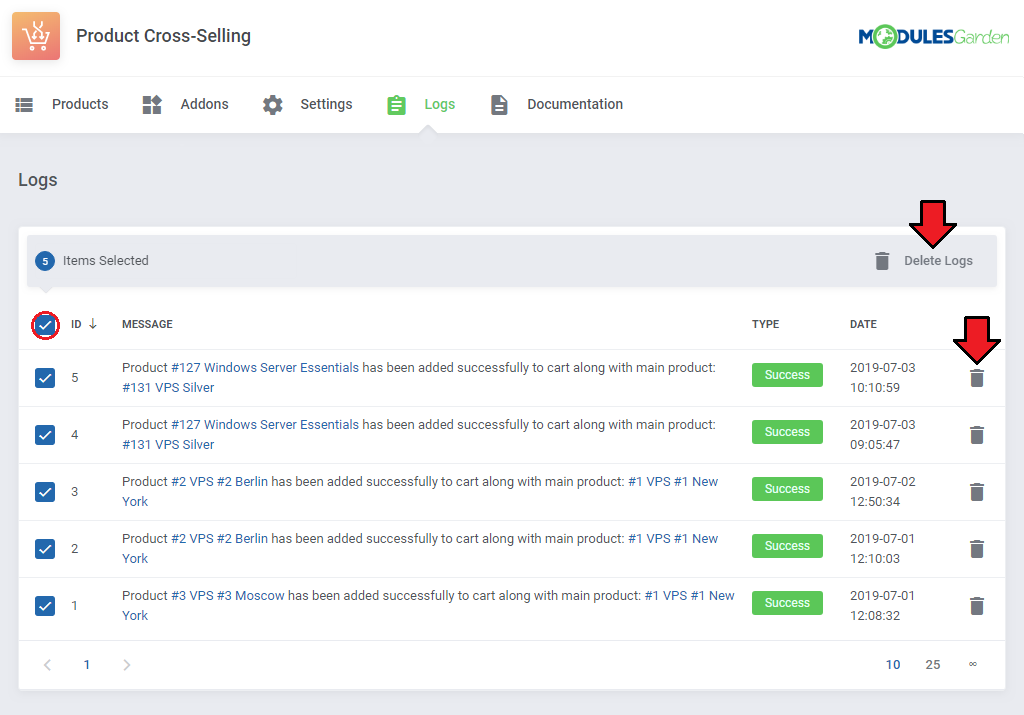
|
Client Area
Here is a list of all order forms that can be used with Product Cross-Selling module to suggest products:
|
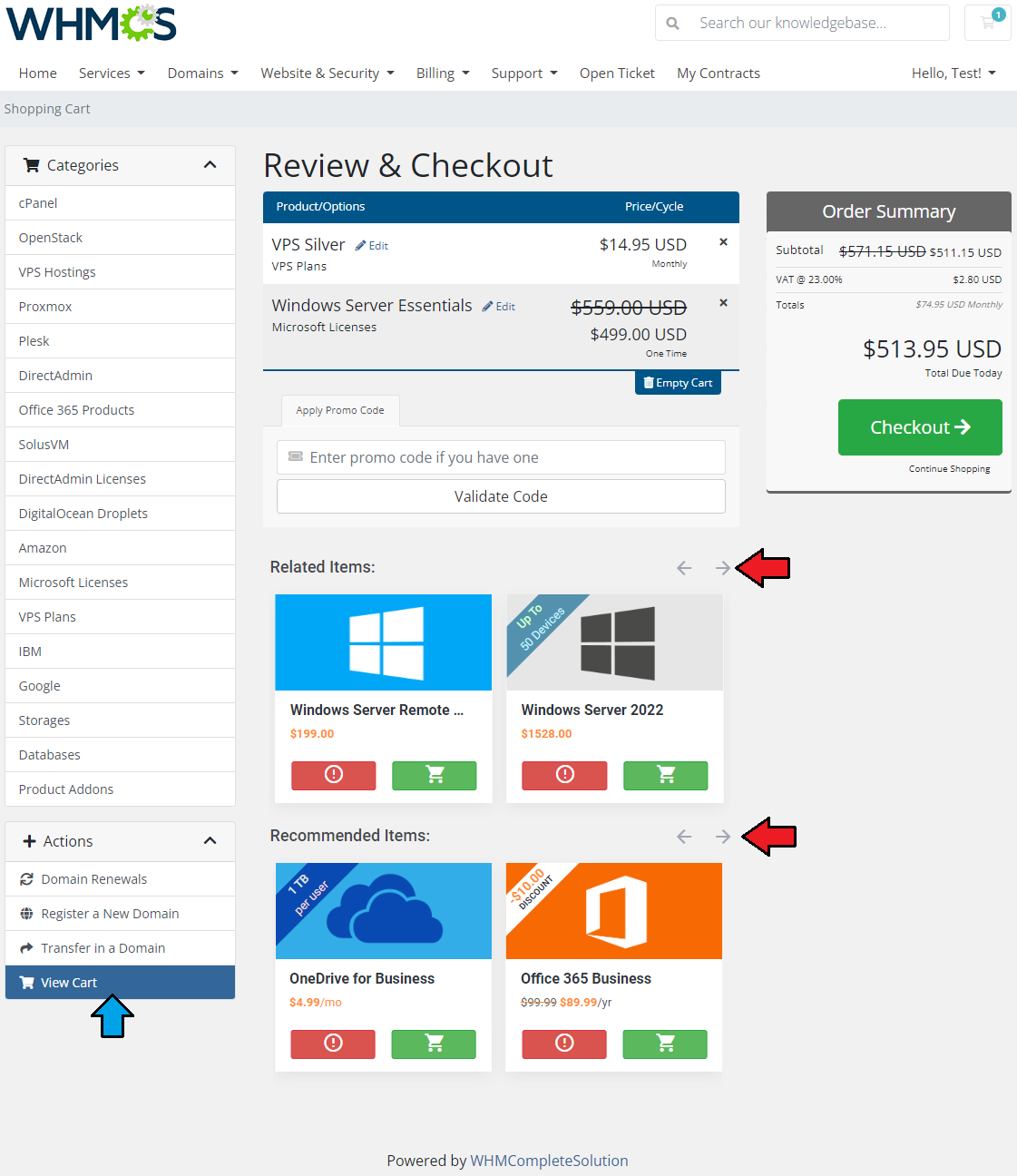
|
| After adding a new product, the list of related and recommended products is updated adequately to the content of the cart. The priority of displaying new suggested products depends on the order of items added into the cart. Review them again searching for interesting bargains. Important: Visible on the tiles and in the order summary discounted prices are triggered by Discount Center For WHMCS module. |
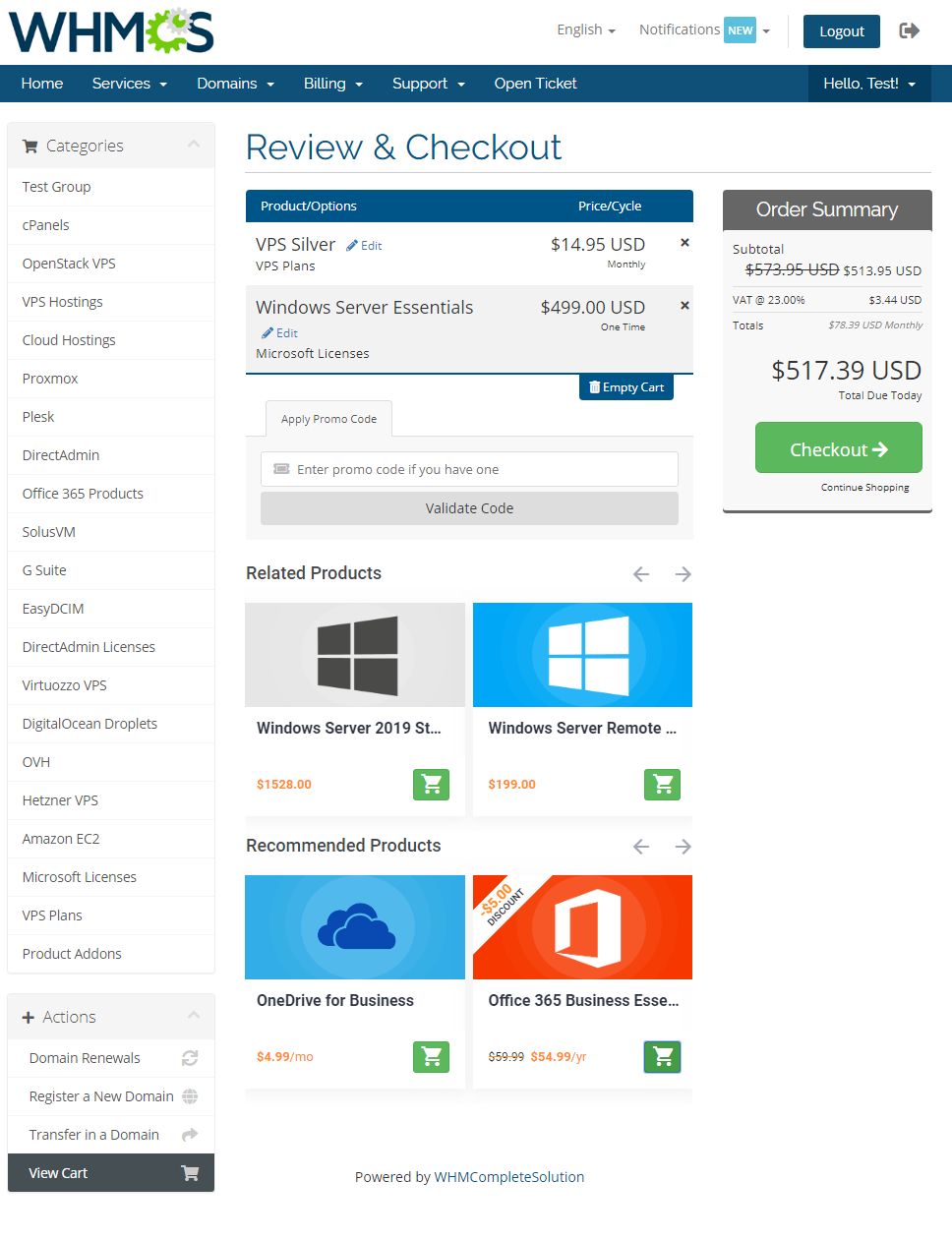
|
Tips
| 1. It is advised to suggest products that do not require any additional configuration when adding to cart (e.g. additional fields, configurable options, domains, MarketConnect services etc.) Keep in mind that this is a temporary limitation and will be solved in the future versions of the module. |
| 2. Products of Server/VPS type when added to the cart from the list of related or recommended cannot be instantly configured. Press 'Edit' to configure the ordered product. |
| 3. In case a related/recommended item has various billing cycles, the shortest billing cycle is offered for clients in the suggestion box. |
Update Instructions
| An essential guidance through the process of updating the module is offered here. Keep in mind there is a quick and easy option in our client area that will let you upgrade the license of your module to an open source version at any time - and at a lower price! |
Common Problems
| 1. When you have problems with connection, check whether your SELinux or firewall does not block ports. |
| 2. It is not recommended to use the Product Cross-Selling For WHMCS module with:
There should appear problems with compatibility between the modules and their individual workflow might be hampered. |