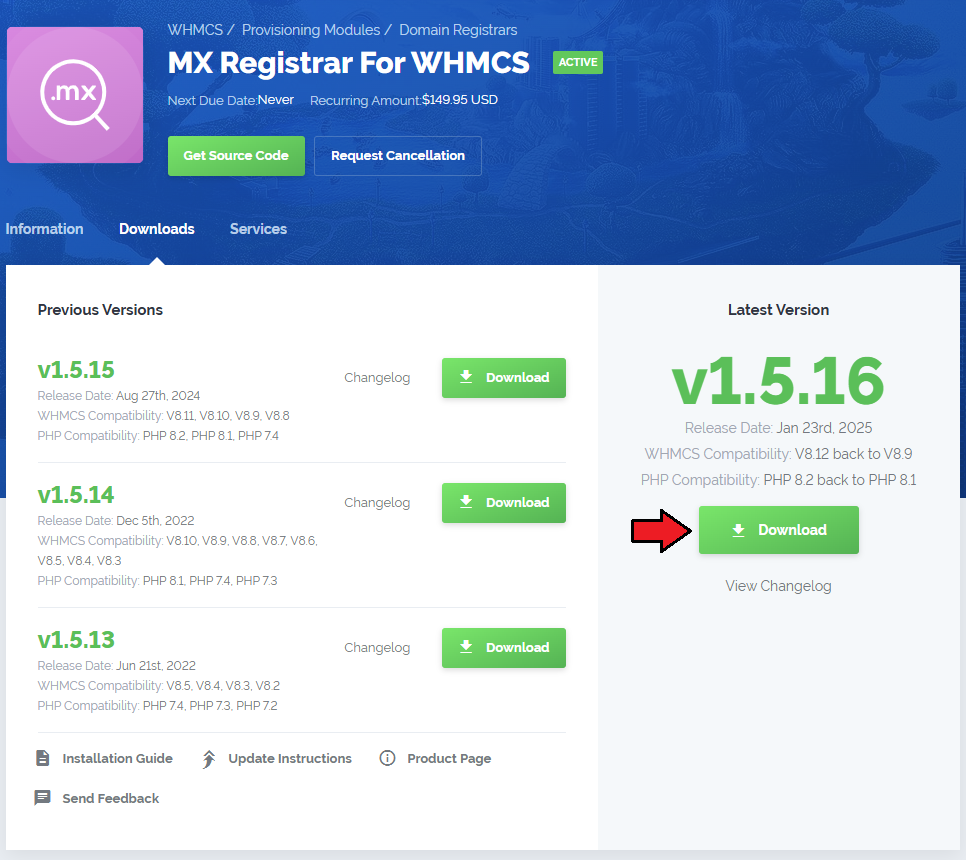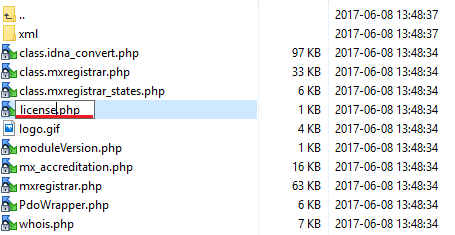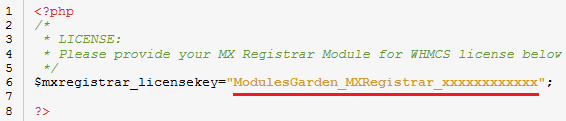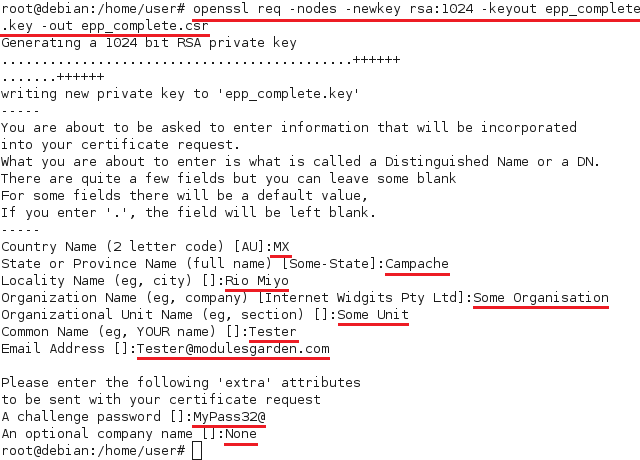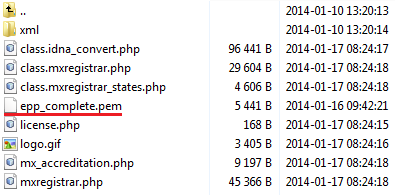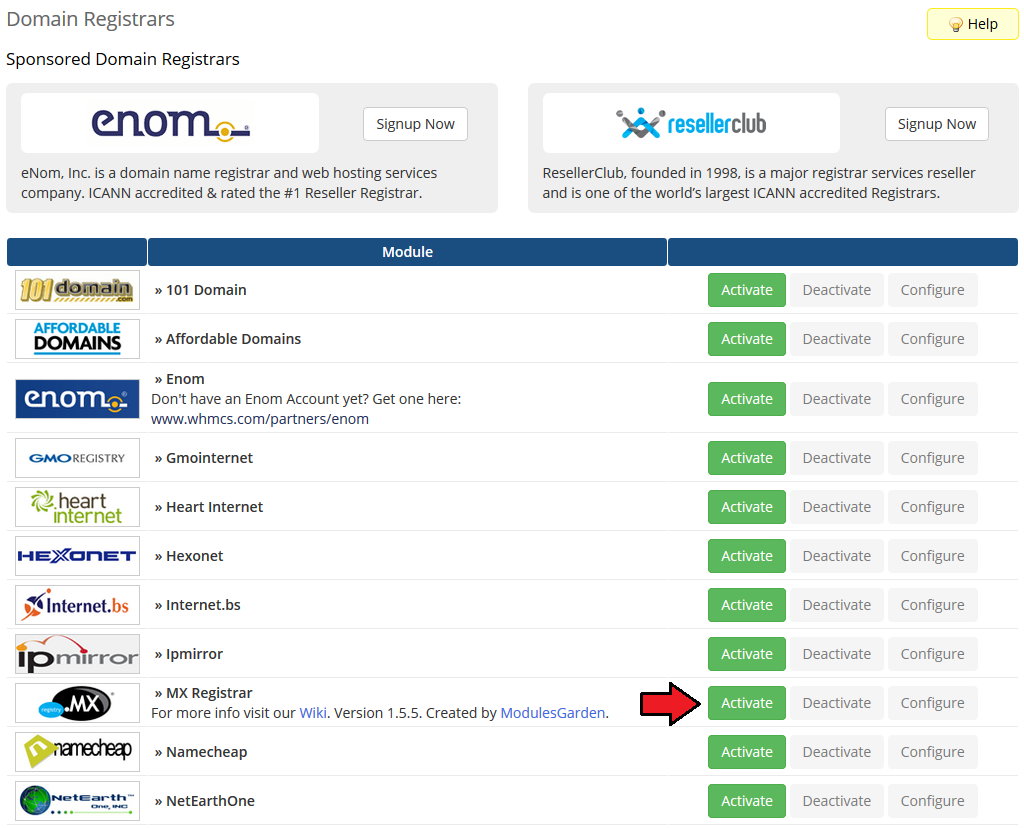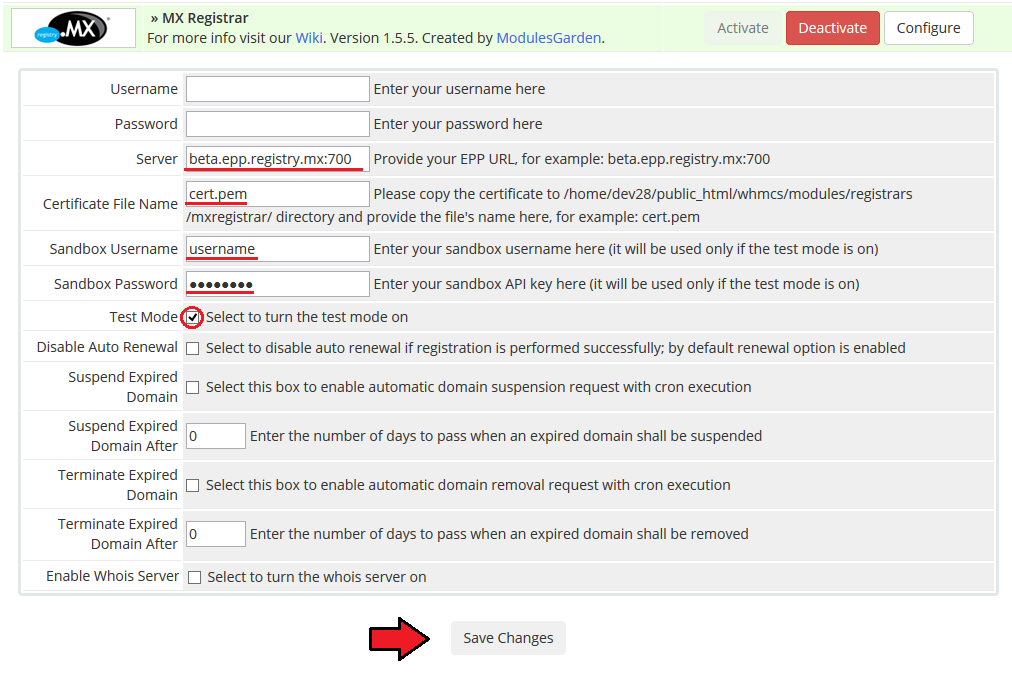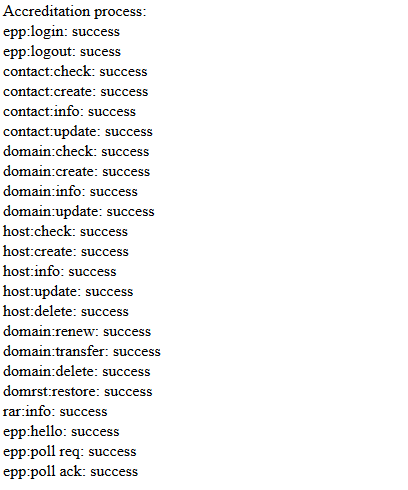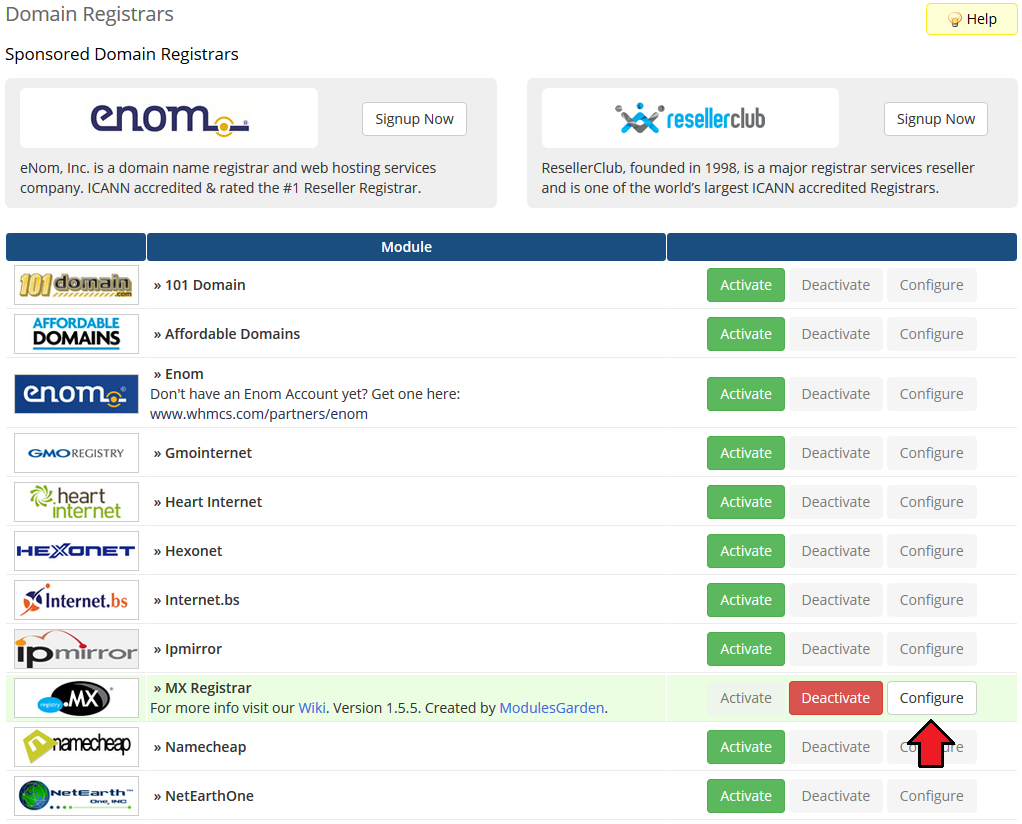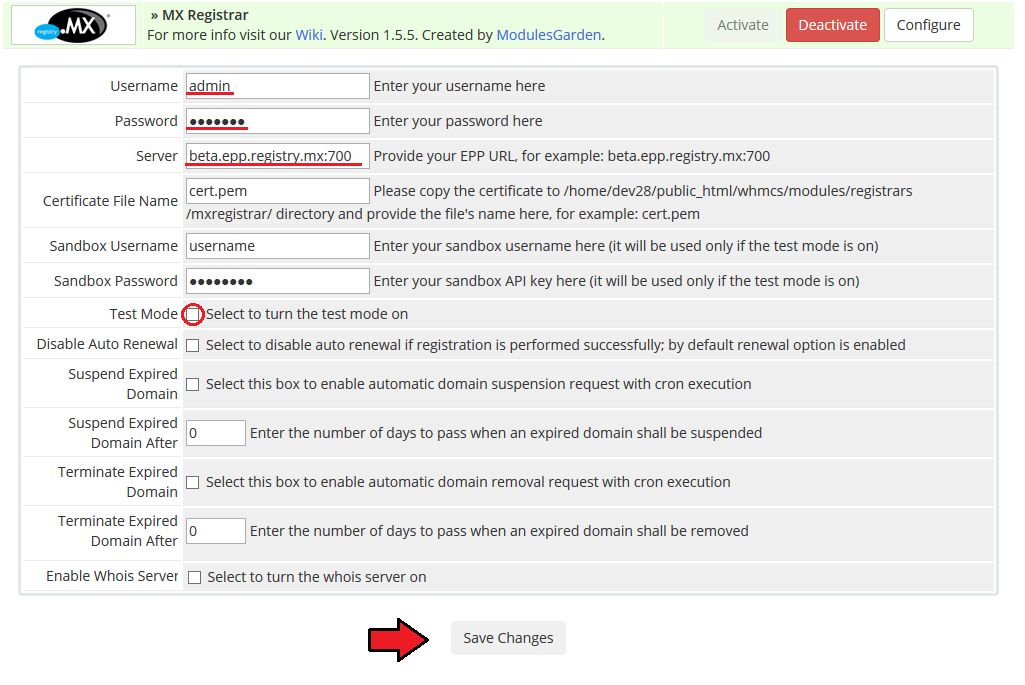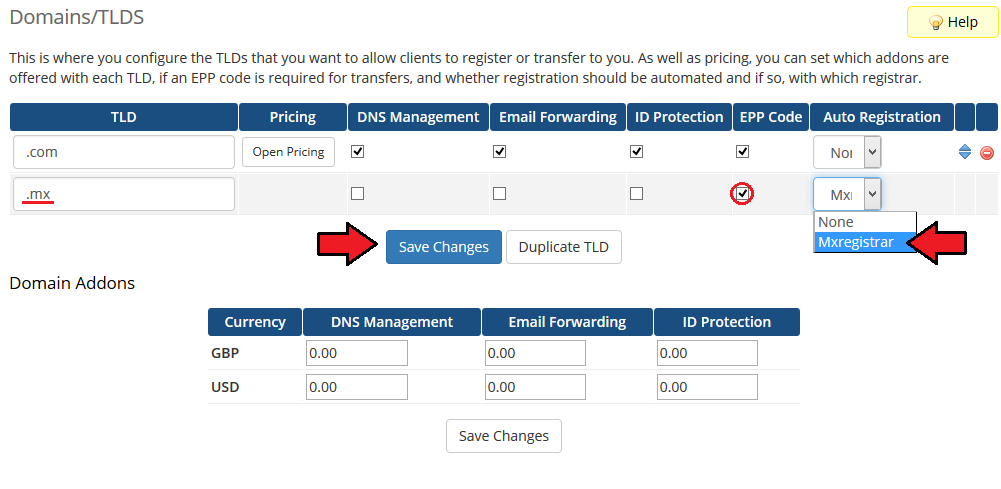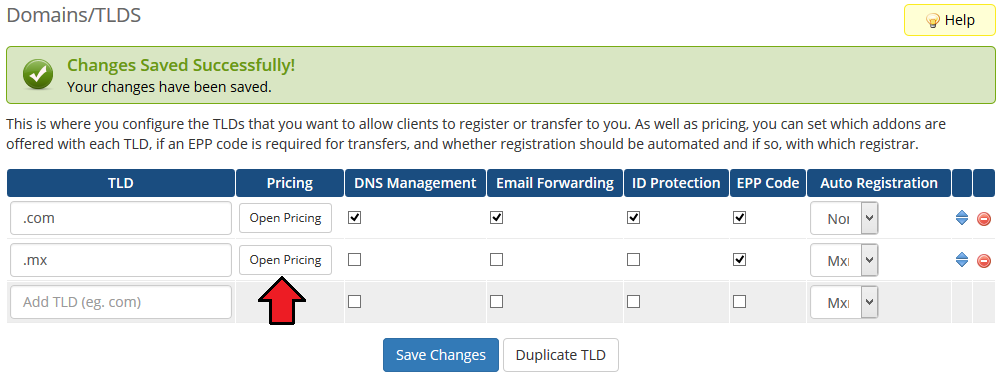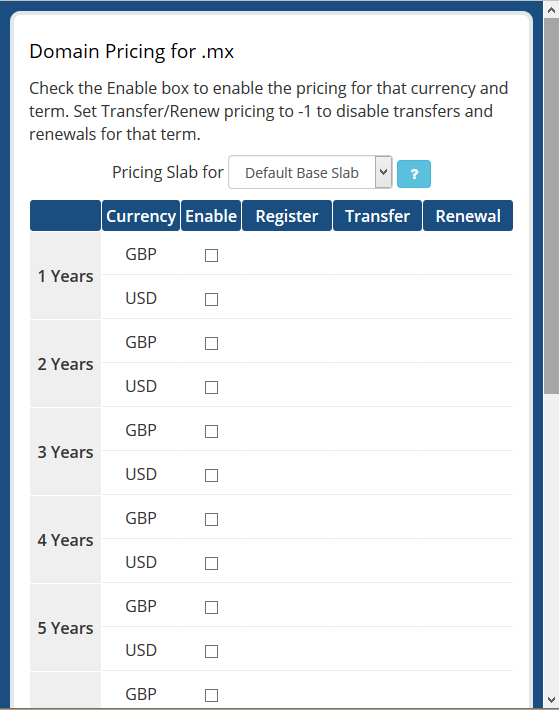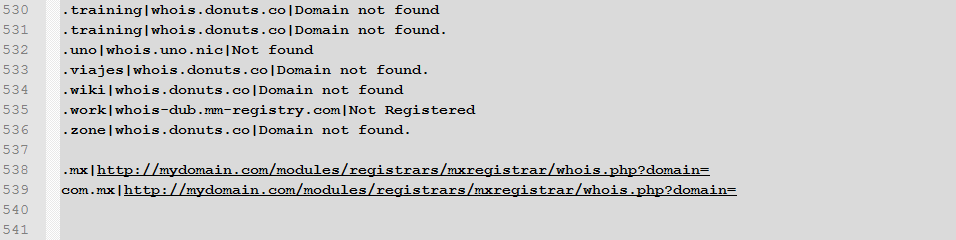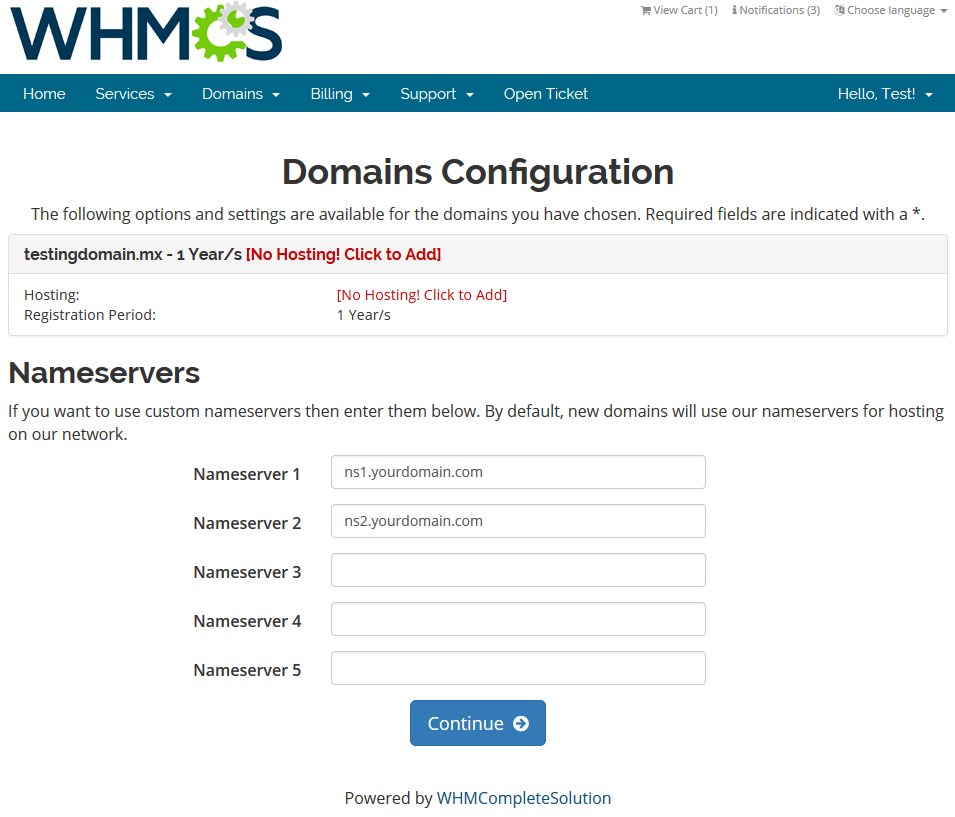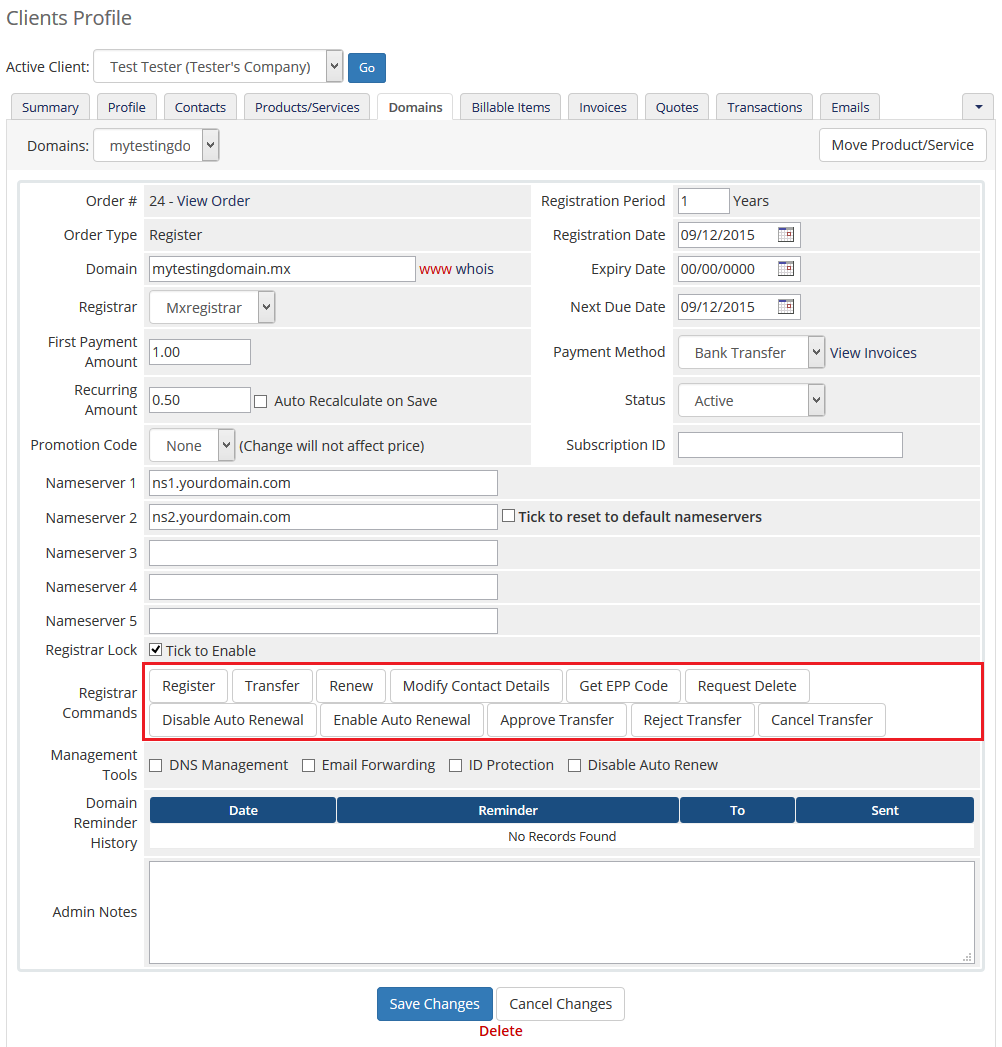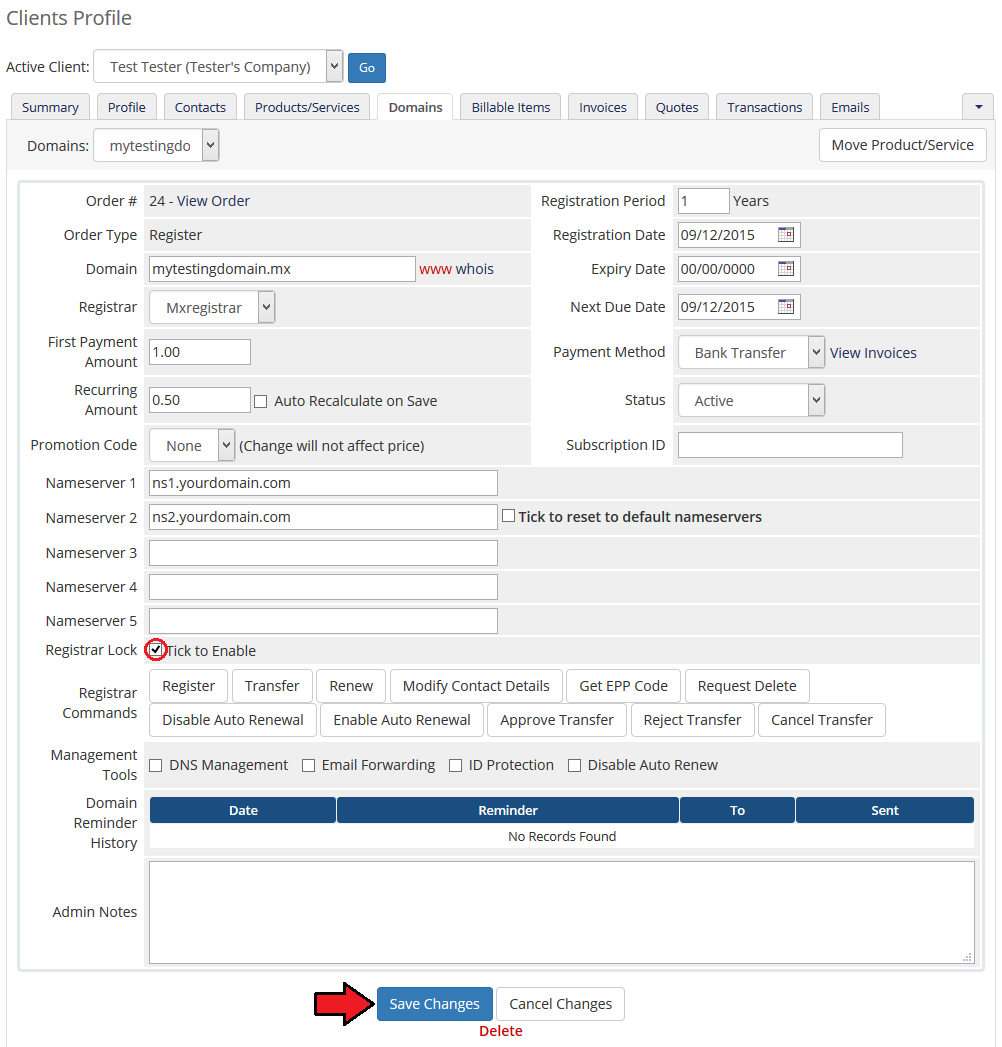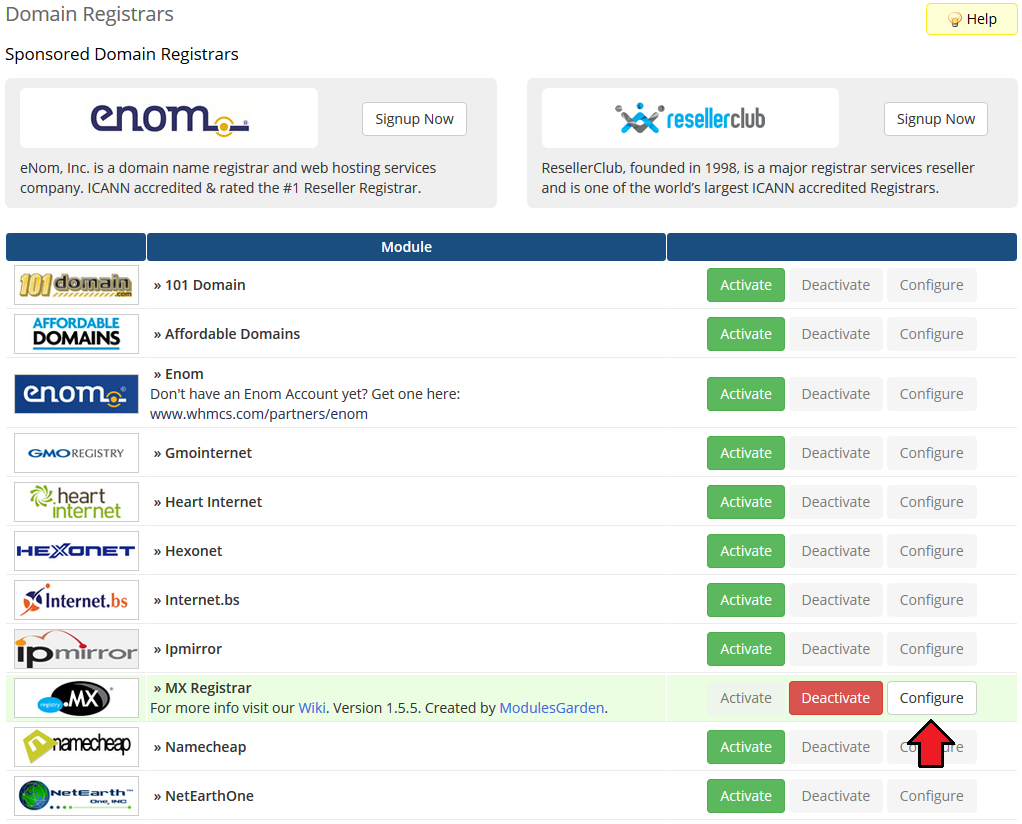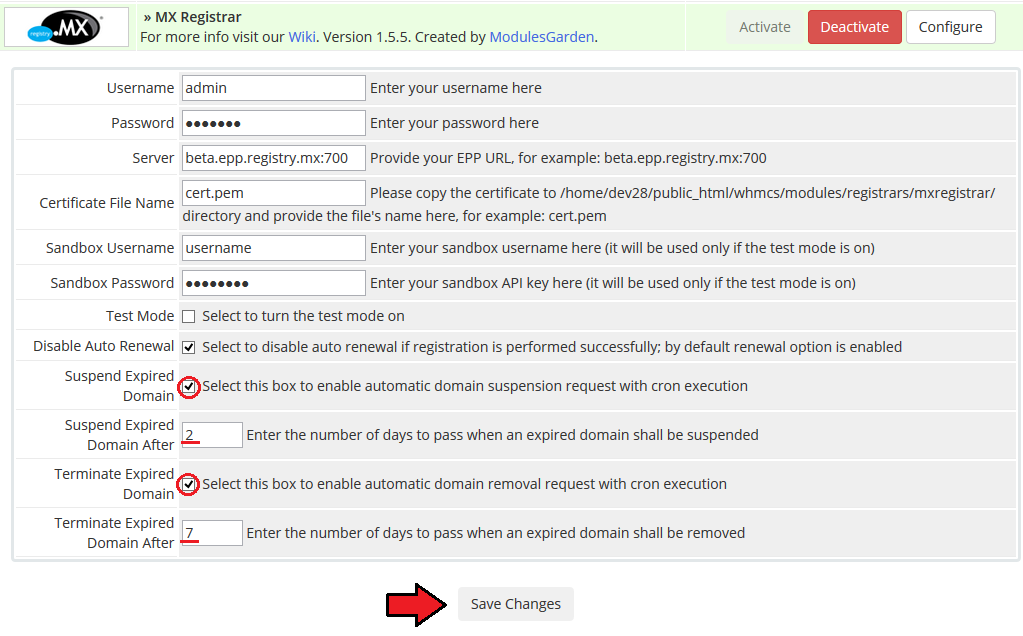MX Registrar For WHMCS
From ModulesGarden Wiki
(Difference between revisions)
|
|
| Line 97: |
Line 97: |
| | |} | | |} |
| | {| | | {| |
| − | |style="padding: 0px 0px 10px 15px;"|'''2. In the downloaded file you will find two packages that support different PHP versions.'''<br/>As presented on the screen below, the first one is dedicated to PHP 7, while the second one is aimed at PHP 5.3 up to PHP 5.6.<br/>It does not apply to open source versions.<br/> | + | |style="padding: 0px 0px 10px 15px;"|'''2. In the downloaded file you will find two packages that support different PHP versions.'''<br/>As presented on the screen below, the first one is dedicated to PHP 7, while the second one is aimed at PHP 5.4 up to PHP 5.6.<br/>It does not apply to open source versions.<br/> |
| | '' '''Note''': You can check current PHP version in your WHMCS. To do so proceed to ''' 'Utilities' → 'System' → 'PHP Info'.''' | | '' '''Note''': You can check current PHP version in your WHMCS. To do so proceed to ''' 'Utilities' → 'System' → 'PHP Info'.''' |
| | |} | | |} |
Revision as of 14:21, 7 August 2017
MX Registrar For WHMCS is a domain registrar module that enables automation of .mx domains provisioning in your WHMCS.
The module utilizes MX Registrar WHOIS Module and allows you to maintain full control over each ordered domain through your WHMCS admin area.
|
| ✔ Disable Auto Renewal After Successful Domain Registration
|
| ✔ Disable Auto Renewal After Successful Domain Renewal
|
| ✔ Suspend Domain X Days After Expiration
|
| ✔ Delete Domain X Days After Expiration
|
| ✔ Synchronize Domain Expiration Date And Status
|
| ✔ Synchronize Domain Transfer Status
|
| ✔ Register/Transfer/Renew Domain
|
| ✔ Request Domain Deletion
|
| ✔ Approve/Reject/Cancel Domain Transfer
|
| ✔ Toggle Domain Auto Renewal
|
| ✔ Enable/Disable Domain Auto Renewal
|
| ✔ Supports TLS 1.1 and 1.2
|
| ✔ Supports PHP 5.4 Up To PHP 7
|
| ✔ Supports WHMCS Templates Five and Six
|
| ✔ Supports WHMCS V6 and V7
|
Installation and Configuration
This tutorial will show you how to successfully install and configure MX Registrar For WHMCS.
We will guide you step by step through the whole installation and configuration process.
|
| 1. Log in to your client area and download the module.
|
2. In the downloaded file you will find two packages that support different PHP versions.
As presented on the screen below, the first one is dedicated to PHP 7, while the second one is aimed at PHP 5.4 up to PHP 5.6.
It does not apply to open source versions.
Note: You can check current PHP version in your WHMCS. To do so proceed to 'Utilities' → 'System' → 'PHP Info'.
|
3. Extract the downloaded file and choose the one with the right PHP version. Upload and extract the PHP file into the main WHMCS directory.
The content of PHP version files should look like this.
|
4. When you install MX Registrar For WHMCS for the first time you have to rename 'license_RENAME.php' file.
File is located in 'modules/registrars/mxregistrar/license_RENAME.php' . Rename it from 'license_RENAME.php' to 'license.php' .
|
5. In order to configure your license key, you have to edit a previously renamed 'license.php' file.
Enter your license key between quotation marks as presented on the following screen. You can find your license key in your client area → 'My Products' .
|
6. Now you have to generate your certificate. To do so, open your linux root console and paste this line:
openssl req -nodes -newkey rsa:1024 -keyout epp_complete.key -out epp_complete.csr
where:
-keyout - neme of key file
-out - name of CSR file
If you run the above command exactly, then certificate will be generated in the catalog you currently are in.
If you enter a direct path for example:
/var/www/whmcs/epp_complete.csr
then it will be generated directly in the pointed catalog.
Afterwards, enter details you will be asked for.
|
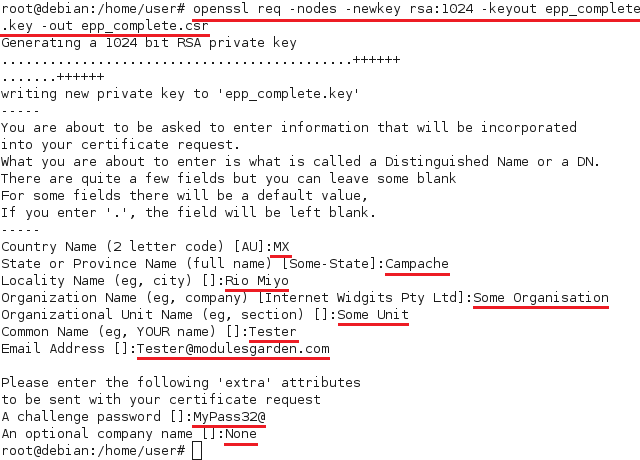
|
7. Send 'epp_complete.csr' file along with your host IP to Registry.MX and wait for an email with certificate.
As soon as you get it, create new file 'epp_complete.pem' which must be composed of generated earlier 'epp_complete.key', certificate and certificate file that you have received from Registry.MX.
Content of your 'epp_complete.pem' file has to be similar to:
-----BEGIN RSA PRIVATE KEY-----
MIICXAIBAAKB3gwIBAgICdAIcw9F...
-----END RSA PRIVATE KEY-----
-----BEGIN CERTIFICATE-----
MIID6zCCA1SgAwIBAgICAIcwDQYJ...
-----END CERTIFICATE-----
|
| 8. Copy 'epp_complete.pem' file you have just created to your MX Registrar module folder, which is located in 'your_whmcs/modules/registrars/mxregistrar' .
|
9. Now you have to activate the module in your WHMCS system.
Log in to your WHMCS admin area and go to 'Setup' → 'Products/Servers' → 'Domain Registrars' .
Afterwards, find 'MX Registrar' and press 'Activate' button.
|
10. In the next step you need to configure test mode.
To do so, enter 'Server' , 'Certificate File Name' , 'Sandbox Username' and 'Sandbox Password' .
Afterwards, tick 'Test Mode' checkbox and press 'Save Changes' .
|
Accreditation
11. In order to connect with live server you have to pass accreditation test.
To do so, enter 'your_whmcs/modules/registrars/mxregistrar/mx_accreditation.php?domain=testmx0.mx' to your web browser.
You should see something like on the screen below.
|
| 12. Now go to 'Setup' → 'Products/Servers' → 'Domain Registrars' . Afterwards find 'MX Registrar' and press 'Configure' button.
|
| 13. Enter 'Username' , 'Password' and 'Server' for live server and unmark 'Test Mode' checkbox. Afterwards press 'Save Changes' .
|
| You have just successfully installed and configured MX Registrar For WHMCS.
|
Management
| MX Registrar allows you to manage your TLDs in your WHMCS system.
In this short guide we will present you the possibilities of our module.
|
Management of TLDs
Adding a new TLD is quite simple. To add it, go to 'Setup' → 'Products/Services' → 'Domain Pricing' .
Enter your TLD and choose 'MX Registrar' from 'Auto Registration' dropdown menu as shown on the screen below.
Here you can also decide whether to offer your customers features like EPP Code. Then press 'Save Changes' .
|
| As you can see 'Open Pricing' field has appeared. Click on it and set up your pricing.
|
| In newly opened window you can set your prices. Remember to save the changes!
|
MX Registrar For WHMCS can now use its custom MX Registrar WHOIS.
If you wish to use such option you have to replace the default WHMCS WHOIS with the custom one.
To add or edit whois server definitions, begin by creating a custom whois.json file located at WHMCS_DIR/resources/domains/whois.json (for WHMCS V7).
or add them them to already existing WHMCS_DIR/includes/whoisservers.php file (for WHMCS V6 or earlier).
|
Line format that shall be added at the end of the above file:
.tld|YOUR_WHMCS/modules/registrars/mxregistrar/whois.php?domain=|HTTPREQUEST-free
|
| Take a look at the exemplary line:
|
| Remember to change '.tld' in the beginning of the line to the tld (i.e. .mx or com.mx) you wish to set up!
If you have added the line properly, while checking domain availability WHMCS will be using this custom WHOIS MX Registrar.
|
Ordering
| Ordering .mx domain goes alike ordering other domains. A typical order is presented on the screen below.
|
Management of Domain
In the admin area client overview → 'Domains' tab you can manage all the aspects of the domain.
Along with basic actions like 'Register' , 'Renew' and 'Transfer' you can order 'Modify Contact Details' , 'Get EPP Code' and 'Request Delete' .
In addition to that, you can also enable/disable auto renew by pressing on 'Disable Auto Renew' / 'Enable Auto Renew' button.
You can even manage transfer status owing to 'Approve Transfer' , 'Reject Transfer' and 'Transfer Cancel' buttons.
|
Last but not least ability is locking client's domain, preventing them from making any changes to it.
To do so, simply tick 'Registrar Lock ' and press 'Save Changes' .
|
Management of Expired Domain
Thanks to our module, you can automatically suspend and terminate expired domain.
Cron job used for automatic suspension and termination is called along with WHMCS cron job.
Go to 'Setup' → 'Products/Servers' → 'Domain Registrars' and press 'Configure' next to MX Registrar.
|
To suspend domain 2 days after domain expiration date and terminate domain completely after the next 5 days, use the following configuration:
Mark both 'Suspend Expired Domain' and 'Terminate Expired Domains' checkboxes.
Enter '2' into 'Suspend Expired Domain After' textbox and '7' (it is the number of days counting from expiry date) into 'Terminate Expired Domains After' textbox.
Confirm new configuration through clicking 'Save Changes' button.
|
Tips
| 1. If you want to view logs on the module, proceed to 'Utilities' → 'Logs' → 'Module Log'. Make sure 'Debug Logging' is enabled.
|
Common Problems
| 1. When you have problems with connection, check whether your SELinux or firewall does not block ports.
|
2. If you still have problems with connection, check your certificate. To do so, open console and use this command (place it in one line):
openssl s_client -cert /your_whmcs/modules/registrars/mxregistrar/epp_complete.pem -key
/your_whmcs/modules/registrars/mxregistrar/epp_complete.pem -connect beta.epp.registry.mx:700
It is important that port 700 (or other currently used) must be open to avoid problems with connection.
|
| 3. When you get 'Object does not exists' error, ensure that your registrar module have unmarked 'Test Mode' checkbox.
|
| 4. When you are receiving incorrect EPP code, ensure you are owner of domain.
|
| 5. If one of the TLDs you have configured is unavailable, please make sure you have set up pricing in a default currency.
|
6. If you are getting errors about incorrect 'State' , check if you are using correct accent for the word.
For example 'Mexico' is incorrect state name, you should use 'México' instead.
|