Freshdesk For WHMCS
Contents |
About Freshdesk For WHMCS
| Freshdesk For WHMCS gives your customers the access to a complex Freshdesk support solution in your own WHMCS. Not only will your clients manage Freshdesk tickets straight on your website, but also your support teams will control every WHMCS ticket in Freshdesk. |
- Client Area Features:
| ✔ View Freshdesk Departments |
| ✔ Manage Existing Tickets |
| ✔ Open New Ticket |
| ✔ Fill Out Freshdesk Ticket Fields |
| ✔ Assign Owned Service To Ticket |
| ✔ Attach Files To Ticket |
| ✔ List Recent Tickets |
- Admin Area Features:
| ✔ Manually Export to Freshdesk: |
| ✔ WHMCS Clients |
| ✔ WHMCS Tickets |
| ✔ Define Module Behavior |
| ✔ Show Solved Tickets |
| ✔ Update Client Credentials |
| ✔ Define Replies Order |
| ✔ Define Available Support Departments |
| ✔ Define Client Service Field |
| ✔ Define Ticket Status Colors |
| ✔ Configure And Test Server Connection |
| ✔ Toggle SSL Verification |
| ✔ Define Client Fields Relations |
| ✔ View Logs |
- Integration:
| ✔ Automatically Export To Freshdesk: |
| ✔ New Tickets |
| ✔ Clients On Tickets Creation |
| ✔ Synchronize Ticket Responses Between WHMCS And Freshdesk |
| ✔ Transfer Ticket Fields Settings |
| ✔ Transfer Client Custom Fields Details |
| ✔ Transfer Custom Ticket Statuses |
- General Info:
| ✔ Requires Freshdesk "Garden" Pricing Plan Or Higher |
| ✔ Custom Templates Support |
| ✔ Multi-Language Support |
| ✔ Supports PHP 5.6 Up To PHP 7.3 |
| ✔ Supports WHMCS Template Six |
| ✔ Supports WHMCS V7.5 And Later |
| ✔ Easy Module Upgrade To Open Source Version |
Installation and Configuration
| This tutorial will show you how to successfully install and configure Freshdesk For WHMCS. We will guide you step by step through the whole installation and configuration process. |
Installation
| 1. Log in to our client area and download the module. |
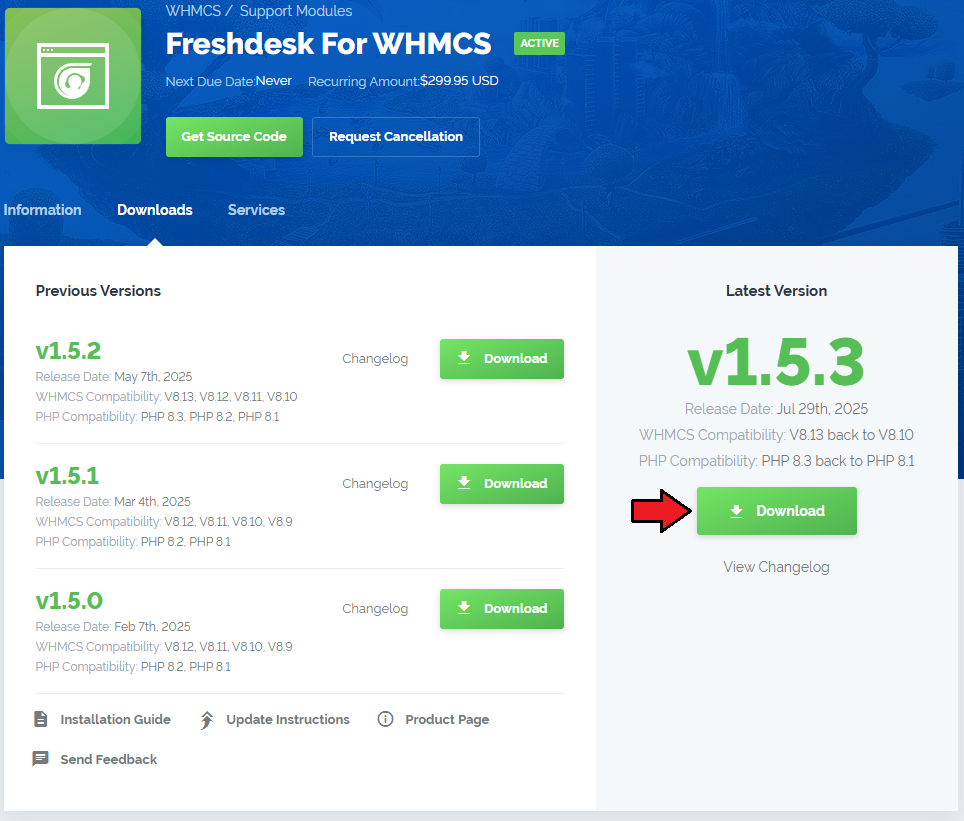
|
| 2. In the downloaded file you might find one or two packages that support different PHP versions. In the most recent versions of the module, you will find only one package that supports PHP 7.1 and later. |
| Previous updates of the module may contain two packages dedicated to various PHP versions. The first one that supports PHP 5.6 up to PHP 7.0, and the second one addressed to PHP 7.1 up to PHP 7.3. |

|
| Important: This situation does not affect the open source version of this module which can be applied to any PHP from version 5.6 and later. Note: You can check the current PHP version in your WHMCS. To do so, proceed to 'Utilities' → 'System' → 'PHP Info'. |
| 3. Once you have chosen the package with the right PHP version, extract it and upload its content into the main WHMCS directory. The content of the chosen PHP version files to upload should look like this. |
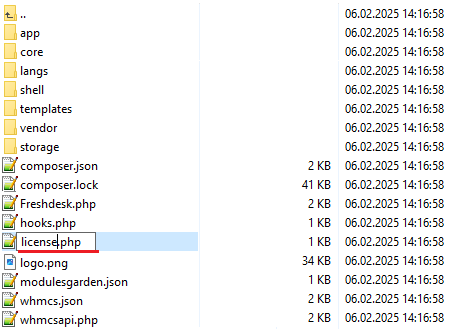
|
| 4. In order to configure your license key, you have to edit the previously renamed 'license.php' file. Enter your license key between quotation marks as presented on the following screen. You can find your license key in our client area → 'My Products'. |

|
| 5. Now, set up the 'storage' folder as recursively writable. This folder is available at 'your_whmcs/modules/addons/Freshdesk/' . |
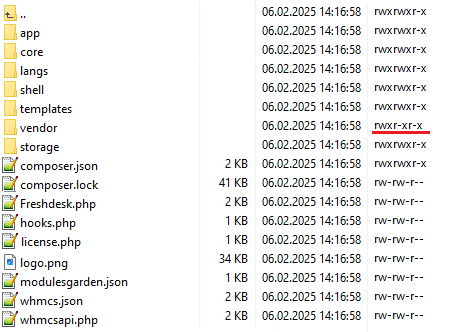
|
Activation
| 6. Now, you have to activate the module in your WHMCS system. Log in to your WHMCS admin area and proceed to 'Setup' → 'Addon Modules'. |
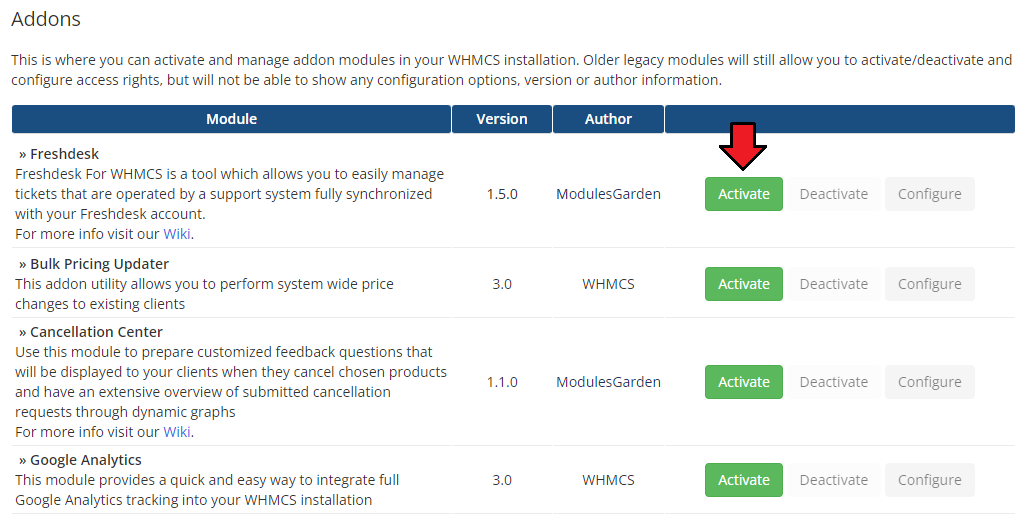
|
| 7. In the next step you need to permit access to this module. To do so, click on the 'Configure' button, tick checkboxes to assign desired admin roles. |
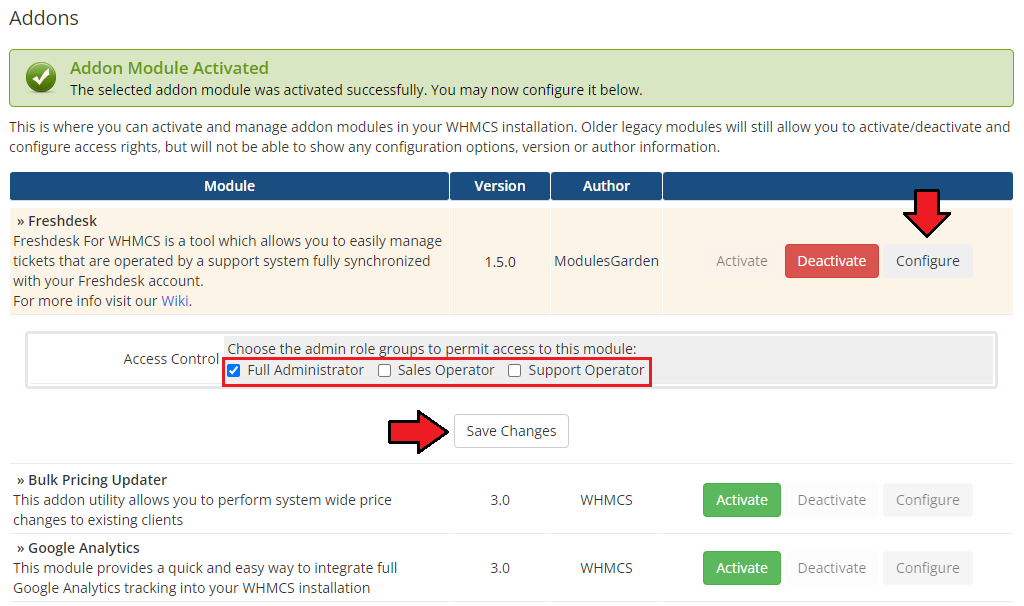
|
| 8. You have just successfully installed Freshdesk For WHMCS! |
Configuration
| Now you have to configure your newly installed module. Before we proceed to the configuration itself, you have to log in to your Freshdesk account to find your API details. |
API Connection
| Firstly, log in to your Support Portal in order to find API details. Important: Please be aware that a minimum Freshdesk pricing plan is "Garden". If you use any lower plan, it will be impossible to successfully connect the module with the API. |
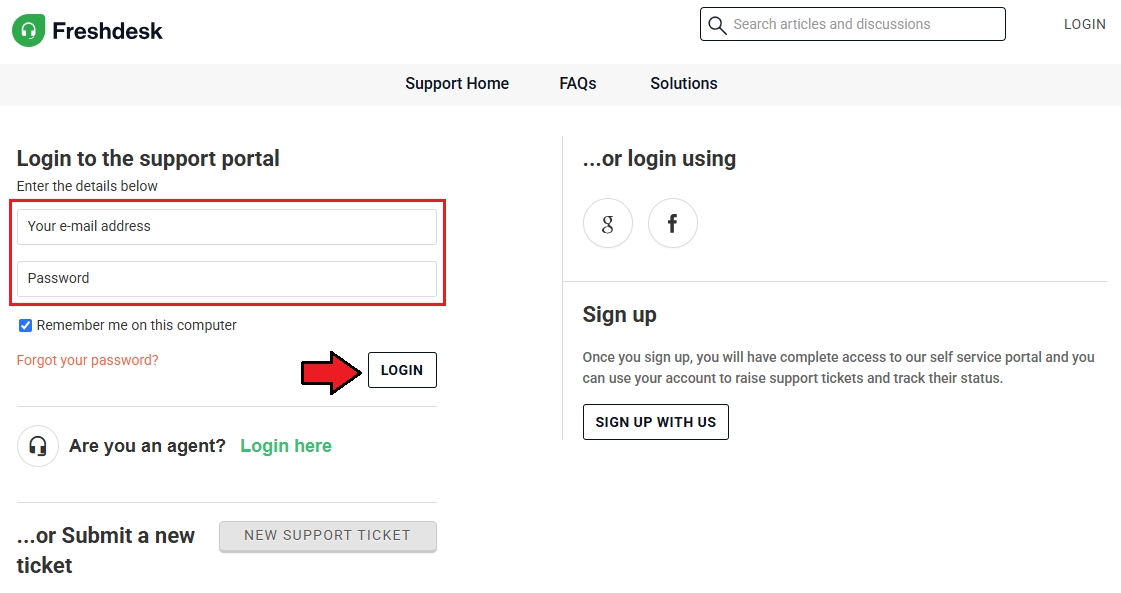
|
| Click on your profile picture that is in the top right corner of the page and go to the 'Profile settings' section. |
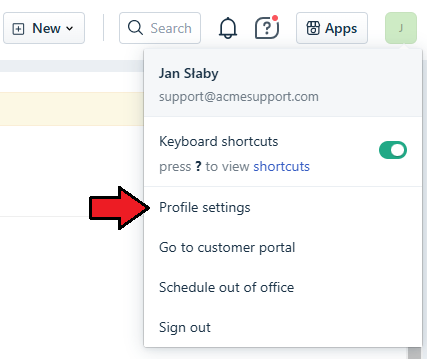
|
| You can find your API key on the right side of the settings page.
Use an existing key or reset it to generate a new one. Copy an active API key. |
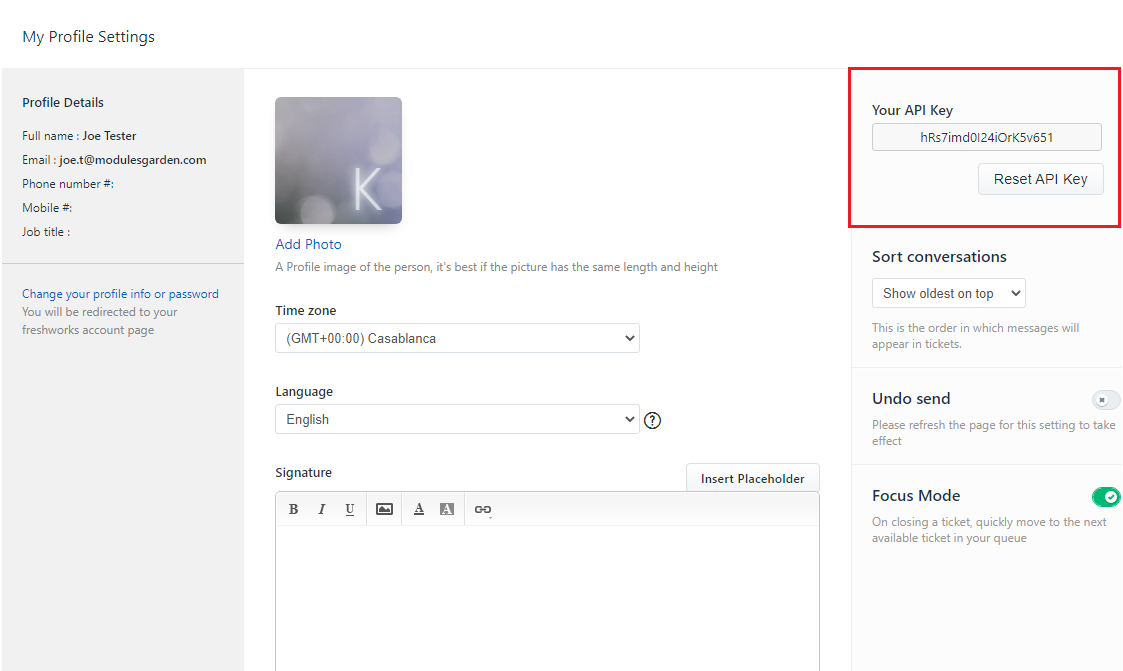
|
Server Configuration
| Now, that you have safely stored your API, you may move to the second part of configuration. Proceed to 'Addons' → 'Freshdesk' → 'Settings' → 'Server Settings', here you have to enter any data required to connect your WHMCS with the Freshdesk server. |
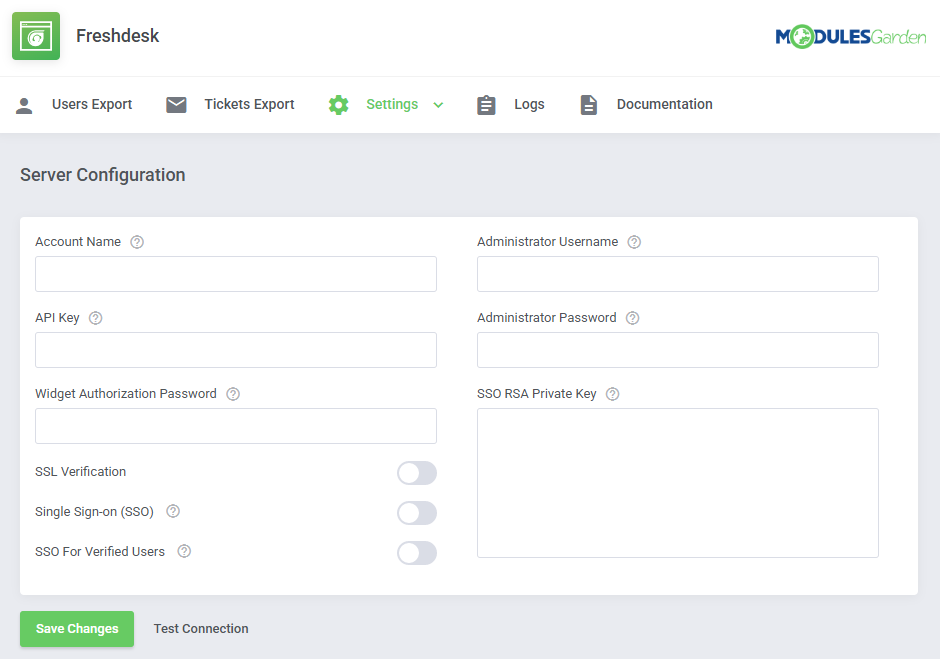
|
Enter your Freshdesk details:
Finally, test the connection and, if successful, save the changes. |
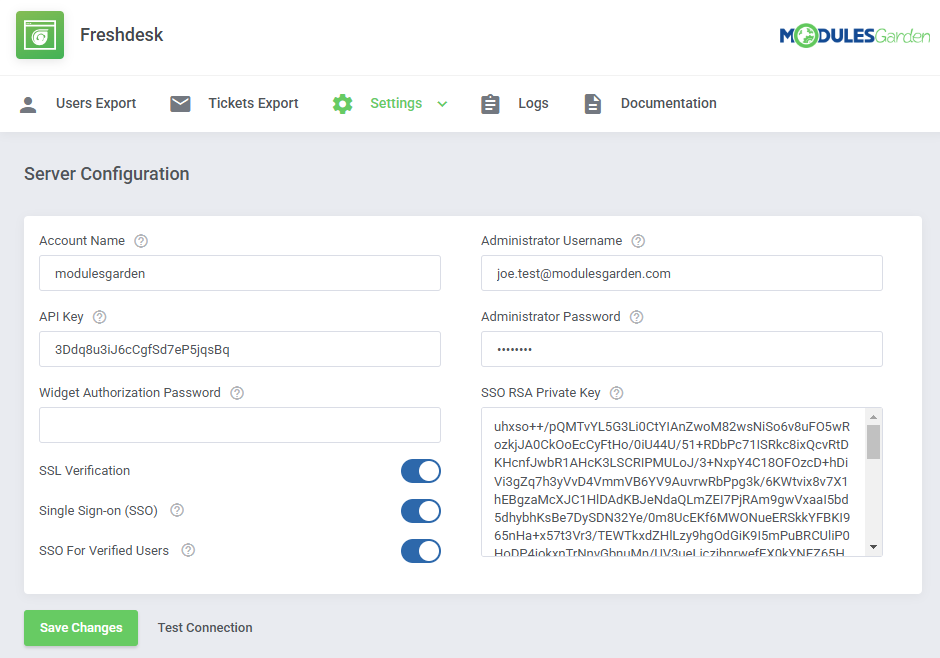
|
| Finally, move to 'Setup' → 'General Settings' → 'Support' in your WHMCS. There choose the 'Freshdesk' support module from a dropdown menu and save the changes. |
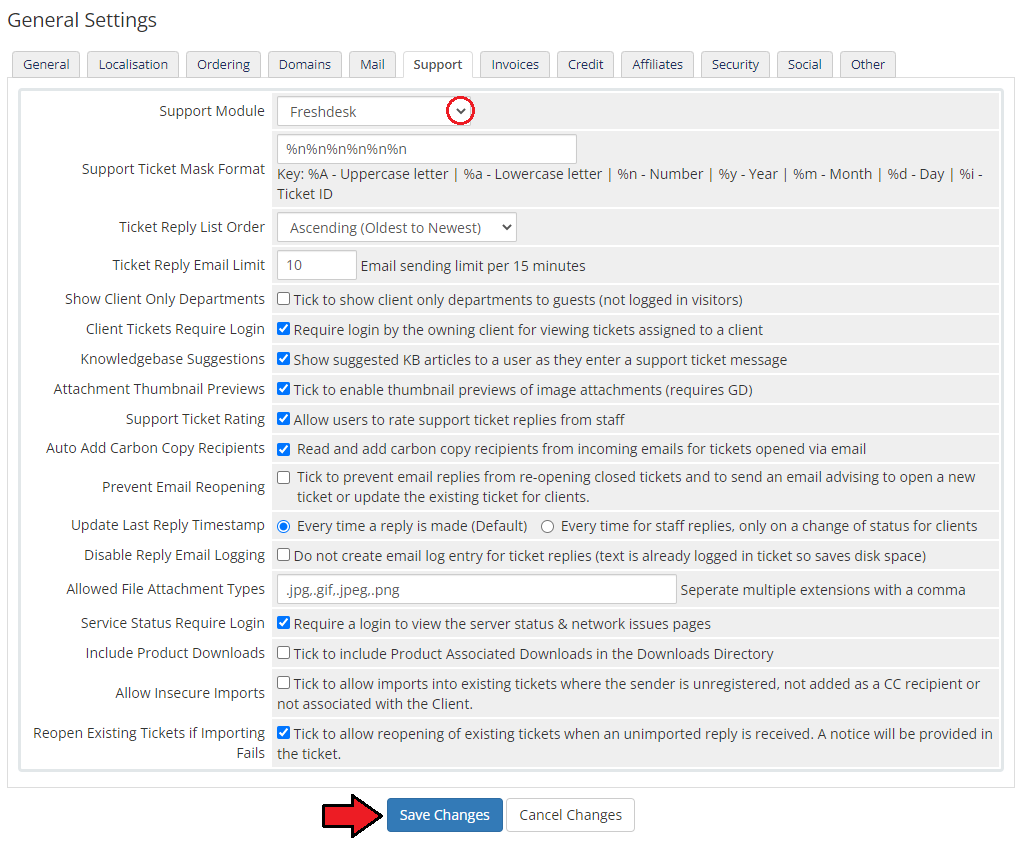
|
| Good job! Now your WHMCS is connected with the Freshdesk support system. |
Management
| Once Freshdesk For WHMCS is installed and the connection is configured, you can create/update your ticket departments and begin using them. Each ticket department you create in Freshdesk will be available for your customers in WHMCS client area. |
Settings
WHMCS
| Before you start your actual work on support tickets with Freshdesk For WHMCS, move again to 'Addons' → 'Freshdesk' → 'Settings' → 'Ticket Settings'. This section of the addon allows an easy and comfortable management of the way tickets are displayed in your client area, their visibility, sorting etc. |
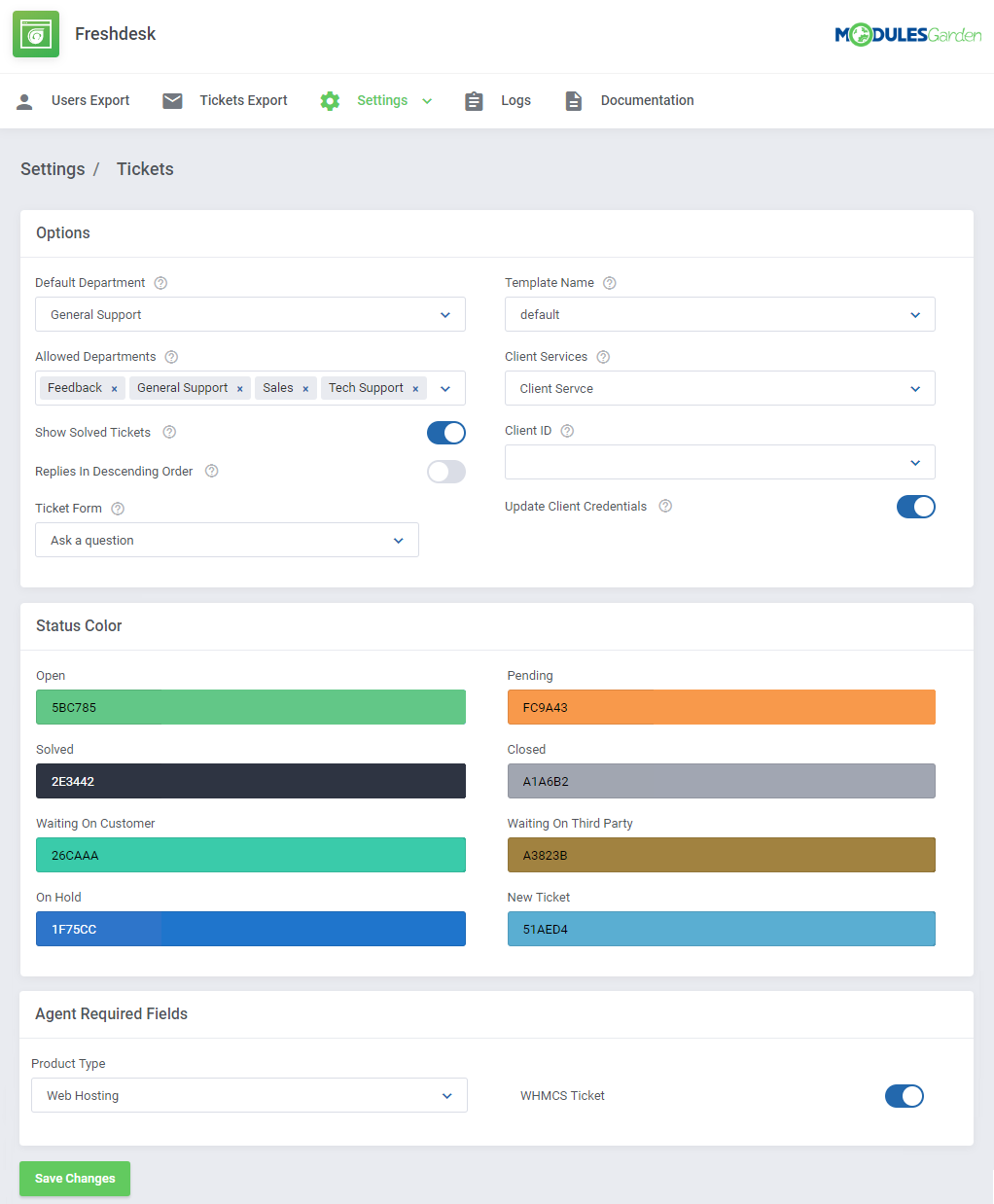
|
| In the first box 'Options', you may enable some basic settings that will be applied to tickets view in the client area. Let's now discuss their functionality in details:
|
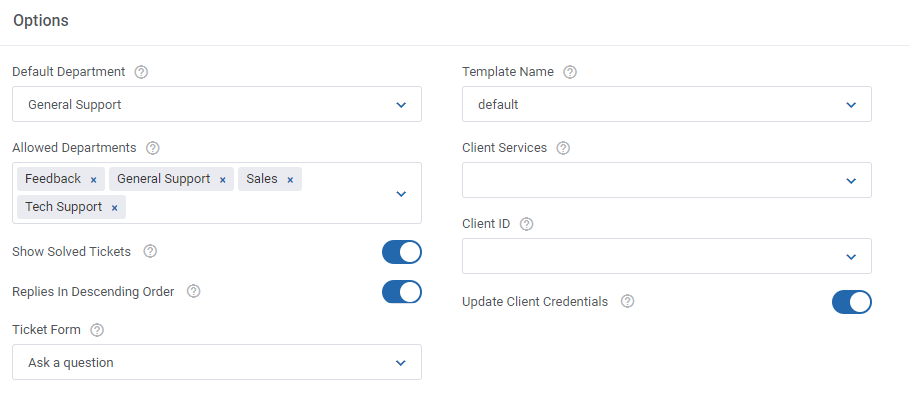
|
| Under the 'Options' box you will find a section where you can assign some colors to a specific ticket status. Click on the field to choose a color from the palette of colors or type in the number of the color you like. |
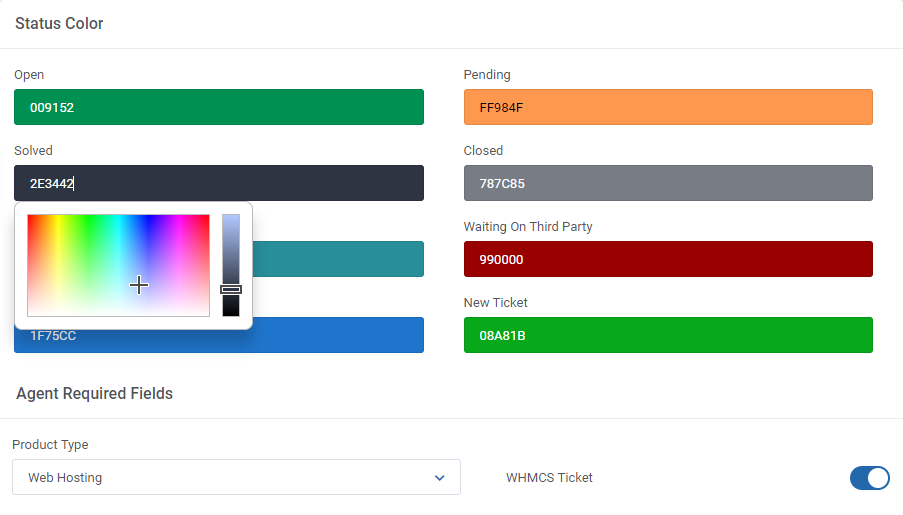
|
| Tickets of each status are now marked with the selected colors on homepage: |
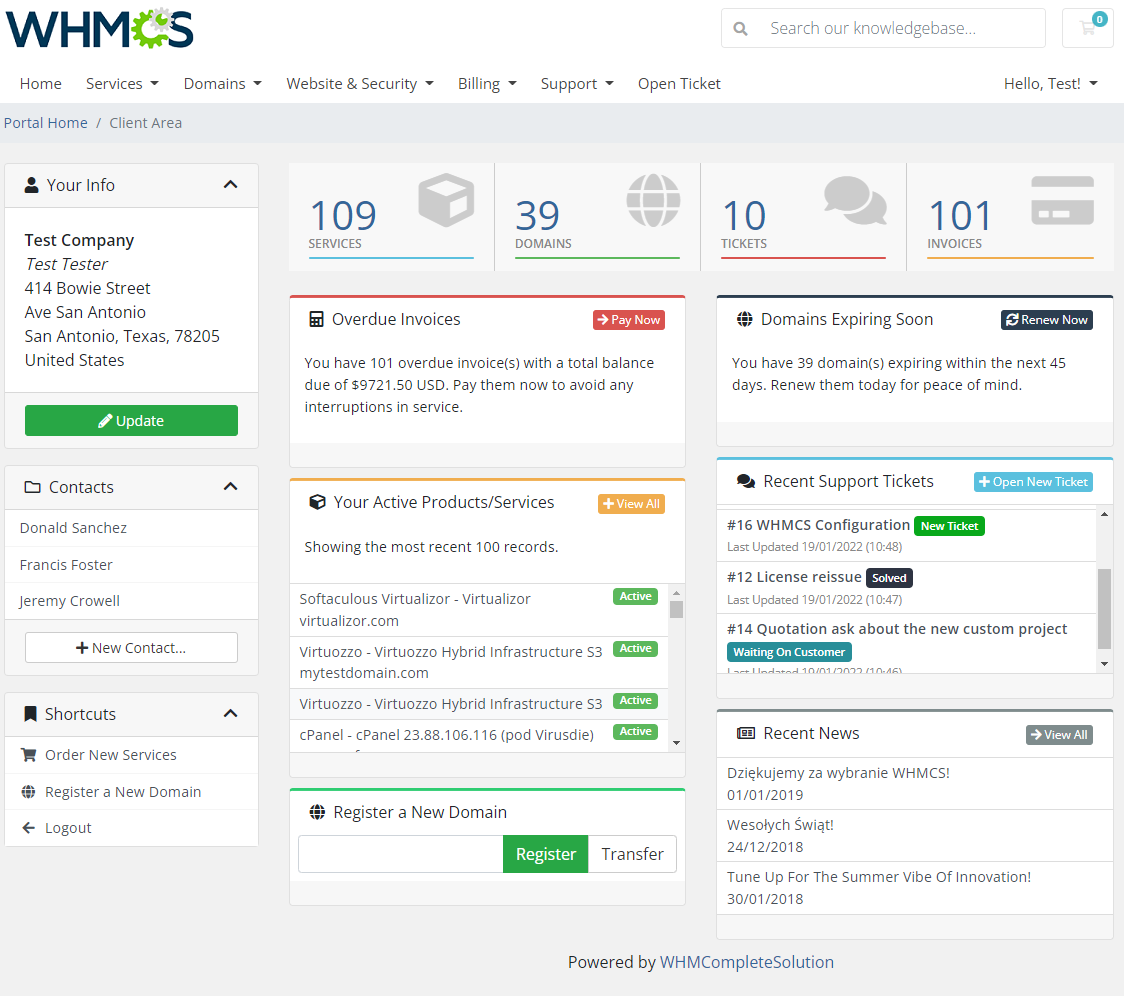
|
| Tickets history in the client area: |
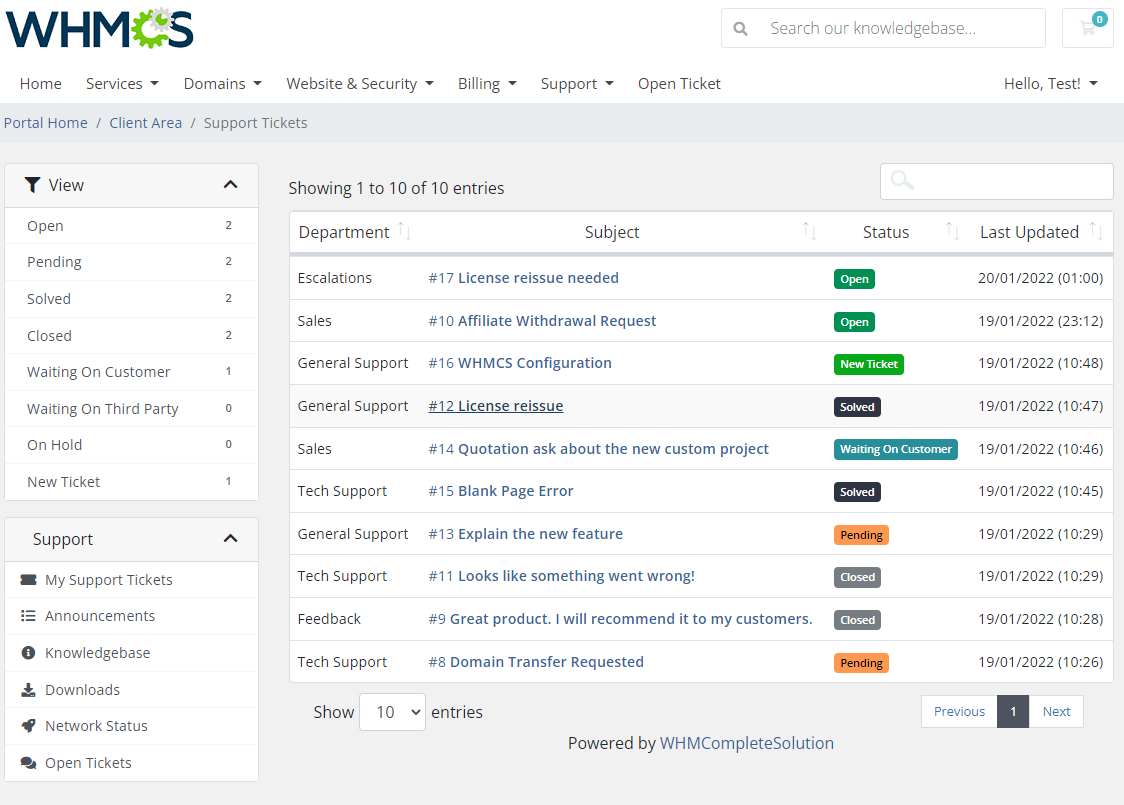
|
Freshdesk Client Fields
| Freshdesk For WHMCS module allows the management of 'Customer Fields' created in the panel.
Move to 'Freshdesk' → 'Admin' → 'General Settings' → 'Contact Fields'. On this site you can edit existing or add new custom fields to add any data on the client in their profile. |
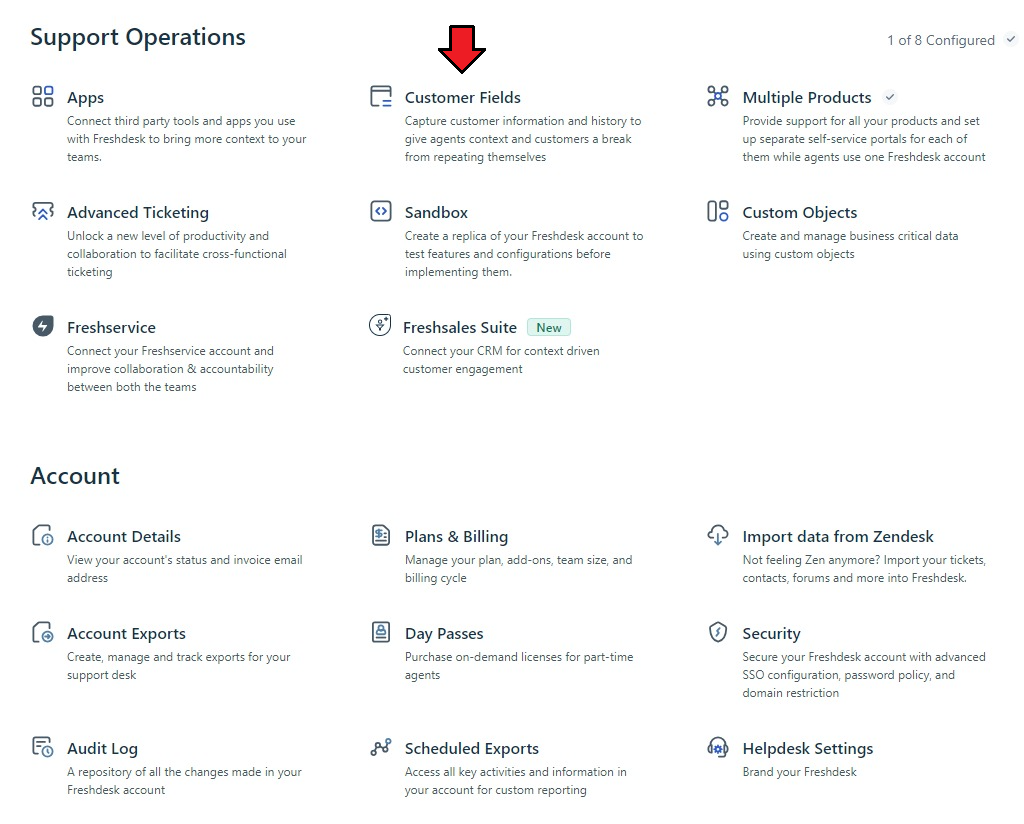
|
| Once ready, you will need to move to your 'WHMCS' → 'Setup' → 'Custom Client Fields' where a corresponding field shall be created. |
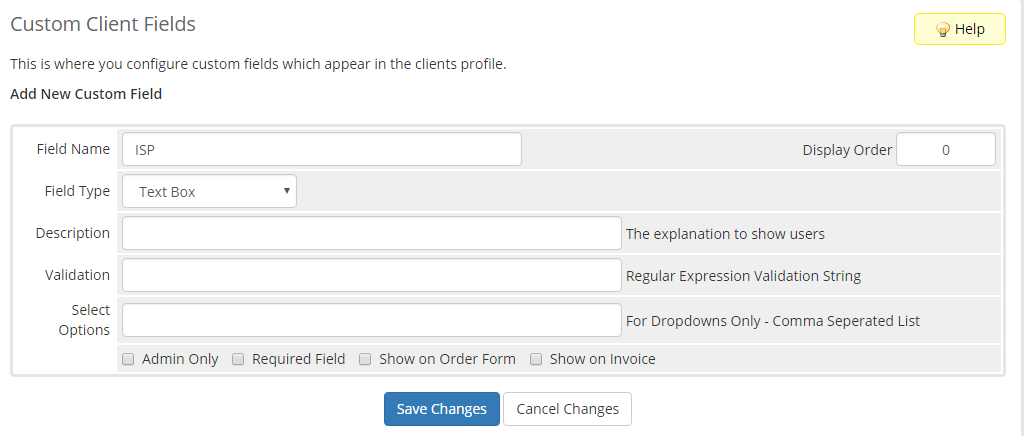
|
| Then, move again to the addon 'Settings' → 'Client Fields Relations' to define the relations between the Freshdesk fields and the ones you have in your WHMCS. Select from the list corresponding fields, that will be visible in the clients profile. |
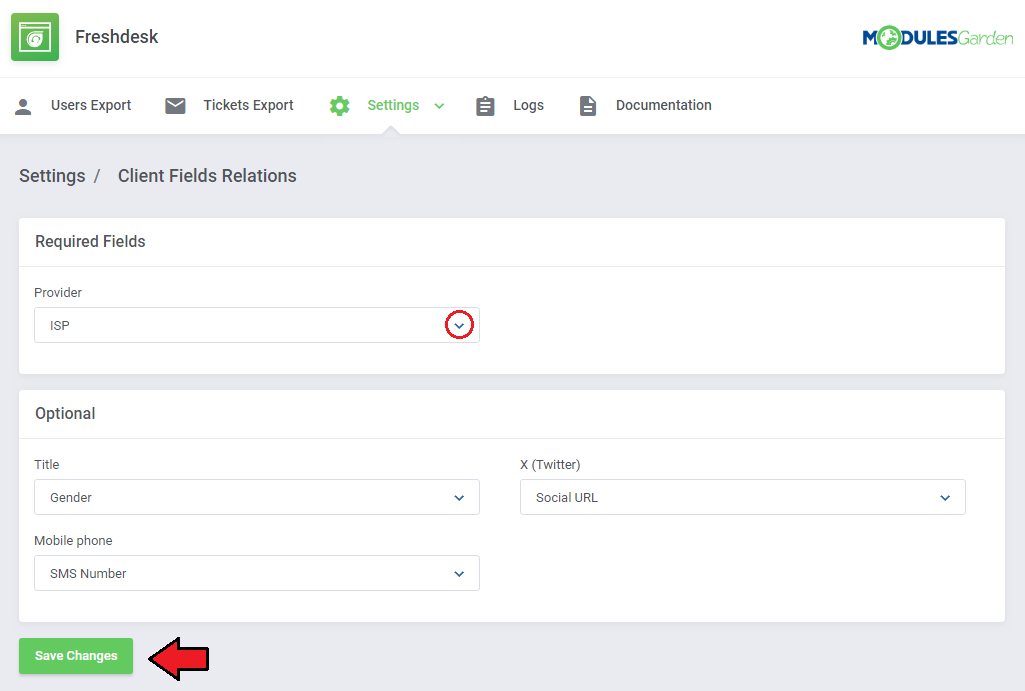
|
| Fields from the 'Required' section (marked in red) must be filled in to export the user to Freshdesk successfully. If left empty, error will occur and export fail. Adequately, optional fields (marked in blue) may be left empty to proceed with the export. |
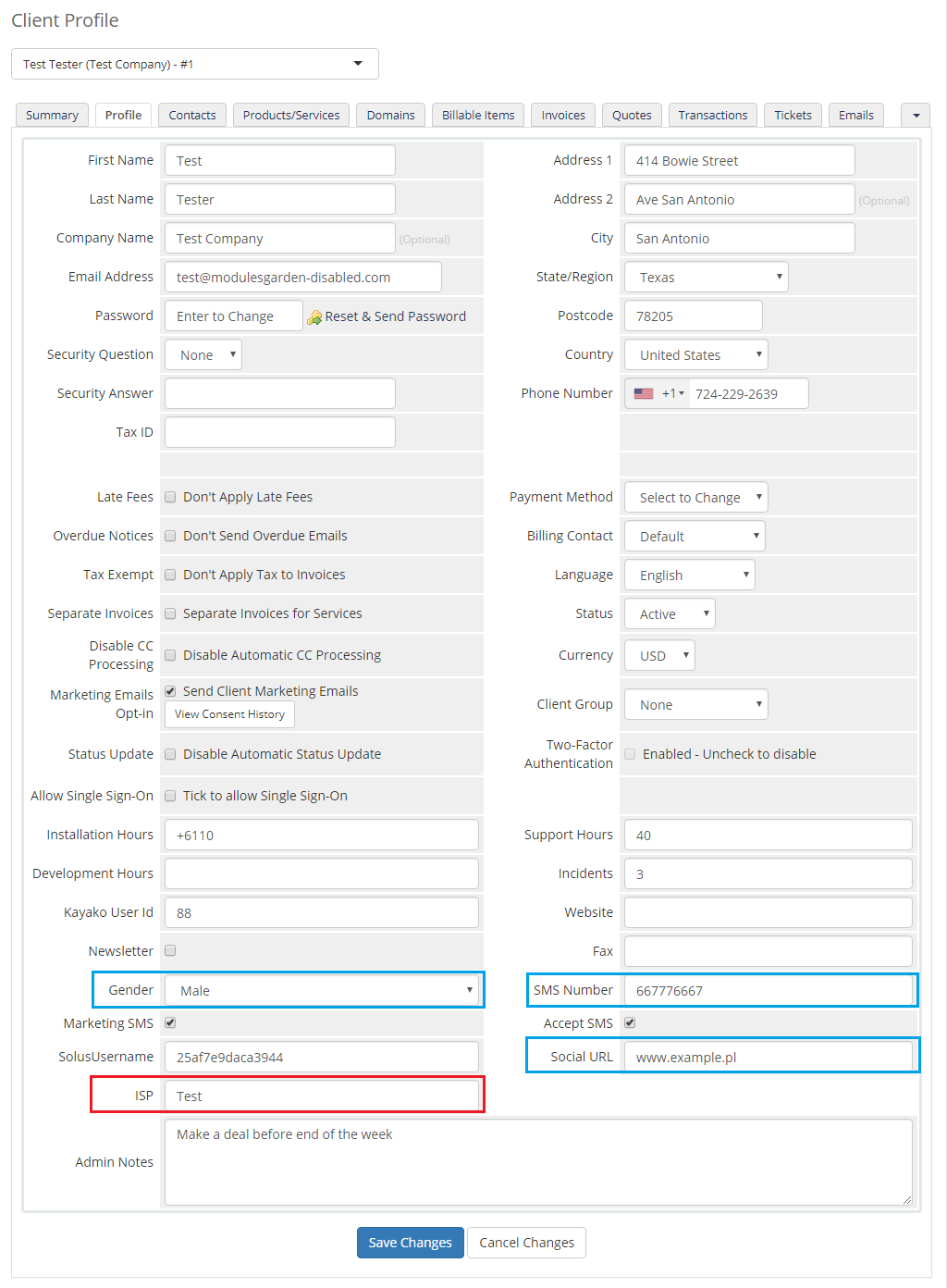
|
Freshdesk Ticket Fields
Custom Ticket Fields
| You can also manage ticket fields, by adding fully editable Custom Fields that are available in WHMCS on a new ticket form, directly in Freshdesk. Move to 'Freshdesk' → 'Admin' → 'General Settings' → 'Ticket Fields'. There follow the Freshdesk instructions to edit or add new custom fields to collect the data when a client submits a ticket. |
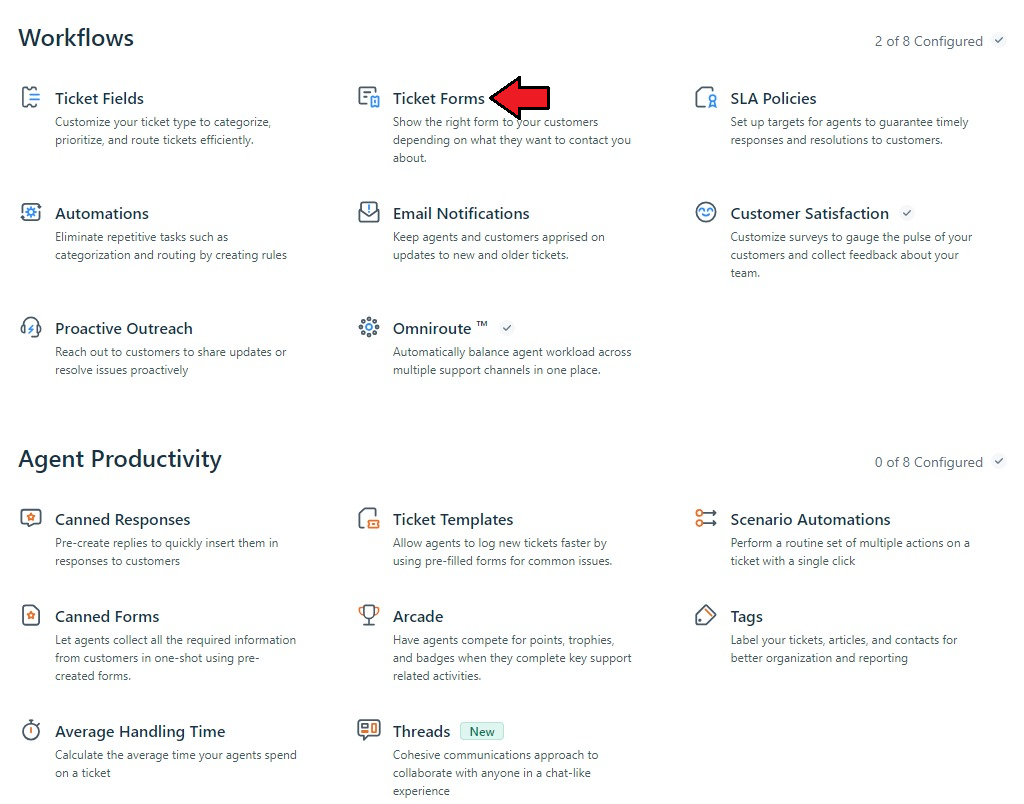
|
| Once you have configured your ticket fields on the Freshdesk panel side, they will automatically be added and visible in the ticket view in WHMCS client area. |
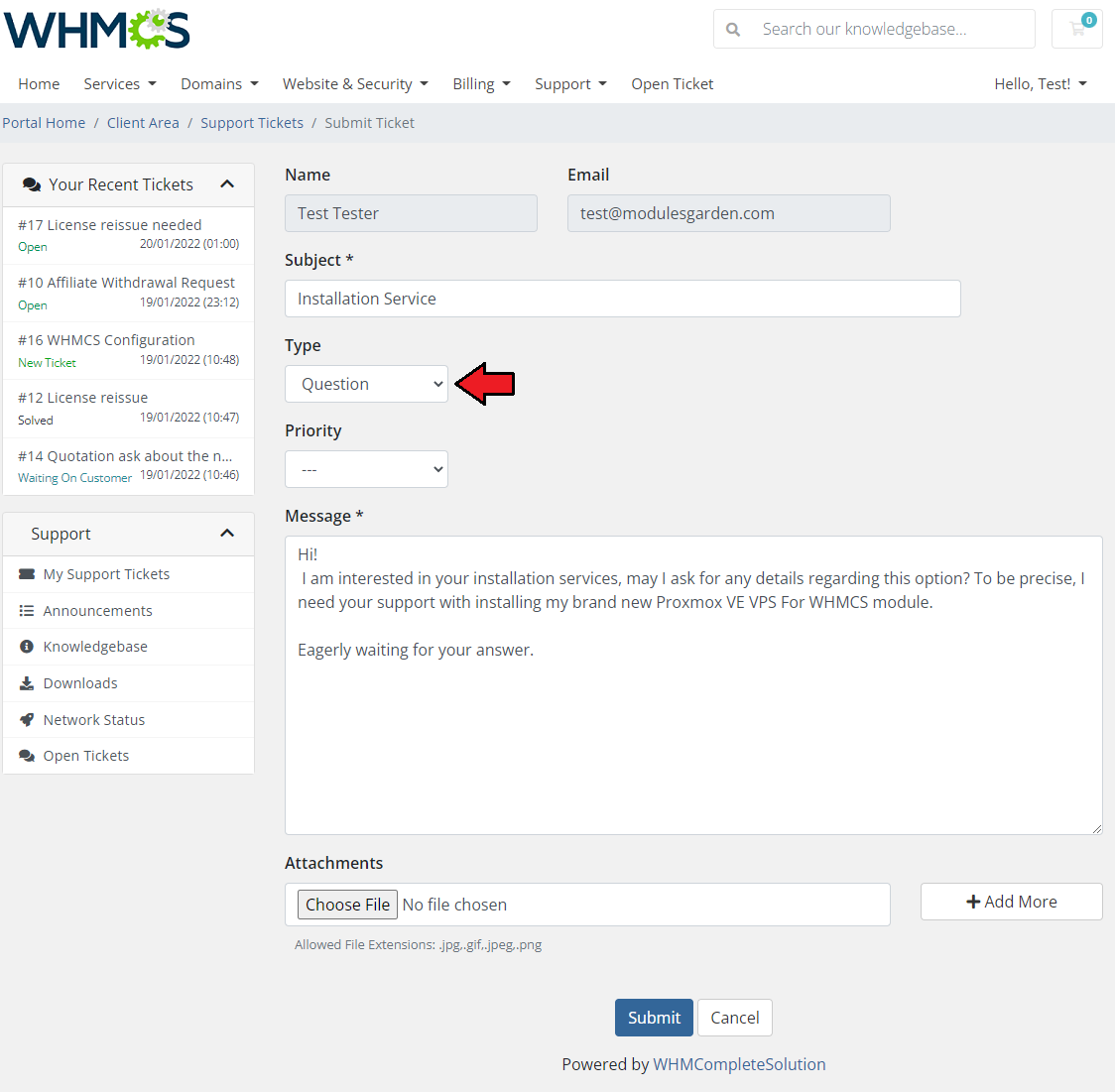
|
Client Services
| It is possible to use one of the created in Freshdesk panel custom fields as a dropdown to select an owned product that a client may assign to a just created ticket. Go back to WHMCS addon → 'Ticket Settings', where you can instantly select it under the 'Client Services' dropdown. |
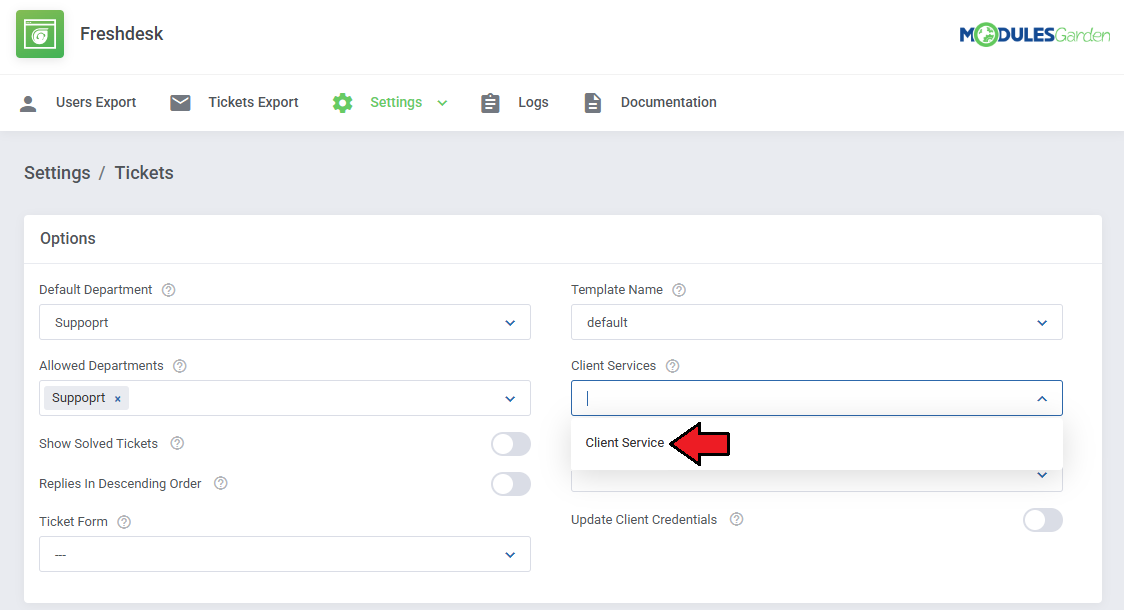
|
| As you can see on the screen below, a new field, which may help to draw the Administrator's attention to a specific client's service appeared in WHMCS client area. Edit/add ticket fields to adjust the ticket form perfectly to your needs. |
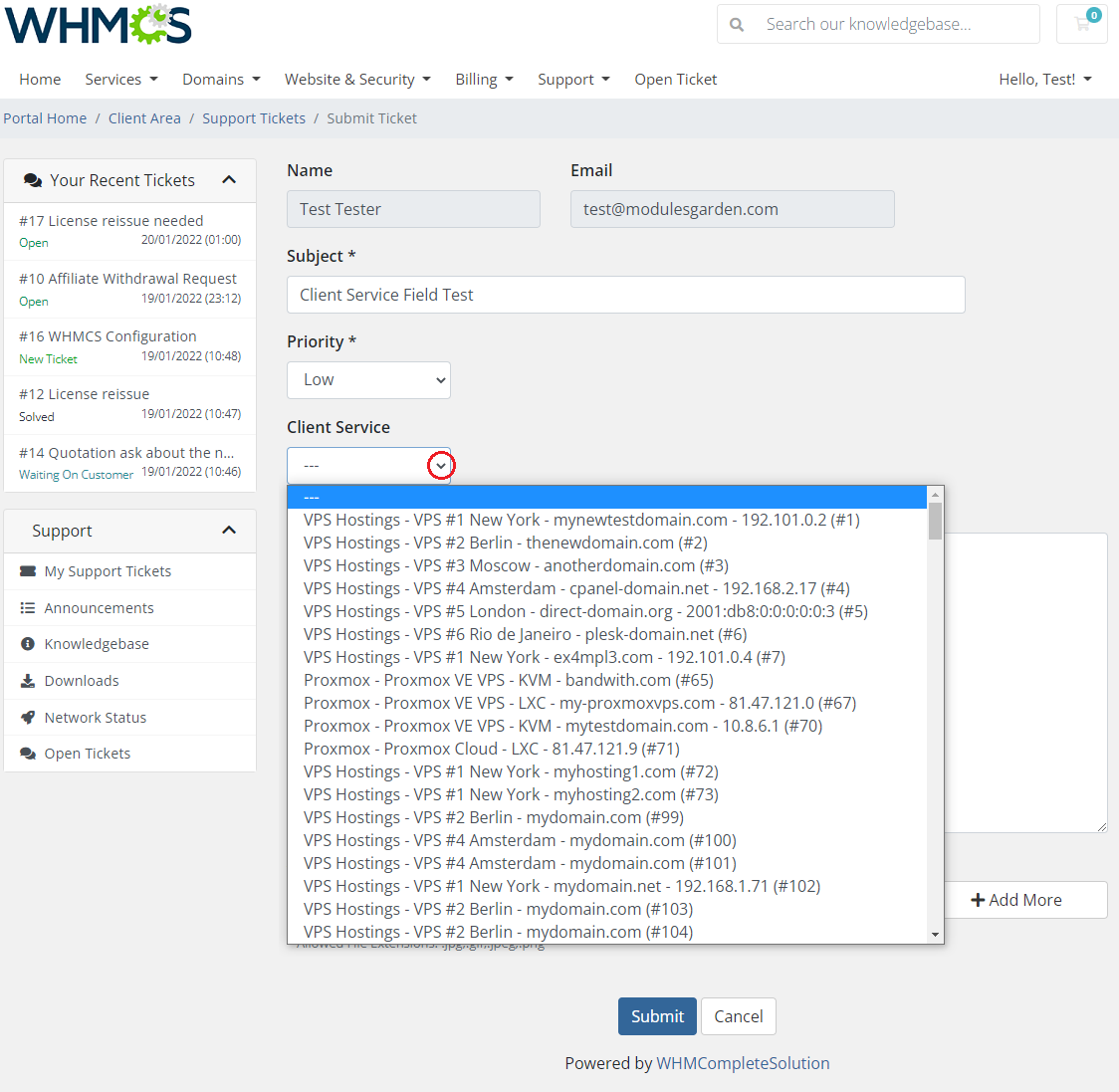
|
Custom Ticket Statuses
| You can also manage custom ticket statuses used in Freshdesk panel. Move again to 'Freshdesk' → 'Admin' → 'General Settings' → 'Ticket Fields' → 'Status' to add new or modify existing ticket statuses. |
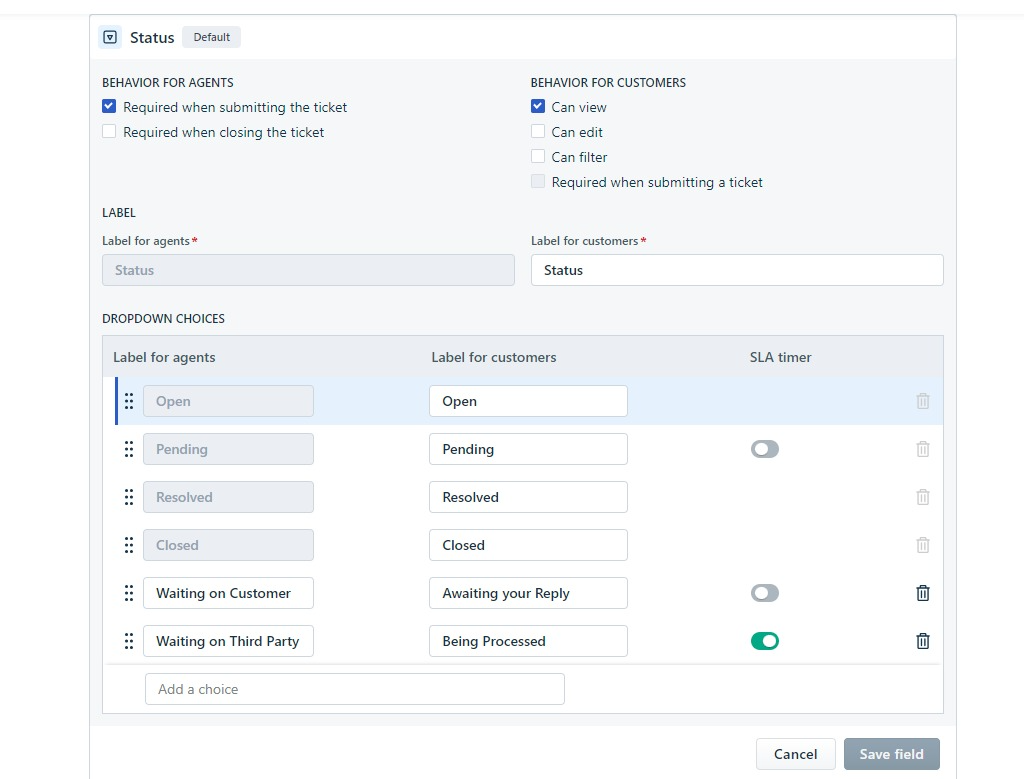
|
| Once you have configured your ticket statuses on the Freshdesk panel side, go back to WHMCS addon → 'Ticket Settings', where you can see them among other default statuses. Select colors for them. |
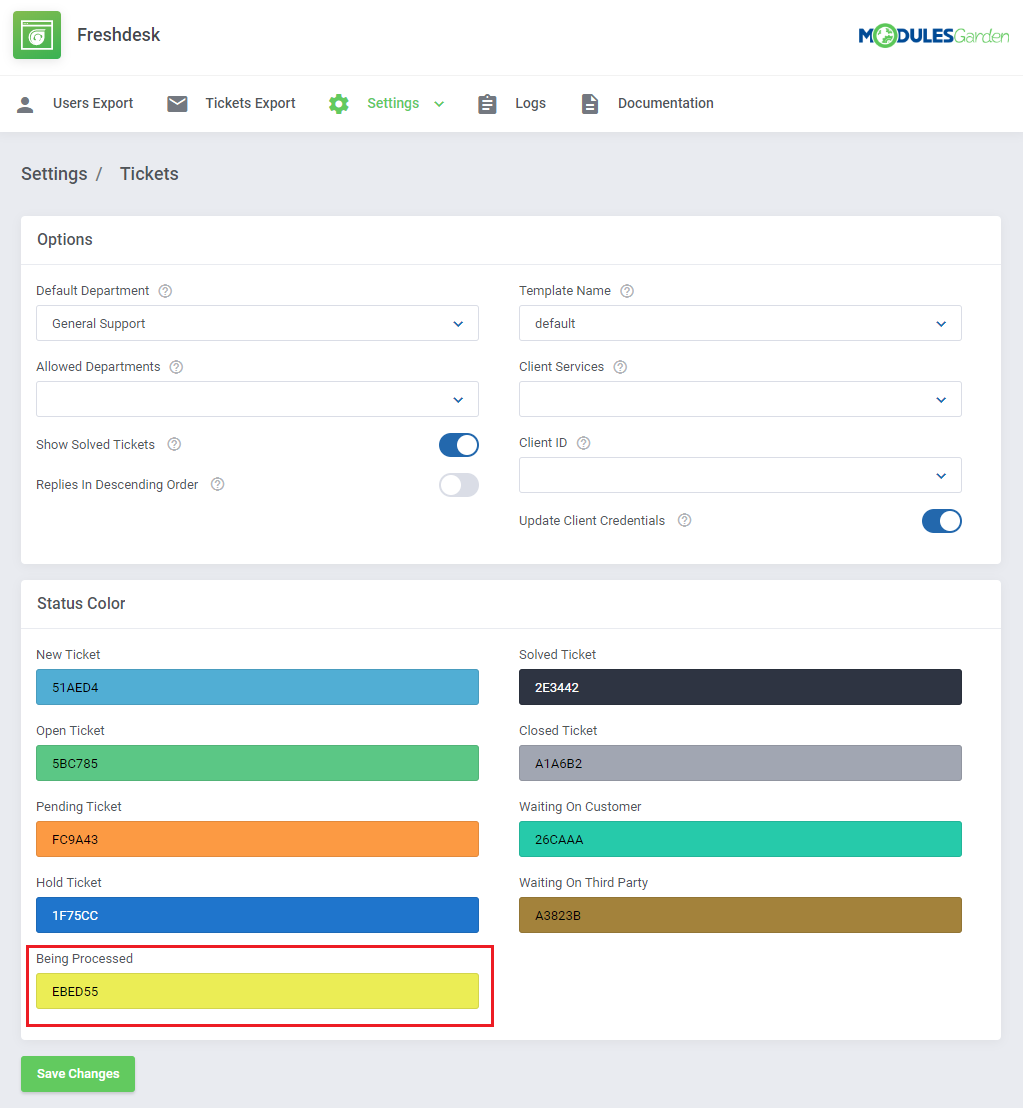
|
| The custom statuses are visible in the client area with names typed in the panel in the 'For Customers' field. However, it is possible to alter or translate the Fresdesk custom statuses names. Open the used language file located in /your_WHMCS/moduels/addons/Freshdesk/langs/ directory and add new lines at the very bottom. Exemplary lines to add: $_LANG['addonCA']['FreshdeskCustomStatusName'] = "Your translation visible in WHMCS Client Area"; $_LANG['addonCA']['Being Processed'] = "In lavorazione"; |
Export
| Our module allows to export data gathered in your WHMCS, more specifically, all the users and tickets generated before the installation of the product. Read the below points to learn what data can be synchronized with Freshdesk and what are the possible means of such synchronizations. |
Users
| The first option offered by our module is the export of users from WHMCS to Freshdesk, proceed to 'Users Export' . You will see here a list of all users who exist in your WHMCS and have not been synchronized with Freshdesk yet. |
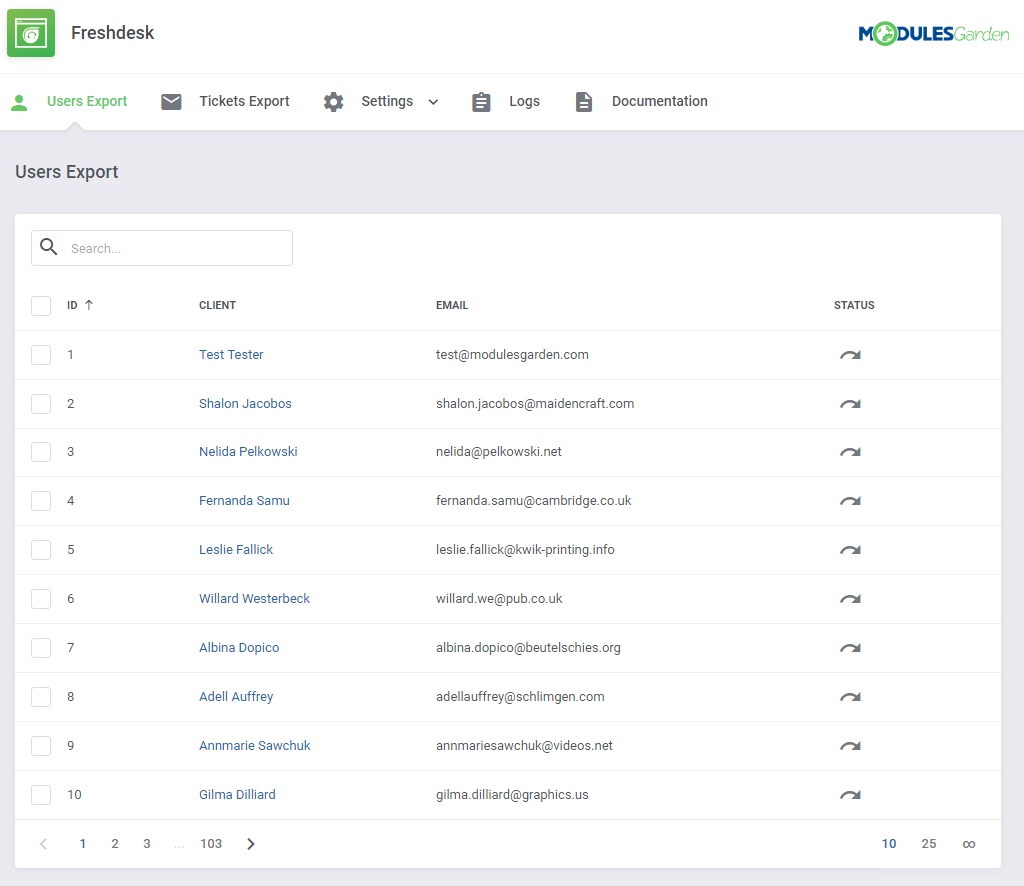
|
| Now, you can manually export all of the users available on the list or choose only some of them. Check boxes next to the users you are going to export and press the 'Export' button, marked with the red arrow on the screen. |
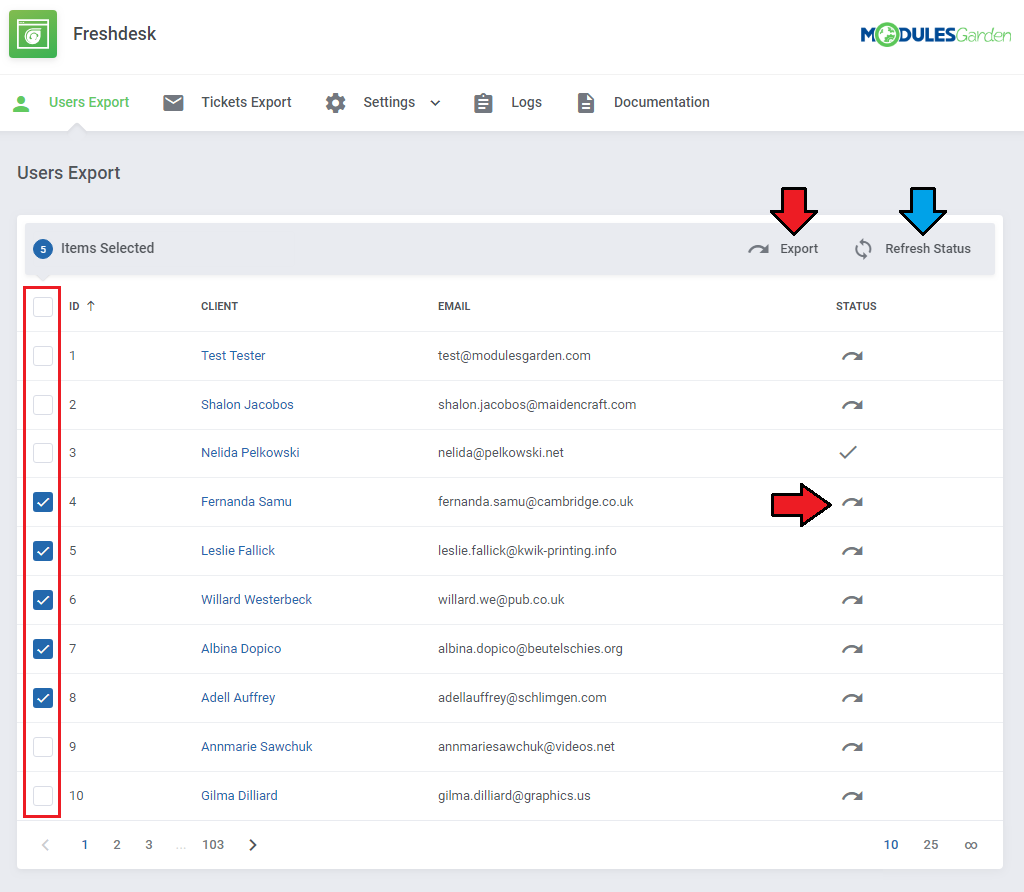
|
| After confirming your choice, the selected user should be exported from WHMCS to Freshdesk, their 'Status' field will become modified as well. All users newly added to WHMCS will be automatically synchronized with Freshdesk. |
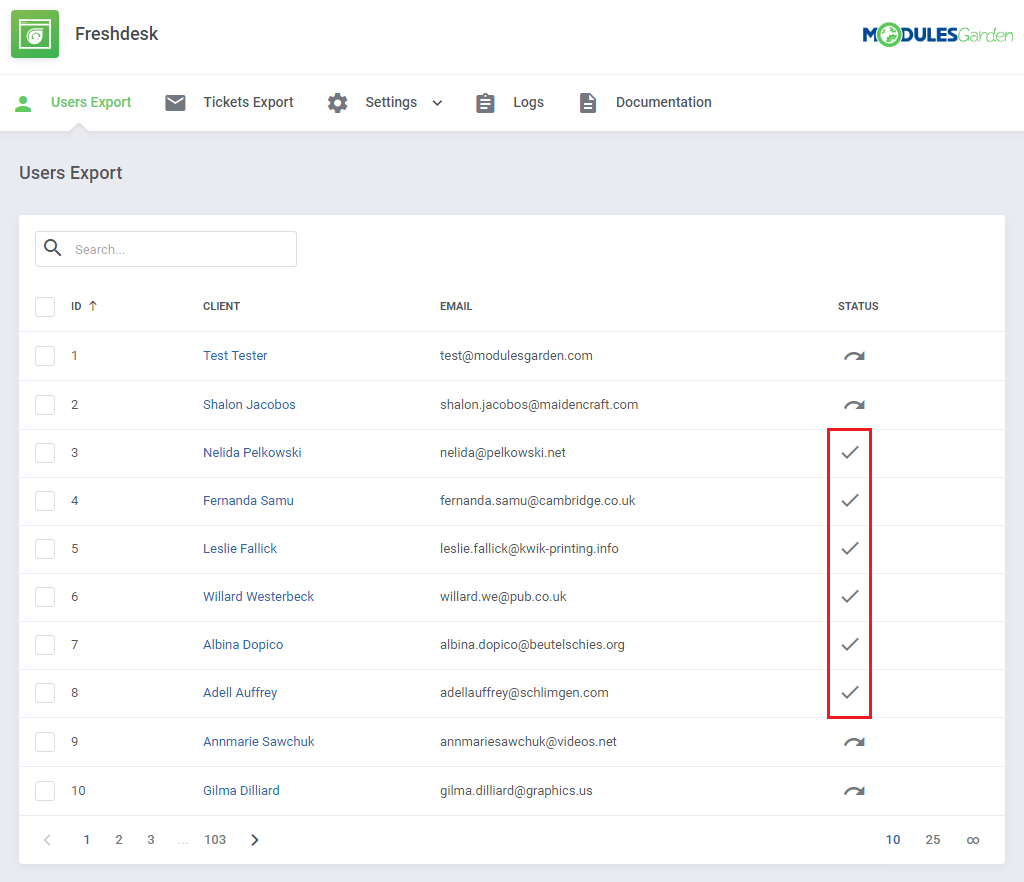
|
Tickets
| The next option offered by our module is the export of tickets from WHMCS to Freshdesk, proceed to 'Tickets Export'. You will see here a list of all tickets which exist in your WHMCS and have not been synchronized with Freshdesk yet. |
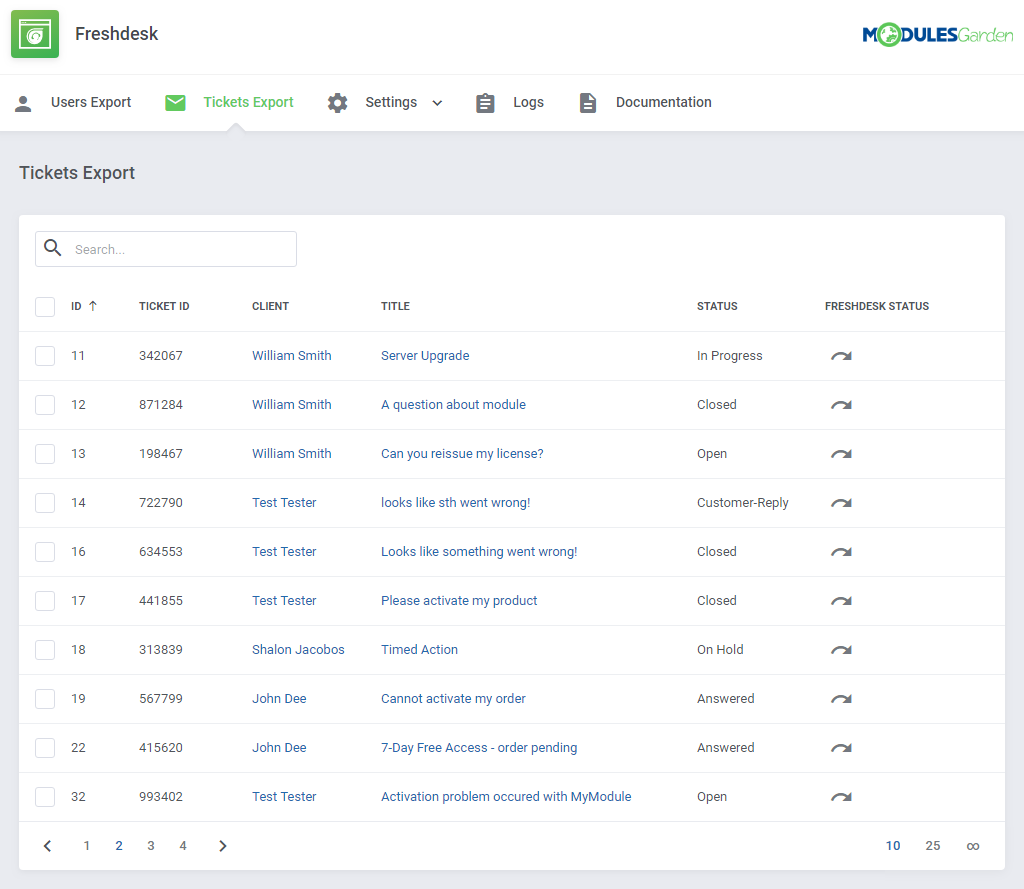
|
| Now, you can manually export all of the tickets available on the list or choose only some of them. Check boxes next to the tickets you are going to export and press the 'Export' button as marked on the screen. |
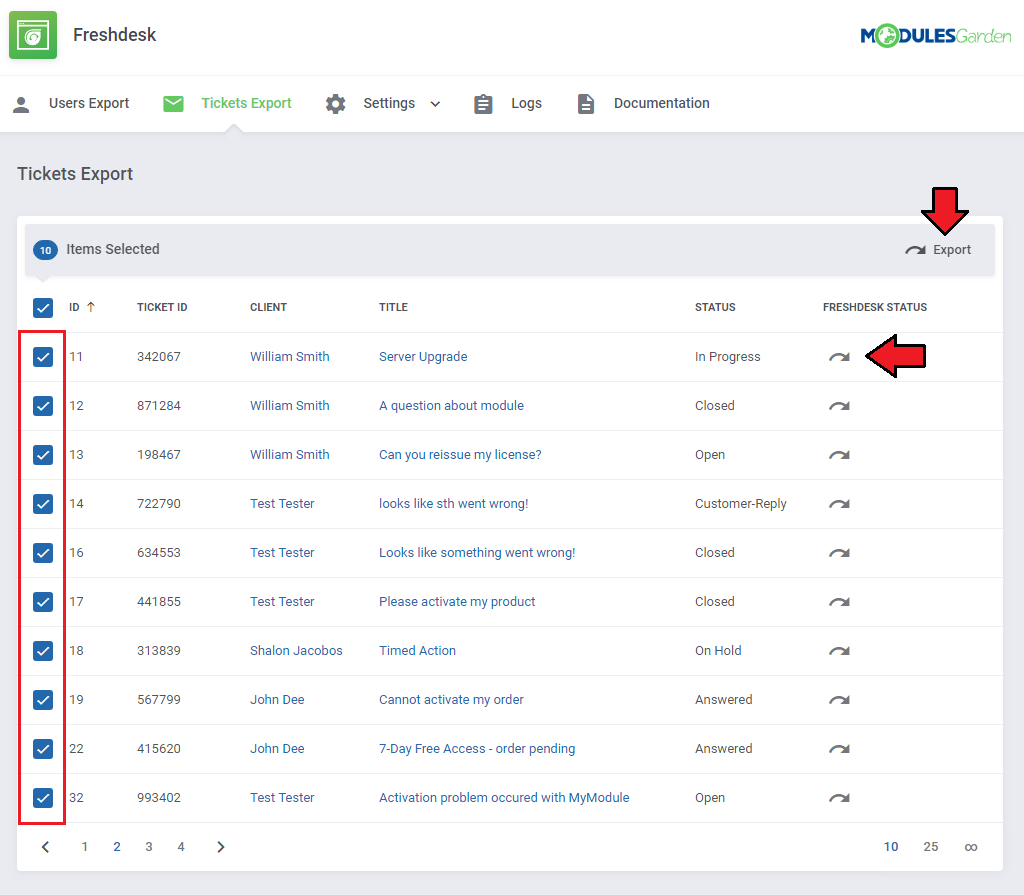
|
| If a ticket has already been exported from WHMCS to Freshdesk, they will have a different Freshdesk Status visible on the list. All tickets newly created to WHMCS will be automatically synchronized with Freshdesk. |
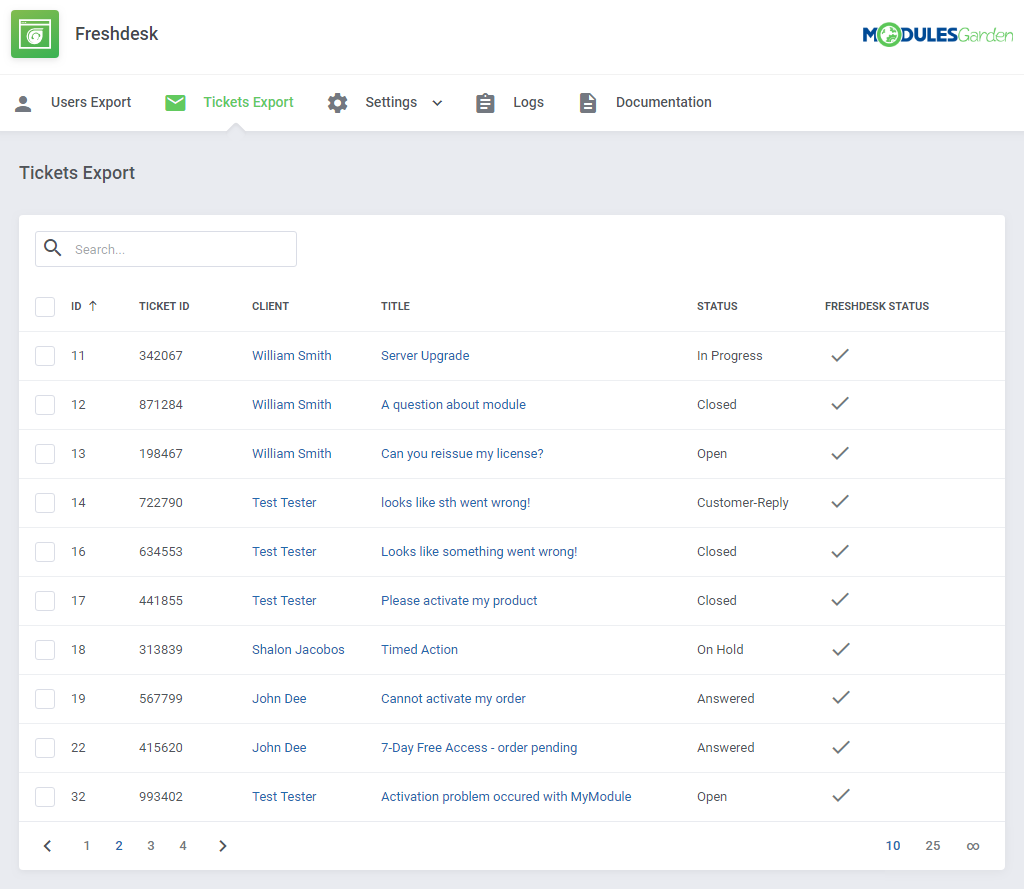
|
Support Tickets
| Move to your client area. There, on your homepage, is the 'Recent Support Tickets' box. You will find the latest tickets available in your system. The visible tickets are marked with colors related to their current status. |
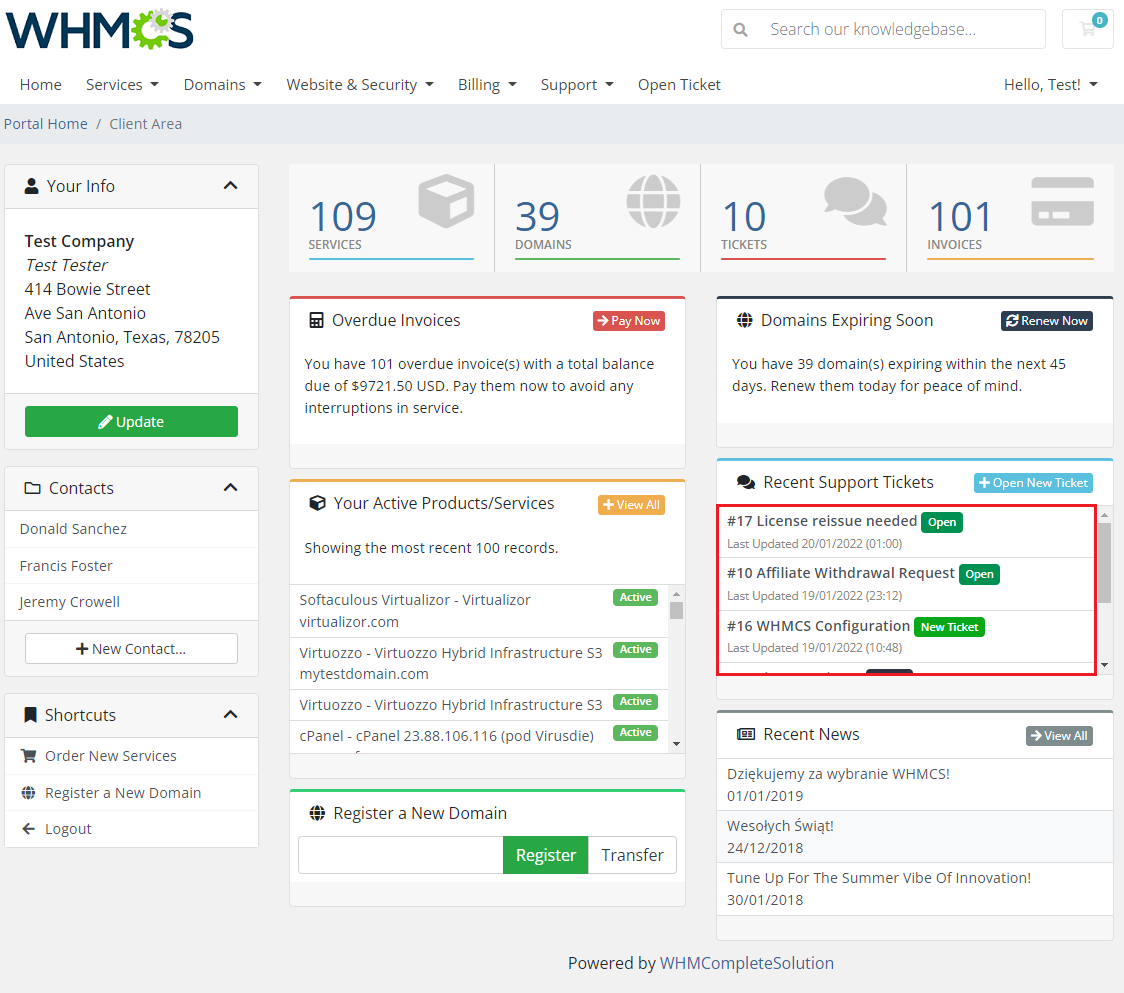
|
| Now, we will create a ticket message to show the flow. Just like in case of a standard WHMCS support ticket, choose a department, fill out the form and submit the ticket. |
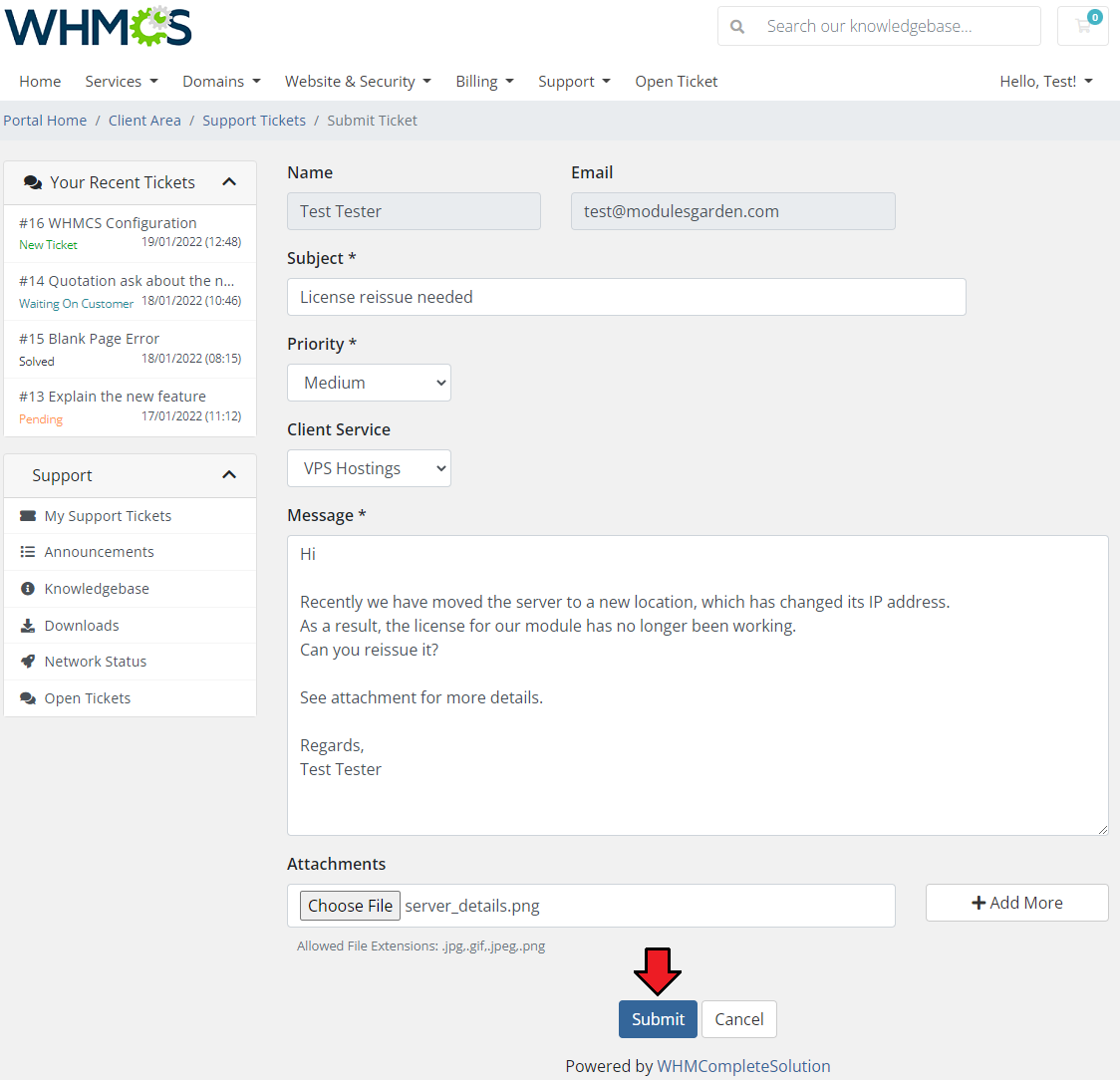
|
| A new ticket, sent with Freshdesk For WHMCS module, is immediately visible in Freshdesk admin area. Do not hesitate and send a reply to this ticket. |
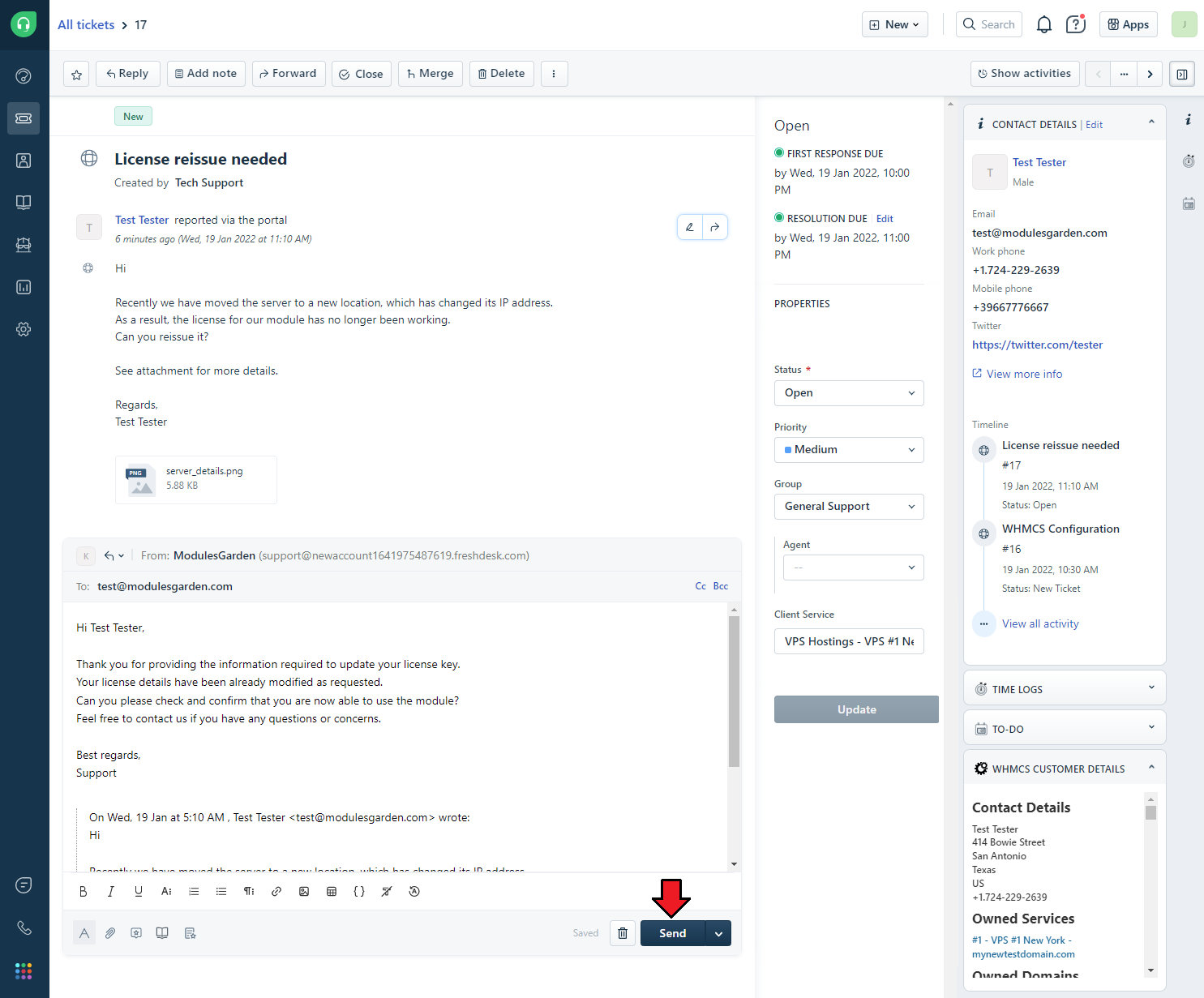
|
| A client has received an answer. Note that the ticket status has been updated as well. |
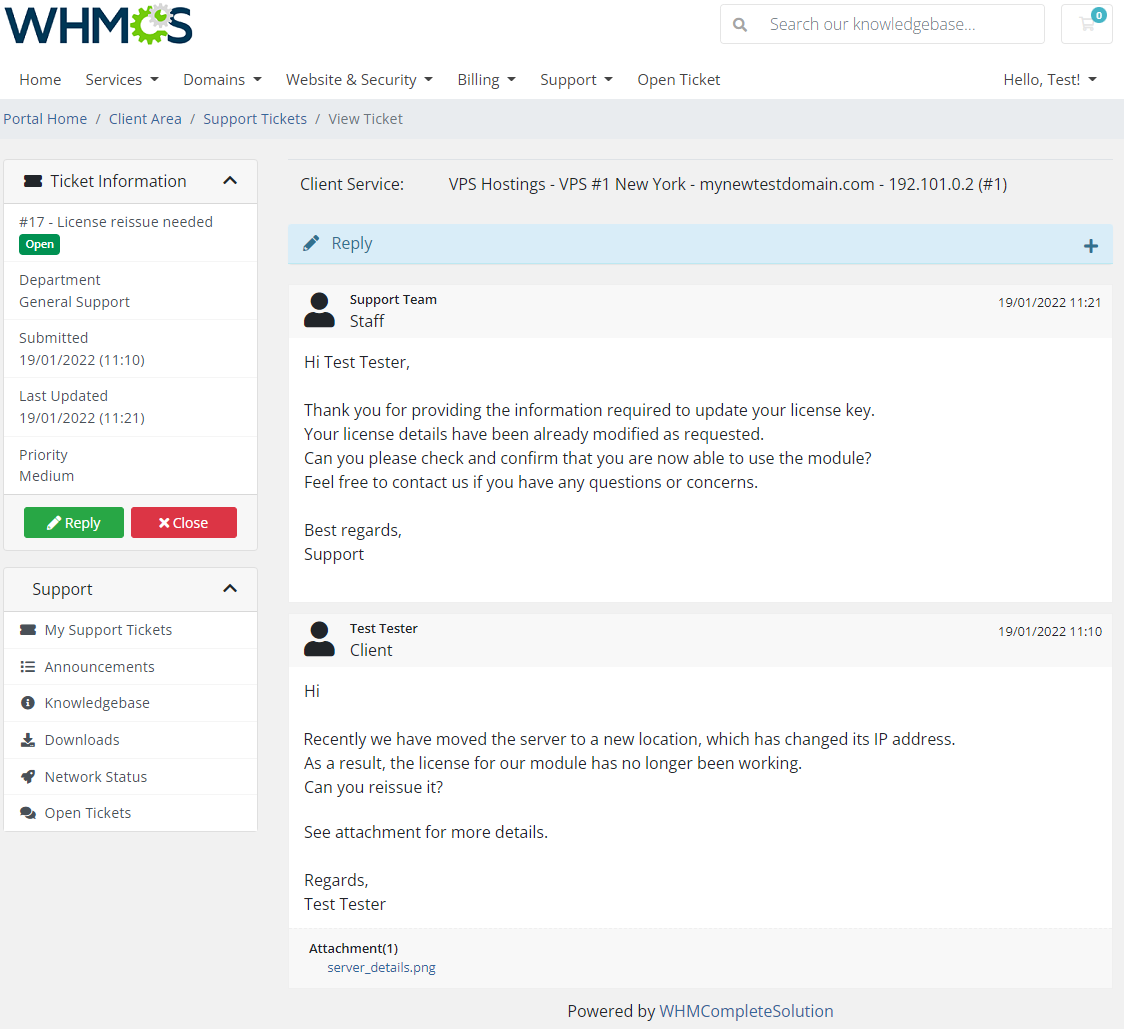
|
Logs
| All module activities are recorded in 'Logs' . Note: You might have no visible logs here if there are no logged actions yet. |
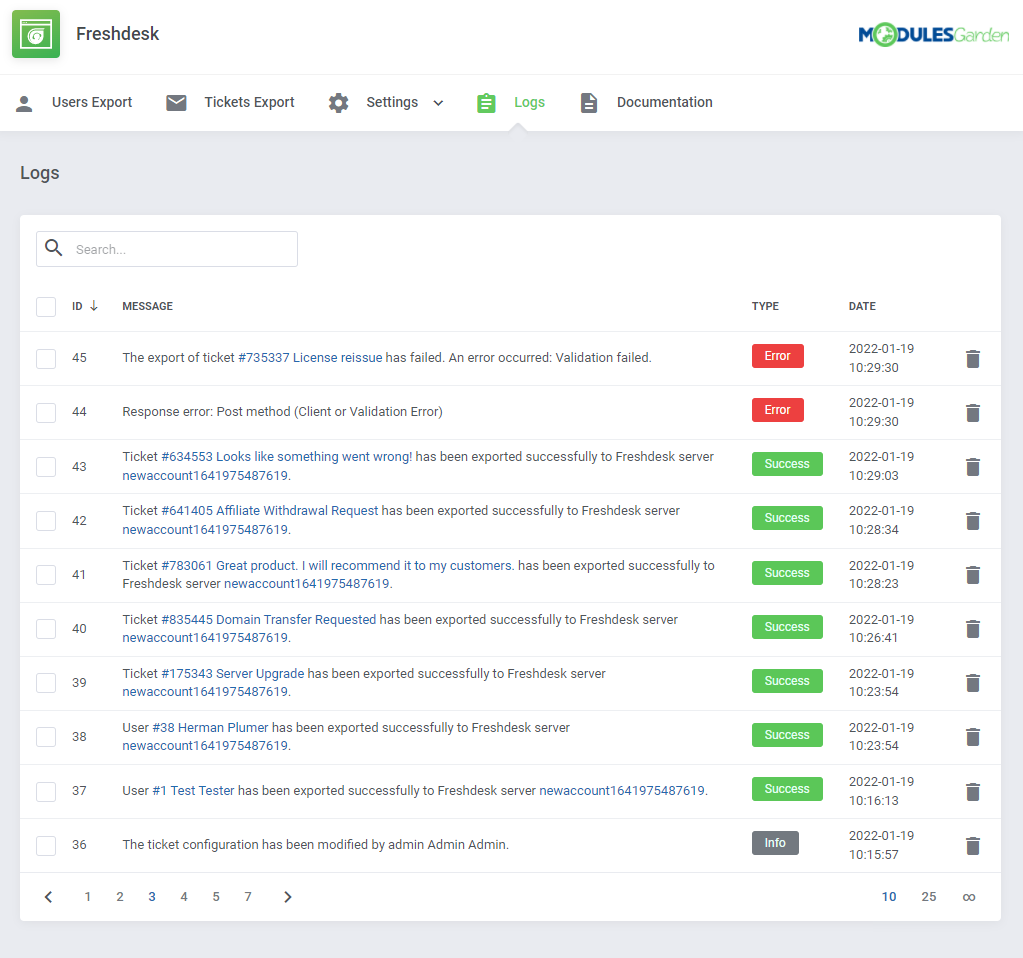
|
| In case you no longer wish to see a particular log you can easily remove it. Click on the bin icon next to a selected entry as presented on the screen below. In order to delete multiple logs at the same time you can simply take advantage of the 'Mass Remove Action' . |
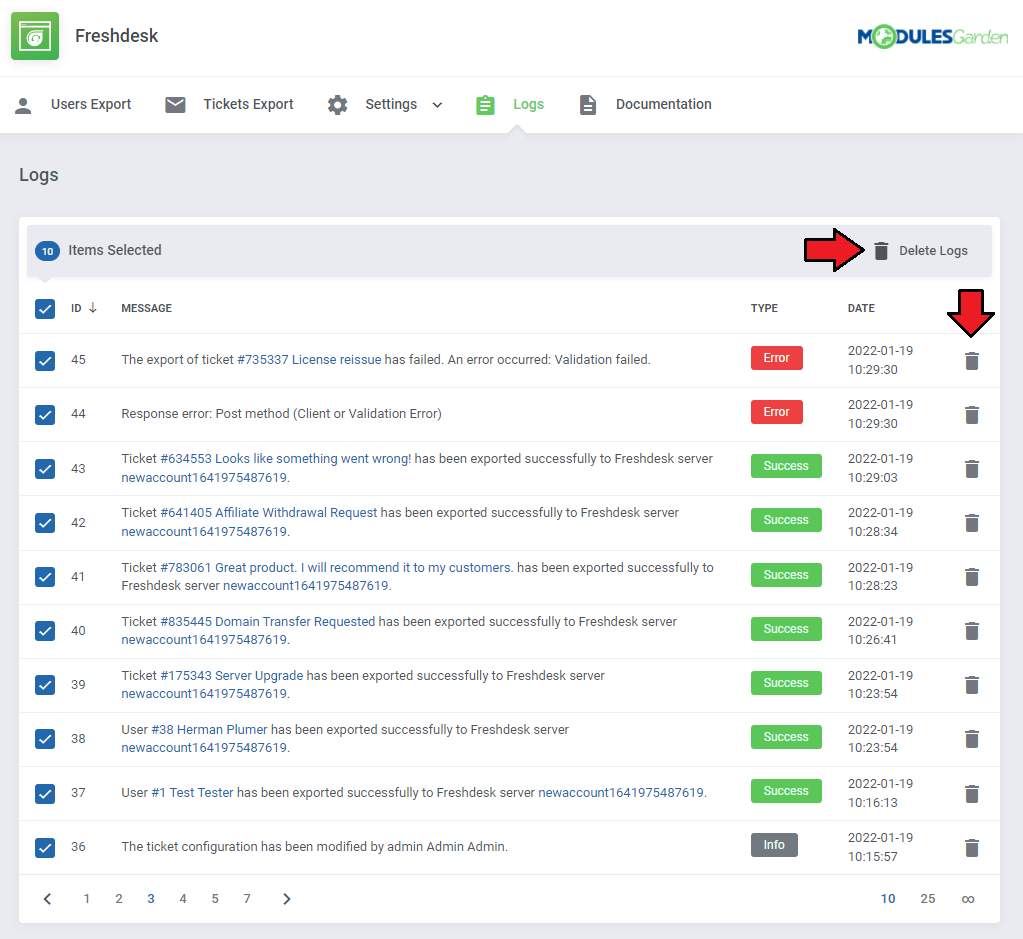
|
Tips
| 1. If you create a custom field in Freshdesk, it will be also visible in WHMCS. Custom fields need to be enabled/visible/editable by the client. |
2. In case you wish to use a custom template, do not forget to place its files in the following directory:
/modules/addons/Freshdesk/templates/client/default/pages/submodule/yourCustomTemplateName/ |
Update Instructions
| An essential guidance through the process of updating the module is offered here. While moving from the 1.0.0 version of Freshdesk, note that no data can be migrated, so the module needs to be configured from scratch. |
Common Problems
| 1. When you have problems with connection, check whether your SELinux or firewall does not block ports. |
| 2. In case it is taking too much time for new tickets to appear, keep in mind that the module's cache is set for 5 minutes. Some of other module elements may also not reflect immediate changes made in the Freshdesk panel. If you need the immediate cache refreshment, go to the 'Ticket Settings' or save 'Sever Settings' again. |
| 3. We do not recommend using Freshdesk For WHMCS module either with Multibrand For WHMCS or with Resellers Center For WHMCS. Integration between these modules is hampered due to specific features of each one of them and their individual work flow. |